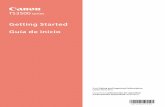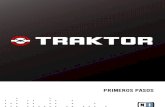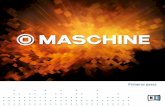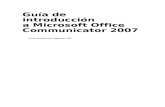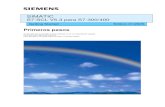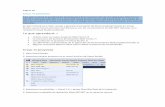WC4150 Getting Started Guide ES
-
Upload
alfonso-sanchez-verduzco -
Category
Documents
-
view
16 -
download
1
description
Transcript of WC4150 Getting Started Guide ES
Xerox WorkCentre 4150Guía de iniciación
Gracias por elegir WorkCentre 4150. Si sigue los procedimientos de este manual en el orden en que aparecen, podrá correctamente:
Conectar el WorkCentre
Configurar el WorkCentre
Instalar las características opcionales
Utilizar el WorkCentre
ContenidoInstalación del WorkCentre ................................................................ 3Encendido del WorkCentre................................................................. 4Su WorkCentre ................................................................................... 6Conexión a la red ............................................................................... 9Instalación de controladores de impresión ....................................... 11Configuración del correo electrónico ................................................ 12Configuración de fax......................................................................... 14Instalación de kits de opciones......................................................... 15Realización de copias....................................................................... 17Impresión de un documento ............................................................. 19Envío de un fax................................................................................. 21Exploración de red............................................................................ 23Envío de un correo electrónico......................................................... 25Fax de LAN....................................................................................... 27Mejora de la productividad de WorkCentre ...................................... 29Resolución de problemas ................................................................. 31Ayuda ............................................................................................... 33
guía de iniciación 1
Para obtener información sobre seguridad, normas, requisitos medioambientales, copias ilegales, y reciclaje y desecho de productos, consulte las secciones correspondientes de la Guía del usuario.
Si necesita más información detallada sobre las otras funciones disponibles en WorkCentre, consulte el CD de administración del sistema y la Guía del usuario.
Para obtener asistencia del producto e información sobre pedido de consumibles y material de impresión, visite el sitio Web de Xerox www.xerox.com/support.
Preparado por:
XeroxGKLS European OperationsBessemer RoadWelwyn Garden CityHertfordshireAL7 1BUReino Unido
©2006 por Xerox Corporation. Todos los derechos reservados.
Los derechos de propiedad intelectual (Copyright) incluyen en forma y fondo todo el material e información registrable como propiedad intelectual, según la legislación actual y futura, incluido sin limitación, el material generado por los programas de software que aparece en pantalla, como estilos, plantillas, iconos, vistas de pantalla, apariencia, etc.
Todos los productos Xerox mencionados en esta publicación son marcas comerciales de Xerox Corporation. También se reconocen todos los nombres de productos y marcas comerciales de otras compañías. La información que se presenta en este documento es correcta en el momento de su publicación. Xerox se reserva el derecho de modificar dicha información en cualquier momento sin previo aviso. Las actualizaciones técnicas y cambios se agregarán en ediciones futuras.
Para obtener información actualizada, vaya a www.xerox.com/support.
2 guía de iniciación
guía de iniciación 3
Instalación del WorkCentre1 Desembale el WorkCentre y las opciones de hardware, y localice las Instrucciones de
instalación. 2 Siga las instrucciones de instalación para montar el WorkCentre y las opciones de
hardware. El resultado será una de estas cuatro configuraciones.
Además dispondrá de:
Cable de alimentación, CD de Documentación del usuario, CD de Controladores de impresión (configuraciones de WorkCentre 4150s, 4150x y 4150xf solamente), Guía de iniciación (este manual) y un cable de teléfono (opción con fax solamente).
WorkCentre 4150 WorkCentre 4150s WorkCentre 4150x WorkCentre 4150xf
Caracte-rísticas estándar
CopiaBandeja 1 y bandeja especial
Copia, impresión y e-mailBandeja 1 y bandeja especial
Copia, impresión, e-mail y faxBandejas 1 y 2 y bandeja especial
Copia, impresión, e-mail, faxBandejas 1, 2, 3, 4 y bandeja especialAcabadora
Hardware opcional
BaseBandeja 3/4, pedestal cortoAcabadoraInterfaz de dispositivo de otro fabricante256 Mb de memoria
Interfaz de dispositivo de otro fabricante256 Mb de memoria
Bandeja 2 y baseBandeja 3/4, pedestal cortoAcabadoraFaxInterfaz de dispositivo de otro fabricante
Bandeja 2 y baseBandeja 3/4, pedestal cortoAcabadoraFaxInterfaz de dispositivo de otro fabricante256 Mb de memoria
Caracte-rísticas opcio-nales
Sobreescritura de imágenesExploración de redContabilidad de redFax de servidor
Sobreescritura de imágenesExploración de redContabilidad de redFax de servidor
Sobreescritura de imágenesExploración de redContabilidad de redFax de servidor
Encendido del WorkCentreUna vez que se ha montado el WorkCentre, se debe configurar. Esta operación se realiza utilizando la llave de activación del producto cuando se enciende la máquina por primera vez.
La llave de activación del producto se entrega en un tubo de plástico en la caja junto con la máquina. El procedimiento para configurar la máquina es el siguiente:
1 Localice el tubo que contiene la llave de activación del producto. Retire la tarjeta de plástico y extraiga con cuidado la llave.
2 Inserte la llave de activación del producto en la ranura del lector de tarjetas que hay a la izquierda de la máquina.
3 Conecte el cable de alimentación a la máquina y a una toma de corriente adecuada.
4 Encienda la máquina.
5 Se muestra la pantalla Idioma prefijado. Seleccione el idioma que desee y luego Guardar.
6 Se mostrará la pantalla Asistente para la instalación. Seleccione Siguiente.
7 Se muestra la pantalla Opciones de activación del producto. Siga las instrucciones de la pantalla.NOTA: Cuando el LED verde deja de parpadear y permanece encendido de forma continua (unos 10 segundos), la configuración se ha realizado correctamente. Retire la llave de activación del producto y seleccione Siguiente en la pantalla.
Ranura del lector de tarjetas
Interruptor deencendido
LED verde
Cable dealimentación
Llave de activación del producto
4 guía de iniciación
8 En la pantalla Configuración de la máquina se le pedirá que confirme que WorkCentre ha reconocido correctamente la configuración que ha solicitado. Si hubiera algún error, siga las instrucciones de pantalla. Si la configuración es correcta, seleccione Siguiente.
9 Aparecerá la pantalla Tamaño de papel prefijado. Seleccione A4 o bien 8.5x11 pulg. y Siguiente.
10 Aparece la pantalla Teléfonos de Asistencia y Suministros. Teclee el Número de teléfono de atención al cliente y el Teléfono de suministros y seleccione Siguiente.NOTA: Se trata de información únicamente de consulta. Puede dejar estos campos en blanco si no conoce esta información.
11 Las cuatro pantallas siguientes le permiten definir el Formato de fecha, la Fecha, el Formato de reloj y la Hora. Siga las instrucciones para proporcionar la información adecuada y seleccione Siguiente en cada pantalla.
12 Se mostrará la pantalla Definir la diferencia horaria con Greenwich.La diferencia horaria con Greenwich (GMT) es la Hora universal coordinada y base de todos los husos horarios. Al final de este manual encontrará una tabla con todas las diferencias horarias con GMT. Localice la diferencia horaria GMT que corresponda a su localidad en la tabla, o visite http://wwp.greenwichmeantime.com/ para conocer los husos horarios.
Cuando haya introducido la diferencia horaria con GMT, seleccione Siguiente.
13 Se muestra la pantalla Excelente. Esto indica que ha terminado correctamente la sección de Opciones del sistema del Asistente para la instalación de Xerox. Seleccione Terminar para continuar. NOTA: En algunas ubicaciones, aparecerá una pantalla auxiliar solicitando la clave de paquete de página. Si esto sucede, póngase en contacto con el Centro de Asistencia al Cliente para obtener la clave.
14 La máquina mostrará la pantalla Autoevaluación de la máquina en curso mientras la máquina aplica los valores de configuración. Cuando haya terminado, la máquina mostrará la pantalla Copia básica. El WorkCentre ya está preparado para su uso.
guía de iniciación 5
Su WorkCentre
Dentro de WorkCentreWorkCentre tiene 2 unidades reemplazables por el usuario, el cartucho de cilindro de SMart Kit (7) y el cartucho de tóner (8).
Si se ha instalado la opción de la acabadora, también hay un cartucho de grapas de repuesto.
El número de serie (9) también está situado aquí.
Si la pantalla de la máquina está encendida, también se puede ver el número de serie pulsando el botón Estado de la máquina.
1
4
2
3
Panel de control: Pantalla táctil y teclado numérico.
Acabadora: Acabadora opcional que clasifica y grapa la copia.
Bandejas de papel: La bandeja 1 es estándar, las bandejas 2, 3 y 4 son opcionales. El funcionamiento de todas las bandejas es el mismo. Las bandejas 2, 3 y 4 se pueden intercambiar.
Alimentador de documentos: Se utiliza para escanear varios documentos. El cristal de exposición situado debajo se utiliza para escanear documentos de una hoja, documentos encuader-nados, etc.
Bandeja especial: Se utiliza para soportes de impresión no estándar.
51
4
3
2
1 2
3
4
5
6
6Base: Tenga en cuenta que está disponible un armario cuando no se montan las bandejas 3 y 4.
9
8
7
6 guía de iniciación
guía de iniciación 7
Descripción general del panel de control
Elemento Descripción
Servicios Se muestra la pantalla Servicios para activar la selección de funciones.
Estado de trabajos Se utiliza para ver el estado actual de un trabajo y otros trabajos en cola.
Estado de la máquina Se utiliza para acceder a la información, estado y número de serie de la máquina, así como para imprimir informes.
Visor y pantalla táctil Se muestra el estado actual de WorkCentre y las pantallas para seleccionar las funciones de la máquina.
Ayuda Se muestran los mensajes de ayuda de las funciones y los mensajes de error.
Idioma Se utiliza para seleccionar el idioma de la pantalla.
Acceso Permite al administrador acceder a la configuración de la máquina.
Teclado numérico Se utiliza para introducir caracteres alfanuméricos.
Corrección Permite corregir una entrada hecha con el teclado numérico.
Indicador de ahorro de energía
Indica cuando la máquina está en el modo de ahorro de energía.
Cancelar todo (AC) Pulse el botón una vez para cancelar una entrada actual. Púlselo dos veces para volver a los valores prefijados.
Interrupción de impresión
Se utiliza para interrumpir un trabajo actual para ejecutar otro trabajo más urgente.
Parar Se interrumpe el trabajo actual o un trabajo que se esté procesando.
Comenzar Se utiliza para activar un trabajo.
Estado dela máquina
Servicios
Estado de trabajos
Visor ypantalla táctil
Ayuda
Corrección
Acceso
Idioma
Ahorro de energíaInterrupción de impresión
Cancelar todo
ComenzarTeclado numérico
Parar
Carga de papel en las bandejas de papel1 Abra la bandeja de papel y coloque el papel en la
bandeja. Asegúrese de que el papel NO supera la línea de llenado máximo.
2 Ajuste las guías para que sujeten el papel contra el lado derecho de la bandeja.
3 Cuando cierre la bandeja, aparecerá la ventana Información de bandeja. Introduzca el tamaño, tipo y color del papel que ha colocado y pulse Confirmar.
Colocación de originalesLos documentos se pueden colocar en el alimentador de documentos o sobre el cristal de exposición.
1 Coloque los documentos que se van a copiar cara arriba en la bandeja de entrada del alimentador de documentos, con la parte superior del documento en la parte izquierda o trasera de la bandeja.
2 Desplace la guía del documento hasta que entre en contacto con los laterales del documento.
O bien…3 …abra el alimentador de documentos y
coloque documentos de una hoja cara abajo sobre el cristal de exposición alineada con la esquina posterior izquierda.NOTA: Los documentos se escanean solamente una vez incluso cuando se han seleccionado varias copias.
Guías
8 guía de iniciación
Conexión a la redSi su modelo de WorkCentre es 4150s, 4150x o 4150xf, siga estas instrucciones para conectar el WorkCentre a una red TCP/IP Ethernet.
Si va a conectar el WorkCentre a un tipo de red diferente o si desea utilizar otros protocolos, consulte el CD de administración del sistema.
Comprobación del WorkCentreAntes de conectar el WorkCentre a la red, compruebe que funciona correctamente como copiadora.
1 Coloque un documento en el alimentador de documentos y haga 3 copias.
2 Si las copias se hacen correctamente, instale la conexión de red como se describe en los pasos siguientes. Si la copia no se realiza correctamente, consulte Resolución de problemas en la página 31.
Conexión de red utilizando TCP/IPPuede configurar la conexión de la red TCP/IP mediante uno de los métodos siguientes:• DHCP: Utilice este método para permitir que un servidor DHCP asigne
automáticamente una dirección IP. Ésta es la opción prefijada de fábrica.• Dirección IP estática: Utilice este método para asignar manualmente una dirección IP
suministrada por el administrador de la red.
Cuando se enciende WorkCentre, utiliza de forma automática DHCP para obtener la configuración de red. Para utilizar una dirección IP estática, se debe desactivar DHCP y se deben introducir manualmente la dirección IP, la dirección de la puerta de acceso, la máscara de subred y la dirección de servidor DNS.
1 Conecte el cable Ethernet al conector RJ45 de WorkCentre. NOTA: Xerox no suministra el cable Ethernet.
2 Continúe con el paso siguiente para configurar la dirección mediante DHCP. Si desea definir una dirección IP estática, pase a Configuración de la red usando una dirección IP estática en la página 10.
Conector dered RJ45
guía de iniciación 9
Configuración de la red usando DHCP1 Después de que WorkCentre se encienda, negocia con el servidor DHCP una dirección IP.
Espere dos minutos para que la configuración de red finalice y compruebe entonces la dirección IP asignada como se indica a continuación:
• En el panel de control, seleccione el botón Acceso y, a continuación, introduzca la clave de administrador [1111] y seleccione Intro.
• Seleccione Ir a Herramientas > Configuración de la conectividad y la red > Configuración de la red > Opciones TCP/IP > Configuración de TCP/IP.
• La dirección TCP/IP asignada está en el campo Nombre/Dirección.2 Confirme que se ha asignado una dirección IP y que es una dirección IP adecuada
para la red.NOTA: Si la dirección IP comienza con 169.xxx.xxx.xxx, el servidor DHCP no ha asignado correctamente una dirección o DHCP no está habilitado en su red. Solicite ayuda al administrador de la red.
Configuración de la red usando una dirección IP estáticaAntes de comenzar, obtenga la información siguiente del administrador de red:• Dirección IP• Dirección de la puerta de acceso• Máscara de subred• Dirección de servidor DNS
1 En el panel de control, pulse el botón Acceso y, a continuación, introduzca la clave de administrador [1111] y seleccione Intro.
2 En la pantalla, seleccione Ir a Herramientas > Configuración de la conectividad y la red > Configuración de la red > Opciones TCP/IP.
3 Seleccione HTTP y Activar. Seleccione Guardar.
4 Seleccione Configuración de TCP/IP.
5 Pulse el botón Direccionamiento dinámico. DHCP estará seleccionado automáticamente. Seleccione Desactivado para desactivar DHCP y pulse Guardar.
6 Seleccione Nombre/Dirección. Introduzca el Nombre del host, pulsando el símbolo de teclado. Introduzca la Dirección IP pulsando en cada casilla e introduciendo el número con el teclado numérico. Seleccione Guardar.
7 Seleccione Subred y puerta acceso. Introduzca la Máscara de subred y la Puerta de acceso IP. Seleccione Guardar.
8 Si no desea configurar las opciones de DNS, vaya al paso siguiente. Si desea configurar las opciones de DNS, pulse el botón Configuración DNS. Introduzca el Nombre del dominio y la dirección de Servidor DNS preferido. Seleccione Guardar.
9 Ya se ha definido la dirección IP estática. Seleccione Salir de Herramientas.
10 guía de iniciación
Instalación de controladores de impresión
En este procedimiento se describe cómo instalar controladores de impresión con el CD de Controladores de impresión.NOTA: Si desea instalar controladores de impresión diferentes o se utiliza un sistema operativo diferente, consulte el CD de administración del sistema para obtener más información.
Los controladores de impresión están incluidos en el CD de Controladores de impresión que se suministra con el WorkCentre.
Puede utilizar el CD de Controladores de impresión y fax de CentreWare para instalar diversos componentes como controladores de impresora, documentación del usuario y PPD (Descripción de impresora PostScript®) al mismo tiempo. Para utilizar el instalador, cargue el CD-ROM de Controladores de impresión y fax de CentreWare que se suministra con el WorkCentre.NOTA: CentreWare es un grupo de aplicaciones, servicios de Internet y controladores de impresora que proporcionan asistencia al cliente para configurar e instalar el dispositivo.
1 En la estación de trabajo cliente, introduzca el CD de Controladores en la unidad de CD.
2 Si el CD no se ejecuta de forma automática, vaya al menú Inicio, seleccione Ejecutar y acceda a la unidad de CD. Seleccione Setup y haga clic en Aceptar. Haga clic en Aceptar para comenzar el procedimiento de instalación.
3 Seleccione el idioma de la instalación y seleccione Continuar. Aparece la pantalla del controlador.
4 Seleccione la opción de instalar los controladores.
5 Seleccione la opción de instalar los controladores de impresión.NOTA: El controlador Adobe ® PostScript ® 3 ™ se instala automáticamente.
6 Para instalar los controladores de impresión PCL 5 o PCL 6, seleccione Opción y marque las casillas de los controladores que necesite.
7 Introduzca la dirección IP de la impresora, el nombre de DNS o la ruta UNC de WorkCentre.
8 Seleccione Instalar.
9 Siga los mensajes de pantalla para completar la instalación.
10 Cuando se haya instalado correctamente el controlador de la impresora, envíe una prueba de impresión desde el controlador de impresión o envíe un trabajo a WorkCentre.
11 Si la operación de impresión se realiza correctamente, continúe con el procedimiento de configuración siguiente incluido en este documento. Si la operación de impresión falla, consulte Resolución de problemas en la página 31.
Para obtener una explicación completa, consulte el CD de administración del sistema que acompaña al WorkCentre.
guía de iniciación 11
Configuración del correo electrónicoSi desea configurar el servicio de correo electrónico, siga este procedimiento. Si no desea configurar este servicio todavía, continúe con Configuración de fax.
Si la configuración de WorkCentre es con conexión a red, lo recibirá con el servicio de correo electrónico activado. NOTA: Si no ve el botón de correo electrónico en la pantalla Todos los servicios, active el correo electrónico en Funciones principales de Herramientas. (Seleccione Acceso > Clave [1111] > Intro > Ir a Herramientas > Más > Servicios opcionales > E-mail.)Antes de comenzar el procedimiento de configuración, asegúrese de lo siguiente:
• Asegúrese de que WorkCentre funciona correctamente en la red y de que el servicio de correo electrónico está disponible en la pantalla Todos los servicios.
• Asegúrese de que los protocolos TCP/IP y HTTP estén configurados en el dispositivo y estén funcionando correctamente. Consulte Configuración de la red usando una dirección IP estática en la página 10.
• Obtenga la dirección IP de un servidor de correo SMTP que acepte tráfico de correo entrante.
• Asegúrese de que las opciones de DNS estén configuradas correctamente y obtenga la dirección del nombre de dominio, si procede.
• Cree una cuenta de correo electrónico que WorkCentre usará como la dirección De prefijada.
• Pruebe la cuenta de correo electrónico enviando un mensaje a la cuenta del dispositivo Xerox. Esta tarea debe realizarse en un cliente de correo de la red que admita SMTP (Simple Mail Transfer Protocol - protocolo simple de transferencia de correo) y POP3 (Post Office Protocol 3 - protocolo de oficina de correo 3).
Deberá utilizar Servicios de Internet para establecer la configuración de correo electrónico. Podrá acceder a estos servicios a través del explorador de Web.
1 Abra el explorador de Web e introduzca la dirección TCP/IP del WorkCentre en la barra de dirección. Pulse Intro.
2 Seleccione Propiedades > Conectividad > Protocolos > TCP/IP.
3 Introduzca el nombre de dominio en el cuadro Nombre del dominio (por ejemplo: abc.xyx.empresa.com). Solo es necesario configurar las opciones de DNS si no se utilizan Nombres de host.NOTA: Si se ha seleccionado Direccionamiento dinámico en WorkCentre (DHCP o BootP), no se podrá acceder al nombre de dominio. Si necesita modificarlo, seleccione Estática en la lista del menú Resolución de direcciones IP.
4 Vaya al pie de la pantalla y haga clic en el botón Aplicar para implementar los cambios. Introduzca el Nombre de usuario y la Clave para las herramientas del administrador. El valor prefijado es [admin] (diferencia entre mayúsculas y minúsculas) y [1111].
5 En el menú Protocolos, seleccione Servidor SMTP.
6 Seleccione Dirección IP o Nombre del host e introduzca el Nombre del host o la Dirección IP y el Número del puerto (1-65535) del servidor SMTP. El puerto prefijado es 25.
12 guía de iniciación
7 Marque la casilla si el servidor requiere autenticación SMTP.
8 Introduzca el Nombre de conexión y la Clave.
9 Si su servidor requiere autenticación POP3 antes de SMTP, seleccione Activar y bien Iniciar sesión con credenciales de usuario o Iniciar sesión con credenciales de dispositivo.
10 Si ha seleccionado Iniciar sesión con credenciales de dispositivo, introduzca el Nombre de conexión y la Clave del servidor SMTP.
11 Seleccione Aplicar para confirmar sus opciones.
12 En el menú Propiedades, seleccione Servicios > Opciones de correo electrónico > Configuración de correo electrónico.
13 En la ventana Configuración de correo electrónico puede seleccionar las opciones siguientes:
• Resoluciones de exploración• Tipo de archivo adjunto• Color de salida• Sello de fecha y hora en documentos PDF• Opciones de seguridad "De" y "A"• Autoenviar a uno mismo• Especificar el texto del campo Asunto prefijado• Especificar el texto de Cuerpo del mensaje prefijado• Especificar el texto de Firma prefijada• Teclas rápidas programables• Elegir las normas de Reenvío de e-mail/fax• Elegir las normas de Hoja de confirmación
14 Elija las opciones que necesite y seleccione Aplicar.NOTA: Para obtener más información sobre todas las funciones del correo electrónico, incluyendo la configuración de libros de direcciones, consulte el CD de administración del sistema.
guía de iniciación 13
Configuración de faxLos WorkCentre 4150 y 4150s pueden tener un fax instalado como función opcional. Para el kit de fax es necesario realizar la instalación y la configuración. El fax en los WorkCentre 4150x y 4150xf es una función estándar, pero es necesario configurarlo cuando se instala el WorkCentre.
Instalación del kit de fax (4150 y 4150s solamente)1 Instale el kit de fax utilizando las instrucciones incluidas en el kit.
Conexión2 Conecte el cable de teléfono al conector
de línea de WorkCentre.3 Si desea acoplar un teléfono al
WorkCentre, conecte el teléfono al conector Ext.
Configuración4 Pulse el botón Acceso para acceder a las
funciones principales de Herramientas.5 En el teclado numérico, introduzca [1111] o la clave actual y pulse Intro.
6 Seleccione Ir a Herramientas > Más > Servicios opcionales > Fax interno. Se abre la pantalla Instalación de fax.
7 Seleccione la ubicación de país que desee (o el más cercano); para ello pulse en una entrada de la lista Configuración de país y seleccione Siguiente.
8 Seleccione el método de marcación que requiera. Para una marcación por tonos, seleccione Tono. Para una marcación de 10 pulsos por segundo, seleccione Pulso. Si tiene dudas, pulse Tono.
9 Pulse el símbolo del teclado numérico para Número de fax e introduzca el número de teléfono del WorkCentre.
10 Pulse el símbolo del teclado numérico para Nombre de la máquina e introduzca un "nombre amistoso" para el WorkCentre.
11 Seleccione Guardar, Cerrar y Salir de Herramientas. WorkCentre puede ahora enviar y recibir transmisiones de fax usando las opciones prefijadas. Si desea cambiar la configuración de fax, acceda a Funciones principales de Herramientas como se describe en los pasos 4 y 5 y seleccione Ir a Herramientas > Más > Más > Configuración de fax. Se pueden seleccionar y modificar las diversas opciones del fax.
Conector deteléfono
(Ext.)
Conector delínea
14 guía de iniciación
Instalación de kits de opcionesEsta sección ofrece instrucciones sobre cómo instalar y configurar las funciones opcionales:• Exploración de red• Sobreescritura del disco duro• Fax de servidor• Contabilidad de redNOTA: Para obtener instrucciones sobre la instalación y configuración de Fax de servidor y Contabilidad de red, consulte el CD de administración del sistema.
Instalación de kits de opcionesTodos los kits de opciones se instalan de la misma forma. Cada kit contiene una llave de activación de opciones y unas instrucciones.
1 Con WorkCentre encendido, introduzca la llave de activación de opciones en la ranura del lector de tarjetas, justo encina del interruptor de encendido situado en el lado izquierdo de la máquina.
2 Cuando la opción se ha instalado correctamente, un mensaje de confirmación le indicará que la opción está configurada y le pedirá que retire la llave de activación de opciones.
Exploración de redExploración de red es una función opcional disponible para los WorkCentre 4150s, 4150x y 4150xf, y puede adquirirse a través del personal de ventas de Xerox.
La Exploración de red le permite convertir sus documentos impresos en archivos electrónicos y recuperarlos de un servidor o estación de trabajo de la red.
Existen dos formas de configurar Exploración de red:• Utilice Servicios de Internet, el servidor Web integrado en WorkCentre, para
configurar la función Exploración de red. La instalación y configuración de esta opción se describen a continuación.
• FreeFlow™ SMARTsend™ es una aplicación opcional que escanea a diversos destinos. La instalación y configuración de esta opción se describe en el CD de administración del sistema FreeFlow™ SMARTsend™ que se incluye con la aplicación.
NOTA: Es necesario activar los servicios de escaneado en su red antes de activar la opción Exploración de red.
Instalación de Exploración de red de Servicios de Internet1 Configure la opción. Consulte Instalación de kits de opciones en la página 15.
Creación de un depósito de exploración de red2 En su PC, abra el explorador de Web e introduzca el nombre del host y la dirección IP
del WorkCentre.
Ranura dellector de
tarjetas
guía de iniciación 15
3 Seleccione Propiedades > Servicios > Exploración de red > Configuración del depósito de archivos.
4 En la casilla Destino de archivos prefijado seleccione Agregar e introduzca un nombre para describir el destino de archivo.
5 Seleccione el protocolo correcto para el depósito en el menú Protocolo.
6 Seleccione e introduzca la Dirección IP o el Nombre del host del servidor al que desea enviar las imágenes escaneadas.
7 En Ruta del documento introduzca la ruta de la ubicación de la carpeta en el servidor en el que desea guardar las imágenes. Introduzca la ruta completa a la carpeta, comenzando con la raíz de los servicios FTP.
8 Introduzca Nombre de conexión y Clave del servidor para activar el WorkCentre para acceder al depósito prefijado.
9 Haga clic en Aplicar.
10 Ahora se puede utilizar una plantilla prefijada en el WorkCentre. Puede modificar la plantilla o crear plantillas nuevas desde Servicios de Internet.
Para obtener más información sobre Exploración de red, depósitos y plantillas, consulte el CD de administración del sistema.
Sobreescritura de imágenesEl kit de seguridad de sobrescritura de imágenes es un kit opcional que puede adquirirse a través del personal de ventas de Xerox para todos los WorkCentre conectados.
Cuando se procesa un trabajo, se guarda en el disco duro. Por motivos de seguridad, puede eliminar del disco duro trabajos procesados utilizando Sobrescritura de imágenes inmediata o Sobreescritura de imágenes bajo demanda. El administrador de WorkCentre inicia Sobreescritura de imágenes bajo demanda según sea necesario, mientras que Sobrescritura de imágenes inmediata borra la memoria trabajo a trabajo justo después de procesar cada trabajo.NOTA: Los trabajos de copia no se envían a través de la red ni se almacenan de la misma manera que los otros tipos de trabajos, de manera que no es necesario que se sobrescriban.
Instalación del kit
1 Instale el kit. Consulte Instalación de kits de opciones en la página 15.
Activación de sobrescritura de imágenes inmediata
2 Pulse el botón Acceso para acceder a la funciones principales de Herramientas.
3 En el teclado numérico, introduzca [1111] o la clave actual. Pulse Intro.
4 Seleccione Ir a Herramientas > Más > Servicios opcionales > Sobrescritura de imágenes inmediata.
5 Seleccione Activar, Cerrar y Salir de Herramientas. La función comienza inmediatamente a funcionar y el administrador del sistema no tiene que realizar otras configuraciones.
16 guía de iniciación
Realización de copias1 Coloque los documentos que desee copiar cara arriba en el alimentador de documentos
o cara abajo en la esquina posterior izquierda del cristal del exposición.2 Seleccione el botón Servicios. Si no aparece la pantalla Copia básica, pulse el botón
Todos los servicios y después Copia. Se muestra la pantalla Copia básica.3 Seleccione las funciones que
desee en la pantalla táctil.
Las funciones se muestran en la tabla siguiente.
4 Introduzca el número de copias que desea realizar con el teclado numérico y, a continuación, pulse Comenzar.NOTA: Para confirmar el trabajo de copia, pulse el botón Estado de trabajos en el panel de control para acceder a la pantalla Estado de trabajos. El trabajo de copia aparecerá en la cola.
Copia básica Ajuste de imagen Formato de salida
Reducción/Ampliación: Permite reducir o ampliar la imágenes entre un 25% y un 400%.
Calidad de imagen: Permite ajustar las opciones para mejorar la calidad de la imagen.
Creación de folletos: Permite imprimir automáticamente un documento como un folleto.
Suministro de papel: Permite seleccionar bandeja/tamaño del papel.
Borrado de márgenes: Permite borrar los bordes de la imagen.
Imágenes múltiples: Permite imprimir varias imágenes en una página.
Copia a 2 caras: Opción de copia a 1 o 2 caras.
Originales encuadernados: Permite copiar documentos encuadernados.
Cubiertas: Permite introducir cubiertas.
Salida: Opciones de clasificación y grapado.
Desplazar imagen: Permite desplazar la imagen por la página.
Separadores de transparencias: Permite introducir separadores entre cada transparencia.
Tamaño del original: Permite ajustar el tamaño del original.
guía de iniciación 17
Funciones de copia adicionales
Reducción/AmpliaciónLos originales se pueden reducir o ampliar entre un 25% y un 400%. Para utilizar esta opción, seleccione la ficha Copia básica. Seleccione cualquiera de los porcentajes de reducción/ampliación prefijados o pulse Más para acceder a las opciones personalizadas.
Ajuste de la calidad de imagenPuede mejorar la calidad de copia de la salida según el tipo y la calidad del original que se haya escaneado. Para usar esta opción, seleccione la ficha Ajuste de imagen y seleccione Calidad de imagen.
Tipo de original: Permite seleccionar el tipo de documento que va a copiar entre Texto, Foto y texto o Foto.
Más claro/Más oscuro: Permite ajustar la claridad o la oscuridad de la salida.
Supresión del fondo: Se utiliza para reducir o eliminar automáticamente el fondo oscuro que se crea como resultado de la copia de originales en color o periódicos.
Creación de folletosSe puede copiar un juego de originales a 1 o 2 caras para crear útiles folletos. WorkCentre produce automáticamente impresiones a 2 caras, que al plegarse forman un folleto con todas las páginas en el orden correcto. WorkCentre también reduce la imagen y la coloca en la posición correcta en la hoja seleccionada para que entre en ella.
Para utilizar esta opción, coloque los originales en el alimentador de documentos y seleccione la ficha Formato de salida y Creación de folletos.
Imágenes múltiplesEsta función se utiliza para copiar dos o más documentos, en tamaño reducido, sobre una hoja de papel. Es la función ideal para crear materiales de distribución, cuadros esquemáticos o para archivar. Para utilizar esta opción, coloque los originales en el alimentador de documentos y seleccione la ficha Formato de salida y Varias en 1. Puede copiar 1, 2 o 4 originales independientes sobre una hoja de papel.
18 guía de iniciación
Impresión de un documento1 Compruebe que se haya instalado en el PC el controladora de impresora Xerox
WorkCentre 4150 correcto. Para la instalación de los controladores de impresión, consulte Instalación de controladores de impresión en la página 11.
También puede acceder a los controladores de impresión consultando el CD de Servicios de impresión y fax de CentreWare o puede descargar las últimas versiones del sitio Web de Xerox en www.xerox.com/support.
2 Abra el documento que quiere imprimir. Seleccione Archivo > Imprimir y seleccione Xerox WorkCentre 4150 de la lista de impresoras que se muestra.
3 Para cambiar las propiedades de impresión prefijadas, seleccione Propiedades.
El controlador de impresión tiene varias fichas que contienen opciones y propiedades.• La ficha Opciones avanzadas contiene
varias fuentes y opciones de impresión.• Utilice la ficha Papel/Salida para elegir
el tipo de papel, tamaño y color, así como las opciones de salida como Grapa e Impresión a 2 caras.
• Opciones de imagen le permite ajustar el aspecto de las impresiones. Puede reducir y ampliar el tamaño de la imagen, ahorrar tóner y ajustar la resolución.
• La ficha Formato/Marca de agua tiene varias opciones para añadir marcas de agua a las páginas, cambiar la orientación de la imagen (vertical u horizontal) y activar la impresión de folletos e imágenes múltiples.
Elija las opciones para el trabajo de impresión y haga clic en Aceptar para imprimir el documento.
4 El trabajo de impresión se enviará a WorkCentre y aparecerá en la cola Trabajos incompletos. Para ver la cola en WorkCentre, seleccione el botón Estado de trabajos.
guía de iniciación 19
Funciones de impresión adicionalesGiro de la imagen
Esta función le permite girar la página 180 grados. Para usar esta opción, seleccione la ficha Avanzadas y haga clic en Opciones de imagen. Seleccione Sí para girar las imágenes de una página 180 grados desde su posición actual. Seleccione No para desactivar la función.
Opciones guardadas
Las opciones que se usan con frecuencia (o casi nunca) en un trabajo de impresión se pueden guardar con la opción Opciones guardadas. De esta forma puede guardar y recuperar casi todas las opciones que se pueden seleccionar en un trabajo de impresión. Puede guardar hasta 50 opciones de trabajo diferentes. Para utilizar esta opción, seleccione la ficha Papel/Salida y haga clic en Guardar para guardar las opciones actuales. Haga clic en Cargar para cargar las opciones guardadas anteriormente.
Ahorro de tónerSi va a imprimir borradores, puede reducir el tóner empleado seleccio-nando la opción Ahorro de tóner. La imagen será más clara de lo normal, pero legible e ideal para revisar o comprobar un documento. Seleccione la ficha Opciones de imagen y haga clic en la casilla de verificación Conservar tóner para utilizar esta función.
Inserción de marca de agua
La función Marca de agua le permite crear e imprimir mapas de bits o texto de fondo en todas las páginas de los documentos. Puede crear sus propias marcas de agua o editar las existentes. También puede especificar marcas de agua para imprimirlas en primer plano o de fondo, o para imprimirlas en la primera página solamente. Para utilizar esta opción, seleccione la ficha Formato/Marca de agua y seleccione las
opciones adecuadas en la sección Marca de agua.
20 guía de iniciación
Envío de un fax1 Coloque los documentos que vaya a enviar por fax cara abajo en el cristal de exposición o
cara arriba en el alimentador de documentos.2 Pulse el botón Servicios del
panel de control. Seleccione el botón Todos los servicios y elija la opción Fax. De este modo aparece la pantalla Fax básico.
3 Introduzca el número de fax del destinatario mediante:• Marcación teclado:
Introduzca el número en el teclado numérico.• Marcación manual: Si hay un teléfono conectado al WorkCentre, seleccione Marcación
manual y marque el número en el teléfono.• Marcación rápida: Seleccione Marcación rápida e introduzca un número de marcación
rápida predeterminado.• Lista de envío: Permite añadir varios destinatarios a la Lista de envío para enviar el
mismo fax a varios destinatarios. Este botón permite acceder al directorio de marcación para individuos y grupos.
4 Seleccione las opciones que necesite para el trabajo de fax. Se muestran en la tabla siguiente:
NOTA: La ficha Otras funciones de fax permite acceder a opciones de configuración del fax como crear buzones, añadir nombres a un directorio de marcación y otras opciones útiles.
5 Pulse Comenzar para transmitir el fax.NOTA: Para confirmar el trabajo de fax, pulse el botón Estado de trabajos en el panel de control para acceder a la pantalla Estado de trabajos. Aparecerá el trabajo en cola.
Fax básico Ajuste de imagen
Caras exploradas: Originales a 1 cara o a 2 caras.
Calidad de imagen: Permite ajustar las opciones para mejorar la calidad de la imagen.
Resolución: Permite ajustar la calidad de la imagen.
Modo de color: Monocromo o color.
Tamaño del original: Ajusta el tamaño del original.
guía de iniciación 21
Funciones de fax adicionalesEnvío diferido
Esta opción le permite especificar la hora a la que desea enviar el fax. Esta opción se puede emplear para retrasar la transmisión de un trabajo de fax a periodos de tarifa reducida, para disminuir el coste de la llamada. Para utilizar esta opción, seleccione la ficha Otras funciones de fax. Seleccione Funciones de envío de fax > Envío diferido.
Cambio de la resoluciónLa resolución afecta al aspecto que tendrá el fax en el fax receptor. Para utilizar esta opción, seleccione la ficha Fax básico y elija lo que necesite de entre las opciones disponibles en Resolución. Puede seleccionar Estándar para la mayoría de documentos de texto, Fina para dibujos y fotos y Superfina para fotos y medios tonos o imágenes con tonos grises.
Configuración de un directorio de marcaciónUtilice esta función para almacenar nombres de destino, números de fax y opciones de transmisión en el WorkCentre. Las entradas almacenadas aquí estarán disponibles para su elección en la función Lista de envío de la ficha Fax básico. Seleccione la ficha Otras funciones de fax y, a continuación, Configuración del directorio de marcación. Introduzca los datos de fax Individual. La marcación Grupos también se puede configurar incluyendo varias entradas del tipo Individual.
Informes de faxesSe pueden imprimir diversos informes de fax seleccionando la ficha Otras funciones de fax e Informes de faxes. Seleccione el informe que necesite y pulse el botón Imprimir informe.
22 guía de iniciación
Exploración de redLa Exploración de red le permite escanear los documentos en copia impresa y guardarlos como archivos electrónicos. Puede recuperar los archivos del servidor con la estación de trabajo.
1 Coloque los documentos que vaya a escanear cara abajo en el cristal de exposición o cara arriba en el alimentador de documentos.
2 Pulse el botón Servicios del panel de control. Pulse el botón Todos los servicios y elija la opción Exploración de red. Aparece la pantalla Exploración de red.
3 Seleccione la plantilla de escaneado que necesite de la lista Destinos de la plantilla.
4 Si fuera necesario, modifique las opciones de la plantilla con las opciones de las fichas Configuración básica y avanzada.
NOTA: La ficha Opción activa las opciones de Administración de documentos. La ficha Actualizar destinos actualizará la lista Destinos de la plantilla cuando se hayan creado nuevas plantillas.
5 Pulse Comenzar para escanear los documentos.NOTA: Para confirmar el trabajo de escaneado, pulse el botón Estado de trabajos en el panel de control para acceder a la pantalla Estado de trabajos. Aparecerá el trabajo en cola.
Configuración básica Configuración avanzada
Color: Escaneado en color o blanco y negro. Opciones de imagen: Permite aclarar u oscurecer la imagen.
A 2 caras: El original puede ser a 1 o 2 caras. Explorar hasta el borde: Permite escanear toda la página.
Tipo de original: Texto o foto. Tamaño del original: Permite ajustar el tamaño del original.
Prefijados de exploración: Permite ajustar las opciones de escaneado para adaptarlas al uso que tendrá la imagen escaneada.
Formato de archivo: PDF, TIF o JPEG.
Resolución: Desde 72x72 hasta 600x600 ppp.
Calidad/Tamaño de archivo: Calidad óptima frente a tamaño de archivo.
guía de iniciación 23
Funciones de escaneado de red adicionales
Creación de plantillas de escaneadoLas plantillas se usan en el escaneado de red para definir las opciones de escaneado y el destino del trabajo de escaneado. El flujo de trabajo será más eficaz si crea plantillas específicas para los trabajos de escaneado más frecuentes.
Las plantillas nuevas se basan en las opciones configuradas para la Plantilla prefijada o puede copiar y modificar plantillas existentes. Se pueden crear un máximo de 250 plantillas.
1 Abra el explorador de Web e introduzca la dirección TCP/IP de la máquina en la barra de dirección. Pulse Intro y haga clic en la ficha Exploración.
2 En la ventana Información general, introduzca un nombre para la plantilla en la casilla Nombre de la plantilla. O bien, incluya una descripción y el nombre del propietario.
3 Seleccione Agregar para crear la plantilla nueva. Introduzca el nombre de usuario y la clave del administrador [admin/1111]. La plantilla se mostrará en la lista Plantillas en la parte izquierda.
Nombre/Formato
4 Para seleccionar el nombre y el formato del documento escaneado, seleccione Editar. Introduzca un nombre para el documento escaneado y elija el formato entre PDF, TIFF multipágina, TIFF o JPEG-JIF. Seleccione Aplicar.
Servicios de destino
5 El documento escaneado se puede enviar a un depósito de archivos configurado por el administrador del sistema o se puede transmitir como fax si Fax de servidor está activado en WorkCentre. Seleccione Archivo y/o Fax según corresponda. Si selecciona Archivo, seleccione el depósito de archivo al que se envían las imágenes escaneadas.
Campos de administración de documentos
6 Si desea añadir datos para facilitar la administración de documentos de las imágenes que haya escaneado, seleccione Agregar y rellene la información correspondiente.
Opciones de exploración
7 Para modificar las opciones de escaneado, seleccione Editar. Podrá ajustar 2 caras, Tipo de original y opciones de escaneado avanzadas como Más claro/Más oscuro, Contraste, Entrada del original y Resolución. También puede elegir imprimir un informe de confirmación y un historial de trabajos.
8 Elija las opciones que necesite y seleccione Aplicar. La nueva plantilla aparecerá en la lista Destinos de la plantilla de WorkCentre.
24 guía de iniciación
Envío de un correo electrónico1 Coloque los documentos que vaya a enviar por correo electrónico cara abajo en el cristal
de exposición o cara arriba en el alimentador de documentos.2 Pulse el botón Servicios del
panel de control. Pulse el botón Todos los servicios y elija la opción E-mail. Se muestra la pantalla E-mail.
3 Pulse De… e introduzca la dirección que desea que aparezca en el campo De… del correo electrónico.NOTA: Es posible que el administrador haya prefijado este campo y que no se pueda editar.
4 Pulse A… e introduzca la dirección de correo electrónico del destinatario. Si se ha configurado un libro de direcciones, puede simplemente introducir el nombre del destinatario y pulsar Intro. Se buscará por el libro de direcciones, pudiéndose seleccionar el destinatario de entre los nombres de la lista resultante. De esta forma se pueden añadir varios destinatarios a la Lista de direcciones.
5 Pulse Cc… y/o Cco… para copiar el correo electrónico a otros destinatarios.
6 Seleccione Editar asunto e introduzca el Asunto del correo electrónico.
7 Seleccione cualquier opción adecuada para el documento desde la ficha Configuración básica o la ficha Configuración avanzada.
8 Pulse Comenzar para escanear el documento y enviarlo como documento adjunto en un mensaje de correo electrónico.NOTA: Para confirmar el trabajo, pulse el botón Estado de trabajos del panel de control. El trabajo aparecerá en la cola.
Configuración básica Configuración avanzada
Color: Blanco y negro o color. Opciones de imagen: Permite aclarar u oscurecer la imagen.
A 2 caras: El original puede ser a 1 o 2 caras. Explorar hasta el borde: Permite escanear toda la página.
Tipo de original: Texto o foto. Tamaño del original: Permite ajustar el tamaño del original.
Prefijados de exploración: Permite ajustar las opciones de escaneado para adaptarlas al uso que tendrá la imagen escaneada.
Formato de archivo: PDF, TIF o JPEG.
Resolución: Desde 72x72 hasta 600x600 ppp.
Calidad/Tamaño de archivo: Calidad óptima frente a tamaño de archivo.
guía de iniciación 25
Funciones de correo electrónico adicionales
Prefijados de exploración
Las imágenes escaneadas presentan un punto medio entre la calidad de la imagen (resolución) y el tamaño del archivo. Esta función le permite seleccionar la configuración optima en relación a cómo se va a utilizar la imagen escaneada con una pulsación del botón.
Las opciones son:
Exploración de color
A pesar de que WorkCentre es una impresora monocroma puede escanear en color para correos electrónicos y fax. Cuando se selecciona la opción de escaneado en color, puede guardar las imágenes en formato JPEG-JIF, que es un formato de compresión mejor para los mapas de bits de color.
Para activar el escaneado en color para el correo electrónico, seleccione la ficha Configuración básica y elija la opción Color. Seleccione Color.NOTA: Cuando se selecciona el escaneado en color, la resolución máxima de la imagen es 300x300 ppp.
Prefijado Salida
Uso compartido e impresión
Tamaño de archivo y calidad de escaneado medios.
Alta calidad Se utiliza para producir imágenes de alta calidad en fotos y medios tonos.
Registro de archivo Produce archivos de pequeño tamaño para el almacenamiento electrónico.
OCR Alta calidad de imagen para permitir el uso de aplicaciones de reconocimiento óptico de caracteres.
Exploración simple Escaneado de baja calidad para un menor tamaño de archivo.
Personalizado Opciones individuales que selecciona el usuario. Esta es la opción prefijada.
26 guía de iniciación
Fax de LANLa función opcional Fax de LAN le permite enviar un fax a cualquier máquina de fax a través de la red telefónica desde el PC o la estación de trabajo. No es necesario imprimir primero el documento. Además, puede enviarlo al destino deseado sin abandonar su estación de trabajo.NOTA: Fax de LAN solo está disponible en aquellos WorkCentre que disponen de Fax interno y están conectados en red. Fax de LAN NO está disponible en el controlador de impresión PCL 5e.
1 Active Fax de LAN en el controlador de impresión como se indica a continuación:
2 En la pantalla Propiedades del controlador de impresión de WorkCentre 4150 seleccione Configuración > Opciones instalables y configure Fax de LAN como Sí.
3 Para enviar un Fax de LAN, simplemente seleccione Imprimir en la aplicación. Seleccione WorkCentre 4150 como impresora.
4 Seleccione Propiedades para ver las opciones del controlador de impresión.
5 En la ficha Papel/Salida, seleccione Fax como Tipo de trabajo y seleccione Aceptar.
6 Cuando selecciona Aceptar en la ventana Imprimir, aparece la ventana Configuración de Fax de LAN de Xerox. Introduzca el destinatario del fax como se indica a continuación:• Seleccione Agregar destina-
tario de fax e introduzca el número de fax del destinatario o de los destinatarios.
• Si se han configurado unos listines telefónicos, seleccione Agregar desde listín telefónico y seleccione a los destinatarios.
7 Seleccione Aceptar y se enviará el fax al WorkCentre, que a su vez lo enviará a los destinatarios del fax.
guía de iniciación 27
Funciones fax de LAN adicionalesOpciones de faxSeleccione en Tipo de trabajo Fax y, a continuación, pulse Configurar.En la pantalla Configuración de Fax de LAN seleccione la ficha Opciones de fax. Utilice esta ficha para seleccionar las opciones que desee para el trabajo de fax. Se puede imprimir una Hoja de confirmación para confirmar que el fax se ha enviado. Se puede enviar junto con el fax una Portada con notas personalizadas.
Utilice Velocidad de envío para seleccionar una velocidad de envío específica para el fax y utilice Resolución del fax para ajustar la calidad.
Se puede introducir una Hora de envío para enviar el fax a una hora concreta. Utilice Opciones de marcación de fax para agregar un prefijo de marcación o un número de tarjeta de crédito.
PreferenciasUtilice la ficha Preferencias para configurar los listines telefónicos, las opciones y las preferencias.
Los listines telefónicos personales pueden crearse, editarse y guardarse utilizando las opciones de Preferencias de listín telefónico. Los listines telefónicos compartidos también pueden seleccionarse empleando estas opciones.
28 guía de iniciación
Mejora de la productividad de WorkCentreWorkCentre 4150 es un potente dispositivo multifunción con muchas funciones digitales integradas en un sistema inteligente. Está diseñado para admitir amplios grupos de trabajo en diferentes entornos de producción. Puede hacer más con menos y modernizar su flujo de trabajo con estas características que permiten mejorar la productividad.
Personalice su WorkCentre
Libro de direcciones en línea
Administración remota
WorkCentre se puede configurar para reflejar el flujo de trabajo de su oficina. Por ejemplo, la pantalla de inicio que se muestra cuando se acerca a WorkCentre puede ser Estado de la máquina, Estado del trabajo o uno de los Servicios. Las opciones prefijadas para cada uno de los Servicios se pueden definir según sus necesidades, como la bandeja de papel prefijada, los porcentajes de reducción personalizados y la copia a 2 caras para ahorrar papel. Para examinar las opciones, acceda a Herramientas y examine Valores prefijados de la pantalla y Opciones del sistema.
El libro de direcciones resulta útil cuando tiene que crear una lista de destinatarios frecuentes de correo o fax. Utilice esta opción para programar el libro de direcciones con datos de los destinatarios como la dirección de correo electrónico o los números de fax. Los números de dirección registrados para el libro de direcciones también se pueden utilizar como códigos de marcación rápida.
Si se ha configurado, la máquina admite libros de direcciones locales y de empresa (LDAP). Los libros de direcciones locales se pueden importar desde un archivo .csv en Servicio de Internet > Propiedades > Servicios > Opciones de correo electrónico.
Esta máquina multifunción contiene su propio sitio de Servicios de Internet. Se accede al sitio mediante el explorador de Web. Como usuario, puede obtener información sobre la máquina y sobre cualquier trabajo enviado a la máquina desde la comodidad de su escritorio. Las diversas fichas de la página Web contienen diferentes opciones para valorar el estado de la máquina, el papel que contiene, los trabajos en cola y las configuraciones del administrador. Incluso puede enviar un trabajo listo para impresión por Internet con esta función.Simplemente, abra el explorador de Web e introduzca la dirección IP del WorkCentre.
guía de iniciación 29
Envío de documentos en papel como correo electrónico
Administración sencilla de suministros
Documentos valiosos
Los documentos escaneados se pueden enviar como documentos adjuntos de correo electrónico a un destinatario, o destinatarios, de correo electrónico. El acceso a las funciones del correo electrónico se realiza con el botón Servicios del panel de control y con el botón Todos los servicios de la pantalla. Se trata de una función excelente para escanear documentos para uso propio. Simplemente, seleccione la función de correo electrónico, introduzca la dirección de correo y escanee el documento. Poco después lo tendrá en la bandeja de entrada del correo electrónico.
Los suministros son elementos del WorkCentre como papel, grapas y unidades reemplazables, que deben sustituirse. Unidades como el cartucho de cilindro SMart Kit, cartucho de tóner, cartucho de grapas son suministros reemplazables por el cliente, por lo que puede sustituirlos sin ponerse en contacto con un técnico de servicio de Xerox. De esta forma reduce el tiempo de inactividad.
WorkCentre no es simplemente una impresora normal, puede utilizar la máquina para imprimir y crear documentos que se ajusten a sus necesidades, bien presentaciones, materiales de distribución o notas de reuniones.
Por ejemplo, la función Creación de folletos permite producir folletos o copias de varias páginas a partir de originales de 1 o 2 caras. Puede escanear Originales encuadernados en color y enviárselo a usted mismo con el correo electrónico para incluirlos en sus documentos electrónicos. Se pueden crear conjuntos de presentaciones usando la función Imágenes múltiples y muchas más. El único límite es su imaginación.
30 guía de iniciación
Resolución de problemasLa calidad de la salida se puede ver afectada por un número de situaciones. Para un rendimiento óptimo, asegúrese de seguir las indicaciones de la Guía del usuario. La documentación y los mensajes de error de WorkCentre le ayudarán a localizar y solucionar fácilmente un problema.
Algunos problemas se pueden solucionar apagando y volviendo a encender el WorkCentre. Espere unos 20 segundos antes de volver a encender el WorkCentre. Si después de volver a encender el WorkCentre el problema no se ha solucionado, eche un vistazo a algunos de los puntos siguientes para identificar las soluciones.
NOTA: Para obtener más información sobre resolución de problemas, consulte la sección Solución de problemas de la Guía del usuario.
Problema Solución
WorkCentre no se enciende.
• Compruebe que WorkCentre no está en el modo de ahorro de energía (luz verde encendida en el panel de control). Toque la pantalla de la interfaz de usuario para volverla a activar.
• Verifique que el cable de alimentación está correctamente instalado.
• Coloque el botón de encendido en la posición de encendido (I).
El original no se puede introducir a través del alimentadorde documentos.
• Asegúrese de que los originales no tengan clips ni grapas.• Compruebe que el alimentador de documentos no está
sobrecargado (máx. 50 páginas). • Asegúrese de que las guías de bordes estén ajustadas y de
que toquen los bordes de los originales.
WorkCentre no imprime desde una estación de trabajo.
• Compruebe que hay un cable de red activa conectado al WorkCentre.
• Compruebe que la configuración de la red es correcta. Consulte Conexión a la red en la página 9.
No se puede enviar un mensaje de correo electrónico.
• Compruebe que WorkCentre está conectado a la red como impresora.
• Compruebe que el correo electrónico está activado. Consulte Configuración del correo electrónico en la página 12.
Atascos de papel. • Coloque el papel en las bandejas con la cara que coincide con la unión del envoltorio hacia arriba.
• Coloque el papel en la bandeja especial con esta cara hacia abajo.
• Si el papel se curva demasiado, déle la vuelta en la bandeja correspondiente.
• Utilice papel de un paquete nuevo.
No se puede enviar un documento por fax.
• Compruebe que WorkCentre está conecto a una línea telefónica activa y compruebe si hay tono de marcación.
• Compruebe que la opción de fax está activada. Consulte Configuración de fax en la página 14.
guía de iniciación 31
Atascos de papelLa pantalla indicará la ubicación del atasco. • Siga las instrucciones de pantalla para retirar el papel del recorrido del papel. • Asegúrese de que todas las cubiertas y puertas de despeje de atascos vuelvan a
colocarse en su posición original. NOTA: Las áreas de despeje de atascos varían en función de la configuración y del modelo de WorkCentre.
Atascos de documentosLa pantalla indicará si se ha producido el atasco de un documento.• Siga las instrucciones de pantalla y retire
todos los documentos del alimentador del documentos y del cristal de exposición.
• Vuelva a ordenar los documentos, cuando se le pida que lo haga, de la misma forma que al comenzar el trabajo y vuelva a cargarlos en el alimentador del documentos. Los documentos se reciclarán automáticamente para recuperar el trabajo.
p
Puerta lateral derecha y zonas de 2 caras
Zonas de despeje de atascos de las bandejas de papel 2, 3 y 4
Zonas de despeje deatascos de la salida y
de la acabadora
32 guía de iniciación
AyudaCuando utilice el WorkCentre dispondrá fácilmente de ayuda detallada y oportuna. Puede acceder a la información Ayuda y a las recomendaciones desde diversas fuentes.
En WorkCentrePulse Ayuda en cualquier momento para acceder a las pantallas de ayuda en línea. Los mensajes, las instrucciones en pantalla y los gráficos animados proporcionan información adicional.
DocumentaciónLa mayoría de las respuestas a sus preguntas están incluidas en la documentación que se suministra en CD con el WorkCentre. O bien, puede acceder a los documentos desde www.xerox.com/support.• Guía del usuario: Contiene instrucciones e información sobre todas las características
de WorkCentre.• CD de administración del sistema: Proporciona información e instrucciones detalladas
sobre la conexión de WorkCentre a la red y la instalación de funciones opcionales.
En el controlador de impresiónSeleccione Ayuda en la pantalla del controlador de la impresora o [F1] en el teclado del PC para obtener información sobre la pantalla del controlador de la impresora que está visible.
En Servicios de InternetSeleccione Índice para ver los contenidos del sitio Servicios de Internet.
Seleccione Ayuda para acceder al sitio Web de asistencia en línea de Xerox.
guía de iniciación 33
Diferencia horaria con Greenwichhttp://wwp.greenwichmeantime.com/
Ciudad/Región/País
Difer-encia horaria
Ciudad/Región/País
Difer-encia horaria
Ciudad/Región/País
Difer-encia horaria
Línea de fecha internacional Oeste
-12.0 Suiza +1.0 Chennai +5.5
Isla Midway -11.0 Luxemburgo +1.0 Calcuta +5.5Samoa -11.0 Austria +1.0 Bombay +5.5Hawaii -10.0 Croacia +1.0 Nueva Delhi +5.5Alaska -9.0 República Checa +1.0 Almaty +6.0Hora del Pacífico(EE.UU., Canadá)
-8.0 Finlandia +1.0 Novosibirsk +6.0
Tijuana -8.0 Dinamarca +1.0 Astaná +6.0Hora de la Montaña(EE.UU., Canadá)
-7.0 Suecia +1.0 Dhaka +6.0
América central -6.0 Polonia +1.0 Sri Jayawardenenpura +6.0Hora Central(EE.UU., Canadá)
-6.0 Noruega +1.0 Rangún +6.5
Guadalajara -6.0 Italia +1.0 Bangkok +7.0Bogotá -5.0 Grecia +2.0 Hanoi +7.0Lima -5.0 Turquía +2.0 Yakarta +7.0Quito -5.0 Bulgaria +2.0 Krasnoyarsk +7.0Hora del Este(EE.UU., Canadá)
-5.0 Egipto +2.0 Pekín +8.0
Hora del Atlántico (Canadá)
-4.0 Israel +2.0 Chongqing +8.0
Caracas -4.0 Sudáfrica +2.0 Hong Kong +8.0La Paz -4.0 Jordania +2.0 Urumqi +8.0Terranova -3.0 Siria +2.0 Irkutsk +8.0Brasilia -3.0 Finlandia +2.0 Ulan Bator +8.0Buenos Aires -3.0 Moscú +3.0 Kuala Lumpur +8.0Groenlandia -3.0 San Petersburgo +3.0 Singapur +8.0Azores -1.0 Volgograd +3.0 Taipei +8.0Islas de Cabo Verde -1.0 Kuwait +3.0 Seúl +9.0Casablanca 0.0 Teherán +3.5 Yakutsk +9.0Monrovia 0.0 Abu Dhabi +4.0 Guam +10.0Reino Unido 0.0 Muscat +4.0 Port Moresby +10.0Irlanda 0.0 Baku +4.0 Vladivostok +10.0Portugal 0.0 Yerevan +4.0 Magadan +11.0Este de África 0.0 Tbilisi +4.0 Islas Salomón +11.0Holanda +1.0 Kabul +4.5 Nueva Caledonia +11.0Bélgica +1.0 Ekaterinburg +5.0 Fiji +12.0Francia +1.0 Islamabad +5.0 Kamchatka +12.0España +1.0 Karachi +5.0 Islas Marshall +12.0Alemania +1.0 Tashkent +5.0 Nuku’alofa +13.0
34 guía de iniciación