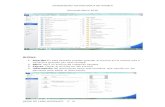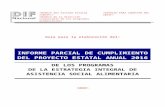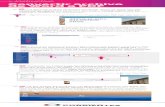Cómo enviar un archivo word en pdf
-
Upload
ana-laura-perez-alatriste -
Category
Documents
-
view
90 -
download
4
description
Transcript of Cómo enviar un archivo word en pdf

¿Cómo enviar un archivo Word en PDF?
PRIMERO CONVERTIR EL ARCHIVO A PDF
1.- cuando tengas listo tu documento Word darás click en archivo
2.- Seleccionas la opción guardar como para guardar tu documento

3.- Seleccionamos el lugar donde queremos guardar nuestro documento damos click en examinar
4.- Cuando nos aparezca esta ventana damos click en la opción Tipo para
cambiar el tipo de documento
5.- Seleccionamos la opción PDF y damos click

6.- Tu documento se habrá convertido en PDF Y darás click en Guardar para que los cambios queden hechos y guardados
7.- Después de dar Guardar tu documento se abrirá automáticamente en PDF

DESPUES INICIAMOS SESIÓN EN NUESTRA CUENTA GMAIL
8.- Seleccionamos nuestra cuenta Gmail para iniciar sesión
9.- Colocamos nuestra contraseña i damos click en Iniciar Sesión
10.- Una vez que tu cuenta este abierta seleccionamos la opción Redactar

11.- Automáticamente te aparecerá un cuadro de texto que dirá Mensaje Nuevo

12.- En la Opción Para: Seleccionaras el destinatario (a quien se lo enviaras), en la opción Asunto: pondrás en nombre de tu documento. En el cuadro de abajo no olvides poner el saludo inicial y el por qué estas enviando ese archivo.
13.- Posteriormente seleccionaras la opción Adjuntar archivos

14.- Seleccionamos nuestro documento y damos click en Abrir
15.- tu documento empezara a cargar para subirlo y lo puedas enviar, una vez que allá terminado de cargar damos click en la opción enviar
16.- Tu documento ha sido enviado