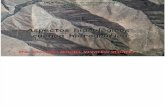Cómo utilizar excel jose mauricio salinas barreintos tic 1b
Transcript of Cómo utilizar excel jose mauricio salinas barreintos tic 1b

Como utilizar excel cbtis.125
Prof: sergio ivan perez sillerAlumno:José Mauricio
Salinas Barrientos

Cómo utilizar ExcelExcel es un programa de hoja de cálculo de gran alcance creado por Microsoft Office. Puedes crear y dar formato a una hoja de cálculo y a un libro (archivo que contiene una o más hojas de cálculo), construir modelos para el análisis de datos, escribir fórmulas, realizar muchos cálculos, y presentar gráficos profesionales. Si aprendes a dominar este programa, podrías crear fácilmente estados de flujo de efectivo, estados de ingresos, presupuestos, calendarios o estados de pérdidas.

1Abre el programa Excel. Es posible que exista un acceso directo en el escritorio, o es probable que tengas que hacer clic en "Inicio" y luego en "Programas" para localizar el ícono de Excel.

2Inicia un nuevo libro (un archivo de Excel). Haz clic en "Archivo" y luego en "Nuevo". En "Plantillas disponibles", haz clic en "Libro en blanco" y luego en "Crear". A continuación, se abrirá un libro en blanco.

3Guarda el libro. Haz clic en el botón de Office (o en la pestaña Archivo si cuentas con una versión anterior de Excel) y selecciona "Guardar como". Escoge una ubicación en tu computadora para guardar el archivo (por ejemplo, la carpeta "Mis documentos"), digita el nombre de tu libro en el cuadro "Nombre de archivo", y asegúrate de que el tipo de archivo esté configurado como "Libro de Excel".

4Familiarízate con las pestañas de la cinta en la parte superior de tu libro.Estas son “Archivo”, “Inicio”, “Insertar”, “Diseño de página”, “Fórmulas”, “Datos”, “Revisar” y “Vista”.

5•Familiarízate con el lenguaje necesario para utilizar este programa. Es importante conocer los términos más comunes en tecnología para poder utilizar con facilidad y comprender mejor las guías de este tipo de programas.Una fila es una sección que cruza la pantalla de derecha a izquierda. Las filas están indicadas por números a lo largo del lado izquierdo de la pantalla.•Una columna es un conjunto de datos que va desde la parte superior hasta la parte inferior de la hoja de cálculo, y se identifica con una letra en la parte superior de la hoja.•Una celda es cualquier cuadrado individual de la hoja de cálculo dentro del cual se colocan los datos.

6Prepara la hoja de cálculo para almacenar los datos. Cada libro de Excel tiene 3 hojas de trabajo predeterminadas. La “Hoja 1” se abre de manera predeterminada y puedes encontrar su pestaña en la parte inferior de la ventana.

7•Cambia el nombre de una hoja haciendo clic derecho sobre la pestaña “Hoja 1”. Selecciona la opción "Cambiar nombre" y escribe el nuevo nombre para la hoja.Si es necesario, agrega más hojas haciendo clic en el botón a la derecha de "Hoja 3", que muestra una hoja de papel con una estrella en la esquina.

81.En la fila superior de la hoja, escribe un título en cada celda para identificar aquello que vas a colocar en cada columna. Por ejemplo, podrías escribir “Nombre”, “Fecha” y “Cantidad”. Las filas debajo de estos títulos son para colocar tus datos.92.Guarda tus avances con frecuencia. A medida que introduces tus datos, debes guardar tu trabajo con frecuencia haciendo clic en el símbolo de disquete en la parte superior izquierda de la pantalla, o haciendo clic en el botón de Office y seleccionando la opción "Guardar". Como alternativa, puedes mantener presionada la tecla "Ctrl" en tu teclado mientras presionas la tecla "G".

Ingresar y gestionar datos en Excel•Comienza a ingresar los datos en las celdas de la hoja de cálculo. Es posible que quieras comenzar con una o dos columnas o filas para practicar antes de ingresar todos los datos en la hoja.Haz clic en una celda y escribe los datos.•Para editar los datos después de ingresarlos en la celda, haz doble clic en la celda o edita los datos en la barra de edición en la parte superior de la hoja de cálculo (la que se encuentra justo por encima de las letras de las columnas).
•Aprende a darle formato a las celdas. Se utiliza el formato "General" de manera predeterminada, pero puedes cambiar las configuraciones de cada celda, fila o columna.Este formato se puede cambiar a uno preestablecido (como “Número”, “Fecha”, “Hora”, o “Moneda”) seleccionando la flecha desplegable junto a "General" en la pestaña "Inicio".•Además, puedes cambiar el tipo de letra y estilo, así como la alineación de los números o el texto utilizando las secciones de "Fuente" y "Alineación" de la pestaña "Inicio".•Cambia el formato de una columna entera, seleccionando la letra en la parte superior y luego realizando los cambios.•Cambia el formato de una fila entera seleccionando el número en el lado izquierdo de la pantalla y luego realizando los cambios.

•Ingresa tus datos. Agrega todos los datos a la hoja de cálculo.Presiona la tecla “Enter” para pasar a la siguiente celda (debajo de la celda actual). Presiona la tecla “Tab” para pasar a la celda de la derecha, o utiliza alguna de las teclas de dirección para cambiar de celda.•Recuerda que siempre debes guardar tus avances.
•Ordena tus datos. Selecciona los datos que deseas ordenar. Si deseas, puedes seleccionar columnas individuales o columnas múltiples e incluir títulos de texto.Asegúrate de seleccionar varias columnas si deseas mantener las filas de datos juntas. Si ordenas una sola columna, el orden de la columna cambiará, pero dejará las columnas adyacentes sin ordenar.•Selecciona la pestaña “Datos” y haz clic en "Ordenar". Aparecerá un cuadro de diálogo de ordenación.•Selecciona la columna que deseas ordenar en la lista "Ordenar por". Si has ingresado títulos en la fila superior, los títulos de tus columnas aparecerán en el cuadro "Ordenar por".•Selecciona "Valores", "Color de celda", "Color de fuente" o "Ícono de celda". Si has ingresado un texto, es probable que desees seleccionar “Ordenar por Valores".•Selecciona el orden en que deseas aplicar la operación de ordenación. Este puede ser ascendente o descendente (“de la A a la Z” o “de la Z a la A” para textos, o “de mayor a menor” o “de menor a mayor” para números).

•Filtra tus datos. Selecciona los datos que deseas filtrar resaltando una o varias columnas.Selecciona la pestaña “Datos” y haz clic en "Filtro" (el ícono de embudo) en la sección “Ordenar y filtrar”.•Las flechas aparecerán en la parte superior de cada columna. Haz clic en la flecha para ver la lista de opciones en el encabezado de la columna.•Selecciona los valores que deseas utilizar y haz clic en "Aceptar" para ver los resultados. El resto de tus datos se ocultará para que puedas ver solo los datos filtrados.•Restaura el resto de tus datos seleccionando la opción "Borrar" (el ícono que muestra un embudo con una “X” roja junto a este) en la sección “Ordenar y filtrar” de la pestaña “Datos”.
•Busca textos específicos en tu libro. Haz clic en el ícono "Buscar y seleccionar" (binoculares) en la pestaña “Inicio”.Haz clic en "Buscar" y escribe el texto que estás buscando.•Selecciona "Buscar todos" y aparecerá una lista con todas las instancias de ese texto en la hoja de cálculo. Nota: para buscar en todo el libro, selecciona el botón "Opciones" en la ventana emergente “Buscar y reemplazar” y en la opción "Dentro de", cambia "Hoja" por "Libro", y luego haz clic en "Buscar todos".

•Imprime la hoja de trabajo haciendo clic en "Archivo" y luego en "Imprimir", o manteniendo presionada la tecla control en tu teclado mientras presionas la tecla "P" (comando de teclado: “Ctrl + P”).Puedes obtener una vista preliminar del archivo haciendo clic en el botón de Office y luego en "Imprimir". Luego, puedes seleccionar la opción "Vista preliminar". A partir de allí, puedes seleccionar el ícono de impresión en la parte superior izquierda de la pantalla.•Puedes cambiar la configuración, el tamaño, los márgenes y otras opciones de página accediendo al menú "Configurar página" en la pestaña "Diseño de página". Selecciona la flecha pequeña en la esquina de la sección "Configurar página" para expandir el menú.•Ajusta toda la hoja de cálculo para que encaje en una sola página impresa accediendo a la pestaña "Diseño de página". Luego, haz clic en la flecha pequeña al lado de "Ajustar a". Debajo de "Ajuste de escala" en la pestaña "Página", selecciona "Ajustar a" y cambia la configuración a "1 página de ancho por 1 de alto". Luego, haz clic en “Aceptar”.•Para imprimir solo una parte, haz clic sobre la hoja de cálculo y selecciona el rango de datos que deseas imprimir haciendo clic, manteniendo pulsado el botón del ratón y arrastrándolo para cubrir la selección que deseas. Luego, haz clic en el botón de Office, selecciona "Imprimir" y selecciona "Imprimir Selección" en "Configuración". Luego, haz clic en “Aceptar”.•Utiliza el cuadro desplegable debajo de "Impresora" para ver las impresoras que se encuentran instaladas en el equipo y selecciona la impresora que deseas utilizar.

Realizar cálculos básicos•Utiliza la función de sumatoria para realizar una suma básica en la columna.Haz clic en la celda vacía debajo de una columna de números que deseas sumar.Haz clic en el símbolo "Autosuma" al lado derecho de la cinta de la pestaña “Inicio” (que parece una "M" de costado).•Haz clic una segunda vez y la celda previamente vacía ahora mostrará el total de la columna de números.

Utiliza un signo igual (=) para comenzar una fórmula. Si vas a ingresar una fórmula a mano (en lugar de utilizar el botón de sumatoria), debes comenzar la fórmula con un signo igual. Coloca primero el signo igual en la celda en la que deseas que aparezca la respuesta.

•Suma una columna entera de números. Puedes realizar esto utilizando la Autosuma (revisa el paso 1 de esta sección), pero también lo puedes realizar escribiendo la fórmula tú mismo.Digita el signo “=” en una celda vacía (en la que deseas que aparezca la suma), y luego, escribe “SUM”.•Digita un paréntesis de apertura "(", luego, la letra de la columna y el número del rango superiores (primeros) que deseas sumar. A continuación, digita el signo de dos puntos.•Escribe la letra de la columna y el número del rango inferiores (últimos) que deseas sumar. A continuación, cierra el paréntesis para encerrar las letras y los números. Por ejemplo, tu fórmula debe quedar de la siguiente manera: “=SUM(B5:B9)”. Presiona “Enter” para que tu columna de números se sume.

•Suma números utilizando tu propia fórmula. Si deseas sumar números que no están alineados en una columna, puedes crear tu propia fórmula para sumar.Haz clic en la celda vacía en la que te gustaría que aparezca la suma.•Digita el signo “=”. Luego, haz un clic en la primera celda que deseas sumar o escribe la letra de la columna y el número de fila correspondiente a tu primer número (por ejemplo, “B2”).•Digita el signo “+” y luego haz clic en la siguiente celda que deseas sumar o escribe la letra de la columna y el número de fila correspondiente a tu segundo número. Por ejemplo “=B2+C5”. Repite hasta que hayas seleccionado todos los números que deseas sumar. Presiona “Enter” y aparecerá la respuesta.

Utiliza el mismo método para restar, cambiando el signo “+” por “-”. En una celda vacía, digita el signo “=”. Luego, escribe la letra de la columna y el número de fila del primer valor. Digita el signo “-“, y luego, el segundo número (por ejemplo, “=D5-C5”). Presiona “Enter” y aparecerá el cálculo.Anuncio

Crear gráficos•Selecciona los datos que deseas que aparezcan en el gráfico.Ubica la pestaña “Insertar” y la sección “Gráficos”.•Haz clic en el tipo y subtipo de gráfico que deseas utilizar

•Crea una tabla seleccionando un rango de celdas. Todas las celdas pueden contener tus datos, o algunas pueden estar vacías.Busca la pestaña “Inicio” y la sección “Estilos”. Luego, haz clic en "Dar formato como tabla".•Selecciona el estilo de la tabla a partir de las muchas opciones que aparecen.

•Sombrea o colócale bordes a tus celdas. Selecciona el rango de celdas al que deseas aplicarle esto.Ve a la pestaña “Inicio” y luego a la sección “Fuente”.•Haz clic en "Fuente" y en la pestaña "Bordes".•En el cuadro de diálogo, selecciona el estilo requerido.•Para sombrear celdas, ve a la pestaña “Inicio” y a la sección “Fuente”•Haz clic en "Fuente" y en la pestaña "Relleno", y selecciona el color de sombreado que desees.

Fin , gracias