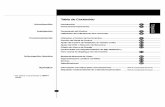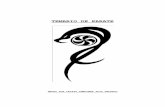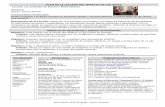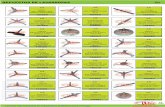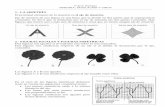COMPUTACIÓN QUINTO GRADO CUARTA SESIÓN · • Eje horizontal debe estar con línea roja continua...
Transcript of COMPUTACIÓN QUINTO GRADO CUARTA SESIÓN · • Eje horizontal debe estar con línea roja continua...

COMPUTACIÓN QUINTO GRADO
CUARTA SESIÓN
¡Muy bien! En esta sesión vamos a crear una pequeña zona de edificios y caminaremos en las calles.
Además, al finalizar, podrás grabar los movimientos para crear una animación sencilla.
Lo primero que haremos es alejarnos de la persona, hasta que parezca aproximadamente medio
centímetro en la pantalla.
Luego, dibujaremos un cuadro o rectángulo para representar un edificio y usando la herramienta
selección da doble clic dentro del rectángulo y cópialo usando CTRL+C. Después pégalo usando
CTRL+V y colócalo al lado. Repite este paso hasta que te parezca un grupo de edificios de una ciudad.
Usa Orbitar , Desplazar y Zoom para alejarte y ajustar la zona del escenario. Deberá
quedarte similar al de la imagen de la derecha.
Como ya sabes, ahora da volumen usando Empujar/tirar y forma los edificios. Dale a cada uno
una altura diferente, no le agregues aun los detalles, ni colores. Sólo haz la base. Debe quedar similar
al siguientes:

Observa las siguientes características, deberías tenerlas también en tu trabajo:
• Eje horizontal debe estar con línea roja continua a la derecha.
• Eje vertical (línea azul) debe estar “unido” al eje de profundidad (línea verde).
Antes de seguir, vamos a colocarle un piso para que esto no esté flotando. Usa orbitar para ver todo
justo desde encima y dibuja un rectángulo que lo rodee.

Ahora gíralo nuevamente hasta nivelar el piso.
A partir de aquí, comenzaremos nuestra animación, pero antes ubica lo siguiente: en el menú Ver, la
opción “Animación” y luego “Añadir Escena”.
Cada animación ya sea de una película de caricatura o grabación con personas, es en realidad una
sucesión de imágenes una tras otra que van pasando a una velocidad muy alta por segundo. En
ScketchUp podemos crear animaciones “marcando” puntos de un lugar a otro dentro de la escena, y
el programa se encarga de lo demás, sólo imagina que la pantalla de edición es una cámara y la vas a
mover de un lugar a otro ya que tú eres el camarógrafo. Sigue los pasos y podrás crear una muy buena

animación. Antes de iniciar, debes tener bien claro lo que quieres hacer. En este ejercicio, vas a
acercarte a la entrada de la calle principal, que es la que está al centro y cuando llegues a la esquina
donde está la persona, vas a dar vuelta hacia tu derecha y a avanzar hasta la salida del edificio de la
orilla y darle la vuelta hasta llegar a la entrada donde iniciaste.
Antes de iniciar, agrega unos pequeños postes en las esquinas donde vas a girar, para que te guíes
durante la animación. Usa la herramienta “Círculo” y “Empujar/tirar”
También agrega algunos componentes alrededor, para que puedas notar mejor el movimiento
alrededor de los edificios. Para esto, da clic en el menú Ventana y luego en Componentes.

Esta opción abre una ventana con una carpeta con algunos componentes de muestra. También puedes
instalar otros, pero eso será tema de otra ocasión. Agrega todos los que quieras y fíjate que los
componentes tienen una proporción “natural”, es decir, que una persona no va a ser más alta que un
pino, o un carro no es más grande que una camioneta, etc. Recuerda: Menú ventana, luego
componentes y después entras a “componentes de muestra”
Y para agregarlos al modelo que estás haciendo, sólo da clic en el componente que quieras agregar y
arrástralo al lugar donde lo quieras poner y termina dando otro clic para dejarlo fijo.
Cuando hayas terminado de agregar los componentes regresa aléjate nuevamente de los edificios y
nivélalo al nivel de piso.

Esa será nuestra escena inicial. Añade una escena dando clic en Ver, luego en Animación y por último
en Añadir escena.
Deberá aparecer una “ficha o pestaña” arriba que dice “Escena 1”
El siguiente paso es acercarte hasta el primer poste en la entrada de la calle principal.

Ahora da clic derecho en la ficha donde dice Escena 1 y luego en “Añadir…”, también puedes dar clic
en el menú Ver, Animación y Añadir escena. Ahora ya tenemos dos escenas.
A continuación, avanza usando “Zoom ” hasta el poste frente a la persona y agrega otra escena.

Lo siguiente es girar hacia la derecha usando orbitar y desplazar si hace falta. Agrega una
escena
Avanza al siguiente poste y añade la escena. Y continúa así hasta que llegues al primer poste.
En cada poste debes agregar escena, girar, agregar escena y avanzar hasta llegar al poste de inicio.

Terminamos, prueba tu animación, de hecho, en cualquier escena puedes ir probando la animación,
sólo da clic en Menú Ver, Animación y Reproducir. O Da clic derecho en la cualquier ficha o pestaña de
escena y luego da clic en Reproducir animación.
En este caso quedaron 14 escenas. Antes de terminar esta sesión, vamos a hacer unos ajustes en la
animación. Da clic en Ver, Animación y luego en Ajustes.

En esta ventana puedes ver información del archivo y la mayoría de las opciones no es necesario
modificarlas. Las que sí veremos sólo son las de Transición de escena y Demora de escena en el
apartado de animación.
El primer ajuste es para simular el
desplazamiento de un punto a otro, si
lo desactivas, vas a ir brincando de una
esquina a otra. Cuando está activado,
el número en segundos es el tiempo
que se tarda de llegar de un punto a
otro, esto puede crear
desplazamientos muy rápidos o
lentos, por lo que debes buscar un
valor adecuado para lograr un
desplazamiento perfecto. En esta
práctica está ajustado a 2, pero
puedes probar otros tiempos y elegir
el que te guste más. En otras palabras, si pones 10 segundos para recorrer una distancia de 10 metros,
también va a tomar 10 segundos en recorrer una distancia de 2 centímetros, ya que no se puede ajustar
en este programa o al menos en esta versión, tiempos diferentes para cada desplazamiento.
El otro ajuste, es la demora y también es en segundos. Este ajuste es una pausa que le puedes agregar
entre un desplazamiento y otro. Si le pones un número muy grande, además de que la duración
aumentará sin necesidad, también ocupará mas espacio en tu computadora. En esta práctica, vamos
a bajarlo a 0 para que el desplazamiento sea continuo. Y la pausa mínima, pues aún así se aprecia un
ligero retraso entre un punto y otro. Luego de ajustar la transición a dos segundos y la demora a cero,
cierra la ventana y prueba la animación.
Para reproducir la animación, da clic derecho en la ficha de “Escena 1” y luego en “Reproducir
animación”. O también usando el menú Ver, luego clic en Animación y luego en Reproducir.
Y nuestra animación ya está lista sólo falta exportarla en video y habremos terminado. Eso es algo
sencillo, aunque dependiendo de los componentes que le hayas agregado y un ajuste que veremos, el
video podrá resultar más o menos extenso. Anteriormente te mencioné que una animación es una
sucesión de imágenes pasando muy rápido, pues bien, eso es algo que se puede ajustar antes de crear
el video. También ajustaremos el tamaño y la proporción. Sigue los pasos.

Antes de continuar, guarda tu trabajo en tu carpeta personal. Luego veamos eso de la proporción. La
proporción de la pantalla se refiere a su tamaño y en este programa son dos 4:3 (pantalla corta, como
la de los monitores y TV viejitas y, 16:9 que es el tamaño común de las pantallas de TV modernas y de
los monitores actuales.
Otro ajuste es el tamaño de la imagen del video y de eso tenemos muchos, pero para esta práctica
usaremos en tamaño de 800 pixeles de ancho x 600 pixeles de alto. Ten en cuenta que una cosa es el
tamaño de la imagen y otra el tamaño de la pantalla.
Y el tercer ajuste es la cantidad de imágenes que pasarán cada segundo, también se le conoce como
frecuencia de muestreo y se mide en cuadros por segundo. Esta varía mucho, pero entre más cuadros
por segundo, mejor se verá la animación, más resolución tendrá y también tendrá mayor tamaño en
tu disco duro o memoria. En esta práctica usaremos 30 cuadros por segundo o 30 fps (frames per
second).
¡Continuemos! Da clic en el menú “Archivo” y luego en “Exportar” y después en “Animación…”
En esta ventana tenemos las opciones que conoces cuando guardas un archivo y además hay una que
se llama “Opciones” y está en la esquina inferior izquierda. Da clic ahí y verás una ventanita con varios
ajustes

Cambia los ajustes a los siguientes: 800 pixeles de ancho x 600 pixeles de alto, 30 cuadros por segundo
y la relación será de 16:9. Luego de cambiar estos ajustes presiona “Aceptar” . También tienes la opción
de que el video se regrese al inicio automáticamente, de esta manera estará en un ciclo hasta que
detengas manualmente la reproducción, sólo pon la palomita en “Volver a escena de inicio” y la última
opción que veremos en esta ventanita, es que cuando se termine de generar el video, se inicie a
reproducir en el reproductor de video de tu computadora.
Ahora sólo te falta poner el nombre para tu video y elegir la carpeta dónde guardarlo. Cuando tengas
todo listo, presiona el botón “Exportar” y Listo. Claro que tienes también la posibilidad de La próxima
sesión terminaremos con las lecciones de Google SketchUP, será más sencilla y breve.
Practica las animaciones viajando de un planeta a otro en tu práctica anterior y crea el video para que
afirmes esta lección…
¡Si no puedes a la primera, sigue intentándolo, hasta lograr lo que quieres!
Y no olvides:
¡CUIDA TU SALUD Y QUÉDATE EN CASA!