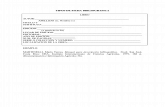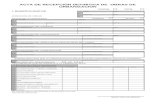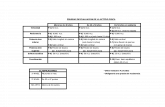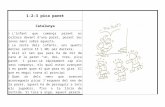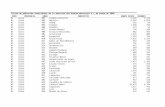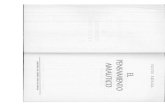Computacion_6to
-
Upload
franciscoperez2012 -
Category
Documents
-
view
215 -
download
0
Transcript of Computacion_6to

8/2/2019 Computacion_6to
http://slidepdf.com/reader/full/computacion6to 1/62

8/2/2019 Computacion_6to
http://slidepdf.com/reader/full/computacion6to 2/62
01
Conociendo el CASE dela Unidad Central
Partes Internas y Externas de una PCPartes Internas y Externas de una PC
Existen, en la parte posterior
estará todo integrado: latarjeta VGA, la tarjeta deRed, Sonido, USB estarán
juntas.
También existen: los Slot y/o ranuras
son para colocar las tarje-tas independientes.
las placas integra-das
las placaspuras
Puertos USB
Encendido
Reiniciar
Lectora de CD/DVD
Parte Frontal
Parte PosteriorConector de Corriente
Puertos USB
Fuente de Poder
PS2 Mouse - Teclado
Puerto Serial
Tarjeta de Video
Tarjeta de Sonido
Tarjeta de Red
Un es la caja o armazón, fabricada completamente en aluminio, donde seinstalan todos los componentes que dan el funcionamiento a nuestra computadora.
CASE
1

8/2/2019 Computacion_6to
http://slidepdf.com/reader/full/computacion6to 3/62
02
La Placa Madre o Mainboard
Fuente de PoderLectora de CD/DVD
Memoria RAM
Cooler del Procesador
Conectores IDE
Tarjeta de Video
Tarjeta de Red
El también conocido como mother-board, placa madre o base es uno de los compo-
nentes básicos por no decir el más relevante enuna PC. Su función es administrar el CPU e inter-conectar los distintos periféricos.
Mainboard
Chip de la Placa
Conector Power ATX
Zócalo del Microprocesador
Conectores IDE
Memoria ROM
Bancos de Memoria
ASRock K7VT4APro Mainboar d
Parte Interior
Así como el es el cerebro, la es el sistema nervioso. Entre loscomponentes básicos está el zócalo del microprocesador, memoria Ram y losbancos de la memoria Ram, buses internos (datos) y externos (bancos)
CPU placa madre
APRENDEAPRENDE
Partes Internas y Externas de una PCPartes Internas y Externas de una PC

8/2/2019 Computacion_6to
http://slidepdf.com/reader/full/computacion6to 4/62
03
La memoria (Memoria de Acceso Aleatorio) es donde elcomputador guarda los datos que está utilizando en el momentopresente. El almacenamiento es considerado temporal porque losdatos y programas permanecen en ella mientras la computadora
RAM
Definición Abrev. Valor
Kilobyte KB 1,024 Bytes
Megabyte MB 1,024 Kilobytes
Gigabyte GB 1,024 Megabytes
Terabyte TB 1,024 Gigabytes
1
2
El Microprocesador
La unidad central de proceso es un circuito microscópico que, se ocupa del control y el proceso de datos en las
computadoras. Un microprocesador es un trozo de silicio que contienemillones de componentes electrónicos.
interpretay ejecuta instrucciones
La Memoria RAM
Toda información que se recibe en la computadora, que se procesa, que se almacenay que se visualiza se le conoce como un . Es la unidad de informaciónque utiliza una computadora. Son necesarios 8 bits para crear un byte.
bit más pequeña
Bits, Bytes, Kilos, Megas, Teras
Herramientas Necesarias
1
2
Destornillador de punta de estrella:
Destornillador plano:
Para aflojary asegurar los tornillos del case y tornillos quesujetan las tarjetas de expansión.
Para ejercer palanca enalgunos casos como por ejemplo, para retiraruna lengüeta metálica.
APRENDEAPRENDE
RECUERDARECUERDA
Partes Internas y Externas de una PCPartes Internas y Externas de una PC
esté encendida.
separar

8/2/2019 Computacion_6to
http://slidepdf.com/reader/full/computacion6to 5/62
04
Disco Duro
Tarjeta de Vídeo
Lector de CD/DVD
Ventilador del CASE
Microprocesador
Tarjeta de Sonido
Cooler
Puertos USB
Memoria RAM
Tarjeta Red
Cable FLAT
Fuente de Poder
Accesorios de la Placa Madre
Partes Internas y Externas de una PCPartes Internas y Externas de una PC

8/2/2019 Computacion_6to
http://slidepdf.com/reader/full/computacion6to 6/62
05
Actividad 1Actividad 1
1. Reconoce:
Cuaderno de Trabajo
Observa y asocia colocando en el círculo, el número correspondiente a cadapieza de hardware:
¿Qué es una placa madre?
2. Microprocesador1. Memoria RAM 3. Disco Duro
La memoria de acceso , más conocida como
RAM. Se utiliza como memoria de trabajo para
y datos. Es un tipo de memoria
que pierde sus datos cuando se queda sin .
..............................
...........................
.................................. ...............................
...............................
aleatorio memoria programas temporal energía
2. Completa:
3. Responde:

8/2/2019 Computacion_6to
http://slidepdf.com/reader/full/computacion6to 7/62
RECUERDARECUERDA
RECUERDARECUERDA
06
Mantenimiento de una ComputadoraMantenimiento de una Computadora
Fallas comunes del CASE y formateo
Una de las fallas más comunes que se da en todas las computadoras son los famosos, que son los que afectan el buen funcionamiento de nuestra computadora.
Los virus afectarán los archivos del sistema, no dando un buen funcionamiento al mismo.
virusinformáticos
¿Qué son los Virus?
El virus es un que se adjunta a sí mismoa un programa o archivo para propagarse de un equipo aotro. Infecta a medida que se transmite. Los virus pueden
código informático
dañar el software, el hardware y los archivos.
¿Cómo saber si la Computadora está Infectada?
Influencia del Ambiente
El ambiente donde vivimos puede influir en la computadora.La suciedad, el polvo, y otros elementos afectan elfuncionamiento de la computadora. La suciedad que sealmacena dentro de un interrumpe el funcionamiento yel paso de los códigos binarios bit, de la memoria y/o delmicroprocesador, que es donde más se acumula el polvo.
CASE
El virus gusano está diseñado para lo hace automáticamente.Los troyanos se difunden cuando a los para abrir un programa. Alabrir y ejecutar un programa infectado, es posible que no sepas que ha contraído un virus.Tu equipo puede hacerse más cada pocos minutos.
copiarse de un equipo a otro,usuarios se les engaña
lento o bloquearse y reiniciarse
2

8/2/2019 Computacion_6to
http://slidepdf.com/reader/full/computacion6to 8/62
RECUERDARECUERDA
07
¿Por qué no Enciende la Computadora?
Muchos de los usuarios a otros lugares yasea por limpieza, por viaje o por mudanza. En el movimiento de lascomputadoras se mueven las piezas más sensibles que son la memoriaRAM y/o el microprocesador.
transportan su computadora
Speaker
Este pequeño dispositivo ayudará a solucionar algunos de losproblemas más comunes que caracteriza a una computadora.Este dispositivo característico del malfuncionamiento de la memoria, microprocesador o disco duro.
proporciona un sonido
El Microprocesador y /o la Fuente de poder
1
2
Revisa el ventilador del destapando el, y el conector de corriente. También por
suciedad es que ya no gira o hay que ayudarlopara que gire, hasta que adquiramos uno nuevo.
En el caso de la basta mirar porla parte de atrás para darnos cuenta si estáfuncionando o no.
coolerCASE
fuente de poder
Cuando la computadora se reinicia a cada instante es porque no hay ningún ventiladorque enfríe el que produce la computadora. Cuando empieza a procesar lainformación, empieza el calentamiento. que cubre el procesador, tiene unventilador que enfría el funcionamiento del mismo, si éste no está funcionando lacomputadora se apagará.
recalentamientoEl cooler,
RECUERDARECUERDA
APRENDEAPRENDE
Mantenimiento de una ComputadoraMantenimiento de una Computadora

8/2/2019 Computacion_6to
http://slidepdf.com/reader/full/computacion6to 9/62

8/2/2019 Computacion_6to
http://slidepdf.com/reader/full/computacion6to 10/62
09
Google, Altavista y YahooGoogle, Altavista y Yahoo
Para realiza los pasos siguientes:utilizar el Google
El Google es un Permite realizar lapor medio de palabras o frases que identifican un tema a buscar.
buscador de información en Internet.búsqueda
En la barra dirección escribey pulsa Enter.
Aparece la página Web deGoogle.
En el recuadro de búsquedaescribe la información que sevas a buscar. Para este casoescribe
Haz clicen el botónAparece una lista de
direcciones de páginas Web quecontienen la información ingre-sada.
www.google.com
“cuentos infantiles”.
Buscar conGoogle.
1
3
2
I C
C L
!
1
I C C L!
2
I C
C L
!
3
Cuaderno d e TrabajoCuaderno de Trabajo
¿Cuándo fue creado Google y quienes fueron los creadores?
APRENDEAPRENDE
3

8/2/2019 Computacion_6to
http://slidepdf.com/reader/full/computacion6to 11/62
10
1
2
Altavista
Para realiza los siguientes pasos:utilizar el buscador Altavista
Altavista es una cuyo motor de búsqueda permite encontrartodotipo de etc, que se encuentran enel
página webinformación, imágenes, videos,
ciberespacio.
Ingresa a laen español. Para ello escribawww.altavista.com en la barrade direcciones.
aparece.
en el recuadro dey escriba el tema que
desea localizar. Por ejemploescribe El temaqueda seleccionado.
Haz clicen el botónAparece una lista de direccio-nes de páginas Web que contie-nen la información ingresada.
página de Altavista
La página deAltavista
Haz clic bús-queda
Fauna animal.
Encontrar.3
I C
C L
!
1
I C
C L
!
2
I C
C L
!
3
Modi ficar una
dirección Web
Pulsa F6 y modi fica una
dirección Web
Cuaderno d e TrabajoCuaderno de Trabajo
¿Quién o quiénes crearon el buscador Altavista?
RECONOCERECONOCE
Google, Altavista y YahooGoogle, Altavista y Yahoo

8/2/2019 Computacion_6to
http://slidepdf.com/reader/full/computacion6to 12/62
Bing
Para realiza los pasos siguientes:utilizar el Google
El Bing es un Permite realizar lapor medio de palabras o frases que identifican un tema a buscar.
buscador de información en Internet.búsqueda
En la barra dirección escribey pulsa Enter.
Aparece la página Web deGoogle.
En el recuadro de búsquedaescribe la información que sevas a buscar. Para este casoescribe
Haz clicen el botónAparece una lista de
direcciones de páginas Web quecontienen la información ingre-sada.
www.bing.com
“cuentos infantiles”.
1
3
2
I C
C L
!
1
I C C L!
2
I C
C L
!
3
Cuaderno d e TrabajoCuaderno de Trabajo
¿Cuándo fue creado Bing y quienes fueron los creadores?
APRENDEAPRENDE
11
Google, Altavista y YahooGoogle, Altavista y Yahoo

8/2/2019 Computacion_6to
http://slidepdf.com/reader/full/computacion6to 13/62

8/2/2019 Computacion_6to
http://slidepdf.com/reader/full/computacion6to 14/62
13
Actividad 3Actividad 3
Cuaderno de Trabajo
El buscador más utilizado es:
1. Selecciona:
2. Responde:
Es una Web cuyo motor permite encontrar todo
de información, imágenes, videos, etc, que se en el
ciberespacio.
………………… ………………….
………….. …………………….
3. Completa:
Altavista
Yahoo
¿Qué otras páginas Web se utilizan para buscar información en Internet?
Utilizando la página Web yahoo busca información sobre las Nuevas 7 maravillas
del mundo.Elige 5 páginas y guárdalas en favoritos de tu computadora.
Actividades en la computadoraActividades en la computadora

8/2/2019 Computacion_6to
http://slidepdf.com/reader/full/computacion6to 15/62
14
Correo Electrónico en GmailCorreo Electrónico en Gmail
Para realiza los siguientes pasos:crear una cuenta de correo en Gmail,
R e c u e r d a
Crear una cuenta en Gmail
Una se crea para poderLos correos pueden ser de
cualquier computadora, en cualquier parte del mundo.
cuenta de e-mail mandar y recibir correoselectrónicos. mandados o recibidos
1
3
2
Ingresa a laescribe www.Gmail.com, lapágina se muestra en el explo-rador.
página de Gmail,
Haz clic botón Crear una
Haz clic
Haz clic
contraseña,
en elcuenta.Aparece un formulariode registro.
en los recuadros e ingre-sa los datos para crear tu perfil,
registro, contraseña.
sobre el recuadro si-guiente y vuelve a introducir la
aparece un aste-risco por cada tecla pulsada.
4
I C
C L
!
1
I C
C L
!
2
I C
C L
!
4
nombre, apellidos, nombre de
I C
C L
!
3
4

8/2/2019 Computacion_6to
http://slidepdf.com/reader/full/computacion6to 16/62
15
5 Haz clic Preguntasecreta
en el recuadroy elige la pregunta que la
página te hará en caso de que sete olvide la contraseña.
Haz clic Respuestasecreta
en el recuadroy escribe lo que le
responderás a Hotmail cuandote haga la pregunta secreta.
7
9
8
Haz clic en el recuadro Correo
ingresa otro correo. electrónico de recuperación,
Haz clic
mayúsculas y minúsculas.
botón Acepto.
en el recuadro de com-probación de registro y escribe
el texto que se muestra en laimagen. Ten cuidado con las
Mueve la barra de desplaza-miento hasta mostrar el finaldel formulario. El formulario sedesplaza en la ventana. Luegohaz clic en el
6
I C
C L
!
5I
C
C L
!
6
I C
C L
!
7
I C
C L
!
8
I C
C L
!
9
Las ventajas, o beneficios de Gmail más destacados son los siguientes:Seria batalla en contra del correo no deseadoBuscador de conversaciones y correos integradoChat integradoAlmacenamiento amplioGmail en tu móvil
Correo Electrónico en GmailCorreo Electrónico en Gmail

8/2/2019 Computacion_6to
http://slidepdf.com/reader/full/computacion6to 17/62
16
Ingresa a Gmail.
Crea tu cuenta de correo electrónico.
Llena el formulario Correctamente.Comienza a Utilizar tu correo con tu cuenta y contraseña respectiva.
Actividades en la computadoraActividades en la computadora
10
I C
C L
!
10
Selecciona tu país.
IC
C L
!
11
I C
C L
!
12
11
12
Ingresa tu número movil.
Haz clic en enviar código deverificación.
I C
C L
!
13 IC
C L
!
14
Ingresar el codigo que llegoal celular.
13
14 Haz clic en verificar.
Correo Electrónico en GmailCorreo Electrónico en Gmail

8/2/2019 Computacion_6to
http://slidepdf.com/reader/full/computacion6to 18/62
17
Ingresar a una cuenta de correo
electrónicoPara ingresar una realiza los pasos siguientes:cuenta de correo electrónico
1
3
2
Ingresa a la página a la cualestás suscrito. En este caso lapágina lapágina se muestra en la
ventana de Internet Explorer.
www.gmail.com,
Haz clic Nombrede Usuario
Haz clic contra-seña
Haz clic botón acceder
en el recuadroy escribe el
nombre de tu cuenta de correo.El nombre aparece en el recua-dro.
en el recuadroy escribe la contraseña
para ingresar a tu correo. Apa-rece un asterisco por cada teclapulsada.
en elSe inicia la sesión correoelectrónico.
4
I C
C L
!
1
Cuaderno d e TrabajoCuaderno de Trabajo
Escribe el nombre y dirección de otras 5 páginas Web de correo electrónico.
I C
C L
!
2I C
C L
!
4
I C C L!
3
Correo Electrónico en GmailCorreo Electrónico en Gmail

8/2/2019 Computacion_6to
http://slidepdf.com/reader/full/computacion6to 19/62
18
1
3
2
Para realiza lossiguientes pasos:
leer los mensajes de unacuenta de correo,
Para realiza lossiguientes pasos:
enviar mensajes
Haz clic en la opción Redactar.Aparece el formulario de envíode mensajes.
Haz clic Para
Haz clic Asunto
Haz clic texto
Haz clic botón Enviar.
en el recuadro yescribe la dirección o correoelectrónico del destinatario. Eldestinatario queda establecido.
en el recuadro yescribe un texto que resuma. Elcontenido del mensaje. El asun-to queda definido.
en el recuadro de yescribe el cuerpo del mensaje. Elmensaje queda definido.
en el Elmensaje es enviado al destina-tario.
Leer mensajes
1
2
Haz clic Recibidos.en la fichaSe muestran los mensajes recibidos
Haz clic en el mensaje que deseasabrir. El mensaje se mostrará enpantalla.
I C
C L
!
1
I C
C L
!
2
Enviar mensajes
4
5
I C
C L
!
1
I C
C L
!
3
I C
C L
!
4 I C C L!
5
I C
C L
!
2
Nos vemos en tu casa
Correo Electrónico en GmailCorreo Electrónico en Gmail

8/2/2019 Computacion_6to
http://slidepdf.com/reader/full/computacion6to 20/62
19
Actividad 4Actividad 4
Cuaderno de Trabajo
La opción que se utiliza para ver los correos que han llegado a tu cuenta es:
1. Selecciona:
2. Completa:
¿Qué otras paginas Web brindan el servicio de correo electrónico?
El Gmail es una empresa que brinda el servicio de:
3. Responde:
Recibidos
........................ ..........................
...................... .................................. .
es una página que permite
información utilizando palabras
Enviados
Reenviados
Descargar videos y música.
Buscar información.
Correo electrónico.
Ingresa a tu correo electrónico.
Envía un mensaje por navidad a 5 compañeros de tu aula.
Envía un mensaje por fin de año a tus profesores.
Elimina los correos no deseados.
Actividades en la computadoraActividades en la computadora

8/2/2019 Computacion_6to
http://slidepdf.com/reader/full/computacion6to 21/62
20
6
7
Envío de archivos adjuntosEnvío de archivos adjuntos
Para realiza los pasos siguientes:enviar archivos adjuntos,
Haz clic
Haz clic botón Abrir.
sobre el archivo quedeseas enviar. El archivo quedaseleccionado.
en el Elcuadro de diálogo desaparece.
Envío de archivos adjuntos
1
3
2
Haz clic opción Redactar en laAparece el formulario de envíode mensajes.
Haz clic Para
Haz clic Asunto
Haz clic recuadro de texto
Haz clic botón Adjuntarun archivo
en el recuadro yescribe la dirección o correoelectrónico del destinatario. Eldestinatario queda estable-cido.
en el recuadroy escribe un texto que resumael contenido del mensaje. Elasunto queda definido.
en ely escribe el cuerpo del men-
saje. El mensaje queda defi-nido.
en el. Aparece la ventana
de adjuntar archivos.
4
5
I
C
C L !
1
I C
C L
!
6I
C
C L !
7
I C
C L
!
3
I C
C L
!
4
I C C L!
5
I C
C L
!
2
Hola Cesar:
5

8/2/2019 Computacion_6to
http://slidepdf.com/reader/full/computacion6to 22/62
21
4
6
5
1
3
2
Leer archivos adjuntos
Para realiza los pasos siguientes:poder visualizar los archivos adjuntos
Haz clic en el mensaje que de-seas leer. Aparece el contenidodel mensaje.
Haz clic hipervínculo
Haz clic botón Guardar.
en el delarchivo que deseas descargar.Aparece la ventana descargar.
en elAparece la ventana Guardarcomo.
Haz clic
Haz clic opción Cerrar
Haz doble clicExplora-
dor de Windows.
en la carpeta donde sealmacenará el archivo. La car-peta queda seleccionada.
en la eldiálogo al terminar la descarga.La opción queda seleccionada yal terminar el proceso de des-carga. El cuadro se cierra auto-máticamente.
sobre el archivodescargado desde el
I C
C L
!
1
I C
C L
!
2
I C
C L
!
3
I C
C L
!
4
I C C L!
5
I C
C L
!
6
Envío de archivos adjuntosEnvío de archivos adjuntos

8/2/2019 Computacion_6to
http://slidepdf.com/reader/full/computacion6to 23/62
22
Eliminar mensajes
Para realiza los pasos siguientes:eliminar mensajes
1
3
2
Haz clic ficha Recibidos
Haz clic
Haz clic botón Eliminar.
en laSe muestran los mennsajesrecibidos.
en el recuadro del men-saje que deseas eliminar. Elmensaje queda seleccionado.
en el Elmensaje queda eliminado de labandeja de entrada.
I C
C L
!
3
I C C L!
2
1
Usando el buscador Altavista busca frases de amistad.
Luego ingresa a tu cuenta de correo y envía una frase de amistad a tus compañeros del aula.
Usando el buscador Google busca frases acerca de la Juventud.
Luego abre el programa Word y cópialos. Guarda el documento con el nombre Frases de laJuventud.
Ingresa a tu cuenta de correo y envía como archivos adjunto el documento Frases de la
Juventud a tus compañeros de clase.
Actividades en la computadoraActividades en la computadora
Envío de archivos adjuntosEnvío de archivos adjuntos

8/2/2019 Computacion_6to
http://slidepdf.com/reader/full/computacion6to 24/62
23
Actividad 5Actividad 5
Cuaderno de Trabajo
Para enviar archivos a través de un correo utilizamos:
Para leer un archivo adjunto primero debes seleccionar el mensaje.
Si queremos enviar un documento de Word por correo electrónico utilizamosenviar archivos adjuntos.
Para quitar mensajes de tu bandeja de entrada utilizamos:
1. Selecciona:
2. Coloca (V) O :(F)
Archivos de texto
Mensajes de texto
Archivos adjuntos
Eliminar mensajes
Agregar mensajes
Enviar mensajes
( )
( )
Ingresa a tu cuenta de correo electrónico.
Adjunta los archivos de PowerPoint: Ecosistemas y Mis sueños.
Envíalas al correo de tu profesor.
Actividades en la computadoraActividades en la computadora

8/2/2019 Computacion_6to
http://slidepdf.com/reader/full/computacion6to 25/62
{ {
24
LAS DIRECCIONES WEB
Inicio / Todos los Programas/ Internet Explorer
El internet es un medio de comunicación muy difundido en
la actualidad; múltiples aplicaciones y diversos dispositivos
pueden acceder a ella para transmitir o recibir video, texto,
imágenes e información. Los programas que permiten ver o
acceder a las páginas web en el internet se denominan visores, uno de los
más populares es el internet Explorer, pero en la actualidad hay
muchos otros. Las direcciones web son identificadoras con
diferentes componentes para ubicar con precisión el origen
del documento que observamos.
El uso del InternetEl uso del Internet
Inicio del Visor Internet Explorer
6
http://www.google.comhttp://www.google.com { {
PROTOCOLO(ftp,smpt,http)
WEB(WWW)
NOMBRE DE SERVIDOR (GOOGLE)
DOMINIO(.COM, .MX, .EDU, .GOB)
ro 3, oseapuede,oria del

8/2/2019 Computacion_6to
http://slidepdf.com/reader/full/computacion6to 26/62
Escribe en los cuadros, las actividades que se realizan en las ventanas:
25
Actividad 6Actividad 6
Actividades en la computadoraActividades en la computadora
Responde las preguntas
¿Qué actividades realizas con el internet?
¿Qué necesito para conectar el internet en casa?

8/2/2019 Computacion_6to
http://slidepdf.com/reader/full/computacion6to 27/62
26
Actividad 6Actividad 6
Componentes del navegador y escribe los nombres en los cuadros:
Botones de control
Actividades:Actividades:

8/2/2019 Computacion_6to
http://slidepdf.com/reader/full/computacion6to 28/62
27
Coloca en dirección de ejemplo las letras que corresponden a las partes
de las direcciones web (ordenadamente)
a) Protocolo (http://): Parte de la dirección web que muestra la forma
en la que la información se transmitirá en este caso indica que se
mostrara un hipertexto.
b) País de Ubicación ( .co) : Lugar donde se ubica la computadora que
brinda el servicio, las direcciones en los estados unidos no llevan esta
sigla de país, en este caso Colombia.
.pe = Perú
.ar= Argentina
.ec= Ecuador
.co= Colombia
.uk = Inglaterra
.es= España
c) Tipo de servidor(.com) : Tipo de servicio que brinda el servidor, en
ella se ubica el rubro al que se dedica la maquina que brinda la
información, en la actualidad existen más de 50 tipos pero los más
populares son:
.com = Muestra información del tipo comercio, comercial, negocio.
.edu. = Institución educativa, colegio, universidad, etc.
.gob = Institución gubernamental, ministerios, etc.
.mil = Institución militar .
http://www.caracol.com.co
Cuando oclocas
direcciones Web
debes hacerlo
con precisión.
Las direcciones de Internet
et= Red de computadoras, etc.n. ciónOrganiza.org=
El uso del InternetEl uso del Internet

8/2/2019 Computacion_6to
http://slidepdf.com/reader/full/computacion6to 29/62
28
Actividad 6Actividad 6
plicaciones con Áreas Educativas
Aplicaciones con Áreas Educativ as
“Actividades sobre mi primera investigación”
(Búsqueda de información, Correo electrónico, leer y enviar archivos adjuntos,descarga de música por Internet)
Ingresa a
Ahora ingresa a la parabuscar información sobre las del
Perú.Ingresa al Programa y pega la informa-ción encontrada de Internet.
el archivo con el nombre Región Costa,Región Sierra y Región Selva.
Crea una cuenta de correo en si no latienes.
Después que has creado tu correo envíaal correo del profesor la infor-
mación sobre las regiones.
Usando descarga las canciones Y MELLAMO PERÚ y CONTIGO PERÚ.
a tu profesor las canciones descargadas.
Internet.
página de Google3 regiones
Word
Guarda
Hotmail
comoarchivo adjunto
Imesh
Envía
1
2
3
4
5
6
7
8
MODELO FINAL
Comunicación.
En Internet utilizando los buscadoresAltavista, Yahoo o Google busca frasesnavideñas y cópialas a Word. Luego guarda eldocumento con el nombre Feliz Navidad yenvíalas a tus familiares y amigos.
MODELO FINAL
Actividades en la computadoraActividades en la computadora

8/2/2019 Computacion_6to
http://slidepdf.com/reader/full/computacion6to 30/62
29
R e c u e r d a
Blog
Un es una página web que contiene una serie deentradas de texto o artículos que se actualizan de forma periódica.
Blog o Bitácora
Crear un BlogCrear un Blog
Crear nuestro Blog en Blogger
Pararealiza los pasos siguientes :
crear un Blog en Blogger,
1
3
2
Ingresa a la página www.blogger.comy haz clic sobre el botón que dice
Aparece un formulario.
Haz clic en cada y escribe losdatos correspondientes.
Haz clic sobre el botón Apa-rece la siguiente ventana.
Creartu blog ahora.
casillero
Continuar.
I C C L
!
2
I C C L
!
3I C C L
!
1
BloggerGoogle,
empezar aescribir un blog.
es una de las primeras empresas líderes en estesector. Adquirida hace un tiempo por se dedica a
brindar espacio y herramientas gratuitas para quecualquier persona pueda crear una cuenta y
7

8/2/2019 Computacion_6to
http://slidepdf.com/reader/full/computacion6to 31/62
30
4
6
5
Haz clic en el casilleroy escribe el título que
desees para el Blog.
Haz clic en el casilleroy escribe la dirección
que deses que aparezca en elBlog.
Haz clic sobre elAparece la siguiente ven-
tana.
Título delBlog
Direccióndel Blog
botón Conti-nuar.
7
9
8
Haz clic sobre elque desees colocar en tu
Blog. La plantilla queda seleccio-
nada.Haz clic sobre elAparece la siguiente ven-tana.
Haz clic sobre el botónEl blog queda creado.
modelo deplantilla
botón Conti-nuar.
Empezar aPublicar.
I C C L
!
4I C C L
!
5
I C C L
!
6
I C C L !
7
La utilización de imágenes en los blogsse ha hecho bastante popular,llegándose a crear otro tipo de
espacios llamadosSu máximo
exponente es la empresaque se dedica, igual que los anteriores,
a proporcionar espacio gratuito a losusuarios que quieran crear este tipo de
Fotologs (mezcla deFotografía y Blog).
fotolog.com
Weblogs.
I C C L
!
8
I C C L
!
9
Crear un BlogCrear un Blog

8/2/2019 Computacion_6to
http://slidepdf.com/reader/full/computacion6to 32/62
Cuaderno de Trabajo
31
Creación de Entradas
Para realiza los :la creación de entradas pasos siguientes
1
3
2
4
Selecciona la ficha
para visualizaren la página principal del blog.
Aplica a tu texto.
Haz clic en Eltexto queda publicado.
Creación deentradas.
Ingresa un texto
formatos
Publicar entrada.
¿ Cuál sería el tema a crear en tu blog ?
¿ Qué título colocarías a tu blog ?
I C C L
!
1
I C C L
!
2
I C C L
!
3
I C C L
!
4
Crear un BlogCrear un Blog

8/2/2019 Computacion_6to
http://slidepdf.com/reader/full/computacion6to 33/62
32
Actividad 7Actividad 7
Cuaderno de Trabajo
1. Selecciona:
2. Completa:
Blog
Blogger
Formulario
Crea una cuenta con datos personales.
Llamada también Weblog.
Página web para crear blogs.
3. Relaciona:
Comentaristas
Usuarios
Creadores del blog
¿ Quiénes comentan nuestros posts ?
Hoy en día los están en alza, Muchas personas quieren tener su
en para publicar sus
sus ,etc.
............................................
........................................... ............................... .....................................,
.........................................
A
B
C
Ingresa a www.blogger.com y realiza lo siguiente:
Llena el con datos exactos. Selecciona una para el blog.
Ingresa un título a tu blog: cuando hayas
terminado.Escribe una dirección web para
Navidad 2011.
formulario plantilla
LA NAVIDAD. Publica tu blog
tu blog:
Actividades en la computadoraActividades en la computadora

8/2/2019 Computacion_6to
http://slidepdf.com/reader/full/computacion6to 34/62

8/2/2019 Computacion_6to
http://slidepdf.com/reader/full/computacion6to 35/62
34
Configurar el Blog
Consiste en que te permitan vincularte con otraspagínas y también mediante correo electrónico, podrás configurarel acceso a tu página como también editar tu blog desde la entrada .
activar opciones
Para realiza los siguientes:configurar el Blog pasos
1
3
2
4
5
Accede a tu cuenta y luegoselecciona la opción
Haz clic enpara mostrar
comentarios en tu blog.
Haz clic enque puede
realizar los comentarios, para
que realicen comentarios en tublog.
Haz clic en la opción
prede-terminada de comentarios paraentradas.
Haz clic en
Configura-ción.
Mostrar del recuadroComentarios
Usuarios Registradosdel recuadro Persona
Las nuevasentradas tienen comentariosdel recuadro Opción
Ocultar del recuadro
Vínculos de retroceso.
Si presionas sobre la recibirás
asis ten te de algún tema.
opción ayuda,
I C C L
!
1
I C C L
!
2
I C C L
!
3
I C C L
!
4I C C L
!
5
APRENDEAPRENDE
Crear un BlogCrear un Blog

8/2/2019 Computacion_6to
http://slidepdf.com/reader/full/computacion6to 36/62
35
6 Haz clic en la opción de
para que semuestre la fecha en que sehacen los comentarios.
Haz clic y escribe un comentarioen el casillero
Haz clic en la delrecuadro
Fecha
del recuadro Formato de horade los comentarios,
Mensaje delformulario de comentarios.
opción NoMostrar comentarios
en ventanas emergentes.
7
8
I C C L
!
6
I C C L
!
7
I C C L
!
8
Haz clic en la opción delcasillero
Haz clic para
para comentarios.
Haz clic en la opción delcasillero
Haz clic en
NoDesea habilitar la
moderación de comentarios.
Si¿Mostrar imágenes de
perfil en los comentarios?
Guardar configura-ción.
mostrar la verifi-
cación
9
10
11
12
I C C L
!
9
I C C L
!
10
I C C L
!
11
I C C L
!
12
Cuaderno d e TrabajoCuaderno de Trabajo
Escribe los nombres de las siguientes plantillas:
Crear un BlogCrear un Blog

8/2/2019 Computacion_6to
http://slidepdf.com/reader/full/computacion6to 37/62
36
Diseñador de plantillas
Pararealiza los siguientes pasos:
modificar el diseñador de plantillas;
El diseñador de plantillas nos permite en la formade su plantilla, seleccionado una imagen de fondo, un diseño, avanzadoagreagdo y modificando los títulos, los enlaces, etc.
modificar nuestro blog
1
3
2
Ingresa a la páginase muestra la página web.
Haz clic en la ficha luegohaz clic enAparece la página web.
Haz clic en una plantilla para tunuevo blog y selecciona la
Las opciones quedan
establecidas.
www.blogger.-com
Diseño,Diseñador de plantillas.
subplantilla.
4
6
5
Haz clic en diseño y elárea de tu blog.
Haz clic en la opcióny cambia los tipos de letraspara tu blog.
Haz clic en las opciones depara el nuevo o actual
blog.
agranda
Avanzado
Aplicar
MODELO TERMINADO
I C C L
!
5
I C C L !
1
IC C L !
2
I C C L !
3
I C C L
!
4
I C C L
!
6
RECUERDARECUERDA
Crear un BlogCrear un Blog

8/2/2019 Computacion_6to
http://slidepdf.com/reader/full/computacion6to 38/62
37
Actividad 7Actividad 7
Cuaderno de Trabajo
1. Coloca ( V ) o( F ):
2. Selecciona:
La dirección para crear un blog de Google es www.blog.com.
Se puede agregar videos de YouTube a un blog.
El blog es un espacio de internet para publicitar tus opiniones.
( )
( )
( )
Blog es lo mismo que...
Blogger weblog Bloc
Si queremos que solo nuestros amigos registrados en nuestro blog puedancomentar, seleccionamos:
Quienes quieran
Usuarios con cuenta de Google
Solo los miembros de este blog
El profesor o profesora ha publicado un blog para recibir opiniones y sugerenciassobre el diseño de la página web de tu colegio.
Ingresa a la que te indica el Luego haz clic enprofesor (a). Observarás que
el mensaje que escribiste ha sidoHaz clic en
publicado con la fecha y horaLee correspondiente. Sigue opinando al
Escribe tu opinión y sugerencias de respecto y el blog será más ameno.cómo te gustaría que sea la página webdel colegio.
dirección Vista Previa yPublicar Comentario.
Opinión.
el título y el tema de discusión del
blog.
Actividades en la computadoraActividades en la computadora

8/2/2019 Computacion_6to
http://slidepdf.com/reader/full/computacion6to 39/62
38
Publicaciones de BlogPublicaciones de Blog
¿Cómo Publicar un Mensaje?Para realiza los siguientes:publicar un mensaje en tu blog pasos
1
3
2
En la opción
aparece informaciónsobre el autor del Blog.
VER TODO MI PERFIL
Haz clic Título
Haz clic
Blog.
Haz clic botón Publicarentrada
sobre el casilleroy escribe el título del post quedesees mostrar.
sobre el casillero delcontenido y escribe el conteni-do que se mostrará en tu
sobre elAhora para publicar tu
mensaje. Aparece la ventana deconfirmación.
I C C L
!
1
I C C L
!
2
I C C L
!
3
8

8/2/2019 Computacion_6to
http://slidepdf.com/reader/full/computacion6to 40/62
39
4 Haz clic Blog. sobre el vínculo Ver
Aparece la siguiente ventana.
Cuaderno d e TrabajoCuaderno de Trabajo
Escribe los pasos para acceder al blog creado:
1
2
3
4
I C C L
!
4
Puedes a yudar te
con las herramien tas de
es tilo Wordpad o edi tar
con H TML.
Publicaciones de BlogPublicaciones de Blog

8/2/2019 Computacion_6to
http://slidepdf.com/reader/full/computacion6to 41/62
40
Publicar el Blog
Publicar un Blog es la manera más fácil deDebes tener en cuenta dos puntos importantes ¿Para qué se crea elBlog? y el Diseño del Blog.
divulgar nuestras ideas.
Para realiza lospasos siguientes:
Publicar un Blog
1
3
2
Crear una
Asigna un
una plantilla.
Cuenta
Nombre al Blog.
Elige
Una vez creado nuestro Blogpodemos visualizar desde
cualquier PC conectada aInternet y acceder al blog connuestra cuenta de Usuario y
Contraseña.
Editar el perfil del AdministradorPara realizar los pasos siguientes:realizar la edición del Perfil
1
3
2
4
Accede a la
Haz clic en
Selecciona las para editarel perfil.
Finalmente se hace clic enpara que pueda ser visualiza-
do los cambios del Blog.
Cuenta del blog.
Editar Perfil.
GuardarPerfil
opciones
I C C L
!
2
I C C L
!
3
I C C L !
4
I C C L
!
1
APRENDEAPRENDE
Publicaciones de BlogPublicaciones de Blog

8/2/2019 Computacion_6to
http://slidepdf.com/reader/full/computacion6to 42/62
41
Pararealiza los pasos siguientes:
invitar amigos en tu Blog
Invitar amigos
I C C L
!
1I C C L
!
2
Cuaderno de TrabajoCuaderno de Trabajo
Relaciona:
Modificar el blog.
Muestra la fecha y hora de los comentarios.
Personas que realizan comentarios.
Comentarios
Usuarios Registrados
Configurar blog
a
b
Muestra los comentarios.Opción fechac
d
1
2
Haz clic en el casillero
para poder invitar hasta a100 personas.
Haz clic al botón Una
vez que ellos reciban el email,podrán unirse como Autores anuestro blog.
Invita amas usuarios a escribir en tublog,
Invitación.
Publicaciones de BlogPublicaciones de Blog

8/2/2019 Computacion_6to
http://slidepdf.com/reader/full/computacion6to 43/62
42
Actividad 8Actividad 8
Cuaderno de Trabajo
1. Coloca ( V ) o ( F ):
2. Ordena:
Para acceder a un blog necesitamos sólo la contraseña.
Configurar un blog es lo mismo que modificar el blog.
( )
( )
( ) Haz clic sobre el vínculo Ver Blog. Aparece la siguiente ventana.
Haz clic sobre el recuadro del contenido y escribe el contenido que se mostrará en tu Blog.
Haz clic sobre el recuadro Título y escribe el título del post que desees mostrar.
Haz clic sobre el botón Publicar Ahora para publicar tu Blog. Aparece la ventana de
confirmación.
( )
3. Selecciona:
Para modificar el perfil del administrador del Blog es:
Ver perfil
Editar perfil
Editar foto
( )
( )
Crea un blog sobre: ¿Cómo pasarás tu Año Nuevo?
Título: de tu blog, cambian-do fuentes y colores.
Dirección:Realiza otras modificaciones que túcreas
Crea un texto sobreen creación de entradas.
Configura tu blog Publica, observa e invita a tus amigos ade tus amigos registrados.
Happy New Year 2011. Modifica el diseño
http:// happynew-year.2010.bloggspot.com
conveniente.¿Cómo pasarás el Año
Nuevo? Guarda los cambios.
para recibir opiniones ymensajes sólo escribir comentarios en el blog.
Actividades en la computadoraActividades en la computadora

8/2/2019 Computacion_6to
http://slidepdf.com/reader/full/computacion6to 44/62
43
Añadir videos de YoutubeAñadir videos de Youtube
Añadir videos de Youtube
I C C
L !
1
I C
C L
!
2
I C C L !
4I C
C L
!
5
I C
C L
!
6
1
3
2
Pararealiza los pasos siguientes:
añadir videos a nuestro blog;
4
6
5
Añadir videos a nuestro blog nos permitepara que puedan ser reproducidos en nuestro blog.
insertar tutoriales, videosmusicales
Ingresa a la página web:Aparece
la página web.
Haz clic en el casillero yescribe el video para subir anuestro blog. El texto queda
establecido.
Haz clic en la opciónAparece las opciones del videobuscado. Luego clic en unos delos videos para observarlo.
Haz clic en el botón Embed(código de video). Aparece elcódigo del video.
Haz clic derecho en elAparece el
menú contextual.
Haz clic en la opción Secopia el código al portapape-les.
www.youtube.com.
Buscar
Buscar.
textoseleccionado.
Copiar.
I C
C L
!
3
RECUERDARECUERDA
9

8/2/2019 Computacion_6to
http://slidepdf.com/reader/full/computacion6to 45/62
44
IC CL !
8 I C C L !
9
I C C L
!
10
I C C L
!
12
I C C L
!
13 I C C L
!
14
7
9
8
12
11
Ingresa a la página web:Aparece la
página.
Haz clic en los casilleros de tue ingrésalas.
Haz clic en el botón Semuestra nuestro blog.
Haz clic en el botónAparece las opciones de
entrada.
www.blogger.com.
correo y contraseña
Acceder.
Nuevaentrada.
Haz clic en el casillero yescribe el título de tu entrada.
Para este caso el nombre delvideo.
Haz clic en el casillero
Haz clic derecho en elSe muestra el submenú.
Haz clic en la opciónAparece el texto del código delvideo copiado.
Título
Edición dehtml.
fondoblanco.
Pegar.
10
13
I C C L !
7
I C C L!
11
14
Añadir videos de YoutubeAñadir videos de Youtube

8/2/2019 Computacion_6to
http://slidepdf.com/reader/full/computacion6to 46/62
45
I C C L
!
15
I C C L
!
16
Haz clic en el botónSe muestra la página
de verificación de entrada.
Haz clic en el hipervínculoAparece la página con
el video que hemos copiado.
Publicarentrada.
Verentrada.
Podemos añadir videosguardados en nuestra
computadora. Haciendo clicen el botón insertar un videode la creación de entradas.Los formatos de video son
mpg. avi. flv. mov.
15
16
Añadir videos de YoutubeAñadir videos de Youtube

8/2/2019 Computacion_6to
http://slidepdf.com/reader/full/computacion6to 47/62
46
Actividad 9Actividad 9
Cuaderno de Trabajo1. Escribe los nombres de los siguientes botones dela barra de herramientas de entrada del blog.
2. Escribe sobre las líneas punteadas los nombres de los siguientes
botones de la barra de herramientas de entrada del blog.
a.
b.
c.
d.
e.
f.
a. b. c. d. e. f.

8/2/2019 Computacion_6to
http://slidepdf.com/reader/full/computacion6to 48/62
Aplicaciones con Áreas EducativasAplicaciones con Áreas Educativ as
Mi Blog de Amigos
Crea un Blog en con e título:Recordatorio Electrónico.
Elige una
tu Blog.
a tus dos mejores amigos a ser autores detu Blog.
Configura tu Blog modificando la
a tus compañeros de aula, amigos,familiares y profesores a visitar tu Blog para quete escriban mensajes recordatorios.
, accediendo a tucuenta de usuario.
, parahacerlo más interesante y ameno. Agregadiapositivas y un contador de visitas.
www.blogger.com
plantilla.
Publica
Invita
entrada yopciones de fuentes y colores.
Invita
Configura y modifica tu perfil
Configura permanentemente tu Blog
En este proyecto crearás un log para que tus amigos, profesores y familiares puedanescribirte en recuerdo.
Personal Social
Diseña y elabora un Blog utilizando lasherramientas Añadir videos, Plantillas,Creación de entrada, Configuración,Publicar.
El tema del Blog será la Declaración de losDerechos del Niño y el Adolescente.
47
Actividad 9Actividad 9
Actividades en la computadoraActividades en la computadora

8/2/2019 Computacion_6to
http://slidepdf.com/reader/full/computacion6to 49/62
48
Aprende Aprende
Introducción a la Fotografía Digital
El Nuevo Mundo DigitalEl Nuevo Mundo Digital
¿Qué es un megapixel?
¿Qué es la resolución?
Un megapixel equivale a 1 millón de pixeles este elemento consta de millones deque son pequeños lentes que capturan de manera independiente, mien-
tras más puntos tenga el CCD, tiene más píxeles. Por eso cuando hablamos de unacámara que tiene 3,2 mega píxeles, quiere decir que tiene 3 millones 200 mil píxeles. Esdecir que a de píxeles, de la fotografía.
punti-tos luz y color
mayor cantidad mayor será el tamaño
La de la imagen, es la La resolución se utilizatambién para clasificar casi todos los dispositivos relacionados con las
ya sean pantallas de computadora o televisión, impresoras, escáneres,cámaras, etc.Tener mayor resolución se traduce en obtener una imagen con más calidadvisual, pero también se utiliza para descubrir cuan nitidez de una imagen.
resolución cantidad de píxeles.imagen
digital
La consiste en la obtención de imágenes mediante una camara de forma similar a lafotografía analógica. Las imágenes son capturadas por un sensor electrónico y desde allí se almacenan ala memoria. Las imágenes son capturadas.
La imagen digital permite de varios modos nuestras fotografías.Es posible crear presentaciones e incluso álbumes de que pueden ser registrados en forma-tos como el
fotografía digital
importar, retocar, organizar y exportarfotos digitalesDVD.
Introducción
Cuaderno de TrabajoCuaderno de Trabajo
Menciona las características de una cámara digital de última generación.
10

8/2/2019 Computacion_6to
http://slidepdf.com/reader/full/computacion6to 50/62
49
Aprende Aprende
Las tarjetas de memoriaUna tarjeta de memoria o tarjeta de memoria flasch es un dispositivo de almacenamiento, es decir, conserva lainformación que ha sido almacenada.
Es un chip de memoria que mantiene su contenido sin energia. Hay diversos tipos de tarjetas.
Tipos de memoria Flash
1.CompactFlash.
2.Secure Digital Card.
3.Tarjetas Memory Sticks.
Las son las más utilizadas en laactualidad, debido a que la mayoría de cámaras
digitales se venden con ese formato.
Memorias SD
Una vez que has almacenado toda la en tustarjetas de memoria, necesitas de un lector para
para que tu computadora pueda abrir las imágenes guardas entu memoria.
información e imágenescada clase o tipo de
tarjeta,
Lector de tarjetas de memoria
Puerto USBEl puerto es un conectado desde la cámara ,
ligados ambos elementos por un mismo cable, a través del cual, ambas unidades, secomunicarán para del uno al otro.
A través del cable Usb no solo se transfieren datos; además es posible alimentar dispositi-vos externos.
USB dispositivo digital a tu computadora
transferir la información
El es un tipo de y es la forma más cómoda yla más recomendable debido a que no depende del del terminal
del usuario, Su uso se enfoca actualmente en el mundo de las comunicacionesmóviles (celulares).
BLUETOOTH conexión inalámbricamodelo y marca
Bluetooth
El Nuevo Mundo DigitalEl Nuevo Mundo Digital

8/2/2019 Computacion_6to
http://slidepdf.com/reader/full/computacion6to 51/62

8/2/2019 Computacion_6to
http://slidepdf.com/reader/full/computacion6to 52/62
51
Actividad 10Actividad 10
Cuaderno de Trabajo
Utilizando una cámara digital realiza lo siguiente:
¿Por qué se llama Bluetooth?
1
2
3
4
5
1. Investiga:
1. Arma tu álbum de fotos:
Utilizando las fotos tomadas a tus compañeros y profesores (a) de clase realiza lo siguiente:
Abre las imágenes uno por uno en Photoshop.
Edita cada foto acompañándola de un texto referente a la fotografía.
Guárdalo en otra carpeta llamada Copia - 6º-2011.
Envíalo a tu memoria USB.
Grábalo en un CD ROM.
1
2
3
4
5
2. Graba tu álbum en CD:
Toma fotos a tus y a tus profesores.
Conecta vía la cámara a la computadora.
Descarga las fotos en creada llamada 6º- 2011.
Inserta las fotos tomadas en y arma tu álbum de fotos de tu aula.
Guarda y envíalo vía a tus amigos.
compañeros de clase
cable USB
una carpeta
Word
Actividades en la computadoraActividades en la computadora

8/2/2019 Computacion_6to
http://slidepdf.com/reader/full/computacion6to 53/62
52
La Ventana de Adobe Photoshop CS4La Ventana de Adobe Photoshop CS4
¿Qué es Adobe Photoshop CS4?
Ingresar a Adobe Photoshop CS4
Adobe Photoshop CS4 edición fotográfica
píxel a píxel
es un programa de mediante el cual sepuede crear y producir imágenes digitales de alta calidad.
Permite hacer retoques , de fotografías capturadas con un escáner,como también de imágenes y dibujos artísticos de varios tipos.
Haz clic Inicio.
Haz clic Todos los Programas.
Haz clic Adobe Photoshop CS4.Photoshop Cs4.
en el botón Aparece las opcionesdel menú Inicio.
en la opción Apare-ce el submenú Programas.
Haz clic en la carpeta Adobe Master CollectionCS4. se muestran las opciones.
en la opciónAparece la ventana de Adobe
1
2
3
Para realizalos pasos siguientes:
ingresar a Adobe Photoshop Cs4
4
I C C L !
1
I C
C L
!
2
I C C L !
3
I C C L!
4
11

8/2/2019 Computacion_6to
http://slidepdf.com/reader/full/computacion6to 54/62
53
Barra de título
Barra deherramientas
PaletasFlotantes
Barra de menú
La Ventana de Adobe Photoshop CS4
El de Adobe Photoshop CS4 estácompuesto por: la barra de menú caja de opciones, la cajade herramientas y los paneles flotantes.
ambiente de trabajo
L as imágenes o archiv os abiert os se muest ran en pest añ as dent ro del mismo ambient e de P hot oshop C s4
3
2
1
4
Cuaderno de TrabajoCuaderno de Trabajo
Utilizando una cámara digital realiza lo siguiente:
Toma fotos a tu colegio.
Descarga las fotos en la PC (Utiliza el CD del celular).
Realiza una presentación con las fotos tomadas.
La Ventana de Adobe Photoshop CS4La Ventana de Adobe Photoshop CS4

8/2/2019 Computacion_6to
http://slidepdf.com/reader/full/computacion6to 55/62
54
Para realiza lospasos siguientes:Abrir una imagen en Photoshop Cs4
I CL !
I C C L !
1 2
1 Haz clic
Haz clicAbrir.
Haz clic
Haz clic Abrir.
en el menú Archivo. Sedespliega las opciones del menú.
en la opción Abrir. Aparece laventana
en la imagen que deseaseditar. La imagen queda seleccionada.
en el botón Se abrirála imagen seleccionada.
3
2
4
Abrir una imagen
U tiliza las teclas
como un a ta jo para acceder
a la ven tana Abrir.
Tambien haciendo doble clic en mi espacio de traba jo
vacio.
“C TRL + O ”
I C C L !
3
I C C L!
4
La Ventana de Adobe Photoshop CS4La Ventana de Adobe Photoshop CS4

8/2/2019 Computacion_6to
http://slidepdf.com/reader/full/computacion6to 56/62
55
I C
C L!
I C
C L
! I C C L ! 1
23
Antes Después
1 Haz clic Imagen.
Haz clic Ajustes.
Haz clic Niveles.
Canal
Haz clic histograma
Haz clic OK
en el menú Se abre las opciones delmenú imagen.
en la opción Se abre el sub menú.
en la opción Se abre el cuadro de
diálogo de Niveles.
Haz clic en la opción para elegir el color que deseesmodificar.
en las marcas del y arrastra parapoder aclarar u oscurecer la fotografía.
en el botón para observar el cambio final.
2
4
5
6
3
Pararealiza los pasossiguientes:
corregir niveles decolor
Esta es la mejor forma de poder mejorar la denuestra imagen. Podemos o bien una fotografía através del cuadro de diálogo de
calidad y la nitidezaclarar oscurecer
Niveles.
Niveles de color de una imagen digital
U tiliza las teclas
como un a ta jo para acceder
al c uadro de Ni veles.
“C T R L + L ”
C T R L + SH I F T + L.
P uedes pro bar tam bién con
la
opción de Ni veles
A u tomá ticos presionando las
teclas
I C
C L
!
6
I C
C L
!
5
I C
C L!
4
La Ventana de Adobe Photoshop CS4La Ventana de Adobe Photoshop CS4

8/2/2019 Computacion_6to
http://slidepdf.com/reader/full/computacion6to 57/62
56
Actividad 11Actividad 11
Cuaderno de Trabajo
1 2
3
1
2
3
4
4
1. Coloca los nombr es de la ventana de photoshop
Crea un nuevo archivo con las siguientescaracterísticas :
421 pixeles.640 píxeles.
72 píxeles / pulgadas.práctica 2.
Abrir los siguientes archivos de imagen:
Superpone las imágenes lasherramientas de selección y edición.
Muestra la siguiente imagen como resultado final.
Anchura:Altura:Resolución:Título:
Palmera , Duna, Patito y Águila del CD Nº5.
utilizando
1
2
3
4
Actividades en la computadoraActividades en la computadora

8/2/2019 Computacion_6to
http://slidepdf.com/reader/full/computacion6to 58/62
57
Herramientas básicasHerramientas básicas
Herramienta MarcoRectangular
HerramientaLazo
HerramientaRecortar
HerramientaTampón de clonar
HerramientaBorrador
HerramientaDesenfocar
HerramientaMano
Herramienta Mover
HerramientaVarita mágica
Herramienta Pincel
Herramienta Texto
Herramienta Zoom
Caja de Herramientas
Herramientas Básicas de Photoshop
Es una susceptible de ser desplazada de un lugar a otro dentro delambiente de trabajo de Adobe Photoshop CS 4.
Esta caja contiene un conjunto de herramientas
caja flotante
de selección y retoque de imágenes.
La ofrece 22 herramientas básicas que se utilizanpara imágenes. Entre las principales se encuentran:caja de herramientascrear y modificar
La herramientaPincel crea trazoscon bordes suaves.
La herramienta Zoom sirve para aumentaro disminuir lavisualización de unaimagen.
12

8/2/2019 Computacion_6to
http://slidepdf.com/reader/full/computacion6to 59/62
58
I C C L !
ALT
I C C L !
1
3
Para realizalos pasos siguientes:
utilizar la herramienta tampón
Herramienta T ampón
En alguna de tus existe un elemento (objeto, persona, etc) quenunca debió salir en la toma. La herramienta te ayuda a corregirese detalle en tu
imágenesTampón
fotografía digital.
+
I C C L !
2
Haz clicTampón clonar
ALT
haz clic
área verde del ladoizquierdo
Haz clic
Secopiará
en la herramientade la Barra de
Herramientas. La Herramientaqueda seleccionada.
Presiona la tecla paraactivar el área de clonado. Sinsoltar en la parte quedeseas clonar, en este casoserá el
de la imagen. La zonaqueda establecida.
sobre el elemento quequieres eliminar, arrastra el
cursor con mucho cuidado.la parte antesseleccionada.
1
3
2
Presiona la tecla comoun atajo para laherramienta Tampón.
“S”activar
Tampón de clonar.Sirve para clonar un área de laimagen, previamente seleccionada.
Herramientas básicasHerramientas básicas

8/2/2019 Computacion_6to
http://slidepdf.com/reader/full/computacion6to 60/62
59
Pararealiza los pasos siguientes:
efectuar un cambio de color
I C C L!
I C C L !
I C C L
!
I C C L
!
I C C L
!
I C
C L
!
3
4
5
6
7
2I C C L !
1
Haz clic
(de preferencia elLazo Poligonal para trabajar porsegmentos la selección).
punto por punto
El área
Haz clic Imagen.
sobre la herramienta
Lazo de la Barra deHerramientas
LaHerramienta quedaseleccionada.
Haz clic sobre ellugar que deseas seleccionar,hasta cerrar en el mismo punto
que iniciaste. quedaseleccionada.
sobre el menúSe abre el sub-menú Imagen.3
2
1
Cambio de color
En ocasiones queremos que nuestras fotos digitales cambien de color de ropa,
ojos, cabello, etc. Para eso debemos utilizar la para seleccionary luego aplica la opción
herramienta LazoTono/Saturación.
Haz clic Ajustes.
Haz clicTono/Saturación.
Colorear.
Haz clic OK.
sobre la opciónSe abren las opciones.
sobre la opciónSe abre el
cuadro de diálogo.
Haz clic sobre el recuadroEl recuadro queda
activado y se debe notar un ligerocambio de color en la imagen.
sobre el botón Sepuede apreciar el cambio de color.
4
5
6
7
Lazoseleccionar específica
contornoa pulso
Permite un áreade una imagen dibujando un
al rededor de dicha área.
Si deseas agregar selección presiona la tecla SHIFT.Si deseas quitar selección presiona la tecla ALT.
Herramientas básicasHerramientas básicas

8/2/2019 Computacion_6to
http://slidepdf.com/reader/full/computacion6to 61/62
60
Mo viendo la marca de varia-
rás el color deseado en tre una gama
de in fini toscolores.
Mo viendo la marca d e
variarás en tre una
ima gen con mucho con tras te has ta
o tra que se encuen tre en escala de
grises.Mo vi e n do la m a rc a de
variarás la in ten-
sidad de luz o brillo que pueda tener
la ima gen.
TONO,
SA TURAC IÓN,
LUM INOS IDAD,
DespuésAntes
Cambio decolor de cabe-llo, de ojos y
de ropa.
Presiona la teclacomo un atajo
para activar laherramienta Lazo.
“L”
Utiliza las teclascomo
un atajo paraacceder al cuadro
de Tono/Saturación.
“CTRL + U”
Cambio de T ono y Luminosidad
Cambiando de Fondo
• del CD Nº5.
• de la imagen con el botón Tampón de clonar.
• Abre un nuevo archivo para usar como para la imagen anterior.• Guarda como:
Abre una imagen
Elimina el fondo
nuevo fondoImagen en nuevo fondo.
Actividades en la computadoraActividades en la computadora
Herramientas básicasHerramientas básicas

8/2/2019 Computacion_6to
http://slidepdf.com/reader/full/computacion6to 62/62
Actividad 12Actividad 12
Cuaderno de Trabajo
Anchura:
Altura:
Título:
archivos del CD Nº5
selección,
500 píxeles
546 píxeles
Cuatro
Abre los siguientesPalmeras, duna, pato y Águila.
Utiliza la herramienta de para aplicarTono, Saturación y Luminosidad.
Anchura:
Altura:
315 píxeles.
162 píxeles.
Crea un archivo con las siguientes características:
Crea un archivo con las siguientescaracterísticas:
1. Escribe la diferencia entre tono, saturación y luminosidad
Actividades en la computadoraActividades en la computadora