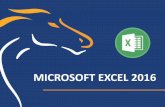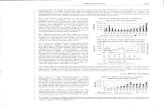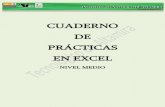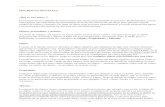Con la Colaboración de - campus.usal.escampus.usal.es/~aemu/doc/Curso Excel.pdf · Reorganización...
Transcript of Con la Colaboración de - campus.usal.escampus.usal.es/~aemu/doc/Curso Excel.pdf · Reorganización...
Con la Colaboración de:
Delegación de Estudiantes
Facultad de CC.QQ.
Curso Impartido por Manuel Luengo Rodríguez. Abril del 2004
CURSO DE MICROSOFT EXCEL
Página 2
IINNDDIICCEE..
INDICE......................................................................................................................................2
LECCIÓN 1 - COMO TRABAJAR EN EL ENTORNO EXCEL. ..........................................................4
1.1. Inicio de la lección.........................................................................................................4 1.2. Partes de la Ventana:....................................................................................................5 1.3. Cómo desplazarse a través de un libro de trabajo.....................................................6 1.4. Introducción y edición de datos...................................................................................9 1.5. Realización de cambios...............................................................................................11 1.6. Reorganización de una hoja desplazando y copiando celdas..................................13 1.7. Reorganización de un libro mediante el desplazamiento y la copia de hojas de
cálculo ......................................................................................................................................14 1.8. Introducción de fórmulas sencillas............................................................................15
LECCIÓN 2 - CONFIGURAR UNA HOJA DE CÁLCULO. ..............................................................17
2.1. Configuración de un nuevo libro de trabajo ............................................................17 2.2. Organización de los rótulos........................................................................................19 2.3. Agregar un gráfico en una hoja de cálculo...............................................................20
LECCIÓN 3 FÓRMULAS Y FUNCIONES......................................................................................22
3.1. Utilización de las propiedades de archivo para buscar archivos............................22 3.2. Incorporación de fórmulas para realizar cálculos...................................................22 3.3. Referencias de celda y rango......................................................................................24 3.4. Uso de nombres de celdas y rótulos para facilitar la comprensión de las fórmulas
..................................................................................................................................................25 3.5. Funciones .....................................................................................................................27
LECCIÓN 4 - PRESENTACIÓN DE DATOS PARA DAR A LA HOJA DE CÁLCULO ASPECTO PROFESIONAL. ..........................................................................................................................30
4.1. Formateado de celdas .................................................................................................30 4.2. Formateado de números.............................................................................................32 4.4. Creación de Encabezados y Pies de página personalizados....................................34
LECCIÓN 5 - PLANTILLAS ........................................................................................................36
5.1. Desarrollo de una plantilla.........................................................................................36 5.2. Documentación de la plantilla para otros usuarios .................................................36 5.3. Guardar el libro como plantilla para utilizarla de nuevo fácilmente ....................38
CURSO DE MICROSOFT EXCEL
Página 3
5.4. Edición de la plantilla .................................................................................................38
LECCIÓN 6 – ADMINISTRACIÓN Y GESTIÓN DE LISTAS ..........................................................39
6.1. Administración de listas y resumen de datos ...........................................................39 6.2. Filtrado para visualizar un conjunto de registros relacionados.............................40 6.3. Cálculo de conjuntos de registros filtrados ..............................................................42 6.4. Suma de un conjunto de registros sin filtrar............................................................43
LECCIÓN 7 - ORDENACIÓN Y SUBTOTALIZACIÓN PARA LA ORGANIZACIÓN DE DATOS. ........45
7.1. Ordenación de una lista de información...................................................................45 7.2. Resumen de datos con subtotales ..............................................................................46 7.3. Pegar un resumen subtotalizado dentro de un documento de Microsoft Word ...48
LECCIÓN 8 - DESARROLLO DE TABLAS DINÁMICAS PARA RESUMIR LOS DATOS. ...................50
8.1. Introducción de datos externos en un libro de trabajo ...........................................50 8.2. Crear un resumen dinámico con una Tabla dinámica ............................................50 8.3. Modificación de los datos de una Tabla dinámica ...................................................54 8.4. Presentación del promedio de ventas por producto ................................................54 8.5. Actualización de los datos y muestra de detalles .....................................................55
LECCIÓN 9 - CREACIÓN DE GRÁFICOS PARA EVALUAR TENDENCIAS Y RELACIONES ............56
9.1 Uso de gráficos para la representación de datos.......................................................56 9.2. Cómo hacer que un formato de gráfico pueda utilizarse de nuevo........................58 9.3. Pronóstico de tendencias ............................................................................................59
LECCIÓN 10 - IMPRESIÓN DE UNA HOJA DE CÁLCULO COMPLETA .........................................60
10.1 Impresión rápida de una copia .................................................................................60 10.2 Impresión de áreas seleccionadas de una hoja de cálculo......................................62 10.3. Impresión de gráficos ...............................................................................................64 10.4. Comandos de Impresión...........................................................................................65
CURSO DE MICROSOFT EXCEL
Página 4
LLeecccciióónn 11 -- CCoommoo ttrraabbaajjaarr eenn eell eennttoorrnnoo EExxcceell..
El entorno de trabajo básico de Microsoft Excel es un archivo de libro de trabajo que puede contener una o más hojas de cálculo. Una hoja de cálculo es similar a un libro de contabilidad, con números, texto y resultados de cálculos alineados en columnas y filas. Pero a diferencia de un libro de contabilidad, cuando introduce los números en Microsoft Excel, el programa es el que ejecuta los cálculos en su lugar y de forma electrónica.
Con Microsoft Excel, es fácil la introducción de información dentro de una hoja de cálculo y el poder cambiar, suprimir o añadir datos a dicha información. No tiene que preocuparse si inicialmente sus datos no han quedado perfectamente introducidos o no lo han hecho de forma completa. Siempre podrá cambiarlos o terminar de introducirlos más tarde. Puede ordenar varias hojas dentro de un libro de trabajo (por ejemplo puede colocar en un libro todas las hojas que pertenezcan a un solo cliente o a un único proyecto) y a continuación póngales un nombre para poder localizar rápidamente la información que necesita.
En esta lección, aprenderá cómo tiene que trabajar con las hojas y con los libros de trabajo; aprenderá también a abrir, guardar y cerrar un libro y a introducir y editar datos de una hoja de cálculo. También aprenderá a trabajar de forma más eficaz si utiliza las prestaciones de AutoCompletar y AutoCorrección que le ayudarán a realizar parte de su trabajo y a introducir fórmulas sencillas.
11..11.. IInniicciioo ddee llaa lleecccciióónn
Comenzar a utilizar Excel, para ello, vamos al Menú Inicio – Programas – Microsoft Excel. En la siguiente ilustración podemos ver los elementos que aparecen en pantalla.
CURSO DE MICROSOFT EXCEL
Página 5
11..22.. PPaarrtteess ddee llaa VVeennttaannaa::
Barra de título, nos indica el nombre de la aplicación, y del libro de trabajo activo en este momento.
Barra de Menús, contiene todos los comandos de Excel 97.
Barra de Herramientas, consta de una serie de botones que permiten llevar a cabo acciones sobre
la Hoja de cálculo directamente, dando un click sobre ellos, sin necesidad de acceder al comando correspondiente en el menú. Por defecto en Excel aparecen 2 barras de herramientas, Estándar y Formato, respectivamente.
Barra de Fórmulas, es donde se edita y modifica el contenido de una celda de la hoja de cálculo,
esta compuesta de tres secciones, la primera hacer referencia a la celda activa, es decir, aquella en la que podemos editar, modificar o introducir datos. La segunda sección se activa cuando estamos introduciendo datos aparecen dos botones, cancelar, o aceptar los datos introducidos y la tercera sección edita el contenido real de la celda.
Área de Trabajo, es la parte de la ventana de Excel que contiene la ventana, o ventanas de los
documentos abiertos y visibles, puede estar vacía sino hay ningún libro de trabajo abierto.
Hojas de libro, desplazamiento de hojas, nos permite movernos entre las distintas hojas de trabajo.
Si están todas visibles, podemos desplazarnos hasta ellas por medio de los botones de desplazamiento de etiquetas, colocados delante de estas.
CURSO DE MICROSOFT EXCEL
Página 6
Barra de Estado, nos da en la parte izquierda, información sobre el estado de la hoja o sobre la
función de un botón o comando seleccionado.
11..22..11.. CCóómmoo aabbrriirr uunn lliibbrroo ddee ttrraabbaajjoo
Cuando se inicia una sesión de Excel abrimos un Libro de trabajo Nuevo, Libro1, pero si lo que queremos es abrir un Libro de trabajo existente, es decir, previamente guardado, lo podemos hacer de varias formas, pulsando el botón Abrir de la barra de herramientas Estándar, o desplazarnos hasta el menú Archivo – Abrir.
Aparece el cuadro de diálogo Abrir. En este cuadro de diálogo, seleccione el Libro de Trabajo con el que desea trabajar. El recuadro de texto rotulado Buscar en, muestra la carpeta que está seleccionada actualmente, si en ella no se encuentra el libro de trabajo que esta buscando, despliegue la lista desplegable que aparece en el cuadro Buscar en y localice el libro buscado en las distintas Unidades de Disco y Carpetas.
Una vez seleccionado el Libro de trabajo que desea abrir, haga doble click sobre él. 11..22..22.. GGuuaarrddaarr uunn aarrcchhiivvoo ccoonn uunn nnuueevvoo nnoommbbrree
Cuando guarde un archivo, póngale un nombre y especifique dónde desea almacenarlo. Pulse Guardar como del menú Archivo para visualizar el cuadro de diálogo Guardar como.
En el recuadro de texto rotulado Guardar en, busque el lugar donde quiere guardar su libro de
trabajo y en el recuadro Nombre de archivo, introduzca el nombre con el que desea almacenarlo (Intente que el nombre guarde relación con el trabajo realizado).
Pulse el botón Guardar, o pulse Intro, para cerrar el cuadro de diálogo y guardar el archivo.
11..33.. CCóómmoo ddeessppllaazzaarrssee aa ttrraavvééss ddee uunn lliibbrroo ddee ttrraabbaajjoo
En Microsoft Excel, los archivos se denominan libros de trabajo. Los libros pueden contener varias
hojas de cálculo, así como hojas de gráficos. En las siguientes lecciones aprenderá, «Creación de gráficos para evaluar tendencias y relaciones», hablaremos un poco más sobre gráficos y hojas de gráficos. En esta lección, aprenderá a desplazarse a través de una hoja de cálculo y a través de un libro de trabajo que contenga hojas de cálculo. 11..33..11.. DDeessppllaazzaammiieennttoo aa ttrraavvééss ddee uunn lliibbrroo ddee ttrraabbaajjoo
Un Libro de trabajo nuevo contiene tres hojas de cálculo. Puede seleccionar hojas diferentes de un libro pulsando las etiquetas de hoja que se encuentran al fondo de cada hoja. Puede utilizar los botones de desplazamiento de la etiqueta de hoja para recuperar etiquetas de hoja que estaban ocultas de forma
CURSO DE MICROSOFT EXCEL
Página 7
que también pueda seleccionarlas si así lo desea. La hoja seleccionada pasa a denominarse la hoja activa.
De forma adicional, puede seleccionar varias hojas a la vez, incluso si son hojas no adyacentes, e
introducir los mismos datos en todas las hojas activas al mismo tiempo. Esto resulta particularmente útil si necesita configurar varias hojas que sean idénticas en algunos aspectos (como por ejemplo, agregar rótulos comunes en un informe mensual).
11..33..22.. SSeelleecccciioonnaarr hhoojjaass ddee ccáállccuulloo ddee uunn lliibbrroo
Seleccione hojas diferentes de un libro; pulse la etiqueta de hoja con el nombre Hoja2, la Hoja2
pasa a ser la hoja activa. Pulsando en las distintas etiquetas de Hoja del fondo de la pantalla, nos desplazamos a través de ellas.
Utilice el botón derecho del ratón para pulsar un botón de desplazamiento de etiqueta de hoja,
aparece un menú contextual con los nombres de todas las hojas que están contenidas en el libro, si pulsamos en cualquier de ellos nos desplazamos hasta la hoja seleccionada. 11..33..33.. SSeelleecccciioonnaarr vvaarriiaass hhoojjaass aa llaa vveezz
Seleccione varias hojas al mismo tiempo. Todas las hojas seleccionadas se activan y, si introduce
datos en una de las hojas, éstos se introducirán automáticamente en todas las demás hojas activas. Pulse la etiqueta de la Hoja1, y Mantenga presionada MAYUS y pulse la etiqueta Hoja3, las
Hojas1, 2 y 3 han sido seleccionadas y activadas. La palabra [Grupo] aparece en la barra de titulo junto al nombre de archivo.
Utilice el botón derecho del ratón para pulsar la etiqueta de Hoja2, en el menú contextual, pulse
Desagrupar hojas. Sólo permanecerá activa la Hoja2. Si el grupo de hojas que desea seleccionar no son adyacentes, mantenga pulsada la tecla
CONTROL y pulse las etiquetas de las hojas. 11..33..44.. PPeeddiirr aayyuuddaa aall AAyyuuddaannttee ddee OOffffiiccee
Si desea saber algo más sobre el desplazamiento a través de las hojas, puede conseguir ayuda del
Ayudante de Office. Puede cerrar cualquier sugerencia o mensaje del Ayudante de Office pulsando ESC.
11..33..55.. AAyyuuddaannttee ddee OOffffiiccee
En este libro, el Ayudante de Office no aparecerá en las ilustraciones. Si desea que las ilustraciones
coincidan, en el momento en que aparezca el Ayudante de Office, utilice el botón derecho del ratón para pulsar el Ayudante de Office, y luego seleccione Ocultar Ayudante. Si desea dejar el Ayudante de Office en la parte superior para que le sirva de guía, pero no tropezar con él, arrástrelo simplemente a otra zona de la pantalla.
CURSO DE MICROSOFT EXCEL
Página 8
En el área ¿Qué desea hacer?, introduzca Aprender a desplazarse por una hoja de cálculo, y luego pulse Buscar.
Pulse el tema Libros y hojas de cálculo. Lea el tema Ayuda, para finalizar, pulse el botón Cerrar de la ventana de Ayuda.
11..33..66.. DDeessppllaazzaammiieennttoo aa ttrraavvééss ddee uunnaa hhoojjaa ddee ccáállccuulloo Una hoja consta de columnas y filas. Las columnas se disponen verticalmente y se identifican con
letras en la parte superior. Estas letras son los encabezados de columna. Las filas se disponen de forma horizontal y se identifican con números dispuestos en la parte izquierda de la hoja y hacia abajo. Estos números son los encabezados de fila. A la intersección de una columna y fila se le denomina celda. Las celdas se identifican por sus posiciones en las filas y las columnas. A esta combinación de una letra de columna y un número de fila se le llama referencia de celda. Con la intersección de la primera columna y la primera fila se obtiene la celda Al.
Cuando se selecciona una celda con el ratón, dicha celda se activa. En ella se puede introducir
nuevos datos o editar los datos que contiene. La celda activa tiene un borde ancho que la rodea. Siempre podrá saber la referencia de la celda en que está, mirando el cuadro de nombres que se encuentra en la parte izquierda de la barra de fórmulas, y los encabezados de la fila y columna correspondiente se ponen en negrita y se destacan. También puede cambiar la celda activa pulsando la tecla INTRO, la tecla TAB o las teclas de flecha.
Las barras de desplazamiento aparecen en la parte derecha o al fondo de la hoja y se utilizan para
visualizar rápidamente diferentes partes de una hoja cuando ésta contiene más información de la que cabe en una pantalla. Cuando al utilizar las barras de desplazamiento cambia la visualización de una hoja, la celda activa no cambia, lo único que cambia es la presentación de la hoja. En la ventana de Microsoft Excel sólo podrá ver una pequeña parte de su hoja (la hoja entera consta de 256 columnas y 65536 filas), pero las barras de desplazamiento le ayudarán a desplazarse rápidamente para ver cualquier parte de la hoja de cálculo. 11..33..77.. SSeelleecccciióónn ddee llaass cceellddaass ddee uunnaa HHoojjaa ddee ccáállccuulloo
Pulse la celda que aparece en la intersección de la columna B y la fila 2, la celda B2 queda
seleccionada. Como ésta es la celda activa, B2 está rodeada de un borde ancho. La referencia de celda, B2, aparece en el Cuadro de nombres, y los encabezados de la columna B y la fila 2 se ponen en negrita y quedan resaltados. El contenido de la celda aparece en la barra de fórmulas.
• Pulse la tecla de flecha hacia abajo, la celda activa es ahora B3. • Pulse CONTROL+INICIO. • La celda activa se desplaza hasta el principio de la hoja, la celda Al.
Arrastre el ratón desde la celda Al hasta la celda C3, un rango rectangular de celdas queda
seleccionado. (para arrastrar, indique la primera celda, luego mantenga presionado el botón del ratón hasta que desplace el cursor, y suéltelo cuando el cursor se encuentre sobre la última celda).
La celda Al es la celda activa dentro del rango seleccionado, y los encabezados del rango
(columnas de la A a la C y filas de la 1 a la 3) aparecen destacados.
Pulse Intro repetidamente, la celda activa se desplaza dentro del rango seleccionado. Pulse la celda A5, la celda A5 se convierte en la celda activa y el rango anterior, ya no
está destacado.
CURSO DE MICROSOFT EXCEL
Página 9
Si quiere desplazarse rápidamente entre el principio y final de una lista de datos en columna, coloque el ratón por encima del borde inferior de la celda hasta que el puntero se convierta en una flecha blanca, y luego pulse dos veces el borde inferior de la celda, la celda activa se desplaza hasta el final de la lista de datos; pulse dos voces el borde superior de la celda activa, la celda activa se desplaza hasta el principio de la lista que queda seleccionada la celda.
11..33..88.. VViissuuaalliizzaarr zzoonnaass ddiiffeerreenntteess ddee llaa hhoojjaa ddee ccáállccuulloo
Puede utilizar las barras de desplazamiento para ver diferentes zonas de su hoja de cálculo. En este
ejercicio, se desplazará por la hoja para familiarizarse con sus diferentes zonas. Sitúe el puntero del ratón sobre el cuadro de desplazamiento vertical (el cuadro que se desplaza
dentro de la barra de desplazamiento vertical), y pulse y mantenga presionado el botón del ratón. Aparece Información de desplazamiento que contiene el número de la fila que se encuentra en la parte superior de la ventana de su hoja de cálculo (Fila: 1).
Arrastre el cuadro de desplazamiento hacia abajo hasta el final, cuando suelta el botón del ratón, la
Información de desplazamiento visualiza el número de la fila que aparece en la parte superior de la ventana de su hoja de cálculo, suelte el botón del ratón y ahora puede ver los datos que aparecen al final de la lista.
Arrastre el cuadro de desplazamiento horizontal hasta que la Información de desplazamiento señale
Columna: D, luego suelte el botón del ratón, la columna D es la columna de más a la izquierda que está visible en la hoja de cálculo
Pulse CONTROL+INICIO para volver a la celda Al, la primera celda de la hoja de cálculo.
11..33..99.. VViissuuaalliizzaarr ssuuggeerreenncciiaass úúttiilleess
Además de la Información de desplazamiento, existen Sugerencias de pantalla que le pueden
ayudar a identificar los botones de las barras de herramientas, y comentarios que añaden información adicional en su hoja de cálculo. En la Lección 2, «Configuración de una hoja de cálculo», aprenderá a agregar comentarios en las celdas de su hoja.
Lleve el cursor sobre cualquier herramienta de una barra de herramientas, una sugerencia en
pantalla aparece debajo del cursor e indica el nombre del botón. Una celda que contiene un comentario se identifica por un pequeño triángulo rojo en su esquina
superior derecha.
11..44.. IInnttrroodduucccciióónn yy eeddiicciióónn ddee ddaattooss Puede introducir texto, números y fórmulas en cualquier celda de una hoja. Cuando introduce
datos, Microsoft Excel los reconoce como texto, fecha o número que puede ser calculado, o bien como una fórmula. También puede editar o suprimir cualquier cosa que haya introducido. Lo que introduzca aparecerá en la celda activa y en la barra de fórmulas y puede editarse en cualquiera de estas posiciones.
CURSO DE MICROSOFT EXCEL
Página 10
11..44..11.. IInnttrroodduucccciióónn ddee ddaattooss Introducir datos es sencillo. Primero, seleccione la celda en la que desea que aparezca la
información, introduzca el texto o números que desea y luego pulse INTRO O TAB para introducir lo que escribió. También puede pulsar una tecla de flecha o pulsar otra celda para introducir la información escrita.
Puede cancelar una entrada antes de introducirla (por ejemplo, si la introdujo en la celda
equivocada o la escribió incorrectamente) pulsando ESC. Si comete un error mientras escribe, puede utilizar la tecla RETROCESO para deshacer el error.
Cuando desarrolle por primera vez una hoja de cálculo, comience por introducir sus datos. Al poco
tiempo su hoja comenzará a llenarse con la información y tal vez no pueda ver todos los datos en su pantalla. Cuando revise una hoja de cálculo de gran tamaño, puede hacer que sus tareas de edición resulten más fáciles si controla lo que puede ver en la pantalla.
Por ejemplo, la lista de clientes es demasiado larga para verse en una ventana, de forma que cuando
introduce datos al final de la lista, no puede ver los encabezados de columna que aparecen en la parte superior de la lista. Puede inmovilizar la primera fila (la fila con los encabezados de columna) de forma que se muestre en la pantalla sin tener en cuenta el lugar de la lista en el que está trabajando.
Otra forma de hacer que sus tareas de edición resulten más fáciles y de acelerar la entrada de datos
es utilizando AutoCompletar para introducir entradas repetidas de una columna. Por ejemplo, en la lista de clientes, los Puestos de contacto se repiten para muchos clientes. AutoCompletar puede ahorrarle tiempo introduciendo en su lugar estos títulos repetidos. 11..44..22.. IInnmmoovviilliizzaarr llooss ppaanneelleess ppaarraa mmaanntteenneerr vviissiibblleess llooss eennccaabbeezzaaddooss ddee ccoolluummnnaa
Si quiere inmovilizar una fila de forma que los rótulos de columna permanezcan visibles mientras
introduce nuevos datos al final de la lista, seleccione la fila, y en el menú Ventana, pulse Inmovilizar paneles.
La fila superior, la fila 1, se inmoviliza. Puede desplazarse a lo largo de la hoja y la fila 1 seguirá
visualizándose.
11..44..33.. IInnttrroodduucciirr tteexxttoo Debemos colocarnos en la celda que deseamos introducir datos y comenzar a escribir texto, si
introducimos texto en columnas, AutoCompletar puede adivinar, basándose en la coincidencia más próxima a las entradas anteriores de la columna, el valor que desea introducir, pulse INTRO para completar la entrada, o continué escribiendo si no es así.
CURSO DE MICROSOFT EXCEL
Página 11
En una columna de entradas repetidas, puede utilizar el botón derecho del ratón para pulsar la celda, y luego seleccionar Elegir de la lista del menú contextual. Aparecerá una lista con todas las entradas disponibles de la columna. Puede entonces seleccionar la entrada que desea introducir en la celda.
11..44..44.. IInnttrroodduucciirr nnúúmmeerrooss
Introduzca los números de la misma forma en que introduce texto: introduzca un número, luego
pulse INTRO. Microsoft Excel reconoce los números y los alinea automáticamente en la parte derecha de la celda.
• Pulse la etiqueta de la Hoja2, una hoja de cálculo en blanco, es ahora la hoja activa. • En la celda B2, introduzca 12, luego pulse INTRO. • El valor 12 queda introducido en la celda B2, y B3 se convierte en la celda activa, en la
celda B3, introduzca 100, luego pulse INTRO. • El valor 100 es introducido en la celda B3 y B4 se convierte en la celda activa.
11..55.. RReeaalliizzaacciióónn ddee ccaammbbiiooss
Puede modificar o editar datos de una hoja de cálculo, suprimiendo los datos, o cambiando unos cuantos caracteres de una entrada, sobreescribiendo una entrada existente. En los ejercicios siguientes, modificará datos, luego practicará la característica de deshacer y rehacer borrar y escritura. 11..55..11.. SSuupprriimmiirr ddaattooss
Pulse la celda B3, introduzca 200, y luego pulse INTRO. Su nueva entrada sustituye a la entrada anterior. Pulse dos veces la celda B2, los datos contenidos en la celda B2 están preparados para ser editados.
CURSO DE MICROSOFT EXCEL
Página 12
• Pulse entre el 1 y el 2 para colocar allí el punto de inserción. • Pulse RETROCESO para borrar el 1, introduzca un 5. • Pulse INTRO, la celda B2 contiene ahora el número 52.
11..55..22.. DDeesshhaacceerr uunnaa aacccciióónn aanntteerriioorr
Pulse el botón Deshacer de la barra de herramientas Estándar, el cambio que acaba de realizar en la celda B2 se deshace y el valor vuelve a ser de nuevo un 12. 11..55..33.. DDeesshhaacceerr vvaarriiaass aacccciioonneess aanntteerriioorreess
Señale al botón Deshacer de la barra de herramientas Estándar, y luego pulse la flecha hacia abajo que aparece en la parte derecha del botón.
Aparece una lista con las acciones realizadas recientemente. Arrástrese a lo largo de la lista de acciones hasta que las tres primeras acciones estén
destacadas y luego suelte el botón del ratón. Sus tres últimas acciones se deshacen. Todos los números que introdujo en la Hoja2 quedan
suprimidos. 11..55..44.. RReehhaacceerr aacccciioonneess aanntteerriioorreess
Señale al botón Rehacer de la barra de herramientas Estándar, y luego pulse la flecha hacia abajo que aparece en la parte derecha del botón.
Aparece una lista con acciones deshechas recientemente. Pulse la cuarta acción de la lista. Todas las acciones que había deshecho en el ejercicio anterior vuelven a rehacerse. El número
de la celda B2 es 52, y el número de B3 es 200. 11..55..55.. CCóómmoo hhaacceerr ccoorrrreecccciioonneess ccoonn eell uussoo ddee AAuuttooCCoorrrreecccciióónn
AutoCorrección corrige errores de escritura mientras usted escribe. No tiene que hacer nada extra, y tal vez ni siquiera se dé cuenta de que cometió un error y de que éste ha sido corregido. AutoCorrección incluye una lista extensa de palabras que normalmente se escriben incorrectamente, pero puede personalizarla agregándole sus propias palabras a la lista. También puede personalizar AutoCorrección para insertar palabras largas o frases cuando introduce una breve abreviatura o siglas.
Para desactivar Autocorrección, pulse Autocorrección del menú Herramientas y luego quite la marca de la casilla de verificación, Reemplazar texto mientras se escribe.
Para deshacer un cambio de Autocorrección
sin tener que desactivar Autocorrección, pulse el botón Deshacer tan pronto como se haya realizado el cambio de Autocorrección.
CURSO DE MICROSOFT EXCEL
Página 13
11..55..66.. CCoorrrreeggiirr ppaallaabbrraass ggeenneerraallmmeennttee mmaall eessccrriittaass
Si escribe mal una palabra, pero esta en la Autocorrección, se corrige automáticamente, cuando pulse la BARRA ESPACIADORA O INTRO, la escritura de la palabra que acaba de introducir estará correcta. 11..55..77.. PPeerrssoonnaalliizzaarr AAuuttooccoorrrreecccciióónn ppaarraa eessccrriibbiirr ppaallaabbrraass llaarrggaass
En el menú Herramientas, pulse Autocorrección, se abre el cuadro de diálogo Autocorrección, en el recuadro Reemplazar, introduzca el valor que hay que cambiar y en el recuadro Con, introduzca el valor que quiere que aparezca, y pulse el botón Agregar. Si tiene más palabras que agregar a la lista, pulse Agregar, agregue los términos y siglas que desee y una vez que haya acabado, pulse Aceptar para cerrar el cuadro de diálogo.
11..66.. RReeoorrggaanniizzaacciióónn ddee uunnaa hhoojjaa ddeessppllaazzaannddoo yy ccooppiiaannddoo cceellddaass
En ocasiones, puede introducir información en las celdas equivocadas, o podría incluso querer introducir la misma información en tres lugares diferentes de un libro. En lugar de suprimir y reintroducir la información, o introducir la misma información varias veces, puede desplazarla o copiarla fácilmente. 11..66..11.. DDeessppllaazzaarr cceellddaass hhaassttaa uunnaa nnuueevvaa ppoossiicciióónn ddee llaa mmiissmmaa hhoojjaa ddee ccáállccuulloo
Podemos desplazar celdas arrastrándolas a otra posición de su hoja de cálculo, primero seleccione una o un rango de celdas.
Señale un borde de la selección, y luego mantenga presionado el botón del ratón, mientras arrastra la celda o el rango seleccionado hasta la posición deseada.
Mientras arrastra las celdas seleccionadas, aparece una sugerencia junto al puntero para decirle en qué rango de celdas se encuentra su selección. 11..66..22.. DDeessppllaazzaarr cceellddaass hhaassttaa uunnaa HHoojjaa ddee ccáállccuulloo ddiiffeerreennttee
El arrastre de celdas para desplazarlas funciona bien cuando se desplazan celdas a corta distancia sobre la misma hoja, pero si desea desplazar celdas hasta un área diferente de la hoja o hasta otra hoja de cálculo, resulta más fácil utilizar los botones de las barras de herramientas.
Seleccione una celda o un rango de celdas, en la barra de herramientas Estándar, pulse el botón Cortar; un borde de desplazamiento aparece alrededor de la selección cortada, seleccione la Hoja3, seleccione la celda B2, y luego pulse el botón Pegar.
Las celdas cortadas están pegadas en la Hoja3. La esquina superior - izquierda de la selección cortada se pega en la celda seleccionada de la nueva hoja.
CURSO DE MICROSOFT EXCEL
Página 14
11..66..33.. CCooppiiaarr cceellddaass eenn oottrraa ppoossiicciióónn ddee llaa mmiissmmaa hhoojjaa ddee ccáállccuulloo
Existen muchas maneras de copiar celdas, En la Hoja3, seleccione el rango B2:B3 esté seleccionado.
Señale un borde de la selección y luego mantenga pulsada la tecla CONTROL mientras arrastra la selección hasta el rango F2:F3. Mientras arrastra la selección, aparece junto al puntero un pequeño signo más (+) que le indica que está arrastrando una copia de la selección, suelte el botón del ratón y luego suelte CONTROL, las celdas quedan copiadas en una nueva posición.
Seleccione el rango B2:B3, señale un borde de la selección, y luego utilice el botón derecho del ratón para arrastrar la selección hasta el rango C7:C8. Después de soltar el botón derecho del ratón aparece un menú contextual, pulse Copiar aquí, las celdas son copiadas en la nueva posición. 11..66..44.. DDeessppllaazzaarr cceellddaass hhaassttaa uunnaa hhoojjaa ddee ccáállccuulloo ddiiffeerreennttee
Al igual que con el desplazamiento de celdas, el arrastre de celdas para copiarlas funciona bien cuando copia las celdas a cortas distancias de la misma hoja, pero si desea copiar celdas en otra zona de la hoja o en otra hoja de cálculo, resulta entonces más fácil utilizar los botones de la barra de herramientas.
Seleccione el rango F2:F3 de la Hoja3, pulse el botón Copiar de la barra de herramientas Estándar, aparece un borde de desplazamiento alrededor de la selección copiada.
Seleccione la Hoja2, seleccione C4 de la Hoja2, y luego pulse el botón Pegar. Las celdas copiadas quedan pegadas sobre la Hoja2. La esquina superior izquierda de la selección copiada queda pegada en la celda seleccionada de la nueva hoja de cálculo.
Para eliminar el borde de desplazamiento alrededor de la selección, pulse la tecla Esc.
11..77.. RReeoorrggaanniizzaacciióónn ddee uunn lliibbrroo mmeeddiiaannttee eell ddeessppllaazzaammiieennttoo yy llaa ccooppiiaa ddee hhoojjaass ddee ccáállccuulloo
Ahora ya sabe cómo desplazar y copiar celdas de un libro, pero suponga que desea reorganizar su libro desplazando o copiando una hoja entera. Esto es incluso más sencillo que desplazar y copiar celdas. En los ejercicios siguientes, reorganice su libro desplazando una hoja y luego copiándola. 11..77..11.. DDeessppllaazzaarr uunnaa hhoojjaa ddee ccáállccuulloo hhaassttaa uunnaa nnuueevvaa ppoossiicciióónn ddeell mmiissmmoo lliibbrroo ddee ttrraabbaajjoo
Lleve la Hoja2 a continuación de la Hoja3, pulse la etiqueta de la Hoja2 y arrastre hacia la derecha la etiqueta de la Hoja2, hasta que el pequeño triángulo aparezca a la derecha de la etiqueta de la Hoja3. Suelte el botón del ratón y la Hoja2 está ahora detrás de la Hoja3 del libro de trabajo.
CURSO DE MICROSOFT EXCEL
Página 15
11..77..22.. CCooppiiaarr uunnaa hhoojjaa eenn eell mmiissmmoo lliibbrroo ddee ttrraabbaajjoo
Suponga que ha pasado un tiempo creando una hoja de cálculo y le gustaría utilizarla de nuevo como un punto inicial para otra hoja. En lugar de crear de nuevo la hoja, sólo tiene que hacer una copia de ésta. En este ejercicio, cree una copia de la Hoja2.
Pulse la etiqueta de la Hoja2.
Mantenga presionada CONTROL mientras arrastra hacia la derecha la etiqueta de la Hoja2, cuando el pequeño triángulo aparece a la derecha de la etiqueta de la Hoja2, suelte el botón del ratón y luego suelte CONTROL, la Hoja2 ha quedado copiada, y la copia se denomina Hoja2 (2).
11..88.. IInnttrroodduucccciióónn ddee ffóórrmmuullaass sseenncciillllaass
Microsoft Excel ha sido específicamente creado para realizar cálculos con números. Puede colocar en una hoja números y luego decirle a Microsoft Excel qué cálculos debe realizar para obtener los resultados que desea. Este proceso se realiza introduciendo una fórmula. La fórmula más simple podría utilizarse para sumar dos números. Una de las ventajas principales de utilizar un potente programa de hoja electrónica como Microsoft Excel es que puede insertar una fórmula en una celda y hacer que ésta ejecute un cálculo sobre valores que se encuentran en otras celdas. Por ejemplo, puede introducir una fórmula en una celda para sumar los valores de otro rango de celdas, como las celdas que se encuentran por encima de la fórmula. Sin importar los números que ponga en el rango especificado, el total correcto de la suma aparecerá en la celda que contiene la fórmula.
Puede ejecutar cálculos con sus datos utilizando operadores aritméticos (como +, - y *) y con Unciones, que también son fórmulas ya definidas. Microsoft Excel viene con cientos de funciones que puede utilizar en fórmulas y que le ahorrarán tiempo. Por ejemplo, existen funciones que calculan el pago periódico de un préstamo (la función PAGO), la desviación estándar de una muestra (la función DESVEST) y la raíz cuadrada de un número (función RAIZ). El Panel de fórmulas hace que sea fácil escribir fórmulas que utilicen estas y otras funciones.
En Microsoft Excel, todas las fórmulas comienzan con un signo igual (=). Trás este signo, se introduce la fórmula y luego se pulsa INTRO. Una vez introducida la fórmula, la celda mostrará los resultados de los cálculos. Puede editar fácilmente la fórmula para modificar cualquier parte de ésta.
En los ejercicios siguientes, practicará la introducción y edición de fórmulas sencillas. 11..88..11.. IInnttrroodduucciirr uunnaa ffóórrmmuullaa sseenncciillllaa
Si queremos introducir una fórmula para sumar dos números, nos colocamos en la Hoja2, seleccione la celda E4, Introduzca =52+200, y luego pulse INTRO, la fórmula es introducida en la celda, y aparece el resultado de la suma.
Seleccione la celda E4, la fórmula aparece en la barra de fórmulas, y el resultado aparece en la celda, seleccione la celda E5 e introduzca =, y luego pulse la celda C4.
La referencia de celda es introducida en la fórmula, introduzca +, pulse la celda C5 y luego pulse INTRO.
CURSO DE MICROSOFT EXCEL
Página 16
La fórmula, la cual suma el contenido de las celdas C4 y C5, es introducida en la celda. El resultado de la suma aparece en la celda, pulse la celda C4, introduzca 100 y luego pulse INTRO, la fórmula de la celda C5 visualiza el resultado de la suma.
También puede introducir fórmulas que utilicen una combinación de referencias de celda y números. Por ejemplo, puede introducir una fórmula que calcule un impuesto él 7 por 100 del precio de una venta, multiplicando 0,07 por una referencia de celda.
11..88..22.. EEddiittaarr uunnaa ffóórrmmuullaa eexxiisstteennttee
Puede editar una fórmula seleccionando la celda que la contiene y luego realizando cambios en la barra de fórmulas. También puede pulsar dos veces la celda y realizar los cambios directamente en la celda donde se encuentra la fórmula. En este ejercicio, cambie el operador y luego modifique una referencia de la fórmula.
Pulse dos veces la celda E5, la celda E5 se dispone para ser editada. Las referencias de celda de la fórmula y las celdas a las que hacen referencia tienen el color distinto para ayudarle a ver cuáles son las celdas a las que la fórmula hace referencia.
Seleccione el signo más (+) arrastrando el punto de inserción sobre él, introduzca un asterisco (*), y luego pulse INTRO, la fórmula multiplica las dos celdas y visualiza el resultado de la multiplicación, pulse dos veces la celda E5, y luego pulse dos veces la referencia a la celda C5 de la fórmula.
Esta referencia queda seleccionada, pulse la celda E4 y luego pulse INTRO, la fórmula multiplica ahora el valor de la celda C4 por el valor de la celda E4. El resultado es 25200.
CURSO DE MICROSOFT EXCEL
Página 17
LLeecccciióónn 22 -- CCoonnffiigguurraarr uunnaa hhoojjaa ddee CCáállccuulloo.. En las próximas lecciones, aprenderá a ejecutar muchas tareas básicas de Microsoft Excel mediante
la creación de una plantilla. Las plantillas representan un gran ahorro de tiempo. Cuando abre una copia de una plantilla, como la plantilla de una factura que vaya a crear, todos los rótulos, fórmulas y formatos están en su lugar y preparados para que usted los desarrolle. Introduzca simplemente sus nuevos datos y modifique el formato que desee, y ya habrá acabado.
Para encontrar las plantillas suministradas con Microsoft Excel, pulse Nuevo desde el menú
Archivo. Para crear una plantilla, puede utilizar cualquier libro que contenga formatos y datos que vaya a
utilizar repetidamente, tal como una hoja de planificación, una lista de tareas semanal, el formulario de un inventario, el formulario de un pedido, o una hoja de valoración de impuestos; a continuación guarde simplemente su libro como una plantilla, tal como posteriormente tendrá que hacerlo.
22..11.. CCoonnffiigguurraacciióónn ddee uunn nnuueevvoo lliibbrroo ddee ttrraabbaajjoo La primera tarea a realizar en la configuración de un libro de trabajo es la de abrir un nuevo libro y
guardarlo con un nombre que represente algo para usted o que le recuerde su contenido. A continuación, puede agregar palabras clave a las propiedades del archivo (las propiedades del archivo incluyen cosas como el título, autor, tema, fecha de su almacenamiento, etc.) de forma que, en el futuro, pueda encontrar el archivo rápidamente buscando la palabra clave.
22..11..11.. AAbbrriirr uunn nnuueevvoo lliibbrroo ddee ttrraabbaajjoo
Microsoft Excel se inicia con un nuevo libro, aún no guardado, y preparado para ser utilizado. Sin
embargo, si ya está trabajando con Microsoft Excel, tal vez necesite abrir un nuevo libro para utilizarlo en esta lección. Pulse el botón Nuevo de la barra de herramientas Estándar. Aparece un nuevo libro. La barra de titulo visualizará un nombre de libro, como Librol o Libro2.
22..11..22.. GGuuaarrddaarr uunn nnuueevvoo lliibbrroo ddee ttrraabbaajjoo
Para guardar su libro con un nombre que describa su contenido, pulse el botón Guardar de la barra
de herramientas Estándar, aparece el cuadro de diálogo Guardar como. En el recuadro Nombre de archivo, escriba el nombre del nuevo Libro y pulse Guardar.
22..11..33.. AAggrreeggaarr uunnaa ppaallaabbrraa ccllaavvee ppaarraa ffaacciilliittaarr ppoosstteerriioorrmmeennttee llaa bbúússqquueeddaa ddeell aarrcchhiivvoo
Microsoft Excel acelera el proceso permitiéndole buscar archivos específicos basándose en las
propiedades de archivo. Existen muchas propiedades de archivo sobre las que puede basar su búsqueda, como la última
fecha en la que se guardó, o tema. Algunas propiedades como la última fecha en la que se guardó y su autor, quedan registradas automáticamente como propiedades de archivo, pero otras, como el tema y las palabras clave deben ser introducidos específicamente antes de que pueda utilizarlos en una búsqueda de archivo. Por ejemplo, si crea libros de presupuestos mensuales, puede añadir la palabra
CURSO DE MICROSOFT EXCEL
Página 18
clave «presupuesto» a cada uno de estos archivos. Más tarde, puede buscar la palabra clave «presupuesto», y Microsoft Excel encontrará todos los archivos que tengan esa palabra clave.
Pulse Propiedades del menú Archivo, aparece el cuadro de diálogo Propiedades, en la ficha
Resumen, pulse en el recuadro Palabras clave, introduzca una palabra para identificar su Libro de trabajo y pulse Aceptar.
Pulse el botón Guardar de la barra de herramientas Estándar y la nueva palabra clave es guardada
con el archivo.
22..11..44.. DDeennoommiinnaarr uunnaa HHoojjaa ddee ccáállccuulloo Si un libro de trabajo contiene varias hojas de cálculo, los nombres de hoja (en las etiquetas de
hoja) son importantes para la identificación. Incluso si sólo hay una hoja en el libro, el nombre de hoja es importante porque puede utilizarse en fórmulas, y también proporciona el encabezado por omisión de las páginas impresas.
Puede darle a sus hojas nombres que tengan más sentido que el de «Hojal», para ello pulse dos
voces la etiqueta Hoja1, se destaca el nombre de la hoja, introduzca el nombre con el que quiere conocer la Hoja luego pulse INTRO.
CURSO DE MICROSOFT EXCEL
Página 19
22..11..55.. EElliimmiinnaarr hhoojjaass ddee ccáállccuulloo iinnnneecceessaarriiaass ppaarraa ssiimmpplliiffiiccaarr ssuu lliibbrroo Por omisión, los nuevos libros contienen tres hojas de cálculo. Si no necesita las hojas de sobra,
puede simplificar su libro suprimiéndolas (en el caso de que posteriormente las necesitara, siempre tendrá la posibilidad de agregarlas).
Pulse la etiqueta Hoja2, mantenga pulsada MAYUS, y luego pulse la etiqueta Hoja3. Las Hoja2 y la Hoja3 son seleccionadas, utilice el botón derecho del ratón para pulsar una de
las etiquetas seleccionadas, aparecerá un menú contextual, pulse Eliminar. Aparece un recuadro con un mensaje, indicándole que confirme la supresión de las hojas de
cálculo, pulse Aceptar, las hojas de sobra quedan eliminadas. Si necesita insertar una hoja de cálculo, utilice el botón derecho del ratón para pulsar una etiqueta
de hoja, pulse Insertar del menú contextual y luego pulse dos veces el icono de Hoja de cálculo.
22..22.. OOrrggaanniizzaacciióónn ddee llooss rróóttuullooss 22..22..11.. AAlliinneeaarr llaass eennttrraaddaass ddee tteexxttoo
Por omisión, Microsoft Excel alinea las entradas de texto en la parte izquierda de la celda. Sin
embargo, puede modificar dicha alineación. Puede cambiar la alineación de rótulos para crear una mejor configuración de página. Para ello elija las celdas que desea alinear y pulse en la barra de Herramientas Formato, la alineación para las celdas seleccionadas (izquierda, centrada o derecha). También puede alinear celdas desde el menú Formato - Celdas – Alineación, en el cual encontrará muchas más opciones de alineación que en la barra de formato.
Para sangrar el texto de la izquierda sin alinearlo en la parte derecha de la celda, utilice el botón
derecho del ratón para seleccionar la celda, y luego pulse Formato Celdas. En la ficha Alineación y en el recuadro Horizontal, seleccione Izquierda (sangría). En el recuadro Sangría, seleccione un número de caracteres de ancho para el sangrado del texto y luego pulse Aceptar.
CURSO DE MICROSOFT EXCEL
Página 20
22..22..22.. AAjjuussttaarr llooss aanncchhooss ddee ccoolluummnnaa aall eessppaacciioo qquuee ooccuuppaann llaass eennttrraaddaass Ajuste los anchos de columna y los anchos de fila para utilizar mejor el espacio de la página. Si
situamos el puntero del ratón en la línea de separación de columna, donde están situadas las letras, nos aparece una flecha de doble , arrastre el borde derecho del encabezado de la columna hasta conseguir el ancho de columna deseado.
Utilice el botón derecho del ratón para pulsar en una columna, y aparece un menú contextual:
• Pulse Ancho de columna. • Aparece el cuadro de diálogo Ancho de columna. • Introduzca el ancho que desea y pulse aceptar. • El ancho de la columna se ajusta al ancho especificado.
Si desea suprimir una columna o fila, utilice el botón derecho del ratón para pulsar el encabezado
de la fila o columna, y luego, desde el menú contextual, pulse Eliminar. Si desea insertar una columna o fila, utilice el botón derecho del ratón para pulsar la columna que se encuentra a la derecha de donde desea insertar la nueva columna, o la fila debajo de la cual desea insertar la nueva fila y luego, desde el menú contextual, pulse Insertar.
22..33.. AAggrreeggaarr uunn ggrrááffiiccoo eenn uunnaa hhoojjaa ddee ccáállccuulloo Una forma de mejorar su presentación es agregar algún gráfico, como el logotipo de la empresa. Nos colocamos en el lugar donde deseamos introducir el gráfico, si no damos cuenta de que no
hemos dejado espacio, podemos insertar una nueva fila.
• Utilice el botón derecho del ratón para pulsar sobre el encabezado de la fila. • La fila es seleccionada y aparece un menú contextual, en el menú contextual, pulse
Insertar. • Una nueva fila se inserta en la parte superior de la hoja de cálculo, por encima de la fila
seleccionada, seleccione la celda. En el menú Insertar, indique Imagen, tenemos varias opciones:
1. Insertar una imagen prediseñada. 2. Insertar una imagen desde archivo.
• Si elegimos, Desde archivo, aparece el cuadro de diálogo Insertar imagen. • Donde buscaremos la imagen deseada. • Una vez localizada daremos al botón insertar, o doble click sobre el nombre de la
imagen.
CURSO DE MICROSOFT EXCEL
Página 21
Los «controles» de los lados y esquinas de la imagen indican que el dibujo está seleccionado, y que puede desplazarlo o cambiarle el tamaño.
Utilice el botón derecho del ratón para pulsar el gráfico, y luego, desde el menú contextual, pulse
Formato de imagen. En este menú podremos cambiar las propiedades de la imagen.
CURSO DE MICROSOFT EXCEL
Página 22
LLeecccciióónn 33 FFóórrmmuullaass yy FFuunncciioonneess..
Mientras trabaja a lo largo de las Lecciones 2, 3 y 4, estará aprendiendo tareas básicas e importantes de Microsoft Excel. En esta lección, aprenderá a introducir fórmulas en Microsoft Excel.
La ventaja de crear y utilizar una plantilla es que el tiempo que se consume en la configuración de la hoja sólo se hace una vez. Para utilizar una plantilla, abra una copia de ésta y luego introduzca sus datos actuales. No hay necesidad de escribir fórmulas que calculen los totales porque las fórmulas ya están en su lugar en la plantilla de la hoja de cálculo.
También aprenderá a denominar celdas, y luego a introducir fórmulas utilizando nombres y rótulos.
33..11.. UUttiilliizzaacciióónn ddee llaass pprrooppiieeddaaddeess ddee aarrcchhiivvoo ppaarraa bbuussccaarr aarrcchhiivvooss
Si hemos dado propiedades a nuestro documento, podremos realizar búsquedas Avanzadas por palabras clave, etc.
• En la barra de herramientas Estándar, pulse el botón Abrir. • Pulse la flecha hacia abajo de Buscar en, y luego seleccione el icono de su disco fijo
(normalmente C:). Microsoft Excel buscará en todo el disco. • Pulse Avanzada. • Se abre el cuadro de diálogo Búsqueda avanzada • En la parte inferior del cuadro de diálogo Búsqueda avanzada, pulse la flecha hacia
abajo de Propiedad, y luego desplácese hacia abajo y seleccione Palabras clave. • Asegúrese de que en el recuadro Condición, aparece la opción Incluye, y luego
introduzca la palabra clave por la que quiere buscar en el recuadro Valor. • Pulse Agregar a la lista. • Las palabras clave son incluidas en la lista, Buscar los archivos que coincidan con estos
criterios, que aparece en la parte superior del cuadro de diálogo. • Seleccione la casilla de verificación Buscar en subcarpetas. • Pulse Buscar ahora. • Los resultados de la búsqueda aparecen en el cuadro de diálogo Abrir.
33..22.. IInnccoorrppoorraacciióónn ddee ffóórrmmuullaass ppaarraa rreeaalliizzaarr ccáállccuullooss
Introducirá fórmulas para automatizar los cálculos de su Hoja de Cálculo es una de las mayores ventajas que ofrece Excel. Desarrolle primero fórmulas que calculen totales, subtotales, impuestos, descuentos,....
Incluir datos para comprobar las fórmulas mientras las escribe, es muy útil, para confirmar que las formulas están echas correctamente.
Cuando introduzca una fórmula, puede saber si está escrita correctamente comprobando la exactitud del resultado que ésta visualiza. Introduzca unos cuantos datos ficticios de forma que pueda comprobar instantáneamente que sus fórmulas han sido introducidas correctamente al verificar los resultados inmediatos que aparecen en la pantalla.
CURSO DE MICROSOFT EXCEL
Página 23
Vamos a introducir unos datos de ejemplo:
CELDA VALOR A1 50 A2 25 A3 10 A4 15 B1 2 B2 3 B3 5 B4 4
Una vez introducidos estos valores, nos colocamos en la celda C1, para multiplicar. Una vez
introducida la fórmula, pulsamos Intro.
Todas las fórmulas deben ir precedidas por el símbolo =. 33..22..11.. UUttiilliizzaarr AAuuttooCCoommpplleettaarr ppaarraa ccooppiiaarr llaa ffóórrmmuullaa eenn oottrraass cceellddaass
Necesitamos utilizar la fórmula que acabamos de introducir para los siguientes cálculos. Copiar celdas, una por una puede ser lenta y pesada, pero AutoCompletar proporciona una alternativa fácil y rápida. Le permite copiar la fórmula dentro de un rango de celdas adyacentes y ajustar automáticamente las referencias de celda a otras celdas, de forma que los resultados sean exactos en todas las demás fórmulas. En este ejercicio, utilice AutoCompletar para copiar rápidamente en otras celdas, la fórmula que creó en el ejercicio anterior.
• Seleccione la celda C1. • Lleve el puntero del ratón sobre el pequeño recuadro negro, también denominado
control de relleno y que se encuentra localizado en la esquina inferior derecha de la celda activa, hasta que el puntero se convierta en una cruz negra.
• Arrastre el control de relleno hasta la celda C4, y luego suelte el botón del ratón. • La fórmula es copiada en las celdas.
C1 =A1*B1
CURSO DE MICROSOFT EXCEL
Página 24
33..22..22.. AAggrreeggaarr uunnaa ffóórrmmuullaa ddee SSUUMMAA ppaarraa ccaallccuullaarr uunn ttoottaall
En este ejercicio, introduzca una fórmula que sume el precio total de los artículos pedidos. Utilice Autosuma para introducir la fórmula rápidamente.
• Seleccione la celda C5 • En la barra de Herramientas Estándar, pulse el botón Autosuma Σ. • Autosuma inserta una fórmula que utiliza la función SUMA, visualiza un Autosuma
borde de desplazamiento alrededor del rango que Microsoft Excel espera sumar e inserta en su fórmula la referencia de rango. En este caso, el rango que Autosuma ha seleccionado (desde C1 hasta C4) es correcto.
• Pulse Intro.
33..33.. RReeffeerreenncciiaass ddee cceellddaa yy rraannggoo
Una referencia identifica una celda o un rango de celdas en una hoja de cálculo indica a Microsoft Excel en qué celdas debe buscar los valores o los datos que se desea utilizar en una fórmula. En las referencias se pueden utilizar datos de distintas partes de una hoja de cálculo en una fórmula o bien, utilizar el valor de una celda en varias fórmulas. También puede hacerse referencia a las celdas de otras hojas en el mismo libro, a otros libros y a los datos de otros programas. Las referencias a celdas de otros libros se denominan referencias externas. Las referencias a datos de otros programas se denominan referencias remotas.
Como valor predeterminado, Microsoft Excel utiliza el estilo de referencia A1, que rotula las columnas con letras (desde A hasta IV, en un total de 256 columnas) y las filas con números (del 1 al 65536). Para hacer referencia a una celda, introduzca la letra de columna seguida del número de fila. Por ejemplo, D50 hace referencia a la celda en la intersección de la columna D y la fila 50. Para hacer referencia a un rango de celdas, introduzca la referencia de la celda en la esquina superior izquierda, dos puntos (:) y, a continuación, la referencia a la celda en la esquina inferior derecha del rango. 33..33..11.. RReeffeerreenncciiaass rreellaattiivvaass yy aabbssoolluuttaass
Cuando se crea una fórmula, normalmente las referencias de celda o de rango se basan en su posición relativa respecto a la celda que contiene la fórmula. En el siguiente ejemplo, la celda B6 contiene la fórmula=A5; Microsoft Excel buscará el valor una celda por encima y una celda a la izquierda de B6. Este método se denomina referencias relativas.
A B 5 100 6 200 =A5 7
Si se copia una fórmula que utiliza referencias relativas, se actualizarán las referencias en la
fórmula pegada y se hará referencia a diferentes celdas relativas a la posición de la fórmula. En el siguiente ejemplo, la fórmula en la celda B6 se ha copiado en la celda B7. La fórmula en la celda B7 ha cambiado a =A6, que hace referencia a la celda que está una celda por encima y a la izquierda de la celda B7.
A B 5 100 6 200 =A5 7 =A6
CURSO DE MICROSOFT EXCEL
Página 25
En algunos casos esto es lo que se desea, pero si esto no es así, sino que deseamos que cambien las
referencias cuando se copie una fórmula en una celda diferente, se utiliza una referencia absoluta. Por ejemplo, si la fórmula multiplica la celda A5 por la celda C1 (=A5*C1) y puede copiarse la fórmula en otra celda, cambiarán ambas referencias. Puede crearse una referencia absoluta a la celda C1 colocando un signo de dólar ($) delante de las partes de la referencia que no cambia. Pero vamos a ver los distintos métodos de introducirla
Una referencia absoluta se puede insertar de dos formas diferentes: 1. Conforme se introduce la fórmula, se teclea el carácter $ delante del índice de fila y/o de
columna que se quiere mantener constante. 2. Colocando el punto de inserción en la barra de referencias de manera que esté dentro de la
referencia a la celda, pulsando la tecla F4 se pasa cíclicamente por referencias relativas, absolutas y por los dos casos mixtos. En efecto, en algunos casos, se pretende que tan sólo una de las dos dimensiones, fila o columna, permanezca constante. En tales casos, se utiliza una referencia mixta, es decir, una referencia que contenga a la vez referencias absolutas y relativas. Por ejemplo, la referencia $B5 evita que cambie la columna, mientras que la fila se adapta cada vez que se copia la fórmula. Con B$5 ocurre lo contrario: la columna cambia, mientras que la fila 5 siempre permanece constante.
Por ejemplo, para crear una referencia absoluta a la celda C1, agregue signos de dólar a la fórmula
como se indica a continuación:
=A5*$C$1
Hay otra forma de conseguir que aparezcan los símbolos $ sin necesidad de escribirlos cada vez. Podemos conseguir los símbolos $, primero escribimos la celda y después pulsamos la tecla F4, automáticamente aparecerán los símbolos $, delante de la fila y delante de la columna.
Si pulsa repetidas veces sobre la tecla F4, verá como aparecen símbolos delante de la letra y el número, sólo delante de la letra y sólo delante del número.
Estos son dos tipos de referencias mixtas; relativas respecto a la columna y absolutas respecto a la fila y absolutas respecto a la columna y relativas respecto a la fila. Las referencias mixtas, son el mejor método, para fijar solo columnas o filas.
33..44.. UUssoo ddee nnoommbbrreess ddee cceellddaass yy rróóttuullooss ppaarraa ffaacciilliittaarr llaa ccoommpprreennssiióónn ddee llaass ffóórrmmuullaass
Todas las fórmulas que ha escrito hasta ahora son correctas y operativas, pero cuando las lee, no está muy claro qué valores se están calculando y en muchos casos resulta molesto y complicado el identificar claramente que celdas concretas y los rangos se estaban utilizando. Si se les proporciona nombres, luego, al introducir las fórmulas se podrán utilizar esos nombres en lugar de las referencias de celda. Por ejemplo, la fórmula =Precio*Cant es rápidamente comprensible, mientras que =A16*I16 ya no está tan claro.
Por otro lado los errores se minimizan considerablemente al poder comprobar con un rápido vistazo si lo que estamos haciendo coincide con lo que deseábamos hacer.
CURSO DE MICROSOFT EXCEL
Página 26
33..44..11.. PPoonneerr nnoommbbrree aa llaass cceellddaass ppaarraa uuttiilliizzaarrllaass eenn ffóórrmmuullaass
A la hora de crear nombres, conviene tener en cuenta ciertas reglas. Los nombres deben siempre empezar por una letra o por el carácter subrayado (_); tras este primer carácter, se puede usar cualquier conjunto de letras, números y caracteres especiales. Sin embargo, no se pueden utilizar espacios en blanco. Como alternativa a los espacios en blanco, se puede emplear un carácter de subrayado o un punto.
Por ejemplo, no son válidos los nombres VENTAS ANUALES, 1993 y %Compras. En cambio, sí son válidos VENTAS _ ANUALES, A o1993, PorcentajeCompras.
Aunque los nombres pueden tener hasta 256 caracteres, conviene que sean más cortos. Puesto que las fórmulas están limitadas a 256 caracteres, los nombres largos dejan menos espacio para operadores y funciones. Además, estos nombres tan largos no se muestran bien en los cuadros de diálogo o en las propias celdas. La forma más simple de definir nombres es mediante el comando Insertar/Nombre/Definir. Para ello, se pueden seguir los siguientes pasos:
1. Seleccionar la celda, rango o rango múltiple al que desee asignar el nombre. 2. Elegir el comando Insertar/Nombre/Definir, con lo cual se abre un cuadro de diálogo tal como
el mostrado en la figura.
3. Teclear el nombre que desee -en este caso concepto- en el cuadro Nombres en el libro. 4. Hacer clic en Agregar y si no se desea insertar un nuevo nombre darle a Aceptar.
Otra posibilidad -más sencilla- es seleccionar la celda o rangos de celdas a las que se desea dar un nombre, y luego hacer click sobre el cuadro de nombres de la barra de referencia. La referencia a la celda activa se sustituye por el nombre tecleado. Al pulsar Intro las celdas seleccionadas quedan registradas con el nombre tecleado.
Si lo que se desea es cambiar un nombre a unas celdas se debe proceder del siguiente modo:
1. Seleccionar la celda, rango o rango múltiple al que desee cambiar el nombre. 2. Activar el cuadro de nombres en la barra de referencia. 3. Cambiar el nombre y pulsar Intro.
Para borrar un nombre se puede utilizar el botón Borrar del cuadro de diálogo que se utiliza para introducirlos.
CURSO DE MICROSOFT EXCEL
Página 27
33..55.. FFuunncciioonneess
Las funciones son herramientas de cálculo que Microsoft Excel pone a nuestra disposición para ser usadas en hojas de cálculo. Pueden usarse para tomar decisiones sobre los valores que se ponen en una celda, pueden devolver valores o llevar a cabo acciones y pueden realizar también gran variedad de cálculos distintos.
Para que las funciones cumplan su cometido es necesario en la mayoría de los casos, facilitarles unos datos. Estos datos es lo que se conoce como argumentos de la función. Pueden ser diferentes tipos, como veremos posteriormente y su número depende de la función de que se trate. 33..55..11.. SSiinnttaaxxiiss ddee llaass ffuunncciioonneess
Las funciones en Excel tienen la siguiente sintaxis:
=NOMBRE_FUNCION(argumento1;argumento2;....)
Van siempre precedidas del signo igual y, a continuación, si espacios en el medio, el nombre de la función seguido de un paréntesis que contendrá todos los argumentos separados por punto y coma (;). Los paréntesis son imprescindibles, incluso si la función no lleva argumentos. En caso de que alguno de ellos falte, Excel le avisará con un mensaje de error. Cuando alguno de los argumentos sea un rango de celdas, esté irá limitado por la primera celda del rango seguida de dos puntos (:) y la última celda del mismo. Por ejemplo:
SUMA(A1:A4,A8) nos devuelve el resultado A1+A2+A3+A4+A8 SUMA(A1;A4;A8) nos devuelve el resultado A1+A4+A8.
33..55..22.. AArrgguummeennttooss ddee llaass ffuunncciioonneess..
Como ya hemos dicho, los argumentos son los valores que facilitamos a las funciones para que
éstas nos devuelvan un resultado o lleven a cabo algún tipo de acción. El número de argumentos que una función puede llevar depende del tipo que está sea. Algunas tienen un número fijo mientras que otras, como por ejemplo la función SUMA puede llevar hasta 30 argumentos. Los limites para los argumentos son los siguientes:
No se puede sobrepasar los 1024 caracteres dentro del paréntesis principal que contiene los
argumentos de una función. Un argumento individual no puede tener más de 255 caracteres.
Como argumentos en las funciones podemos usar los siguientes:
Números: SUMA(43;300;2) Rangos: SUMA(A1:A209 Texto: MAYUSCULAS(“jesús”) Nombres: PRODUCTO(Cantidad;Dólar_peseta) Valores lógicos: SI(A1>50;89;A2) Valores de Error: ERROR TYPE(#NAME) Referencias: MAX(A1:B10) Matrices: SUMAPRODUCTO(A1:A10;B1:B10) Vacío(ningún argumento): PI() Otras funciones: SUMA(MAX(A1:A20);B1:B20)
CURSO DE MICROSOFT EXCEL
Página 28
33..55..33.. UUttiilliizzaacciióónn ddee llaass ffuunncciioonneess Como en anteriores versiones de Excel, usted debe empezar escribiendo el símbolo = seguido de la
función con sus argumentos. Si no recuerda como se escribe exactamente el nombre de la función o prefiere no teclearlo, puede escribir solamente el símbolo igual, =, y después hacer click en el botón con el símbolo fx de la barra de fórmulas o simplemente hacer click en este botón que es el Asistente para Funciones.
Una tercera forma de escribir una función en una celda es seleccionando la opción Función del
menú Insertar. También llegará al mismo cuadro de dialogo que antes, es decir, el primer paso del asistente para funciones.
Con cualquiera de las dos opciones aparece el siguiente cuadro de dialogo.
Mediante la combinación de teclas MAYUS+F3 se llega también a la misma pantalla, y además no
hace falta escribir el símbolo igual. Este cuadro de diálogo, presenta dos partes. En la izquierda nos aparecen agrupadas las funciones
en 11 categorías. En realidad son 9 solamente ya que las dos primeras representan las funciones más recientemente utilizadas y la totalidad de las funciones disponibles. En la parte derecha nos aparecen las funciones que corresponden a la categoría seleccionada.
En la parte inferior podemos ver la función que se encuentra seleccionada con los argumentos que emplea y una pequeña descripción de su resultado.
Si hace click en el botón Aceptar, le aparece un nuevo cuadro de diálogo. En este cuadro de
diálogo, podemos introducir todos los argumentos necesarios para la función.
Observe detenidamente este cuadro de diálogo. Para empezar vuelve a presentarnos el nombre de la función y su descripción.
Debajo, aparece la lista de argumentos y escrito el nombre del primer argumento con una pequeña descripción de su función dentro de la fórmula. Además, entre paréntesis, nos dice si es obligatorio facilitar este argumento o no.
CURSO DE MICROSOFT EXCEL
Página 29
Vaya rellenando todos los argumento bien escribiendo un valor, bien haciendo click en la celda
correspondiente de la hoja. Para pasar de uno a otro argumento basta apretar la tecla TAB (tabulador), o bien dar un click en la casilla siguiente.
Observe que los primeros argumentos están en negrita, mientras que, dependiendo de la función que se trate, los últimos pueden estar en forma normal. Los argumentos en negrita se corresponden con argumentos obligatorios, mientras que los otros son opcionales.
En la parte superior derecha del este cuadro de diálogo aparece una casilla llamada Valor (o en la parte inferior una casilla que pone Resultado). Si se fija, en el momento que todos los argumentos obligatorios han sido facilitados a la función, en esta casilla aparece el valor que la función toma para estos argumentos. De esta manera puede ver el valor que la función le va a devolver antes de escribirlo en la hoja. Una vez que haya comprobado esto pulse el botón Aceptar y volverá a su hoja de cálculo. Puede encontrar una completa descripción de todas las funciones que trae esta versión en la ayuda del programa. Para ello escriba la palabra Función seguida del nombre de la función de la que desea saber más o bien busque esta función en la lista de la ayuda.
CURSO DE MICROSOFT EXCEL
Página 30
LLeecccciióónn 44 -- PPrreesseennttaacciióónn ddee ddaattooss ppaarraa ddaarr aa llaa hhoojjaa ddee ccáállccuulloo aassppeeccttoo pprrooffeessiioonnaall..
El formateado también le permite que su hoja de cálculo sea más fácil de leer y presente mejor los
datos. Puede formatear fuentes, bordes de celdas, y tramas de celdas, así como la forma en que los números aparecen visualizados. Puede crear estilos, que son conjuntos de atributos de formato, para ahorrarle tiempo en el futuro cuando desee cambiar el formato de un grupo de celdas. También puede crear encabezados y pies de página para que se impriman en cada página, e incluir códigos que impriman automáticamente la fecha actual o el número de página del documento impreso. Una vez que haya acabado de formatear su hoja, el aspecto y la presentación tendrán un acabado profesional.
44..11.. FFoorrmmaatteeaaddoo ddee cceellddaass Practique el formateado con fuentes y aprenderá a utilizar estilos que le ahorren tiempo cuando
cambie el formato de celdas. También practicará el formateado de bordes y el sombreado de celdas, así como la configuración de los márgenes de página de forma que la factura se ajuste en el centro de una sola página.
44..11..11.. CCóómmoo ffoorrmmaatteeaarr ffuueenntteess
El primer paso, es seleccionar las celdas, a las que daremos el mismo formato. Puede cambiar el
Formato desde la barra de herramientas Formato, o desde el menú Formato Celdas.
En la barra de herramientas Formato, pulse la flecha hacia abajo de Fuente, y luego seleccione
Times New Roman, por ejemplo o cualquier otro tipo de letra. En la barra de herramientas Formato, pulse la flecha hacia abajo de Tamaño de fuente, y luego
seleccione un tamaño de fuente. En la barra de herramientas Formato, pulse el botón Negrita, Cursiva y Subrayado.
44..11..22.. CCrreeaarr eessttiillooss sseeggúúnn uunn eejjeemmpplloo Aplicar un formato es un procedimiento sencillo, pero si tiene que aplicar el mismo formato a
varias hojas de cálculo, esto puede resultar bastante aburrido. Suponga que tiene varias hojas de cálculo en un libro y que todas tienen los mismos tipos de rótulos (como títulos y subtítulos), y necesita cambiar el formato de todos los rótulos. Puede suponerle un gran ahorro de tiempo aplicar un estilo en lugar de aplicar de nuevo el formato: puede cambiar simplemente la definición de estilo en lugar de reformatear cada celda individual.
Puede eliminar un atributo de una definición de estilo borrando la casilla de verificación apropiada
del cuadro de diálogo Estilo. Un estilo es una colección de atributos de formato, como la fuente, tamaño de la fuente, negrita,
cursiva, trama de la celda o color; además, es sencillo de crear, aplicar y modificar. Cuando aplique un estilo a una celda, todos los atributos de formato contenidos en el mismo serán aplicados a la celda. Cuando modifique un atributo de formato de un estilo (por ejemplo, podría modificar la fuente de Times New Roman a la de Tahoma), el atributo cambiará automáticamente en todas las celdas en las que se haya aplicado el estilo.
CURSO DE MICROSOFT EXCEL
Página 31
Cree un estilo basándose en el formato de una celda existente, y luego aplique dicho estilo a varias celdas.
En el menú Formato, pulse Estilo. Se abre el cuadro de diálogo Estilo y se destaca el recuadro Nombre del estilo. E1 cuadro de
diálogo indica los atributos asociados con el estilo que aparece en el recuadro Nombre del estilo, por ejemplo Rótulo.
En el recuadro Nombre del estilo, introduzca Rótulo, y luego pulse Aceptar. En el menú Formato, pulse Estilo. Pulse la flecha hacia abajo del recuadro Nombre del estilo,
seleccione Rótulo y luego pulse Aceptar. E1 estilo Rótulo es aplicado a los cuatro rótulos de información.
44..11..33.. CCoommbbiinnaarr yy cceennttrraarr El botón Combinar y centrar, se encuentra en la barra de herramientas Formato, después de la
alineación derecha, con esta opción podremos unir varias celdas y funcionar como si fuera una sola. Se utiliza mucho para poner Títulos. Seleccionamos las celdas que queremos combinar y pulsamos el botón Combinar y Centrar.
El texto Descripción queda centrado, y el estilo Rótulo sigue aplicado.
44..11..44.. MMooddiiffiiccaarr uunnaa ddeeffiinniicciióónn ddee eessttiilloo
• En el menú Formato, pulse Estilo. • Aparece el cuadro de diálogo Estilo. • En el cuadro de diálogo Estilo, pulse Modificar. • Aparece el cuadro de diálogo Formato de celdas. • Pulse la ficha Fuente, y seleccione. • Pulse Aceptar, y luego pulse de nuevo Aceptar.
Todos los rótulos de la hoja son formateados de nuevo.
44..11..55.. AApplliiccaarr BBoorrddeess
Muchas veces es necesario aplicar bordes para separar visualmente distintas partes de información. Puede seleccionar rápidamente un rango de celdas introduciendo la referencia de rango en el
Cuadro de nombres, y luego pulsando Intro. O seleccionar un rango de celdas Pinchando y arrastrando desde la esquina superior izquierda a la esquina inferior derecha. El rango será seleccionado.
Si quiere seleccionar partes salteadas de la Hoja mantenga pulsada CONTROL y seleccione. Los rangos que contienen información sobre el pedido son seleccionados. Puede seleccionar cada
rango individualmente y colocar un borde alrededor de él, pero también puede ahorrar tiempo si selecciona, utilizando la tecla CONTROL, todos los rangos individuales a los que desea colocar bordes alrededor, como si éstos fueran no adyacentes, y colocar a todos a la vez bordes alrededor.
CURSO DE MICROSOFT EXCEL
Página 32
• En la barra de herramientas Formato, pulse la flecha hacia abajo de Bordes. • Aparece el panel Bordes. • Pulse el borde superior del panel Bordes, y luego arrástrelo sobre la hoja de cálculo. • El panel Bordes «flota» sobre la hoja, lo cual significa que puede colocarse en cualquier
parte que sea conveniente, en lugar de estar fijo en un extremo de la ventana de documento. • Pulse el botón del borde Contorno. • Un borde de contorno es aplicado a cada uno de los rangos seleccionados.
44..11..66.. CCoolloorr ddee rreelllleennoo
También puede arrastrar sobre la hoja el panel de Color de relleno. En el panel Bordes pulse el botón Cerrar.
44..11..77.. AApplliiccaarr uunnaa ttrraammaa.. Formateará celdas de forma diferente es uno de los métodos más sencillos, para llamar la atención
sobre ciertos datos. Aplique una trama a las celdas como una advertencia visual a los usuarios. Seleccione las celdas a las que desea aplicar una trama. En la barra de herramientas Formato,(o en el menú Formato Celdas Tramas), pulse la flecha hacia
abajo de Color de relleno, y luego pulse el color azul más pálido.
44..11..88.. CCoonnffiigguurraarr llooss mmáárrggeenneess ddee ppáággiinnaa Antes de imprimir, analice una vista preliminar para estar seguro de que todo se ajusta en una
página. En este ejercicio cambiará los márgenes de página de forma que podamos adaptar la hoja a una sola página.
Para cambiar las opciones de página (márgenes, encabezados..), realizamos la siguiente operación:
• En el menú Archivo, pulse Configurar página. • Aparece el cuadro de diálogo Configurar página. • Pulse la ficha Márgenes. • Pulse dos veces en el recuadro Izquierdo, y luego introduzca 0,5. • Pulse dos veces en el recuadro Derecho, y luego introduzca 0,5. • En Centrar en la página, seleccione la casilla de verificación Horizontalmente y luego pulse
Vista preliminar. • Pulse Cerrar.
44..22.. FFoorrmmaatteeaaddoo ddee nnúúmmeerrooss El formateado de números determina la presentación de los valores numéricos; dicho formato tiene
efecto sólo cuando una celda contiene un número. Por omisión, todas las celdas de una hoja utilizan el formato de número General, en el que los ceros innecesarios que aparecen a la derecha de la coma decimal son eliminados, se muestran todas las cifras decimales calculadas y los números se alinean a la derecha.
CURSO DE MICROSOFT EXCEL
Página 33
44..33.. FFoorrmmaatteeaarr nnúúmmeerrooss ppaarraa qquuee ppaarreezzccaann pprreecciiooss Modificar el formato de la celda o celdas seleccionadas. Por ejemplo:
• Seleccione desde la celda A1 hasta la A4. • Utilice el botón derecho del ratón para pulsar la selección, y luego, desde el menú
contextual, pulse Formato de celdas.
• Aparece el cuadro de diálogo, Formato de Celdas. • Pulse la ficha Número. • En la lista Categoría, seleccione Número, compruebe que el número del recuadro
Posiciones decimales sea 2, y luego seleccione la casilla de verificación Usar separador de miles (.).
• Pulse Aceptar. Todos los números tienen formato número, si en la celda A6, introducimos 12,345 nos redondea a
dos decimales porque es lo que hemos establecido. En la barra de herramientas Formato, hay dos botones para aumentar y disminuir decimales.
Utilice el botón derecho del ratón para pulsar cualquiera de las celdas seleccionadas, y luego, desde
el menú contextual, pulse Formato de celdas. En la ficha Número, seleccione la categoría Moneda (el símbolo Pts sí es necesario, dos posiciones
decimales), luego pulse Aceptar.
CURSO DE MICROSOFT EXCEL
Página 34
44..33..11.. FFoorrmmaatteeaarr nnúúmmeerrooss ccoonn ffoorrmmaattoo ddee nnúúmmeerroo ppeerrssoonnaalliizzaaddoo Realizar un formato personalizado puede ser muy útil, como información adicional a los datos
introducidos, (Kg., Pts, Km. Lbs., u.).
• Formato Celdas • En la lista Categoría, pulse Personalizada. • En el recuadro Tipo, seleccione la entrada, luego introduzca 0 “Kg.” • Asegúrese de que introduce un cero, y no la letra 0. • Pulse Aceptar.
El formato de número Personalizada queda aplicado y guardado como un formato que podrá aplicar
de nuevo posteriormente. Un formato personalizado es similar a un estilo. Un estilo abarca muchos aspectos del formato de
una celda, incluyendo el formato de número; un formato de número personalizado es como cualquier otro formato de número. De hecho, puede crear un estilo que incluya su nuevo formato de número personalizado. 44..33..22.. OOccuullttaarr cceerrooss ddee llaa hhoojjaa ddee ccáállccuulloo
Si aplicamos una fórmula a un Rango de celdas, y las formula hace referencia a datos que todavía
no han sido rellenados, en estas celdas aparecerán ceros, como resultado, si queremos ocultar esos ceros de la Hoja, para logra una mejor presentación lo podremos hacer:
• En el menú Herramientas, pulse Opciones. • Se abre el cuadro de diálogo Opciones. • Pulse la ficha Ver, borre la marca de la casilla de verificación Valores cero, y luego pulse
Aceptar. • Los ceros extraños que aparecen en la hoja de cálculo quedan ocultos.
44..44.. CCrreeaacciióónn ddee EEnnccaabbeezzaaddooss yy PPiieess ddee ppáággiinnaa ppeerrssoonnaalliizzaaddooss
Por omisión, Microsoft Excel no crea encabezados ni pies, pero puede crear y personalizar
fácilmente el encabezado y/o el pie de página, si así lo desea. 44..44..11.. CCrreeaarr uunn eennccaabbeezzaaddoo ppeerrssoonnaalliizzaaddoo
Un encabezado estará en la parte superior de la Hoja, y se repetirá cuando la imprimamos en todas
las hojas que la componen. Tenemos que tener en cuenta que estos encabezados y pies de página, son locales a cada hoja del libro de trabajo. Si lo que queremos es definir un encabezado y/o pie común para todas las hojas de un libro, debemos seleccionar este conjunto de hojas y después definir los encabezados y pies que deseemos. Existen una serie de Encabezados y pies de página predefinido, que podemos elegir en este cuadro de dialogo, pero también podemos definir un Encabezado y pie de página personalizado.
• En el menú Archivo, pulse Configurar página. • Se abre el cuadro de diálogo Configurar página. • Pulse la ficha Encabezado y pie de página. • Pulse Personalizar encabezado.
CURSO DE MICROSOFT EXCEL
Página 35
• Aparece el cuadro de diálogo Encabezado, dividido en tres secciones (TAB, para desplazarnos por las distintas secciones). Escribimos el texto deseado.
• Hay siete botones: Fuente. Número de página. Página de Páginas. Fecha. Hora. Nombre del Libro. Nombre de la Hoja.
• En el cuadro de diálogo Encabezado, pulse Aceptar.
El cuadro de diálogo Encabezado se cierra. Puede ver los cambios en el encabezado de la ficha
Encabezado y pie de página. 44..44..22.. CCrreeaarr uunn ppiiee ddee ppáággiinnaa ppeerrssoonnaalliizzaaddoo
En la ficha Encabezado y pie de página, pulse Personalizar pie de página, de la misma forma que
en el Encabezado. Podemos añadir texto y unirlo a las distintas funciones, por ejemplo: Pág.1 (siendo 1 el número de página #)
CURSO DE MICROSOFT EXCEL
Página 36
LLeecccciióónn 55 -- PPllaannttiillllaass
55..11.. DDeessaarrrroolllloo ddee uunnaa ppllaannttiillllaa
Para crear una plantilla, primero desarrollará la estructura que quiere dar a su plantilla (una factura, un inventario, un informe de ventas....), introduciendo rótulos en la hoja y organizándolos para obtener la estructura deseada. A continuación, agregará fórmulas a la plantilla de forma que los cálculos sean automáticos y, por último, le aplicará un formato para darle una presentación profesional.
55..22.. DDooccuummeennttaacciióónn ddee llaa ppllaannttiillllaa ppaarraa oottrrooss uussuuaarriiooss
Si su plantilla va a ser utilizada por varias personas de la empresa, puede asegurarse que se utiliza
correctamente agregando a la hoja instrucciones útiles y validación de datos. La validación de datos puede impedir la entrada de datos inexactos (por ejemplo, la introducción de texto en una celda que debería contener un número), o permitir la entrada de cualquier tipo de dato pero visualizar un mensaje de error si se introduce un tipo de datos inadecuado. Esto le permite mantener un control sobre la finalidad de los datos.
55..22..11.. AAggrreeggaarr uunnaa iinnssttrruucccciióónn eenn uunn ccoommeennttaarriioo Una forma sencilla de insertar la fecha actual en una celda es pulsar CONTROL+; y luego pulsar
INTRO. Puede ayudar a sus colaboradores compartiendo esta sugerencia con ellos en un comentario. Añadir un comentario en una celda puede servir de referencia y ayuda.
• En el menú Insertar, pulse Comentario. • Un recuadro con un comentario, rodeado por un borde rayado y que contiene el nombre de
su usuario, aparece en la hoja de cálculo. • Introduzca la instrucción o el dato aclaratorio, y luego pulse fuera del recuadro del
comentario.
El comentario queda introducido en la celda. Puede leer el nuevo comentario situando el puntero
del ratón sobre la celda, que tendrá en su esquina superior derecha un pequeño triángulo rojo, que nos indica que en esa celda existe un comentario.
CURSO DE MICROSOFT EXCEL
Página 37
55..22..22.. CCoonnttrroollaarr llaa eennttrraaddaa ddee ddaattooss ccoonn llaa vvaalliiddaacciióónn ddee ddaattooss A veces es importante que el tipo de datos correcto sea introducido en una celda. Puede garantizar
que las cantidades que se deben de introducir en una celda reúnan algunos requisitos, ser un número, no mayor de 5, etc.; agregando la validación de datos en las celdas de la columna.
Seleccionamos previamente la celda o celdas en las que vamos a introducir la validación de datos,
un ejemplo podría ser el siguiente:
• En el menú Datos, pulse Validación. • Aparece el cuadro de diálogo Validación de datos. • Pulse la flecha hacia abajo de Permitir, y luego pulse Número entero. • Pulse la flecha hacia abajo de Datos, y luego seleccione mayor o igual que. • En el recuadro Mínimo, introduzca un 5. • Pulse la ficha Mensaje de error, y luego compruebe que el recuadro Estilo indique Límite. • En el recuadro Título introduzca Entrada no válida, y luego, en el recuadro de Mensaje de
error, introduzca Debe introducir una cantidad menor que 5. • Pulse Aceptar.
Si ahora selecciona la celda en la que ha introducido esto, y escribe un 6 y de Intro, vera como
aparece un mensaje de error que contiene el texto que introdujo en el cuadro de diálogo Validación de datos.
Pulse Reintentar, introduzca un 4, el dato es correcto y la regla de validación no aparece.
CURSO DE MICROSOFT EXCEL
Página 38
55..33.. GGuuaarrddaarr eell lliibbrroo ccoommoo ppllaannttiillllaa ppaarraa uuttiilliizzaarrllaa ddee nnuueevvoo ffáácciillmmeennttee
Si usted a creado un libro de trabajo, y lo desea guardar como plantilla, para poder basar en el otras
hojas de cálculo (Facturas, inventarios, etc.) puede hacerlo de la siguiente manera:
Menú Archivo – Guardar Como. Aparece el cuadro de dialogo Guardar como. En la parte de debajo de este cuadro aparece una lista desplegable en la que dice Guardar como tipo, desplegamos la lista, y elegimos Plantilla.
La damos un Nombre.
55..44.. EEddiicciióónn ddee llaa ppllaannttiillllaa Una vez creada una plantilla, es posible modificarla. 55..44..11.. AAbbrriirr llaa ppllaannttiillllaa.. Si necesita realizar cambios en su plantilla (por ejemplo, agregar más fórmulas o modificar
formatos), debería abrir la plantilla en lugar de abrir una copia de ésta. En el menú Archivo, pulse Abrir, y luego localice la carpeta Soluciones hoja de cálculo. Pulse dos veces sobre la plantilla que desea modificar. Se abre la plantilla, en lugar de una copia de ésta.
Usar Plantillas nos facilitará nuestro trabajo, evitándonos la necesidad de realizar tantas veces las misma operación. Excel posee unas plantillas, las cuales las podemos personalizar y modificar para aprovecharla para su trabajo. Estas plantillas se encuentran en la carpeta Soluciones hoja de cálculo, situada en Archivos de Programa\Microsoft Office\Plantillas\.
CURSO DE MICROSOFT EXCEL
Página 39
LLeecccciióónn 66 –– AAddmmiinniissttrraacciióónn yy GGeessttiióónn ddee LLiissttaass
Excel posee Herramientas para mantener actualizado un inventario, localizar datos, hacer consultas. Podrá contestar fácilmente a sus preguntas si utiliza sobre su lista de inventario unas cuantas técnicas sencillas de filtrado. La característica del filtrado le permite encontrar y recuperar rápidamente la información que coincide con los criterios que se establezcan.
Su lista está compuesta de registros o filas, y campos o columnas. Todos los registros de una lista
tienen los mismos campos de información (por ejemplo, cada registro tiene un campo Nombre del producto, un campo País de origen, un campo Localización del almacén, etc.). Cada campo de una lista proporciona un tipo de información concreta (por ejemplo, el campo País de origen contiene la información del país de origen para cada registro).
Cuando filtre una lista, definirá las condiciones conocidas como los criterios compartidos por el
subconjunto de registros que desea localizar. También puede filtrar su lista utilizando varios criterios. Para poder ejecutar una búsqueda lo más precisa posible, necesita abrir una lista o crear una.
66..11.. AAddmmiinniissttrraacciióónn ddee lliissttaass yy rreessuummeenn ddee ddaattooss La búsqueda y ordenación de datos en listas es uno de los usos más comunes de Microsoft Excel.
Ahora puede buscar rápidamente la información que necesita parta crear subtotales de los datos de manera automática.
Autofiltro presenta filas de información en una lista basándose en las selecciones que realice.
Utilice la característica Las 10 más para buscar los valores del principio o del final de la lista. Con Microsoft Excel 97, Autofiltro sólo presenta filtros en función de los filtros que se apliquen.
Ordenación; Cuando ordena datos en una lista, selecciona la forma de ordenación utilizando los
rótulos de las columnas en la lista. Ordena listas utilizando un orden personalizado basado en listas personalizadas. Puede utilizar
listas personalizadas para ordenar listas especiales que no deban ordenarse alfabéticamente. Por ejemplo, si una lista contiene valores denominados Alto, Medio y Bajo, puede ordenar la lista para
CURSO DE MICROSOFT EXCEL
Página 40
presentar en primer lugar todas las filas con el valor Alto, después las que tengan el valor Medio y finalmente las que tengan el valor Bajo.
Tablas dinámicas; las tablas dinámicas son tablas interactivas que resumen rápidamente grandes
cantidades de datos. Las tablas dinámicas reemplazan a las tablas sinópticas de Microsoft Excel, versión 4.0. Puede convertir fácilmente una tabla sinóptica en tabla dinámica.
Subtotales y totales generales de manera automática; Inserta automáticamente valores de
subtotales y de totales generales en listas.
66..22.. FFiillttrraaddoo ppaarraa vviissuuaalliizzaarr uunn ccoonnjjuunnttoo ddee rreeggiissttrrooss rreellaacciioonnaaddooss
El filtrado le permite visualizar únicamente los registros que satisfacen criterios específicos, o
valores de campo. Con Microsoft Excel, la forma más fácil de filtrar registros de una lista es utilizando Autofiltro. Cuando active el Autofiltro, flechas de filtrar, las cuales son flechas hacia abajo, aparecerán junto a los encabezados de columna de su lista. Pulse una flecha para visualizar una lista con los valores de ese campo, y luego seleccione un valor para utilizarlo como un criterio o condición para filtrar la lista. Después de haber seleccionado un criterio, la flecha de filtrar de ese campo y los números de fila de los registros filtrados aparecerán en azul para recordarle el campo sobre el que ha realizado el filtrado.
66..22..11.. UUttiilliizzaarr AAuuttooffiillttrroo ppaarraa bbuussccaarr rrááppiiddaammeennttee uunn ssuubbccoonnjjuunnttoo ddee aarrttííccuullooss Autofiltro es una herramienta muy potente y fácil de manejar, para aplicar un Autofiltro debemos
situarnos dentro de la lista creada. Una vez aplicado el Autofiltro, y examinado el resultado, podremos imprimirlo o sacar un gráfico con el resultado. Luego lo eliminaremos para volver al estado anterior. El Autofiltro nos servirá para hacer consultas momentáneas de una forma rápida y eficaz.
Podría seleccionar cualquier celda de su lista. Microsoft Excel seleccionará entonces todo el rango
de celdas contiguo.
En el menú Datos, seleccione Filtro, y luego pulse Autofiltro. Las flechas del filtrado aparecen junto a los encabezados de columna. Pulsamos en la flecha de filtrado de la columna, sobre la que queremos obtener
información y elegimos el valor deseado Todos los registros que coincidan con la consulta realizada se visualizan mientras que todos los
demás registros quedan ocultos.
CURSO DE MICROSOFT EXCEL
Página 41
Para eliminar el filtro, pulse la flecha de filtrado de la columna de origen de la consulta,
que es de color azul, y luego desplácese hasta la parte superior de la lista y pulse Todas. El filtro queda eliminado y todos los registros aparecen de nuevo.
También podemos eliminar el filtro desactivando el Autofiltro en el menú Datos. 66..22..22.. OOppcciioonneess ddee BBúússqquueeddaa Podemos aplicar varias opciones de búsqueda en el Autofiltro:
1. Podemos elegir cualquier valor de la lista desplegable. 2. Podemos hacer una búsqueda basada en los datos mayores o menores de un Campo, con la
opción (las 10 más...).
3. Podemos elegir la opción personalizar, para hacer una búsqueda basada en criterios de
comparación. Crear un filtro personalizado para plantear rápidamente la lista requerida, por su jefe. Elija la columna, pulse en la flecha de Autofiltro y Personalizar.
Aparecerá el cuadro de diálogo Autofiltro personalizado. En el recuadro de lista superior izquierdo, elija la primera condición (mayor que, igual
que..). En el recuadro de lista superior derecho, introduzca un valor. Asegúrese de que el botón de opción Y está seleccionado. En el recuadro de lista inferior izquierdo, seleccione la segunda condición (es menor
que....). En el recuadro de lista inferior derecho, introduzca otro valor. Pulse Aceptar.
Por ejemplo, podríamos saber, los productos con precios superiores a 1000 Pts, pero inferiores a
3000 Ptas.
CURSO DE MICROSOFT EXCEL
Página 42
66..33.. CCáállccuulloo ddee ccoonnjjuunnttooss ddee rreeggiissttrrooss ffiillttrraaddooss Después de haber filtrado los registros que necesita, tal vez quiera manipularlos más adelante. Por
ejemplo, podría tener varios campos en una lista que necesitaran resumirse o promediarse, y tal vez necesitara realizar los mismos cálculos sobre varios y diferentes subconjuntos de registros filtrados, o podría querer promediar el precio y el coste para productos de diferentes países. Existen funciones especiales, como por ejemplo SUBTOTALES, que son muy útiles cuando se intenta calcular rápidamente datos filtrados.
AutoCalcular, es una característica de Microsoft Excel que realiza cálculos sin introducir fórmulas. 66..33..11.. UUttiilliizzaarr AAuuttooCCaallccuullaarr ppaarraa ccaallccuullaarr uunn ttoottaall Su lista está actualmente filtrada para mostrar los registros de productos cuyos precios están entre
unos valores. También quiere saber cuál es el promedio del precio, el número de productos con ese precio.
Seleccione las celdas y luego vea el recuadro de AutoCalcular que aparece en la barra de estado. Su recuadro AutoCalcular podría ser diferente del que aparece en la ilustración, si se hubiera
seleccionado anteriormente una función diferente. Utilice el botón derecho del ratón para pulsar el recuadro AutoCalcular, y luego pulse Promedio.
Se calcula el promedio de las celdas seleccionadas. Sólo se promedian los registros visibles
(aquellos que no están ocultos por el filtro), y se ignoran los registros ocultos.
CURSO DE MICROSOFT EXCEL
Página 43
66..33..22.. FFuunncciióónn SSUUBBTTOOTTAALLEESS ppaarraa ccaallccuullaarr ccoonnjjuunnttooss ddee rreeggiissttrrooss ffiillttrraaddooss Una vez realizado un filtro, puede tener la necesidad de calcular SUBTOTALES, por país,
provincia, región, etc.; Para hacer balances, comparaciones o cálculos estimativos por producto. Seleccione la celda siguiente al último valor.
En la barra de herramientas Estándar, pulse el botón Autosuma y luego pulse INTRO. Se introduce para una suma una fórmula de SUBTOTALES. Si un rango está filtrado, el
botón Autosuma introduce una fórmula de SUBTOTALES; si el rango no está filtrado, el botón Autosuma introduce una fórmula de SUMA.
Pulse dos veces la celda que contiene la fórmula. La fórmula está preparada para editar. Seleccione el primer argumento de los paréntesis que aparecen a la izquierda del primer
punto y coma. Los argumentos proporcionan la información que indica a la función qué datos debe
calcular y qué operaciones debe realizar. Los argumentos están contenidos dentro de paréntesis y van separados por puntos y comas (;). El primer argumento de la función SUBTOTALES indica qué función deberá utilizarse en el cálculo del subtotal. Un «9» representa la función SUMA, pero quiere utilizar la función PROMEDIO, la cual está representada por un «1». Su fórmula deberá ser similar a lo mostrado en la siguiente ilustración.
Introduzca un 1 y luego pulse INTRO. Su fórmula de SUBTOTALES calcula un promedio de las celdas filtradas en el campo País
de origen. Para una fácil referencia, los argumentos de la función SUBTO-TALES son los siguientes:
1=PROMEDIO, 2=CONTAR, 3=CONTA-RA, 4=MAX, 5=MIN, 6=PRODUCTO, 7=DESVEST, 8=DESVESTP, 9=SUMA, 10=VAR y 11=VARP. Para saber algo más de estas funciones, puede pedir ayuda al Ayudante de Office.
66..44.. SSuummaa ddee uunn ccoonnjjuunnttoo ddee rreeggiissttrrooss ssiinn ffiillttrraarr Puede utilizar la función SUMAR.SI para calcular una suma de valores para registros específicos.
La función SUMAR.SI suma celdas que reúnen las condiciones que se especifican, sin tener que filtrar la lista primero.
66..44..11.. CCaallccuullaarr llaa ccaannttiiddaadd
Seleccione la celda, y luego pulse el signo igual de la barra de fórmulas. Aparece el panel de fórmulas, y el Cuadro de nombres se convierte en una lista de Fórmula. Pulse la flecha hacia abajo de la lista de fórmulas y luego pulse SUMAR.SI El panel de fórmulas se amplía para ayudarle a introducir la fórmula SUMAR.SI. Tal vez tenga
que arrastrarlo a otro lugar cuando seleccione celdas de la hoja de cálculo. Pulse el recuadro Rango, y luego pulse el encabezado de la columna para seleccionar toda la
columna. La columna aparece en el recuadro Rango. Introduzca la palabra por la que quiere establecer el cálculo en el recuadro Criterio. (Asegúrese
de incluir las comillas).Pulse en el recuadro Rango_Suma, y luego pulse en el encabezado de la columna con los datos que quiere sumar.
En la parte derecha aparece un pequeño cuadrado con una flecha roja, si hacemos click sobre él, el recuadro se comprime, para permitirnos ver mejor nuestra hoja de cálculo.
CURSO DE MICROSOFT EXCEL
Página 44
66..44..22.. FFiillttrroo AAvvaannzzaaddoo La función Filtro Avanzado permite filtrar la información, extrayendo únicamente los datos que
coincidan con unos criterios determinados. Antes de realizar una búsqueda en una base de datos, debo definir los Rangos de la Lista (debe ser continua y estar localizada en una Hoja de Trabajo), y los Rangos del Criterios. Puedo elegir que Excel filtre la lista sin moverla o bien que la copie a otro lugar. Cada uno de los rangos de Criterios y de Lista deben incluir los nombres de campo de la Base de Datos (etiquetas de la Lista).
Copie la fila de etiquetas de campo e insértela en otro lugar de la Hoja, para definir la tabla de
criterios. Menú Datos – Filtro – Filtro Avanzado. Si el filtro lo ha realizado sobre la Lista, podrá recuperarla, en le menú Datos – Filtro - Mostrar
Todo. Si decide copiar los datos filtrados en otro lugar deberá especificarlo, indicando el lugar de
destino (Copiar a:).
CURSO DE MICROSOFT EXCEL
Página 45
LLeecccciióónn 77 -- OOrrddeennaacciióónn yy ssuubbttoottaalliizzaacciióónn ppaarraa llaa oorrggaanniizzaacciióónn ddee ddaattooss..
En esta lección, aprenderá a ordenar una lista de datos, a agregar subtotales a la lista y a modificar esquemas de hoja de cálculo que resuman los detalles de la forma en que desea.
Excel utiliza las etiquetas de los nombres de los campos, como claves para poder realizar una
clasificación.
77..11.. OOrrddeennaacciióónn ddee uunnaa lliissttaa ddee iinnffoorrmmaacciióónn Antes de poder subtotalizar los detalles de su inventario, tiene que ordenar los detalles en grupos
lógicos porque la subtotalización sólo funciona con datos ordenados. Comience por seleccionar una celda dentro de la lista que desea ordenar, y luego utilice rótulos de columna para definir cómo desea ordenar sus datos. Puede ordenar su inventario por cualquier columna de la lista. La columna por la que ordena se denomina clave de ordenación; puede ordenar por más de una clave.
77..11..11.. OOrrddeennaarr lliissttaass Ordenará su lista por distintos criterios o categorías, de forma que todos estén agrupados de forma
lógica.
Seleccione cualquier celda dentro de la lista. En el menú Datos, pulse Ordenar. Pulse la flecha hacia abajo de Ordenar por, y luego seleccione el primer campo por el que
desea ordenar. Sus datos serán ordenados y listados por orden alfabético, ascendente o descendentemente.
Puede ordenar por tres criterios, aunque en muchos casos no será necesario el uso de todos, el
primer criterio es el que marca la ordenación.
CURSO DE MICROSOFT EXCEL
Página 46
77..11..22.. OOrrddeennaarr ccoonn mmááss ddee ttrreess ccllaavveess Alguna vez, puede tener una lista de datos más compleja que necesite ordenar con más de tres
claves. Por ejemplo, podría tener una lista extensa con el personal de la compañía que necesita ordenar por sección, luego por departamento dentro de cada sección, luego por empleo dentro de cada departamento, y luego por apellido dentro de cada empleo. El cuadro de diálogo Ordenar hace que sea fácil hasta tres claves, pero para ordenar sobre cuatro claves, necesitará ejecutar dos veces la orden Ordenar.
El truco para ordenar sobre cuatro claves es el orden en el que se realicen las ordenaciones. La
clave principal de ordenación (que en este ejemplo de lista del personal sería la sección) deberá ejecutarse en el segundo proceso de ordenación; ordenará primero las claves secundarias (por departamento, luego por empleo, luego por apellidos), y luego ordenará por segunda vez sólo por sección.
77..22.. RReessuummeenn ddee ddaattooss ccoonn ssuubbttoottaalleess En esta lección, aprenderá a resumir detalles utilizando la orden Subtotales, la cual resumirá
únicamente una lista, pero creará un resumen que incluya los detalles que puede mostrar u ocultar. Cuando desee resumir una lista que tenga varias columnas (o campos) de entradas de texto, como
por ejemplo el inventario de la empresa, la subtotalización es mejor que la consolidación. La subtotalización incluirá todos los campos de texto y puede crear subtotales para grupos dentro de cada campo de texto; por ejemplo, puede crear subtotales para cada categoría y para cada país de origen. Además, el resumen subtotalizado contendrá todos los datos detallados y le permitirá mostrar cualquier nivel de detalle que elija.
Ahora que su lista ha sido ordenada en grupos, puede subtotalizar esos grupos para que el equipo
de gestión pueda encontrar rápidamente la información resumen que éste necesita. Puede utilizar la orden Subtotales para agregar subtotales a los grupos que se elijan, sin necesidad de tener que insertar manualmente filas para los subtotales o introducir fórmulas. La orden Subtotales también agrega un esquema a su hoja para que pueda decidir fácilmente cuántos detalles desea mostrar en su informe de inventario.
77..22..11.. CCaallccuullaarr llooss SSuubbttoottaalleess ddee uunnaa lliissttaa ddeettaallllaaddaa Ahora que su lista ha sido ordenada como preparación para la subtotalización, puede organizar la
información que ésta contiene. Crear Subtotales que sumen el valores por país, región, etc., será una tarea más sencilla.
CURSO DE MICROSOFT EXCEL
Página 47
Seleccione cualquier celda dentro de la lista. En el menú Datos, pulse Subtotales. Aparecerá el cuadro de diálogo Subtotales. Pulse la flecha hacia abajo del recuadro Para cada cambio en, y luego pulse el dato de
origen (País, Provincia, Región....) Pulse la flecha hacia abajo del recuadro Usar función, y luego pulse Suma.
En el recuadro Agregar subtotal, seleccione la casilla de verificación Valor, y luego desplácese a lo
largo de la lista para estar seguro de que todas las demás casillas de verificación están borradas.
Asegúrese de que las casillas de verificación Reemplazar subtotales actuales y Resumen debajo de los datos están seleccionadas.
Pulse Aceptar. Los Subtotales son agregados en el campo Valor de su hoja, y los títulos son agregados en el
campo País de origen. Su hoja deberá ser similar a la siguiente ilustración. 77..22..22.. AAggrreeggaarr uunn sseegguunnddoo nniivveell ddee ssuubbttoottaalleess El truco para crear varios niveles de subtotales es crearlos en el orden adecuado. En este caso,
desea que los subtotales más pequeños, estén anidados en los subtotales más grandes (por País y por Categorías). Para hacer esto, necesita crear primero los subtotales más grandes y luego los subtotales anidados.
Para eliminar subtotales ya creados:
En el menú Datos, pulse Subtotales. En el cuadro de diálogo Subtotales, pulse Quitar todos. Los subtotales y esquemas quedan eliminados.
77..22..33.. MMoossttrraarr yy ooccuullttaarr nniivveelleess ddee ddeettaalllleess Una de las ventajas de utilizar la orden Subtotales es que le permite manipular el nivel de detalle
mostrado en el resumen pulsando los botones de esquema que aparecen junto a su hoja de cálculo. La nueva columna que apareció a la izquierda de su hoja de cálculo contiene los botones de
esquema que puede utilizar para ocultar y mostrar detalles. Los botones del nivel de esquema que están en la parte superior de la nueva columna (los botones que están numerados) le permiten mostrar un nivel concreto de detalles de resumen; por ejemplo, el botón Nivel 1 cambia la presentación de la hoja para que sólo aparezca el nivel Total general y todos los demás detalles y subtotales estén ocultos. Los botones junto a cada fila de subtotal le permiten ocultar y mostrar los detalles de cada subtotal concreto.
Si sólo quiere ver información de tipo resumen, de forma que pueda aprovechar la posibilidad de
crear esquemas de Microsoft Excel para ocultar y mostrar rápidamente diferentes niveles de detalle. Pulsando en los botones de nivel, puede ir apreciando los distintos niveles de esquema y de
resumen.
niveles
CURSO DE MICROSOFT EXCEL
Página 48
77..22..44.. SSii ddeesseeaa aapplliiccaarr uunn eessqquueemmaa ssiinn uuttiilliizzaarr ssuubbttoottaalleess aauuttoommááttiiccooss Si tiene datos que ya contienen subtotales manuales o a los que no desea aplicar subtotales, puede
aún aplicar un esquema. Primero necesita determinar qué filas o columnas deberán estar agrupadas para que puedan ocultarse y visualizarse juntas.
Seleccione las filas o columnas que desea combinar dentro del grupo de detalles de un esquema.
No incluya subtotales en el grupo o estarán ocultos cuando oculte el grupo de detalles. En el menú Datos, seleccione Agrupar y esquema, y a continuación pulse Agrupar. El grupo está esquematizado y a la izquierda de la hoja de cálculo aparece el símbolo Ocultar
detalle. Para ocultar el grupo de detalles, pulse el símbolo Ocultar detalle. Repita los pasos 1 y 2 para cada grupo que desee esquematizar. Para eliminar el esquema, seleccione todas las filas o columnas del grupo y, desde el menú Datos,
seleccione Agrupar y esquema, y luego pulse Desagrupar.
77..33.. PPeeggaarr uunn rreessuummeenn ssuubbttoottaalliizzaaddoo ddeennttrroo ddee uunn ddooccuummeennttoo ddee MMiiccrroossoofftt WWoorrdd
Para poder facilitar la revisión de información de la lista del inventario, péguela en el informe del
inventario, el cual es un documento de Microsoft Word. De esta forma, el equipo de gestión podrá abrir el documento de Microsoft Word y leer el informe sin tener que utilizar Microsoft Excel.
Importante Para realizar el ejercicio siguiente, necesitará tener Microsoft Word 97 instalado en su
computadora.
CURSO DE MICROSOFT EXCEL
Página 49
Puede conmutar entre 2 programas pulsando en los botones de la barra de tareas que aparecen al fondo de su pantalla.
Inicie Microsoft Word. Cambie a Microsoft Excel, y sobre la hoja de cálculo del inventario, seleccione el rango de
la lista (este rango incluye todos los datos contenidos en los campos). En el menú Edición, seleccione Copiar. Cambie a Microsoft Word, y asegúrese de que el punto de inserción se encuentra al final
del documento. En el menú Edición, pulse Pegar. Un dibujo del rango seleccionado del libro Inventario subtotalizado es pegado dentro del
documento Informe de inventario.
CURSO DE MICROSOFT EXCEL
Página 50
LLeecccciióónn 88 -- DDeessaarrrroolllloo ddee ttaabbllaass ddiinnáámmiiccaass ppaarraa rreessuummiirr llooss ddaattooss..
Una Tabla dinámica combina lo mejor de la consolidación y de los subtotales y va más allá de esas dos herramientas para proporcionarle una mayor flexibilidad de presentación, podrá organizar los datos almacenados en varias hojas de cálculo o libros así como mostrar u ocultar los detalles que desee. De forma adicional, podrá modificar la presentación de la Tabla dinámica cambiando la disposición o el nivel de detalle que aparezca visualizado sin tener que volver a crear la Tabla dinámica, podrá cambiar la presentación sin más que arrastrar los campos a otra posición de la hoja de cálculo.
88..11.. IInnttrroodduucccciióónn ddee ddaattooss eexxtteerrnnooss eenn uunn lliibbrroo ddee ttrraabbaajjoo
Para importar un archivo de texto, sólo tiene que abrirlo. Al abrir un archivo de texto en Microsoft Excel, automáticamente se inicia el Asistente para importar texto, compuesto de tres pasos los cuales nos guiarán a través del proceso de selección de unos delimitadores y dar formato a las columnas de datos. Un delimitador es un carácter, como un espacio, una tabulación, o una coma que separa campos de datos de una base de datos.
Por ejemplo, para crear una base de datos de nombres y direcciones delimitados por una tabulación, tendría que separar cada campo por un carácter de tabulación. Los caracteres de tabulación dividen o separan cada campo de un registro (como por ejemplo, el nombre o apellido) dentro de su propia columna de la base de datos.
El asistente para importar texto detecta normalmente el delimitador de forma automática, y le permite seleccionar el formato de datos para cada campo de la base de datos. El formato de datos por omisión es General, el cual funciona bien para la mayoría de los datos (Microsoft Excel las fechas como fechas, los números con los números que pueden ser calculados, y el texto con el texto); sin embargo, si tiene un campo de números que no se supone tengan que ser calculados, tal como códigos postales, tendrá que formatear ese campo como texto, o Microsoft Excel sustituirá los ceros que van delante (por ejemplo, el 07890 se convertirá en 7890), y perderá la integridad de los datos.
88..22.. CCrreeaarr uunn rreessuummeenn ddiinnáámmiiccoo ccoonn uunnaa TTaabbllaa ddiinnáámmiiccaa
El asistente de Tablas dinámicas, nos guiará a través de cuatro pasos, pidiendo los elementos que necesite para la creación de la tabla. La distribución dependerá de lo que queramos obtener en cada momento, influyendo la distribución de los datos.
88..22..11.. CCrreeaarr uunnaa ttaabbllaa ddiinnáámmiiccaa ppaarraa rreessuummiirr ddaattooss yy ffaacciilliittaarr ssuu aannáálliissiiss..
El primer paso para crear un informe resumen es organizar los registros del libro, y luego desde el menú Datos, pulse Asistente para tablas dinámicas, asegúrese que el botón de opción Lista o base de datos de Microsoft Excel está seleccionado, y luego pulse Siguiente.
Cuando este seleccionada la lista, observe que los valores de la misma están entre los símbolos $
indicando que son referencias Absolutas.
CURSO DE MICROSOFT EXCEL
Página 51
Para crear su Tabla dinámica, arrastre los botones que se encuentran en la parte derecha del cuadro
de diálogo, los cuales están etiquetados con los nombres del campo de la lista de datos.
Elegiremos donde están los datos que vamos a analizar.
Seleccionamos el Rango de Datos.
CURSO DE MICROSOFT EXCEL
Página 52
El tercer paso es el más importante, en él, debemos hacer la distribución de los datos, en Fila, en Columna, en Página, pero el dato más importante es el de datos, sin él no podemos conseguir una tabla dinámica.
Donde situar la tabla dinámica.
Una vez elegido el lugar donde deseamos situarla, aparece el resultado, el cual variará en función
de la distribución. También aparecerá la Barra de Herramientas de Tabla dinámica (si no aparece, la podemos activar en el menú Ver, Barras de Herramientas.
CURSO DE MICROSOFT EXCEL
Página 53
88..22..22.. AAggrruuppaarr llaass ffeecchhaass ppoorr mmeesseess eenn llaa TTaabbllaa ddiinnáámmiiccaa El Asistente para Tablas dinámicas organizara la información con la configuración que usted eligió, pero muestra todos los detalles. Si necesita organizar y condensar el nivel de detalle puede agrupar las fechas por meses para obtener así un resumen más relevante fácil de entender. Utilice el botón derecho del ratón para pulsar cualquier celda de la columna Fecha, posteriormente seleccione Agrupar y esquema y luego pulse Agrupar. Asegúrese de que Meses está seleccionado en la lista Por, y luego pulse Aceptar. Si es incapaz de agrupar fechas en una tabla dinámica, lo más probable es que las fechas no tengan el formato adecuado y Microsoft Excel no las reconoce como fechas. Para corregir este problema, cambie el formato del campo Fecha de los datos fuente a un formato de Fecha, y luego, desde el menú Datos, pulse Actualizar datos.
88..22..33.. AApplliiccaarr uunn AAuuttooffoorrmmaattoo aa llaa TTaabbllaa ddiinnáámmiiccaa
Para hacer la Tabla dinámica más atractiva, es el momento de darle formato para hacerlo más atractivo. Seleccione cualquier celda dentro de la Tabla dinámica. En el menú Formato, pulse Autoformato, seleccione el que considere mas adecuado y el formato será aplicado a su Tabla dinámica.
88..22..44.. FFoorrmmaatteeaarr llooss nnúúmmeerrooss ddee llaa TTaabbllaa ddiinnáámmiiccaa
Es posible aplicar un formato que muestre que los números representan dólares. Utilice el botón derecho del ratón para pulsar cualquier celda que contenga un número dentro de la parte de datos de la tabla, en el menú contextual, pulse Campo, Número. En lista de Categoría, pulse Moneda, y en las posiciones decimales, cambie el valor a 0.
CURSO DE MICROSOFT EXCEL
Página 54
88..33.. MMooddiiffiiccaacciióónn ddee llooss ddaattooss ddee uunnaa TTaabbllaa ddiinnáámmiiccaa
88..33..11.. AAggrreeggaarr oottrroo ccaammppoo eenn llaa TTaabbllaa ddiinnáámmiiccaa yy mmooddiiffiiccaarr llaa aaggrruuppaacciióónn ddee ffeecchhaa Mediante el botón derecho del ratón pulse en cualquier celda dentro de la Tabla dinámica. En el menú contextual, pulse Asistente, y arrastre el botón de campo deseado hasta el recuadro. En la columna Fecha utilice el botón derecho para pulsar cualquier celda del mes. En el menú contextual, seleccione Agrupar y esquema y luego pulse Agrupar.
88..33..22.. CCrreeaarr ccaammppooss ddee ppáággiinnaa
Crear campos de Página es muy útil, para poder mostrar información de los empleados, de forma que la Tabla dinámica pueda mostrar en un momento los datos de un empleado. Utilice el botón derecho del ratón para pulsar cualquier celda de la Tabla dinámica. En el menú contextual, pulse Asistente y arrastre el botón Empleado desde el recuadro Columna hasta el recuadro Página, y luego pulse Terminar.
88..33..33.. CCaammbbiiaarr llaa pprreesseennttaacciióónn ddee llaa TTaabbllaa ddiinnáámmiiccaa
Para cambiar la presentación de la Tabla dinámica. Arrastre el botón Fecha del pedido hacia arriba y a la derecha del rótulo. Cuando arrastre el botón a diferentes áreas de la hoja de cálculo, el icono del puntero del ratón cambiará para indicar lo que sucederá con la orientación de datos cuando suelte el botón. Las siguientes formas de icono aparecerán dependiendo de dónde se encuentre el puntero.
88..44.. PPrreesseennttaacciióónn ddeell pprroommeeddiioo ddee vveennttaass ppoorr pprroodduuccttoo Para ello solo debe agregar el campo deseado y modificar la función de Suma a Promedio. Podemos cambiar la función, pulsando en el botón derecho, dentro de la tabla dinámica. Elegimos la opción campo y seleccionamos otra función.
CURSO DE MICROSOFT EXCEL
Página 55
88..44..11.. EElliimmiinnaarr ddaattooss ddee llaa TTaabbllaa ddiinnáámmiiccaa Para eliminar datos sólo debe arrastrar el botón que desee eliminar lejos de la Tabla dinámica hasta que el puntero del ratón sea como el icono Eliminar, y luego suelte el botón del ratón. Los datos serán eliminados de la Tabla dinámica.
88..55.. AAccttuuaalliizzaacciióónn ddee llooss ddaattooss yy mmuueessttrraa ddee ddeettaalllleess
88..55..11.. AAccttuuaalliizzaarr llooss ddaattooss ddee llaa TTaabbllaa ddiinnáámmiiccaa Para ello, primero necesitará realizar el cambio en la base de datos de origen, y luego actualizará la Tabla dinámica para incluir la modificación en el resumen. Para introducir cambios en la base de datos lo puede hacer a través del Formulario, en el menú Datos o introducirlos directamente en la lista. Seleccione la hoja que desee actualizar, cambie la cantidad y luego pulsando en el botón derecho del ratón en el resumen (la tabla dinámica) para que aparezca en el Menú contextual, pulse Actualizar datos. Los datos serán actualizados.
También podemos realizar búsquedas, por medio del botón criterios, si hacemos click en criterios nos aparece un formulario vacío, para que en los campos deseados introduzca el dato o datos a buscar, con el botón buscar siguiente o anterior, (dependiendo del lugar donde estemos situados), iremos visualizando uno por uno los registros con esos criterios.
CURSO DE MICROSOFT EXCEL
Página 56
LLeecccciióónn 99 -- CCrreeaacciióónn ddee ggrrááffiiccooss ppaarraa eevvaalluuaarr tteennddeenncciiaass yy rreellaacciioonneess
Una hoja de cálculo puede ayudarle a calcular números precisos, tendencias y cambios realizados en un período de tiempo, pero puede resultar difícil comprender el significado global de números y tendencias con sólo mirar a las cifras. Un gráfico, por otra parte, crea una presentación visual de los datos y su relación con otros datos de forma que el significado global pueda captarse muy rápidamente.
Puede crear y personalizar fácilmente los gráficos de Microsoft Excel, utilizando el Asistente para
gráficos. También puede guardar el formato del gráfico que ha creado y luego utilizarlo de nuevo en otros gráficos.
Otras características, tales como líneas de tendencias y ejes secundarios, hacen que los datos
representados gráficamente sean incluso más útiles. Una tendencia en una serie de datos, como por ejemplo las ventas mensuales durante un año, puede calcularse y utilizarse para pronosticar ventas; utilizando una línea de tendencia, podrá mostrar esa tendencia y pronóstico en el gráfico. Las series de datos que están relacionados pero que están en diferentes escalas de número, por ejemplo el volumen vendido (en miles de libras) y el precio por libra (en dólares por libra), pueden representarse en el mismo gráfico utilizando un eje secundario para la segunda escala numérica. Esto le permite relacionar el volumen de ventas con el precio de las ventas de una forma significativa y directa.
99..11 UUssoo ddee ggrrááffiiccooss ppaarraa llaa rreepprreesseennttaacciióónn ddee ddaattooss
99..22..11.. AAssiisstteennttee ppaarraa ggrrááffiiccooss..
La manera más simple de introducir un gráfico en Excel es mediante la utilización del Asistente
para Gráficos. Antes de presionar este el botón, deben seleccionarse sobre la hoja los datos que se desea representar. Aunque el Asistente para Gráficos permite también seleccionar mediante referencias los datos a representar gráficamente, el proceso resulta mucho más sencillo si dicha selección se realiza antes de llamar al Asistente para Gráficos.
Para crear un gráfico con el Asistente para Gráficos, deben seguirse los siguientes pasos:
1. Seleccionar los datos a representar. 2. Hacemos clic en el botón de Asistente para Gráficos.
A continuación aparece el primero de una serie de cuadros de di logo del Asistente para Gráficos, cuyas indicaciones deben seguirse para terminar creando el gráfico deseado.
El primer cuadro de di logo mostrado por el Asistente, figura que se muestra a continuación, permite elegir el tipo y subtipo de gráfico que se va a utilizar entre dos listas que clasifican los gráficos en estándar y normalizados. Al hacer click sobre cada posibilidad aparece una breve explicación de la
CURSO DE MICROSOFT EXCEL
Página 57
información que cada gráfico proporciona. Además tenemos acceso a una vista preliminar del gráfico elegido con los datos seleccionados, todo ello haciendo click sobre el botón Presionar para ver muestra. Una vez realizada la selección se puede optar por pasar al siguiente cuadro de diálogo pinchando sobre el botón siguiente, o haciendo doble clic sobre el tipo de gráfico seleccionado. Además, desde cualquier cuadro se puede acceder directamente a la ayuda, pinchando sobre el botón de ésta que aparece en la parte inferior izquierda.
El segundo cuadro de diálogo, figura adjunta,
permite comprobar o corregir, mediante sus referencias, la selección de datos realizada. Ésta aparece representada del mismo modo que en la barra de fórmulas. Así, los rangos de datos no continuos están separados en el cuadro Rango de datos por un carácter punto y coma (;). Si se quiere modificar el rango caben dos posibilidades: cambiar las referencias de las celdas seleccionadas directamente sobre el cuadro o pinchando sobre el botón que aparece en la parte derecha de éste. Con esta última opción, se accede de nuevo a la hoja de trabajo en la que aparecen los datos seleccionados rodeados por un contorno circulante (en negro), además de una ventana que refleja las referencias de las celdas elegidas cada vez que cambia la selección.
Pinchando de nuevo sobre la parte derecha de la ventana se vuelve al cuadro de diálogo del
Asistente. Desde este mismo cuadro se puede controlar si la selección se lee por Filas o por Columnas, así como las series que se están considerando para la representación gráfica y para los rótulos de los ejes. Éstas vienen dadas por sus referencias en cuadros semejantes al anterior, siendo análogo el proceso a seguir para modificar cualquiera de las series. Desde este cuadro de diálogo se puede dar por terminado el gráfico, se pulsa Siguiente, pasar al siguiente cuadro de diálogo o Anterior si se desea volver al anterior.
El tercer cuadro de diálogo, permite configurar todos los aspectos que conciernen a la presentación del gráfico, aportando una vista preliminar del mismo. Así, se determinan el título, las inscripciones de los ejes, la apariencia de éstos, la leyenda, la aparición o no de tabla de datos y los títulos. Las opciones de acabar, continuar o volver hacia atrás son las mismas que en los otros cuadros.
CURSO DE MICROSOFT EXCEL
Página 58
El cuarto y último cuadro de di logo se refiere a la ubicación del gráfico. Así se puede colocar en la hoja en que se esta trabajando o en otra nueva. Pinchando sobre el botón Finalizar, el gráfico aparece ya en el lugar seleccionado. Si se quiere desplazar a algún otro lugar sobre la propia hoja en que se encuentra basta seleccionar todo el gráfico y arrastrarlo con el ratón (cuando el cursor tome forma de cruz) soltando en el lugar elegido. No es necesario que el gráfico esté alineado con el borde de las celdas pues no está contenido sino superpuesto sobre las mismas. Una vez creado el gráfico ya es parte de la hoja de cálculo y se guarda y se abre con el libro de trabajo.
99..22.. CCóómmoo hhaacceerr qquuee uunn ffoorrmmaattoo ddee ggrrááffiiccoo ppuueeddaa uuttiilliizzaarrssee ddee nnuueevvoo
Una posibilidad muy útil es aplicar de nuevo en cualquier gráfico el formato personalizado de la
empresa sin tener que realizar cada uno de los pasos del formato. Puede guardar el formato de su gráfico convirtiéndolo en un tipo de gráfico personalizado, y luego simplemente, seleccionarlo de nuevo siempre que cree un gráfico nuevo.
Excel puede crear gráficos a partir de datos previamente seleccionados en una hoja de cálculo. El usuario puede incrustar un gráfico en una hoja de cálculo, o crear el gráfico en una hoja especial para gráficos. En cada caso el gráfico queda vinculado a los datos a partir de los cuales fue creado, por lo que si en algún momento los datos cambian, el gráfico se actualizar de forma automática. Los gráficos de Excel contienen muchos objetos -títulos, etiquetas en los ejes, etc.- que pueden ser seleccionados y modificados individualmente.
99..22..11.. BBaarrrraa ddee hheerrrraammiieennttaass ggrrááffiiccaass..
Excel dispone de una barra de herramientas gráfica, denominada Gráfico, que puede visualizarse en la pantalla por medio del menú contextual asociado, o aparece cuando seleccionemos un gráfico. En esta barra está el botón Tipo de Gráfico, que da paso al menú desplegable de la figura 43 donde es posible elegir el tipo de gráfico deseado. Además, Excel tiene una barra de herramientas de dibujo, que se muestra en la figura 44.Con esta barra se pueden realizar dibujos geométricos sencillos sobre la propia hoja de cálculo.
CURSO DE MICROSOFT EXCEL
Página 59
99..33.. PPrroonnóóssttiiccoo ddee tteennddeenncciiaass Utilizando uno de los tipos de ecuaciones lineales, Microsoft Excel puede crear una línea de
tendencia para una serie de datos que muestre la tendencia de los datos existentes. Puede extender esa línea de tendencia dentro de un pronóstico que implique tantos períodos como se deseen.
99..33..11.. PPrroonnóóssttiiccooss bbaassaaddooss eenn tteennddeenncciiaass ddee llooss ddaattooss aaccttuuaalleess Seleccione la celda sobre las que quiere hacer él pronóstico y luego pulse el botón Asistente para
gráficos. En el cuadro de diálogo Asistente para gráficos Paso 1, pulse Terminar, con lo que se creará un
gráfico de columnas por omisión. Utilice el botón derecho del ratón para pulsar cualquier marcador de datos toda la serie de datos queda seleccionada. En el menú contextual, pulse Agregar línea de tendencia, en la ficha Tipo, pulse Lineal y en la ficha Opciones, debajo de Extrapolar, en el recuadro Hacia delante, pulsando en la flecha hacia arriba hasta que muestre el número de meses deseados y luego pulse Aceptar.
Página 60
LLeecccciióónn 1100 -- IImmpprreessiióónn ddee uunnaa hhoojjaa ddee ccáállccuulloo ccoommpplleettaa
1100..11 IImmpprreessiióónn rrááppiiddaa ddee uunnaa ccooppiiaa Hará una vista preliminar de su hoja de cálculo e imprimirá una copia de ésta, si la vista preliminar
es satisfactoria. 1100..11..11.. VViissttaa pprreelliimmiinnaarr ddee llaa hhoojjaa ddee ccáállccuulloo ppaarraa lluueeggoo iimmpprriimmiirrllaa No importa lo rápido que necesite imprimir un documento, pues siempre es una buena idea realizar
una vista preliminar de éste antes de imprimirlo. Previsualizar la hoja le ahorra tiempo y papel permitiéndole encontrar y ajustar pequeños errores antes de enviar la hoja a la impresora. También le proporciona una visión más clara de la configuración de la página impresa.
Importante Antes de realizar una Vista preliminar, deberá tener configurada su impresora para
trabajar con Windows 95. En la barra de herramientas Estándar, pulse el botón Vista preliminar.
Aparece la ventana Vista preliminar, permitiéndole ver cómo será la hoja, una vez que la imprima.
Por omisión, las líneas de división de la hoja de cálculo no se imprimen. Si quisiera imprimir las líneas de división de la hoja de cálculo, pulse configurar página del menú Archivo y luego seleccione la casilla de verificación. Líneas de división de la ficha Hoja.
Lleve el puntero del ratón sobre la previsualización de página, de forma que el puntero tome la
forma de una lupa y luego pulse. Pulse de nuevo la página, aparece de nuevo una vista preliminar de toda la página, pulse Cerrar,
reaparece su hoja de cálculo.
Página 61
1100..11..22.. IImmpprriimmiirr uunnaa ccooppiiaa rrááppiiddaa Puede utilizar el botón Imprimir para imprimir rápidamente una única copia de la hoja activa,
utilizando los parámetros de imprimir establecidos por omisión, la impresora debe estar activa. En la barra de herramientas Estándar, pulse el botón Imprimir, su hoja será enviada a la impresora
directamente. 1100..11..33.. VViissttaa pprreelliimmiinnaarr ddee llaa hhoojjaa ddee ccáállccuulloo Antes de imprimir una hoja de cálculo, debe realizar una vista preliminar de manera que pueda
determinar la forma óptima para disponer las páginas impresas. Existen dos métodos diferentes de previsualización: Vista preliminar y Vista previa de salto de página. La orden Vista preliminar le muestra lo que aparece en la página impresa, página por página. La orden Vista previa de salto de página le muestra cómo se ha dividido la hoja de cálculo en páginas, y le permite alterar fácilmente la disposición de la página.
Asegúrese de que una hoja de cálculo está activa, y luego, desde la barra de herramientas Estándar,
pulse el botón Vista preliminar. En la barra de botones, pulse Saltos de página. Vista previa de salto de página le muestra cómo queda dividida en páginas toda la hoja de cálculo.
Las líneas punteadas muestran dónde se producen los saltos de página, y los números de página muestran el orden en el que se imprimirá la hoja.
Si desea cambiar el salto de pagina señale la línea vertical del salto de página, y luego, cuando el
puntero del ratón se convierta en una flecha con dos puntas, arrastre la línea hacia la izquierda desplazándose una columna. El salto de página vertical se restablece de forma que sólo se impriman tres columnas sobre las siete primeras páginas. La línea del salto de página se convierte en una línea sólida después de desplazarla para indicar que ahora es un salto de página manual en lugar de un salto de página automático.
Página 62
1100..11..44.. AAjjuussttaarr ttííttuullooss aa iimmpprriimmiirr Al ajustar los títulos podemos hacer de forma que sin importar dónde se produzcan los saltos de
páginas, los rótulos de columna se impriman en cada página. Configure la pagina desde el menú Archivo, de forma que debajo de Imprimir títulos, pulse en el
recuadro Repetir filas en extremo superior, y luego pulse una celda de la fila1. Tal vez tenga que desplazar el cuadro de diálogo para poder pulsar en la fila 1. La referencia de fila $1:$1 es introducida en el recuadro, Repetir filas en extremo superior. Repita columnas a la izquierda, y luego pulse una celda de la columna A. La referencia de
columna $A:$A, es introducida en el recuadro Repetir columnas a la izquierda.
1100..22 IImmpprreessiióónn ddee áárreeaass sseelleecccciioonnaaddaass ddee uunnaa hhoojjaa ddee ccáállccuulloo
1100..22..11.. IImmpprriimmiirr úúnniiccaammeennttee llooss ddaattooss sseelleecccciioonnaaddooss Si lo desea, usted puede imprimir los datos de los pedidos de un determinado mes, o el resumen de
un informe, cualquier parte de sus datos. Seleccione las celdas que desee imprimir y pulse imprimir, marcando la opción Selección. Con lo
que conseguirá que solo se imprima la selección deseada.
Página 63
1100..22..22.. DDeeffiinniirr uunn áárreeaa ddee iimmpprreessiióónn También es posible seleccionar un área de impresión que utiliza con frecuencia, para ello puede
ahorrar tiempo definiendo un área de impresión, un área de la hoja que se imprimirá automáticamente cuando pulse el botón Imprimir de la barra de herramientas Estándar.
Seleccione las celdas deseadas, menú Archivo, Area de Impresión, Establecer Area de Impresión.
Ahora que se ha establecido un área de impresión, al pulsar el botón imprimir, solo se imprimirá ese área de la hoja.
1100..22..33.. CCeennttrraarr llooss ddaattooss ddee llaa ppáággiinnaa iimmpprreessaa También es posible centrar los datos en la página impresa mediante la opción configurar paginas,
desde la ficha márgenes y seleccione centrar pagina, tanto horizontal como vertical.
1100..22..44.. IImmpprriimmiirr uunnaa hhoojjaa ccoonn uunn nnúúmmeerroo ccoonnccrreettoo ddee ppáággiinnaass Es posible ajustar el ancho de una sola página y que no tengan una longitud mayor de cinco
páginas. Desde el menú Archivo, pulse Configurar página y en la ficha Página, debajo de Escala, pulse el
botón de opción Ajustar a, y establezca los recuadros para que muestren una página de ancho por cinco de alto.
Página 64
1100..33.. IImmpprreessiióónn ddee ggrrááffiiccooss Algunas veces es necesario imprimir un gráfico sin su hoja, observará que las proporciones del
gráfico cambian para que el gráfico impreso no esté a escala (no tengan el mismo alto y ancho relativos) con el gráfico creado en la hoja. Si esto supone un problema, fácilmente puede poner de nuevo a escala el gráfico impreso para que conserve las mismas proporciones relativas que el gráfico incrustado.
1100..33..11.. IImmpprriimmiirr uunnaa HHoojjaa ddee ccáállccuulloo ssiinn iimmpprriimmiirr eell ggrrááffiiccoo iinnccrruussttaaddoo A veces una Tabla dinámica extensa podrá estar tapada por su gráfico incrustado y necesitamos
imprimir los datos pero no el gráfico. En la hoja Tabla dinámica, pulse con el ratón una zona vacía, y en el menú contextual, pulse
Formato de área de gráfico, propiedades. De esta manera borrando la casilla de verificación Imprimir objeto, y luego pulse aceptar.
1100..33..22.. IImmpprriimmiirr uunn ggrrááffiiccoo iinnccrruussttaaddoo ssiinn iimmpprriimmiirr llaa HHoojjaa ddee ccáállccuulloo También es posible imprimir un gráfico incrustado sin imprimir su hoja fuente. Para ello debe
pulsar cualquier parte del gráfico, y luego el botón Vista preliminar, una vez visualizado, botón imprimir.
1100..33..44.. RReessttaabblleecceerr llaa eessccaallaa ddee uunn ggrrááffiiccoo iimmpprreessoo Cuando imprime un gráfico en una sola página, por omisión, el gráfico se escala (se cambian sus
proporciones) para que ocupe toda la página. Aunque podemos poner de nuevo el gráfico a escala para imprimirlo con sus proporciones originales.
Pulse en cualquier parte del gráfico, y en el menú Archivo, pulse Configurar página, ficha Gráfico.
En la ficha Gráfico, pulse el botón de opción Ajustar a la página del apartado Tamaño del gráfico impreso, y luego pulse Vista preliminar.
Otra opción es imprimir con un solo paso todas las hojas de un libro. Asegúrese de seleccionar la
celda de una hoja (no un gráfico), y luego desde el menú Archivo, pulse Imprimir; debajo de Imprimir, pulse el botón de opción Todo el libro, y luego pulse Aceptar.
Podemos establecer varias áreas de impresión discontinuas seleccionándolas con el ratón y
pulsando la tecla CTRL. Cuando las tenga seleccionadas solo debe pulsar el botón derecho del ratón y establecer los rangos de impresión.
Página 65
1100..44.. CCoommaannddooss ddee IImmpprreessiióónn En el menú Archivo, podemos observar que los comandos, Configurar Página, Area de Impresión,
Vista preliminar e Imprimir, se encuentran todos dentro de la misma división, porque todos ellos están, relacionados entre sí.
Un ejemplo claro de la unión de estos comandos es, el Cuadro Imprimir, tenemos un botón llamado Vista previa, desde el cual nos desplazamos a la Vista previa, desde la Vista previa, podemos ir a Configurar Página, y desde la ficha Hoja de Configurar Página podemos establecer el área de Impresión.
1100..44..11.. SSeelleecccciioonnaarr llaa iimmpprreessiióónn eenn bbllaannccoo yy nneeggrroo Usted no desea que las celdas sombreadas aparezcan impresas en las copias que envía por correo o
por fax a los clientes, puede hacerlo.
En el menú Archivo, pulse Configurar página. Se abre el cuadro de diálogo Configurar página. Pulse la ficha Hoja. Seleccione la casilla de verificación Blanco y negro, y luego pulse Aceptar. En la barra de herramientas Estándar, pulse el botón Vista preliminar.
En ella no aparecen las tramas del documento.