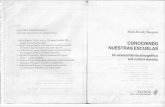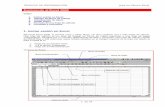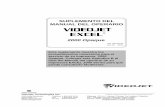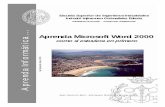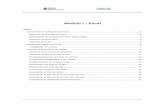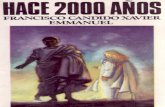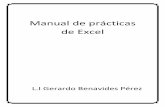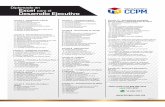Conociendo Excel 2000
-
Upload
marvic-d-perez-b -
Category
Documents
-
view
221 -
download
0
Transcript of Conociendo Excel 2000
-
7/22/2019 Conociendo Excel 2000
1/24
Gua de Excel
CONOCIENDO Excel 2000
Microsoft Excel es una hoja de calculo de gran capacidad y facilidad de uso. Todos los archivosde Microsoft Excel se llaman Libros de trabajo, en ellos puede guardar varias hojas, incluyendohojas de calculo, hojas de grficos y mdulos de isual !asic.
"hora vamos a vercuales son los elementos bsicos de Excel2000, la pantalla, las barras,etc, para saber diferenciar entre cada uno de ellos. "prender cmo se llaman, donde estn ypara #u$ sirven. Tambi$n cmo obtener ayuda, por si en alg%n momento no sabes cmo seguirtrabajando. &uando cono'cas todo esto estars en disposicin de empe'ar a crear hojas declculo.
COMO ACCESAR A Excel
amos a ver las dos formas bsicas de arrancar Excel())).
1) Desde el botn Inicio ha' clic sobre el botn *nicio se despliega un men%+ alcolocar el cursor sobre Programas, aparece otra lista con los programas #ue hay instaladosen tu ordenador+ buscar Microsoft Excel, hacer clic sobre $l, y se arrancar el programa.
2) Desde el icono de Excel2000del escritorio.
ara cerrrExcel())), puedes utili'ar cual#uiera de las siguientes operaciones-
1)acer clic en el botn cerrar
2)ulsar la combinacin de teclas "LT/01.
!)acer clic sobre el men% Arc"ivoy elegir la opcin Slir.
#AN$A%%A INICIA% DE Excel#ntll inicilcomo $sta, vamos a ver sus componentes fundamentales.
Elaborado por: T.S.U. Marvic D. Prez B.1
-
7/22/2019 Conociendo Excel 2000
2/24
Gua de Excel
%s &rrs de Excel' &mo podr notar las barras de Titulo, de estado son iguales a las deMicrosoft 2ord.
% brr de men(scontiene las operaciones de Excel, agrupadas en men%s desplegables. "lhacer clic en Insertar, por ejemplo, veremos las operaciones relacionadas con los diferenteselementos #ue se pueden insertar en Excel. Todas las operaciones se pueden hacer a partir deestos men%s. ero las cosas ms habituales se reali'an ms rpidamente a partir de los iconos
de las otras barras #ue veremos a continuacin. El icono con la cru', del extremo derecho, nospermite cerrar el libro actual.
En Excel())) la barra de men%s tiene un nuevo comportamiento 3inteligente3, #ue consiste,bsicamente, en mostrar slo los comandos ms importantes y los #ue el usuario va utili'ando.
Los men%s desplegables de la barra de men%s contienen tres tipos bsicos de elementos-
) Comndos inmeditos4e ejecutan de forma inmediata al hacer clic sobre ellos. 4ereconocen por#ue a la derecha del nombre de comando, o no aparece nada o bien aparece lacombinacin de teclas para ejecutarlo desde el teclado. or ejemplo, en el men% Insertr, elcomando Col*mns.
b) Otro men( des+le,ble"l situarse sobre $ste, se abre un nuevo men% a su lado conms opciones para #ue elijamos una de ellas. 4e reconocen por#ue tienen un tringulo a la
derecha. or ejemplo, en el men% Insertr, Im,en.c) Comndo con ventn "l hacer clic, aparece una ventana #ue nos pedir #ue
rellenemos algunos campos y #ue tendr botones para aceptar o cancelar la accin. 4edistinguen por#ue el nombre acaba en puntos suspensivos. or ejemplo, en el men% Insertr,-r.ico
Los diferentes men%s de la barra de men%s se pueden activar desde el teclado pulsando Alt /letr s*brddel nombre del comando. or ejemplo Alt / ipara desplegar el men% *nsertar.
% &rr de errmients'permite ejecutar funciones de Excel de forma rpida, sin necesidadde usar el men% principal. En la !arra de Men%, la !arra de erramientas y la !arra de 0ormatocontiene nuevos iconos o comandos.
% brr de .rm*lsnos muestra el contenido de la celda activa, es decir, la casilla dondeestamos situados. &uando vayamos a modificar el contenido de la celda, dicha barra variarligeramente, pero esto lo estudiaremos ms adelante.
% brr de eti*ets nos permite movernos por las distintas hojas del libro de trabajo.
%s brrs de des+l3mientopermiten movernos a lo largo y ancho de la hoja de formarpida y sencilla, simplemente hay #ue despla'ar la barra arrastrndola con el ratn, o hacer clicen los tringulos.
% brr de tres de 4indo5s contiene el botn *nicio, iconos para arrancar algunos
programas, como *nternet Explorer, etc. y tambi$n un botn por cada documento de Excel()))#ue tengamos abierto, de forma #ue podemos pasar de un documento a otro haciendo clic enestos iconos. Esta barra no pertenece a Excel())), sino a 2indo5s como su propio nombreindica.
eremos cmo introd*cir modi.icr los diferentes ti+os de dtos disponibles enExcel())), as6 como manejar las distintas t6cnics de movimientodentro de un libro de trabajopara la creacin de hojas de clculo.
Elaborado por: T.S.U. Marvic D. Prez B.2
-
7/22/2019 Conociendo Excel 2000
3/24
Gua de Excel
%ibro de trb7o
7n libro de trb7oes el rc"ivo#ue creamos con Excel2000, es decir, todo lo #ue hacemosen este programa se almacenar formando el libro de trabajo.
Los libros de trabajo de Excel())) tienen la extensin 8%S para #ue el ordenador losrecono'ca como tal.
C*ndo se inici una sesin de Excel2000 automticamente se bre *n n*evo libro detrb7o con el nombre provisional de %ibro1. Esto lo puedes comprobar en la pantalla deExcel())), en la !arra de t6tulo en la parte superior de la ventana vers como pone MicrosoftExcel 8 Libro9.
&ada ve' #ue empe'amos un nuevo trabajo con Excel())) el n%mero del libro ir variandodependiendo de cuntos se hayan creado en esta sesin. "s6 si empe'amos otro trabajo, elnombre #ue se asigna ser Libro(, el siguiente Libro:, y as6 sucesivamente.
&uidado #ue el nombre asignado slo sirve como referencia para identificar los trabajo mientrasno se hayan guardado, en ning%n caso significa #ue el archivo ya se encuentra guardado.
7n libro de trabajo est formado por varias hojas, en principio constar de ; hojas aun#ue eln%mero de $stas puede variar entre 9 y (;;, 4i miras en la parte inferior de la ventana de
Excel())) encontrars las diferentes hojas del libro de trabajo, cada una de ellas nombradas dela forma oja9, oja(,...
o7 de Clc*lo
La "o7 de clc*loes uno de los distintos tipos de hojas #ue puede contener un libro detrabajo. Es una herramienta muy (til +r todas a#uellas +ersons *e trb7en con ,rncntidd de n(merosy necesiten reali'ar clculos u operaciones con ellos.
Es como una gran hoja cuadriculada formada por (;< columnas y o negativo=8>.
:. Fecha:4e introduce el d6a, el mes y a?o separado por el carcter @AB o por el signo @8@.
Elaborado por: T.S.U. Marvic D. Prez B.3
-
7/22/2019 Conociendo Excel 2000
4/24
Gua de Excel
1. Formulas:operaciones matemticas o lgicas con diversas celdas de datos, Las frmulas seactuali'an automticamente al variar los valores de las celdas a las cuales hacenreferencias. ara #ue Excel recono'ca #ue una expresin a introducir es una frmula debecomen'ar la frmula con algunos de los siguientes caracteres @CB, @/B, @8@.
&rr de 9orm*ls'
Es una barra en la parte superior de la ventana de Microsoft Excel #ue se usa para editar ointroducir valores o frmulas en celdas o en grficos. Muestra el valor constante o la formula #uese usa en la celda activa.
La barra de formulas esta compuesta por:
!otn cancelar x'cancela los cambios, hechos en una celda de la hoja actual.
!otn aceptar D- acepta los cambio, hechos en una celda de la hoja actual.
!otn editar frmulas C- permite insertar una formula en la celda activa.
MO:IMIEN$O RA#IDO EN %A O;A
$n solo *n +e*e
-
7/22/2019 Conociendo Excel 2000
5/24
Gua de Excel
ara ir a la hoja anterior a la #ue nos encontramos.
ara ir a la hoja siguiente a la #ue nos encontramos.
ara ir a la %ltima hoja
Tambi$n se pueden utili'ar combinciones de teclspara reali'ar despla'amientos dentrodel libro de trabajo, como pueden ser-
IN$ROD=CIR DA$OS
4eleccione la celda donde desea introducir datos.
Teclee el texto
er #ue los datos se muestran en la celda activa y la barra de frmulas
ulse ETEH para aceptar los cambios, &lich$ D en la barra de frmulas o presione clic enotra celda
En caso de no aceptar los cambios presione E4&, hacer clic sobre la C7 de
Cncelcin de la barra de frmulas. "s6 no se introducen los datos y la celda seguirvac6a.
Modi.icr dtos
4e puede modificar el contenido de una celda al mismo tiempo #ue se est$ escribiendo o mstarde, despu$s de la introduccin.
Si a%n no se " vliddo l introd*ccin de dtosy se comete alg%n error, se puedemodificar utili'ando la tecla Retrocesodel teclado para borrar el carcter situado a la i'#uierdadel cursor, haciendo retroceder $ste una posicin. o se puede utili'ar la tecla 9%ECAI>?=IERDApor#ue e#uivale a validar la entrada de datos.
Si ya se " vliddo l entrd de dtos y se desea modificar, seguiremos los siguientespasos-
14eleccionar la celda adecuada.
2"ctivar la !arra de 0rmulas pulsando la tecla 92o ir directamente a la barra de frmulas
haciendo clic en la parte del dato a modificar.La !arra de Estado cambiar de %istoa Modi.icr.
En la !arra de 0rmulas aparece el punto de insercin o cursor al final de la misma.
!Modificar la informacin.
@ulsar IN$ROo hacer clic sobre el C*dro de Ace+tcin.
Elaborado por: T.S.U. Marvic D. Prez B.
MO:IMIEN$O $EC%ADO
oja 4iguiente &THL/""
oja "nterior &THL/HE"
5
-
7/22/2019 Conociendo Excel 2000
6/24
Gua de Excel
4i despu$s de haber modificado la informacin se cambia de opinin y se desea restaurar elcontenido de la celda a su valor inicial, slo hay #ue pulsar la tecla Escdel teclado o hacer clicsobre la C7 de Cncelcinde la barra de frmulas. "s6 no se introducen los datos y la celdamuestra la informacin #ue ya ten6a.
4i se desea reempla'ar el contenido de una celda por otro distinto, se selecciona la celda y seescribe el nuevo valor directamente sobre $sta.
#rctic 19. "ctivar Microsoft Excel.
(. &rear un nuevo documento
:. Elaborar el siguiente ejercicio con ayuda del preparador-
1. En la celda I9, modifi#ue el precio por #recio =nitrio
;. "ltere los valores de la columna cantidad y precio 7nitario. Gbserve las variaciones en lacolumna y fila de totales.
#rctic 2En esta prctica aprenderemos a brirB n*evoB ,*rdrB ,*rdr como cerrr.
9. En el documento donde nos encontramos ahora procederemos a uarda-
o 4elecciona el men% Arc"ivo
o Elige la opcin -*rdr
"parecer el siguiente cuadro de dilogo -
o "signa un nombre a este archivo.
Elaborado por: T.S.U. Marvic D. Prez B.6
-
7/22/2019 Conociendo Excel 2000
7/24
Gua de Excel
o &omo observar se encuentra en el disco duro pues, le muestra la carpeta Misdocumentos.
(. ara guardar en el disNette se reali'ar de la siguiente forma-
9. 4eleccionar archivo guardar como-
(. "signarle un nuevo nombre o bien dejarlo con el mismo y en este caso cambiaremos la
direccin en la opcin uardar En- buscar el disco : O.
:. &ierre el archivo por medio de la opcin "rchivo cerrar
1. "brir el documento existente en el Iisco : O.
;. or %ltimo abrir un nuevo documento y asignarle el nombre de orrio y guardar en elIisco : O.
-
7/22/2019 Conociendo Excel 2000
8/24
Gua de Excel
CAM&IAR E% NOM&RE DE =NA O;A
&omo ya sabes, en Excel())) creamos libros de trabajo formados por varias hojas. ordefecto cd "o7 se re.erenci como o71B o72B 4i trabajamos con varias hojas dentrodel libro es conse7ble *tili3r *n nombre de "o7 +r identi.icrl de .orm ms r+id ,as6 si utili'amos cada hoja para manejar los ingresos y gastos de cada mes, la primera hoja se
podr6a nombrar Enero, la segunda 0ebrero,...La lon,it*d mximde los nombre de las hojas es de !1 crcteres.
o puede haber dos hojas de clculo dentro del mismo libro de trabajo con el mismo nombre.
4i deseamos modificar el nombre de una hoja, podemos utili'ar dos m$todos-
El primer m$todo consiste en *tili3r el men(. ara ello, seguir los siguientes pasos-
1Iebes estar situado en la hoja a la cual #uieres cambiar el nombre.
24elecciona el men% 9ormto.
!Elige la opcin o7
4e abrir otro men%.
@ 4elecciona la opcin Cmbir nombre.
4i te fijas en la eti#ueta de la hoja, su nombre oja9 se seleccionar.
Escribe el nuevo nombre de la hoja.
ulsa IN$RO.
El segundo m$todo es mucho ms directo r+ido-
1a' doble clic sobre el nombre de la hoja en su eti#ueta.
2Escribe el nuevo nombre de la hoja.
!ulsa IN$RO.
COMO SE%ECCIONAR O;AS DE =N %I&ROEl siguiente recuadro se explicar las diferentes formas de seleccionar una hoja.
7na hoja aga clic en la eti#ueta de la hoja
Ios o ms hojas adyacentes aga clic en la eti#ueta de la primera hoja ymanteniendo presionada la tecla M"T4 hagaclic en la eti#ueta de la %ltima hoja.
Ios o ms hojas G adyacentes aga clic en la eti#ueta de la primera hoja y, acontinuacin, mantenga presionada la tecla>HGL y haga clic en la eti#ueta de lasdems hojas.
Todas las hojas aga clic en el botn secundario del ratn yseleccione del men% contextual la opcin4eleccionar todas.
CO#IARB MO:ER #E-AR DA$OS
o 4eleccione la celda o el rango a copiar o mover.
Elaborado por: T.S.U. Marvic D. Prez B.8
-
7/22/2019 Conociendo Excel 2000
9/24
Gua de Excel
o Elija el botn co+ir o cortrde la barra de herramientas, con el botn derecho del mouseo la barra de men% Edicin.
o La celda o rango seleccionado, se mostrar remarcado con una l6nea punteada enmovimiento alrededor .
o 4eleccione la celda donde copiar o mover los datos.
o 4eleccione la opcin pegar.
INSER$AR E%IMINAR CO%=MNAS 9I%AS
o resione &lic en el encabe'ado de la columna o fila sobre la #ue insertar la nueva.
o "ctive el men% insertar y escoja la opcin &olumna o fila.
o La nueva columna o fila se mostrar automticamente encima de la escogida
ara eliminarla-
o 4eleccione la columna o fila y con el men% Edicin elija el botn Eliminar."utomticamente la columna o fila se eliminar.
o odr eliminar e insertar columnas o fi la desplegando el men% contextual
MO:ER CE%DAS =SANDO #OR$A#A#E%ES
La operacin de mover des+l3 *n celd o rn,o de celds otr +osicin &uandoutili'amos el portapapeles entran en juego ( operaciones $ortary Pegar. La operacin de $ortardespla'ar las celdas seleccionadas al portapapeles de 2indo5s y Pegarcopia la informacindel portapapeles a donde nos encontramos situados.
ara mover unas celdas a otra posicin, sigue los siguientes pasos-
14elecciona las celdas a mover.
24elecciona el men% Edicin.
!Elige la opcin Cortr, si esta opcin no aparece, sit%ate primero sobre el botn para ampliarel men%.
G bien, ha' clic sobre el botn &ortar de la barra de herramientas.
Gbserva como aparece una l6nea de marca alrededor de las celdas cortadas indicndonos lainformacin situada en el portapapeles.
@4elecciona las celdas donde #uieres #ue se sit%en las celdas cortadas.
4elecciona el men% Edicin.
Elige la opcin #e,r, si esta opcin no aparece, sit%ate primero sobre el botn para ampliarel men%.
G bien, hacer clic sobre el botn egar de la barra de herramientas.
C*iddo, ya #ue al pegar unas celdas sobre otras no vcFs, se borrar el contenido de$stas %ltimas.
En el paso 1 no tienes por#u$ seleccionar el rango completo sobre el #ue se va a pegar, ya#ue si se selecciona una %nica celda, Excel())) extiende el rea de pegado para ajustarlo al
Elaborado por: T.S.U. Marvic D. Prez B.9
-
7/22/2019 Conociendo Excel 2000
10/24
Gua de Excel
tama?o y la forma del rea cortada. La celda seleccionada ser la es#uina superior i'#uierda delrea pegada.
A=$O%%ENAR CE%DAS
"rrastrando el controlador de relleno de una celda, podr copiarla en otras de la misma fila ocolumna. 4i la celda contienen n%mero, una fecha o una hora #ue Microsoft Excel puede
extender en serie, los valores se incrementar en lugar de copiarse. or ejemplo, si la celdacontiene @EneroB, podr rellenar rpidamente las dems celdas de una fila o columna con@febreroB, @mar'oB y as6 sucesivamente.
Para rellenar con letras:
Para rellenar con nmeros:
Tipee el 9er. y (do. umero.
4elecciona los dos n%mero suelta el clic
&uando el puntero tome forma de &ru' egra. "rrastre hasta obtener lacantidad de %meros deseada.
Tipee el n%mero #ue desee se repita x cantidad de veces.4eleccione el n%mero
cuando el puntero tome forma de cru' negra arrastre hasta obtenerla cantidad deseada
A;=S$AR DA$OS EN CE%DAS
Es muy com%n, #ue al escribir datos en las celdas el contenido de la mismas sea mayor altama?o de la celda. En caso de presentarse este tipo de situacin realice los siguientes pasos.
o 7bi#ue el puntero del Mouse en el borde derecho del encabe'ado de la columna.
o Gbserve #ue el puntero adopta un nuevo aspecto.
o resione doble clic cuando el puntero cambie de forma. abr ajustado el tama?o de lacelda.
o *gualmente puede cambiar el tama?o de las columnas ubicando el puntero en el bordederecho de la columna a modificar, cuando el puntero toma una nueva forma, presione clicy sin soltar el botn i'#uierdo arrstrelo hasta alcan'ar el ancho deseado.
o Ie la misma manera se modifica el alto de la fila, el puntero debe ubicarse1 en el extremo
inferior de la fila, cuando el puntero cambie de forma, arrastre el Mouse hasta alcan'ar eltama?o deseado.
Elaborado por: T.S.U. Marvic D. Prez B.10
-
7/22/2019 Conociendo Excel 2000
11/24
Gua de Excel
#rctic !*niciar Excel en el documento #ue Excel abre automticamente comen'ar con lo siguiente-
9. !uscar el archivo orrio en el disco : O
(. Heali'ar los siguientes ejercicio. ara ello realice los siguientes pasos-
o 7tili'ar autollenado para los d6as de la semana
o "justar el tama?o de la celda #ue sea necesario
o &opiar los datos *ngles y !iolog6a.
o Iarle el nombre a la hoja de orario de clases
:. La hoja ( asignarle el nombre de &uadro de ventas.
1. En este ejerciciotrabajaremos con formatopara- A7*str textocolocar colores a la.*ente Glinecin ti+ode .*enteB colorertrm &ordes. Heali'aroperaciones sencillas conla barra de herramientastales como A*tos*mB trabajar con 9*nciones
Elaborado por: T.S.U. Marvic D. Prez B.11
-
7/22/2019 Conociendo Excel 2000
12/24
Gua de Excel
9=NCIONES
7na .*ncin es *n .rm*l +rede.inid +or Excel2000 #ue opera sobre uno o ms valoresy devuelve un resultado #ue aparecer directamente en la celda introducida.
La sintxisde cual#uier funcin es-
Hnombre.*ncinGr,*mento1Jr,*mento2JJr,*mentoN)
4iguen las siguientes reglas-
1)4i la funcin va al comien'o de una frmula debe empe'ar por el signo C.
2)Los argumentos o valores de entrada van siempre entre par$ntesis. o dejes espacios antes odespu$s de cada par$ntesis.
!)Los argumentos pueden ser valores constantes =n%mero o texto>, frmulas o funciones.
@)Los argumentos deben de separarse por 3+3.
Ejemplos- =SUMA(A1:C8)
El operador 3-3 nos identifica un rango de celdas, as6 "9-&P indica todas las celdas incluidasentre la celda "9 y la &P, as6 la funcin anterior ser6a e#uivalente a-
=A1+A2+A3+A4+A5+A6+A7+A8+1+2+3+4+5+6+7+8+C1+C2+C3+C4+C5+C6+C7+C8
En este ejemplo se puede apreciar la ventaja de utili'ar la funcin.
Las frmulas pueden contener ms de una funcin, y pueden tener funciones anidadas dentrode la frmula.
Ejemplo- =SUMA(A1:4)!SUMA(C1:"4)
Existen muchos tipos de funciones dependiendo del tipo de operacin o clculo #ue reali'an."s6 hay funciones matemticas y trigonom$tricas, estad6sticas, financieras, de texto, de fecha yhora, lgicas, de base de datos, de b%s#ueda y referencia y de informacin.
7na funcin como cual#uier dato se +*ede escribir directmente en l celd, +eroExcel())) dis+one de una ayuda o sistente para utili'arlas, y as6 nos resultar ms fciltrabajar con ellas.
4i #ueremos introducir una funcin en unacelda-
1 4ituarse en la celda donde #ueremosintroducir la funcin.
24eleccionar el men% Insertr.
!Elegir la opcin 9*ncin
G bien, hacer clic sobre el botn de la
barra de herramientas."parecer el cuadro de dilogo de la
derecha.
@ En el recuadro Cte,orF de l .*ncintendremos #ue elegir a #u$ categor6a pertenecenuestra funcin.
Elaborado por: T.S.U. Marvic D. Prez B.12
-
7/22/2019 Conociendo Excel 2000
13/24
Gua de Excel
4i no estamos muy seguros, podemos elegir Todas.
En el recuadro Nombre de l .*ncinhay #ue elegir la funcin #ue deseamos haciendo clicsobre $sta.
Gbserva como conforme seleccionamos una funcin, en la parte inferior nos aparecen los
distintos argumentos y una breve descripcin de $sta. El botn nos proporcionar ms
informacin.acer clic sobre el botn Ace+tr.
Fusto por debajo de la barra de frmulas aparecer el cuadro de la derecha. En nuestro casose eligi la funcin 47M".
KEn el recuadroN(mero1hay #ue indicar el primer argumento #ue generalmente ser una celda
o rango de celdas tipo "9-!1. ara ello, hacer clic sobre le botn para #ue el cuadro sehaga ms pe#ue?o y podamos ver toda la hoja de clculo, a continuacin seleccionar el rangode celdas deseadas como primer argumento y pulsar la tecla IN$ROpara volver al cuadro dedilogo.
LEn el recuadro N(mero2habr #ue indicar cul ser el segundo argumento. 4lo en caso de#ue existiera.
4i introducimos segundo argumento, aparecer otro recuadro para el tercero, y as6sucesivamente.
&uando tengamos introducidos todos los argumentos, hacer clic sobre el botn Ace+tr.
En la barra de herramientas existe el botn "utosuma #ue nos permite reali'ar la funcin47M" deforma msrpida
CON9I-=RACIN DE =NA O;A"ntes de reali'ar la impresin de documentos es necesaria la configuracin de la hoja.
ara activar est opcin-
o Iespliegue el men% "rchivo y seleccione la opcin Con.i,*rr +,in
o 4e presentar el cuadro de dialogo Con.i,*rr +,in
o El cuadro de dialogo configurar esta compuesta por 1 fichas.
Elaborado por: T.S.U. Marvic D. Prez B.13
-
7/22/2019 Conociendo Excel 2000
14/24
Gua de Excel
Las opciones de Con.i,*rr +,inse aplican a hojas individuales dentro de un libro detrabajo o a una seleccin de hojas. &uando est$ trabajando con un grupo de hojas seleccionadas,cual#uier cambio #ue haga mediante el cuadro de dilogo Con.i,*rr +,inafectar solo a lashojas seleccionadas, los cambios afectar6an slo a las hojas de grficos incluidas en el grupo dehojas seleccionadas.
9ICA #A-INA CON9I-=RAR #A-INA
ermite controlar la orientacin de lapgina durante la impresin, ajustar laescala del documento, el tama?o del papeldonde ser impreso y la numeracin de lahoja seleccionada.
9ICA MAR-ENES CON9I-=RAR MAR-ENES
permite &ontrolar los mrgenes de laspginas =i'#uierdo, derecho, superior einferior>, los mrgenes de losencabe'ados y los pie de pginas, elcentrado vertical u hori'ontal de la hojade calculo =puede ser ambas maneras>,el rea de muestra presenta la
dimensin #ue est cambiando.
9ICA ENCA&E>ADO #IE DE #A-INA 9ICA ENCA&E>ADOP#IE
Esta 0icha controla el encabe'ado y pi$ de pgina de la hoja seleccionada. Losencabe'ados y pies son textos descriptivos #ue se imprimen en la parte superior e inferior de cadapgina. Es posible agregar, eliminar, editar, dar formato, as6 como colocar encabe'ados y pies depginas y verlos tal como se imprimirn.
Elaborado por: T.S.U. Marvic D. Prez B.14
-
7/22/2019 Conociendo Excel 2000
15/24
Gua de Excel
odr seleccionar entre losencabe'ados o pies de pginasincorporar o personali'ar sus propiosencabe'ados y pies de pgina.
9ICA O;A CON9I-=RAR #A-INA
Esta ficha controla el rea y los t6tulosde impresin en blanco y negro, lacalidad del borrador, la impresin denotas de celdas, l6neas de divisin deceldas, encabe'ados de filas ycolumnas as6 como establecer laforma de imprimir las pginas.
:IS$A #RE%IMINAR
ara accesar a esta opcin hay dos formas-
9. 4eleccione el botn :ist +reliminr de l brr de "errmients.
(. Iesplegar el men% "rchivo :ist +reliminr
Est pgina presenta cada pgina de la manera como se ver impresa. En la barra de estado seencuentran en n%mero de pgina actual y el total de las pginas seleccionadas
Otr .orm de ccesr l :ist +reliminr es l si,*iente'
Elija el comando imprimir.
Especifi#ue el rango de impresin en el cuadro @IesdeB y @astaB, luego elija el botn@reliminarB.
4i la hoja de calculo
contiene un grficoincrustado, lavista preliminarmostrar tanto la hoja declculo como el grfico.
Elaborado por: T.S.U. Marvic D. Prez B.15
-
7/22/2019 Conociendo Excel 2000
16/24
Gua de Excel
" continuacin explicaremos brevemente el uso de cada uno de los botones #ue presenta la istareliminar-
Si,*iente' 4irve para despla'arse a la prxima pgina
Anterior'Hetrocede una pgina en la hoja.
>OOM'"mplia o reduce la presentacin de la pgina.
Im+rimir'Iespliegue el cuadro de dialogo *mprimir para establecer las opciones
Con.i,*rr'resenta el cuadro de dilogo &onfigurar pgina para definir la configuracin de laspginas.
Slto de #,in'Muestra las hojas los saltos de pginas, los cuales pueden modificarse haciendoclic sobre ellos y arrastrarlos.
Cerrr A*d- El botn Cerrr cierra la ventana ista reliminar y regresa a la hoja de calculo.El botn "yuda despliega un cuadro de informacin acerca de las opciones de la ventana :ist#reliminr
IM#RIMIR'
Iesplegar la opcin *mprimir del Men% archivo
4eleccione el nombre de la impresora a utili'ar =en caso de tener dos o ms impresoras>en la lista desplegable Nombre
En el recuadro intervalo de pgina active el botn gina en los controles Desdey st-seleccione el Q de pginas a imprimir.
"ctive el botn de opcin oja "ctiva del recuadro Im+rimir
&olo#ue el Q de copias #ue desea imprimir en el recuadro Co+is
ulse el botn "ceptar para dar inicio a la impresin.
4i desea imprimir todas las hojas del libro puede seleccionar el botn imprimir de la barrade herramientas.
CREAR -RA9ICOS
7n ,r.ico es l re+resentcin ,r.ic de los dtos de *n "o7 de clc*lo y .cilit s*inter+retcin.
Elaborado por: T.S.U. Marvic D. Prez B.16
-
7/22/2019 Conociendo Excel 2000
17/24
Gua de Excel
" la hora de crear un grfico, Excel())) dispone de un sistente #ue nos guiar en lacreacin de $ste, de forma #ue nos resulte ms fcil.
Los pasos a seguir +r crer *n ,r.icoson los siguientes-
14eleccione los datos a representar en el grfico.
24eleccione el men% Insertr.
!Elige la opcin -r.ico4i esta opcin no aparece, sit%ese primero sobre el botn paraampliar el men%.
G bien haga clic sobre el botn rfico de la barra de herramientas.
"parecer el primer paso del asistente para grficos-$I#O DE -RQ9ICO
@Elija un tipo de grfico.
Gbserve como existen ms tipos degrficos en la ficha o pesta?a $i+os+ersonli3dos.
7na ve' elegido el tipo de grfico, en
el recuadro de la derecha, elija uns*bti+o.
4i no tienes muy claro la diferenciaentre subtipos, en la parte inferior delrecuadro aparece una brevedescripcin de $ste.
4i pulsa sobre el botn #resionr+r ver m*estry lo mantienepulsado, aparece en lugar de lossubtipos, una muestra de nuestrogrfico seg%n los datosseleccionados en el paso 9.
KEn todos los pasos del asistente sedispone de varios botones en la parteinferior del cuadro de dilogo, hacerclic sobre el botn deseado-
CANCE%ARpara no reali'ar el grfico.
A$RQS para ir al paso anterior del asistente. 4i estamos en el primer paso este botnaparecer desactivado ya #ue no tiene sentido.
SI-=IEN$Epara ir al paso siguiente del asistente. 4i estamos en el %ltimo paso, este botn notendr sentido.
9INA%I>ARpara salir del asistente, pero creando el grfico con todas las opciones #ue tiene
por defecto.En caso de elegir el botn 4*7*ETE, aparecer el segundo paso del asistente- DA$OS DEORI-EN.
Elaborado por: T.S.U. Marvic D. Prez B.17
-
7/22/2019 Conociendo Excel 2000
18/24
Gua de Excel
Este pasos es el ms importante de todos ya #ue en $l definiremos #u$ datos #ueremos #ueapare'can en el grfico. Iispone de dos fichas opesta?as-
LEn el recuadro Rn,o de dtosaparecer el rangoseleccionado en el primer paso. 4i $ste %ltimo se reali'correctamente no tendremos #ue modificarlo, pero en
caso contrario, al hacer clic sobre el botn elasistente se convertir en una barra ms pe#ue?atal como-
4elecciona el rango a representar y ha' clic sobrele botn para volver con el asistente para grficos.
4elecciona la opcin 9ilsoCol*mnsdependiendo de cmo estn introducidas en la hojade clculo cada serie de datos.
En caso de no tenerlo claro puedes observar en laparte superior del cuadro de dilogo, una muestrade nuestro grfico.
10 a' clic sobre la ficha Serie para completar el segundo paso del asistente para grficos.
11 En el recuadro Serie aparecer cada serie de datos representada en nuestro grfico,nombradas como %erie&, %erie',...,
ara cambiar el nombre de cada serie, seleccionarla y en el recuadro Nombre, escribirdirectamente el nombre, o si $ste est en alguna celda de la hoja de clculo ser6a aconsejable
indicar la celda donde se encuentra, utili'ando el botn del recuadro Nombre, tal comoexplicamos en el paso P.
12En el recuadro aloresestar el rango de celdas donde se encuentran los datos a representar
para esta serie de datos. Rstos aparecen seg%n la seleccin reali'ada en el paso P.1!4i #uieres a?adir alguna serie de datos, dispones del botn A,re,r. "l utili'arlo aparecer
otra serie nueva, donde tendremos #ue cambiar su nombre y su serie de valores de la formaexplicada en los pasos 99 y 9(.
1@4i lo #ue #uieres es eliminar alguna serie de datos, tendrs #ue seleccionarla y hacer clicsobre el botn ?*itr.
1El recuadro Rt*lo del e7e de cte,orFs G8)sirve para darle nombre a cada punto de lasseries de datos. 4i este recuadro est vac6o utili'ar los valores por defecto, es decir, 9,(,:..
ara asignarles nombre puedes utili'ar celdas de la hoja de clculo utili'ando el botn=explicado en el paso P> o bien escribiendo directamente los valores en el recuadro, separandocada uno de ellos por punto y coma.
Iependiendo del tipo de grfico puede #ue esta opcin var6e.Gbserva la muestra del grfico en la parte superior.
1a' clic sobre el botn Si,*ientepara seguir con el grfico.
"parecer el tercer paso del asistente para grficos- O#CIONES DE -RQ9ICO, #ue consta deseis fichas para especificar detalles sobre el aspecto del grfico.
"lgunas opciones pueden variar dependiendo del tipo de grfico.
Elaborado por: T.S.U. Marvic D. Prez B.18
-
7/22/2019 Conociendo Excel 2000
19/24
Gua de Excel
1K En la primera ficha $Ft*los, escribir en el recuadro $Ft*lo del ,r.ico el nombre #uedeseamos #ue apare'ca en la parte superior de $ste.
1LEscribe en el recuadro E7e de cte,orFsel t6tulo #ue le #ueremos asignar al eje de abscisas=S> =eje hori'ontal>.
1Escribe en el recuadro E7e de vloresel t6tulo #ue le #ueremos asignar al eje de ordenada =>
=eje vertical>.20a' clic sobre la ficha E7e, para seguir con las opciones del grfico.
21"ctiva el E7e de cte,orFssi deseas #ue se visualice, en nuestro caso, el eje S.
22Funto con el eje de categor6as podremos especificar la escala utili'ada para ver los rtulos.
Estas opciones slo tienen sentido en caso de #ue los rtulos del eje sean fechas. &on laopcin $ategor(aslo aparecern en el eje las fechas de los rtulos, y con las otras opcionesaparecern todas las fechas entre los distintos rtulos.
En cual#uier caso, si elige la opcin )utom*tico, Excel())) tomar la decisin, y generalmentelo hace bien.
2!a' clic sobre la ficha %Fnes de divisin, para seguir con las opciones del grfico.
Las l6neas de divisin son l6neas hori'ontales o verticales #ue ayudan a clarificar la posicin delos marcadores de datos respecto a las escalas de los ejes.
Las l6neas de divisin principales parten de unas subdivisiones del eje denominadas marcas degraduacin principales. Las l6neas de divisin secundarias parten de subdivisiones menoresdenominadas marcas de graduacin secundarias.
2@"ctiva o desactiva cual#uiera de los tipos de l6neas del eje de categor6as =S>.
2"ctiva o desactiva cual#uiera de los tipos de l6neas del eje de valores =>.
2a' clic sobre la ficha %eend, para seguir con las opciones del grfico.
eneralmente, Excel())) presenta una leyenda en la parte derecha del grfico para identificarcada una de las series de datos representadas en el grfico.
2K4i no #ueeres ver la leyenda, desactiva la casilla Mostrr leend.2L4i la casilla Mostrar leyenda se encuentra activada, nos dejar elegir entre distintos tipos de
ubicaciones o posiciones- "bajo, Es#uina, "rriba, Ierecha, *'#uierda.
a' clic sobre la ubicacin o posicin deseada.
2a' clic sobre la ficha Rt*los de dtos, para seguir con las opciones del grfico.
El asistente para grficos permite asociar distintos tipos de rtulos a los marcadores de datos.
!04elecciona el tipo de rtulo #ue deseas #ue apare'ca junto con los datos en el grfico.
!1En caso de elegir cual#uier opcin distinta de Ninguno, nos permitir activar la casilla $lavede le+enda !unto a r,tulo para #ue apare'ca junto con el rtulo el color de la serierepresentada.
!2a' clic sobre la ficha $bl de dtos, para completar las opciones del grfico.
Iependiendo del tipo de grfico #ue se est$ creando, Excel())) puede darte la opcin de incluiruna tabla de datos junto con los datos. 7na tabla de datos es una tabla con los valoresrepresentados en el grfico.
!!"ctivar la casilla Mostrr tbl de dtossi deseamos incluirla junto con el grfico.
Elaborado por: T.S.U. Marvic D. Prez B.19
-
7/22/2019 Conociendo Excel 2000
20/24
Gua de Excel
!@ &uando se active la casilla Mostrr tbl de dtos, nos permitir activar o desactivar lacasilla Mostrr clve de leend seg%n si se desea visuali'ar o no el color de la serie dedatos en la tabla.
! a' clic sobre el botn Si,*ientepara completar el asistente para grficos.
"parecer el cuarto y %ltimo paso del asistente para grfico- =&ICACIN DE% -RQ9ICO, #uenos permitir elegir si deseamos el grfico junto con los datos de la hoja de clculo, o comootra hoja independiente.
!a' clic sobre la opcin En *n "o7 n*evsi deseamos #ue nuestro grfico apare'ca enuna hoja del libro de trabajo distinta de la de los datos. " continuacin podrs especificar cmodeseas #ue se llame la nueva hoja.
G bien, ha' clic en la opcin Como ob7eto ensi deseas #ue nuestro grfico apare'ca juntocon los datos de la hoja de clculo. 4e puede elegir en #u$ hoja situarlo.
!Ka' clic sobre el botn 9inli3rpara terminar el grfico.
4i has elegido la opcin de grfico como objeto en una hoja de clculo, Excel())) crea elgrfico en una posicin y con un tama?o predeterminados, no te preocupes ya #ue acontinuacin te explicamos cmo modificar dichas opciones.
"dems el grfico aparecer remarcado con un cuadro y con unos indicadores en cadaes#uina y punto medio de cada borde. Esto nos indica #ue el grfico est seleccionado. 4i nolo estuviese, para seleccionar cual#uier grfico, basta con hacer clic sobre $l.
Modi.icr l +osicin el tm
-
7/22/2019 Conociendo Excel 2000
21/24
Gua de Excel
#rctic @
&on ayuda del *nstructor realice el siguiente grfico9. La siguiente tabla contiene los datos necesarios para el grafico.
"bra el Excel y tipee lo siguiente
oblacin por Estado =egrita, May%scula>Estdo 1K0 1L0 10Distrito Federal 1.500.000 1.900.000 2.500.000
Carabobo 900.000 1.200.000 1.400.000
Lara 800.000 1.100.000 1.300.000
Zulia 850.000 1.150.000 1.350.000
(. Heali'ar el grfico con respecto a este mostrando todos los datos.
#rctic 9. "brir Excel y grabar en el Iisco : O el archivo con el nombre Lapso ***8())9.(. &olocar a la oja 9 el nombre de otas:. acer el formato correspondiente y las formulas respectivas a cada alumno de su clase para
calcular su nota definitiva1. En la oja ( Henombrarla como Hepetitiva;. &olocar los alumnos y reali'ar la formula correspondiente para saber #uienes de ellos tendrn
derecho a Hepetir Examen.
-
7/22/2019 Conociendo Excel 2000
22/24
Gua de Excel
Elaborado por: T.S.U. Marvic D. Prez B.22
-
7/22/2019 Conociendo Excel 2000
23/24
Gua de Excel
#rctic
Heali'ar la siguiente nomina
&onos )Ext) Otros 2R 1)0R
Luis Hu i' 1.;PV.91U Gficinista 9()))).)) ;))).)) :))).)) 9))).)) 12M000)00 :)V
-
7/22/2019 Conociendo Excel 2000
24/24
Gua de Excel
Elaborado por: T.S.U. Marvic D. Prez B.1