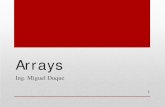Creando Formularios y Programándolos
-
Upload
yasmin-ordonez -
Category
Documents
-
view
34 -
download
0
description
Transcript of Creando Formularios y Programándolos
-
CREANDO FORMULARIOS Y PROGRAMNDOLOS Ahora aprenderemos a dominar lo mximo de Excel que es crear formularios y programarlos, bueno un formulario es una ventana que se programa por medio de controles y estos controles responden a sucesos que nosotros programamos. Todo esto se encuentra dentro del Editor de Visual Basic. A continuacin se muestra como crear un formulario y como programarlo: Del Men Insertar elija la Opcin UserForm, observe:
A continuacin nos aparece en el explorador la carpeta de formularios y el UserForm que se muestra a la derecha junto con el cuadro de herramientas, observe:
Elija del Cuadro de Herramientas el Control Etiqueta el que tiene la A y Arrastre dibujando en el Formulario USERFORM1 la etiqueta. Quedara el nombre Label1, observe:
Luego de un clic en la etiqueta dibujada y podr modificar el nombre de adentro y lo cambiaremos por Nombre. Si por error da doble clic en la etiqueta y lo manda a la pantalla de programacin de la etiqueta, solo de doble clic en USERFORM1 que se encuentra en el Explorador de Proyecto.
-
Elija del Cuadro de Herramientas el control Cuadro de Texto el que tiene ab| y arrastre dibujando en el formulario USERFORM1 el cuadro de texto a un lado de la etiqueta que dice Nombre. El cuadro de texto debe de estar vaco y su nombre ser Textbox1, el nombre solo aparecer en el control, observe:
Haga los dos pasos anteriores agregando dos controles de etiqueta y dos cuadros de texto. Esto quedara as despus de haberlo hecho:
Por ltimo elija del Cuadro de Herramientas el control Botn de Comando el que es y arrastre dibujando en el formulario USERFORM1 el botn debe quedar ubicado en la siguiente posicin con el nombre Insertar:
Ahora de doble clic sobre el control Textbox1 para programarlo y despus inserte el siguiente cdigo:
Esto indica que se valla a la celda A9 y escriba lo que hay en el Textbox1, es decir cuando ejecute el formulario en Excel en la celda A9 se escribir el nombre que se digite en el formulario.
Label1
Label2
Label3
CommandButton1
TextBox1
TextBox2
TextBox3
-
Nota: Lo que esta en azul lo genera Excel automticamente, usted solo escribir lo que esta en Negrita. Para volver al Formulario y programar el siguiente Textbox de doble clic en Userform1 que se encuentra en el Explorador de la izquierda:
Ahora de doble clic sobre el control Textbox2 para programarlo y despus inserte el siguiente cdigo:
Esto indica que se valla a la celda B9 y escriba lo que hay en el Textbox2.
Volver al UserForm1 doble clic sobre el control Textbox3 para programarlo y despus inserte el siguiente cdigo:
Esto indica que se valla a la celda C9 y escriba lo que hay en el Textbox3.
Para crear un comentario en visual Basic debes hacerlo utilizando comilla simple
Volver al UserForm1 doble clic sobre el control CommandButton1 para programarlo y despus inserte el siguiente
cdigo:
Nota: El comando Rem o son empleados para poner comentarios dentro de la programacin, el comando Empty es
empleado para vaciar los Textbox, es decir dejarlos en blanco para escribir un nuevo dato.
Guarde los cambios para que visual Basic guarde el formulario creado y configurado.
-
Como Ejecutar el Formulario Hay 4 formas:
1. Una es pulsando la tecla F5.
2. Otra es dar clic en el botn Ejecutar . 3. Otra es seleccionar el Men Ejecutar y dar clic en Ejecutar Sub/UserForm. 4. La ltima es ejecutarlo utilizando un botn de formulario en la Hoja de Excel.
Pulsemos la tecla F5, y observe que el formulario aparece activado en la hoja de Excel, observe:
Se activar el Userform1 y todo lo que escriba en los Textbox se escribir en Excel y cuando presione el botn
Insertar, se insertara un rengln y se vaciaran los Textbox y despus se mostrara el cursor en el Textbox1.
Veamos insertaremos el siguiente registro en el formulario, observe que automticamente cuando se escribe el nombre
en el formulario este se escribe inmediatamente en la celda A9, mire:
Continuemos con el registro observe como debe quedar:
-
Damos clic en el botn Insertar, observe que los cuadros de texto del formulario quedan en blanco por si se quiere agregar otro registro y el registro que se digito queda guardado en la celda A10 de la hoja de Excel, observe:
Agreguemos un registro ms:
Damos clic en Insertar y observe como queda la lista ahora:
-
Cada vez que se agrega un nuevo registro este automticamente inserta una fila por debajo de la celda que se escribe y los anteriores registros insertados bajan una posicin. Asignar el Formulario a un Botn desde Excel Para cargar el formulario desde la hoja de Excel, en la vista Programador, en la opcin Insertar, en Controles ActiveX seleccionamos el botn de comando, observe:
Damos clic en la hoja para ubicarlo donde queremos, observe:
Para programarlo damos doble clic en el botn y nos aparece el editor de visual Basic, observe:
-
En medio digitamos las siguientes lneas de cdigo, observe:
Load UserForm1 Carga el formulario UserForm1.Show Hace visible el formulario lo muestra Guardamos los cambios en el editor y regresamos a Excel.
Para cambiarle el nombre al botn, lo seleccionamos y damos clic en la opcin y nos aparece la siguiente ventana:
Para activar el botn damos clic en la opcin
Nos Ubicamos al frente de la opcin Caption y escribimos el nombre que deseamos ponerle al botn para nuestro caso ser Abrir Formulario y cerramos la ventana.
-
Damos clic en el botn Abrir Formulario y observe que ya nos muestra el formulario:
Otros Controles de Formulario En Este nuevo formulario vamos a hacer uso de otros controles de formulario como los son: Cuadros combinados, Cuadro de lista, Casillas de Verificacin, Botones de opcin. Primero iniciemos creando los controles que vimos en el ejemplo anterior, observe como ordenarlos:
Ahora vamos a insertar un Marco , observe como debe quedar:
Son 4 etiquetas y 3 Cuadros de texto
-
Para cambiarle el nombre al marco, lo seleccionamos y a la izquierda en la Propiedades, buscamos la opcin Caption y al lado digitamos el texto que queremos aparezca, observe:
Para ponerlo en negrita y tamao 10 hacemos lo siguiente, en las propiedades buscamos la opcin Font Tahoma y damos clic en los puntos que aparecen, observe:
En la ventana que se muestra a continuacin, podemos cambiar el tipo de Fuente, el estilo y el Tamao, observe:
Escogemos fuente Tahoma, Estilo Negrita y Tamao 10, damos clic en Aceptar y observe como queda:
-
Ahora dentro del marco vamos a agregar dos Botones de opcin , observe:
Para cambiarles el nombre, seleccionamos el botn, en las propiedades nos ubicamos en Caption y al lado digitamos el texto que queramos aparezca, observe:
De igual forma hacemos con el otro botn y lo configuramos as:
Ahora agregaremos un cuadro combinado , ordenndolo de la siguiente forma ,con su etiqueta, observe:
Ahora agregaremos un cuadro de lista , ordenndolo de la siguiente forma ,con su etiqueta, observe:
-
Insertamos un nuevo marco y lo configuramos de esta forma:
Luego le agregamos al marco 3 casillas de verificacin, de esta forma:
Luego les ponemos los siguientes nombres, observe:
-
Luego seleccionamos el formulario y en la propiedad Caption le digitamos el nombre Empleados al formulario, Observe:
Por ltimo agregamos dos botones de comando y los configuramos de esta forma:
Damos clic en el botn Ejecutar para ver el formulario en funcionamiento, recuerde que no est programado, observe:
Cerramos el formulario para volver al editor de Visual Basic nuevamente y programar los controles:
-
Empezamos programando los textbox, similar en el ejemplo1, para ello damos doble clic en el textbox 1, observe:
Le digitamos el siguiente cdigo:
De igual forma para el textbox 2 y textbox 3, observe:
Para los botones de opcin debemos validarlo de acuerdo a la opcin que escojamos, para ello vamos a programarlos utilizando la condicin IF, observe:
Al ComboBox, primero hay que agregarle los valores, es decir las opciones que se pueden seleccionar al darle clic, para ello, debemos asignarlos en el momento en que el formulario sea activado, para ello se usa la propiedad actvate del userform1, veamos como activarla: En la hoja donde se programan los controles den clic en este botn que esta al inicio
NOTA: Recuerden que lo que hace estas lneas de cdigo es ir a la hoja activa de Excel, seleccionar la celda asignada y escribir lo que contienen los textbox.
Vamos a evaluar los botones de opcin con dos If If OptionButton1 = True Then Range("D3").Select ActiveCell.FormulaR1C1 = "Masculino" End If La primer lnea indica si se selecciona el OptionButton1 que corresponde a la opcin Masculino, sea igual a True es decir verdadero, este es el valor que toma un OptionButton al darle clic, si se cumple entonces que en la celda D3 escriba la palabra Masculino. De igual forma funciona para el OptionButton2, que al seleccionarlo en la celda D3 pondra la palabra Femenino: If OptionButton2 = True Then Range("D3").Select ActiveCell.FormulaR1C1 = "Femenino" End If
-
Luego seleccionar UserForm, observe:
Y en la opcin de al lado escogen, Activate, observen:
Nos genera este cdigo:
Ahora le escribimos el cdigo que permite asignarle valores al ComboBox, observen como:
ComboBox1.AddItem "Los Sauces" Quiere decir que al cuadro combinado 1, agrguele la opcin Los Sauces.
-
Si ejecutamos el formulario y hacemos clic en el cuadro combinado, podemos ver como aparecen las opciones, observen:
Con solo ejecutar el formulario los valores del cuadro combinado aparecen automticamente, esto es lo que permite el cdigo
Ahora para que el ComboBox agregue en la Hoja el valor que se selecciona se programa de la siguiente, observe:
Para el ListBox (lista de valores) funciona similar al ComboBox, los valores que se desean mostrar tambin se deben agregar al activarse el formulario para ello tambin deben aadirse en el UserForm_Activate similar al ComboBox, observe:
Lo nico que cambia es el nombre del control al cual se le van a asignar los valores.
-
Si ejecutamos el formulario podemos ver como aparecen las opciones del ListBox, en la opcin Estrato, observen:
Ahora para que el ListBox agregue en la Hoja el valor que se selecciona se programa de la siguiente, observe:
Por ltimo vamos a programar las Aficiones, en este caso los CheckBox o casillas de verificacin, las cuales pueden seleccionarse varias opciones o al menos 1, para ello vamos hacer varias rutinas IF anidadas para verificar las opciones que se estn seleccionando, veamos: Damos doble clic en el CheckBox 1 y nos aparece este cdigo:
Ahora digitaremos el cdigo, veamos: Primero definimos una variable llamada cadena de tipo String es decir que en esa variable vamos a guardar texto, la palabra Dim indica que vamos a definir una variable. Luego a la variable cadena la inicializamos vaca es decir que no contenga nada, Observe como queda el cdigo:
-
Ahora vamos a evaluar el CheckBox1, que pasa cuando se ejecute el formulario y se d clic en l:
If CheckBox1 = True Then Esta lnea indica Si el CheckBox1 es verdadero, es decir cuando se d clic en l, que hace If Len(cadena) = 0 Then Len() es una funcin para evaluar la longitud de un texto cadena = "" End If significa el final del segundo if que esta anidado. Estas lneas indican si la longitud de la variable cadena es igual a cero o vacio que haga cadena igual a vacio, es decir que la deje en blanco, en este caso cuando el formulario se ejecute y no s de clic en ninguna opcin que deje la celda vaca. cadena = cadena + "Deportes" Significa que a la variable cadena se le asigne la misma variable pero agregndole la palabra deportes End If significa el final del primer if. Para evaluar los CheckBox2 y CheckBox3 el cdigo es el mismo, lo nico que cambia es cuando se le asigna la palabra leer e Internet de los dos checkbox. Veamos para el checkbox2, observen que el cdigo no cambia con respecto del checkbox1 excepto en esta lnea:
En la lnea indicada se le asigna a la variable cadena si ha seleccionado el checkbox1, en los if anteriores, tambin se le agrega la palabra Leer en el caso de que haya escogido las dos opciones, es decir si se ha dado clic tanto en el
CheckBox1 y el CheckBox2, estos signos quieren decir que una o concatene las dos palabras.
-
Para el checkBox3 es el mismo cdigo salvo en la misma lnea del CheckBox2, observe:
Por ltimo evaluamos la longitud de la variable cadena nuevamente:
Fin del checkbox1
Aqu evaluamos si la cadena no esta vaca, entonces que en la celda G3 se digite o se agregue el contenido de la variable cadena, que puede ser que se hayan seleccionado 1, 2 o las tres opciones.
-
Ahora lo que debemos hacer es copiar y pegar todo el cdigo en los CkeckBox 2 y CkeckBox3. Observen:
Listo ejecutemos el formulario y veamos como es el funcionamiento de los CheckBox: Al dar clic en la opcin Deportes que corresponde al CheckBox1, observen que automticamente aparece la palabra en la celda G3:
-
Ahora si se da clic en la opcin Leer que corresponde al CheckBox2, observen que automticamente se agrega la palabra separada de una coma:
Ocurre lo mismo si se da clic en la opcin Internet que corresponde al CheckBox3, observen:
Ahora en el caso de que se desea quitar una de las opciones solo habra que desactivar o dar nuevamente clic en la opcin, por ejemplo desactivemos la opcin Leer, observen que automticamente la palabra se borra de la celda G3, pero se mantienen las otras dos opciones escogidas:
-
Cerremos el formulario y ahora programemos los dos botones, Guardar Datos y Cancelar: Demos doble clic en el botn Guardar Datos, observe el cdigo que aparece:
Digitamos el siguiente cdigo que ya saben que hace cuando se cre el ejemplo1 del primer formulario: Selection.EntireRow.Insert lo que hace es insertar los datos escritos y crea una nueva fila para agregar otro nuevo Empty lo que hace es limpiar o dejar en blanco los controles. TextBox1.SetFocus lo que hace es luego de insertar los datos digitamos y poner nuevamente las celdas y controles en blanco, ubica el cursor en el primer textbox.
Este es el cdigo para el botn Cancelar el cual deja los controles en Blanco:
Vayan a la Hoja de Excel y Borren todo, dejen la hoja en blanco. Ahora desde la hoja de Excel creemos un botn para ejecutar el formulario, en la vista Programador, en la opcin Insertar, en Controles ActiveX seleccionamos el botn de comando, observe:
-
Luego forme el botn y ubquelo en una posicin de la Hoja, Observe:
Para programarlo damos doble clic en el botn y nos aparece el editor de visual Basic, observe:
En medio digitamos las siguientes lneas de cdigo, observe:
Load UserForm1 Carga el formulario UserForm1.Show Hace visible el formulario lo muestra Guardamos los cambios en el editor y regresamos a Excel.
Para cambiarle el nombre al botn, lo seleccionamos y damos clic en la opcin y nos aparece la siguiente ventana:
Para activar el botn damos clic en la opcin
Nos Ubicamos al frente de la opcin Caption y escribimos el nombre que deseamos ponerle al botn para nuestro caso ser Abrir Formulario y cerramos la ventana.
-
Damos clic en el botn Abrir Formulario y observe que ya nos muestra el formulario:
Ahora empecemos a insertar datos, observen que al ir digitando los valores automticamente se van agregando a las celdas asignadas:
Damos clic en el Botn Guardar datos para agregar nuevos datos:
-
Miremos otro registro, observe que el anterior ha bajado una fila lo que indica que ya ha sido almacenado y los nuevos valores aparecen por encima, listos para guardar:
Bueno Aprendices con este Material damos por culminado los documentos del curso que espero les hayan servido de apoyo en sus labores cotidianas y laborales, los invito a realizar con entusiasmo el ltimo Taller del curso.