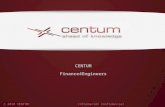Curso de iniciación al word
Transcript of Curso de iniciación al word

CURSO DE INICIACIÓN AL WORD

¿Cómo entrar en Word?
Menu Inicio. Programas. Buscar el icono Microsoft Word
Al realizar esta operación se accede al programa de WORD y podemos comenzar a trabajar con él.

La ventana de Word

Componentes
Barra de título: Está situada en la parte superior de la ventana de WORD 2000 e indica en que documento del programa estamos trabajando.

Componentes
Botón de Minimizar.
Si presionamos este botón la ventana completa de WORD 2000 se reduce al tamaño mínimo que se denomina icono y se sitúa en la barra de tareas del Menú Inicio, pero continúa abierto el programa

Componentes
Botón de Maximizar. Sirve para que la pantalla tenga un tamaño máximo.
Botón de Cerrar. Sirve para cerrar el programa de WORD. Si no se ha guardado el documento nos preguntará si queremos hacerlo

Componentes
Barra de Menús:
Es la línea de comandos que se sitúa inmediatamente debajo de la barra de título y su función es la de contener todas las órdenes que se pueden realizar con el texto o con alguna parte de él. Para entrar en cualquiera de estos menús se pincha en la palabra título del menú y este se abrirá mostrando todas sus funciones.

Componentes
Barra Estándar:
Esta barra se sitúa debajo de la barra de menú y esta formada por diferentes iconos:
Nuevo: sirve para abrir un documento nuevo.
Guardar: si presionamos este botón archivaremos los cambios realizados en el documento hasta ese momento.

Componentes
Guardar: Si presionamos este botón archivaremos los cambios realizados en el documento hasta ese momento.
Imprimir: Al presionar este botón estamos indicando al programa que imprima el documento en pantalla.

Componentes
Barra de Formato:
Se encuentra situada debajo de la barra de Herramientas. Con ella podremos cambiar el tipo de letra, el color, el tamaño…

Objetivos: Abrir
¿Cómo comenzamos un documento?1) Si el documento es nuevo: se pincha en el botón Archivo se presiona en la orden de Nuevo.
2) Que el documento esté ya escrito y lo que se pretenda es proceder a su modificación, o bien, seguir trabajando con él.
Para esta operación se abre el menú Archivo y se selecciona la opción de Abrir.

Objetivos: Abrir
Para esta operación se abre el menú Archivo.

Objetivos: Abrir
Y luego pinchar en Abrir.

Objetivos: Abrir
Después tendremos que escribir el nombre del archivo y darle a abrir.

Objetivos: Abrir
Y finalmente se abrirá el archivo que estamos buscando.

Objetivo: Guardar
Una vez escrito el documento o ya modificado, si queremos guardarlo la primera operación será archivarlo. Para ello hay que tener en cuenta:1) Si el documento que vamos a archivar es un documento que se ha utilizado partiendo de cero.2) Es un documento que ya se había utilizado anteriormente y lo que se ha hecho es trabajar sobre él.

Objetivo: Guardar1) Documento que hemos empezado de cero:
- Para guardarlo tenemos que pinchar en el menu “Archivo” y abrir la orden de “Guardar como”.

Objetivo: Guardar
Después te saldrá esta ventana, donde tendrás que escribir el nombre y darle a “Guardar”, donde tu quieras.

Objetivo: Guardar2) Documento que ya se ha utilizado anteriormente:
- Para guardarlo tenemos que pinchar en el menú “Archivo” y abrir la orden de “Guardar” y se guardarán los cambios que hayamos realizado.

Objetivo: Guardar
Una vez que se han guardado los cambios ya se está en condiciones de cerrar el documento sin perder los que se hayan realizado.
Sugerencia: es conveniente realizar la operación de guardado frecuentemente durante el tiempo de trabajo para evitar posibles pérdidas.

Objetivo: Cerrar
- Para cerrar el documento lo que se hará es elegir en el menú Archivo la opción de Cerrar.

Objetivo: Cerrar
Después te aparecerá este recuadro: Si le damos a SI: remitirá al cuadro de Guardar como. Si le damos a NO: no se guardará los cambios o
modificaciones que se le hayan realizado al documento, perdiendo definitivamente todo el trabajo realizado desde la última vez que se guardó.
Si le damos a CANCELAR: ignorará la orden de cerrar y volverá a la ventana anterior.

Objetivos: Salir
Por último si quisiéramos salir de WORD basta con ir al menú Archivo y elegir la opción de Salir.

Objetivo: Seleccionar
La operación de selección depende de lo que se vaya a seleccionar:
1) Seleccionar una palabra: se sitúa el cursor delante de la palabra y se presiona el botón primario del ratón dos veces seguidas. Al realizarlo, la palabra cambiará su apariencia y se verá escrita en blanco con un fondo negro. Las modificaciones que se realicen afectarán sólo a esa palabra.

Objetivo: Seleccionar
2) Si es una línea: entonces nos situaremos con la flecha del ratón en el margen de la izquierda a la altura de la oración que queramos seleccionar y pinchamos una vez con él.

Objetivo: Seleccionar
3) Seleccionar un párrafo: basta con situar el cursor en cualquier punto del párrafo, pulsando el botón primario del ratón tres veces. O bien situarnos en el margen izquierdo y pulsar dos veces el botón primario del ratón.

Objetivo: Seleccionar
4) Seleccionar todo el documento: si pulsamos en el margen izquierdo tres veces con el botón primario, entonces lo que haremos será seleccionar todo el documento.

Objetivo: Seleccionar
Otra forma para seleccionarlo todo es darle a menú Edición y Seleccionar todo.

Objetivo: Seleccionar
Sugerencia: para seleccionar partes de textos diferentes a las descritas anteriormente tendremos que arrastrar el ratón, con el primario presionado, sobre lo que queremos seleccionar

Objetivo: Cortar, Copiar y Pegar
Cortar:Cortar: se utiliza si lo que se quiere es desplazar o mover un texto seleccionado.
Copiar:Copiar: si lo que se quiere es duplicar lo escrito en otro lugar del texto.
Para realizar la operación de Copiar o Cortar tendremos que utilizar despues la función de pegar.

Objetivo: Cortar, Copiar y PegarPara realizar estas operaciones: Se selecciona la parte del texto y sin soltar el botón del ratón
movemos el texto hacia donde queremos moverlo, pulsando la tecla CTRL lo que haremos es copiarlo.
Se presionan las teclas Control+C copiar, Control+X cortar. Otra opción para realizar la misma operación sería, una vez
que ya se ha seleccionado, abrir el menú Edición y pulsar la opción de Cortar o Copiar.
También se puede realizar la modificación seleccionando y después pulsando el botón correspondiente de la barra de Herramientas.
Para situar el texto cortado o copiado en su nuevo destino dentro del documento, se sitúa el Punto de Inserción en el lugar deseado y se pulsa Control+V, o bien se accede al menú Edición y se ejecuta la orden de Pegar.

Objetivo: Cortar, Copiar y Pegar
Otra forma sería presionar el botón de pegar de la barra de Herramientas:
Pegar
Copiar
Cortar

Objetivo: Borrar
Para eliminar una parte del texto se selecciona y se borra, bien con el botón de suprimir, bien con el menú Edición y el comando de Borrar.

Objetivo: Borrar
Pero si lo que se quiere borrar es una parte pequeña de texto se sitúa el cursor a la izquierda del carácter a borrar y se presiona la tecla de suprimir.
También se pueden borrar pocos caracteres situando el cursor a la derecha del carácter y presionando la tecla de retroceso

Objetivo: Formas de ver un documentoLas formas se pueden ver dentro del menú Ver. La que nos
interesa es Diseño de Impresión: se muestra la página con los márgenes para verificar los saltos de página y efectuar cambios en el texto y el formato.

Objetivo: Zoom
Es la forma de ampliar la parte del documento que tenemos en pantalla. Dependiendo del nivel de detalle al que deseemos verlo, utilizaremos una medida u otra.

Objetivo: Zoom

Objetivos: Vista Previa
Sirve para revisar el documento completo una vez lo hemos terminado o bien cuando llevamos muchas páginas.

Objetivos: Vista Previa
Después de darle nos saldrá esta pantalla, que para salir de ella le daremos a cerrar.

Objetivo: Tipo de letra
Existe la posibilidad de trabajar con varios tipos y tamaño de letra, lo que nos permite darle una presentación profesional a nuestro documento.

Objetivo: Tipo de letra
1º) Elegir el tipo de letra: para cambiar el tipo de letra se presiona la barra de funciones en el botón correspondiente. Una vez elegido el tipo deseado se selecciona.

Objetivo: Tipo de letra
2º) 2º) Elegir el Elegir el tamañotamaño:: tenemos que pulsar en el botón y elegir el tamaño.

Objetivo: Tipo de letra
3º) 3º) Elegir el estilo de la fuenteElegir el estilo de la fuente: :

Objetivo: Tipo de letra

Objetivo: Alienación de un párrafo
Se denomina Alineación a la ordenación con respecto a una línea imaginaria que puede situarse en el borde izquierdo del párrafo, en el derecho, en ambos o en el centro de forma simétrica.
Para acceder a la alineación lo haremos desde la barra Estándar.

Objetivo: Alienación de un párrafo
La alineación izquierda sólo ordena el borde izquierdo. Por tanto, es ese el borde que estará alineado.
La alineación inversa sería la derecha, con la que se alinearía sólo el borde derecho.
La alineación central alinea ambos bordes.
La alineación justificar ordena los bordes exceptuando la última línea.

Objetivo: Márgenes
Ajustar la distancia desde los bordes de la hoja hasta los bordes del documento.
Para fijarlos abrimos el menú Archivo y después elegimos la opción de Configurar página.

Objetivo: Márgenes
Después nos saldrá la siguiente pantalla donde elegiremos el tipo de márgenes.

Objetivo: Numeración de páginas
Esta orden sirve para que el programa vaya asignando automáticamente un número a cada página.
Para introducir la numeración se ejecuta la orden Números de página... dentro del menú Insertar.

Objetivo: Márgenes
La posición de la numeración se determina dentro del menú desplegable Posición que está situado en la parte superior del cuadro de diálogo.

Objetivo: Márgenes
Además podemos elegir la alineación del texto desde el menú desplegable de Alineación.

Objetivos: Numeración y Viñetas
- Lo que se consigue es una apariencia de esquema o enumeración de aspectos en un determinado escrito.
- Se puede usar tanto al empezar a escribir como para un texto ya escrito, previamente seleccionado.

Objetivos: Numeración y Viñetas
Para obtener una estructuración de este estilo entramos en el menú Formato y elegimos la opción de Numeración y viñetas

Objetivos: Numeración y Viñetas

Objetivo: Deshacer
Se utiliza para que el programa vuelva al momento anterior del último cambio que se ha realizado. Para ello basta con entrar en el menú Edición y presionar la orden de Deshacer, que aparecerá acompañada de la tarea que se va a deshacer.

Objetivo: Deshacer
- Pero hay otra forma más rápida que es presionar las teclas Control+Z.

Objetivo: Deshacer
- Otra forma también de deshacer, es presionando la tecla indicada.

Objetivo: Rehacer
lo que hacemos es invertir el proceso de la acción deshacer.

Objetivo: Buscar
- Buscar: se utiliza cuando tenemos que localizar determinadas palabras en un documento.- Para utilizar el comando de búsqueda se abre el menú Edición y se elige el comando de Buscar...

Objetivo: Buscar
- O bien se pulsan las teclas Ctrl+B, y deberá aparecer el siguiente cuadro de diálogo