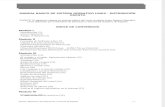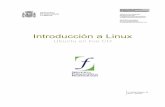Curso de Ubuntu Tuxapuntes
-
Upload
alan-brian-poblete-jofre -
Category
Documents
-
view
24 -
download
0
Transcript of Curso de Ubuntu Tuxapuntes

CURSO DE LINUX / UBUNTU DE:
WWW.TUXAPUNTES.COM
Este curso esta orientado para usuarios MUY NOVATOS.
La lectura del Curso, les ayudara a entender ¿ que es linux ?, y aprenderán a también a instalarlo por si solos de una manera sencilla.
Una vez instalado, se enseña, y se explica todo el entorno del sistema, y se le ayuda al usuario a configurar todos los aspectos gráficos, como compiz fusión, de un modo
sencillo.
En el curso también se enseña al usuario a instalar soporte real para codecs multimedia, para que no se resista ningún DVD, ni vídeo en su nuevo sistema
operativo.
Por último, enseñaremos al usuario a instalar un pack de aplicaciones básicas, tales como emule, aplicaciones de mensajería parecidas al messenguer, y todo aquel abanico
de aplicaciones que un usuario recién aterrizado a Ubuntu, necesita y que le hará olvidar que antiguamente existía en su ordenador otro sistema operativo.
El curso se encuentra bajo una licencia Creative que autoriza a cualquier usuario a difundirlo, libremente siempre y cuando se mencionen los derechos de autor y las fuentes del mismo:
Autor: utopianegraWEB: www.tuxapuntes.com

INDICE DEL CURSO :
– ¿ Que es Linux ? ¿ Que es Ubuntu ?
– ¿ Que es Linux ?– Diferencia entre linux y Windows– ¿ Puedo instalar Ubuntu en mi ordenador ?– ¡ Si instalo linux ! ¿ que pasa con mis ficheros excel, word, mis
torrents, etc ... ?– ¿ Es difícil de usar ? ¿ sabré usar linux ?– ¿ Hay juegos en linux ?– ¿ Donde conseguir linux ?– Consejos si me decido a instalar linux.
– Probar Ubuntu :
– Instalación típica de Ubuntu– Instalando Ubuntu con Wubi ( desde Windows )– Instalación de Ubuntu 8.04.
– Manual de Usuario Ubuntu:
– Panel de aplicaciones– Programas Varios– Aspectos a tener en cuenta.– Agregando y quitando programas.
– Personalizando Ubuntu.
– Controladores restringuidos.– Activando actualizaciones del sistema.– Arreglando Compiz-fusion– Tuneando Compiz-fusion– Cambiando barra de aplicaciones.– Cambiando menu de entrada al sistema.– Optimizando evolution.– Configurando mensajería– Configuración codecs multimedia.– Mejorando las fuentes de pantalla en Ubuntu.– Añadiendo transparencias en los menús.– Mejorar Nautilus.– Instalando software básico para compilar programas.– Instalar soporte Java en Ubuntu.– Instalar plugins flash player.

– Activar Restricts-Extras.
– Instalando pack de sotware básico en Ubuntu.
– Multimedia– p2p-torrents-emule– Virtualización con Ubuntu.– Otros.
– Configuración de los principales programas en Ubuntu.
– Manuales, para la configuración de los principales programas que tenemos instalados en Ubuntu:
– Internet– Multimedia– Grabación de DVDS y CDS– p2p– chat.
– Licencia Creative Commons.

¿ Que es LINUX ? ¿ que es UBUNTU ? ! soy de los que no entiende nada de lo que hay aquí ¡
Lo cierto es que muchas veces olvidamos a todos aquellos usuarios, que por azar llegan a algunas de las páginas que hablan de LINUX, y que están interesados en saber exactamente ¿ que es ?. Pues bien, este artículo va dedicado a todos aquellos, que ACABAN DE LLEGAR A LINUX, y ni tan siquiera saben muy bien ¿ que es ?, así que una vez lean el siguiente articulo, les garantizo, que cuando oigan la palabra LINUX, sabrá exactamente de que hablan y tendrán conocimientos suficientes, para dar una opinión de el y para comprenderla. Ahora pasemos al articulo :
¿ que es Linux ?
Linux, es al igual que WINDOWS , un Sistema Operativo, entendiendo por Sistema Operativo, un programa que instalamos en nuestro ordenador, que hace que podamos interactuar fácilmente con el, sin tener grandes conocimientos de informática.
¿ diferencia entre Linux y Windows ?
Pues bien, ahora que ya sabemos que Linux, es simplemente un programa como windows, para poder entendernos con el ordenador ...los nuevos querrán saber la diferencia entre Linux & Windows.
Las diferencias entre Linux y Windows para que lo entiendas muy sencillamente, es muy simple,Windows pertenece a una empresa llamada MICROSOFT, a la cual debemos pagar una licencia si no queremos ir de PIRATAS POR LA VIDA, mientras que por otro lado LINUX, es TOTALMENTE GRATUITO, con lo que el que decida instalar LINUX, en su equipo, no tendrá nunca problemas de legalidad.
De todos modos decir que la única diferencia es esta es un poco injusto, hay muchas mas diferencias, que hacen que Linux, sea mejor Sistema Operativo que Windows, como por ejemplo que el lenguaje de programación y � el código � o � manual � de como esta programado, esta disponible para todo aquel que quiera � investigarlo � para que nos entendamos, por lo que en todo momento lo que el sistema operativo � ESTA HACIENDO CON NUESTRO ORDENADOR � es PUBLICO, es decir ... no tiene � SECRETOS � .
Un sistema operativo WINDOWS, tiene su código de programación � OCULTO � , lo que los informáticos llamamos � COMPILADO � , por tanto, es posible que WINDOWS realice cosas con nuestro ordenador � que siempre DESCONOCEREMOS � .. ¿ a que estas asustado ?. Te imaginas,

si tienes Windows, resulta que no puedes saber a � Ciencia Cierta � , que hace tu ordenador..... ¡ QUE MIEDO ! , así pues ese es otro de los motivos para no usar WINDOWS.
Al mismo tiempo y a consecuencia de lo que explique anteriormente, cualquier programador, esta autorizado a modificar libremente el código de programación en el que esta realizado LINUX, y crear su propia VERSION o DISTRIBUCIÓN, de ahí que en LINUX, hablemos de distintas DISTRIBUCIONES, como UBUNTU, MANDRIVA, SUSE, etc .....
Y en este punto anterior, es donde podemos encontrar otra OBVIEDAD ... ¿ Que será mejor ?:
• Un Sistema Windows: Creado por unas 600 personas.• Un Sistema Linux : Creado por MILLONES DE PROGRAMADORES de todo el mundo.
No hace falta que respondas ..además,y los que necesiten más tiempo para contestar ¡ YA HAN CONTESTADO !... la respuesta es clara.
Me pica la curiosidad .. ¿ Puedo instalar Linux en mi Ordenador ?
Ahora que ya empezáis a entender que es Linux, a alguno de vosotros se le plantea la siguiente pregunta, ¿ puedo instalar Linux en mi ordenador ? ... Pues bien, la respuesta es bien sencilla, PUEDES INSTALAR LINUX SIN NINGUN PROBLEMA, incluso NO HACE FALTA QUE RENUNCIES A WINDOWS... dado que lo normal, es que en un proceso normal de cambio a este nuevo sistema operativo, INSTALES LOS 2 SISTEMAS OPERATIVOS AL MISMO TIEMPO, así hasta que no estés totalmente acostumbrado a LINUX, no tendrás porque renunciar a WINDOWS, pudiendo al encender el ordenador elegir con que sistema operativo trabajar, sin con WINDOWS o con LINUX.
Al mismo tiempo debes de saber que hoy en día LINUX, es tan potente, que permite ejecutar un sistema operativo WINDOWS de manera VIRTUAL, es decir que si nos decidimos a poner LINUX en nuestro ordenador, pero necesitamos alguna aplicación WINDOWS, la podremos ejecutar casi con total tranquilidad desde LINUX, bien DIRECTAMETNE, o bien arrancando un Windows Virtual, y desde ahí ejecutando la aplicación. ... quizás esto último no lo entiendas del todo, pero te aseguro que es algo muy sencillo.
Y Mis ficheros de EXCEL � WORD � POWER POINTS .. mi MUISICA , MIS VIDEOS, software como el EMULE O BITTORRENT ¿ LOS PERDERE ?
Entiendo que esta es otra pregunta que muchos de vosotros tendréis, ¿ que pasa con mis ficheros excel, mis ficheros word, mi música, etc etc .... Pues amigo ¡ DEJA DE PREOCUPARTE !, Cualquier versión de Linux, es perfectamente compatible, con tus ficheros de MICROSOFT OFFICE, y los podrás ejecutar sin ningún problema, dado que LINUX, utiliza OPEN OFFICE, que es una FOTOCOPIA DEL MICROSOFT OFFICE, pero para Linux. Cualquier fichero Excel, que tengas en Windows lo podrás ver y trabajar desde LINUX, por muy complejo que sea.
Al mismo tiempo, Linux , permite GRABAR DVDS, MODIFICAR FOTOS, GRABAR MUSICA, conectarse con una IPOD, con un MOVIL etc ...
También si eres un INTERNAUTA CONSAGRADO, tranquilo , en Linux esta EL MESSENGUER, HOTMAIL, ICQ, GMAIL, etc etc .y al mismo tiempo todo ese tipo de programas que tienes en WINDOWS que te gusta tanto como son el EMULE, BITTORRENT, y todo tipo de programas de descarga de ficheros P2P.

Vamos, que tienes todo lo que puedas necesitar .. y con una ventaja LINUX NO TIENE VIRUS. Y como es que LINUX NO TIENE VIRUS, pues muy sencillamente, el diseño de programación de este sistema operativo, hace que se prácticamente imposible la existencia de VIRUS, por lo que las descargas de ficheros P2P, y el día a día PARA TODOS AQUELLOS INTERNAUTAS que se pasen a LINUX, sera mucho más confortable y seguro.
¿ COMO ES LINUX ? ¿SABRÉ USARLO?
Existen muchas versiones de LINUX, pero casi todas son muy sencillas de USAR, principalmente UBUNTU, que es la distribución que yo ACONSEJO ACTUALMENTE. UBUNTU, es una distribución muy sencilla pensada para usuarios acostumbrados a usar WINDOWS, por lo que si decides instalártela, te acostumbraras a ella fácilmente.Al mismo tiempo la comunidad LINUXERA, es una comunidad muy activa, y si tienes cualquier tipo de problema o duda, tienes miles de foros y paginas web como esta, donde podrás plantear tus dudas, e intentaremos que tu llegada a al mundo libre de LINUX, sea un camino lo más sencillo posible.
Evidentemente, el escritorio de de Ubuntu, o alguna otra distribución de Linux, no es igual que WINDOWS, pero ... ¿ acaso son iguales unas versiones de Windows a otras ? .. PIENSA QUE CADA VEZ QUE WINDOWS SACA UNA VERSIÓN AL FINAL APRENDES A USARLA, por lo que UBUNTU, no te resultará nada difícil.
Es más .. UBUNTU, tiene un Escritorio, MAS EVOLUCIONADO QUE EL PROPIO WINDOWS VISTA, y si no me crees teclea en YOUTUBE la palabra � COMPIZ-FUSION� que es una característica del escritorio en LINUX y que puedes instalar en UBUNTU.... una vez lo veas .. No te quedará duda de cual actualmente el sistema operativo más evolucionado.
¿ Y LOS JUEGOS ? ¿ SE PUEDE JUGAR CON UBUNTU � LINUX ?
Bueno, lo cierto es que si eres un JUGON ... este sistema operativo, actualmente no es para ti.. Hay que reconocer que Linux, es un sistema operativo pensado para otras tareas, y aunque si puedes poner juegos, y de � gran calidad � , no encontraras la VARIEDAD a la que estas acostumbrado. En cualquier caso y como consejo, yo siempre digo una cosa .. el ordenador no es para JUGAR, es para otro tipo de funciones . .para eso están LAS CONSOLAS.
De todos modos, también tienes la alternativa de instalar WINDOWS & LINUX al mismo tiempo y ejecutar uno tú otro en función de si vayas a trabajar o simplemente a entretenerte un ratito.
¿ DONDE CONSEGUIR LINUX ?
Como dijimos anteriormente LINUX es gratuito, por lo que si vas a la pagina oficial de cualquier distribución, tendrás un enlace para su descarga .. en este caso yo aconsejo .. UBUNTU, y ahí os dejo el enlace:
LISTADO OFICIAL DE SERVIDORES PARA DESCARGAR UBUNTU
*** Si el enlace no funcionar ya sabes vas a google y teclea :" download ubuntu 7.10 " por ejemplo
¿ ESTOY CONVENCIDO Y QUIERO PROBARLO QUE ME ACONSEJAS ?

Pues bien, lo cierto es que si yo estuviera en el lugar de alguien que lee esto por primera vez y se empieza a enterar y a querer poner este sistema .. mi consejo es que ponga una distribución Linux amigable .. en este caso UBUNTU .. existen al mismo tiempo otro tipo de distribuciones basadas en UBUNTU como KUBUNTU ... pero yo recomiendo la PRIMERA.
Te recomendaría también, que realizaras una copia de seguridad de todos tus ficheros y documentos de WINDOWS y realizaras una instalación COMPLETA DE UBUNTU, en tu sistema, NO DEJANDO NINGUN RASTRO DE WINDOWS.
Ni que decir tiene que aconsejo esto porque la única manera de olvidarnos de WINDOWS, es haciéndolo TOTALMENTE, desde el principio.... Además, aunque te cueste un poco .. UBUNTU, es una DROGA, una vez que lo pruebes .. lo mismo intentarás volver otra VEZ a WINDOWS ...pero ....ya no podrás olvidar UBUNTU.
Si una vez con UBUNTU, te hace falta algún programa de WINDOWS, pues sencillo, buscas información sobre VIRTUALBOX, lo instalas, y ese programa te permitirá realizar una instalación de WINDOWS dentro de UBUNTU, para que puedas ejecutar esos programas que necesitabas, en esta WEB, hay artículos de como hacerlo.
Por lo demás, acabo el articulo, con la esperanza no tanto de que instales LINUX, sino más bien , de que ahora tengas un poco más claro que es, y de lo que los linuxeros hablamos y eso si si alguna vez decides instalártelo, solo espero que tengas un poco de paciencia, y sepas entender que todos los comienzos son algo difíciles, pero te aseguro que si le das una oportunidad, te acabara gustando mucho.
Probar/Instalar Ubuntu

Bueno, ahora que ya conoces Ubuntu, y sabes exactamente de que estamos hablando te puede interesar saber como puedes hacer para probar Ubuntu, dado que actualmente dispones de otro sistema operativo y es posible y normal que te de respeto intentar realizar una instalación de otro sistema operativo.
Pues bien, primeramente debes de tener muy claro, que INSTALAR Ó PROBAR UBUNTU, NO TE REPRESENTA NINGUN RIESGO, dado que actualmente dispones de varios métodos para instalar Ubuntu, sin que tu sistema y tus datos no corran ningún riesgo.
Estos sistemas son los siguientes:
Instalación típica de Ubuntu: Esta instalación te permitirá :
• Probar Ubuntu, ejecutándolo directamente desde un CD-ROM , sin hacer ningún cambio den tu Ordenador, de tal modo que podrás probarlo para ver si te gusta o te convence y posteriormente en caso de que quedes satisfecho podrás realizar una instalación definitiva.
• Las ventajas serán que probaras Ubuntu, sin tocar nada.• Las desventajas, serán que al ejecutarlo desde un CD-ROM, la velocidad del sistema sera
lenta, y no podrás hacerte una verdadera idea de como es Ubuntu en realidad. Otra desventaja es que al ejecutarse desde CD-ROM, no podrás hacer modificaciones, simplemente te podrás limitar a probarlo pero no te sirve para nada más.
Instalación con Wubi de Ubuntu:
• Este sistema te permitirá instalar Ubuntu, como si fuera un programa de Windows y pasa por ser uno de los métodos mas sencillos.
• Ventajas: Veras Ubuntu de un modo real con todas sus funciones y lo podrás utilizar en su totalidad.
• Desventajas: No es una instalación oficial, y lo cierto es que instalar Ubuntu, desde Windows, no pasa por ser lo más recomendable.
INSTALACION CON WUBI DE UBUNTU

Bueno, como 2 paso, una vez que ya conoces que es Linux, y que puede aportarte, seguramente, te interesará poder realizar una instalación de UBUNTU, y lo que es más importante, te interesara poder instalarlo dentro de tu PC en el que actualmente tienes WINDOWS, y no quieres tener ningún problema con tus datos ni perder nada.
Pues bien, tenemos la solución ante este nuevo reto, que quieres plantearte, que es la instalación de UBUNTU, tú solito, y desde tu Windows, sin ayuda de ningún informático, simplemente con la ayuda de WUBI.
¿ WUBI ? .. DIOS MIO .. ¿ que es eso ? , ja ja , no te preocupes, amigo, WUBI, es el nombre de un programa que se instala dentro de tu WINDOWS , y que te permitirá hacer una instalación de UBUNTU, como si fuese un programa más de nuestro WINDOWS.
Este método, no es muy común dado que al que le gusta Ubuntu, se lo instala suplantando Windows, pero por el contrario, es recomendable si quieres probar Ubuntu, de un modo sencillo y si ves que te gusta, en un futuro, te lo puedes instalar directamente y en caso de que no te guste, pues simplemente lo desinstalas como un programa más, de tu windows.
Mas sencillo .. imposible.
¿ y que requisitos necesito ?
Los requisitos son muy sencillo;
• simplemente necesitas, tener un Disco Duro, con suficiente espacio.• también necesitas estar conectado a INTERNET un ADSL, por lo menos o un módem y
mucha paciencia, porque el programa se descargará la imagen de UBUNTU, desde internet, aunque recomiendo otra opción .. si cumples el siguiente requisito.
• SI VAS A INSTALAR UBUNTU 8.04 HARDY HERON, ya viene con WUBI por DEFECTO EN EL CD-ROM, Con lo que lo único que tendrás que hacer es descargar la imagen que aquí te adjunto, quemarla y seguir las instrucciones a partir del punto donde comento WUBI.
• DESCARGA UBUNTU 8.04 HARDO HERON:
Download Ubuntu | Ubuntu
• SI VAS A INSTALAR UBUNTU 7.10: DESCARGAR IMAGEN UBUNTU DESKTOP 7.10 y DEJARLA EN EL DIRECTORIO DONDE INSTALES WUBI: Puedes descargar la imagen del UBUNTU 7.10 DESKTO , AQUI:
• LISTADO OFICIAL DE SERVIDORES PARA DESCARGAR UBUNTU 7.10

De acuerdo, ¡ ahora lo veo sencillo ! , ¿que hago exactamente ?
Pues lo vamos a resumir muy brevemente, porque te darás cuenta rápidamente que instalar Ubuntu, con este método es un juego de niños .. es más si eres capaz de instalar en tu ordenador programas como el emule, y descargarte musica, esto será mucho más sencillo.
Los pasos son los siguientes:
1. Descárgate WUBI , desde este enlace : Descarga | Wubi2. Al pulsar en Wubi, se te abrirá una pagina, y arriba veras un botón que pone DOWNLOAD,
pues bien le das, al cabo de unos segundos te saldrá un fichero para descargar ... lo descargas en un directorio de tu PC.
3. Ejecutas el programa que te has descargado. y si no quieres que el programa se ponga a DESCARGAR LA IMAGEN DE UBUNTU .. TE RECOMIENDO QUE EN EL DIRECTORIO DONDE ESTE WUBI TENGAS YA LA IMAGEN ISO DEL UBUNTU 7.10.. QUE TE HABRAS DESCARGADO DE LA LISTA DE SERVIDORES.
Te saldrá un MENU como este :
• Seleccionas en IDIOMA : ESPAÑOL• En Username : Aquí pones el nombre de usuario que quieres en UBUNTU, teniendo en
cuenta que LINUX hace diferencia entre las MAYUSCULAS y las minúscula : por ejemplo: mariano
• En Password : Ponemos la " contraseña " , para entrar a UBUNTU con el usuario que hemos puesto.
• En Installlation Drive : Ponemos la letra del Disco Duro, donde queremos instalarlo, si tenemos un solo disco duro generalmente sera la C: , y si tenemos 2 discos duros pues donde queramos la C: o la D:.
• Installation Size (GB): Pondremos el espacio del disco duro que queremos darle a UBUNTU, yo si tenéis un disco duro más o menos grande al menos para hacer la prueba recomiendo un mínimo de 10 Gigas. y recomendable 15 a 20.
• Desktop Environment: Aquí deja UBUNTU. ¡ QUE ES LA VERSION DE LINUX IDEAL PARA NOVATOS !
• Ahora pulsa INSTALL, y ¡ DIOS QUE FACIL ! .. ESTOY INSTALANDO UBUNTU, EN WINDOWS, SIN NINGUN PROBLEMA Y RESPETANDO TODO, Y LO MAS IMPORTANTE, SI ME CANSO O NO ME GUSTA, LO DESINSTALARÉ COMO UN PROGRAMA MÁS.

Y AHORA QUE YA HA TERMINADO LA INSTALACIÓN, ¿COMO EJECUTO UBUNTU O WINDOWS ?
Ejecutar WINDOWS Ó UBUNTU, una vez hayas realizado tu instalación, es muy sencillo cuando reinicies el ordenador el sistema te preguntara ¿ CON QUE ARRANCAR ?, si con UBUNTU, o con WINDOWS, pues bien , seleccionas el que quieras y arrancarás sin problemas.
Y SI QUIERO DESINSTALARLO :
Pues desinstalar LINUX, nunca fue tan fácil, en este caso bastaría con arrancar con la opción de WINDOWS, te vas a panel de control - agregar o quitar programas, y DESINSTALAS WUBI.
- Eso si .. te pido paciencia . y sobre todo darle una oportunidad a UBUNTU, piensa que desinstalarlo, es muy fácil. pero el reto que tienes por delante, tienes que intentar superarlo.. ejecutar esta opción, es no ser capaz de afrontar este reto... piensa en eso.

INSTALACIÓN BÁSICA DE UBUNTU
La instalación de Ubuntu habitualmente suele tomar unos 30 minutos si no hay ningún problema. Pasos a seguir:
Arranque del sistema
Primero deberemos descargar el CD de instalación de Ubuntu, el Desktop CD. El archivo descargado será una imagen ISO que deberemos grabar en un disco para proceder con la instalación. Todos los programas de grabación de discos son capaces de hacer esto.
Se recomienda la descarga por BitTorrent, pulsa el botón secundario del ratón encima del lugar que te interese y elige la opción "Guardar enlace como..." o "Guardar destino como..." y usa tu programa de descarga BitTorrent preferido. En Ubuntu, la descarga por BitTorrent es tan fácil como abrir el enlace directamente para iniciar su descarga.
Las descargas se realizan desde servidores localizados en Europa, podemos elegir otros desde el sitio oficial de descargas de Ubuntu.
Arquitectura de procesador Desktop CD Alternate CD Server CD DVD
Intel x86 (i386) FTP Torrent FTP Torrent FTP Torrent Torrent
Intel x86_64 (AMD64) FTP Torrent FTP Torrent FTP Torrent Torrent
PowerPC (Mac) FTP Torrent FTP Torrent FTP Torrent Torrent
Sparc - - FTP Torrent -
Es necesario arrancar su ordenador desde el CD, para ello reinicie su equipo con el disco grabado en el lector. Al arrancar, aparecerá una pantalla de bienvenida en inglés . Para proceder en castellano (u otro idioma), sólo hay que pulsar la tecla F2 y seleccionarlo de la lista.

InstalaciónTras unos minutos, dependiendo de su equipo, el escritorio gráfico de Ubuntu se habrá cargado en su memoria RAM y aparecerá en su pantalla. Puede explorar los menús o probar las aplicaciones para ver una pequeña muestra de lo que Ubuntu puede hacer sin todavía tener nada instalado en su sistema. Tenga en cuenta que una vez instalado es mucho más rápido que al ejecutarlo de forma virtual. Para iniciar la instalación debe hacer doble clic con el ratón en el icono que se ve en la imagen.
Configuración
• El primer paso es elegir el idioma. Si en la pantalla de bienvenida eligió el español, simplemente pulse adelante («Siguiente» o «Forward»), en otro caso seleccione «Español» en la lista, y continúe.
• El siguiente es elegir la zona horaria. Simplemente pulse sobre su zona para acercar el mapa y después sobre la ciudad concreta representativa de su huso horario. Por ejemplo, en el caso del huso peninsular en España habría que pulsar sobre el país y luego sobre Madrid.
• El siguiente paso es elegir el tipo de teclado. Si todo va bien y no tiene un teclado fuera de lo común sino un teclado español estándar, debería estar ya seleccionado (teclado «Spain»). Cerciórese de que esto es así escribiendo en la caja de texto que hay en la parte inferior, pulsando algunas teclas específicas del español, como la «ñ» y algunos símbolos habituales como el euro.
• En el siguiente paso, la instalación le preguntará sus datos (véase Fig. 6): su nombre real y su nombre o apodo de usuario. Por ejemplo, el nombre real podría ser «Jesús López» y el nombre de usuario «flopez». A continuación, escoja una contraseña y el nombre del ordenador. Puede dejar el que se asigna por defecto, por ejemplo «flopez-laptop» o «flopez-desktop».
Finalizando
• ¡Cuidado! El siguiente paso es el más delicado, se trata de indicar dónde se debe instalar

Ubuntu. Escoja la opción correcta o podría formatear una partición no deseada si va a compartir el disco duro con otros sistemas operativos. Existen tres opciones:
1. Formatear todo el disco duro. Elija ésta si desea borrarlo todo y usar el disco duro por defecto como único para Ubuntu. Es la opción más fácil y menos problemática.
2. Espacio libre contiguo. Ubuntu usará un trozo de espacio libre del disco duro para instalarse. Ésta es la opción más recomendable si desea conservar su antiguo sistema operativo o alguna partición con sus datos. Es una opción muy habitual para aquéllos que desean seguir también con un primer o segundo sistema operativo como Windows o Mac OS.
3. Particionamiento manual. Con esta opción, podrá especificar cómo serán las particiones de forma más específica. Ésta no es la mejor opción si nunca se ha hecho una partición o se ha instalado Linux antes.
• En la pantalla siguiente, el instalador le mostrará los datos para que los revise. Asegúrese de que todo está en orden y pulse «Siguiente» para comenzar a copiar los archivos de Ubuntu al disco duro.
Si todo se instaló correctamente, al final la instalación le preguntará si desea reiniciar (sin el disco) o continuar usando la sesión virtual.
Instalación básica de UBUNTU 8.04 HARDY HERON

Bueno amigos, pues como en este site es habitual cada vez que sale una nueva distribución de nuestro amado Ubuntu, solemos documentar todos los pasos par que tengas tu Sistema al 100 %, así que de momento empezamos con un manual muy sencillo para realizar una instalación Limpia de Ubuntu 8.04.
• Primeramente descargamos una imagen ISO, con el nuevo sistema:
Download Ubuntu | Ubuntu
• Grabamos la imagen ISO una vez descargada en un DVD o en un CD-ROM.• INSERTAMOS EL CD y reiniciamos el ordenador ...hay que seleccionar arranque desde
CD-ROM O DVD.• Al arrancar el equipo con el CD-ROM de UBUNTU, nos cargara un MENU donde
deberemos:
- SELECCIONAMOS IDIOMA- LE DAMOS A LA OPCION DE INSTALAR UBUNTU.- DESPUES DE CARGAR NOS IRA PIDIENDO :
- Seleccionar Idioma de Instalación ... pulsar ADELANTE.- Seleccionar País para franja horaria .. pulsar ADELANTE.- Seleccionar distribución del teclado... pulsar ADELANTE
- PARTICIONAMIENTO DISCO

Si tienes un disco duro con windows y quieres tener UBUNTU Y WINDOWS. :
Seleccionamos particionamiento GUIADO .. CAMBIANDO ESPACIO DEL DISCO: En caso de que tengamos un windows y queramos instalar UBUNTU compartiendo un disco duro.
Si tienes un disco duro con windows y quieres borrarlo totalmente :
Seleccionas particionamiento guiado ( 2 opción ), donde dirás que quieres ocupar todo el espacio del disco.
Si tenias antes otra versión de linux quieres borrarla para cambiarla por este ubuntu:
Seleccionas particionamiento manual y buscas la partición de Linux. La marcas como tipo de partición EXT3, y marcas la opción FORMATEAR, después seleccionas desde EDITAR, en punto de montaje la opción " / " para que instale todo el sistema en dicha partición.
La partición de Intercambio, lo normal es que ya la tengas si estas usando esta opción ,dado que ya disponías de un windows por tanto te aparecerá el espacio de intercambio automáticamente y no deberás realizar nada, después:
PULAS ADELANTE .. CON LA OPCION MARCADA .
- SEGUIMOS RELLENANDO DATOS
DATOS PERSONALES ... Nombre, Password, nombre del equipo.
NOS PREGUNTARA POR IMPORTAR CUENTAS ... esto es en caso de que tengas un Windows en otra partición u otro Linux, pues el sistema es capaz de crear una cuenta a partir de esa .. yo no uso nunca esta opción. en este tipo de instalaciones nuevas, pero si tu quieres y te detecta una cuenta .. tampoco te ahorras mucho.
DESPUES SIMPLEMENTE PULSAMOS SOBRE INSTALAR .. Y A ESPERAR UNOS MINUTOS... VA RAPIDO, NUESTRO HARDY HERON .. SE EMPEZARÁ A INSTALAR ....
( A MI ME TARDO UNOS 10 A 15 MINUTOS ).
CUANDO ACABE LO DE ARRIBA NOS PEDIRA REINICIAR .. Y LISTO .. SACAMOS EL CD-ROM .. Y ARRANCARA NUESTRO SISTEMA CON NUESTRO FLAMENTE HARDY-
HERON.
FACIL VERDAD ¿?.. .. QUIEN DIJO QUE INSTALAR LINUX ERA DIFICIL ¿?
MANUAL DE USUARIO UBUNTU

Bueno ya tenemos instalado nuestro UBUNTU, y miramos nuestro ordenador con satisfacción , cuando se nos plantea la pregunta que se nos ha planteado a todos alguna vez: � ¿ y ahora que ? � , ja ja ja .. no os preocupéis, realizare una pequeña introducción de todos los elementos y programas que nos podemos encontrar y que nos pueden ser de ayuda :
( el objetivo no es explicar con detalle todos los elementos, solamente daré una pequeña definición por encima de ellos y su función, ya tendremos tiempo de profundizar, dado que ahora lo que nos interesa es conocer de una manera general todo nuestro sistema )
PANEL DE APLICACIONES
El panel de aplicaciones, es la famosa barra de inicio del windows, pero en UBUNTU, en ella veréis distintos lanzadores ó accesos directos de aplicaciones, así como un menú de :
• Aplicaciones : Principales programas del sistema, aquí encontraremos enlaces a los distintos accesorios que podamos necesitar y que vayamos instalando, sobre ofimática, multimedia, etc & si lo veis os quedara claro rápidamente.
• Lugares: Equivale al icono MiPC, del windows, aunque algo más completo. Desde este menú podremos ver los discos duros, disketeras, cd-roms, montar unidades de red, ver la carpeta de USUARIO, etc & Es donde podremos acceder a nuestras carpetas de , MIS DOCUMENTOS, MI MUSICA, MIS VIDEOS, etc... Aunque si pulsamos en el ICONO de CARPETA PERSONAL, veremos todas desde un NIVEL INFERIOR. En linux todo lo que necesitamos se encuentra en /home/<MI USUARIO>/, no os asustéis con el resto de carpetas que podáis ver, DEJARLAS AHI , NO LAS BORREIS, Y POCO A POCO LAS CONOCEREIS, AUNQUE NO ES DE GRAN IMPORTANCIA, PORQUE EN WINDOWS, TAMPOCO TENIAS PORQUE SABER QUE HABIA DENTRO DE \WINDOWS.
• Sistema : Equivale al Panel de control del windows, desde aquí encontraremos enlace a las principales tareas administrativas de cualquier sistema, como alta de nuevos usuarios, o tareas de personalización.
Este panel de aplicaciones es totalmente personalizable, y si pulsamos en la parte vacía del mismo con el botón derecho del ratón, podremos incluso en una de las opciones ponerla transparente para que nos quede mas guapo el sistema, o añadir APPLETS.

Los APPLETS, son pequeños programitas que se instalan, en nuestro sistema , dentro de la propia barra, y que nos dan información de diversos temas, por ejemplo podríamos añadir un APPTLET, del uso de la CPU, o incluso un applet que nos de un informe meteorológico de la zona donde estemos.
PROGRAMAS VARIOS :
• FIREFOX : Quedaros con este nombre, puesto que seguramente sera lo primer que pulséis en vuestro UBUNTU, firefox, es el internet explorer de UBUNTU, al menos el que trae por defecto. Su funcionamiento es igual que internet explorer, si conoces uno, no debes tener pegas con el otro, veras que tiene bastantes mas funciones. Se encuentra dentro de Aplicaciones- Internet ... pero podéis crear un acceso directo en el Panel de Aplicaciones, si una vez que llegáis a el con el ratón , en vez de pulsar con el botón izquierdo del ratón, pulsáis sobre el con el derecho y le dais a la opción � añadir este lanzador al panel� ( esto sirve para cualquier programa, así que te recomiendo hacerlo con los que mas uses.).
• EVOLUTION: El evolution, es el gestor de correo, que trae por defecto UBUNTU, es bastante bueno y par mi opinión da mil patadas a el típico OUTLOOK.
• PIDGIN:Es el messenguer de UBUNTU, es muy potente, y podréis configurar casi que cualquier usuario de mensajería, tales como MESSENGER, ICQ, YAHOO, etc & En cualquier caso si no te gusta, o te gustaba más messenguer, hay artículos para poder poner programas iguales que messenguer. De todos modos darle una oportunidad.
• TERMINAL : El terminal, es la ventana de MS-DOS del windows, para algunos ese eterno desconocido, aunque si os aficcionáis a linux, acabareis amándola y conociéndola en profundidad.
• TERMINAL, CONSOLA : ¡ GRABATELO CON FUEGO ! , En Ubuntu utilizaremos mucho la consola por su facilidad .. es el MS-DOS del Windows, pero algo más potente, en algún articulo de esta web hablo de la misma. Se encuentra dentro de Aplicaciones � Accesorios - � terminal � .
El resto de aplicaciones es cuestión de que vayáis investigando, pero en principio estas son las principales que todo el mundo usa.
OTRAS COSAS A TENER EN CUENTA :
Las consolas y ventanas virtuales gnome : Linux y por tanto UBUNTU, al contrario que los antiguos Windows (ahora parece que quieren mejorarlos ), es un sistema multitarea, que quiere decir eso, pues bien, que puedes trabajar desde distintos escritorios a la vez.
Una muestra de esto la podemos ver viendo las distintas sesiones que podemos ir manejando , para ello debemos pulsar las teclas :
CTRL + ALT + < la tecla del terminal que queramos poner>
Siendo esta tecla : F1, F2 , F3 , F4 & etc &
Nuestra pantalla en principio siempre sera la F7 .. pero si queremos abrir una pantalla distinta nuestra session para realizar otro trabajo, podremos pulsar : CTRL + ALT + F1 .. y para volver a la nuestra pues igual pero con F7.
Como veréis, las sesiones, son en modo consola, dado que linux, solo permite un gestor gráfico y

por tanto si esta cargado en la posesionar F7, no podremos cargarlo en el resto.
En cualquier caso es muy efectivo el poder utilizar en todo momento una de estas consolas para realizar trabajos desde el terminal, mientras estamos cargando o descargando algo, desde nuestra sesion principal.
A parte de estas consolas, UBUNTU, esta configurado también, para disponer dentro de GNOME, de distintas ventanas virtuales, por lo que podemos tener en cada ventana de sistema corriendo un programa que nos interese.
Si os digo la verdad, en cuestión de rendimiento nos da igual hacerlo todo en una sola ventana, pero por cuestión de orden, es mas efectivo y claro hacerlo en distintas.
Para activar estas ventanas, pulsa sobre el botón derecho de la barra de programas, y le das a la opción añadir APPLET, una vez ahí dentro de Escritorios y Ventanas, seleccionas � cambiador de ventanas � , veras que ahora tenemos instalado un cambiador de ventanas (2 ventanas), para poder utilizar programas indistintamente en uno y en otro.
AGREGAR O QUITAR PROGRAMAS
En UBUNTU, existe un sistema de actualización des software por � repositorios� , ves quedándote con este nombre. Esto son unos servidores, oficiales o � no oficiales � , donde se encuentra almacenado todo el software de linux, y que siempre y cuando lo descargues de los oficiales, también estará probado y listo para instalar, con tan solo seleccionarlo y hacer clic.
Por resumirlo y para que todos nos entendamos, en linux existen los repositorios, y estos son una base de datos de software, que podrás utilizar a tu antojo, agregando y desinstalando programas.
Si algún programa que quieres utilizar no lo localizas, deberás buscar uno repositorio donde este , darlo de alta en tu sistema y posteriormente hacer una búsqueda del programa, donde ya te aparecerá listo para instalar. ¿ fácil no ?, os puedo asegurar que antes linux no era así
Tampoco os preocupéis mucho si no lo entendéis, todo, lo que necesitamos es que os hagáis una idea de como funciona todo en UBUNTU.
Para buscar e instalar programas en los repositorios hay que entrar en Sistema-Administración-Gestor de paquetes Synaptic.
La opción Añadir o Quitar, dentro de aplicaciones, es parecida a Synaptic, pero no lee de los repositorios solo de programas que estando instalados queremos activar o desactivar & digamos que es algo diferente.
Con todo esto acabo esta introducción a UBUNTU, que aunque podría ser mejor y mayor, al menos también os servirá para haceros esa idea inicial de lo que tenéis instalado y de como usarlo, pero para ir instalando cosas, así como para ir haciendo modificaciones en el sistema, leer los siguientes articulos de esta sección, dado que vuelvo a repetir, es el de que mas o menos tengáis una visión general de que tenéis y como utilizarlo.
PERSONALIZANDO UBUNTU : ACTIVANDO COMPIZ FUSION Y

DEMAS OPCIONES GRÁFICAS
SUPONGAMOS QUE ACABAMOS DE INSTALAR UBUNTU :
Esta claro, que queremos tenerlo bien bonito, y si hemos llegado desde una plataforma como Windows, queremos ver las posibilidades que tenemos con Ubuntu. Pues bien, si sigues este manual, tendrás en unos pocos pasos, tu COMPIZ-FUSION, activado, así como una serie de mejoras gráficas que te harán darle a tú equipo un estilo personalizado.
Esta claro, que el objetivo, no es que lo dejes como yo te propongo, pero si te servirá para IDENTIFICAR Y SABER EN UN FUTURO, donde están las opciones para que PERSONALICES CON TU TOQUE PERSONAL tu propia maquina.
Bueno .... ahora te preguntaras ...
¿ Que hacemos ?, pues ... lo siguiente:
Activar Controladores Restringidos : Una vez que hemos instalado nuestro fabuloso UBUNTU 7.10, en caso de que tengamos una tarjeta NVIDIA, el sistema nos detectara que existen unos drivers restringidos, para la misma, con lo cual para activarla, simplemente pulsaremos en el ICONO ( junto al reloj ) , y activaremos los drivers restringidos para nuestra tarjeta, después reiniciamos la maquina y al reiniciar tecleamos:
# glxinfo
Si nos fijamos aparecerá una linea en la lista que pondrá direct render = yes , esto significa que ya tenemos aceleración 3D, por tanto no es necesario instalar ningún otro driver si no queremos complicarnos y yo es lo que recomiendo si tienes una tarjeta NVIDIA. En caso de que tengas una INTEL, el sistema te pondrá aceleración por defecto y si dispones de una ATI, sinceramente lo desconozco.. espero que alguien lo poste .. pero yo aconsejo seguir mi manual de ENVY .
• Activar todas las Actualizaciones del Sistema: En caso de que dispongas de internet .. cosa casi necesaria hoy en día, después de realizar esto pasaremos a actualizar las actualizaciones oficiales de nuestro sistema, que estarán marcadas con un icono NARANJA, junto al reloj, y que podremos aplicar siguiendo el asistente que nos sale, tras pulsar sobre el mismo. Parte de estas actualizaciones, son de compiz-fusión, ya que hay que recordar que daba algunos problemas en la versión de lanzamiento de UBUNTU, pero hoy en día simplente se solucionan con estas actualizaciones sin tener que tocar nada, además antes de seguir haciendo nada . .es mejor realizar una completa actualización del gestor de las mismas.
• Arreglar e Instalar Compiz Fusion: Una instalación limpia de Ubuntu ó actualización, como explique en un articulo anterior, no trae por defecto compiz-fusión en toda su extensión, por tanto, una vez realizado los pasos anteriores y ya comprobado que tenemos direct render = yes , pues pasamos a arreglar e instalar compiz-fusión con los siguientes comandos:

(orden si tienes GNOME)
sudo apt-get install compiz-gnome compizconfig-settings-manager emerald
(orden si tienes KDE)
sudo apt-get install compiz-kde compizconfig-settings-manager emerald
• Tuneando COMPIZ-FUSION:
Como ya tenemos todo preparado, lo primero, nos vamos a la barra inferior de Ubuntu, y donde esta el cambiador de escritorio pulsamos con el botón derecho del mousse y pulsamos en Preferencias. Aquí configuraremos 4 áreas de trabajo. Esto es importante para que nos salga el famoso CUBO. dado que por defecto solo tenemos 2 escritorios configurados en UBUNTU y debemos poner 4.
Después nos vamos a Sistema - Preferencias - Apariencia : Selecionamos Efectos Visuales , pulsamos en Personalizado y justo después le damos a la derecha al botón : preferencias de gtk. ó Sistema - Preferencia - Configuración Avanzada de los Efectos de Escritorio:
Aquí seleccionamos:
1. En Desktop : CUBO DE ESCRITORIO( nos pedirá desactivar Desktop Wall, le decimos que si ), también marcamos GIRAR CUBO, EL RESTO COMO ESTA.
2. En Effects / Efectos: REFLECTION / REFLEJOS , EL RESTO COMO ESTA. También queda muy guapo, entrar en la pestaña de ANIMATIONS / ANIMACIONES ( Dentro de este menú en EFFECTS SETTINGS, marcamos la primera linea : Random Animation For all Events / Animaciones aleatorias para todos los efectos..), el resto igual.
3. En Extras: WINDOWS PREVIEW, el resto igual.4. Windows Management / Administrador de ventanas: GROUP AND TAB WIDNOWS /
Agrupar Ventanas mediante Fichas, el reto igual5. En Utility / Utilidades: CRASH HANDLER, CUBE CAPS(para poner dibujos a las caras
del cubo), GLIB, el resto igual.
Bueno Amigo, si pulsas con el botón CENTRAL DE TU RATÓN, o mediante estas teclas , pues ya tienes tu cubo, de una forma sencilla .
Y para dejarlo mas bonito modificamos :
1. Sistema Preferencias - Advance Desktop Settings / Configuracion Avanzada de Escritorio : Entramos en Enable Cubo de escritorio( Desktop Cube ) - Entramos en la pestaña Appearance : Veremos un Apartado llamado SKYDOME, pues bien aquí dentro marcamos el apartado CUPULA, marcamos el apartado CUPULA ANIMADA, y dentro de IMAGEN DE LA CUPULA, seleccionamos alguna que este bien guapa, en el foro tengo puesto alguna , pero puedes consultar y buscar en google por skydomes.
2. Sistema Preferencias - Advance Desktop Settings ( Configuracion Avanzada de Escritorio): Entramos en Enable Cubo de escritorio - Entramos en la pestaña Transparent Cube. Aquí si en el campo OPACITY DURING ROTATION, bajamos la barra a 70 aprox, nos queda un efecto de cubo transparente muy guapo.. eso si hay que tener marcado TRANASPARENCY ONLY MOUSE ROTATE, para que este efecto solo se produzca cuando estemos rotando, sino tendremos un cubo totalmente transparente siempre.
3. Sistema Preferencias - Advance Desktop Setting ( Configuracion Avanzada de Escritorio ) : Entramos en Enabble Girar Cubo / Rotate Cube. Aquí hay un para de valores en la pestaña GENERAL, que es mejor modificar un poco : el valor AMPLIAR / REDUCIR / ZOOM : es mejor ponerlo 0,5, el valor PASO / TIMESTEP lo ponemos a 0,8 y el valor VELOCIDAD / SPEED a 1,5. Con esto conseguimos que en vez de tener un CUBO CASI GIGANTESCO,

tengamos un cubo un poco más pequeño y el efecto es bastante más guapo, además el efecto al girar, mejora sustancialmente. En cualquier caso es posible que tu puedas poner otros valores si no te va bien del todo, pero al menos ahora ya sabes donde tocar.
4. Si nos gusta el efecto que se por ahí de reflejo del CUBO, para activarlo : Nos vamos a Sistema Preferencias - Advance Desktop Settings / configuración avanzada de escritorio. Aquí en el menú EFFECTS, Activamos CUBE REFLECTION, después entramos en sus propiedades, y en Reflection mode casi que es mejor poner DISTANCE, para que el efecto sea mas LIBRE, al menos a mi me gusta más .. prueba tu mismo las opciones.
5. Sistema Preferencias - Advance Desktop Settings : Entramos en Cube Caps, aquí Seleccionaremos 2 imágenes para poner como tapas del cubo, si es que no nos gustan las que están por defecto. Después es importante irnos a la pestaña BEHAVIOUR, marcamos TODAS LAS OPCIONES. Con esto conseguimos que las fotografías que pongamos se ajusten al CUBO, así que queda más PROFESIONAL.
Ahora añadimos unas transparencias guapas a la barra de GNOME:
• entraremos en "General Options" y en la pestaña "Opacity Settings".
Clic amos sobre "Añadir" ó " NUEVO " (según versión) , y copiamos/pegamos:
Tooltip | Menu | PopupMenu | DropdownMenu
Usando una opacidad valor de 90 o 80, a gusto del consumidor. Contra menos valor, más opacidad. Así pues si usamos un valor 30 se vera menos que un valor 50, guardamos todo y listo.
Bueno amigo, pues ¿ quien te lo iba a decir ?, ya dispones de un sistema bastante tuneado, de una forma más o menos sencilla si has llegado hasta aquí .. ahora si quieres simplemente pulsa con el botón derecho del ratón, sobre el escritorio y le das a CAMBIAR EL FONDO DE ESCRITORIO. Pones una buena imagen, tengo algunos artículos de wallpapers , sino en el foro , y te aseguras de que en el estilo este marcado: AMPLIACION, así se te ajustará al escritorio.
Con esto acabo la sección tunning, tu mismo veras que te ha quedado algo muy guapo para como lo tenias, así que seguimos optimizando nuestro equipo con otros temas....
• Cambiamos barra de estado de aplicaciones : La barra de estado de aplicaciones, es la barra, donde se van abriendo las aplicaciones que tenemos abiertas en nuestro sistema. Pues bien, esta barra es demasiado simplona y una de las cosas que casi todo el mundo hace al lleva run tiempo en Ubuntu, es cambiarla por un tipo de barra como los ordenadores MAC. Asia pues nosotros las cambiaremos y e instalaremos AVANT WINDOWS.
Para instalar Avant Windows:
EN GUTSY:
Descargar: avant-window-navigator (440.7 Kb) Ubuntu 7.10 32 bits.Descargar: avant-window-navigator (465.1 Kb) Ubuntu 7.10 64 bits.
EN HARDY HERON 8.04: / esta en repositorios.
sudo apt-get install avant-windows-navigator awn-manager
Una vez lo tengas instalado pulsamos CTRL + ALT + BACKSPACE , para reiniciar el GDM ( entorno gráfico ). Con esto ya tendremos en Aplicaciones instalado Avant Windows, ahora nos queda ponerlo en el incio del sistema y configurarlo un poco.
Para lo primero nos vamos a Sistema - Preferencias - Sesiones : Pulsamos Añadir : y ponemos en Nombre : avant-window-navigator, y en comando, LO MISMO. Aceptamos y con esto al iniciar el sistema se ejecutara automáticamente.

Después vamos a Sistema - Preferencias - AVN MANAGER . Aquí en la pestaña GENERAL . ponemos el tipo de ICON EFFECT, para cuando pulsemos sobre un icono a mi personalmente me gusta poner SQUISH. Y para que nos quede como un MAC, en la pestaña APARIENCIA DE LA BARRA, dentro de LOOK : ponemos 3D LOOK.
PULSA otra vez CTRL+ ALT + BAKSPACE y veras que ya tienes tu barra.
Ahora todavía no hemos terminado dado que deberemos " eliminar " la barra antigua de Ubuntu. Antes de eso, tendremos que poner algunas funciones que hay en dicha barra en la barra superior de menús, así no perderemos funciones como la papelera de reciclaje, el cambiador de ventanas o el icono de limpiar escritorio.
Para hacer esto pulsamos con el botón derecho del ratón sobre la barra de superior de UBUNTU, y seleccionamos Añadir PANEL. Agregamos los siguientes componentes:
- Cambiador de aras de trabajo
- Mostrar el Escritorio
- Y por ultimo Papelera
Veras que te ha agregado en tu barra principal , estas funciones, ahora tu mismo las pones donde quieras pulsando con el botón derecho del ratón, sobre cualquiera de ellas y dándole a mover. Al mismo tiempo como la barra inferior ya no nos sirve para nada pulsamos sobre el botón derecho del ratón sobre ella y le damos a BORRAR ESTE PANEL.
¿ GUAPO VERDAD ? .. Ahora esto se va pareciendo a un AUTENTICO UBUNTU.
• Cambiando Ventana de Entrada: La ventana de entrada de UBUNTU , es un poco sosa, y lo bonito es poner alguna que tenga soporte para imágenes de usuario como esta de Ubuntu Wolrd . Descargarla, y una vez la tengas, te vas a Sistema - Administración - Ventana de Entrada.Abres la pestaña LOCAL, Pulsamos en añadir, y seleccionamos el fichero descargado de Ubuntu World. Ahora ya lo tendremos en la LISTA, pues bien lo seleccionamos ( pon le el punto delante ). Ahora solo nos queda poner una foto de usuario. Para esto abrimos la consola y tecleamos:
# gdmphotosetup
Se abrirá una ventana pulsamos sobre el icono y seleccionamos la foto que queremos en la entrada del sistema. Fácil verdad ¿?, pues ya tienes mas tuneado tu inicio de maquina. Si te gusta algún otro tema ya sabes como instalarlo.
• Optimizando Evolutión : Para todos aquellos que no conozcáis Evolutión, a partir de ahora, será vuestro programa de correo electrónica que sustituya a Outlook. La configuración de las cuentas es muy sencilla, igual casi que en el Outlook, podeis configurar también vuestra cuenta GMAIL , o incluso vuestro correo HOTMAIL , pero lo principal, es que a activéis el soporte contra SPAM. Así que .. ahí quedan los enlaces y ya puedes ir optimizando tu cliente según la opción que tomes.
• Configurando nuestra cuenta de Mensajería : Una vez que hemos llegado a este punto, necesitaremos estar comunicados con nuestros contactos. Ubuntu, dispone por defecto del cliente PIDGIN, que yo te recomiendo que utilices. Para instalarlo Simplemente nos vamos a Sistema - Preferencias - Sesiones: Aquí agregamos la sesión con nombre pidgin y comando pidgin, así se auto ejecutara automáticamente al iniciar. Después simplemente nos toca configurar nuestra cuenta de mensajería: HOTMAIL, ICQ, etc ...
Como principal consejo, a todos los usuarios que vienen del messenguer les recomiendo que una vez que tengan instalado el pidgin, pulsen con el botón derecho del ratón sobre el icono, y entren en

la opción : COMPLEMENTOS. Aquí podrán activar una serie de funciones, que le serán de gran utilidad, como el que cada vez que un usuario se conecte te avisen al estilo messenguer y algunas otras cosas.
• Configurando los Codecs Multimedia : A pesar de lo que mucha gente desconoce, " no es necesario " , ponernos a Instalar CODECS MULTIMEDIA como locos, en nuestro Ubuntu. Ubuntu, de serie no esta preparado para reproducir algunos tipos de archivos. ¡ PERO ESO NO DEBE IMPORTARNOS !, dado que si tenemos conexión a Internet, en el momento que nos haga falta algún tipo de CODEC, Ubuntu , se conectará EL SOLITO Y LO INSTALARA. Por tanto, ¿ que mejor manera ?, de tener un Sistema Optimizado, y no tener por ahí instalados CODECS innecesarios que no vayamos a utilizar, que dejando la libertada a nuestro sistema para que el lo haga. En cualquier caso, si eres de los que te gusta ir por ahi convirtiendo ficheros de un formato a otro, es posible que tengas problemas. Pues bien sólo en ese caso, te recomiendo que sigas este manual .
Lo que si podéis instalar, que no esta por defecto es el VLC con sus plugins, os dejo la orden:
sudo apt-get install vlc mozilla-plugin-vlc vlc-plugin-alsa vlc-plugin-arts vlc-plugin-esd vlc-plugin-esd vlc-plugin-ggi vlc-plugin-glide vlc-plugin-sdl vlc-plugin-svgalib x264
• Instalando los restricted-extras: Bueno , estos paquetes hay que tenerlos instalados y no están de serie, así que si quieres utilizar el rar, java y flash... pues mejor ejecuta esto:
sudo apt-get install ubuntu-restricted-extras
• Mejorar las fuentes: Ubuntu: como ya comentamos tiene de serie un problema que hace que no se vean bien las fuentes. Lo puedes solucionar siguiendo el siguiente articulo .
• Añadir transparencias: Para que la barra de GNOME, queda más bonita, podemos pulsar con el botón derecho del ratón sobre la misma y nos vamos a PROPIEDADES. Aquí seleccionamos la pestaña FONDO - y una vez aquí simplemente marcamos COLOR SOLIDO, Para activar la transparencia de la barra. Esto nos terminara de dar un aspecto genial. Recuerda también, que podrás hacerlo en cualquier barra GNOME. Ahora que ya tenemos la barra con transparencias, nos toca ponerlas en la CONSOLA. Para ello abrimos una consola y pulsamos en el menú : EDITAR - PERFIL ACTUA, Entramos en la pestaña EFECTOS, y aquí seleccionamos FONDO TRANSPARENTE, en la intensidad que nos guste. Ahora amigo,ya tienes tus efectos de transparencia.
• Mejorando un poco Nautilus : Una vez instalado nuestro Ubuntu, también podemos mejorar un poco nuestro navegador Nautilus. Yo recomiendo que abras por ejemplo tu carpeta personal. Después vas a EDITAR - FONDOS Y EMBLEMAS. Aquí te saldrán una serie de PATRONES : Pues bien pulsa sobre el que más te guste, y lo arrastras ( sin soltar el botón del ratón ), hasta tu ventana de NAUTILUS. Veras que a partir de ahora, como fondo del NAUTILUS, no tienes algo tan simplón como un fondo blanco, sino que acabas de poner una TEXTURA, que queda bastante mas guapo.
• Instalar el software básico de compilaciónSi queremos compilar algún paquete del que solo tenemos el código fuente, tendremos que instalar los paquetesbásicos de compilación. Lo instalamos con:
sudo aptitude install build-essential
• Instalar Sun Java Runtime EnvironmentSi queremos instalar java para poder ejecutar aplicaciones basadas en Java o tener el plugin de Java para el navegador,ejecutamos:

sudo apt-get install sun-java6-fonts sun-java6-jre sun-java6-plugin
• Instalar Flash Player PluginSi queremos por ejemplo ver esos vídeos de Youtube desde firefox, tendremos que instalar el plugin de Flash.que nos permitirá ver esos vídeos desde el navegador que estemos usando:
sudo apt-get install flashplugin-nonfree libflashsupport
Otra cosa que podemos hacer es instalar algún complemento, para mejorarlo, yo recomiendo, poner el complemento para modificar imágenes , así cuando descarguemos las imágenes de nuestras cámaras o móviles al ordenador las podremos rotar con un simple clic de ratón desde nautilus, sin tener porque entrar en ningún software gráfico.
• Mejorando los CURSORS DEL RATON: Pues bien una cosa que yo también suelo hacer es instalar los COMIX-CURSORS, que son unos cursores mucho más divertidos para nuestro Ubuntu, que los standart.
Como las instrucciones son sencillas las dejo aquí:
sudo apt-get install comixcursors
Después vas a Sistema > Preferencias > Apariencia y en la pestaña � TEMA� pulsamos PERSONALIZAR. Después nos vamos a la pestaña PUNTEROS, y aquí simplemente ahora ya veremos los COMIX cursors ... Ponemos uno de ellos y nos quedara muy bien tras reiniciar el sistema. ( CTRL + ALT + BACKSPACE ).
¿ Mucho mas divertido verdad ?, ahora espero ya dispongas de un UBUNTU que no se parece en nada a lo que tenias nada más instalarlo de serie y que seguramente te hará pensártelo mucho el desinstalarlo o el de renunciar a el para instalarte alguna otra plataforma que no quiero mencionar.

ACTIVANDO RESTRICTS EXTRAS : INSTALACION CODECS MULTIMEDIA CON SOPORTE REAL.
He leído muchos documentos confusos, sobre instalaciones de codecs, en Ubuntu , y hay mucha gente que confunde los restrict modules, con el soporte de codecs .. esto es un error, dado que aunque instales este paquete, tu Ubuntu 7.10, no tiene autentico soporte ni codecs, para manejar aplicaciones con formatos como Xvid, por tanto es bueno aclararlo y dejar un manual correcto para que tengas tu Ubuntu con soporte real para aplicaciones multimedia.
Si quieres solucionar y tener tu UBUNTU con los Codecs, arreglados al 100 %, sigue estas instrucciones:
Ubuntu 7.10 "Gutsy Gibbon":
sudo wget http://www.medibuntu.org/sources.list.d/gutsy.list -O /etc/apt/sources.list.d/medibuntu.list
Ubuntu 8.04 "Hardy Heron":
sudo wget http://www.medibuntu.org/sources.list.d/hardy.list -O /etc/apt/sources.list.d/medibuntu.list
Ahora agregamos la llave GPG:
wget -q http://packages.medibuntu.org/medibuntu-key.gpg -O- | sudo apt-key add - && sudo apt-get update
Abre la consola y asegura te de tener instalados los rextra restrictivos:
sudo apt-get install ubuntu-restricted-extras
( esto arregla la reproducción para totem, y otros aplicativos, aunque no te da soporte real , pero simplemente eso)

Para tener soporte real, debemos Instalar de los repositorios MEDIBUNTU:
(borramos esta versión de ffmpeg, que esta restringuida para operaciones de video)
sudo apt-get remove ffmpeg
(esta versión, es la buena)
sudo apt-get install faad gstreamer0.10-ffmpeg gstreamer0.10-plugins-bad gstreamer0.10-plugins-bad-multiverse gstreamer0.10-plugins-ugly gstreamer0.10-plugins-ugly-multiverse gstreamer0.10-pitfdll liblame0
Instalar Mplayerys codecs y soporte de DVD
sudo apt-get install mplayer w32codecs libdvdcss2 libdvdread3 libdvdnav4 build-essential debhelper fakeroot
ejecutamos:
sudo /usr/share/doc/libdvdread3/install-css.sh
** Es probable que Ubuntu te pida actualizaciones . .las aceptas.
Bueno amigo felicidades, ahora tienes soporte real . y si no te lo cres intenta convertir un video entre formatos y ahora si te dejará.

INSTALANDO PACK DE SOFTWARE ESENCIAL EN UBUNTU, INSTALA TU PACK DE BIENVENDIA.
MULTIMEDIA & GRABACIÓN :
• k9copy : Copiar & Crear backups de tus peliculas DVD• sound-juicer : Para crear tus MP3.• k3b : Software para grabacion de CD el NERO de UBUNTU • libk3b2-mp3 :Libreria pra dar soporte mp3 en k3b.• Avidemux: Maneja y convierte cualquier fichero de Video en Ubuntu ( para hacer DVD
desde divx ) • dvdauthor: Crea DVD con sus menus a partir de ficheros de video. (modo consola)• devede: Crea DVD modo visual.
INTERNET & MENSAJERIA:
• Emesene : La copia de Msn en Ubuntu. Fundamental si vienes de Windows y Pidgin te da dolor de cabeza.
• gFTP: Cliente FTP gráfico, que siempre se suele necesitar antes o después• Liferea : Lector de RSS, hoy en día casi que fundamental tener un cliente integrado en
nuestro sistema operativo de canales de noticias, y Lifera es muy bueno.• gmailNotify: Notificador de correo Gmail.
P2P - TORRENTS - EMULE :
• aMule : El emule de Windows para tus descargas p2p favoritas. • azureus: Gestiona tus torrent con Azureus, si lo hacias en Windows con el en linux tambien
lo tienes.• deluge: Otro gestor de torrents muy bueno.
VIRTUALIZACIÓN :
• VirtualBox : Gracias a el podreis instalar Windows en vuestro Ubuntu, es una articulo que se publicara en un futuro dentro de este curso / guía, pero de momento ya lo dejaremos instalado.
OTROS :
• Compiz-icon: Icono para manejar compiz fusion desde el system-tray. • Adobe Acrobat : Para no estar utilizando el visor de gnome para los PDF.
Instalación de todo lo mencionado:

• Edita el fichero soures list : ( realizar esto solo en caso deUBUNTU 7.10, con 8.04, ya esta en los repositorios y no es necesario editar nada )
sudo gedit /etc/apt/sources.list
Añade las siguientes lineas ( copia & pega lo de dentro de las lineas "no" incluidas ) :
# EMESENEdeb http://apt.emesene.org/ ./deb-src http://apt.emesene.org/ ./
# Virtual Boxdeb http://www.virtualbox.org/debian gutsy non-free
#FUSION-ICONdeb http://ppa.launchpad.net/maco.m/ubuntu gutsy main restricted universe multiversedeb-src http://ppa.launchpad.net/maco.m/ubuntu gutsy main restricted universe multiverse
• Ejecuta los siguientes comandos para la obtención de algunas llaves públicas de los repositorios añadidos (solo en caso de UBUNTU 7.10, si tienes 8.04 HARDY HERON, NO HAGAS ESTO ):
wget http://www.virtualbox.org/debian/innotek.asc
sudo apt-key add innotek.asc
rm innotek.asc
• Ejecuta los siguientes comandos y tendras dodo lo detallado instalado y listo para utilizar en tu Ubuntu tanto en versiones 7.10 como 8.04 Hardy Heron :
sudo apt-get update
• ( esta linea solo en caso de UBUNTU 7.10, con gutsy 8.04 no hace falta )
sudo apt-get install libk3b2-mp3 deluge-torrent
* instalamos deluge-torrent , puesto que en Ubuntu 7.10 no esta por defecto el Transmisión que es el cliente torrent por defecto de Ubuntu 8.04.
• ( esta orden es común para UBUNTU 8.04 y GUTSY 7.10 )
sudo apt-get install k9copy emesene sound-juicer k3b avidemux dvdauthor amule azureus virtualbox gftp liferea devede gmail-notify kde-i18n-es k3b-i18n fusion-icon acroread
Bueno amigo, con esto, ya tendras instalado tu pack de bienvenida, y podras ponerte a descargar ficheros, a crear y grabar DVDS, tranquilamente , crear tus mp3, leer tus noticias, etc , etc .. asi que por mi parte solo puedo decir que lo disfrutes y que espero te haya servido.

CONFIGURANDO LAS PRINCIPALES APLICACIONES EN TU UBUNTU
Bueno, siguiendo la tónica del curso, ahora si ya has seguido los capitulos anteriores, estas preparado para configurar tu equipo, para las principales tareas que sueles realizar, es decir, navegar por internet, ver tu correo electrónico, bajar tus torrents, descargar ficheros de tu emule, configurar tu lector de noticias .. etc ... etc .. pues bien ... para hacerte la tú nueva vida en linux mucho más facil, pasamos
APLICACIONES DE INTERNET :
• Firefox:
Configurar Firefox, en linux, no tiene ningún misterio, dado que es exactamente igual que internet explorer, y las opciones son muy intuitivas. El programa lo podras encontrar en Aplicaciones - Internet ó Aplicaciones - Otras .. puede varíar .. pero desde luego lo recomendable es pulsar sobre el boton derecho del icono y "Añadir lanzador al panel".
El único problema que puedes tener es que uses internet a traves de un proxy, en cuyo caso deberas: Abrir Firefox, pulsar en Editar - Preferencias. Abrimos la pestaña AVANZADO , Y dentro de la misma entramos en RED. Una vez estamos aqui, pulsamos en la opción CONFIGURACION, Y es aquí donde podemos poner los parámetros del proxy, si es que salimos a internet por este método.
Eso si, para que lo tengas preparado para buscar torrents tu firefox instalate : TORRENTBAR , un buscador de torrents, que se integra en firefox, al estilo de la barra de google y es imprescindible que dejes instalado. Asi que ve a este enlace y pulsa en el boton INSTALAR AHORA.
https://addons.mozilla.org/es-ES/firefox/addon/864
También, para que la estética, que tanto nos gusta cuidar en este site, quede mucho mejor en firefox, que la que viene por defecto te recomiendo te instales este tema para firefox: ( una vez instalado se aplica en: herramientas-complementos-temas.. y le das a " usar tema" una vez seleccionado.. tras resetear firefox, veras que cambio ) :
https://addons.mozilla.org/es-ES/firefox/addon/3174 (Gutsy )
Luego instalaremos un complemente en firefox, para cuando queramos descargarnos videos de youtube, metacafe, o cualquier paginilla de esa donde emiten videos y queramos descargar en nuestro ordenador:
https://addons.mozilla.org/es-ES/firefox/addon/3006

• Evolutión:
Evolutión es el Outlook Express, de Ubuntu, pero mucho mejor y mas fiable je je entre otras cosas te olvidaras de los virus que tanto afectan a las plataformas de Microsoft. Para configurarlo tienes varias alternativas .. si usas cuentas POP3, o si por el contrario simplemente quieres dejar configuradas tus cuentas de HOTMAIL o de GMAIL.
- Para configurar GMAIL en Evolutión .. sigue estas instrucciones.
- Para configurar HOTMAIL en Evolution .. sigue estas instrucciones.
Bueno, veras que los pasos son muy sencillos. La otra cosa que te puede interesar, es que el correo electrónico, más concretamente el evolutión, tenga protección contra SPAM, de un modo AGRESIVO .. pues bien para eso tienes que seguir estas instrucciones:
- Configura Spamassassin, en Evolution para olvidarte del SPAM.
Y por ultimo y como detalle, si eres de los " puristas " y te gusta tener minimizado tu cliente de correo, junto al reloj del sistema para acceder rapidamente a el, con sun solo click.. puedes seguir estas instrucciones:
- Como minimizar Evolutión en el System - Tray.
• gmail-notify :
Si eres de los que prefiere utilizar solo el GMAIL, y via WEB, como suelo hacer yo y has seguido el resto del manual, ahora tendras instalada una aplicacion llamada gmail-notify. Esta aplicacion, sirve para checkear continuamente nuestro correo en GMAIL, y en caso de que entre un correo nuevo podremos abrilo desde el icono del SYSTEM-TRAY.
Para configurar correctamente esta aplicacion , ves a Sistema - Preferencias - Sesiones . Le damos a AÑADIR : Y escribimos en la opcion:
NOMBRE : gmail-notify
COMANDO: gmail-notify
* Despues le damos a aceptar.. con esto el programa se arrancara cada vez que iniciemos el sistema automaticamente.
Ahora .. vamos a Aplicaciones - INternet - gmail-notify .. y abrimos el programa por primera vez. Veremos que se pone junto al systemtray ( reloj ). Pues bien pulsamos sobre el icono con el boton derecho del raton y le damos a CONFIGURAR. Aqui solo tendremos que rellenar :
Nombre de Usuario : < NUESTRO NOMBRE DE USUARIO GMAIL >
Contraseña: < NUESTRA CONTRASEÑA GMAIL >
Navegador : firefox

..... el resto igual .. menos
Idioma : < pones tu idioma , en mi caso español >
** Ahora aceptas y ya tienes configurado tu notificador de GMAIL.
• Liferea :
Si no lo conoces, ni entiendes muy bien lo que significa RSS, hazme caso y sigue estas instrucciones. Vete a Aplicaciones - Internet - Lifera ( como siempre te recomiendo que pulses con el boton derecho y CRES UN LANZADOR ", asi la proxima vez tendras el acceso en la barra).
Se te abrira un programa, que viene a ser como una especie de LECTOR DE NOTICIAS RSS, ¿ y esto que siginifica ?, pues bien, es un lector de noticias, de las WEBS que dispongan de este sistema ( HOY POR HOY CASI TODAS ), y donde tú podras agregar las mismas, para no tener que estar conectandote a cada WEB continuamente y ver si hay o no hay modificaciones o nuevos articulos.
Este programa " Liferea ", buscara los cambios y se descargará las noticias para que las puedas leer, desde ahi mismo, y en caso de que alguna te guste especialmente, pues si quieres le haras doble click, y se te abrira en el navegador.
Para agregar una web .. pues abrimos el LIFERA, y pulsamos en " NUEVA SUBSCRIPCION " .. hay que estar dentro de una carpeta .. estas las podemos crear nosotros para organizarnos .. por ejemplo carpeta LINUX, DEPORTES, ECONOMIA , COMPRAS, VIAJES, OCIO, y ahi dentro agregamos las WEBS , que queramos controlar con LIFEREA.
Asi pues hemos pulsado sobre NUEVA SUBSCRIPCION : Y el programa nos pedira una DIRECCION ? .. Pues aqui es muy sencillo, por ejemplo abres mi web http://www.tuxapuntes.com y copias y pegas la dirección en el LIFEREA, le das a aceptar y ¡ QUE SENCILLO ¡ JE JE Ahora estas suscrito al canal RSS de www.tuxapuntes.com , con lo que pulsando en la carpeta donde lo hayas metido y dandole a ACTUALIZAR, el liferea buscara las últimas noticias agregadas... PIENSA EN LAS POSIBILIDADES SI NO CONOCIAS ESTOS PROGRAMAS .. je je ahora con paciencia agrega tus principales PAGINAS y podras hacer una lectura desde UBUNTU de las modificaciones de las mismas, sin tener que estar dando viajes.
Siento todo este rollo pero si eres de los que no conocias esto, lo habrás agradecido y si eres de los que si .. pues imagino que lo habrás leido rapidamente y espero comprendas que hay gente que no sabía de esto, y ahora ya lo sabe.
APLICACIONES MULTIMEDIA:
• fusion-icon :
Si eres de los que usa el CUBO o COMPIZ-FUSIÓN, y has seguido toda la guia, actualmente tendras disponible fusion-icon, que es un iconcito que se puede configurar en el system-tray y que te permite modificar las opciones de COMPIZ, de un modo más rápido y versatil. Para configurarlo :
Sistema - Preferncias - Sesiones : Le das a Añadir y pones lo siguiente :

Nombre : fusion-icon
Programa fusion-icon
Aceptas, y ya tienes configurado el icono, en el próximo reinicio ya lo veras junto al reloj, y podras manejar sus opciones pulsando siempre con el boton DERECHO DEL RATON sobre el . Entre las principales funciones que tendras :
- Recargar el COMPIZ-FUSION .. cuando de algun error de bordes de ventanas.. pulsando ahi lo solucionas
- Intercambiar entre COMPIZ ó METACITY, es decir activar o desactivar practicamente los efectos.
- Etc....
• Rhythmbox:
Esta aplicación es una de las grandes desconocidas de UBUNTU, linux. La encontraras en Apliaciones - Sonido y Video, y sera la apliación recomendada inicialmente para reproducir y catalogar tu música, y al mismo tiempo te permitira tener configuradas emisoras online por internet.
Una vez que la ejecutes la aplicacion, pulsa con el boton derecho del raton sobre MUSCIA, y le das a IMPORTAR CARPETA, ahora seleccionaas la carpeta donde tengas tu música : ( te recomiendo la que propone el sistema : /home/<tu usuario>/Musica. Una vez Aceptes el programa buscara toda la musica en dicha carpeta y la ordenara por autor, grupo , etc... y tambien se conectara automáticamente a internet y te bajara las carátulas de los discos ! UN LUJAZO !.
Para escuchar un albúm una vez este catalogado, pues lo seleccionas y le das a REPRODUCIR, y para dar de alta emisoras desde internet, simplemente navega con el FIREFOX a una emisora le pulsas y cuando te diga como abrirla, le dices que la abra con RHYTHMBOX, y el programa automaticamente la añadira dentro de la carpeta RADIO.
Si tienes una IPOD, este programa te la gestionara al estilo de íTUNES, asi que tambien tienes este problema resuelto.
APLICACIONES GRABACION:
Ubuntu, por defecto, graba cd-roms y dvds con tan solo insertar un medio vacio ( virgen ), en la unidad Grabadora, dado que nos abrira una ventana para que soltemos y arrastremos ( copiemos y pegemos ), el contenido de ficheros que queramos grabar en dicha carpeta y despues tan solo deberemos seleccionar el boton GRABAR que aparece in la esquina superior DERECHA.
Vamos , mas sencillo imposible .. resumiendo, que insertes un CD-ROM o un DVD vacio .. sueltes en la ventana del mismo, lo que quieras grabar y dale a GRABAR .... ¿ y linux es dificil ? .
De todos modos para los que seais unos maquinas en esto de la grabación, teneis disponibles programas especiales, con los que podréis hacer grabaciones más profesionales :

• k3b :
K3b, es como el NERO en Windows, es un software que tenemos instalado ( si has seguido todo el curso ), dentro de Aplicaciones - Sonido y Video - k3b. Su funcionamiento es igual que el NERO , una vez abierto, nos sale unos menus para realizar :
-Nuevo proyecto CD-AUDIO : Aqui creamos un cd-rom para escuchar en nuestros equipos de musica, ademas si has seguido el curso, tu K3B, tiene soporte para mp3, con lo que puedes crear un CD-ROM compatible con tu equipo .. desde ficheros MP3 .. soltandolos en esta opción.
- Nuevo Proyecto CD-DATOS: Aqui simplemente creamos un cd-rom de datos standart, como el que el propio sistema es capaz de crear por defecto ... asi que no es una opcion que vayamos a usar mucho.
- Nuevo Proyecto DVD-DATOS : Igual que el anterior, el sistema ya los crea con solo insertar un dvd vigen por lo que no es una opción qu vayamos a usar mucho.
- COPIAR CD : ¿ LO EXPLICO ? .. Pulsa aqui para duplicar un CD-ROM.
-GRABAR IMAGEN CD : Desde esta opcion si seleccionas una imagen de CD .. la podras grabar a CD. El sistema también lo hace por defecto sin necesidad de este programa.
- GRABAR IMAGEN DVD : Graba a DVD , el contenido de una imagen DVD.. El sistema lo hace por defecto si seleccionas una imagen.
- ACCIONES FUTURAS : Esta es la opcion mas guapa del programa, dado que si pulsais ahi tendreis un asistente para crear VIDEO-CD, DVD-VIDEO, etc .. etc... en fin tu mismo puedes investigarlo .. no hace falta explicar tanto.
• k9copy
K9Copy es una pequeña aplicación que permite copiar DVD en Linux. Lo tendras instalado en Aplicaciones - Sonido y Video - K9copy.Su principal utilidad es la de achicar los DVDs 9 de video a un DVD5 de una manera similar a lo que hace DVDShrink en Windows.
Funcionalidades
• El flujo de video es comprimido para hacer que entre en un DVD de 4.7 Gb• Grabado de DVD• Creación de imágenes ISO• Posibilidad de seleccionar las pistas de audio y subtítulos a copiar• Vista previa de los títulos (video solamente)• Posibilidad de conservar los menús originales

En definitiva, tienes ya configurados estos programas para realizar las principales funciones de grabación que hacias en Windows, y para facilitartelo más te dejo enlace a algunos manuales relacionados que se que usaras:
• Manual Novatos para Copiar & Crear backups de tus peliculas DVD con UBUNTU en unos minutos.
• Convertir un DivX a DVD en UBUNTU
APLICACIONES P2P :
• aMule
El amule se configura exactamente igual que el de Windows, pero si hay algun despistado, os dejo un enlace para que no tengais probleamas de como se deben de poner los parametros:
– Manual configuracion aMule
Lo que si es muy importante es que antes de empezar con aMule, arregles los problemas de la red Kad asi como el fallo del DUMP, para hacer esto seguir los siguientes enlaces:
– Solucionar fallo del DUMP.
– Solucionar problema red KAD.
• DELUGE ( Solo en UBUNTU 7.10 , sinos gusta podemos instalarlo en 8.04 pero por defecto tenemos el transmision)
El Deluge, no requiere ninguna configuración .. simplemente lo que si podemos hacer con el es ponerlo como Gestor de Descargas Torrent predeterminadas, asi cuando abramos un torrent, desde el FireFox, automaticamente ya se abrirá en el cliente Deluge. Para hacer esto simplemente las primeras veces que bajeis un torrent .. le decis al programa que lo haga siempre con DELUGE.
APLICACIONES MENSAJERIA & CHAT :
• EMESENE :
Si seguiste todo el manual, ahora tendras instalado EMESENE, que no deja de ser la fotocopia del messenguer y que es la que yo recomiendo y suelo utilizar, puesto que es la mas rápida y facil de manejo. Para configurar EMESENE.. sigue estas instrucciones:
Pulsa en Sistema - Preferencias - Sesiones : le damos a AÑADIR, ahora ponemos :
Nombre : emesene
programa: emesene
* Con esto el programa se iniciara al iniciar el sistema.

Ahora para iniciarlo por primera vez no vamos a Aplicaciones - Internet - Emesene ... Veras que es muy sencillo configurarlo, dado que es igual que el MESSENGUER, simplemente pones tu usuario HOTMAIL y tu PASSWORD marcas recordar y conectar .. y aceptas. Despues si quieres personalizarlo, te vas a Opciones - Preferencias y veras que tienes disponibles y montón de opciones guapas... pero eso ya es eleccion tuya, al igual que en Opciones - Plugins .. Donde podras activar una serie de añadidos para hacer del EMESENE un programa más divertido.
De todos modos mi objetivo era que tuvieras messenguer bien configurado en tú linux y ahora ya lo tienes.
• X-CHAT :
X-chat , es un programa para chatear estilo IRC. Si no conoces IRC, son unos canales de chat, donde puedes encontrar ayuda soporte y un buen rato de conversación, en algun canal relacionado con algún tema que te interese.. por ejemplo UBUNTU.
El programa se encuentra en Aplicaciones - Internet - Xchat. Una vez lo ejecutes, te pedira unos datos:
Apodo : Tu nick o sobrenombre .. pon como te gustaría llamarte.
Segunda opcion: Si lo que eliges esta ocupado .. el programa usara el que pongas aqui.
Tercera opcion : Pon tu tercer opcion ... mete algo raro .. y pon numeros .
Nombre de usuario: Si no te importa decir tu identidad la pones .. yo no lo hago nunca
Nombre real: Aqui pongo un sobrenombre . no es bueno poner por ahi tu nombre.
--- Despues te pedira a que servidor conectarte .. Selecionas UBUNTU .. y le das al boton EDITAR :
En las opciones que te salen, tienes que marcar :
Usar información global de usuario
Conectarse automaticamente al inicio
Usar un servidor proxy
** Despues y muy importante rellena esto en est opción :
Canales a los que unirse : #ubuntu-es
Despues pulsas en conectar y ya lo tienes listo, el programa de CHAT automáticamente se conectará a los servidores oficiales de Ubuntu y por defrecto entrara en un CANAL llamado #ubuntu-es, DONDE TE PRESTARA AYUDA MUCHA GENTE, entre ellos yo, que de vez en cuando suelo conectarme si tengo tiempo.
Si quieres ver otros canales, desde el CHAT, pulsa en VENTANA - LISTA DE CANALES, le das a obtenerla y para entrar en otro CANAL, simplemente le haces doble click .. si quieres entrar en otro canal al INICIAR y cambiar el de UBUNTU-ES .. pues pulsas en XChat - Network LIst . Ahi dentro Editas los parametros de Ubuntu Server .. y pones las opciones que nuevas que quieras.

--------------------------------
Bueno amigo ya tienes configuradas las aplicaciones que solías usar en Windows, pero ahora en Ubuntu, de un modo sencillo y claro, tambien sabes grabar tus pelis, bajar tus torrents,
descargar de la mula, grabar tus compac y dvds, chatear con IRC, messenguer, sincronizar tu ipod, y muchos etc más. Lo cierto es que si te lo planteas es todo lo que sueles hacer con tu windows, por lo que ahora ya no necesitas ese sistema para nada, solo en caso de alguna
emergencia, y para ese caso ira dedicado el siguiente capitulo de este curso que publicaremos muy pronto, donde te enseñaremos facilmente a instalar WINDOWS dentro de LInux PARA
ESAS APLICACIONES QUE SE TE RESISTEN.salu2.
No olvides, que este curso se encuentra bajo una licencia Creative que autoriza a cualquier usuario a difundirlo, libremente siempre y cuando se mencionen los derechos
de autor y las fuentes del mismo:
Autor: utopianegraWEB: www.tuxapuntes.com


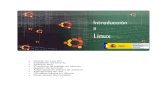

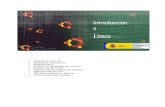

![Curso De Linux Con Ubuntu [Parte 4 de 5]: Trabaja en tu PC](https://static.fdocumento.com/doc/165x107/557201714979599169a19894/curso-de-linux-con-ubuntu-parte-4-de-5-trabaja-en-tu-pc.jpg)



![Curso de Linux con Ubuntu [Parte 3 de 5]: Instala y actualiza aplicaciones](https://static.fdocumento.com/doc/165x107/557201714979599169a1986c/curso-de-linux-con-ubuntu-parte-3-de-5-instala-y-actualiza-aplicaciones.jpg)