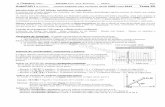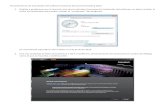Curzo Autocad 2013
-
Upload
fenomeno-de-plaztiko -
Category
Documents
-
view
20 -
download
2
description
Transcript of Curzo Autocad 2013
INDICE
QUE ES AUTOCADINTRODUCCIN AL AUTOCADFUNCIONES BSICAS DE LOS BOTONES DEL RATN O MOUSE USO DE LAS TECLAS DE FUNCIONES BSICAS:DESCRIPCIN DE LA OPERACIN DEL SISTEMA BARRA PRINCIPAL DEL MEN UTILIZADO EN AUTOCAD.COMANDOS MS UTILIZADOS EN AUTOCAD.LETREROS.- TIPO DE LETRA, TAMAO, COLOR, ETC
INTRODUCCIN AL AUTOCAD: El programa autocad funciona bajo plataforma Windows por lo tanto su apariencia en pantalla es casi similar a los programas de office. La barra del men principal de autocad contiene los siguientes iconos: archivo, edicin, ver, insertar, formato, herramientas, dibujo, acotar, modificar, parmetros y ventana. . A partir de este men principal se despliegan los submens, que muestran diferentes opciones, las cuales pueden tener en algunos casos mens secundariosQU ES AUTOCADAntes de hablar de Autocad tenemos necesariamente que referirnos a las siglas CAD, que en castellano significan "Diseo Asistido por Computadora" ("Computer Aided Design ) Ao tras ao Autodesk, la empresa creadora de Autocad, ha ido aadiendo funciones y caractersticas a este programa hasta convertirlo en un sofisticado y completo entorno de dibujo y diseo que lo mismo puede utilizarse para realizar un plano arquitectnico de una casa-habitacin ms o menos simple, hasta dibujar con l un modelo tridimensional de una maquinaria compleja. La versatilidad del sistema lo ha convertido en un estndar general, sobre todo porque permite: Dibujar de una manera gil, rpida y sencilla, con acabado perfecto y sin las desventajas que encontramos si se ha de hacer a mano. Intercambiar informacin no slo a travs del papel, sino mediante archivos informticos, de una manera cmoda y fcil, y esto representa una mejora en rapidez y efectividad a la hora de interpretar diseos. Por otra parte las herramientas para gestin de proyectos suponen un adelanto a la hora de compartir informacin de manera eficaz e inmediata, siendo muy til sobretodo en sistemas de trabajo donde formar equipos sea fundamental para su desarrollo. Representa una herramienta muy eficaz en el acabado y la presentacin de un proyecto o plano. Posee herramientas para que el documento en papel sea perfecto, tanto en esttica, como, lo ms importante, en informacin. Cuenta con herramientas de acotacin, impresin, creacin de presentaciones, tratamiento de textos, imgenes, etcEl programa permite organizar los objetos por medio decapaso estratos, ordenando el dibujo en partes independientes con diferente color y grafismo.Parte del programa AutoCAD est orientado a la produccin de planos, empleando para ello los recursos tradicionales de grafismo en el dibujo, como color, grosor de lneas y texturas tramadas. AutoCad tambien utiliza el concepto deespacio modeloyespacio papelpara separar las fases del diseo y dibujo en2Dy3D, de las especficas para obtener planos trazados en papel a su correspondiente escala. La extensin del archivo de AutoCAD es.dwg, aunque permite exportar en otros formatos FUNCIONES BSICAS DE LOS BOTONES DEL RATNObjetivo:Aprender y practicar cules son las funciones bsicas de los botones del ratn (mouse).Pasos:Aprendera manipular correctamente el ratn (mouse) es una de las destrezas que necesitamos adquirir para incursionar con xito en el uso de las computadoras, en esta ocasin describiremos los usos que se les da comnmente a los botones del ratn (mouse).
1.Debemos tomar el ratn con nuestra palma de la mano y posicionar suavemente el dedo ndice sobre el botn izquierdo as como el dedo medio en el botn derecho si provocar un clic(un clic es la presin con el dedo de un botn del mouse, lo cual produce un sonido onomatopyico llamado clic).2. Con los otros dedos sujetamos el mouse por los costados; si tenemos configurado el ratn con los botones intercambiados(procedimiento para habilitar correctamente el ratn para personas que usan ms la mano izquierda que la derecha),el ndice de la mano izquierda se posiciona sobre el botn derecho y el dedo medio sobre el botn izquierdo.3. De cualquiera de las dos formas, eldedo ndicepresiona lo que enWindows llamamos botn primario o principal (botn izquierdo) y eldedo medioel botn secundario (botn derecho).
4. Con elbotn primario(1), podemos realizar las siguientes acciones: Clic,usado para seleccionar objetos (conos, accesos directos, etc.). Dobleclic,usado para activar archivos ejecutables, abrir archivos y contenidos de carpetas. Clicsostenidos,(significa presionar sin soltar el botn y arrastrar el puntero por la pantalla) usado para mover objetos a otro lugar o para seleccionarlos.5. Con elbotn secundario(3), podemos activar elmencontextual(lista de opciones que cambian de acuerdo al lugar donde ha sido activado)que nos ayuda a realizar acciones de forma rpida.6. Laruedaoscroll(2), nos sirve para visualizar contenido que no puede mostrarse en la ventana actual, para ello slo debemos girarlo hacia adelante o atrs segn convenga;alpresionarlopodemos activar la funcin de desplazamiento de algunos programas de edicin de texto y visores.
Nota.- Existen muchos de diseos de mouse (en espaol: ratones), con ms botones y opciones para diferentes aplicaciones, esta explicacin es vlida para los que tienen dos botones
COMANDOS BSICOS DEAUTOCADDesde sus primeras versiones, AutoCad ha usado los mismos comandos bsicos para dibujar y se van aadiendo nuevos comandos a medida que salen las nuevas versiones, en este artculo me referir a los comandos bsicos de AutoCad que se usaron desde sus primeras versiones. Por tanto, stos se pueden usar ya sea en una versin anterior como la versin R12 de los aos 1990 o en las ltimas versiones como la 2011 y 2012.En este artculo me referir a los comandos para las versiones deAutoCad en inglsya que considero que las traducciones al espaol u otro idioma cambian la idea de algunos comandos y da lugar a complicaciones para el usuario pues en algn momento tendr que aprender comandos en dos idiomas. Por otro lado, el idioma original del programa es el ingls y toda nueva versin saldr en este idioma por lo que siempre podrs acceder a la ltima actualizacin sin esperar las traducciones
Cabe mencionar que todos los comandos de AutoCad se pueden introducir por el teclado a travs de su Interfaz de Comandos. Para ello simplemente se debe conocer cmo se denomina cada funcin y con la prctica resulta ms fcil y rpido usar el teclado en vez de los botones en pantalla.El Alias es una forma aun ms fcil de introducir comandos por teclado ya que son la forma abreviada de stos. Por ejemplo, para dibujar un rectngulo en vez de escribir RECTANGLE [ENTER], simplemente se escribe R [ENTER]. Los Alias se pueden predefinir.Los comandos que ms conviene usar mediante teclado son los que incluyo en este artculo, ya que son los ms frecuentes para realizar cualquier dibujo. Por lo mismo, estos comandos son primarios para comenzar a usar el programa.En las listas a continuacin se especifica elComandotal y como se debe escribir en la Interfaz de Comandos. Tambin se indica losAliascorrespondientes. En algunos casos se indica ms de un Alias para cada comando especfico. Tambin se muestra elbotn correspondiente a cada comando. Por ltimo se indica lafuncinde cada comando en una breve explicacin. La prctica de cada comando dar todas las pautas para el buen uso de AutoCad Dibujo 2D
Los comandos a continuacin son primarios para iniciar cualquier dibujo en AutoCad.ComandoAliasBotnDetalle
LINELDibuja rectas consecutivas especificando un punto inicial y los subsiguientes.
CIRCLECDibuja un crculo especificando su centro y radio (o dimetro)
ARCADibuja un arco especificando tres puntos
RECTANGLERECDibuja un rectngulo especificando dos esquinas opuestas
ELLIPSEELDibuja una elipse especificando un eje (recta) y la distancia al extremo de su otro eje
POLYGONPOLDibuja un polgono regular especificando su nmero de lados, su centro, y un radio (a un vrtice o al centro de un lado)
PLINEPLDibuja rectas y arcos consecutivos de la misma forma que el comando LINE dando como resultado un solo objeto de varios segmentos.
HATCHHDibuja un sombreado especificando el rea a sombrear y el tipo de textura en un cuadro de dilogo.
Para cancelar cualquier comando en uso se usa la tecla [ESC]. Para deshacer la ltima accin se usa el comando UNDO.Para rehacerlo se usa REDO. Para aplicar el comando se usa la tecla [ENTER] o [ESPACIO].Para repetir el ltimo comando usado se presiona [ENTER].
VisualizacinConocer la forma de visualizacin de los dibujos es bsico en AutoCad.Los siguientes comandos sern de uso muy frecuente durante cualquier trabajo de dibujo.ComandoAliasBotnFuncin
PANPArrastra la vista en la pantalla. Mantiene la ampliacin.
ZOOM WindowsZ, WAmpla la vista especificando una ventana rectangular.
ZOOM DynamicZ, DCambia la vista de forma dinmica especificando tamao y posicin de una ventana
ZOOM ScaleZ, SCambia la ampliacin de la vista especificando un factor respecto de la vista actual (X) o respecto del espacio papel (XP)
ZOOM CenterZ, CMueve la vista centrando un punto especificado en el dibujo.
ZOOM ObjectZ, OAmpla la vista de un objeto seleccionado.
ZOOM AllZ, AMuestra todos los objetos dibujados y los lmites de la grilla previamente definida
ZOOM ExtentsZ, EMuestra todos los objetos dibujados
Se puede escribir en la Interfaz de Comandos cada una de las palabras seguida de [ENTER] o usando de igual forma los Alias.
ModificacinLos comandos de modificacin bsicos son herramientas poderosas para la administracin completa de los dibujos.ComandoAliasBotnDetalle
MOVEMMueve objetos seleccionados, especificando dos puntos de desplazamiento
COPYCCopia objetos seleccionados, especificando dos puntos de desplazamiento
ERASEEBorra los objetos seleccionados
ARRAYARCopia objetos seleccionados de forma mltiple, especificando parmetros en un cuadro de dilogo.
ROTATEROGira objetos seleccionados, especificando punto base de rotacin y ngulo de referencia
STRETCHSModifica objetos moviendo sus vrtices seleccionados con ventana segmentada (*)
TRIMTRCorta segmentos de objetos a partir de intersecciones.
EXTENDEXExtiende una lnea hasta otra previamente especificada
OFFSETOCrea objetos que distan la misma longitud del objeto original en todos sus puntos
MIRRORMCrea objetos de forma simtrica al original respecto de un eje espejo de dos puntos.
FILLETFRedondea un vrtice. Se puede especificar el radio del arco de redondeo
CHAMFERCHARecorta un vrtice. Se puede especificar la distancia desde el vrtice a cada lado
EXPLODEXDescompone un objeto de mltiples lados en rectas y arcos sencillos
SCALESCCambia el tamao de un objeto especificando un punto base y un factor de escala
(*) La ventana segmentada es una forma de seleccionar objetos abriendo una ventana de derecha a izquierda (). Se seleccionan todos los objetos que encierra o cruza dicha ventana
Object SnapLos comandos SNAP bsicos se emplean con los comandos de dibujo y sirven para lograr mayor precisin.ComandoAliasBotnDetalle
EndpointENDAcerca el cursor al punto final de una lnea
MidpointMIDAcerca el cursor al punto medio de una lnea
NodeNODAcerca el cursor a un punto
IntersectionINTAcerca el cursor a una interseccin de dos o mas lneas
ExtensionEXTUbica el cursor sobre la extensin de una lnea
CenterCENAcerca el cursor al centro de un circulo, de un arco o de una elipse
QuadrantQUAAcerca el cursor al cuadrante de un circulo, de un arco o de una elipse
TangenteTANAcerca el cursor a un punto de tangencia
InsercinINSAcerca el cursor al punto de insercin de un bloque
PerpendicularPERAcerca el cursor a un punto perpendicular
NearestNEAMuestra el punto ms cercano al cursor sobre un objeto
ParallelPARUbica el cursor sobre una paralela a otra recta
Luego de explicar algunos pocos comandos bsicos de dibujo, edicin y visualizacin. Utilizaremos la versin AutoCad 2013, que es la versin instalada actualmente, cada ao el programa se renueva y aparece una nueva versin el programa puede tener ligeras modificaciones segn la versin que se utilice, pues en cada nueva versin se aaden herramientas y posibilidades, que facilitan el dibujo, sin embargo el funcionamiento suele ser similar.
ESPECIFICACIN DEL USO DE LAS TECLAS DE FUNCIONES BSICAS:
ESC. Anula la orden en cursoF1. Muestra la pantalla de ayuda general, y si se est dentro de una orden, de esa orden en particular.
F2: Abre y cierra la ventana de texto en la que aparecen las acciones realizadas desde la apertura del dibujo.
F3. Activa o desactiva la referencia a objetos o entidades refent (osnap).
F4. Activa o desactiva la tableta digitalizadora (si la hay)
F5. Conmuta modo isoplano. Para conmutar en los diferentes planos de visualizacin en modo isomtrico (variable snapstyl activada).
F6. Activa o desactiva el sistema de coordenadas dinmico (dynamic ucs).*
F7. Activa o desactiva la malla o rejilla (grid).
F8. Activa o desactiva el modo ortogonal (ortho). Obliga a que el puntero solo se mueva en direccin horizontal o vertical.
F9. Activa o desactiva el forzado del cursor: forzc (snap), que provocaQue el cursor se mueva a saltos en lugar de forma conti
F10: activa o desactiva el modo rastreo polar.
F11: activa o desactiva el modo rastreo (otrack) de referencia a objetos.
F12: activa o desactiva el modo din (dyn). Este modo permite el ingreso de datos dentro del editor de dibujo, las coordenadas de los puntos (y ngulo de rotacin), ver las solicitudes del comando y las subopciones. Reemplazara a la clsica ventanas de comandos.
BARRA DE MENS PRINCIPAL Permiten acceder a los comandos de AutoCad de la misma manera que en el resto de aplicaciones Windows. Algunos de estos comandos muestran una pequea flecha, eso quiere decir que contienen un submen que se abrir si mantenemos el cursor del ratn sobre el elemento. En la barra de estado obtendremos una descripcin de la utilidad de cada comando segn vayamos seleccionndolos. En la barra de mens podemos encontrar: File.------------- Archivo Edit.-------------Edicin, View-------------Ver., Insert.-----------Insertar, Format.-------- Formato, Tools.---------- Herramientas Draw.-----------Dibujo, Dimensin.----indicar dimensin (Acotar) Modify.---------Modificar Express.-------Paramtrico Windows.------Ventana
MENU PRINCIPAL:En pantalla de autocad Activaremos del men principal algunos comandos principalesFILE (ARCHIVO) aparece en la parte inferior una cortina con los comandos que contiene NEW, OPEN, SAVE, SAVE AS, PLOT De los cuales pueden tener en algn men secundario indicado por una flecha.NEW Permite especificar el nombre de un nuevo dibujo antes de empezar a trabajar.OPEN Permite abrir archivos de dibujo previamente creados, para poder seguir trabajando SAVE Solicita un nombre de archivo y permite grabar el actual dibujo y seguir trabajandoSAVE AS Solicita un nombre de archivo y permite grabar el actual dibujo con un nombre diferente si ya exista.PLOT. Permite la impresin del trabajo en pantalla o de un archivo de dibujo realizado previamente.
Activaremos del men principal EDIT (EDICION) aparece en la parte inferior una cortina con los comandos que contiene COPY, PASTE, De los cuales pueden tener en algn men secundario indicado por una flecha.
Gestin y utilizacin de capas
Para estructurar la informacin de los dibujos de una forma coherente se hace necesaria la utilizacin de las capas. Las capas son equivalentes a las hojas transparentes que se utilizan en el diseo sobre papel. Son la principal herramienta de organizacin de AutoCAD. Se utilizan para agrupar informacin por funciones y para imponer un tipo de lnea, un color y otros estndares. Siempre se dibuja en una capa (capa actual o por defecto). Es posible que sea la capa 0 (presente en todos los dibujos) o una capa creada por el usuario a la que se asigne un nombre. Cada capa tiene asociado un color, un grosor y un tipo de lnea. Es posible agrupar componentes de dibujo asignando objetos similares a la misma capa. As, por ejemplo, en un dibujo de la planta de una vivienda deberamos tener una capa para los muros y tabiques, otra para los pilares, otra para los elementos de sanitarios, para mobiliario, conducciones elctricas y puntos de luz, y adems otra para los textos que se quieran poner y otra para las cotas. Los elementos se deben ubicar en la capa que le corresponda lgicamente. Al crear una entidad se inserta en la capa actual. Sin embargo, cuando se copia, se obtiene una simetra, o una paralela, o se crea una matriz, o se aplica alguna orden de edicin que supone la creacin de nuevas entidades, stas se ubican en la capa de la entidad original a partir de la cual fueron creadas. Sin embargo como hemos dicho, siempre pueden cambiarse de capa, seleccionando el objeto y a continuacin seleccionando la capa deseada. En cuanto a los colores, se recomienda que se asignen los mismos colores a las capas que aparecern en la mayora de nuestros dibujos, como pueden ser COTAS, TEXTOS, MUROS, MOBILIARIO, etc... Es decir, lo recomendable es establecer un cdigo de colores para cada elemento, y utilizar siempre el mismo cdigo (por ejemplo, las cotas siempre de color rojo, los textos de color verde...). De esta forma identificaremos ms fcilmente las entidades y, sobre todo, detectaremos los habituales errores de ubicacin de elementos en capas inadecuadas. Para el manejo de capas, el programa dispone de varias opciones. Normalmente se tiene activada la barra de botones denominada Propiedades de objetos, en la cual aparece un botn para activar la ventana de Capas Para realizar las operaciones ms habituales con las capas, lo ms cmodo es ir a la lista desplegable de Capas, desde la cual se tiene acceso a todas las capas del dibujo para inutilizarlas o reutilizarlas, o para cambiar la capa actual. Para ello ser suficiente con hacer clic sobre el elemento deseado de la lista. Los iconos que aparecen precediendo al nombre de la capa se refieren a si est activada o no (bombilla encendida o apagada, respectivamente), inutilizada o no (sol o hielo), a si est bloqueada o no, es decir si se puede modificar (candado cerrado o abierto), y al color de la capa. Abriremos el Administrador de capas, mediante el comando CAPA. En este administrador, el usuario puede crear capas y asignarles las propiedades que desee. Tambin se puede definir cul es la capa actual, es decir, la capa en que se dibujar por defecto, mientras no lo cambiemos. Entre que una capa est desactivada o inutilizada hay diferencias de matiz. Con la primera opcin las capas desactivadas se regeneran con el dibujo, mientras que con la segunda no. En dibujos no demasiado grandes la diferencia es inapreciable. En general, es recomendable inutilizar/reutilizar. Otra diferencia es que s podemos desactivar la capa actual, mientras que no podemos inutilizarla. El tener la informacin organizada de esta manera, va a permitir que se juegue con la informacin que se muestre en pantalla o en papel, ya que una de las mayores ventajas que aportan las capas es la posibilidad de hacerlas visibles o invisibles (reutilizadas o inutilizadas en terminologa de AutoCAD). En principio lo normal es que cada objeto tenga el color y el tipo de lnea de la capa donde est (color heredado de la capa, en AutoCAD se trata de un atributo lgico denominado PORCAPA), pero esta situacin no se produce siempre. En la barra de botones anterior, hay otro botn relacionado con el manejo de capas, que lo que permite es fijar como capa Actual, aquella en la que se encuentre el elemento seleccionado tras pulsar dicho botn. Acotacin
Las cotas indican medidas geomtricas de objetos, distancias o ngulos entre objetos o las coordenadas X e Y de alguna caracterstica de un objeto. AutoCAD proporciona tres tipos bsicos de acotacin: lineal, radial y angular. Una cota lineal puede ser horizontal, vertical, alineada, girada, de coordenadas, de lnea de base y continua. Una cota se compone de varias partes que se describen a continuacin: Una lnea de cota es una lnea que indica la direccin y la extensin de una cota. En las cotas angulares, la lnea de cota es un arco. Las lneas de referencia, tambin llamadas lneas de proyeccin o lneas testigo, se extienden desde la caracterstica acotada hasta la lnea de cota. Las flechas, tambin denominadas smbolos de terminacin o, simplemente, terminaciones, se aaden a ambos extremos de la lnea de cota para indicar dnde comienza y dnde termina la medida. AutoCAD dispone de diferentes tipos de terminadores, entre los cuales normalmente utilizaremos el trazo oblicuo o la flecha, teniendo incluso la posibilidad de definir otros terminadores no incluidos en la lista estndar. El texto de cota es una cadena de texto que suele indicar la medida real (aunque se puede modificar manualmente: propiedades>texto>modificar texto). El texto puede incluir, adems, prefijos, sufijos y tolerancias. Una directriz es una lnea continua que va desde una anotacin hasta el elemento acotado. Una marca de centro es una pequea cruz que indica el centro de un crculo o de un arco.
Con AutoCAD, es muy sencillo manejar la acotacin mediante los estilos de acotacin, ya que contienen todos los parmetros que definen el aspecto de una cota, como son tamao de texto, tamao de flechas, posicin relativa de los textos respecto a la lnea de cota y un largo etc. Para modificar el estilo de acotacin hay que acceder al men Acotar opcin Estilo de cota. Dentro del panel que aparece en pantalla hay varias opciones que nos permiten desde crear un nuevo estilo de acotacin hasta modificarlo. Si accedemos a la opcin de modificar, podemos cambiar las diferentes propiedades de las cotas, agrupando en varios bloques: Lneas y flechas: controla entre otros aspectos el tamao de las flechas de acotacin, el estilo de los terminadores, la distancia de la entidad a acotar a la lnea de referencia, el espacio en que las lneas de referencia superan a las de acotacin, el espacio en que superan las lneas de cota a las lneas de referencia
Texto: Estilo, color, altura del texto y su ubicacin en la cota.
Ajustar: posicin horizontal o no del texto de cota, tipo de acotacin de los radios, posicin del texto respecto a las lneas de cota, justificacin horizontal (normalmente centrada) o vertical (encima o centrada)
Unidades principales: formato de unidad, precisin, donde indicamos el nmero de decimales para acotaciones de distancia y angulares), redondeos y supresin de ceros (ej. 1,10 _ 1,1), si queremos utilizar unidades alternativas (poco utilizado, servira por ejemplo para acotar tambin en pulgadas), o tolerancias (ms utilizado en ingeniera), podramos utilizar el men adjunto de unidades alternativas.
A modo de orientacin, se indica que para planos a escala 1/50 son adecuados los siguientes valores: Tamao de texto (letras Maysculas): 0.15 Tamao de texto (letras Minsculas): 0.10 Tamao del extremo de cota: 0.08 Tipo del extremo de cota: trazo oblicuo Extensin de la lnea de cota: 0.01 Separacin Lnea de cota-Texto de cota: 0.05 Desfasar origen: 0 0.01 Extensin: 0 0.01 De cualquier modo, a la hora de acotar el dibujo, es recomendable hacerlo en espacio presentacin. El motivo es que en espacio presentacin, el dibujo ya est escalado, y pre visualizamos cmo quedar sobre papel. Por lo tanto veremos directamente si el tamao del texto es proporcionado o no. Por otra parte es recomendable definirse diferentes estilos de acotacin, precisamente para solucionar el tema de la impresin a diferentes escalas. Mediante ellos podemos agrupar todas las caractersticas para una escala determinada, y con slo cambiar es estilo habremos modificado toda una serie de parmetros mediante una orden. Los estilos de acotacin que se creen en un dibujo se pueden utilizar en otros.
1. Presentacin del curso.. 3 2. Qu es AUTOCAD?........................................................................ 3 3. Conceptos generales del programa. 3 4. Entorno de trabajo 4 5. Introduccin de datos. 6
4.1. Coordenadas.. 6 4.2. rdenes bsicas de dibujo 7 4.3. rdenes bsicas de edicin. 9 4.4. rdenes bsicas de consulta.. 12 4.5. Bloques.. 13 6. Gestin y utilizacin de capas.. 15 7. Acotacin del dibujo 17 8. Impresin del dibujo 19
1. Presentacin del curso
En este curso cero se pretende que el alumno consiga unos conocimientos previos al nivel bsico del programa AUTOCAD, pudiendo realizar diseos sencillos y configurar su impresin, para obtener dibujos en formato .pdf o impresos en papel. Utilizaremos la versin AutoCAD 2012, que es la versin instalada actualmente en las aulas de informtica de la ESTCE. Cada cierto tiempo el programa se renueva apareciendo una nueva versin. El programa puede tener ligeras modificaciones segn la versin que se utilice, pues en cada nueva versin se aaden herramientas y posibilidades, que facilitan el dibujo. Sin embargo, el funcionamiento suele ser similar en versiones consecutivas. 2. Qu es AUTOCAD?
Autodesk AutoCAD es un programa informtico de dibujo asistido por ordenador, para dibujo en dos y tres dimensiones . AutoCAD gestiona una base de datos de entidades geomtricas (puntos, lneas, arcos, etc.) con la que se puede operar a travs de una pantalla grfica en la que se muestran stas; es el llamado editor de dibujo. La interaccin del usuario se realiza a travs de comandos, de edicin o dibujo, desde la lnea de rdenes o barra de comandos, a la que el programa est fundamentalmente orientado. Sin embargo, tambin existen barras de herramientas localizadas en mens desplegables, donde podemos encontrar las rdenes de manera ms visual e intuitiva. AutoCAD, utiliza el concepto de espacio modelo y espacio papel para separar las fases dibujo en 2D y 3D , de las especficas para obtener planos trazados en papel a su correspondiente escala. 3. Conceptos generales del programa
La informacin se almacenar en ficheros de dibujo, dentro de cada uno de esos ficheros tenemos un espacio infinito en el cual se dibuja. El monitor del ordenador ser una especie de ventana a ese espacio infinito. Dicha ventana podr abarcar un espacio ms o menos amplio, pero de cualquier modo, a travs de las rdenes de visualizacin, podremos variar la forma en la que vemos la informacin a travs de la ventana, acercndonos, alejndonos o simplemente, movindonos. Por otra parte, la informacin en cada fichero se organiza en capas. Cada capa debe almacenar un tipo de informacin. As, por ejemplo, cuando dibujemos la planta de distribucin de una vivienda, deberamos tener capas de muros, tabiques, mobiliario, sanitarios, cotas, etc La estructuracin de los dibujos de este modo, nos permite que en un momento determinado se muestre tanto en pantalla como en papel, un tipo u otro de informacin. El programa dispone de un amplsimo nmero de rdenes o comandos que nos permite realizar con sencillez operaciones complejas. Estas rdenes se pueden agrupar en diversos tipos: de dibujo (permiten la creacin de entidades como lneas, arcos, crculos, polgonos, ...), de edicin ( permiten la modificacin de las entidades creadas previamente, como son borra, desplaza, copia, empalme,), de visualizacin (posibilitan que se vea la informacin contenida en el dibujo de otra forma mediante zooms, encuadres, limpiado de pantalla,), de manejo de archivos (tpicas de cualquier programa informtico, permiten abrir dibujos existentes, crear nuevos, salvar los cambios realizados, ), de consulta (facilitan informacin del contenido del dibujo, como es el clculo de reas y distancias, obtencin de las coordenadas de puntos significativos, ), y de otros tipos distintos que permiten la utilizacin de libreras de elementos, el manejo de capas, etchasta la impresin. 4. El entorno de trabajo
Al arrancar el programa (doble clic sobre el icono del programa), nos aparece una pantalla que nos permite entre otras cosas, elegir el espacio en que queremos trabajar. Tras indicarle la opcin AutoCAD clsico, entraremos en el entorno de trabajo donde trabajaremos en este curso cero. La opcin AutoCAD clsico, nos permitir dibujar en dos dimensiones, con una versin de AutoCAD similar a las versiones anteriores del programa (2010, 2009, 2008, 2007, 2006). Como se puede apreciar, la zona ms amplia es el rea de dibujo, que corresponde a la zona en la que se crean, modifican y se acta sobre el dibujo propiamente dicho. La introduccin de rdenes al programa se puede realizar por distintos procedimientos: Directamente a travs de la lnea de rdenes o barra de comandos, en la que utilizando el teclado, el usuario introduce la orden y los parmetros deseados. A travs de ellas podemos ejecutar todas y cada una de las rdenes de las que dispone el programa.
Mediante las opciones recogidas en las barras de herramientas localizadas en los mens desplegables, donde aparecen estructuradas por niveles, de forma que hay un men principal (Archivo, Edicin, Ver,) y de cada una de las opciones anteriores cuelgan rdenes de ese tipo.
Mediante las barras de herramientas: es un mtodo cmodo e intuitivo y adems se pueden aadir y quitar rdenes con relativa facilidad. Los comandos aparecen
agrupados segn el tipo de accin que efectan. Al situarse sobre cada uno de los botones aparece un texto indicando a qu orden representa.
Otra cosa a tener en cuenta es el manejo de los ficheros que hace el programa es que cada dibujo se almacena en un fichero con extensin .dwg, el cual slo se puede abrir con AutoCAD. No se podr visualizar el dibujo sino se abre en AutoCAD. Tambin debemos saber que cuando guardamos un archivo de dibujo (por ej. practica1.dwg), siempre crea una copia de seguridad que guarda con el mismo nombre pero con formato BAK (practica1.bak). Esta copia puede eliminarse sin problemas para liberar espacio, pues ocupa lo mismo que el dibujo. Entorno AutoCAD Mens desplegables Barras de herramientas de dibujo Administrador de Capas Lnea de comandos Lnea de referencia a objetos
5. Introduccin de datos
5.1 Coordenadas En todo dibujo de AutoCAD se dispone de un sistema de coordenadas Universal (SCU), en el que partiendo de un punto (0,0) que es el origen de coordenadas, tenemos el eje positivo de las X hacia la derecha y el de las Y hacia arriba. Cuando se trabaja en tres dimensiones se utiliza la coordenada Z. Los ngulos se miden, en sentido anti horario, estando el 0 en la direccin positiva del eje X. Simplemente al mover el ratn por el rea de dibujo se puede apreciar como en la izquierda de la Barra de Estado (ver imagen de la pantalla de AutoCAD) van cambiando unos nmeros, que son precisamente las coordenadas X e Y del punto sobre el que est dicho ratn. Al crear entidades como pueden ser lneas o cuando el programa nos pide un punto, podemos utilizar diferentes opciones para dar coordenadas: Coordenadas absolutas. Referidas siempre al origen de coordenadas. Su formato es X,Y (p.ej. 46,76). O sea, se separa la coordenada X de la Y por el smbolo , (coma) y sin dejar espacios en blanco. Hay que tener en cuenta que si se utilizan valores decimales, el separador es el smbolo . (punto).
Coordenadas relativas. Se refieren al ltimo punto introducido y no al origen de coordenadas. Su formato es @X,Y (p.ej. @22,0). Lo que se le indica al programa es un desplazamiento o incremento en X y en Y respecto al punto anteriormente utilizado.
Coordenadas polares. Se refieren tambin al ltimo punto utilizado, pero a diferencia de las anteriores se indica una distancia y un ngulo. El formato es @distanciatexto>modificar texto). El texto puede incluir, adems, prefijos, sufijos y tolerancias. Una directriz es una lnea continua que va desde una anotacin hasta el elemento acotado. Una marca de centro es una pequea cruz que indica el centro de un crculo o de un arco.
Con AutoCAD, es muy sencillo manejar la acotacin mediante los estilos de acotacin, ya que contienen todos los parmetros que definen el aspecto de una cota, como son tamao de texto, tamao de flechas, posicin relativa de los textos respecto a la lnea de cota y un largo etc. Para modificar el estilo de acotacin hay que acceder al men Acotar opcin Estilo de cota. Dentro del panel que aparece en pantalla hay varias opciones que nos permiten desde crear un nuevo estilo de acotacin hasta modificarlo. Si accedemos a la opcin de modificar, podemos cambiar las diferentes propiedades de las cotas, agrupando en varios bloques: Lneas y flechas: controla entre otros aspectos el tamao de las flechas de acotacin, el estilo de los terminadores, la distancia de la entidad a acotar a la lnea de referencia, el espacio en que las lneas de referencia superan a las de acotacin, el espacio en que superan las lneas de cota a las lneas de referencia
Texto: Estilo, color, altura del texto y su ubicacin en la cota.
Ajustar: posicin horizontal o no del texto de cota, tipo de acotacin de los radios, posicin del texto respecto a las lneas de cota, justificacin horizontal (normalmente centrada) o vertical (encima o centrada)
Unidades principales: formato de unidad, precisin, donde indicamos el nmero de decimales para acotaciones de distancia y angulares), redondeos y supresin de ceros (ej. 1,10 _ 1,1), si queremos utilizar unidades alternativas (poco utilizado, servira por ejemplo para acotar tambin en pulgadas), o tolerancias (ms utilizado en ingeniera), podramos utilizar el men adjunto de unidades alternativas.
A modo de orientacin, se indica que para planos a escala 1/50 son adecuados los siguientes valores: Tamao de texto (letras Maysculas): 0.15 Tamao de texto (letras Minsculas): 0.10 Tamao del extremo de cota: 0.08 Tipo del extremo de cota: trazo oblicuo Extensin de la lnea de cota: 0.01 Separacin Lnea de cota-Texto de cota: 0.05 Desfasar origen: 0 0.01 Extensin: 0 0.01 De cualquier modo, a la hora de acotar el dibujo, es recomendable hacerlo en espacio presentacin. El motivo es que en espacio presentacin, el dibujo ya est escalado, y pre visualizamos cmo quedar sobre papel. Por lo tanto veremos directamente si el tamao del texto es proporcionado o no. Por otra parte es recomendable definirse diferentes estilos de acotacin, precisamente para solucionar el tema de la impresin a diferentes escalas. Mediante ellos podemos agrupar todas las caractersticas para una escala determinada, y con slo cambiar es estilo habremos modificado toda una serie de parmetros mediante una orden. Los estilos de acotacin que se creen en un dibujo se pueden utilizar en otros.
8. Impresin del dibujo
AutoCAD dispone bsicamente de dos formas de trabajo en cuanto a la disposicin de la informacin del dibujo en pantalla: espacio modelo y espacio presentacin o papel. El primero de ellos es el modo de trabajo habitual que se ha utilizado a la hora de dibujar. El espacio papel se utiliza para crear una disposicin acabada de un dibujo para su impresin, pues permite obtener diferentes vistas, detalles y escalas del dibujo, a diferencia del espacio modelo. Para entrar en el Espacio Papel, podemos hacerlo seleccionando una de las pestaas de Presentacin de la parte inferior del rea de dibujo. Las ventanas flotantes en el espacio papel son una herramienta que nos sirve para distribuir el espacio de la presentacin, mostrando los elementos que nos interese del dibujo. En cualquier caso se puede dividir el espacio papel en una configuracin predefinida de 1 (toda la pantalla estar ocupada por una nica ventana), 2, 3 o 4 ventanas. Incluso se pueden crear ventanas con formas poligonales o circulares. Para crear una o varias ventanas hay que acceder a travs de la barra de mens desplegables dentro del grupo Ver>Ventanas. Una vez creadas las ventanas en el Espacio Papel, normalmente querremos actuar sobre ellas, para que muestren una perspectiva o en una escala determinada. Para ello tendremos que entrar en el denominado Espacio Modelo Flotante, haciendo doble clic dentro de la ventana. En ese momento podemos acceder al interior de las ventanas como si estuviramos trabajando en el Espacio Modelo. Otra ventaja adicional de las ventanas del espacio papel es que es cada una de ellas se pueden tener visibles unas capas u otras. De esta forma podemos tener en una ventana el dibujo con las cotas generales y los textos, en un detalle otras cotas diferentes, o en el caso de 3 dimensiones. Para ello disponemos de la opcin inutilizar en la ventana actual, dentro del desplegable de capas. En caso de que nos encontremos en el Espacio Papel, al dibujar entidades, stas no se crean realmente en el dibujo propiamente dicho, sino que simplemente se ubicarn en la lmina que estemos creando. Es decir, al volver al Espacio Modelo, esas nuevas entidades no aparecern. Las entidades creadas en el Espacio Papel sern las ventanas (o mejor, sus marcos), y otras como puedan ser textos tituladores de cada ventana, o las acotaciones, que no debern aparecer en todas las ventanas sino que sern independientes del dibujo propiamente dicho. Si desde el Espacio Papel tratamos de borrar alguna entidad del dibujo, apreciaremos rpidamente que esto no es posible, ya que slo podremos borrar las entidades propias de ese espacio. Lo que habra que hacer es volver al Espacio Modelo o al Espacio Modelo Flotante, hacer los cambios deseados y retornar al Espacio Papel. La forma de iniciar la impresin del trabajo en el Espacio Papel, ser la siguiente. Primero de todo, al entrar en el espacio papel, configuraremos la pgina mediante el administrador de configuraciones de pgina (Botn derecho sobre PRESENTACION> Adm. Conf. Pg.> Modificar). Elegiremos las siguientes opciones: - Una impresora. Normalmente se imprime en .pdf para tener el plano en un formato que no pueda sufrir modificaciones. Una vez tenemos el archivo en pdf, se imprime normalmente. - Seleccionaremos el tamao de papel (A4, A3, A2) . - La escala, pondremos siempre 1:1, pues en el espacio papel ya estamos configurando la escala, conforme quedar una vez impreso. - Tambin podemos modificar el estilo de trazado (asignacin plumillas).Es fundamental saber utilizar este apartado para que las lneas se impriman con el color que deseemos. Las capas que hemos asignado al dibujo, nos interesa tenerlas en color para trabajar de manera ms cmoda y no caer en errores. Sin embargo cuando imprimimos un plano, normalmente se hace en blanco y negro. Para ello iremos al administrador de configuraciones de pgina, estilo de trazado, y le asignaremos siempre acad. Al entrar en la edicin de la plumilla, podemos indicar: o Ninguno: Imprimir cada elemento con su color y grosor o Monocromo: Imprimir todo en negro, y cada objeto con su grosor.
De esta manera, solo la impresin se ver modificada en sus colores, y no todo el dibujo en espacio modelo. - Vista preliminar: nos permite visualizar cmo va a quedar nuestro trazado antes de lanzarlo a la impresora. Podemos hacerlo Parcial (slo nos indica la zona del papel utilizada) o Total (nos muestra el dibujo sobre una hoja de papel simulada). Se recomienda en la medida de lo posible, utilizar la Total. Una vez configurada la pgina, dibujaremos un cajetn ajustado al papel. Dentro de l insertaremos las ventanas y el resto de elementos deseados, y modificaremos en ellas las escalas, segn nuestra conveniencia. Una vez hemos dispuesto la pgina conforme deseamos imprimir, se accede a la impresin a travs de la pestaa PRESENTACION>Trazar. En la siguiente imagen vemos el dilogo que se abre al seleccionar Trazar. En esta ocasin, deberemos seleccionar la impresora, a la cual queremos dirigir el dibujo, el tamao del papel y el rea de trazado, donde se le indica cul es el rea de impresin. Se le puede especificar que queremos imprimir lo que tenemos en Pantalla, toda la Extensin del dibujo, o lo ms verstil que es designar una Ventana. Por ltimo, clicaremos en Aceptar. Layers de autocad: cuatro grandes beneficios para tutrabajoPublicado endiciembre 26, 2010deautocad3dAprender a utilizar e implementar loslayers de autocaden tu dibujo no slo te va a ayudar a tener un plano ordenado, sino que adems vas a estar ganando tiempo de trabajo, calidad y practicidad para trabajar con Autocad.La buena utilizacin de los layers o capas de autocad en nuestro trabajo cotidiano se ha vuelto cada vez ms imprescindible para desarrollar trabajos de excelencia. De hecho si t no separas los objetos de autocad en layers, vas a estar desperdiciando una de las grandes bondades que ofrece autocad.El trabajo final en un plano de autocad, no siempre te va a quedar tal cual como lo hiciste la primera vez, sino que va a ir sufriendo modificaciones, es decir que continuamente necesitars ir haciendo mejoras para optimizar tu dibujo, y estas mejoras muchas veces se pueden hacer mejor si utilizas los layers.Mediante el comando _layer accedes a la ventana principal de los layers, y desde ah puedes crear nuevos layers o capas para incluir un grupo de objetos. Es decir que a un grupo de objetos especficos lo vas a hacer pertenecer a un grupo especfico, o sea a un layer especfico, y ese layer debera tener un nombre representativo.Por ejemplo, si trabajas con diferentes dibujos y textos en un plano de diseo de una casa, podras tener los layer separados as: Paredes Aberturas Lneas auxiliares Lneas ocultas Textos Cotas Formato y rtulo EtcY obviamente vas a hacer pertenecer esos diferentes tipos de dibujos de acuerdo al los layers.Los layers a veces conviene crearlos antes de empezar a dibujar o mientras se va dibujando. Eso va a depender del plano que debamos hacer y si hay un modelo de layers a seguir o no. De todas formas lo ms importante es que todos los objetos de autocad los divididas correctamente por layers para facilitarte el trabajo tu mismo de manera global. Es decir que vas a poder hacer cambios y aplicar comandos a todo un conjunto de objetos, con lo que vas a estar beneficiado en tu trabajo final.Con la utilizacin de los layers podrs hacer los siguientes cambios por grupo de objetos: Visualizar Seleccionar Aislar Modificar Eliminar Bloquear Cambiar el color Cambiar el tipo de lneaEn resumen:Si aprendes a utilizar correctamente los layers, contars con estos cuatro grandes beneficios:1. Orden: los objetos de autocad discriminados por layers2. Calidad: un plano ordenado y prolijo3. Practicidad: facilidad en las modificaciones y orden4. Menor tiempo de trabajo: productividad al dibujar
Ahora te propongo el siguiente ejercicio: Abre un archivo nuevo de autocad y dibuja una pieza u objeto que contenga ms de dos partes diferente. Por ejemplo puedes dibujar un telfono, o un televisor, o lo que sea. La idea es que en esta ocasin te enfoques en los layers, no en el dibujo, as que haz tu dibujo como sea, aunque te salga esquemtico. Luego, crea tantos layers como creas necesario para ese dibujo. Por ejemplo, para un telfono podras crear los siguientes layers: Cuerpo Botones Tubo CableY en estos layers incorporar las partes correspondientes del dibujo. Por ltimo, experimenta con los layers: cmbiales el color, el tipo de trazo, bloquea un layer para que no pueda modificarse, etc.Tambin si prefieres puedes abrir un dibujo que ya hayas hecho antes y practicar de igual manera, o sino un plano de ejemplo de los que figuran en la carpeta sample o ejemplo que se encuentra en:C:\Program Files\AutoCAD xxxx\SampleO en espaol:C:\Archivos de Programa\AutoCAD xxxx\EjemploMe gustara que me dejaras tu comentario y me contaras como te ha ido con los layers. Cualquier inquietud que tengas, yo mismo te la estar contestando.Paso 3: Configurar las capas:Para acceder al cuadro de dilogo de capas, vas al menFormato -> CapaEn eladministrador de propiedades de capas, puede crear y gestionar todas las capas que necesites as como sus propiedades y visualizaciones.Aqu te doy una idea de las capas mnimas para tener un orden con tus entidades de dibujo.Nmbralas a tu gusto y con tus colores.
En este caso, Pistn y Pletina, son los planos que hay en el dibujo, las dems son auxiliares.Curso para Dominar los Sombreados de AutoCAD.** CURSO GRATUITO: Haz Clic y Descrgalo AHORAPaso 4: Configurar los estilos de texto:Para acceder alcuadro de dilogo de Estilo de texto, vas al menFormato -> Estilos de textoEs importante crear varios estilos para diferentes cometidos, ya sean cabeceras, listas, anotaciones, etc.Crate 2 o 3 estilos de tu gusto, siempre los puedes mejorar.Aqu te muestro la configuracin de dos estilos, uno Georgiade3de altura y otro Georgiade6de altura yNegrita
Haz pruebas de texto que se adapten a tu forma de trabajar.Paso 5: Configurar los estilos de lneas:Para acceder al cuadro de dilogo deAdministrador de tipos de lnea, vas al menFormato -> Tipo de lneaAqu el tipo de diseo que realizar dice mucho del tipo de lneas que emplearas.Algunas pueden ser, para ejes, para ocultas, para auxiliares, para cercados y delimitaciones, con grosor, etc.
Nota: Siempre asegrate de hacer alguna prueba, para ajustar la escala de la lnea a tu gusto.Paso 6: Configurar los estilos de cotas:Para acceder al cuadro de dilogo deAdministrador de estilos de cota, vas al menFormato -> Estilo de cotaComo en laconfiguracin de las unidadeslas habas dejado enmm., crate un estilo original (que ser en milmetros) y otro estilo con escala de longitud = 10, para los centmetros.
Si elegiste metros, esta ser la original, y en este caso la secundaria podran ser centmetros configurando otro estilo con escala de longitud = 0.1, por ejemplo.Las cotas se pueden personalizar mucho, pero eso lo veremos ms adelante.Ms abajo te dejo la plantilla en la que est basado estemanual de AutoCAD, para que la descargues y compruebes fcilmente las funciones que hemos visto.Despus de bajar laPlantilla de Acad, debes de abrir un nuevo dibujo en tu AutoCad y aplicar estos 6 pasos paracrear tu propia plantilla.En 15 minutos tendrs tu plantillabase para realizar cualquier trabajo y que est perfectamente a tu gusto o exigencia.Asegrate de darle un nombre descriptivo que te permita buscar rpidamente este dibujo para empezar tus diseos, tambin puedes tener tantas como quieras con diferentes nombres.Bsicamente hemos organizado nuestro modo de trabajo a las exigencias de AutoCAD, con lo que ya dispones de ms control y productividad en tu trabajo.En los siguientes manuales profundizaremos ms sobre cada estilo de objeto.