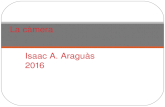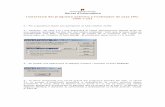DE LA CÀMERA A L’ORDINADOR I ORGANITZACIÓ D...
Transcript of DE LA CÀMERA A L’ORDINADOR I ORGANITZACIÓ D...

DE LA CÀMERA A L’ORDINADOR I
ORGANITZACIÓ D’IMATGES DIGITALS

- 2 -
TRASPÀS DE LES FOTOGRAFIES
Per fer el traspàs de les fotografies de la càmera a l’ordinador, tenim dues
maneres de fer-ho: amb l’assistent per a escàners i càmeres i amb la gestió
de carpetes.
Vegem-ne les dues maneres:
1. ASSISTENT PER ESCÀNERS I CÀMERES
• Primerament, hem de connectar la càmera a l’ordinador.
Endollem el cable a la càmera i després a
l’ordinador i engeguem la càmera.
• Esperem fins que l’ordinador reconegui la
càmera. Ens apareixerà una finestra semblant a
la que tenim a continuació.
• La primera de les opcions que ens apareix és la
que diu Asistente para escàners y cámaras.
També ens podem trobar que ens posi un altre missatge com: copiar los
archivos en una carpeta del ordenador. Aquesta altra opció també ens faria
aparèixer el mateix assistent.
•••• Cliquem a sobre de qualsevol
d’aquestes opcions i fem clic a
acceptar.
• Ens apareixerà una altra finestra
(com la que teniu a continuació),
que ja ens posa en marxa
l’assistent. En aquesta primera
pantalla, l’única cosa que hem de
fer és clicar a siguiente.

- 3 -
• A la següent pantalla, ens
sortiran totes les fotos que
tenim dins de la càmera i
haurem de triar les que ens
agradaria passar a
l’ordinador.
Ens hem de fixar que totes
les fotografies porten un
símbol de color verd a la part
superior dreta. Si no volem
que alguna foto ens passi a l’ordinador, haurem de clicar a sobre d’aquest
símbol per treure-li.
Una vegada tenim marcades totes les fotografies que volem, farem clic a
siguiente.
• Ens apareixerà una nova finestra, on ens demanarà que li posem un nom a
tot el conjunt de fotografies que hem triat, que a la mateixa vegada serà el
nom de la carpeta on es ficaran.
A la mateixa finestra, al punt 2, ens indica on es guardaran aquestes
fotografies, que d’entrada serà a la carpeta Mis imágenes del nostre
ordinador. En cas que no vulguem ficar-les aquí, haurem de clicar a sobre
del botó examinar i buscar la carpeta que vulguem. Ja podrem fer clic a
siguiente.
Nom del paquet
d’imatges que passarem a
Carpeta on guardarem les fotografies (tirarem la que ens

- 4 -
• Una vegada fet això,
començarà el traspàs de
les fotografies, i ens
apareixerà una nova
finestra on podrem
comprovar com va el
procés (quantes fotos
tenim per passar, quin
percentatge ha realitzat
fins al moment, quant
temps aproximat ens
queda perquè acabi,...).
Quan finalitzi el procés, s’activarà el botó siguiente per poder continuar.
• Quan finalitza el traspàs de fotografies i fem clic a siguiente, apareix una
nova finestra on ens demanen què volem fer a continuació.
Ens proposa tres opcions:
o Publicar estas imágenes en un sitio web: per si volem penjar les
fotografies en algun àlbum a Internet.
o Encargar impresiones de estas imágenes a un sitio Web de impresión de
fotografies: ens connectem a una botiga de fotografia i encarreguem que
ens imprimeixin les fotografies i ens les facin arribar.
o Nada, he terminado de
trabajar con estas
fotografias: Aquesta és
l’opció que ve marcada per
defecte i és per no fer res
concret amb les fotografies,
simplement obrir la carpeta
on les hem guardat per
veure-les, revisar-les,...

- 5 -
• Si optem a la finestra
anterior per la opció de no
fer res amb les fotografies,
ens apareixerà una última
finestra on ens informarà de
la finalització de l’assistent
d’escàners i càmeres.
Farem clic a finalitzar, i ja
podrem veure les nostres
fotografies guardades dins
de la carpeta del nostre
ordinador que haguem triat.
• Una vegada ja estem a la carpeta on hem guardat les fotografies, és el
moment d’esborrar aquelles que no ens agraden i girar les que ens han
quedat tombades.
Per esborrar, farem clic a la fotografia que vulguem esborrar i premerem la
tecla suprimir del teclat.
Per girar-les, ens sortiran dues fletxetes sota de les imatges, una que
apunta cap a la dreta i una altra cap a l’esquerra, clicarem aquella que més
ens convingui d’acord amb la inclinació de la nostra foto.
Fletxes per girar les fotos

- 6 -
2. GESTIÓ DE CARPETES
Per fer el traspàs de les fotografies amb aquest segon mètode, haurem de
treballar amb dues carpetes, una serà la de la càmera amb les fotografies i
l’altra la carpeta del nostre ordinador on les vulguem guardar. Vegem-ne els
passos:
• Primerament, obrirem la carpeta del nostre ordinador on les vulguem
guardar o la crearem per poder ficar-les.
• Per fer les carpetes, en el cas de no tenir-ne cap especial per posar-les,
hem de pensar on voldrem tenir aquesta carpeta: a l’escriptori de l’ordinador
o bé dins d’una altra carpeta, ja que això determinarà la manera de fer-la.
Si la volem a l’escriptori:
• Farem clic amb el botó dret al mig de la pantalla. Ens apareixerà una
finestra. Ens posarem a sobre de l’opció nuevo i passarem cap a la
finestra que sortirà al costat, la primera opció de la qual és carpeta.
Farem un clic a sobre amb el botó esquerre. Automàticament, ens
sortirà la finestra a l’escriptori i només ens caldrà canviar-li el nom.

- 7 -
Si volem la carpeta dins d’una altra carpeta:
• Obrim la carpeta on vulguem posar l’altra (per exemple mis
documentos), i ens fixarem en la columna blava del costat esquerre.
A dalt de tot apareix una icona que diu crear nueva carpeta, fem un
clic a sobre i ens apareixerà una nova carpeta, segurament al final de
totes les que tenim, a la qual li haurem de posar el nom desitjat i ja la
tindrem feta.
•••• Una vegada tenim la carpeta feta.
Connectem la càmera a l’ordinador.
Quan ens aparegui la finestreta de la
càmera de manera automàtica, buscarem
una opció que diu abrir carpeta para ver
archivos.
En cas que aquesta opció no aparegui,
tancarem la finestra i farem dos clics a la
icona de Mi PC, i buscarem un dispositiu
que s’anomena disco extraíble o bé on
posarà la marca de la vostra càmera. Automàticament se’ns obrirà la
carpeta.
•••• Una vegada hem clicat en aquesta opció se’n obrirà una finestra que
correspondrà a la nostra càmera. Segurament apareixerà una altra carpeta
amb el nom de DCIM, aquesta és una carpeta que crea automàticament la
màquina per guardar les fotografies, i pot ser que dins d’aquesta en trobem
una altra amb un nom diferent. Hem d’anar obrint aquestes carpetes fins
que apareguin els arxius de les fotos.
•••• En cas d’arribar aquesta carpeta i no poder veure la imatge de la foto, sinó
algun nom o una icona rara, buscarem a dalt de la finestra una icona com la
següent: i fem clic a la fletxa del costat dret i cliquem a sobre de la
opció que diu vistas en miniatura. D’aquesta manera aconseguirem
visualitzar les nostres fotos.

- 8 -
•••• Una vegada les veiem, hem de seleccionar aquelles que ens agradaria
traspassar a la carpeta de l’ordinador. Per seleccionar més d’una foto a la
vegada tenim diverses maneres.
1. Una és anar clicant a sobre de les diferents imatges, una
per una, amb la tecla de majúscules premuda .
2. Una altra manera de fer-ho es clicar la primera foto que vulguem
seleccionar, buscar la última i, abans de clicar a sobre, prémer una
altra vegada la tecla de majúscules. Així aconseguirem seleccionar
també totes les fotografies que estan entremig.
3. En cas de voler seleccionar totes les fotografies de la càmera podem
anar al menú edición i clicar al damunt de la opció seleccionar todo, o
bé prémer a la vegada les tecles [Control + E]
•••• Quan ja les tenim seleccionades, anem al menú edición i cliquem a sobre
de l’opció copiar.
•••• Una vegada fet, minimitzarem la finestra de les fotografies i clicarem a sobre
de la carpeta on les voldrem traspassar.
•••• Quan la tinguem oberta, anem al menú edición i cliquem a l’opció pegar, i
ja les tindrem passades a l’ordinador.
•••• En aquest moment, és quan podrem girar les fotografies i eliminar les que
no ens agradin, ja que si ho fem a la finestra de la càmera o perdrem les
fotos o no ens deixarà girar-les perquè perdran qualitat.
En cas que vulguem anar buidant la càmera alhora que fem el traspàs de
fotografies, podem triar la opció cortar del menú edició enlloc de copiar.
Tenim altres maneres de fer el copiar i pegar de manera més abreujada:
Amb el ratolí: clicant amb el botó dret a sobre d’una de les fotografies
seleccionades, fer clic a l’opció copiar/cortar i, una vegada a la carpeta de
destí, tornar a clicar el botó dret i clicar a pegar.
Amb el teclat: per copiar premem alhora [Control + C] i per enganxar [Control
+ V]

- 9 -
Hem d’anar amb molt de compte a l’hora de fer el copiar i pegar, i fixar-nos en
quina de les carpetes ho fem, ja que si no ens trobarem amb les fotografies
repetides, o bé dins de la càmera, amb la qual cosa ocuparíem més capacitat
de la nostra targeta, o bé a la carpeta de l’ordinador, ocupant més espai del
necessari al disc dur.

- 10 -
ORGANITZACIÓ D’IMATGES
INTRODUCCIÓ A PICASA
Picasa és un programa gratuït que permet trobar, editar i compartir en un
moment totes les fotografies que hi ha al nostre ordinador.
Picasa és molt fàcil d’obtenir, directament des de la web
http://picasa.google.es/. Una vegada instal�lat i el posat en marxa, el programa
fa una cerca de totes les imatges localitzades al nostre disc dur, i les classifica
per data i carpeta. Per això, crea una sèrie d’àlbums visuals, amb les
miniatures de les fotos o vídeos, que ens serveixen per accedir als arxius d’una
manera ordenada. A més d’aquests àlbums, es poden crear etiquetes per a
crear nous grups ràpidament amb els criteris que vulguem. Picasa també ens
permet assignar estrelles a cada fotografia, per a valorar-les pel seu interès. A
part de les funcionalitats relacionades amb la classificació, Picasa també
ofereix algunes eines per editar i retocar les fotos. Entre les possibilitats, totes
simples de fer servir, destaca l’ajustament de contrast, color, lluminositat, o
eines per a retocar la fotografia, girar-la, etc. També es poden aplicar alguns
filtres com passar a blanc i negre, sèpia, etc.
Per últim, amb les fotografies que vulguem, Picasa ofereix la possibilitat de fer
presentacions, passar diapositives, gravar CDs, enviar-les per mail, i fins i tot
publicarles a Internet.
DESCARREGAR I INSTAL�LAR PICASA
Anem a la següent adreça d’Internet: http://picasa.google.es/

- 11 -
Veurem una pàgina com la de la imatge anterior. A la part dreta hi ha un
requadre blau que diu: Descargar Picassa 3.6 (els números indican la versió
que es descarregarà que pot variar des de l’elaboració d’aquest dossier al dia
que decidim fer la descàrrega del programa), fem clic a sobre del requadre.
Ens apareixerà el
següent requadre. Si
només volem instal�lar
el programa al nostre
ordinador, podem fer
clic a Executa, en
canvi si tenim intenció
de posar-ho en més
d’un, podem clicar a
desa i ens guardarà un
arxiu executable que
ens permetrà instal�lar el programa en diferents ordinadors sense haver de fer
tot els procés de descàrrega del programa.
Podria ser que aquesta finestra no ens aparegués immediatament, en aquest
cas ens hem de fixar si a la part superior del nostre navegador ens ha aparegut
una franja de color groc que diu:

- 12 -
En aquest cas, haurem de clicar a sobre de la franja, ens apareixerà un menú
amb tres opcions, cliquem a la que diu descargar archivos, i ens apareixerà la
finestra anterior. Vegem com hem de seguir el procés d’instal�lació del
programa:
1. Una vegada hem triat l’opció que
més ens interessa per descarregar
el programa, apareixerà una nova
finestra, com la que tenim a
continuació:
Hem d’esperar a que tota la barra
s’ompli.
2. Una vegada descarregat
apareixerà una nova finestra:
Haurem de fer clic a executar per
poder continuar amb el procés
d’instal�lació.
3. Esperarem un segons i ens
apareixerà la finestra amb l’acord
de llicència del programa, que
haurem d’acceptar per poder
continuar amb el procés.
4. Seguidament ens preguntarà a
quina ubicació volem guardar el
programa. La que ens proposa és
correcta, no cal canviar-la.

- 13 -
ORGANITZAR LES FOTOGRAFIES
La primera vegada que iniciem
el programa ens apareixerà una
finestra que ens demanarà on
volem que el programa busqui
les imatges que incorporarà al
mateix. Ens dóna dues opcions:
1. Buscar només a Mis
documentos, Mis imágenes i
Escritorio.
2. Buscar imatges a tot l’equip.
Triarem la que més ens interessi en funció de com tinguem organitzades les
fotos a l’ordinador, i fem clic a continuar.
Si triem la segona opció és possible que ens apareguin moltes més fotos, que
potser teníem guardades en ubicacions diferents. Picasa realitzarà ràpidament
5. Apareixerà una nova finestra on
es veurà el procés d’instal�lació
en forma de barra. Haurem
d’esperar que es posi tota de
color verd.
Una vegada plena la barra el
procés haurà finalitzat.
6. L’última finestra que ens
apareixerà, ens demanarà si
volem crear els accessos directes,
si volem executar el programa,
etc.

- 14 -
la cerca a les carpetes indicades i
mostrarà els resultats a la pantalla.
Automàticament ens mostrarà les
fotos organitzades per anys i per
carpetes.
Si ens trobem amb imatges que no
ens interessa visualitzar o s’ha deixat
alguna carpeta que volíem
incorporar, podem utilitzar l’eina
Administrador de carpetas.
Per obrir l’administrador de carpetes, anem al menú herramientas <
Administrador de carpetas. Ens apareixerà una finestra com la següent:
En aquesta finestra podrem indicar quines carpetes volem incloure o eliminar
de Picasa, simplement haurem de seleccionar al carpeta desitjada i a la dreta
del quadre triar la opció que vulguem: eliminar de Picasa, afegir-les o bé tenir la
carpeta en compte per cercar noves fotos quan n’hi hagi.

- 15 -
QUÈ ENS TROBEM A L’OBRIR PICASA?
En el primer moment en què obrim Picasa, ens trobem que el programa agrupa
totes les fotografies que tenim emmagatzemades a l’ordinador. Això ens facilita
no haver d’anar carpeta per carpeta buscant les diferents fotografies que volem
retocar, sinó que amb un simple cop d’ull podem veure-les totes i agafar la que
ens interessi en aquell moment. Vegem com es mostra la pantalla i que és el
que trobem:
També ens trobem amb una sèrie d’icones a la part inferior que ens permeten
realitzar altres funcions relacionades amb el mateix programa i algunes que ens
vinculen amb altres serveis de Google.
Vegem per a què serveix cadascuna d’elles:

- 16 -
Subir: Ens permet pujar fotografies a un àlbum web. Un àlbum web és una altra aplicació vinculada a Picasa que ens permet compartir les nostres fotografies a través d’Internet, amb els nostres familiars i/o amics o amb tothom. Correu electrònic: Ens permet enviar imatges a través del correu electrònic, però només poden fer servir aquesta aplicació els usuaris que tinguin un compte de correu Gmail o que utilitzin com a gestor del correu l’Outlook. Imprimir: Ens permet imprimir les nostres fotografies i ens dóna diferents opcions per fer-ho (la mida que volem, la impressora, el número de còpies,...) Exportar: Ens permet copiar fotografies en una altra carpeta del disc dur. Ens permet que aquesta còpia tingui algunes característiques diferents de l’original, com per exemple la mida. Botiga: Ens permet demanar còpies impreses de les fotos a diferents proveïdors online. Bloc: Ens permet penjar les nostres fotografies al nostre blog, si aquest és de Blogger. Collage: Ens permet crear un collage amb les fotografies seleccionades o bé amb totes les imatges que contingui la carpeta. Pel�lícula: Ens permet crear una presentació de pel�lícula amb les nostres imatges seleccionades o amb totes les de la carpeta. Etiqueta geogràfica: Ens permet col�locar etiquetes del lloc on s’han fet les fotografies per penjar-les a Google Earth. Favorits: Ens permet marcar aquelles imatges que per nosaltres són favorites o que volem destacar per sobre de les altres.
Ens permet girar les fotografies a dreta o esquerra, segons correspongui.

- 17 -
Ens permet augmentar i disminuir la mida de les imatges (Zoom).
Persones: Ens permet etiquetar a les persones que apareixen a les fotografies com a manera d’agrupar les fotografies per temes, i facilitar la cerca.
Llocs: Ens permet etiquetar les fotografies pel lloc on estan fetes.
Etiquetes: Ens permet etiquetar les fotografies per temes o continguts per facilitar la cerca.
IMPORTAR FOTOS DE LA CÀMERA Des del Picasa, també tenim la
possibilitat de fer el traspàs de
fotografies de la càmera a
l’ordinador. Per fer-ho, només
hem de connectar la càmera a
l’ordinador i ens situem a la opció
importar, a la part superior
esquerra de la pantalla del Picasa.
Apareixerà una nova pantalla del programa on haurem de seleccionar el
dispositiu des del qual volem importar les noves fotografies.
Una vegada triat el dispositiu, ens apareixeran totes les fotografies que tenim a
dins. Si ens fixem en la part inferior de la pantalla, veurem que ens indica a
quina ubicació guardarà les fotos i on haurem d’especificar el nom a la carpeta.

- 18 -
Quan ja tenim el nom de la carpeta hem de decidir si volem passar totes les
fotografies o només unes quantes.
Si les volem totes, a la part inferior dreta del programa hi ha uns botons que diu
importar todo, fent clic a sobre es traspassarien totes les fotos a la nova
carpeta que haurem creat per això.
En canvi, si el que volem és només traspassar unes quantes fotografies, les
haurem de seleccionar prèviament. Recordem que per fer-ho hem d’anar
clicant a sobre de cadascuna d’elles amb la tecla Control del teclat premuda, i
s’aniran marcant les fotografies amb un requadre blau. Quan ja les tinguem
marcades, igualment a la part inferior dreta, hi ha un botó que ens diu importar
seleccionadas i entre parèntesis el número de fotos que tenim marcades. Fem
clic a sobre i se’ns traspassaran les fotografies.
MOURE FOTOGRAFIES
La forma més fàcil de moure imatges entre carpetes és arrossegant-les i
col�locant-les a la nova ubicació desitjada. Recordem que si volem moure més
d’una foto a la vegada hem de mantenir premuda la tecla Control.
Una vegada arrosseguem la imatge i la deixem a sobre de l’espai de la nova
carpeta, ens apareixerà un requadre com el que tenim a continuació per a
confirmar el canvi d’ubicació de la imatge.

- 19 -
GIRAR IMATGES 90º
En cas que tinguem una imatge dins d’una carpeta que estigui girada i vulguem
posar-la en posició correcta, només hem de fer doble clic a sobre de la imatge.
S’obrirà la imatge en gran a mode Editar imágenes. A la part inferior de la
pantalla, sota de la imatge apareixeran unes fletxes “Girar en sentido de las
agujas del reloj” o “Girar en sentido contrario a las agujas del reloj” fem clic a la
que ens interessi.
EDITAR FOTOGRAFIES
Picasa no només serveix per organitzar les nostres fotografíes i visualitzar-les,
sinó que també ens permet editar-les per publicar-les posteriorment.
- Ajustaments bàsics -
Per editar una fotografia farem doble clic a sobre
d’ella i ens apareixerà el següent requadre al
costat esquerre de la pantalla amb les funcions
bàsiques per retallar, redreçar, corregir ulls
vermells, millorar la qualitat de la foto,...
- Altres ajustaments -
Si fem clic sobre la pestanya de
“Perfeccionament” podrem nivellar el color,
el brillo, les ombres, etc. Per modificar algun
d’aquests valors només hem de moure el
botó situat sota de cadascun d’ells.

- 20 -
- Efectes -
Al fer clic sobre la pestanya d’efectes ens
mostra una sèrie de canvis que podem aplicar
a les nostres fotos amb un sol clic: sèpia, blanc
i negre, color gradual, etc.
Vegem ara per a que serveix cada opció:
AJUSTAMENTS BÀSICS: - Retallar: utilitzarem el botó retallar per tallar parts d’una foto que no vulguem
veure. A la vista “Retallar foto”, a la part esquerra de la pantalla, podem
seleccionar una mida de foto predeterminada (per exemple 10x15) o
seleccionar manualment la part de la foto que desitgem conservar.
Per retallar una foto, ens posem al damunt de la foto, fem clic amb el botó
esquerre i sense deixar-ho anar anem dibuixant sobre de la foto un requadre
amb la part de la fotografia que ens volem quedar. Veurem que s’anirà quedant
il�luminada. La part més fosca és la part que retallarem. Una vegada ho
tinguem farem clic a Aplicar a la part esquerra de la pantalla o bé a Cancelar
si no és el que volíem aconseguir i volem tornar a l’inici i Restablir per tornar a
intentar fer el retall.
- Redreçar: Amb aquesta opció el que podem aconseguir en col�locar recte
una foto que ens hagi pogut sortir una mica torta. Per fer-ho utilitzarem el botó
de la part inferior de la fotografia per alinear-la. Farem clic a Aplicar per
guardar els canvis o bé en Cancelar per tornar a l’inici.

- 21 -
- Ulls vermells: Utilitzarem aquesta opció per intentar arreglar els ulls vermells
de qualsevol fotografia. Primer farem clic al botó “Ulls vermells”. El programa
haurà de detectar automàticament si apareixen ulls vermells a la nostra
fotografia i els marcarà amb uns requadres verds i ens mostrarà el resultat.
Farem Aplicar per guardar els
canvis, restablir per tornar-ho a
intentar i Cancelar per tornar a
l’inici. En cas que no ens marqui
els ulls automàticament,
arrossegarem el ratolí amb el botó
esquerre premut, al voltant de
cada ull per separat per a
seleccionar-los. Deixem anar el botó per completar la selecció i se’ns marcarà
amb uns requadres igual que amb la opció automàtica. Haurem de tenir en
compte que si la foto és d’un primer pla i la persona té els ulls molt clars pot ser
que després d’aplicar aquest retoc els ulls se li tornis més foscos o que es noti
molt que s’ha retocat, en aquest cas seria millor no arreglar-ho.
- Tindré sort: amb aquesta opció Picasa modificarà el color i el contrast de la
foto per a intentar oferir un millor resultat de la nostra foto. Només notarem
canvis si l’equilibri de color de la foto no era el correcte. Si no ens agrada la
millora proposada, farem clic al botó Desfer Tindré Sort.
- Contrast automàtic: amb aquesta opció el programa ens ajustarà el contrast
de la foto. Si no ens agrada el resultat obtingut farem clic a Desfer contrast
automàtic.
- Color automàtic: farem clic en aquesta opció per ajustar automàticament el
color de la fotografia. Si no es agrada el resultat obtingut farem clic a Desfer
color automàtic.
- Augmentar brillo: utilitzarem el botó lliscant per afegir llum al primer pla de
les fotos amb fons massa foscos perquè estiguin més equilibrades. Farem clic
al botó Desfer augmentar brillo si no ens ha agradat el resultat.

- 22 -
AJUSTAMENTS AVANÇATS: PERFECCIONAMENT
- Augmentar brillo: És semblant al que havíem vist amb els ajustaments
bàsics. Utilitzarem aquesta opció per augmentar el brillo d’una fotografia fosca
o a contrallum, al temps que conserva els detalls de les àrees més clares de la
imatge.
- Punts destacats (Realces): utilitzarem aquest botó per afegir o reduir els
punts brillants o destacats de la foto. Aquesta opció augmenta el brillo de
l’aspecte general de la imatge, cosa que provoca que les àrees clares ho siguin
encara més. Podem utilitzar aquesta característica juntament amb les obres per
obtenir millors resultats. Si no ens agrada el resultat farem clic a Desfer
realces.
- Ombres: utilitzarem aquesta opció per afegir més ombres a les fotografies.
Aquesta opció el que farà és enfosquir l’aspecte general de la imatge, cosa que
provocarà que les àrees fosques ho siguin encara més. Si no ens agrada el
resultat farem clic a Desfer ombres.
- Temperatura del color: utilitzarem aquesta opció si volem que la nostra foto
sigui més càlida (cap a la dreta) o més freda (cap a l’esquerra).
- Selecció de color neutre: utilitzem aquesta opció per a indicar la part de la
foto que el programa ha de considerar gris o blanca, llavors el que farà és
equilibrar els colors que envolten a la selecció segons el color seleccionat.
Aquesta opció ens pot transformar totalment el color de la nostra fotografia.
Consell: Podem utilitzar el botó de la dreta de les opcions anteriors
per realitzar ajustaments sense utilitzar els botons lliscants, ja que ho
faria de manera automàtica.
Foto sense retoc Foto amb la selecció de color sobre el verd de la jaqueta del nen

- 23 -
EFECTES
La pestanya efectes, conté dotze efectes que podem aplicar a qualsevol
fotografia. Els efectes s’afegeixen en capes progressives, és a dir, se’n pot
aplicar més d’un. També podem desfer l’últim efecte aplicat en qualsevol
moment. Ara explicarem una miqueta com podem utilitzar els diferents efectes
per millorar les nostres fotos.
- Millorar nitidesa: aconseguirem que les
vores dels objectes de les fotografies
siguin més nítids i menys difosos.
- Sèpia: aconseguirem una pinzellada
d’antiguitat, modificant la fotografia amb
una tonalitat marró vermellosa.
- Blanc i negre: convertirem qualsevol
fotografia en una imatge en blanc i negre.
- Més calidesa: augmentem la calidesa
de les fotografies fredes per millorar les
tonalitats de pell.
- Gra de pel�lícula: afegirem un aspecte
granulat de pel�lícula a qualsevol
fotografia.
- Tonalitat: utilitzarem el selector per triar un color i aplicar la tonalitat o la
tonalitat dual a tota la fotografia.
- Saturació: augmentarem la saturació del color.
- Desenfocar: desenfocarem la imatge al voltant d’un punt central que podrem
seleccionar.
- Halo: proporcionarem a les fotografies una brillantor nebulosa.
- Filtrat Blanc i Negre: creem una fotografia que semblarà haver estat
realitzada amb pel�lícula en blanc i negre i amb filtre de color.
- Blanc i negre parcial: reduirem la saturació del color al voltant d’un punt
central de mida ajustable i amb regulació de la nitidesa.
- Tonalitat granulada: afegirem un filtre granulat amb el color que vulguem.
Ens pot ser d’utilitat per transformar el cel gris en blau.

- 24 -
COPIAR EFECTES D’UNA FOTOGRAFIA PER APLICAR-LOS A UNA
ALTRA
Picasa ens permet copiar els efectes que apliquem a una fotografia per tornar-
los a aplicar igual en una altra imatge. Per poder fer-ho:
1. Seleccionem la fotografia de la que volem copiar els efectes.
2. Anem al menú editar.
3. Seleccionem copiar tots els efectes.
4. Seleccionem la imatge on volem aplicar els efectes.
5. Anem al menú editar.
6. Seleccionem enganxar tots els efectes.
GUARDAR ELS RETOCS EFECTUATS AMB PICASA
Mentre nosaltres anem treballant amb les nostres fotografies fent els retocs que
creiem oportuns i /o necessàris, és com si aquestes fotografies noves encara
no fossin reals, sinó només projectes de noves fotografies. És a dir, que si
nosaltres anem a la carpeta on tenim guardades aquestes fotos estaran com
les van fer amb la càmera, sense retocs. En el moment en què vulguem desar
aquest canvis i passar d’un projecte de nova fotografia a una fotograrfia “real”,
haurem de desar els canvis efectuats.
Per fer-ho ens fixarem que a la part superior de
les fotografies surten una sèrie d’icones, entre
elles un disquet, farem un clic a sobre i ja
tindrem els canvis fets. Hem de tenir en compte, que es desaran tots els canvis
que haguem realitzat dins d’aquella carpeta de fotografies, no únicament d’una
foto. Una vegada desats els canvis, quan nosaltres tornem a la carpeta on
teníem totes les fotografies (fora del programa Picasa), veurem que només
apareix la fotografia retocada, i la imatge original no hi serà. Això no vol dir que
hagi desaparegut o que Picasa l’hagi subtituit per la nova fotografia, sinó que el
que fa Picasa és guardar en una altra ubicació la foto original i mostrar només
la nova imatge.

- 25 -
On podem trobar les fotografies originals? Per trobar les fotografies
originals haurem de fer aparèixer les carpetes ocultes del nostre ordinador. Per
fer-ho ens situem a la carpeta d’imatges on haurien d’estar els originals i anem
al menú herramientas i seleccionem l’opció opciones de carpeta. Apareixerà
una finestra on haurem de clicar a sobre de la pestanya Ver i cap a la meitat
del requadre hi ha un apartat que dirà: mostrar todas las carpetas y archivos
ocultos, marcarem aquesta opció i farem aceptar.
Una vegada fet això, veurem que a la carpeta on tenim les fotografies ha
aparegut una nova carpeta d’un color més clar, com transparent, que porta per
nom Picasa originals, si obrim aquesta carpeta veurem que trobem les nostres
fotografies originals.
Hem de tenir en compte que si fem aquesta operació de veure les carpetes
ocultes, no només farem visibles les carpetes i/o arxius ocults de la carpeta on
estem, sinó totes les que hi pugui haver a l’ordinador. Per tant, és important
que una vegada les haguem fet servir, les tornem a amagar per evitar esborrar-
les. Per fer-ho, repetirem la mateixa operació d’abans però aquesta vegada
dins de la pestanya ver, marcarem la opció que diu no mostrar carpetas y/o
archivos ocultos.
MARCAR FOTOGRAFIES COM A FAVORITES
Una altra eina que ens permet Picasa és marcar aquelles fotografies que són
les nostres preferides, de les diferents carpetes que tinguem, per facilitar
després la seva localització.
Per marcar una fotografia com a preferida:
1. Seleccionem la imatge que volem destacar.
2. Fem clic sobre el botó d’estrella que trobarem a la part inferior.
3. Apareixerà una icona amb una petita estrella a la imatge en miniatura de la
fotografia.

- 26 -
Per poder localitzar després totes les fotografies
que hem marcat com a favorites, de manera
ràpida ens fixarem que a la part superior de la
pantalla hi ha un apartat que diu filtres, i on
apareixen diferents dibuixets, entre ells l’estrella
dels favoritos.
Farem clic a sobre i ens mostrarà totes les fotografies que haguem marcat com
a favorites en algun moment. Els filtres són complementaris, per tant podem
activar més d’una opció a la vegada per afinar més la cerca de determinades
imatges.
PASSAR LES IMATGES A UN CD O DVD Crear un CD o un DVD d’imatges, ens permet copiar les nostres fotografies en
algun d’aquest suports i oferir-ho a amics o familiars, o simplement tenir una
còpia fora de l’ordinador. A més permet incloure una presentació de
diapositives automàtica i una copia del programa d’instal�lació de Picasa.
Per gravar un CD o DVD:
1. Seleccionem les imatges que vulguem copiar al CD o DVD.
2. Anem al menú Crear i seleccionem la opció Crear un CD regalo.
3. Si volem incloure una presentació de diapositives automàtiques,
seleccionarem la opció incluir presentación de diapositivas.
4. Si volem incloure una còpia de Picasa, seleccionarem la opció incluir
Picasa.
5. Podrem afegir més imatges al CD fent clic al botó añadir más.
6. Si volem canviar la mida de les imatges, ho farem des del menú desplegable
Tamaño de la imagen. Si no el volem canviar seleccionarem Tamaño
original.
7. Posarem un nom o títol per al CD regal.
8. Una vegada ja ho tinguem tot a punt, farem clic al botó Grabar disco.

- 27 -
Si només volem fer un CD amb les fotografies, desmarcarem les opcions incluir
presentación de diapositivas i incluir Picasa. D’aquesta manera, es gravaran
només les carpetes amb les imatges. Aquest format també ens pot resultar útil
si volem portar les imatges a una botiga per imprimir-les en paper.
Quan Picasa crea la imatge que es copiarà al CD o DVD, ens apareixerà un
missatge que diu Calculando a la barra blava situada a sobre del botó Grabar
disco. Haurem d’esperar a què aquest missatge desaparegui.
CREAR UN COLLAGE Amb Picasa podem crear collages de fotografies únics que després podrem
tenir com una única fotografia o que podrem fer servir per estampar una
samarreta, per exemple.
Per crear un collage:
1. Seleccionarem les imatges de Picasa amb les que vulguem fer el collage
(recordem que haurem de mantenir premut el botó CTRL per seleccionar més
d’una fotografia). Totes les fotografies seleccionades apareixeran a la Safata
d’imatges a la part inferior esquerra de la pantalla.
2. Fem clic al botó Collage situat a la part inferior de la pantalla.
També el trobem al damunt de les fotografies, però més petit.
3. Seleccionarem, a la columna de l’esquerra, el tipus de collage que vulguem
fer.

- 28 -
4. Podem tirar entre diferents tipus de collage:
a. Pila d’imatges
b. Mosaico
c. Marco de mosaico
d. Cuadrícula
e. Hoja de contacto
f. Exposición múltiple. Superposar imatges
En funció del tipus de collage que triem fer podrem fer uns canvis o uns altres
com: posar un color de fons o una imatge, separar les fotografies amb una vora
de color, fer-ho en vertical o horitzontal,...
5. Una vegada hem fet tots els canvis necessaris i hem obtingut el collage que
volíem, només ens faltarà crear-ho. A la columna de l’esquerra tenim diferents
opcions, entre elles crear collage.
Una vegada triada aquesta opció de crear collage, ens apareixerà una petita
barra lateral al costat dret de la pantalla que s’anirà omplint de colors, és el
procés de creació de collage que fa Picasa. Haurem de esperar que finalitzi per
poder veure-ho com una fotografia més.
Una vegada ja ha acabat, aquest collage el podrem trobar dins de la carpeta
Picasa, que el mateix programa haurà creat a Mis imágenes.
CREAR UNA PEL�LÍCULA
Picasa també ens dóna la possibilitat de crear una pel�lícula amb les fotografies
que tenim.
Per fer-ho:
1. Seleccionem les fotografies que volem incloure a la pel�lícula. Si les
fotografies són totes de la mateixa carpeta les seleccionem mantenint premuda
la tecla CTRL. Veurem que van apareixent a la safata d’imatges, a la part
inferior esquerra de la pantalla. En cas que vulguem incloure imatges de
diferents carpetes haurem d’anar “retenint” les imatges. Ens fixarem que a la
part inferior esquerra, al costat d’on van apareixent les fotografies

- 29 -
seleccionades, surt la icona d’una xinxeta . L’apretem, i a totes les
fotografies apareixerà aquest símbol. D’aquesta manera podem anar canviant
de carpetes per seleccionar més imatges, sempre però pensant en anar
prement la xinxeta cada vegada abans de tornar a canviar de
carpeta.
2. Fem clic al botó Pel�lícula, situat a part inferior de la pantalla.
També trobarem el mateix botó, més petit, al damunt de les
fotografies.
3. Ens canviarà la pantalla, i a la part esquerra ens apareixeran les opcions per
configurar la pel�lícula: afegir música, configurar com volem que es reprodueixi
aquesta música, el tipus de transició que volem afegir a la pel�lícula, la durada
de cada imatge, les dimensions de la pel�lícula, etc.
Vegem ara el requadre amb les totes les opcions:

- 30 -
A la part inferior d’on ens va apareixent la pel�lícula trobem el botó
de reproducció per anar visionant la pel�lícula per veure si ens
agraden les configuracions que anem fent.
A la mateixa columna de l’esquerra tenim una altra pestanya Diapositiva, que
ens permet modificar el títol de la pel�lícula (tipus de lletra, mida, color,...) i
també afegir-ne a la resta d’imatges del vídeo.
A la darrera pestanya Clip, podrem veure totes les imatges que tenim
col�locades al vídeo i afegir-ne més si cal.
4. Una vegada ho tinguem tot configurat, només ens caldrà Crear la pel�lícula.
Aquesta quedarà guardada a dins de la carpeta que crea automàticament
Picasa dins de Mis imagenes.