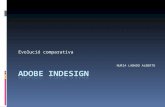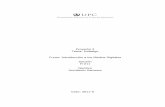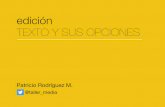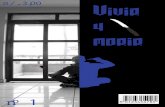Decálogo para crear un PDF accesible - biblioteca.ucm.esLOGO... · programa de maquetación o una...
Transcript of Decálogo para crear un PDF accesible - biblioteca.ucm.esLOGO... · programa de maquetación o una...
DECÁLOGO PARA CREAR UN PDF ACCESIBLE
Francisco San Antonio Álvarez
María Isabel Gutiérrez Sánchez (col.)
SERVICIOS CENTRALES
Febrero de 2017
2017/1
© Universidad Complutense de Madrid Biblioteca Edificio Federico de Castro y Bravo C/ Profesor Aranguren, s/n. Ciudad Universitaria 28040 Madrid
DECÁLOGO PARA CREAR UN PDF ACCESIBLE Febrero 2017
Francisco San Antonio Álvarez
María Isabel Gutiérrez Sánchez (col.)
Documentos BUC Serie: Manuales
Decálogo para crear un PDF accesible
2
TABLA DE CONTENIDO 1. RESUMEN ............................................................................................................ 5
2. INTRODUCCIÓN ................................................................................................... 6
3. BUENAS PRÁCTICAS PARA CREAR UN DOCUMENTO MICROSOFT WORD ACCESIBLE .................................................................................................................. 8
3.1 TÍTULO, IDIOMA Y SEGURIDAD .......................................................................... 8
3.2 ESTRUCTURA ...................................................................................................... 8
3.2.1 TÍTULOS Y JERÁRQUÍA ........................................................................................... 8
3.2.2 TABLAS ................................................................................................................... 9
3.2.3 NÚMEROS DE PÁGINA ........................................................................................... 9
3.3 ORDEN DE LECTURA ........................................................................................... 9
3.3.1 COLUMNAS .......................................................................................................... 10
3.3.2 LISTAS .................................................................................................................. 10
3.4 HIPERVÍNCULOS Y NAVEGACIÓN ..................................................................... 10
3.4.1 HIPERVÍNCULOS .................................................................................................. 10
3.4.2 TABLAS DE CONTENIDO ...................................................................................... 10
3.4.3 ÍNDICES O TABLAS DE ILUSTRACIONES ............................................................... 11
3.5 TEXTO ALTERNATIVO A OBJETOS NO TEXTUALES ........................................... 11
3.6 TIPOGRAFÍA Y FUENTES ................................................................................... 12
3.7 LÍNEAS Y PÁRRAFOS ......................................................................................... 13
3.8 CONTRASTE ...................................................................................................... 13
3.9 COLOR .............................................................................................................. 14
3.10 COMPROBAR ACCESIBILIDAD Y CONVERTIR A PDF ......................................... 15
4. DECÁLOGO PARA CREAR UN PDF ACCESIBLE ..................................................... 16
4.1 TÍTULO, IDIOMA Y SEGURIDAD ........................................................................ 17
4.2 ESTRUCTURA .................................................................................................... 17
4.2.1 TÍTULOS Y JERÁRQUÍA ......................................................................................... 18
4.2.2 TABLAS ................................................................................................................. 18
4.2.3 NÚMEROS DE PÁGINA ......................................................................................... 19
4.3 ORDEN DE LECTURA ......................................................................................... 20
4.4 VÍNCULOS Y NAVEGACIÓN ............................................................................... 20
4.4.1 CONVERTIR ENCABEZAMIENTOS DE WORD EN MARCADORES PDF ................... 21
4.4.2 AÑADIR MARCADORES DESPUÉS DE LA CONVERSIÓN A PDF ............................. 21
Decálogo para crear un PDF accesible
3
4.4.3 CREAR VÍNCULOS ................................................................................................ 21
4.5 TEXTO ALTERNATIVO A OBJETOS NO TEXTUALES ........................................... 22
4.6 TIPOGRAFÍA Y FUENTES ................................................................................... 22
4.7 LÍNEAS Y PÁRRAFOS ......................................................................................... 23
4.8 CONTRASTE ...................................................................................................... 23
4.9 COLOR .............................................................................................................. 23
4.10 COMPROBACIÓN COMPLETA DE ACCESIBILIDAD PDF..................................... 24
5. WEBGRAFÍA ....................................................................................................... 25
6. ANEXO WORD. TÉCNICAS WORD 2016 .............................................................. 26
6.1 Técnica “Ver o cambiar título del documento” para Word 2016 .................... 27
6.2 Técnica “Establecer los idiomas de edición y corrección” para Word 2016 ... 28
6.3 Técnica “Aplicar un Estilo” para Word 2016 .................................................... 30
6.4 Técnica “Encabezados y Títulos de Tabla” para Word 2016 ........................... 34
6.5 Técnica “Agregar columnas” para Word 2016 ................................................ 37
6.6 Técnica “Crear o editar un hipervínculo” para Word 2016 ............................. 39
6.7 Técnica “Tabla de Contenido” para Word 2016 .............................................. 40
6.8 Técnica “Crear tabla de ilustraciones usando títulos” para Word 2016. ........ 44
6.9 Técnica “Crear índices usando estilos” para Word 2016 ................................. 47
6.10 Técnica "Texto alternativo a imágenes" para Word 2016 ............................... 48
6.11 Técnica "Código RGB del color del texto y fondo" para Word 2016 ............... 49
6.12 Técnica "Validar accesibilidad" para Word 2016 ............................................. 51
6.13 Técnica "Convertir a PDF" para Word 2016 ..................................................... 54
7. ANEXO PDF. TÉCNICAS ACROBAT XI .................................................................. 57
7.1 Técnica “Título, idioma principal y seguridad” para Acrobat XI Pro ................ 58
7.2 Técnica “Establecer seguridad para la edición e impresión” para Acrobat XI Pro ......................................................................................................................... 61
7.3 Técnica “Idioma de las partes” para Acrobat XI Pro ........................................ 64
7.4 Técnica “Corregir errores de anidamiento” para Acrobat XI Pro .................... 68
7.5 Técnica "Corregir Encabezados de Tabla con el Editor de Tablas" para Acrobat XI Pro ......................................................................................................................... 74
7.6 Técnica “Corregir numeración de páginas” para Acrobat XI Pro ..................... 81
7.7 Técnica “Ajuste del orden de lectura de una o más páginas” para Acrobat XI Pro ......................................................................................................................... 84
Decálogo para crear un PDF accesible
4
7.8 Técnica “Convertir encabezamientos de Word en marcadores PDF” para Acrobat XI Pro ............................................................................................................. 90
7.9 Técnica “Añadir Marcadores a un documento PDF” para Acrobat XI Pro....... 93
7.10 Técnica “Crear vínculos a archivos adjuntos” para Acrobat XI Pro ................. 96
7.11 Técnica “Texto alternativo” para Acrobat XI Pro ........................................... 100
7.12 Técnica "Código RGB del color del texto y fondo" para Acrobat XI Pro ........ 102
7.13 Técnica “Comprobación completa de accesibilidad” para Acrobat XI Pro .... 105
Decálogo para crear un PDF accesible
5
1. RESUMEN
Las Pautas de Accesibilidad para el Contenido Web 2.0 definen cómo crear contenido web más accesible, lo que incluye a los documentos en formato PDF. Estas pautas permiten que nuestros documentos sean accesibles para un mayor número de personas y más diversas. Las pautas consideran a un amplio rango de dificultades visuales, auditivas, físicas, del habla, cognitivas, del lenguaje, de aprendizaje y neurológicas. Un documento accesible es también un documento de mayor calidad, cuyo contenido es más usable y comprensible para todos.
Cuando convertimos un archivo en formato PDF, tenemos un documento fuente que ha sido creado con otro software, como puede ser un procesador de texto, un programa de maquetación o una herramienta de presentación. La accesibilidad de este tipo de documentos debe contemplar tanto la accesibilidad del documento fuente como la accesibilidad del PDF final. Es necesario seguir unas buenas prácticas en la elaboración de nuestro documento para poder convertirlo, sin dificultades, en un PDF accesible.
Este documento contiene los criterios que se deben tener en cuenta para crear un documento electrónico accesible. Para ello, se proponen un conjunto de buenas prácticas con Word, organizadas en 10 apartados, así como un decálogo de requisitos para crear un PDF accesible, que sigue la misma organización. Además, un conjunto de técnicas, suficientes o recomendables, nos ayudarán, paso a paso, a cumplir las doce pautas o requisitos para lograr un contenido más accesible.
Para cumplir con las pautas debemos verificar que cumplimos con los criterios de conformidad de las WCAG 2.0. y así conseguir los niveles de conformidad adecuados. Se definen tres niveles de conformidad:
1. Nivel de Conformidad "A": cumple con todos los puntos de verificación de prioridad A.
2. Nivel de Conformidad "Doble A": cumple con todos los puntos de verificación de prioridad A y AA.
3. Nivel de Conformidad "Triple A": todos los puntos de verificación de prioridad A, AA y AAA se satisfacen.
Palabras clave: PDF, Word, Accesibilidad, WCAG 2.0, Usabilidad, UNE 139803:2012, ISO 14289-1, PDF/UA, Pautas de Accesibilidad para el Contenido Web.
Decálogo para crear un PDF accesible
6
2. INTRODUCCIÓN
El PDF, Portable Document Format o "formato de documento portátil", es un formato digital para representar documentos de manera independiente del software, hardware o sistema operativo utilizado para crear el documento. También es un formato que representa documentos de manera independiente del dispositivo de salida en el que se van a visualizar o imprimir. Los archivos PDF especifican el aspecto de las páginas de un documento de una manera fiable, independiente del dispositivo. Aunque el formato PDF fue creado por Adobe, actualmente es un estándar formal y abierto: ISO 32000-1:2008.
Los archivos PDF se pueden crear de forma nativa en formato PDF, aunque lo habitual es convertirlos en PDF a partir de otros formatos electrónicos o digitalizados de papel.
Cuando escaneamos un documento de texto que guardamos como imagen y lo convertimos a PDF obtenemos un PDF no accesible. La imagen escaneada es un documento fuente inaccesible. Para crear un PDF accesible a partir de una imagen escaneada tenemos que utilizar un OCR (Reconocimiento Óptico de Caracteres) para almacenar las imágenes de símbolos o caracteres en forma de datos con los que podamos interactuar.
Elaborar un PDF accesible a partir de un documento accesible es un proceso sencillo y la conversión se realiza de manera automática. Es mucho más práctico elaborar un documento accesible en su origen y conservar las características de accesibilidad en su conversión, que convertir un PDF no accesible en accesible.
Algunas de las herramientas que proporcionan apoyo para la creación de documentos accesibles son: Microsoft Office 10 (suite de aplicaciones de oficina de escritorio que crea PDF etiquetado), Adobe Acrobat (gracias a PDFMaker integrado), Adobe InDesign (para el diseño y edición de páginas y que exporta PDF etiquetados), OpenOffice.org Write (software de procesamiento de código abierto que exporta PDF etiquetados utilizando la utilidad Exportar como PDF), etcétera.
El PDF incluye varias funciones de apoyo a la accesibilidad de los documentos a los usuarios con discapacidad. El núcleo de este apoyo radica en la capacidad para determinar el orden lógico de contenido en un documento PDF, independientemente de la apariencia o el diseño. Esto se consigue gracias a la estructura lógica del documento y el etiquetado. Los creadores de archivos PDF deben asegurarse de que toda la información en un documento es accesible por medio una estructura jerárquica.
Decálogo para crear un PDF accesible
7
La accesibilidad PDF/UA (Accesibilidad Universal) se convirtió en una norma ISO, en julio de 2012, y fue actualizada en 2014 (ISO 14289-1: 2014). La norma está compuesta por un conjunto de directrices para la creación de PDF más accesibles. En el apartado 7 se identifican los requisitos para los ficheros PDF accesibles. No es una norma destinada a indicarnos las técnicas concretas que debemos aplicar. La norma describe los elementos necesarios y prohibidos para que el archivo esté disponible para el público más amplio posible. La manera de incluir estos elementos se deja a discreción del creador del PDF o del agente visualizador. También se especifican las reglas de comportamiento del lector de PDF.
El W3C1 Consorcio World Wide Web, ha elaborado unas técnicas para las Pautas 2.0 PDF, es decir, técnicas que cumplen con las WCAG 2.0 2 (Web Content Accessibility Guidelines) o Pautas de accesibilidad para el contenido Web 2.0. El marco legislativo español especifica la obligatoriedad de alcanzar un nivel de conformidad AA de acuerdo a la Norma UNE 139803, para determinadas páginas web.
1 El Consorcio World Wide Web (W3C) es una asociación internacional formada por organizaciones miembro del consorcio, personal y el público en general, que trabajan conjuntamente para desarrollar estándares abiertos (no propietarios) Web. 2 Propuesta de la WAI sobre la accesibilidad de contenidos que se recoge en las Pautas de Accesibilidad de Contenidos Web. Las WCAG 2.0 se organizan en 4 principios fundamentales para la accesibilidad del contenido: PERCEPTIBLE, OPERABLE, COMPRENSIBLE y ROBUSTO. Las WCAG 2.0 son desde octubre de 2012 un estándar ISO a través de la Norma ISO/IEC 40500.
Decálogo para crear un PDF accesible
8
3. BUENAS PRÁCTICAS PARA CREAR UN DOCUMENTO MICROSOFT WORD ACCESIBLE
3.1 TÍTULO, IDIOMA Y SEGURIDAD Un documento accesible tiene un título que describe su temática o propósito, según el Criterio 2.4.2 (Nivel A). Un documento accesible tiene un idioma principal definido, criterio 3.1.1 (Nivel A). En un documento accesible están definidos los fragmentos en otro idioma, criterio 3.1.2 (Nivel AA). Las opciones de seguridad de un documento accesible no interfieren con las ayudas técnicas, como los lectores de pantalla.
En Word 2016, en la pestaña “Archivo” de la barra de opciones se encuentra la ficha “Información”, que nos permite ver y editar las propiedades del documento. En esta ficha también podemos proteger, inspeccionar y administrar el documento. Se recomienda eliminar toda protección del documento antes de convertirlo a PDF.
Técnica “Ver o cambiar título del documento” para Word 2016
Con Word podemos establecer el idioma de edición y de corrección del texto, así como revisar la ortografía de los diferentes idiomas de nuestro documento. Los idiomas disponibles dependen de los paquetes de idioma que estén instalados en el equipo.
Técnica “Establecer los idiomas de edición y corrección” para Word 2016
No es necesario identificar el cambio de idioma de los nombres propios, términos técnicos, palabras en un idioma indeterminado y palabras o frases que se hayan convertido en parte natural del texto que las rodea. Criterio 3.1.2 (Nivel AA)
3.2 ESTRUCTURA Los documentos deben tener una organización jerárquica bien definida. La estructura no debe ser sólo visual. El documento debe incorporar marcas que describan cada elemento estructural (título, capítulos, secciones, párrafos, listas...). Escribir el título de un capítulo en mayúsculas y negrita no añade información estructural. Para incorporar una estructura jerárquica con Microsoft Word debemos usar los “Estilos”. Los “Estilos” de Word equivalen a las etiquetas de los PDF. Para construir un documento Word bien marcado hay que usar elementos estructurales como encabezados, títulos, pies de página, listas, tablas, etcétera.
3.2.1 TÍTULOS Y JERÁRQUÍA Word posee una serie de estilos predefinidos: Título 1, Título 2, etc., que permiten la creación de un mapa del documento coherente con la estructura. Podemos usar, por ejemplo, el estilo “Titulo 1” para el título de cada capítulo, “Titulo 2” para cada sección
Decálogo para crear un PDF accesible
9
de capítulo, “Título 3” para cada subsección, etcétera. Criterio 1.3.1 Información y relaciones (Nivel A) y Criterio 2.4.1 Evitar bloques (Nivel A).
Debemos comprobar que todos los “Estilos de Título” siguen el orden correcto: un título de nivel inferior debe estar precedido por un título de nivel inmediatamente superior, es decir, un Título 3 debe estar siempre después de un Título 2 y no después de un Título 1. Esto ayuda a los lectores a navegar por el documento y a encontrar información. Criterio 2.4.6 Encabezados y etiquetas (Nivel AA).
Técnica “Aplicar un Estilo” para Word 2016
3.2.2 TABLAS Crear filas de encabezados y repetirlos en cada página. Cuando se definen los encabezados de una tabla de datos en Microsoft Word, es necesario que esté activada la casilla “Repetir como fila de encabezado en cada página”. Es conveniente agregar un título para cada tabla, así como para cada ilustración, ecuación y otros objetos. Criterio 1.3.1 Información y relaciones (Nivel A).
Técnica “Encabezados y Títulos de Tabla” para Word 2016
Se recomiendan tablas pequeñas, simples y no anidadas. Para ser accesibles, las tablas deben contener el mismo número de columnas en cada fila y de filas en cada columna. Los resúmenes de la tabla son opcionales, pero pueden mejorar la accesibilidad.
No debemos usar las tablas para maquetar o colocar los elementos en la página. En cualquier caso, recuerde que el orden de lectura predeterminado de una tabla es de izquierda a derecha de arriba abajo. No debemos simular tablas con tabulaciones.
3.2.3 NÚMEROS DE PÁGINA Añadir números de páginas. Haga clic en la pestaña “Insertar” de la barra de menús. En la cinta de opciones, grupo "Encabezado y pie de página", haga clic sobre el icono “Número de página” y elija el formato y posición de la numeración.
Criterios relacionados: Criterio 1.3.1 (Nivel A), Criterio 2.4.8 (Nivel AAA) y Criterio 3.2.3 (Nivel AA).
3.3 ORDEN DE LECTURA Debemos comprobar que todos los estilos de Título siguen el orden correcto. Un título de nivel inferior debe estar precedido por un título de nivel superior. De esta manera, un “Título 3” debe estar siempre después de un “Título 2” y no después de un “Título 1”. Esto ayuda a los lectores a navegar por el documento y a encontrar información.
Debemos crear un orden lógico de lectura que permita navegar por el documento de manera que seamos capaces de entender el contenido.
Decálogo para crear un PDF accesible
10
Criterios relacionados: Criterio 1.3.2 Secuencia significativa (Nivel A) y Criterio 2.4.3 Orden del foco (Nivel A).
3.3.1 COLUMNAS Para que nuestro documento sea accesible, es conveniente crear las Listas y las Columnas con la aplicación. No debemos simular las columnas mediante el uso de tablas o tabulaciones. Las columnas no deben estar ni muy próximas ni muy separadas y no debemos intercalar imágenes entre ellas.
Técnica “Agregar columnas” para Word 2016
3.3.2 LISTAS Podemos crear listas en la pestaña “Inicio” de la barra de opciones, grupo “Párrafo”.
Utilice listas con viñetas para resaltar cada uno de los elementos. Utilice las listas numeradas para describir el orden correcto en una secuencia.
Criterio 1.3.1 Información y relaciones (Nivel A).
3.4 HIPERVÍNCULOS Y NAVEGACIÓN Índices, Tablas de contenido y Referencias: crearlas con las herramientas de la aplicación de origen.
Nuestros documentos deben ser Navegables, es decir, debemos proporcionar medios para ayudar a los usuarios a navegar, encontrar contenido y determinar el lugar dónde se encuentran del documento. Los hipervínculos y las tablas de contenido facilitan la navegación.
3.4.1 HIPERVÍNCULOS Los hipervínculos ofrecen a los lectores acceso instantáneo a información ubicada en otra parte del mismo documento o fuera del mismo.
Técnica “Crear o editar un hipervínculo” para Word 2016
Es conveniente seleccionar un texto significativo para el hipervínculo. De esta manera el propio texto del hipervínculo informará del propósito del enlace.
3.4.2 TABLAS DE CONTENIDO Una tabla de contenido o sumario es una lista de las secciones del documento (tomos, partes, capítulos…). Es un reflejo de su estructura jerárquica y pueden contener los números de página. Las tablas de contenido permiten enlazar con cada parte, capítulo y sección del documento. Facilitan al usuario la navegación por el documento sin necesidad de leer todo el contenido hasta encontrar lo se busca.
Decálogo para crear un PDF accesible
11
Se pueden crear tablas de contenido de manera automática y mantenerlas actualizadas con facilidad.
Técnica “Tabla de Contenido” para Word 2016
3.4.3 ÍNDICES O TABLAS DE ILUSTRACIONES Con la herramienta "Tabla de ilustraciones" podemos crear índices de las ilustraciones, tablas o de figuras de nuestro documento. Estos índices pueden ser actualizados con facilidad.
Técnica “Crear tabla de ilustraciones usando títulos” para Word 2016
También podemos crear índices usando cualquier elemento del documento al que hayamos aplicado un estilo particular.
Técnica “Crear índices usando estilos” para Word 2016
3.5 TEXTO ALTERNATIVO A OBJETOS NO TEXTUALES La información debe ser perceptible para todas las personas y por ello debemos proporcionar un texto alternativo al contenido no textual (imágenes, gráficos, elementos multimedia, expresiones matemáticas, etcétera), según el Criterio 1.1.1 (Nivel A). Es recomendable incluir un título o pie de foto al contenido no textual.
Técnica "Agregar texto alternativo a imágenes" para Word 2016
Las imágenes de texto (texto representado con imágenes) solo deben utilizarse cuando la presentación del texto resulte esencial para la información que se transmite. Debemos usar texto para transmitir la información en vez de imágenes de texto, según el criterio de conformidad 1.4.5 (Nivel AA).
Cuando las imágenes u objetos muestran texto, el texto alternativo contiene el texto de la imagen. El texto alternativo de la imagen de una expresión matemática, de un gráfico o de una página manuscrita debe incluir el texto, números y expresiones de la imagen.
En ocasiones puede ser más práctico describir el objeto en el propio texto del documento que en el campo de texto alternativo del objeto. También debemos tener en cuenta lo siguiente:
1. Las imágenes decorativas no necesitan alternativa textual, pero contienen un espacio en blanco en el campo de texto alternativo. De esta manera son ignoradas por las ayudas técnicas.
2. Para las imágenes no decorativas debemos utilizar textos alternativos y títulos descriptivos. Los títulos son opcionales.
Decálogo para crear un PDF accesible
12
3. Las alternativas textuales de los objetos tempodependientes deben proporcionar, al menos, una identificación descriptiva. Los vídeos serán subtitulados y audiodescritos si fuese necesario.
4. Transcribiremos los audios.
3.6 TIPOGRAFÍA Y FUENTES Las fuentes de un documento accesible deben contener suficiente información como para permitir extraer los caracteres con fines distintos de su presentación en pantalla, como lectura en voz alta o impresión Braille.
El código ASCII (American Standard Code for Information Interchange) es un código de caracteres basado en el alfabeto latino. El estándar de codificación Unicode es más ambicioso e incluye todos los caracteres de uso común: caracteres alfabéticos de todas las lenguas, sistemas ideográficos y colecciones de símbolos (matemáticos, técnicos, musicales, iconos...).
Podemos utilizar cualquier codificación para nuestros documentos, siempre que se haya declarado correctamente y que los caracteres que representa el set conformen un set secundario del repertorio Unicode. La codificación de caracteres Unicode y ASCII permite que los equipos almacenen e intercambien datos con otros programas y equipos, como lectores de pantalla o impresoras Braille.
Algunas de las buenas prácticas tipográficas son:
1. Se recomienda usar un tipo de letra clara, sin ornamentos, tipo Sans Serif, es decir, sin remates o adornos, ya que pueden dificultar la lectura. Arial, Calibri, Verdana, Tahoma o Helvética son una buena elección. No usar itálicas, oblicuas o condensadas. El mismo criterio es aplicable a los números. Evitar números romanos porque los lectores de pantalla los leen como letras haciendo la lectura poco comprensible.
2. Para mantener la coherencia de tipografía en todo el documento recomendamos no mezclar más de dos fuentes distintas.
3. No insertar espacios en blanco para separar las letras de una palabra, porque los lectores de pantalla leerán cada letra y no la palabra entera.
4. Tamaño: Se aconseja un tamaño de 12 puntos o mayor (mínimo 10 puntos). Según el Criterio de conformidad 1.4.3, se considera "Texto grande" el que tiene un mínimo de 18 puntos, o de 14 puntos en negrita. En páginas Web es recomendable no usar tamaños absolutos, sino relativos, porque permiten al usuario modificarlos en función de sus necesidades. Según el Criterio 1.4.4 (Nivel AA) de las pautas WCAG 2.0, todo el texto puede ser ajustado sin ayudas técnicas hasta un 200 por ciento, sin que se pierdan el
Decálogo para crear un PDF accesible
13
contenido o la funcionalidad (a excepción de los subtítulos y las imágenes de texto).
5. El grosor normal o seminegrita es más legible que negrita para tamaños de letra pequeños.
3.7 LÍNEAS Y PÁRRAFOS 1. La longitud de línea no es superior a 80 caracteres o signos (40 si se trata de
chino, japonés o coreano), según el Criterio de conformidad 1.4.8 (nivel AAA). 2. El texto no está justificado (nivel AAA). 3. El espacio entre líneas (interlineado) es de, al menos, un espacio y medio
dentro de los párrafos (nivel AAA). 4. El espacio entre párrafos es, al menos, 1.5 veces mayor que el espacio entre
líneas (nivel AAA). 5. Espacio entre párrafos: 1,5 veces mayor que el espacio entre líneas.
Debemos tener en cuenta que cuando el texto está justificado puede resultar más complicado cambiar de línea cuando leemos. Un texto alineado a la izquierda y sin justificar permite percibir mejor los cambios de línea. Cuando justificamos el texto debemos prestar atención en que los espacios entre palabras sean regulares. Los párrafos deben ser fáciles de distinguirse unos de otros
No insertar más de tres caracteres en blanco repetidos o saltos de línea. El comprobador de accesibilidad de Word nos indica este error.
3.8 CONTRASTE El Criterio de conformidad 1.4.3 de contraste mínimo (Nivel AA) indica que el texto e imágenes de texto tienen una relación de contraste de, al menos, 4.5:1, excepto en los siguientes casos:
Los textos de gran tamaño y las imágenes de texto de gran tamaño tienen una relación de contraste de, al menos, 3:1
El texto decorativo y el texto que forma parte de un logo o nombre de marca no tiene requisitos de contraste mínimo.
Se considera texto de gran tamaño el texto que tiene, al menos, un tamaño de 18 puntos, o el texto en negrita que tiene, al menos, 14 puntos.
Las relaciones de contraste abarcan desde 1 a 21, siendo 1 a 1 la mínima. La relación de contraste máxima, entre el blanco (en hexadecimal #FFFFFF, o en RGB 255, 255, 255) y el negro (en hexadecimal #000000, o en RGB 0, 0, 0) es de 21 a 1.
Decálogo para crear un PDF accesible
14
El color primario que mejor destaca sobre fondo blanco es el azul (azul en hexadecimal es #0000FF), con una relación de contraste de 8.59 a 1. El rojo sobre blanco tiene una relación de 3.99 a 1 y el verde sobre blanco de 1.37:1.
El color primario que mejor destaca sobre fondo negro es el verde (verde en hexadecimal es #00FF00), con una relación de contraste de 15.3 sobre 1. El rojo sobre negro tiene una relación de 5.25 a 1 y el azul sobre negro tiene una relación de 2.44 :1.
Color fondo Color fuente Relación de contraste
Nivel de conformidad.
Texto pequeño
Nivel de conformidad. Texto grande
Negro Rojo 5.25:1 AA AAA Negro Verde 15.3:1 AAA AAA Negro Azul 2.44 :1 No No Blanco Rojo 3.99 :1 No AA Blanco Verde 1.37 :1 No No Blanco Azul 8.59 :1 AAA AAA
Tabla 1. Relación de contraste entre Negro, Blanco y colores primarios. Niveles de conformidad
En internet existen varias páginas que permiten analizar el contraste entre los colores que deseamos utilizar en nuestro documento. Para poder analizar el contraste podemos copiar el código RGB o Hexadecimal de los colores de nuestro documento y trasladarlos a una web o programa analizador de contraste. Una herramienta online, útil para diseñadores, es Contrast-A.
Desde el punto de vista del contraste también es conveniente usar texto en vez de imágenes de texto. Las imágenes de texto no se amplían tan bien como el texto porque tienden a pixelarse. También es más difícil cambiar su contraste o sus combinaciones de color. Por lo tanto, se recomienda el uso de texto siempre que sea posible y, cuando no lo sea, se recomiendan imágenes de mayor resolución.
3.9 COLOR Se recomienda el uso de colores secundarios o terciarios, es decir, colores creados a partir de la mezcla de los colores primarios. De esta manera evitamos que la información pueda pasar desapercibida a aquellas personas con problemas para percibir un determinado color.
Podemos ver el código RGB del color del texto y del color del fondo de página siguiendo la siguiente técnica:
Técnica "Código RGB del color del texto y fondo" para Word 2016
Decálogo para crear un PDF accesible
15
La pauta 1.4 indica que la información de un documento accesible es distinguible, para facilitar a los usuarios percibir el contenido, incluyendo la separación entre el primer plano y el fondo. Según el Criterio 1.4.1 sobre el "Uso del color", el color no se usa como único medio visual para transmitir la información (Nivel A).
No debemos usar sólo el color para transmitir información. Además del color, se debe incluir la información mediante otro sistema alternativo. Por ejemplo, una persona que no puede distinguir colores no puede comprender un gráfico circular cuando sólo se usa el color para distinguir cada sección del gráfico.
Distinguir los enlaces dentro de un texto solo por el color (sin subrayar) es transmitir información solo con el color, y por tanto incumple el Criterio de conformidad 1.4.1 de las WCAG 2.0 (nivel A)
El Criterio 1.3.3 señala que la interacción con el contenido no debe depender exclusivamente de características sensoriales como la forma, tamaño, ubicación visual, orientación o sonido. (Nivel A)
3.10 COMPROBAR ACCESIBILIDAD Y CONVERTIR A PDF Como se ha explicado anteriormente, hay que trabajar primero la accesibilidad en el documento origen. Es recomendable comprobar la accesibilidad de nuestro documento periódicamente y no dejarlo para el final, especialmente cuando se trata de documentos extensos.
El comprobador de accesibilidad de Word busca los problemas de accesibilidad de los documentos de Word, las hojas de cálculo de Excel y las presentaciones de PowerPoint. La herramienta genera un informe de los problemas que podrían dificultar la comprensión a los usuarios con dificultades. También explica por qué y cómo deben corregirse estos problemas.
Técnica "Validar accesibilidad" para Word 2016
Una vez realizada la comprobación de accesibilidad podemos crear un PDF a partir del documento actual.
Técnica "Convertir a PDF" para Word 2016
Decálogo para crear un PDF accesible
16
4. DECÁLOGO PARA CREAR UN PDF ACCESIBLE
Todo documento PDF accesible debe cumplir al menos los siguientes requisitos:
Que el documento no sea un PDF solo de imagen. El título del documento se muestra en la barra Título. Se especifica el idioma principal del texto y el idioma de las partes. Así
permitimos que los lectores de pantalla cambien al idioma adecuado. Indicador de permiso de accesibilidad establecido. Con esto impedimos que la
configuración de seguridad interfiera con los lectores de pantalla. Todo el contenido del PDF está correctamente etiquetado. Anidación de títulos adecuada. La estructura del documento debe proporcionar un orden lógico de lectura. Los documentos grandes contienen marcadores (con más de 20 páginas). Los
marcadores facilitan a los usuarios la comprensión del documento sin necesidad de tener que leerlo por completo.
Se proporciona un texto alternativo a los objetos no textuales Codificación de caracteres fiable. El contraste de color del documento es adecuado.
Decálogo para crear un PDF accesible
17
4.1 TÍTULO, IDIOMA Y SEGURIDAD En el menú "Archivo", "Propiedades" se encuentra el cuadro de diálogo “Propiedades del documento”, donde podemos:
Establecer las opciones de seguridad. Que no deben interferir con las ayudas técnicas, como los lectores de pantalla.
Proporcionar el título del documento e indicar que se muestre en la barra de título. Criterio 2.4.2 Titulado de páginas (nivel A).
Especificar el idioma principal del texto. Criterio: 3.1.2 Idioma de la página (nivel A)
Podremos añadir o cambiar esta información, a menos que el archivo se haya guardado con una configuración de seguridad que impida los cambios.
Técnica “Título, idioma principal y seguridad” para Acrobat XI Pro
Si elegimos la opción de “Seguridad mediante contraseña”, debemos asegurarnos que las restricciones de seguridad no interfieren con las ayudas técnicas, como los lectores de pantalla.
Técnica “Establecer seguridad para la edición e impresión” para Acrobat XI Pro
Adobe Acrobat Pro permite definir el idioma de partes específicas de un documento con otros idiomas diferentes al idioma principal. Para definir el idioma de secciones o de palabras específicas, siga la siguiente técnica:
Técnica “Idioma de las partes” para Acrobat XI Pro
Recuerde que no es necesario identificar el cambio de idioma de los nombres propios, términos técnicos, palabras en un idioma indeterminado y palabras o frases que se hayan convertido en parte natural del texto que las rodea. Criterio 3.1.2 (Nivel AA).
4.2 ESTRUCTURA Las etiquetas PDF identifican los elementos semánticos y estructurales y dan soporte al software y a los dispositivos de ayuda técnica para la interpretación correcta del documento. Las etiquetas indican qué tipos de objetos se han incluido en un archivo, por ejemplo: secciones, párrafos, listas, imágenes y tablas. Cuando se guarda un archivo como PDF, el proceso de conversión se encarga automáticamente de identificar y etiquetar la semántica del documento. Es importante revisar el árbol de etiquetas para asegurarnos de que el etiquetado es correcto. Un PDF accesible es un PDF etiquetado correctamente.
Criterios relacionados: Criterio 1.3.1 Información y relaciones (Nivel A), y Criterios 1.3.2 Secuencia significativa (Nivel A), 2.4.1 Evitar bloques (Nivel A),
Decálogo para crear un PDF accesible
18
2.4.4 Propósito de los enlaces (Nivel A), 2.4.5 Múltiples vías (Nivel AA), 2.4.6 Encabezados y etiquetas (Nivel AA), 3.1.2 Idioma de las partes (Nivel AA), 3.3.2 Etiquetas e instrucciones (Nivel A), 4.1.2 Nombre, función, valor (Nivel A).
Conocer las etiquetas estándar nos ayuda a solucionar problemas de etiquetado. También necesitaremos conocer las principales etiquetas cuando creamos un PDF a partir de un documento escaneado. Para crear un PDF accesible a partir de una imagen escaneada tenemos que utilizar un OCR (Reconocimiento Óptico de Caracteres) y después etiquetar el contenido.
4.2.1 TÍTULOS Y JERÁRQUÍA Las etiquetas o elementos de CONTENEDOR proporcionan una agrupación jerárquica para los demás elementos:
1. “Documento” o “Document”: Elemento raíz del árbol de etiquetas de un documento. Etiqueta principal de la que cuelgan todas las demás etiquetas.
2. “Parte” o “Part”: Sección grande del documento; permite agrupar unidades de contenido menores, como los elementos división, artículo o sección.
3. “Div”: Elemento de división. 4. “Arte” o “Art”: Elemento de artículo. Texto autocontenido considerado como
una narración individual. 5. “Sect”: Elemento de sección.
Las etiquetas o elementos de ENCABEZADO y PARRAFO son:
1. “P”: contienen los párrafos. 2. “H1” a “H6”: hay seis niveles de encabezado.
Mediante el Panel de etiquetas de Acrobat podemos comprobar y/o corregir las etiquetas del documento. Las etiquetas de encabezado "H1, H2, H3..." o “Título 1, Título 2, Título 3...” establecen la jerarquía o anidamiento del contenido. Al igual que en los estilos de Título de Word, las etiquetas de encabezado PDF deben seguir el orden correcto: una etiqueta de nivel inferior debe estar precedida por un título de nivel superior, es decir, “H3” debe estar siempre después de “H2” y no después de un “H1”. De no ser así, las comprobaciones de accesibilidad nos señalarán un error de anidamiento. Criterio 1.3.1 (Nivel A) y Criterio 2.4.1 (Nivel A)
Técnica “Corregir errores de anidamiento” para Acrobat XI Pro
4.2.2 TABLAS Las etiquetas o elementos de TABLA son: “Tabla”, “TR” (Fila), “TD” (Celda) y “TH” (encabezado).
ENCABEZADO DE TABLA: Para mejorar la accesibilidad, es necesario que todas las tablas del PDF tengan un encabezado. Criterio 1.3.1 Información y relaciones (Nivel A).
Decálogo para crear un PDF accesible
19
REGULARIDAD: Para ser accesibles, las tablas deben contener el mismo número de columnas en cada fila y de filas en cada columna. Criterio 1.3.1 Información y relaciones (Nivel A).
RESÚMENES: Los resúmenes de la tabla son opcionales, pero pueden mejorar la accesibilidad.
Las tablas representan un reto especial para los lectores de pantalla. Para obtener los mejores resultados use la aplicación con la que creó el documento y revise las etiquetas cuando convierta el documento a PDF. Criterio 1.3.1 Información y relaciones (Nivel A).
Técnica "Corregir Encabezados de Tabla con el Editor de Tablas" para Acrobat XI Pro
Las etiquetas o elementos de LISTA son:
1. “L”: lista 2. “LI”: cada uno de los elementos de la lista, es decir, texto más viñeta. 3. “LBL”: viñetas o números de la lista. 4. “LBody”: texto o contenido descriptivo de un elemento de lista.
Las etiquetas o elementos de TEXTO ESPECIAL identifican texto que no se usa como un párrafo genérico "P" y son: "BlockQuote" (cita), "Rótulo" (rotulo), "Índice" "TOC" (Elemento de tabla de contenido con su propia jerarquía), "TOCI" (componente de tabla de contenido).
Los elementos o etiquetas de NIVEL INTEGRADO identifican una parte del texto con un formato o comportamiento particular: “BibEntry” (entrada de bibliografía, escribe dónde se puede encontrar la información citada), “Cita” (texto que se atribuye a alguien distinto del autor del texto), "Flujo" (propiedades de estilo), "Span" (formato).
Los elementos o etiquetas de nivel integrado especiales: "Código" (Texto de un programa informático incrustado en el documento), "Figura" (Gráfico o imagen), "Formulario", "Formula" (Fórmula matemática), "Link" (Vínculo o Hipervínculo), "Footnote" (Nota al pie) "Referencia" (cita de texto o datos situados en otra parte del documento).
Otras: “Chart” (Gráfico), “Textbox” (Cuadro de texto), “Caption” (Rótulos de imágenes y tablas).
4.2.3 NÚMEROS DE PÁGINA Comprobar la numeración para que coincida con la que indica el documento. En ocasiones, los números de página de un documento no coinciden con la numeración del PDF. Algunos PDF pueden contener texto preliminar, como la página de Copyright y la tabla de contenido, por lo que es posible que sus páginas de texto no sigan la numeración mostrada en la barra navegación.
Decálogo para crear un PDF accesible
20
Criterios relacionados: Criterios 1.3.1 (Nivel A), criterio 2.4.8 (Nivel AAA) y criterio 3.2.3 Nivel AA).
Técnica “Corregir numeración de páginas” para Acrobat XI Pro
4.3 ORDEN DE LECTURA Para navegar por un documento con teclado o con tecnología de asistencia, es el orden de tabulación lo que determina la secuencia de navegación por el contenido. El orden de tabulación debe reflejar el orden lógico del documento. La estructura lógica se crea cuando un documento se guarda como PDF etiquetado.
Criterios relacionados: Criterio 1.3.2 Secuencia correcta de lectura (Nivel A) y Criterio 2.4.3 Orden del foco (Nivel A).
Técnica “Ajuste del orden de lectura de una o más páginas” para Acrobat XI Pro
Es recomendable guardar el documento (o una copia de él) antes de utilizar la herramienta Retocar orden de lectura. No se puede utilizar la operación deshacer para revertir los cambios realizados. Con la herramienta “Retocar orden de lectura” podemos realizar las siguientes tareas de accesibilidad:
Comprobar visualmente, para después reparar, el orden de lectura del contenido de las páginas
Etiquetar las partes seleccionadas (texto, figura, encabezado, tablas…) y sus rótulos (texto contenido en la etiqueta). En el caso de las tablas, ejecuta un análisis de la selección para determinar la ubicación de encabezados, columnas y filas.
Agregar texto alternativo a figuras y descripciones a los campos de formulario (botón derecho del ratón y editar texto alternativo).
Corregir el etiquetado de tablas sencillas y preparar las tablas complejas para realizar una manipulación más a fondo en el árbol de la estructura lógica.
Eliminar el contenido que no sea esencial, como por ejemplo los bordes decorativos de las páginas, del árbol de la estructura lógica
4.4 VÍNCULOS Y NAVEGACIÓN Las ayudas de navegación en un PDF incluyen vínculos, marcadores, encabezados, tablas de contenido y un orden de tabulación preestablecido para campos de formulario. Facilitan a los usuarios la comprensión del documento sin necesidad de tener que leerlo por completo. Los marcadores son especialmente útiles en documentos con muchas páginas y se pueden crear a partir de los encabezados.
Decálogo para crear un PDF accesible
21
Nuestro documento, según la pauta 2.4 de las WCAG 2.0, debe ser navegable. El Criterio 2.4.5 (Nivel AA), indica que debemos proporcionar más de un camino para localizar las páginas.
Debemos crear y/o revisar los marcadores y los enlaces. Cuando no esté claro el destino del enlace proporcionaremos un texto alternativo.
La comprobación de accesibilidad tiene errores cuando el documento tiene 21 o más páginas, pero no tiene marcadores paralelos a la estructura del documento.
Criterios relacionados: Criterio 2.4.1 Evitar bloques (Nivel A) y Criterio 2.4.5 Múltiples vías (Nivel AA).
4.4.1 CONVERTIR ENCABEZAMIENTOS DE WORD EN MARCADORES PDF
Un marcador es un tipo de vínculo con texto descriptivo que aparece en la ficha Marcadores del panel de navegación. Cada marcador lleva a una página o lugar del documento. Los marcadores se generan automáticamente durante la creación del PDF a partir de los estilos o encabezamientos de los documentos creados por la mayoría de los programas de autoedición.
Técnica “Convertir encabezamientos de Word en marcadores PDF” para Acrobat XI Pro
4.4.2 AÑADIR MARCADORES DESPUÉS DE LA CONVERSIÓN A PDF Podemos agregar o crear Marcadores en un documento PDF cuando disponemos del permiso de edición correspondiente.
Técnica “Añadir Marcadores a un documento PDF” para Acrobat XI Pro
4.4.3 CREAR VÍNCULOS El comando "Crear vínculo" es la mejor herramienta para crear vínculos accesibles. Agrega los tres vínculos que los lectores de pantalla necesitan para reconocer un vínculo. Para que un enlace que sea accesible debe tener una estructura de etiqueta que consiste en:
Una etiqueta padre "Link". Una o más etiquetas hijo que contiene el texto del enlace Una etiqueta Link–OBJR que debe ser también un hijo de la etiqueta "Link".
Contiene la dirección del enlace.
La etiqueta "Link–OBJ" permite a las ayudas técnicas para reconocer adecuadamente el enlace para manejarlo correctamente
Criterios relacionados: Criterio 1.3.1 Información y relaciones (Nivel A), Criterio 2.1.1 Teclado (Nivel A), Criterio 2.1.3 Teclado, sin excepción (Nivel AAA), Criterio 2.4.4
Decálogo para crear un PDF accesible
22
Propósito de los enlaces en contexto (Nivel A), Criterio 2.4.9 Propósito de los enlaces (Nivel AAA).
Técnica “Crear vínculos a archivos adjuntos” para Acrobat XI Pro
4.5 TEXTO ALTERNATIVO A OBJETOS NO TEXTUALES Procederemos a identificar los objetos decorativos y señalarlos como figuras decorativas o artefactos. De esta manera quitamos el objeto del orden de lectura para que no sea leído por los lectores de pantalla ni por el comando leer en voz alta.
Procederemos a identificar los objetos informativos y añadir texto alternativo adecuado. Criterio 1.1.1 (Nivel A)
Técnica “Texto alternativo” para Acrobat XI Pro
Cuando el texto alternativo es extenso podemos incluirlo en el texto del propio del documento. En este caso, en el campo de texto alternativo del objeto indicaremos dónde se encuentra la descripción. Por ejemplo, tenemos una imagen titulada “Gráfico de ventas” que está descrita a continuación de la imagen, en el propio texto del documento. Siendo así, en el cuadro de texto alternativo podríamos escribir “Ventas por empleado. Gráfico descrito a continuación”.
También podríamos situar la descripción larga en cualquier otro lugar del documento añadiendo un link inmediatamente después de la imagen que nos lleve al texto alternativo. Una de las técnicas para las WCAG 2.0. es la Técnica G73 (Providing a long description in another location with a link to it that is immediately adjacent to the non-text content). En este caso también deberíamos añadir un link al final de la descripción que nos lleve de vuelta a la imagen.
En un archivo PDF podemos agregar contenido multimedia. El contenido audiovisual debe observar los Criterios 1.2.1 al 1.2.9 de las Pautas de Accesibilidad para el Contenido Web (WCAG) 2.0.
4.6 TIPOGRAFÍA Y FUENTES 1. El texto de un PDF debe ser susceptible de búsquedas. Un documento
compuesto de imágenes de texto digitalizadas es por definición inaccesible. Debemos convertir las imágenes digitalizadas de texto en texto que permita búsquedas, mediante el reconocimiento óptico de caracteres (OCR).
2. Las fuentes de un PDF accesible deben contener suficiente información para que Acrobat extraiga todos los caracteres como texto Unicode. Acrobat extrae caracteres a texto Unicode cuando se lee un PDF con un lector de pantalla o
Decálogo para crear un PDF accesible
23
con la función Leer en voz alta. Acrobat también extrae caracteres a Unicode cuando el usuario guarda como texto para una impresora para Braille. La extracción falla si Acrobat no puede determinar cómo asignar a la fuente los caracteres Unicode.
3. La capacidad de reflujo sirve para mostrar con letras más grandes el texto de un PDF y presentar un PDF de varias columnas en una sola de forma temporal a fin de facilitar su lectura. Lectura de documentos PDF con reflujo y funciones de accesibilidad.
4.7 LÍNEAS Y PÁRRAFOS Adobe Acrobat XI Pro dispone de la herramienta “Edición de contenido” que nos permite editar texto, imágenes o vínculos, agregar texto, cambiar el tipo de fuente, ajustar el interlineado e incluso exportar a Word, Excel, Power Point etc. Esta herramienta modifica la edición o maquetación original de la obra.
4.8 CONTRASTE Asegúrese de que el contenido del documento cumple con el Criterio 1.4.3 de contraste mínimo, o bien incluya una recomendación para que el visor de archivos PDF utilice colores de alto contraste. Para leer el documento en alto contraste haga clic en la barra de menús "Edición" y elija "Preferencias", seleccione en "Categorías" "Accesibilidad", y marque las casillas "Reemplazar colores de documento" y "Usar colores de alto contraste". La utilización de marcos, imágenes con fondo transparente y otros, puede ocasionar efectos no deseados en la visualización en alto contraste.
Con las Herramienta de “Edición de contenido”, "Editar texto e imágenes" de Adobe Acrobat XI Pro podemos cambiar el color de las fuentes y así conseguir un contraste adecuado.
Criterio de conformidad 1.4.3 Contraste mínimo (Nivel AA) y Criterio de conformidad 1.4.6 Contraste mejorado (Nivel AAA).
4.9 COLOR Podemos ver o cambiar el valor RGB del color del texto y del color del fondo de página siguiendo la siguiente técnica:
Técnica "Código RGB del color del texto y fondo" para Acrobat XI Pro
Decálogo para crear un PDF accesible
24
Cuando un PDF utiliza sólo el color para transmitir información deberíamos incluir esa información mediante otro sistema alternativo. En "Herramientas", "Accesibilidad" tenemos la herramienta “Establecer texto alternativo”.
Recuerde que distinguir los enlaces dentro de un texto solo por el color (sin subrayar) es transmitir información solo con el color, y por tanto incumple el punto de verificación 2.1 de las WCAG 1.0 (prioridad 1) y con el criterio de conformidad 1.4.1 de las WCAG 2.0 (nivel A).
4.10 COMPROBACIÓN COMPLETA DE ACCESIBILIDAD PDF Para comprobar la accesibilidad de un PDF, Adobe Acrobat tiene una serie de herramientas con las que podemos evaluar y reparar los archivos. Cuando usamos la función “Comprobación completa”, la aplicación verifica si el documento cumple los estándares de accesibilidad comunes, como las Pautas de Accesibilidad al Contenido en la Web, WCAG 2.0 y el estándar PDF/UA (Acceso Universal o ISO 14289). La comprobación de accesibilidad nos mostrará los problemas de accesibilidad detectados. Algunos pueden solucionarse de manera automática y otros de manera manual.
Técnica “Comprobación completa de accesibilidad” para Acrobat XI Pro
Una vez satisfechos todos los requisitos de conformidad de WCAG 2.0. podemos declarar la conformidad de contenidos. Las declaraciones de conformidad no son obligatorias. Los autores pueden cumplir con los requisitos de las WCAG 2.0 sin realizar la declaración. Sin embargo, si se realiza la declaración, ésta debe contener la siguiente información: fecha de la declaración, referencia completa a WCAG (título, versión y dirección), nivel de conformidad alcanzado (Nivel A, AA o AAA), descripción de las páginas para las que se declara conformidad y una lista de las tecnologías de las que se depende.
Decálogo para crear un PDF accesible
25
5. WEBGRAFÍA
• Pautas de Accesibilidad para el Contenido Web (WCAG) 2.0 • PDF Techniques for WCAG 2.0 • Hacer accesibles documentos PDF existentes
Buenas prácticas con Word 2016
27
6.1 Técnica “Ver o cambiar título del documento” para Word 2016 1. Haga clic en la pestaña “Archivo” de la barra de opciones. La aplicación nos
mostrará la ficha “Información”. En la zona derecha de la pantalla podemos ver las principales propiedades del documento.
2. En la zona inferior de la pantalla, haga clic en “Mostrar todas las propiedades”, para ver y editar las propiedades del documento. Añada el Título, Autor, Etiquetas, etcétera. Cuando convirtamos el documento a PDF, éste conservará la información.
Ilustración 1. Técnica “Ver o cambiar título del documento” para Word 2016
Buenas prácticas con Word 2016
28
6.2 Técnica “Establecer los idiomas de edición y corrección” para Word 2016
1. Haga clic en la pestaña “Revisar” de la barra de opciones. En la cinta de opciones, grupo idioma, pulse sobre el icono “Idioma” y seleccione en el menú desplegable “Preferencias de idioma…”.
Ilustración 2. Técnica “Establecer los idiomas de edición y corrección” para Word 2016
2. En la ventana emergente “Opciones de Word”, en la ficha “Idioma” podemos
establecer las preferencias de idioma de Office. Seleccionamos el idioma de edición principal del documento y pulsamos en “Aceptar”.
Ilustración 3. Técnica “Establecer los idiomas de edición y corrección” para Word 2016
Buenas prácticas con Word 2016
29
3. Para identificar los cambios de idioma, en primer lugar, seleccionamos el fragmento en otro idioma.
4. En la pestaña “Revisar” de la barra de opciones clicamos en el icono “Idioma” y seleccionamos, en el menú desplegable, “Establecer idioma de corrección".
Ilustración 4. Técnica “Establecer los idiomas de edición y corrección” para Word 2016
5. En la ventana emergente “Idioma” seleccionamos el idioma del fragmento. La
casilla “Detectar el idioma automáticamente” debe estar desactivada para mantener nuestra selección. Pulsamos en “Aceptar”.
Ilustración 5. Técnica “Establecer los idiomas de edición y corrección” para Word 2016
Buenas prácticas con Word 2016
30
6.3 Técnica “Aplicar un Estilo” para Word 2016 1. Seleccione el texto al que desee aplicar un estilo. 2. En la pestaña "Inicio" del grupo “Estilos”, seleccione el estilo deseado, por
ejemplo, “Título 1” para cada uno de los capítulos de nuestro documento:
Ilustración 6. Técnica “Aplicar un Estilo” para Word 2016
Si no ve el estilo que desea, haga clic en el botón “Flecha hacia abajo” para expandir la galería de estilos. Seleccione el estilo deseado.
Ilustración 7. Técnica “Aplicar un Estilo” para Word 2016
3. En la pestaña "Vista" de la barra de opciones, en el grupo "Mostrar",
seleccionamos "Panel de navegación", que se mostrará en el lado izquierdo de la pantalla.
Ilustración 8. Técnica “Aplicar un Estilo” para Word 2016
Buenas prácticas con Word 2016
31
El Panel de navegación permite ver todos los estilos de "Título" aplicados. Nos muestra de manera gráfica cómo está estructurado nuestro documento y nos permite desplazarnos por el contenido.
Ilustración 9. Técnica “Aplicar un Estilo” para Word 2016
Buenas prácticas con Word 2016
32
4. Para personalizar el formato de cualquier estilo tenemos que expandir la galería de estilos y clicar sobre la flecha que aparece junto a cada estilo. Esta flecha aparece cuando pasamos el puntero sobre el estilo. Después de pinchar en la flecha, aparecerá un menú desplegable donde pulsaremos sobre “Modificar”. La pantalla mostrará una ventana emergente.
Ilustración 10. Técnica “Aplicar un Estilo” para Word 2016
Buenas prácticas con Word 2016
33
5. La ventana emergente nos permite elegir el tipo de letra, el color, el tamaño, etcétera, que deseamos aplicar al estilo. De esta manera podemos elegir el formato y también crear nuestros propios estilos.
Ilustración 11. Técnica “Aplicar un Estilo” para Word 2016
Buenas prácticas con Word 2016
34
6.4 Técnica “Encabezados y Títulos de Tabla” para Word 2016 1. Pulsar sobre la tabla con el botón derecho del ratón y seleccionar en el cuadro
de diálogo “Propiedades de tabla”.
Ilustración 12.Técnica “Encabezados y Títulos de Tabla” para Word 2016
Buenas prácticas con Word 2016
35
2. En la ventana emergente "Propiedades de tabla", pestaña "Fila", seleccionamos la primera fila (Fila 1), que contiene los encabezados de tabla. Podemos cambiar de fila presionando los botones “Fila anterior” y “Fila siguiente”. Preste atención para seleccionar sólo la fila deseada, el resto de las filas no aparecen resaltadas. Una vez seleccionada sólo la fila de encabezados, marcamos la opción "Repetir como fila de encabezado en cada página". De esta manera, cuando convirtamos el documento a PDF, el etiquetado indicará las celdas que son encabezados.
Ilustración 13.Técnica “Encabezados y Títulos de Tabla” para Word 2016
3. Pulsar "Aceptar". 4. Para añadir un título a la tabla, primero seleccionamos la tabla haciendo clic
sobre ella. Después, pulsamos en el icono “Insertar título” del grupo “Títulos” en la pestaña “Referencias”.
Buenas prácticas con Word 2016
36
Ilustración 14.Técnica “Encabezados y Títulos de Tabla” para Word 2016
5. En la ventana emergente “Título” escribimos el título de la tabla y
seleccionamos el tipo de Rótulo y su Posición.
Ilustración 15.Técnica “Encabezados y Títulos de Tabla” para Word 2016
6. Pulsamos “Aceptar”.
Buenas prácticas con Word 2016
37
6.5 Técnica “Agregar columnas” para Word 2016 1. En la pestaña “Formato” de la barra de opciones, haga clic en el icono
“Columnas” del grupo “Configurar página”. Seleccione “Más columnas”.
Ilustración 16. Técnica “Agregar columnas” para Word 2016
2. En la ventana emergente “Columnas” haga clic en el número de columnas que
desea y elija las opciones deseadas: ancho, espaciado, etcétera. En la lista “Aplicar a”, haga clic en “Esta sección”, “De aquí en adelante” o “Todo el documento”
Ilustración 17. Técnica “Agregar columnas” para Word 2016
Buenas prácticas con Word 2016
38
3. A continuación, haga clic en Aceptar. Tenga en cuenta que podemos agregar columnas a una parte del documento seleccionando el fragmento del documento, y aplicando las columnas a esa sección. También podemos insertar un salto de columna para indicar que el texto o imagen que sigue empieza en la columna siguiente.
Ilustración 18. Técnica “Agregar columnas” para Word 2016
Buenas prácticas con Word 2016
39
6.6 Técnica “Crear o editar un hipervínculo” para Word 2016 1. Seleccionar el texto u objeto. 2. Pulsar botón derecho del ratón y seleccionar “Hipervínculo” en el menú
contextual. 3. La aplicación mostrará la ventana emergente “Insertar hipervínculo” que nos
permite crear el tipo de vínculo deseado: A una web, a otro lugar del propio documento, a otro documento o a una dirección de correo electrónico.
Ilustración 19. Técnica “Crear o editar un hipervínculo” para Word 2016
Pulsaremos vincular a un “Archivo o página web existente”, si deseamos enlazar con una página web. A continuación, escribimos la URL de destino en el cuadro “Dirección”.
4. Presionaremos el botón “Info en pantalla…”, si deseamos añadir un texto que aparecerá cuando el cursor pase por encima de un hipervínculo. Pulsamos aceptar.
Ilustración 20. Técnica “Crear o editar un hipervínculo” para Word 2016
Buenas prácticas con Word 2016
40
6.7 Técnica “Tabla de Contenido” para Word 2016 1. En primer lugar, debemos marcar los títulos que deseamos que aparezcan en la
tabla de contenidos. Para ello sólo tenemos que seleccionar el texto y pulsar sobre el estilo deseado. Por ejemplo, podemos usar el estilo “Titulo 1” para el título de cada capítulo, el estilo “Titulo 2” para cada sección de cada capítulo, “Título 3” para cada subsección, etcétera. Se debe tener en cuenta que antes de un “Título 3” tiene que haber un “Título 2” y antes de un “Titulo 2” un “Título 1”.
2. Una vez aplicados los estilos “Título”, clicamos en el lugar donde queremos insertar la tabla de contenido, normalmente al principio del documento.
3. A continuación, clicamos en la pestaña “Referencias” de la barra de opciones y después en el icono “Tabla de contenido”. Se desplegará una ventana, como muestra la ilustración, donde podemos seleccionar el tipo de tabla: automática, manual o personalizada.
Ilustración 21. Técnica “Tabla de Contenido” para Word 2016
Buenas prácticas con Word 2016
41
4. Clicamos en la opción “Tabla de contenido personalizada…” y emergerá la ventana de opciones “Tabla de contenido”.
Ilustración 22. Técnica “Tabla de Contenido” para Word 2016
5. Seleccionamos las opciones deseadas: Mostrar números de página y alinearlos a la derecha. Caracteres de relleno para los números de página. Marcamos usar hipervínculos para poder navegar con un clic desde la
tabla hasta el contenido. Elegimos el formato. Y seleccionamos cuántos niveles de Título queremos mostrar.
Finalmente pulsamos aceptar para crear la tabla.
6. Cuando modificamos el documento después de crear la tabla de contenido, podemos actualizarla haciendo clic en pestaña “Referencias” y después en “Actualizar tabla”, en el grupo “Tabla de contenido”.
Buenas prácticas con Word 2016
42
7. Podemos enumerar automáticamente los Títulos del documento, es decir, los capítulos y secciones que hemos marcado con los estilos. Para ello clicamos en la pestaña “Inicio” y después en “Lista multinivel” que se encuentra en el grupo “Párrafo”. Se desplegará una ventana donde podemos elegir el tipo de lista.
Ilustración 23. Técnica “Tabla de Contenido” para Word 2016
8. A continuación, clicamos sobre la lista multinivel deseada. De esta manera, el
texto del documento marcado con los estilos “Título” incluirá una numeración que reflejará la jerarquía del contenido.
Ilustración 24. Técnica “Tabla de Contenido” para Word 2016
Buenas prácticas con Word 2016
43
9. Una vez enumerados los Títulos, podemos actualizar la Tabla de contenido para que la enumeración quede reflejada en la Tabla. Pulsamos sobre la tabla con el botón derecho del ratón y seleccionamos “Actualizar campos” en el menú desplegable. En la ventana emergente “Actualizar la tabla de contenido” seleccionamos “Actualizar toda la tabla” y pulsamos aceptar.
Ilustración 25. Técnica “Tabla de Contenido” para Word 2016
De esta manera la numeración quedará reflejada en la tabla o sumario.
Ilustración 26. Técnica “Tabla de Contenido” para Word 2016
Buenas prácticas con Word 2016
44
6.8 Técnica “Crear tabla de ilustraciones usando títulos” para Word 2016.
1. En primer lugar, debemos agregar títulos a las ilustraciones que deseamos incluir en el índice. Un título es una etiqueta numerada que se puede agregar a una ilustración, a una tabla, a una ecuación o a otro objeto. Está formado por un texto personalizable ("Ilustración", "Tabla", "Ecuación" u otra cosa que se escriba) seguido de un número o letra de orden (normalmente "1, 2, 3..." o "a, b, c…"). Opcionalmente puede ir seguido de algún texto descriptivo adicional. El procedimiento para agregar títulos es el siguiente:
a. Seleccionar el objeto (tabla, la ecuación, ilustración, u otro objeto) al que deseemos agregar un título.
b. En el grupo “Títulos” de la pestaña “Referencias”, haga clic en “Insertar título”.
Ilustración 27. Técnica "Crear tabla de ilustraciones usando títulos". Word 2016
c. En la lista “Rótulo”, seleccione la etiqueta que mejor describa el objeto.
Si la lista no proporciona la etiqueta que quiere, haga clic en “Nuevo rótulo”, escriba la nueva etiqueta en el cuadro y, después, haga clic en Aceptar.
Ilustración 28. Técnica "Crear tabla de ilustraciones usando títulos". Word 2016
Buenas prácticas con Word 2016
45
d. Escriba en el cuadro “Título” cualquier texto que desee que aparezca a continuación de la etiqueta.
Ilustración 29. Técnica "Crear tabla de ilustraciones usando títulos". Word 2016
e. Haga clic en "Aceptar".
2. Haga clic en el lugar del documento donde vaya a insertar el índice o tabla de
ilustraciones. 3. En el grupo “Títulos” de la pestaña “Referencias”, haga clic en “Insertar tabla
de ilustraciones”.
Buenas prácticas con Word 2016
46
4. En la lista “Etiqueta de título”, seleccione el tipo de etiqueta correspondiente a los elementos que desee incluir en la tabla de ilustraciones: ilustraciones, figuras, tablas...
Ilustración 30. Técnica "Crear tabla de ilustraciones usando títulos". Word 2016
5. Seleccione todas las demás opciones que desee y, a continuación, haga clic en
"Aceptar". 6. Si cambia, mueve o elimina títulos de los objetos, no olvide actualizar la tabla
de ilustraciones. Para actualizarla, pulse sobre ella con el botón derecho del ratón y seleccione “Actualizar campos”. Después elija entre "Actualizar toda la tabla" o "Actualizar sólo los números de página" y, a continuación, haga clic en Aceptar.
Buenas prácticas con Word 2016
47
6.9 Técnica “Crear índices usando estilos” para Word 2016 Podemos crear un índice con cualquier elemento del documento al que hayamos aplicado un estilo.
Haga clic en el lugar del documento donde quiere insertar el índice o tabla de ilustraciones.
1. En el grupo “Títulos” de la pestaña “Referencias”, haga clic en “Insertar tabla de ilustraciones”.
Ilustración 31. Técnica “Crear índices usando estilos” para Word 2016
2. Haga clic en Opciones. 3. Seleccione la casilla de verificación "Estilo" y en la lista "Estilo", haga clic en el
estilo que ha aplicado a los elementos que desea indizar.
Ilustración 32. Técnica “Crear índices usando estilos” para Word 2016
4. Seleccione todas las demás opciones que desee y, a continuación, haga clic en Aceptar. Según la ilustración anterior, crearemos un índice del texto que hayamos marcado con el estilo “Bibliografía”.
Buenas prácticas con Word 2016
48
6.10 Técnica "Texto alternativo a imágenes" para Word 2016 1. Haga clic sobre la imagen con botón derecho del ratón y seleccione en el menú
desplegable "Formato de imagen" 2. Seleccione "Diseño y Propiedades" (tercer icono).
Ilustración 33. Técnica "Texto alternativo a imágenes" para Word 2016
3. Haga clic en "Texto alternativo". Escriba el título y la descripción o texto
alternativo y haga clic en cerrar
Ilustración 34. Técnica "Texto alternativo a imágenes" para Word 2016
Buenas prácticas con Word 2016
49
6.11 Técnica "Código RGB del color del texto y fondo" para Word 2016 1. COLOR DE TEXTO: seleccionamos un fragmento del texto. 2. En la pestaña "Inicio", grupo "Fuente" clicamos en la flecha hacia abajo del
icono "Color de fuente" y en el menú desplegable pulsamos en "Más colores".
Ilustración 35. Técnica "Código RGB del color del texto y fondo" para Word 2016
3. En la ventana emergente "Colores" seleccionamos la pestaña "Personalizado",
donde podemos ver o cambiar el código RGB correspondiente al color del texto seleccionado.
Ilustración 36.Técnica "Código RGB del color del texto y fondo" para Word 2016
Buenas prácticas con Word 2016
50
4. COLOR DE FONDO: clicamos en la pestaña "Diseño" y pulsamos en el icono
"Color de página" del grupo "Fondo de página". En el menú desplegable pulsamos en "Más colores".
Ilustración 37. Técnica "Código RGB del color del texto y fondo" para Word 2016
5. En la ventana emergente "Colores" seleccionamos la pestaña "Personalizado",
donde podemos cambiar el código RGB correspondiente al color de página o de relleno.
Ilustración 38. Técnica "Código RGB del color del texto y fondo" para Word 2016
Buenas prácticas con Word 2016
51
6.12 Técnica "Validar accesibilidad" para Word 2016 1. Con el documento abierto haga clic en la pestaña “Archivo” de la barra de
opciones y en “Información”. 2. Pulse sobre el botón "Comprobar si hay problemas". Emergerá un menú
desplegable.
Ilustración 39. Técnica "Validar accesibilidad" para Word 2016
3. En el menú desplegable seleccione "Comprobar accesibilidad".
Ilustración 40. Técnica "Validar accesibilidad" para Word 2016
Buenas prácticas con Word 2016
52
4. Se abrirá un panel en el marco derecho de la pantalla que nos mostrará los resultados de la inspección.
Ilustración 41. Técnica "Validar accesibilidad" para Word 2016
5. Al elegir un elemento de los resultados de la inspección, Word selecciona el
elemento en el documento. Debajo de la lista de resultados de la inspección Word explica el motivo y el procedimiento de la corrección.
Ilustración 42. Técnica "Validar accesibilidad" para Word 2016
Buenas prácticas con Word 2016
53
6. Los problemas se clasifican de la siguiente manera: a. Errores: contenido que resulta muy difícil o imposible de entender para
los usuarios con dificultades. b. Advertencias. Las advertencias, en muchos de los casos, significan que
el contenido es difícil de entender. c. Sugerencias. Las sugerencias le indican que, aunque los usuarios con
dificultades pueden entender el contenido, este podría organizarse o presentarse mejor para mejorar su experiencia.
Buenas prácticas con Word 2016
54
6.13 Técnica "Convertir a PDF" para Word 2016 1. Clicamos en la pestaña "Acrobat" de la barra de menús y después pulsamos en
el icono "Preferencias" del grupo "Crear Adobe PDF".
Ilustración 43. Técnica "Convertir a PDF" para Word 2016
2. Emergerá la ventana "Acrobat PDFMaker". En la pestaña "Configuración", en el
apartado "Configuración de la aplicación", seleccionamos: Crear marcadores Agregar vínculos Activar accesibilidad y reflujo con archivo Adobe PDF etiquetado.
Ilustración 44. Técnica "Convertir a PDF" para Word 2016
Buenas prácticas con Word 2016
55
3. En la pestaña "Word" activamos la casilla "Convertir vínculos de notas al pie y
notas al final". De esta manera se mantienen, después de la conversión, los vínculos entre las citas en el texto y las notas a pie de página o al final.
Ilustración 45. Técnica "Convertir a PDF" para Word 2016
Buenas prácticas con Word 2016
56
4. En la pestaña "Marcadores" activamos la casilla "Convertir títulos de Word en marcadores" y elegimos cuántos niveles de título deseamos para los marcadores de navegación marcando con una equis el estilo en la casilla "Marcador". Podemos marcar Título 1, 2 y 3, con lo que obtendremos unos marcadores que nos permiten navegar por estos tres niveles. Elegir más de tres niveles de navegación o muchos estilos puede dificultar la navegación mediante los marcadores.
Ilustración 46. Técnica "Convertir a PDF" para Word 2016
5. En cuanto a la pestaña "Seguridad", no conviene activar ninguna opción de seguridad hasta que no hayamos comprobado la accesibilidad de nuestro PDF.
6. Pulsamos aceptar y se cerrará la ventana "Adobe PDFMaker". 7. Pulsamos sobre el icono "Crear PDF" y en "Guardar". 8. Una vez creado el PDF tenemos que evaluarlo con el comprobador de
accesibilidad de Adobe Acrobat XI Pro y resolver los problemas que muestre el informe. Si hemos seguido buenas prácticas en la creación del documento fuente, sólo necesitaremos hacer tres cosas: Corrección del título. Comprobación manual del orden lógico de lectura. Comprobación manual del contraste de color.
Técnica “Comprobación completa de accesibilidad” para Acrobat XI Pro
Técnicas PDF. Acrobat XI
58
7.1 Técnica “Título, idioma principal y seguridad” para Acrobat XI Pro 1. Haga clic en la barra de menús “Archivo” y elija “Propiedades” en el menú
desplegable. La aplicación nos mostrará una ventana emergente con las siguientes pestañas: Descripción Seguridad Fuentes Vista inicial Personalizar Avanzadas.
2. En la ficha o pestaña “Descripción” añadiremos el título del documento, así como el autor, asunto y palabras clave.
Ilustración 47. Técnica “Título, idioma principal y seguridad” para Acrobat XI Pro
Técnicas PDF. Acrobat XI
59
3. En la pestaña “Vista inicial”, en el apartado “Opciones de ventana”: Clicamos sobre el desplegable “Mostrar”. Seleccionamos “Título del documento”. El Título se mostrará en la barra
de título de Acrobat, en la parte superior del lector PDF.
Ilustración 48. Técnica “Título, idioma principal y seguridad” para Acrobat XI Pro
En la misma pestaña “Vista inicial”, en el apartado “Presentación y ampliación” se recomienda seleccionar “Página individual” como presentación de página. Es conveniente para los lectores de pantalla.
4. En la pestaña “Seguridad” se recomienda elegir “Sin seguridad” para eliminar todas las restricciones.
Ilustración 49. Técnica “Título, idioma principal y seguridad” para Acrobat XI Pro
Técnicas PDF. Acrobat XI
60
5. En la pestaña “Avanzadas” en el apartado “Opciones de lectura” debemos elegir el idioma principal del documento.
Ilustración 50. Técnica “Título, idioma principal y seguridad” para Acrobat XI Pro
Técnicas PDF. Acrobat XI
61
7.2 Técnica “Establecer seguridad para la edición e impresión” para Acrobat XI Pro
Antes de establecer las opciones de seguridad compruebe la accesibilidad.
1. Haga clic en la barra de menús “Archivo” y elija “Propiedades” en el menú desplegable. La aplicación nos mostrará una ventana emergente con las siguientes pestañas: Descripción Seguridad Fuentes Vista inicial Personalizar
2. En la pestaña “Seguridad” clicamos sobre el desplegable “Sistema de seguridad” y elegimos “Seguridad mediante contraseña”.
Ilustración 51. Técnica “Establecer seguridad para la edición e impresión” para Acrobat XI Pro
3. Se desplegará una ventana emergente con tres apartados: Documento abierto Permisos Opciones.
Ilustración 52. Técnica “Establecer seguridad para la edición e impresión” para Acrobat XI Pro
Técnicas PDF. Acrobat XI
62
4. En el apartado Documento abierto: Dejaremos sin marcar la casilla “Solicitar una contraseña para abrir el documento”.
Ilustración 53.Técnica “Establecer seguridad para la edición e impresión” para Acrobat XI Pro
5. En el apartado Permisos:
Marcamos la casilla “Restringir la edición e impresión del documento”. En “Impresión permitida” podemos seleccionar “Ninguna, Baja o Alta
resolución”. Se recomienda “Alta resolución”. En “Cambios permitidos” podemos elegir entre:
Ninguno Inserción, rotación y eliminación de páginas. Comentarios, rellenado de campos de formulario y firma
de campos de firma existentes. Todo menos extraer páginas.
Marcamos la opción “Activar copiar texto, imágenes y otro contenido”. Es obligatorio marcar “Activar acceso a texto de dispositivos lectores de
pantalla para usuarios con problemas de visión”. Establecemos “una Contraseña de permisos”.
Ilustración 54. Técnica “Establecer seguridad para la edición e impresión” para Acrobat XI Pro
Técnicas PDF. Acrobat XI
63
6. Y en el apartado Opciones: Podemos elegir entre: Codificar todo el contenido del documento. Codificar todo el contenido del documento excepto los metadatos. Esta
opción permite a los motores de búsqueda acceder a los metadatos. Codificar sólo los archivos adjuntos (compatible con Acrobat 7 y
posteriores). Se requerirá una contraseña para abrir archivos adjuntos.
Ilustración 55. Técnica “Establecer seguridad para la edición e impresión” para Acrobat XI Pro
7. Una vez configuradas las opciones de seguridad y la contraseña:
Ciclamos en “Aceptar” Y guardamos nuestro documento.
Técnicas PDF. Acrobat XI
64
7.3 Técnica “Idioma de las partes” para Acrobat XI Pro 1. Haga clic en “Herramientas”, después en “Accesibilidad” y pulse “Retocar
orden de lectura”, en el marco derecho de la pantalla.
Ilustración 56. Técnica “Idioma de las partes” para Acrobat XI Pro
2. Una vez desplegada la ventana emergente "Retocar orden de lectura"
seleccionamos en la página de nuestro documento el fragmento en otro idioma. Para ello, dibujaremos un rectángulo alrededor del contenido en otro idioma, arrastrando el ratón. Seleccionado el texto, hacemos clic sobre el tipo de estructura correspondiente, por ejemplo, "Texto". Lo que hemos hecho es diferenciar el fragmento en otro idioma del resto del texto, para posteriormente aplicar el idioma sólo a este fragmento.
Técnicas PDF. Acrobat XI
65
Ilustración 57. Técnica “Idioma de las partes” para Acrobat XI Pro
La ilustración que sirve de ejemplo muestra la ventana emergente “Retocar orden de lectura” y el fragmento de texto seleccionado: "Portable Document Format". En este caso, una vez seleccionado el texto haremos clic sobre el botón “Texto” de la ventana emergente para diferenciarlo del resto del párrafo y posteriormente etiquetarlo en su idioma.
Técnicas PDF. Acrobat XI
66
3. En el “Panel de etiquetas”, en el marco izquierdo de la pantalla, seleccionaremos la etiqueta correspondiente al fragmento.
Ilustración 58. Técnica “Idioma de las partes” para Acrobat XI Pro
Técnicas PDF. Acrobat XI
67
4. Clicamos sobre la etiqueta “P” con el botón derecho del ratón y seleccionamos Propiedades en el menú contextual. Emergerá la ventana “Propiedades de objeto”.
Ilustración 59. Técnica “Idioma de las partes” para Acrobat XI Pro
5. Seleccionamos el idioma de nuestro fragmento de texto y pulsamos aceptar.
Técnicas PDF. Acrobat XI
68
7.4 Técnica “Corregir errores de anidamiento” para Acrobat XI Pro 1. Ejecutamos una "Comprobación completa de accesibilidad". Para ello clicamos
en “Herramientas”, “Accesibilidad” y “Comprobación completa”.
Ilustración 60. Técnica “Corregir errores de anidamiento” para Acrobat XI Pro
Técnicas PDF. Acrobat XI
69
2. Se desplegará la ventana emergente "Opciones del comprobador de accesibilidad" donde marcamos la opción: "La estructura del documento proporciona un orden lógico de lectura".
Ilustración 61. Técnica “Corregir errores de anidamiento” para Acrobat XI Pro
Técnicas PDF. Acrobat XI
70
3. Una vez realizada la comprobación, en el marco izquierdo de la pantalla, podemos ver los resultados y reparar los errores. En este caso, los errores de encabezados.
Ilustración 62. Técnica “Corregir errores de anidamiento” para Acrobat XI Pro
Técnicas PDF. Acrobat XI
71
4. Pulsamos con el botón izquierdo del ratón sobre cada elemento incorrecto y seleccionaremos en el cuadro de diálogo “Mostrar en Panel de etiquetas”.
Ilustración 63. Técnica “Corregir errores de anidamiento” para Acrobat XI Pro
Técnicas PDF. Acrobat XI
72
5. La aplicación nos mostrará la etiqueta incorrectamente anidada en el panel de etiquetas.
Ilustración 64. Técnica “Corregir errores de anidamiento” para Acrobat XI Pro
En el ejemplo vemos una etiqueta "H4" después de etiqueta "H2". El anidamiento no es correcto puesto que después de "H2" debe ir una etiqueta "H3" o un nuevo encabezamiento "H2" o "H1".
6. Clicamos en la etiqueta con el botón derecho del ratón y en el cuadro de diálogo seleccionamos “Propiedades”.
Técnicas PDF. Acrobat XI
73
7. Se desplegará la ventana emergente “Propiedades de objeto” donde podemos seleccionar el nivel de encabezado correcto en el desplegable “Tipo”. En el caso del ejemplo seleccionamos el nivel de encabezado 3 y pulsamos en “Aceptar”, dado que hemos comprobado en el contenido que se trata de una sección del encabezado anterior, marcado con la etiqueta "H2".
Debemos corregir cada uno de los errores de encabezado. Tenga en cuenta que estamos reestableciendo manualmente la jerarquía de contenido, es decir, las Partes, Capítulos, Secciones y Subsecciones del documento. Cada subsección debe quedar dentro de su sección, cada sección dentro de su capítulo, y cada capítulo dentro de su Parte.
Técnicas PDF. Acrobat XI
74
7.5 Técnica "Corregir Encabezados de Tabla con el Editor de Tablas" para Acrobat XI Pro
1. Para detectar problemas con las tablas, haga clic en “Herramientas”, después en “Accesibilidad” y después en “Comprobación completa de accesibilidad”.
Ilustración 65. Técnica "Corregir Encabezados de Tabla con el editor de tablas" para Acrobat XI Pro
Técnicas PDF. Acrobat XI
75
2. Se desplegará la ventana emergente "Opciones del comprobador de accesibilidad", seleccionamos la categoría "Formularios, Tablas y Listas" y marcamos la opción: "Las tablas deben tener encabezados".
Ilustración 66. Técnica "Corregir Encabezados de Tabla con el editor de tablas" para Acrobat XI Pro
Técnicas PDF. Acrobat XI
76
3. Una vez realizada la comprobación, en el marco izquierdo de la pantalla, podemos ver los resultados y reparar los errores. En este caso, los errores con las tablas.
Ilustración 67. Técnica "Corregir Encabezados de Tabla con el editor de tablas" para Acrobat XI Pro
Desplegando el contenido del aspa roja “Encabezados – Incorrecto”, veremos cada uno de los elementos de tabla con problemas de encabezado: Elemento 1, Elemento 2, etcétera.
Técnicas PDF. Acrobat XI
77
4. Para corregir este problema, haga clic en “Herramientas”, después en “Accesibilidad” y en “Retocar orden de lectura”.
Ilustración 68. Técnica "Corregir Encabezados de Tabla con el editor de tablas" para Acrobat XI Pro
Técnicas PDF. Acrobat XI
78
5. Se desplegará la ventana emergente “Retocar orden de lectura”. El botón "Editor de tablas" se activará cuando seleccionemos una tabla en nuestro documento.
Ilustración 69. Técnica "Corregir Encabezados de Tabla con el editor de tablas" para Acrobat XI Pro
6. Seleccionamos una tabla pulsando sobre el recuadro de orden o de tipo de
estructura, junto al texto "Tabla". El botón "Editor de tablas se activará.
Técnicas PDF. Acrobat XI
79
7. Pulsamos el botón “Editor de tablas”, que ahora está activado, de la ventana “Retocar orden de lectura”.
8. La pantalla nos muestra, sobre la tabla de nuestro documento, cada una de las celdas de la tabla marcada con un recuadro rojo.
Ilustración 70. Técnica "Corregir Encabezados de Tabla con el editor de tablas" para Acrobat XI Pro
9. Clicamos con el botón izquierdo del ratón sobre una de las celdas de
encabezado, generalmente las celdas de la primera fila, y seleccionamos “Propiedades de celda de tabla” en el menú contextual.
Ilustración 71. Técnica "Corregir Encabezados de Tabla con el editor de tablas" para Acrobat XI Pro
Técnicas PDF. Acrobat XI
80
10. En la ventana emergente “Propiedades de celda de tabla” marcamos la opción “Celda de encabezado”. De esta manera, la etiqueta de la celda “TD” cambiará a etiqueta de encabezado “TH”. En “Ámbito” elegimos “Columna” para indicar que se trata de un encabezado de Columna y así nos aseguramos de que el orden de lectura es el correcto. Pulsamos “Aceptar”.
Ilustración 72. Técnica "Corregir Encabezados de Tabla con el editor de tablas" para Acrobat XI Pro
11. Repetimos el paso anterior con cada uno de los encabezados.
Técnicas PDF. Acrobat XI
81
7.6 Técnica “Corregir numeración de páginas” para Acrobat XI Pro 1. Clicar en “Miniaturas de página”, en el panel de navegación del marco
izquierdo. Vemos previsualizaciones reducidas de las páginas del documento.
Ilustración 73. Técnica “Corregir numeración de páginas” para Acrobat XI Pro
2. Seleccionamos la página o grupo de páginas que deseamos volver a numerar.
Técnicas PDF. Acrobat XI
82
3. Nos situamos sobre una de las páginas seleccionadas y pulsamos el botón derecho del ratón. En el cuadro de diálogo seleccionamos “Numerar páginas”.
Ilustración 74. Técnica “Corregir numeración de páginas” para Acrobat XI Pro
Técnicas PDF. Acrobat XI
83
4. En la ventana emergente “Numeración de páginas” elegimos el estilo de numeración y "Comenzar una nueva sección" o "Extender numeración de la sección anterior". Por ejemplo, un documento está numerado a partir de la cuarta página con números enteros positivos. Numerar las tres primeras páginas: portada, página de copyright e índice, con numeración alfabética y así, la cuarta página tendrá el número 1. De esta manera la numeración del PDF coincidirá con la del documento.
Ilustración 75. Técnica “Corregir numeración de páginas” para Acrobat XI Pro
5. Pulsamos "Aceptar".
Técnicas PDF. Acrobat XI
84
7.7 Técnica “Ajuste del orden de lectura de una o más páginas” para Acrobat XI Pro
1. Haga clic en “Herramientas”, después en “Accesibilidad” y en “Retocar orden de lectura”.
Ilustración 76. Técnica “Ajuste del orden de lectura de una o más páginas” para Acrobat XI Pro
Técnicas PDF. Acrobat XI
85
2. En la ventana emergente “Retocar orden de lectura”, seleccione "Mostrar grupos de contenido de página" y haga clic en "Orden de contenido de página". Después haga clic sobre el recuadro “Mostrar panel de orden”
Ilustración 77. Técnica “Ajuste del orden de lectura de una o más páginas” para Acrobat XI Pro
Técnicas PDF. Acrobat XI
86
3. La aplicación nos mostrará, en el panel izquierdo, el “Panel de orden” del documento, con los elementos de cada página numerados según el orden de lectura actual.
Ilustración 78. Técnica “Ajuste del orden de lectura de una o más páginas” para Acrobat XI Pro
Técnicas PDF. Acrobat XI
87
También veremos, sobre la página de nuestro documento, un número sobre cada uno de los elementos: párrafos, títulos, figuras, etcétera. Este número establece el orden de lectura. Compruebe el orden de numeración de todas las regiones resaltadas. Si las regiones con numeración consecutiva no van una a continuación de la otra, será necesario reordenarlas en el panel Orden.
Ilustración 79. Técnica “Ajuste del orden de lectura de una o más páginas” para Acrobat XI Pro
Técnicas PDF. Acrobat XI
88
4. Desplegando la miniatura de cada página en el panel de orden vemos el orden de lectura de cada elemento de cada página. Podemos arrastrar y recolocar cada elemento hasta lograr el orden de lectura deseado.
Ilustración 80. Técnica “Ajuste del orden de lectura de una o más páginas” para Acrobat XI Pro
Técnicas PDF. Acrobat XI
89
El resultado de la reordenación lo podemos ver, de una manera gráfica, en la página del propio documento.
Ilustración 81. Técnica “Ajuste del orden de lectura de una o más páginas” para Acrobat XI Pro
Técnicas PDF. Acrobat XI
90
7.8 Técnica “Convertir encabezamientos de Word en marcadores PDF” para Acrobat XI Pro
1. Aplicar estilos "Titulo" a los encabezamientos del documento Word, o crear una "Tabla de contenido" Word con estilos "Título", según técnicas ya explicadas.
2. Seleccionar la pestaña “ACROBAT” y clicar en el icono “Preferencias”. La aplicación mostrará la ventana emergente "Acrobat PDFMaker".
Ilustración 82. Técnica “Convertir encabezamientos de Word en marcadores PDF” para Acrobat XI Pro
3. En la ventana emergente "Acrobat PDFMaker" clicamos en la pestaña
"Configuración": seleccionamos "Crear marcadores", “Agregar vínculos” y “Activar accesibilidad y reflujo”.
Ilustración 83. Técnica “Convertir encabezamientos de Word en marcadores PDF” para Acrobat XI Pro
Técnicas PDF. Acrobat XI
91
4. En la pestaña "Marcadores" seleccionamos "Convertir títulos Word en marcadores". Elegimos cuántos niveles de título deseamos para los marcadores de navegación marcando con una equis el estilo en la casilla "Marcador". Podemos marcar Título 1, 2 y 3, con lo que obtendremos unos marcadores que nos permiten navegar por estos tres niveles. Pulsamos “Aceptar”.
Ilustración 84. Técnica “Convertir encabezamientos de Word en marcadores PDF” para Acrobat XI Pro
Técnicas PDF. Acrobat XI
92
5. Pulsamos en el icono “Crear PDF” y vemos el resultado.
Ilustración 85. Técnica “Convertir encabezamientos de Word en marcadores PDF” para Acrobat XI Pro
Técnicas PDF. Acrobat XI
93
7.9 Técnica “Añadir Marcadores a un documento PDF” para Acrobat XI Pro
1. Haga clic sobre el panel izquierdo "Marcadores" y después pulse sobre el icono con flecha hacia abajo, "Opciones".
Ilustración 86. Técnica “Añadir Marcadores a un documento PDF” para Acrobat XI Pro
2. Clique en "Nuevos marcadores de estructura" y seleccione en la ventana
emergente "Elementos de estructura" los elementos que desea especificar como marcadores etiquetados. Normalmente seleccionaremos "H1, H2 y H3" o “Título 1, Título 2 y Título 3”. Estamos seleccionando las etiquetas PDF de estructura jerárquica de contenido.
Ilustración 87. Técnica “Añadir Marcadores a un documento PDF” para Acrobat XI Pro
Técnicas PDF. Acrobat XI
94
Ilustración 88. Técnica “Añadir Marcadores a un documento PDF” para Acrobat XI Pro
Estas etiquetas, "H" o "Título", se corresponden con los estilos "Título" de Word.
3. Pulse “Aceptar” y el panel de marcadores mostrará los nuevos marcadores. Los marcadores se anidan bajo un nuevo marcador sin título.
Ilustración 89. Técnica “Añadir Marcadores a un documento PDF” para Acrobat XI Pro
Técnicas PDF. Acrobat XI
95
Ilustración 90. Técnica “Añadir Marcadores a un documento PDF” para Acrobat XI Pro
4. Clicando con el botón derecho del ratón en el marcador "Sin Título" se
despliega un menú contextual donde podemos cambiar el nombre y asignar su página de destino. Por ejemplo, ponemos el título del documento como nombre del marcador principal y le asignamos como destino la primera página. Para asignar el destino solo tenemos que situarnos en la primera página del documento y después clicar en "Asignar destino.
Técnicas PDF. Acrobat XI
96
7.10 Técnica “Crear vínculos a archivos adjuntos” para Acrobat XI Pro 1. ADJUNTAR ARCHIVOS A UN PDF: Abra el archivo PDF. 2. Elija "Herramientas", "Edición de contenido" y haga clic en "Adjuntar un
archivo", en grupo "Más contenido".
Ilustración 91. Técnica “Crear vínculos a archivos adjuntos” para Acrobat XI Pro
3. Seleccione el archivo o archivos que desee adjuntar al PDF y clique en "Abrir".
Los archivos se adjuntarán a su PDF. Ahora podrá dirigir a los usuarios a los archivos PDF adjuntos creando un vínculo en el documento PDF principal que remita a ese archivo. Nota: No deben confundirse los archivos adjuntos con los archivos que pueden abrirse desde un vínculo. Los documentos vinculados pueden almacenarse en diferentes ubicaciones; los archivos adjuntos siempre se guardan con el PDF.
Técnicas PDF. Acrobat XI
97
4. CREAR VÍNCULOS: Vaya a la ubicación donde desee crear un vínculo, por ejemplo, seleccione un fragmento de texto en el documento principal y haga clic con el botón derecho del ratón. En el cuadro de diálogo pulse en "Crear vínculo".
Ilustración 92. Técnica “Crear vínculos a archivos adjuntos” para Acrobat XI Pro
5. En la ventana emergente "Crear Vínculo", en el apartado "Vincular acción",
seleccione "Ir a la vista de página" y clique en "Siguiente". Emergerá la ventana "Crear vista a".
Ilustración 93. Técnica “Crear vínculos a archivos adjuntos” para Acrobat XI Pro
Técnicas PDF. Acrobat XI
98
6. La ventana emergente "Crear vista a" nos indica que tenemos que buscar el destino antes de presionar el botón "Establecer vínculo".
Ilustración 94. Técnica “Crear vínculos a archivos adjuntos” para Acrobat XI Pro
7. Haga clic en la ficha "Archivos adjuntos" del panel de navegación, seleccione el
archivo adjunto a vincular, haga clic con el botón derecho del ratón y clique en "Abrir archivo adjunto" del cuadro de diálogo.
Ilustración 95. Técnica “Crear vínculos a archivos adjuntos” para Acrobat XI Pro
Técnicas PDF. Acrobat XI
99
8. Una vez abierto el archivo adjunto sitúese en la página donde desee establecer el vínculo y clique en el botón "Establecer vínculo".
Técnicas PDF. Acrobat XI
100
7.11 Técnica “Texto alternativo” para Acrobat XI Pro 1. En el marco derecho de la Acrobat elija “Herramientas” y pulse en
“Accesibilidad”.
Ilustración 96. Técnica “Texto alternativo” para Acrobat XI Pro
2. Pulse “Establecer texto alternativo”.
Técnicas PDF. Acrobat XI
101
3. La aplicación detecta las imágenes y muestra la ventana emergente "Establecer texto alternativo" donde podemos marcar las imágenes como figuras decorativas, marcando el recuadro, o proporcionar los textos alternativos a los objetos no textuales.
Ilustración 97. Técnica “Texto alternativo” para Acrobat XI Pro
Otra técnica es: “Herramientas”, “Accesibilidad” y pulsar “Retocar orden de lectura”. Después pulsamos con el botón derecho del ratón sobre una imagen en nuestro documento y seleccionamos, en el menú desplegable, “Editar texto alternativo”.
Técnicas PDF. Acrobat XI
102
7.12 Técnica "Código RGB del color del texto y fondo" para Acrobat XI Pro
1. COLOR DE TEXTO: Seleccione un fragmento del texto. 2. Haga clic en “Herramientas”, después en “Edición del contenido” y en el
cuadro "Color de fuente" del apartado "Formato". Se desplegará la paleta de colores.
Ilustración 98. Técnica "Código RGB del color del texto y fondo" para Acrobat XI Pro
3. Clicamos en "Otro color" y emergerá la ventana "Color" donde podemos ver o cambiar el código RGB del color del fragmento seleccionado. En la siguiente ilustración, en la zona inferior derecha, vemos el valor RGB del color negro de la fuente (0, 0, 0).
Técnicas PDF. Acrobat XI
103
Ilustración 99. Técnica "Código RGB del color del texto y fondo" para Acrobat XI Pro
4. COLOR DE FONDO: clicamos en “Herramientas”, después en “Páginas” y en
"Fondo" del apartado "Editar diseño de página".
Ilustración 100. Técnica "Código RGB del color del texto y fondo" para Acrobat XI Pro
Técnicas PDF. Acrobat XI
104
5. En el menú desplegable de "Fondo" clicamos en "Agregar fondo". Se desplegará la ventana emergente "Agregar fondo" donde clicamos en el icono "Color de fuente".
Ilustración 101.Técnica "Código RGB del color del texto y fondo" para Acrobat XI Pro
6. En la paleta de colores desplegable clicamos en "Otro color" y emergerá una
ventana donde podemos ver o cambiar el valor RGB del color de fondo. En la ilustración, en la zona derecha inferior, vemos el valor RGB del color blanco del fondo (255, 255, 255).
Ilustración 102. Técnica "Código RGB del color del texto y fondo" para Acrobat XI Pro
Técnicas PDF. Acrobat XI
105
7.13 Técnica “Comprobación completa de accesibilidad” para Acrobat XI Pro
1. Elija "Herramientas", "Accesibilidad" y haga clic en "Comprobación completa".
Ilustración 103. Técnica “Comprobación completa de accesibilidad” para Acrobat XI Pro
2. Se desplegará la ventana de "Opciones del Comprobador de accesibilidad".
Ilustración 104. Técnica “Comprobación completa de accesibilidad” para Acrobat XI Pro
Técnicas PDF. Acrobat XI
106
3. Seleccione: Opciones del informe: las opciones correspondientes según el modo en
que desee ver los resultados. Rango de páginas: "Todas las páginas del documento" Opciones de comprobación: asegúrese de seleccionar las opciones de
comprobación deseadas. La comprobación puede verificar hasta 32 reglas en todas las categorías, "Documento", "Contenido de página", "Formularios, tablas y listas" y "Texto alternativo y títulos"
4. Pulse el botón "Iniciar la comprobación". 5. La ficha "Comprobador de accesibilidad" del panel izquierdo de navegación
mostrará el resultado de la comprobación. Clicando en los resultados iremos a la ubicación de los elementos inaccesibles en el panel del documento o a procedimientos que explican brevemente cómo solucionar los problemas de accesibilidad.
Ilustración 105. Técnica “Comprobación completa de accesibilidad” para Acrobat XI Pro
La imagen muestra el resultado de la comprobación de un documento creado siguiendo buenas prácticas en Word. Muestra un error que debemos corregir, marcado con un aspa roja, y dos advertencias, marcadas con una interrogación, que debemos comprobar manualmente:
Técnicas PDF. Acrobat XI
107
Titulo incorrecto: corregir según la Técnica “Título, idioma principal y seguridad” para Acrobat XI Pro.
Orden lógico de lectura: Necesita comprobación manual. Podemos comprobar el orden de lectura y ajustarlo, si fuese necesario, mediante la Técnica “Ajuste del orden de lectura de una o más páginas” para Acrobat XI Pro. Debemos prestar especial atención al orden de lectura de tablas, formularios y columnas. La función "Leer en voz alta" de Acrobat puede ser útil para comprobar el orden de lectura. Para activar la función haga clic en la barra de menús "Ver", elija "Leer en voz alta" y "Activar lectura en voz alta". "Leer en voz alta" lee en alto el texto de un PDF, incluido el texto de los comentarios y las descripciones de texto alternativo de las imágenes y los campos rellenables. En los PDF con etiquetas, el contenido se lee en el orden en que aparece en el árbol de estructura lógica del documento. En los documentos sin etiquetar el orden de lectura se deduce, a menos que se haya especificado uno en las preferencias del panel Lectura. NVDA (Non Visual Desktop Access) es un lector de pantallas para Microsoft Windows gratuito. Es un proyecto de software libre, por lo que también está disponible el código fuente del programa de forma gratuita.
Contraste de color: Necesita comprobación manual. Podemos comprobar la relación de contraste entre el color de las fuentes y el color del fondo anotando los valores RGB de nuestro documento, según la Técnica "Código RGB del color del texto y fondo" para Acrobat XI Pro. A continuación, introducimos los valores en una web o programa analizador de contraste, como, por ejemplo, Contrast-A. La técnica G174 de las WCAG 2.0 ofrece como alternativa para cumplir con los criterios de conformidad 1.4.3 y 1.4.6 de contraste de color, incluir un botón que permita visualizar el documento en alto contraste.
Técnicas PDF. Acrobat XI
108
6. INFORME DE ACCESIBILIDAD: elija "Herramientas", "Accesibilidad" y haga clic en "Abrir informe de accesibilidad".
Ilustración 106. Técnica “Comprobación completa de accesibilidad” para Acrobat XI Pro
7. El panel izquierdo de la pantalla nos muestra el Informe de accesibilidad.
Ilustración 107. Técnica “Comprobación completa de accesibilidad” para Acrobat XI Pro
Técnicas PDF. Acrobat XI
109
El informe muestra uno de los siguientes estados para cada comprobación de las reglas: Pasada: el elemento es accesible. Omitida por el usuario: la regla no se comprobó porque no se
seleccionó en el cuadro de diálogo Opciones del Comprobador de accesibilidad.
Necesita comprobación manual: la función Comprobación completa no pudo comprobar el elemento automáticamente. Compruebe el elemento manualmente.
Error: el elemento no ha pasado la comprobación de accesibilidad.
Una vez satisfechos todos los requisitos de conformidad de WCAG 2.0. podemos declarar la conformidad de contenidos.