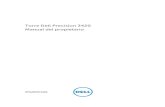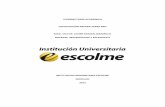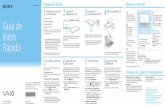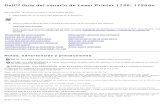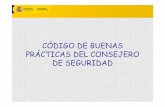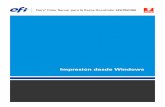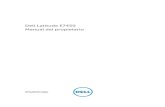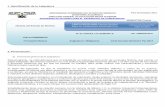Dell Precision 7720a. Haga clic en Start (Inicio). b. Haga clic en Apagar. o a. Haga clic en Start...
Transcript of Dell Precision 7720a. Haga clic en Start (Inicio). b. Haga clic en Apagar. o a. Haga clic en Start...

Dell Precision 7720Manual del propietario
Modelo reglamentario: P29ETipo reglamentario: P29E002

Notas, precauciones y advertencias
NOTA: Una NOTA indica información importante que le ayuda a hacer un mejor uso de su producto.
PRECAUCIÓN: Una ADVERTENCIA indica un potencial daño al hardware o pérdida de datos y le informa cómo evitar el
problema.
AVISO: Una señal de PRECAUCIÓN indica la posibilidad de sufrir daño a la propiedad, heridas personales o la muerte.
© 2020 Dell Inc. o sus filiales. Todos los derechos reservados. Dell, EMC y otras marcas comerciales son marcas comerciales de DellInc. o sus filiales. Es posible que otras marcas comerciales sean marcas comerciales de sus respectivos propietarios.
Rev. A03

1 Manipulación del equipo................................................................................................................ 8Instrucciones de seguridad...................................................................................................................................................8Apagado del equipo............................................................................................................................................................... 8Apagado de la : Windows......................................................................................................................................................9Antes de manipular el interior del equipo............................................................................................................................ 9Después de manipular el interior del equipo......................................................................................................................10
2 Desmontaje y reensamblaje.......................................................................................................... 11Tarjeta SD.............................................................................................................................................................................. 11
Extracción de la tarjeta SD.............................................................................................................................................11Instalación de la tarjeta SD.............................................................................................................................................11
Cubierta de la batería............................................................................................................................................................11Extracción de la cubierta de la batería..........................................................................................................................11Instalación de la cubierta de la batería......................................................................................................................... 12
Batería....................................................................................................................................................................................12Precauciones para batería de iones de litio................................................................................................................. 12Extracción de la batería................................................................................................................................................. 12Instalación de la batería..................................................................................................................................................13
Unidad de disco duro........................................................................................................................................................... 13Extracción de la unidad de disco duro......................................................................................................................... 13Instalación de la unidad de disco duro..........................................................................................................................14
Conector de cable de la unidad de disco duro..................................................................................................................14Extracción del conector del cable de la unidad de disco duro.................................................................................. 14Instalación del conector del cable de la unidad de disco duro.................................................................................. 15
Teclado y entramado del teclado....................................................................................................................................... 15Extracción del teclado................................................................................................................................................... 15Instalación del teclado.................................................................................................................................................... 17
Módulos de memoria............................................................................................................................................................17Extracción del módulo de memoria principal............................................................................................................... 17Instalación del módulo de memoria principal............................................................................................................... 18Extracción del módulo de memoria secundario.......................................................................................................... 18Instalación del módulo de memoria secundario.......................................................................................................... 18
Cubierta de la base...............................................................................................................................................................19Extracción de la cubierta de la base.............................................................................................................................19Instalación de la cubierta de la base.............................................................................................................................19
Tarjeta WWAN......................................................................................................................................................................19Extracción de la tarjeta de red de área amplia inalámbrica (WWAN)......................................................................19Instalación de la tarjeta WWAN................................................................................................................................... 20
Tarjeta WLAN...................................................................................................................................................................... 20Extracción de la tarjeta de red de área local inalámbrica (WLAN)..........................................................................20Instalación de la tarjeta WLAN......................................................................................................................................21
Unidad de estado sólido.......................................................................................................................................................21Extracción del módulo de unidad de estado sólido (SSD) M.2.................................................................................21Instalación del módulo de SSD M.2............................................................................................................................. 22
Tabla de contenido
Tabla de contenido 3

Batería de tipo botón...........................................................................................................................................................22Extracción de la batería de tipo botón........................................................................................................................ 22Instalación de la batería de tipo botón........................................................................................................................ 23
Puerto del conector de alimentación................................................................................................................................ 23Extracción del puerto del conector de alimentación................................................................................................. 23Instalación del puerto del conector de alimentación................................................................................................. 24
Reposamanos.......................................................................................................................................................................24Extracción del reposamanos........................................................................................................................................ 24Instalación del reposamanos.........................................................................................................................................25
Lector de huellas dactilares................................................................................................................................................26Extracción del lector de huellas dactilares..................................................................................................................26Instalación del lector de huellas dactilares.................................................................................................................. 27
Placa del interruptor de alimentación................................................................................................................................27Extracción de la placa del interruptor de alimentación..............................................................................................27Instalación de la placa del interruptor de alimentación..............................................................................................28
Lector de la tarjeta ExpressCard.......................................................................................................................................29Extracción de la tarjeta ExpressCard..........................................................................................................................29Instalación de la tarjeta ExpressCard.......................................................................................................................... 29
la placa USB......................................................................................................................................................................... 30Extracción de la placa USB.......................................................................................................................................... 30Instalación de la placa USB...........................................................................................................................................30
Placa de entrada/salida....................................................................................................................................................... 31Extracción de la placa de entrada/salida (E/S) izquierda.........................................................................................31Instalación de la placa de E/S izquierda...................................................................................................................... 31Extracción de la placa de entrada/salida (E/S) derecha..........................................................................................32Instalación de la placa de E/S derecha....................................................................................................................... 32
del disipador de calor...........................................................................................................................................................33Extracción del ensamblaje del disipador de calor.......................................................................................................33Instalación del ensamblaje del disipador de calor....................................................................................................... 33
Tarjeta gráfica...................................................................................................................................................................... 34Extracción de la tarjeta gráfica.................................................................................................................................... 34Instalación de la tarjeta gráfica.....................................................................................................................................34
Placa base............................................................................................................................................................................ 35Extracción de la placa base.......................................................................................................................................... 35Instalación de la placa base.......................................................................................................................................... 36
Placa de LED........................................................................................................................................................................ 37Extracción de la placa de LED......................................................................................................................................37Instalación de la placa de LED......................................................................................................................................38
Altavoz.................................................................................................................................................................................. 38Extracción de los altavoces ....................................................................................................................................38Instalación de los altavoces.......................................................................................................................................... 39
Ensamblaje de la pantalla....................................................................................................................................................39Extracción del ensamblaje de la pantalla.....................................................................................................................39Instalación del ensamblaje de la pantalla......................................................................................................................41
Embellecedor de la pantalla.................................................................................................................................................41Extracción del embellecedor de la pantalla..................................................................................................................41Instalación del embellecedor de la pantalla.................................................................................................................42
Panel de la pantalla..............................................................................................................................................................42Extracción del panel de la pantalla...............................................................................................................................42Instalación del panel de la pantalla...............................................................................................................................44
4 Tabla de contenido

Extracción del panel de la pantalla...............................................................................................................................44Instalación del panel de la pantalla...............................................................................................................................46
Soporte de la pantalla......................................................................................................................................................... 46Extracción del soporte de la pantalla...........................................................................................................................47Instalación del soporte de la pantalla...........................................................................................................................47
Bisagras de la pantalla.........................................................................................................................................................48Extracción de la bisagra de la pantalla........................................................................................................................ 48Instalación de la bisagra de la pantalla.........................................................................................................................48
Cubierta de la pantalla.........................................................................................................................................................49Colocación de la cubierta de la pantalla...................................................................................................................... 49
Cable eDP.............................................................................................................................................................................50Extracción del cable eDP..............................................................................................................................................50Instalación del cable eDP.............................................................................................................................................. 50
Cámara.................................................................................................................................................................................. 51Extracción de la cámara................................................................................................................................................ 51Instalación de la cámara................................................................................................................................................52
3 Tecnología y componentes.......................................................................................................... 53Adaptador de alimentación.................................................................................................................................................53Procesadores....................................................................................................................................................................... 53
Kaby Lake: procesadores Intel Core de 7.a generación............................................................................................53Características de USB.......................................................................................................................................................54HDMI 1.4............................................................................................................................................................................... 55
4 Especificaciones del sistema....................................................................................................... 57Información del sistema...................................................................................................................................................... 57Procesador........................................................................................................................................................................... 57Memoria................................................................................................................................................................................58Gráficos................................................................................................................................................................................ 58Audio..................................................................................................................................................................................... 58Comunicación.......................................................................................................................................................................58Bus de expansión.................................................................................................................................................................59Puertos y conectores..........................................................................................................................................................59Pantalla................................................................................................................................................................................. 59Teclado................................................................................................................................................................................. 60Superficie táctil....................................................................................................................................................................60Cámara.................................................................................................................................................................................. 61Almacenamiento................................................................................................................................................................... 61Batería....................................................................................................................................................................................61Adaptador CA...................................................................................................................................................................... 62Tarjeta inteligente sin contacto......................................................................................................................................... 62Dimensiones físicas..............................................................................................................................................................63Entorno................................................................................................................................................................................. 63
5 System Setup (Configuración del sistema)...................................................................................64Menú de inicio...................................................................................................................................................................... 64Teclas de navegación..........................................................................................................................................................64Opciones de configuración del sistema............................................................................................................................ 65
Opciones de la pantalla General (General).................................................................................................................65
Tabla de contenido 5

Opciones de la pantalla System Configuration (Configuración del sistema)......................................................... 66Opciones de la pantalla Video (Vídeo)........................................................................................................................ 68Opciones de la pantalla Security (Seguridad)............................................................................................................ 68Opciones de la pantalla Secure Boot (Inicio seguro)................................................................................................ 69Opciones de la pantalla Intel Software Guard Extensions (Extensiones de protección del software Intel)...... 70Opciones de la pantalla Performance (Rendimiento)............................................................................................... 70Opciones de la pantalla Power Management (Administración de energía).............................................................71Opciones de la pantalla POST Behavior (Comportamiento de POST)...................................................................72Opciones de la pantalla de Gestionabilidad.................................................................................................................73
Opciones de la pantalla Virtualization support (Compatibilidad con virtualización).................................................... 73Opciones de la pantalla Wireless (Inalámbrico)................................................................................................................74Opciones de la pantalla Maintenance (Mantenimiento)................................................................................................. 74Opciones de la pantalla System Log (Registro del sistema).......................................................................................... 75Actualización del BIOS en Windows..................................................................................................................................75Contraseña del sistema y de configuración......................................................................................................................75
Asignación de una contraseña de configuración del sistema................................................................................... 76Eliminación o modificación de una contraseña existente de configuración del sistema....................................... 76
6 Software....................................................................................................................................77Sistemas operativos............................................................................................................................................................ 77Descarga de los controladores de Windows.................................................................................................................... 77Descarga del controlador del conjunto de chips.............................................................................................................. 77Controladores del conjunto de chips.................................................................................................................................78
Controladores del conjunto de chips Intel.................................................................................................................. 78Controladores de la interfaz del motor de administración (MEI) de Intel...............................................................78Controladores del marco térmico y plataforma dinámica de Intel........................................................................... 79Controladores de la tecnología Intel Rapid Storage (RST)...................................................................................... 79Controladores para el lector de tarjetas PCI-E RealTek........................................................................................... 79
Controladores de video.......................................................................................................................................................80Controladores de gráficos UMA.................................................................................................................................. 80Controladores de gráficos discretos........................................................................................................................... 80
Controladores de audio.......................................................................................................................................................80Controlador de audio Realtek.......................................................................................................................................80
Controladores de red.......................................................................................................................................................... 80Controladores de controladoras Intel Ethernet......................................................................................................... 80Controladores inalámbricos y de Bluetooth................................................................................................................ 81Controladores de banda ancha móvil 4G LTE............................................................................................................ 81
Controladores de entrada................................................................................................................................................... 81Controlador de la superficie táctil.................................................................................................................................81Controlador de la controladora de Intel Thunderbolt................................................................................................ 82
Otros controladores............................................................................................................................................................ 82Filtro de eventos de Intel HID.......................................................................................................................................82
7 Solución de problemas................................................................................................................ 83Diagnósticos de Evaluación del sistema de preinicio mejorado (ePSA)....................................................................... 83
Ejecución del diagnóstico de ePSA..............................................................................................................................83LED de diagnósticos............................................................................................................................................................83Indicadores luminosos de estado de la batería.................................................................................................................84Error del reloj en tiempo real.............................................................................................................................................. 84
6 Tabla de contenido

Prueba de memoria mediante ePSA................................................................................................................................. 85
8 Cómo ponerse en contacto con Dell............................................................................................. 86
Tabla de contenido 7

Manipulación del equipo
Instrucciones de seguridadUtilice las siguientes directrices de seguridad para proteger su computadora de posibles daños y para garantizar su seguridad personal. Amenos que se especifique lo contrario, para cada procedimiento incluido en este documento se presuponen las condiciones siguientes:
• Ha leído la información sobre seguridad que venía con su equipo.• Un componente se puede sustituir o, si se adquiere por separado, se puede instalar siguiendo el procedimiento de extracción en el
orden inverso.
NOTA: Desconecte todas las fuentes de energía antes de abrir la cubierta o los paneles del equipo. Una vez que termine
de trabajar en el interior del equipo, vuelva a colocar todas las cubiertas, paneles y tornillos antes de conectarlo a la
fuente de alimentación.
NOTA: Antes de trabajar en el interior de la computadora, lea la información de seguridad enviada con su computadora.
Para obtener información adicional sobre las prácticas recomendadas de seguridad, consulte la Página de inicio sobre
cumplimiento de normativas en www.dell.com/regulatory_compliance.
PRECAUCIÓN: Solo un técnico de servicio certificado puede realizar la mayoría de las reparaciones. Solo debe realizar
procedimientos de solución de problemas y reparaciones sencillas autorizadas en la documentación del producto o
indicadas por el equipo de soporte técnico o servicio de asistencia en línea o telefónica. Su garantía no cubre daños
originados por tareas de servicio que no estén autorizadas por Dell. Lea y siga las instrucciones de seguridad que se
suministran con el producto.
PRECAUCIÓN: Para evitar descargas electrostáticas, antes de tocar la computadora (si realizará tareas de
desensamblaje), descargue la electricidad estática de su cuerpo usando una muñequera de conexión a tierra o tocando
periódicamente una superficie metálica sin pintar que esté adecuadamente conectada a tierra.
PRECAUCIÓN: Manipule los componentes y las tarjetas con cuidado. No toque los componentes ni los contactos de las
tarjetas. Sostenga las tarjetas por los bordes o por su soporte metálico de montaje. Sujete los componentes, como un
procesador, por sus extremos, no por las clavijas o patas.
PRECAUCIÓN: Cuando desconecte un cable, tire de su conector o de su lengüeta de extracción, no tire directamente del
cable. Algunos cables tienen conectores con lengüetas de bloqueo; si va a desconectar un cable de este tipo, presione
primero las lengüetas de bloqueo antes de desconectar el cable. Al separar conectores, manténgalos alineados de
manera uniforme para evitar doblar alguna pata del conector. Además, antes de conectar un cable, asegúrese de que los
dos conectores estén orientados y alineados correctamente.
NOTA: Es posible que el color del equipo y de determinados componentes tenga un aspecto distinto al que se muestra en
este documento.
Apagado del equipoPRECAUCIÓN: Para evitar la pérdida de datos, guarde todos los archivos que tenga abiertos y ciérrelos, y salga de todos
los programas antes de apagar el equipo.
1. Apague el sistema operativo:
• En Windows 8:
• si utiliza un dispositivo táctil:
a. Deslice el dedo desde el borde derecho de la pantalla, abra el menú charms y seleccione Settings.
b. Seleccione el y, luego, seleccione Shut down (Apagar)
1
8 Manipulación del equipo

• si utiliza un ratón:
a. Diríjalo hacia la esquina superior derecha y haga clic en Settings.
b. Haga clic en el y seleccione Shut down (Apagar).• En Windows 7:
a. Haga clic en Start (Inicio) .b. Haga clic en Apagar.
o
a. Haga clic en Start (Inicio) .b. Haga clic en la flecha situada en la esquina inferior derecha del menú Start (Inicio) como se muestra a continuación y haga
clic en Shut Down (Apagar).
2. Asegúrese de que el equipo y todos los dispositivos conectados están apagados. Si el equipo y los dispositivos conectados no se hanapagado automáticamente al cerrar el sistema operativo, mantenga presionado el botón de encendido durante unos cuatro segundospara apagarlos.
Apagado de la : WindowsPRECAUCIÓN: Para evitar la pérdida de datos, guarde todos los archivos que tenga abiertos y ciérrelos, y salga de todos
los programas abiertos antes de apagar la computadora .
1. Toque o haga clic en .
2. Toque o haga clic en y, a continuación, toque o haga clic en Apagar.
NOTA: Asegúrese de que el equipo y todos los dispositivos conectados estén apagados. Si el equipo y los dispositivos
conectados no se apagan automáticamente al cerrar el sistema operativo, mantenga presionado el botón de
encendido durante unos 6 segundos para apagarlos.
Antes de manipular el interior del equipo1. Asegúrese de que la superficie de trabajo sea plana y esté limpia para evitar que se raye la cubierta del equipo.
2. Apague el equipo.
3. Si el equipo está conectado a un dispositivo de acoplamiento (acoplado), desacóplelo.
4. Desconecte todos los cables de red de la computadora (si está disponible).
PRECAUCIÓN: Si su computadora cuenta con un puerto RJ45, desconecte el cable de red pero, primero, debe
desenchufar el cable del equipo.
5. Desconecte su equipo y todos los dispositivos conectados de las tomas de alimentación eléctrica.
6. Abra la pantalla.
7. Mantenga presionado el botón de encendido durante varios segundos para conectar a tierra la placa base.
PRECAUCIÓN: Para protegerse de las descargas eléctricas, desconecte la computadora del enchufe antes de realizar
el paso n.° 8.
PRECAUCIÓN: Para evitar descargas electrostáticas, conéctese a tierra mediante un brazalete antiestático o toque
periódicamente una superficie metálica sin pintar y un conector en la parte posterior en la computadora al mismo
tiempo.
8. Extraiga todas las tarjetas ExpressCard o inteligentes instaladas de sus ranuras.
Manipulación del equipo 9

Después de manipular el interior del equipoUna vez finalizado el procedimiento de instalación, asegúrese de conectar los dispositivos externos, las tarjetas y los cables antes deencender el equipo.
PRECAUCIÓN: Para evitar daños en el equipo, utilice únicamente la batería diseñada para este equipo Dell específico. No
utilice baterías diseñadas para otros equipos Dell.
1. Conecte los dispositivos externos, como un replicador de puerto o la base para medios y vuelva a colocar las tarjetas, como una tarjetaExpressCard.
2. Conecte los cables telefónicos o de red al equipo.
PRECAUCIÓN: Para conectar un cable de red, enchúfelo primero en el dispositivo de red y, después, en el equipo.
3. Conecte el equipo y todos los dispositivos conectados a la toma eléctrica.
4. Encienda su computador.
10 Manipulación del equipo

Desmontaje y reensamblaje
Tarjeta SD
Extracción de la tarjeta SD1. Siga los procedimientos que se describen en Antes de manipular el interior del equipo.
2. Presione la tarjeta SD para sacarla del equipo.
3. Extraiga la tarjeta SD del equipo.
Instalación de la tarjeta SD1. Deslice la tarjeta SD en su ranura hasta que encaje en su lugar.
2. Siga los procedimientos que se describen en Después de manipular el interior del equipo.
Cubierta de la batería
Extracción de la cubierta de la batería1. Siga los procedimientos que se describen en Antes de manipular el interior del equipo.
2. Para extraer la cubierta de la batería:
a) Deslice el pestillo de liberación hacia el icono de desbloqueo para liberar la cubierta de la batería [1].b) Deslice y levante la cubierta de la batería para extraerla del equipo [2].
2
Desmontaje y reensamblaje 11

Instalación de la cubierta de la batería1. Deslice la cubierta de la batería en su ranura hasta que encaje en su lugar.
2. Siga los procedimientos que se describen en Después de manipular el interior del equipo.
Batería
Precauciones para batería de iones de litioPRECAUCIÓN:
• Tenga cuidado cuando maneje baterías de iones de litio.
• Descargue la batería lo más posible antes de quitarla del sistema. Para esto, puede desconectar el adaptador de CA
del sistema para permitir que la batería se agote.
• No aplaste, deje caer, estropee o penetre la batería con objetos extraños.
• No exponga la batería a temperaturas altas ni desmonte paquetes de batería y células.
• No aplique presión en la superficie de la batería.
• No doble la batería.
• No utilice herramientas de ningún tipo para hacer palanca sobre o contra la batería.
• Verifique que no se pierda ningún tornillo durante la reparación de este producto, para evitar daños o perforaciones
accidentales en la batería y otros componentes del sistema.
• Si una batería se atasca en la computadora como resultado de la inflamación, no intente soltarla, ya que perforar,
doblar o aplastar baterías de iones de litio puede ser peligroso. En este caso, comuníquese con el soporte técnico de
Dell para obtener asistencia. Consulte www.dell.com/contactdell.
• Adquiera siempre baterías originales de www.dell.com o socios y distribuidores autorizados de Dell.
Extracción de la batería1. Siga los procedimientos que se describen en Antes de manipular el interior del equipo.
2. Extraiga la cubierta de la batería.
3. Para extraer la batería:
a) Deslice el pestillo de liberación hacia el icono de desbloqueo para liberar la batería [1].b) Levante la batería para extraerla del equipo [2].
12 Desmontaje y reensamblaje

Instalación de la batería1. Deslice la batería en su ranura hasta que encaje en su lugar.
2. Instale la cubierta de la batería.
3. Siga los procedimientos que se describen en Después de manipular el interior del equipo.
Unidad de disco duro
Extracción de la unidad de disco duro1. Siga los procedimientos que se describen en Antes de manipular el interior del equipo.
2. Extraiga:
a) la cubierta de la bateríab) La batería
3. Para extraer la unidad de disco duro, realice lo siguiente:
a) Extraiga los tornillos M3,0x3,0 que fijan la unidad de disco duro a la computadora [1].b) Levante el pestillo de la unidad de disco duro para soltar la unidad de disco duro [2].c) Deslice la unidad de disco duro para extraerla del equipo [3].
4. Extraiga los tornillos M3,0x3,0 que fijan la unidad de disco duro. Levante la unidad de disco duro para extraerla del soporte.
Desmontaje y reensamblaje 13

Instalación de la unidad de disco duro1. Vuelva a colocar los tornillos M3.0x3.0 para fijar la unidad del disco duro al soporte para unidad de disco duro.
2. Inserte la unidad de disco duro en su ranura en el equipo.
3. Vuelva a colocar los tornillos M3.0x3.0 para fijar la unidad de disco duro a la base al equipo.
4. Coloque:
a) La bateríab) la cubierta de la batería
5. Siga los procedimientos que se describen en Después de manipular el interior del equipo.
Conector de cable de la unidad de disco duro
Extracción del conector del cable de la unidad de discoduro1. Siga los procedimientos que se describen en Antes de manipular el interior del equipo.
2. Extraiga:
a) la cubierta de la bateríab) La bateríac) La cubierta de la based) Unidad de disco duro
3. Para extraer el conector del cable de la unidad de disco duro:
a) Extraiga los tornillos M2.5x5.0 que fijan el conector de la unidad de disco duro a la placa base [1].b) Extraiga el conector del cable de la unidad de disco duro del equipo [2].
14 Desmontaje y reensamblaje

Instalación del conector del cable de la unidad de discoduro1. Conecte el cable de la unidad de disco duro a la placa base.
2. Inserte y pase el cable a través de la canaleta.
3. Vuelva a colocar los tornillos M2.5x5.0 para fijar el conector del cable de la unidad de disco duro al equipo.
4. Coloque:
a) Unidad de disco durob) La cubierta de la basec) La bateríad) la cubierta de la batería
5. Siga los procedimientos que se describen en Después de manipular el interior del equipo.
Teclado y entramado del teclado
Extracción del teclado1. Siga los procedimientos que se describen en Antes de manipular el interior del equipo.
2. Extraiga:
a) la cubierta de la bateríab) La bateríac) Unidad de disco duro
3. Para extraer el cable del teclado, realice lo siguiente:
Desmontaje y reensamblaje 15

a) Desconecte los cables del teclado de la placa de la almohadilla de contacto [1, 2]
4. Con un instrumento de plástico acabado en punta, haga palanca en el reborde del teclado empezando por la parte inferior ycontinuando a lo largo del borde superior para extraer el reborde del teclado del equipo [1, 2, 3, 4].
5. Para quitar el teclado, realice los pasos siguientes:
a) Extraiga los tornillos M2,0x2,5 que fijan el teclado a la computadora [1].b) Levante y deslice el teclado para extraerlo de la computadora [2, 3].
16 Desmontaje y reensamblaje

Instalación del teclado1. Alinee el teclado y vuelva a pasar los cables por la parte inferior del compartimento.
2. Presione y alinee el teclado en su compartimiento.
3. Coloque los tornillos para fijar el teclado al equipo.
4. Deslice el reborde del teclado y alinéelo en su posición en el equipo. Asegúrese de que el reborde del teclado encaje en su lugar.
5. Conecte los cables de datos del teclado a la placa de la almohadilla de contacto.
NOTA: Asegúrese de doblar el cable de datos del teclado en una alineación perfecta.
6. Coloque:
a) Unidad de disco durob) La bateríac) la cubierta de la batería
7. Siga los procedimientos que se describen en Después de manipular el interior del equipo.
Módulos de memoria
Extracción del módulo de memoria principal1. Siga los procedimientos que se describen en Antes de manipular el interior del equipo.
2. Extraiga:
a) la cubierta de la bateríab) La bateríac) La cubierta de la base
3. Para extraer el módulo de memoria principal:
a) Desprenda los sujetadores de retención del módulo de memoria para que salte.b) Levante el módulo de memoria y extráigalo del equipo.
Desmontaje y reensamblaje 17

Instalación del módulo de memoria principal1. Inserte el módulo de la memoria en el zócalo de la memoria.
NOTA: La instalación de uno o tres módulos de memoria da lugar a problemas de rendimiento del sistema.
2. Presione los sujetadores que fijan el módulo de memoria a la placa base.
3. Coloque:
a) La cubierta de la baseb) La bateríac) la cubierta de la batería
4. Siga los procedimientos que se describen en Después de manipular el interior del equipo.
Extracción del módulo de memoria secundario1. Siga los procedimientos que se describen en Antes de manipular el interior del equipo.
2. Extraiga:
a) la cubierta de la bateríab) La bateríac) Unidad de disco durod) el teclado
3. Para extraer el módulo de memoria secundario:
a) Extraiga el tornillo que fija la cubierta de la memoria [1].b) Levante la tarjeta SSD para extraerla del equipo [2].c) Desprenda los sujetadores de retención del módulo de memoria para que este salte [3].d) Levante el módulo de memoria para extraerlo del equipo [4].
Instalación del módulo de memoria secundario1. Inserte el módulo de la memoria en el zócalo de la memoria.
2. Presione los sujetadores que fijan el módulo de memoria a la placa base.
3. Coloque el protector de la memoria en su posición original en el módulo de memoria y ajuste el tornillo para fijarlo al equipo.
4. Coloque:
a) el tecladob) Unidad de disco duroc) La bateríad) la cubierta de la batería
5. Siga los procedimientos que se describen en Después de manipular el interior del equipo.
18 Desmontaje y reensamblaje

Cubierta de la base
Extracción de la cubierta de la base1. Siga los procedimientos que se describen en Antes de manipular el interior del equipo.
2. Extraiga:
a) la cubierta de la bateríab) La batería
3. Para extraer la cubierta de la base:
a) Quite los tornillos M2.5X5.0 que fijan la cubierta de la base al equipo [1].b) Deslice y levante la cubierta de la base para extraerla del equipo [2].
Instalación de la cubierta de la base.1. Coloque la cubierta de la base para que quede alineada con los orificios para tornillos del equipo.
2. Vuelva a colocar los tornillos M2.5X5.0 para fijar la cubierta de la base al equipo.
3. Coloque:
a) La bateríab) la cubierta de la batería
4. Siga los procedimientos que se describen en Después de manipular el interior del equipo.
Tarjeta WWAN
Extracción de la tarjeta de red de área amplia inalámbrica(WWAN)
NOTA: Según la configuración que elija, puede o no tener tarjeta WWAN.
Desmontaje y reensamblaje 19

1. Siga los procedimientos que se describen en Antes de manipular el interior del equipo.
2. Extraiga:
a) la cubierta de la bateríab) La bateríac) La cubierta de la base
3. Para quitar la tarjeta WWAN, realice lo siguiente:
a) Desconecte y extraiga los cables de la antena conectados a la tarjeta WWAN [1].b) Extraiga el tornillo M2.0x3.0 que fija la tarjeta WWAN al equipo [2].c) Extraiga la tarjeta WWAN del equipo [3].
Instalación de la tarjeta WWANNOTA: Según la configuración que elija, puede o no tener tarjeta WWAN.
1. Deslice la tarjeta WWAN en la ranura para tarjetas WWAN.
2. Ajuste el tornillo M2,0x3,0 que fija la tarjeta WWAN a la computadora.
3. Pase los cables de la antena a través de las canaletas y conéctelos a la tarjeta WWAN.
4. Coloque:
a) La cubierta de la baseb) La bateríac) la cubierta de la batería
5. Siga los procedimientos que se describen en Después de manipular el interior del equipo.
Tarjeta WLAN
Extracción de la tarjeta de red de área local inalámbrica(WLAN)1. Siga los procedimientos que se describen en Antes de manipular el interior del equipo.
20 Desmontaje y reensamblaje

2. Extraiga:
a) la cubierta de la bateríab) La bateríac) La cubierta de la base
3. Para extraer la tarjeta WLAN de la computadora, realice lo siguiente:
a) Extraiga el tornillo M2,0x3,0 que fija la tarjeta WLAN a la computadora [1].b) Extraiga el protector que fija los cables de la antena [2].c) Desconecte y extraiga los cables de la antena conectados a la tarjeta WLAN y extraiga la tarjeta WLAN de la computadora [3, 4].
Instalación de la tarjeta WLAN1. Coloque la tarjeta WLAN en la ranura correspondiente en la computadora.
2. Pase los cables de la antena a través de la canaleta y conéctelos a la tarjeta WLAN.
3. Alinee el protector y apriete el tornillo M2,0x3,0 que fija la tarjeta WLAN a la computadora.
4. Coloque:
a) La cubierta de la baseb) La bateríac) la cubierta de la batería
5. Siga los procedimientos que se describen en Después de manipular el interior del equipo.
Unidad de estado sólido
Extracción del módulo de unidad de estado sólido(SSD) M.21. Siga los procedimientos que se describen en Antes de manipular el interior del equipo.
2. Extraiga:
a) la cubierta de la bateríab) La batería
Desmontaje y reensamblaje 21

c) La cubierta de la base
3. Para extraer el módulo SSD, realice lo siguiente:
a) Extraiga el tornillo M2.0x3.0 que fija la placa térmica al equipo.b) Retire la placa térmica del equipo.c) Extraiga el tornillo M2,0x3,0 que fija la unidad SSD a la computadora.d) Extraiga la unidad SSD de la computadora.
Instalación del módulo de SSD M.21. Coloque la SSD en su ranura.
2. Vuelva a colocar el tornillo M2.0x3.0 para asegurar la SSD al equipo.
3. Coloque la placa térmica en la SSD.
4. Vuelva a colocar el tornillo M2.0x3.0 para fijar la placa térmica al equipo.
5. Coloque:
a) La cubierta de la baseb) La bateríac) la cubierta de la batería
6. Siga los procedimientos que se describen en Después de manipular el interior del equipo.
Batería de tipo botón
Extracción de la batería de tipo botón1. Siga los procedimientos que se describen en Antes de manipular el interior del equipo.
2. Extraiga:
a) la cubierta de la bateríab) La bateríac) La cubierta de la base
3. Para extraer la batería de tipo botón:
22 Desmontaje y reensamblaje

a) Desconecte el cable de la batería de tipo botón del equipo [1].b) Haga palanca y levante la batería de tipo botón y extráigala del equipo [2].
Instalación de la batería de tipo botón1. Vuelva a colocar la batería de tipo botón en la ranura correspondiente en el equipo.
2. Conecte el cable de la batería de tipo botón al equipo.
NOTA: Asegúrese de que el cable de la batería de tipo botón no sobresalga de su compartimiento.
3. Coloque:
a) La cubierta de la baseb) La bateríac) la cubierta de la batería
4. Siga los procedimientos que se describen en Después de manipular el interior del equipo.
Puerto del conector de alimentación
Extracción del puerto del conector de alimentación1. Siga los procedimientos que se describen en Antes de manipular el interior del equipo.
2. Extraiga:
a) la cubierta de la bateríab) La bateríac) La cubierta de la base
3. Para extraer el puerto del conector de alimentación, realice lo siguiente:
a) Desconecte el cable del conector de alimentación del equipo [1].b) Extraiga el tornillo M2,5x5,0 para extraer el soporte de la computadora [2].c) Extraiga el soporte de la computadora [3].d) Levante el puerto del conector de alimentación para extraerlo de la computadora [4].
Desmontaje y reensamblaje 23

Instalación del puerto del conector de alimentación1. Vuelva a colocar el cable del conector de alimentación al equipo.
2. Pase el cable a través de la canaleta.
3. Vuelva a colocar el soporte.
4. Vuelva colocar el tornillo M2.5x5.0 para sujetar el puerto del conector de alimentación al equipo.
5. Desconecte el cable del conector de la alimentación.
6. Coloque:
a) La cubierta de la baseb) La bateríac) la cubierta de la batería
7. Siga los procedimientos que se describen en Después de manipular el interior del equipo.
Reposamanos
Extracción del reposamanos1. Siga los procedimientos que se describen en Antes de manipular el interior del equipo.
2. Extraiga:
a) la cubierta de la bateríab) La bateríac) La cubierta de la based) Unidad de disco duroe) el teclado
3. Extraiga los 15 tornillos (M2.5x5.0, M2.0x3.0) de la parte inferior del equipo que fijan el reposamanos al equipo.
24 Desmontaje y reensamblaje

4. Para extraer el reposamanos:
a) Levante la lengüeta y desconecte el cable del ventilador [1] y el cable de la placa base [2].b) Extraiga los 11 tornillos (M2.5x5.0) que fijan el reposamanos al equipo [3].c) Con una punta trazadora de plástico, suelte las lengüetas de los bordes del reposamanos y extraiga el reposamanos del equipo [4].
Instalación del reposamanos1. Alinee el reposamanos en el equipo y presione hasta que encaje en su lugar.
2. Vuelva a colocar los 11 tornillos (M2.5x5.0) que fijan el reposamanos al equipo.
3. Conecte los siguientes cables:
a) Cable de la placa baseb) Cable del ventilador
Desmontaje y reensamblaje 25

4. Dé vuelta el equipo y apriete los 15 tornillos (M2.5x5.0, M2.0x3.0) en la parte inferior del equipo.
5. Coloque:
a) el tecladob) Unidad de disco duroc) La cubierta de la based) La bateríae) la cubierta de la batería
6. Siga los procedimientos que se describen en Después de manipular el interior del equipo.
Lector de huellas dactilares
Extracción del lector de huellas dactilares1. Siga los procedimientos que se describen en Antes de manipular el interior del equipo.
2. Extraiga:
a) Tarjeta SDb) la cubierta de la bateríac) La bateríad) La cubierta de la basee) Unidad de disco durof) el tecladog) cable de la unidad de disco duroh) la memoria secundariai) la memoria principalj) Tarjeta WLANk) Tarjeta WWANl) Tarjeta SSD M.2m) tarjeta gráfican) el puerto del conector de alimentacióno) el reposamanos
3. Para extraer el lector de huellas dactilares:
a) Retire la cinta adhesiva que fija el lector de huellas dactilares [1].b) Extraiga y levante los tornillos M2.0X3 que fijan el soporte de metal al chasis [2].c) Desconecte el cable y levante el lector de huellas dactilares del chasis [3].
26 Desmontaje y reensamblaje

Instalación del lector de huellas dactilares1. Alinee el lector de huellas dactilares en su posición original en el chasis.
2. Conecte el cable del lector de huellas dactilares.
3. Coloque el soporte de metal en el chasis.
4. Sustituya los tornillos M2,0x3,0 para fijar el lector de huellas dactilares al chasis.
5. Pegue la cinta adhesiva para fijar el lector de huellas dactilares.
6. Coloque:
a) el reposamanosb) el puerto del conector de alimentaciónc) tarjeta gráficad) Tarjeta SSD M.2e) Tarjeta WWANf) Tarjeta WLANg) la memoria principalh) la memoria secundariai) el cable de HDDj) el tecladok) Unidad de disco durol) La cubierta de la basem) La baterían) la cubierta de la bateríao) Tarjeta SD
7. Siga los procedimientos que se describen en Después de manipular el interior del equipo.
Placa del interruptor de alimentación
Extracción de la placa del interruptor de alimentación
Desmontaje y reensamblaje 27

1. Siga los procedimientos que se describen en Antes de manipular el interior del equipo.
2. Extraiga:
a) la cubierta de la bateríab) La bateríac) La cubierta de la based) Unidad de disco duroe) el tecladof) el reposamanos
3. Para extraer la placa del interruptor de alimentación:
a) Desconecte el cable de la placa del interruptor de alimentación del equipo [1].b) Extraiga los tornillos M2.0X3 que fijan la placa del interruptor de alimentación al equipo [2].c) Extraiga la placa del interruptor de alimentación del equipo [3].
Instalación de la placa del interruptor de alimentación1. Coloque el interruptor de alimentación en la ranura del equipo.
2. Vuelva a colocar los tornillos M2.0X3 que fijan la placa del interruptor de alimentación al equipo.
3. Conecte el cable de la placa del interruptor de alimentación al equipo.
4. Coloque:
a) el reposamanosb) el tecladoc) Unidad de disco durod) La cubierta de la basee) La bateríaf) la cubierta de la batería
5. Siga los procedimientos que se describen en Después de manipular el interior del equipo.
28 Desmontaje y reensamblaje

Lector de la tarjeta ExpressCard
Extracción de la tarjeta ExpressCard1. Siga los procedimientos que se describen en Antes de manipular el interior del equipo.
2. Extraiga:
a) la cubierta de la bateríab) La bateríac) La cubierta de la based) Unidad de disco duroe) el tecladof) el reposamanos
3. Para extraer la tarjeta ExpressCard:
a) Desconecte el cable de ExpressCard del equipo [1].b) Extraiga los tornillos M2.5x5.0 que fijan la tarjeta ExpressCard al equipo [2].c) Extraiga la placa de la tarjeta ExpressCard del equipo [3].
Instalación de la tarjeta ExpressCard1. Coloque la tarjeta ExpressCard en el equipo.
2. Vuelva a colocar los tornillos M2.5x5.0 que fijan la tarjeta ExpressCard al equipo.
3. Conecte el cable de la tarjeta ExpressCard.
4. Coloque:
a) el reposamanosb) el tecladoc) Unidad de disco durod) La cubierta de la basee) La bateríaf) la cubierta de la batería
Desmontaje y reensamblaje 29

5. Siga los procedimientos que se describen en Después de manipular el interior del equipo.
la placa USB
Extracción de la placa USB1. Siga los procedimientos que se describen en Antes de manipular el interior del equipo.
2. Extraiga:
a) la cubierta de la bateríab) La bateríac) La cubierta de la based) Unidad de disco duroe) el tecladof) el reposamanos
3. Para extraer la placa USB:
a) Desconecte el cable de la placa USB del equipo [1].b) Extraiga la cinta adhesiva que fija la placa USB al equipo [2].c) Levante la placa USB para extraerla del equipo [3].
Instalación de la placa USB1. Coloque la placa USB en el equipo.
2. Adhiera la cinta adhesiva para fijar la placa USB al equipo.
3. Conecte el cable de la placa USB.
4. Coloque:
a) el reposamanosb) el tecladoc) Unidad de disco duro
30 Desmontaje y reensamblaje

d) La cubierta de la basee) La bateríaf) la cubierta de la batería
5. Siga los procedimientos que se describen en Después de manipular el interior del equipo.
Placa de entrada/salida
Extracción de la placa de entrada/salida (E/S) izquierda1. Siga los procedimientos que se describen en Antes de manipular el interior del equipo.
2. Extraiga:
a) la cubierta de la bateríab) La bateríac) La cubierta de la based) Unidad de disco duroe) el tecladof) el reposamanos
3. Para extraer la placa de E/S, realice lo siguiente:
a) Extraiga los tornillos M2.5x5.0 que fijan el soporte de Thunderbolt al equipo [1].b) Levante el soporte para extraerlo del conector Thunderbolt [2].c) Extraiga los tornillos M2,5x5,0 que fijan la placa de E/S a la computadora [3].d) Levante la placa de E/S y retírela del equipo.
Instalación de la placa de E/S izquierda1. Deslice la placa de E/S en su ranura en el equipo.
2. Instale el soporte Thunderbolt.
3. Coloque los tornillos M2.5x5.0 para fijar la placa de E/S al equipo.
4. Coloque:
a) el reposamanos
Desmontaje y reensamblaje 31

b) el tecladoc) Unidad de disco durod) La cubierta de la basee) La bateríaf) la cubierta de la batería
5. Siga los procedimientos que se describen en Después de manipular el interior del equipo.
Extracción de la placa de entrada/salida (E/S) derecha1. Siga los procedimientos que se describen en Antes de manipular el interior del equipo.
2. Extraiga:
a) Tarjeta SDb) la cubierta de la bateríac) La bateríad) La cubierta de la basee) Unidad de disco durof) el tecladog) el reposamanos
3. Para extraer la placa de E/S, realice lo siguiente:
a) Desconecte el cable del altavoz derecho de la placa de E/S [1].b) Extraiga los tornillos M2.5x5.0 que fijan la placa de E/S al equipo [2].c) Levante la placa de E/S y retírela del equipo [3].
Instalación de la placa de E/S derecha1. Conecte el cable del conector de la placa de E/S y deslice la placa de E/S en la ranura correspondiente en el equipo.
2. Coloque los tornillos M2.5x5.0 para fijar la placa de E/S al equipo.
3. Conecte el cable del altavoz a la placa de E/S.
4. Coloque:
a) el reposamanosb) el teclado
32 Desmontaje y reensamblaje

c) Unidad de disco durod) La cubierta de la basee) La bateríaf) la cubierta de la bateríag) Tarjeta SD
5. Siga los procedimientos que se describen en Después de manipular el interior del equipo.
del disipador de calor
Extracción del ensamblaje del disipador de calor1. Siga los procedimientos que se describen en Antes de manipular el interior del equipo.
2. Extraiga:
a) la cubierta de la bateríab) La bateríac) La cubierta de la based) Unidad de disco duroe) el tecladof) el reposamanos
3. Para extraer el disipador de calor:
a) Desconecte los cables del ventilador del equipo [1, 2].b) Afloje los tornillos cautivos M2.5x5.0 que fijan el ensamblaje del disipador de calor al equipo [3].
NOTA: Extraiga los tornillos que fijan el disipador de calor a la placa base en el orden marcado en el disipador de
calor junto a los tornillos [1, 2, 3, 4, 5, 6, 7, 8].
c) Levante el ensamblaje del disipador de calor para extraerlo del equipo [4].
Instalación del ensamblaje del disipador de calor1. Inserte el ensamblaje del disipador de calor en su ranura.
2. Apriete los tornillos cautivos M2.5x5.0 para fijar el ensamblaje del disipador de calor al equipo.
NOTA: Apriete los tornillos de la placa base en el orden marcado en el disipador de calor junto a los tornillos [1, 2, 3,
4, 5, 6, 7, 8].
3. Conecte los cables del ventilador la placa base.
4. Coloque:
a) el reposamanosb) el tecladoc) Unidad de disco durod) La cubierta de la base
Desmontaje y reensamblaje 33

e) La bateríaf) la cubierta de la batería
5. Siga los procedimientos que se describen en Después de manipular el interior del equipo.
Tarjeta gráfica
Extracción de la tarjeta gráfica1. Siga los procedimientos que se describen en Antes de manipular el interior del equipo.
2. Extraiga:
a) la cubierta de la bateríab) La bateríac) La cubierta de la based) Unidad de disco duroe) el tecladof) el reposamanosg) el disipador de calor
3. Para extraer la tarjeta gráfica, realice lo siguiente:
a) Extraiga los tornillos M2,0x3,0 que fijan la tarjeta gráfica a la computadora [1].b) Extraiga la tarjeta gráfica de la computadora [2].
Instalación de la tarjeta gráfica1. Deslice la tarjeta gráfica a su posición original en la computadora.
2. Vuelva a colocar los tornillos M2,0x3,0 para sujetar la tarjeta gráfica a la computadora.
3. Coloque:
a) el disipador de calorb) el reposamanosc) el tecladod) Unidad de disco duro
34 Desmontaje y reensamblaje

e) La cubierta de la basef) La bateríag) la cubierta de la batería
4. Siga los procedimientos que se describen en Después de manipular el interior del equipo.
Placa base
Extracción de la placa base1. Siga los procedimientos que se describen en Antes de manipular el interior del equipo.
2. Extraiga:
a) Tarjeta SDb) la cubierta de la bateríac) La bateríad) La cubierta de la basee) Unidad de disco durof) el tecladog) cable de la unidad de disco duroh) la memoria secundariai) la memoria principalj) Tarjeta WLANk) Tarjeta WWANl) Tarjeta SSD M.2m) tarjeta gráfican) el puerto del conector de alimentacióno) el reposamanosp) panel de E/S (izquierda)q) panel de E/S (derecha)r) el disipador de calor
3. Para desconectar y extraer el cable eDP debe realizar lo siguiente:
a) Extraer tornillos M2.5x5.0 de fijación del protector a la placa base [1].b) Levantar el protector de metal para extraerlo del cable eDP [2].c) Desconectar el cable eDP [3].d) Levantar la lengüeta y desconectar el cable del conector de alimentación [4].
Desmontaje y reensamblaje 35

4. Para extraer la placa base:
a) Quite los tornillos M2.5X5.0 que sujetan la placa base [1].b) Deslice la placa base y levántela para extraerla del equipo [2].
Instalación de la placa base1. Alinee la placa base en su posición original del equipo.
2. Coloque los tornillos M2,5x5,0 que fijan la placa base a la computadora.
3. Conecte los siguientes cables:
a) Conector de alimentaciónb) eDP
4. Coloque el soporte de metal y apriete el tornillo M2,5x5,0 para sujetar el cable eDP a la computadora.
5. Coloque:
36 Desmontaje y reensamblaje

a) el disipador de calorb) panel de E/S (derecha)c) panel de E/S (izquierda)d) el reposamanose) el puerto del conector de alimentaciónf) tarjeta gráficag) Tarjeta SSD M.2h) Tarjeta WWANi) Tarjeta WLANj) la memoria principalk) la memoria secundarial) el cable de HDDm) el tecladon) Unidad de disco duroo) La cubierta de la basep) La bateríaq) la cubierta de la bateríar) Tarjeta SD
6. Siga los procedimientos que se describen en Después de manipular el interior del equipo.
Placa de LED
Extracción de la placa de LED1. Siga los procedimientos que se describen en Antes de manipular el interior del equipo.
2. Extraiga:
a) la cubierta de la bateríab) La bateríac) La cubierta de la based) Unidad de disco duroe) el tecladof) la memoria secundariag) el reposamanos
3. Para extraer la placa de LED, realice lo siguiente:
a) Levante la lengüeta y desconecte el cable de la placa de LED de la misma [1].b) Extraiga el tornillo M2,0x3,0 que fija la placa de LED a la computadora y extráigala de la computadora [2].
Desmontaje y reensamblaje 37

Instalación de la placa de LED1. Alinee la placa de LED en su posición original en el equipo.
2. Vuelva a colocar los tornillos M2,0x3,0 para sujetar la placa LED a la computadora.
3. Conecte el cable de la placa de LED a la placa de LED y fíjelo a través de la canaleta.
4. Coloque:
a) el reposamanosb) la memoria secundariac) el tecladod) Unidad de disco duroe) La cubierta de la basef) La bateríag) la cubierta de la batería
5. Siga los procedimientos que se describen en Después de manipular el interior del equipo.
Altavoz
Extracción de los altavoces1. Siga los procedimientos que se describen en Antes de manipular el interior del equipo.
2. Extraiga:
a) la cubierta de la bateríab) La bateríac) La cubierta de la based) Unidad de disco duroe) el tecladof) el reposamanos
3. Para extraer el altavoz, realice lo siguiente:
a) Desconecte el cable del altavoz de la placa base [1].
38 Desmontaje y reensamblaje

b) Desenrute el cable del altavoz y extráigalo de las lengüetas de guía.c) Levante los altavoces y el cable del altavoz para extraerlos del equipo [2].
Instalación de los altavoces1. Alinee los altavoces en las ranuras del equipo.
2. Pase el cable del altavoz por las lengüetas de guía del equipo.
3. Conecte el cable del altavoz a la placa base.
4. Coloque:
a) el reposamanosb) el tecladoc) Unidad de disco durod) La cubierta de la basee) La bateríaf) la cubierta de la batería
5. Siga los procedimientos que se describen en Después de manipular el interior del equipo.
Ensamblaje de la pantalla
Extracción del ensamblaje de la pantalla1. Siga los procedimientos que se describen en Antes de manipular el interior del equipo.
2. Extraiga:
a) la cubierta de la bateríab) La bateríac) La cubierta de la based) Unidad de disco duroe) el tecladof) Tarjeta WLANg) Tarjeta WWAN
Desmontaje y reensamblaje 39

h) el reposamanos
3. Para extraer la tapa de la bisagra, realice lo siguiente:
a) Extraiga los tornillos M2,5x4,0 que fijan las tapas de las bisagras [1].b) Extraiga las tapas de las bisagras de la computadora [2].
4. Para desconectar los cables de la antena, realice lo siguiente:
a) Dé vuelta la computadora y retire los tornillos M2,0x3,0 de la computadora [1].b) Tire de los cables de la antena a través del orificio de guía [2].
5. Para extraer el ensamblaje de la pantalla:
a) Dé la vuelta al equipo y abra la pantalla.b) Extraiga los tornillos M2,0x3,0 que fijan el soporte del cable eDP [1].c) Extraiga soporte del cable eDP [2].d) Despegue la cinta del disipador de calor y desconecte el cable eDP de la placa base [3].e) Extraiga los tornillos M2,0x3,0 que fijan el ensamblaje de la pantalla a la computadora y extráigalo de la computadora [4].
40 Desmontaje y reensamblaje

Instalación del ensamblaje de la pantalla1. Inserte el ensamblaje de la pantalla en las ranuras del equipo.
2. Vuelva a colocar los tornillos M2.0X3 para fijar el ensamblaje de la pantalla en su lugar.
3. Adhiera la cinta al disipador de calor.
4. Conecte el cable eDP a los conectores de la placa base.
5. Inserte los cables de la antena inalámbrica a través del orificio de conducción en el chasis.
6. Vuelva a colocar los tornillos M2.0X3 del ensamblaje de la pantalla en la parte inferior y posterior del equipo.
7. Alinee la tapa de la bisagra de la pantalla y apriete los tornillos M2.5x4.0 para fijarla al equipo.
8. Conecte los cables de antena a los conectores.
9. Coloque:
a) el reposamanosb) Tarjeta WWANc) Tarjeta WLANd) el tecladoe) Unidad de disco durof) La cubierta de la baseg) La bateríah) la cubierta de la batería
10. Siga los procedimientos que se describen en Después de manipular el interior del equipo.
Embellecedor de la pantalla
Extracción del embellecedor de la pantalla1. Siga los procedimientos que se describen en Antes de manipular el interior del equipo.
2. Extraiga:
a) la cubierta de la bateríab) La bateríac) La cubierta de la based) Unidad de disco duroe) el tecladof) el reposamanos
Desmontaje y reensamblaje 41

g) el ensamblaje de la pantalla
3. Para extraer la cubierta de la pantalla:
a) Con una punta trazadora de plástico, haga palanca hacia arriba en todos los bordes de la cubierta de la pantalla [1, 2, 3].
Instalación del embellecedor de la pantalla1. Coloque el embellecedor de la pantalla en el ensamblaje de la pantalla.
2. Presione los bordes del embellecedor de la pantalla hasta que encaje en el ensamblaje de la pantalla.
3. Coloque:
a) el ensamblaje de la pantallab) el reposamanosc) el tecladod) Unidad de disco duroe) La cubierta de la basef) La bateríag) la cubierta de la batería
4. Siga los procedimientos que se describen en Después de manipular el interior del equipo.
Panel de la pantalla
Extracción del panel de la pantalla1. Siga los procedimientos que se describen en Antes de manipular el interior del equipo.
2. Extraiga:
a) la cubierta de la bateríab) La bateríac) La cubierta de la based) Unidad de disco duroe) el teclado
42 Desmontaje y reensamblaje

f) el reposamanosg) el ensamblaje de la pantallah) el embellecedor de la pantalla
3. Paa extraer los tornillos del panel de la pantalla:
a) Extraiga los tornillos M2,0x3,0 que fijan el panel de la pantalla al ensamblaje de la pantalla [1].b) Levante el panel de la pantalla y dé la vuelta al panel de la pantalla para acceder al cable eDP [2].
4. Para extraer el panel de la pantalla, realice lo siguiente:
a) Retire la cinta adhesiva para acceder al cable eDP [1].b) Extraiga la cinta adhesiva azul [2].c) Levante la lengüeta metálica del panel de la pantalla [3].d) Desconecte el cable y levante el panel de la pantalla.
Desmontaje y reensamblaje 43

Instalación del panel de la pantalla1. Para instalar el panel de la pantalla:
a) Conecte el cable eDP al conector de la parte posterior del panel de la pantalla y adhiera la cinta adhesiva.b) Alinee el panel de la pantalla con las lengüetas del ensamblaje de la pantalla.c) Coloque los tornillos M2,0x3,0 para fijar el panel de la pantalla al ensamblaje de la pantalla.
2. Coloque:
a) el embellecedor de la pantallab) el ensamblaje de la pantallac) el reposamanosd) el tecladoe) Unidad de disco durof) La cubierta de la baseg) La bateríah) la cubierta de la batería
3. Siga los procedimientos que se describen en Después de manipular el interior del equipo.
Extracción del panel de la pantallaNOTA: Realice el siguiente paso para sistemas táctiles.
1. Siga los procedimientos que se describen en Antes de manipular el interior del equipo.
2. Extraiga:
a) la cubierta de la bateríab) La bateríac) La cubierta de la based) Unidad de disco duroe) el tecladof) el reposamanosg) el ensamblaje de la pantalla
44 Desmontaje y reensamblaje

h) el embellecedor de la pantalla
3. Para extraer el panel de la pantalla:
a) Con una punta trazadora de plástico, levante los bordes del panel de la pantalla para desencajarlo del ensamblaje de la pantalla.
b) Levante el panel de la pantalla y dele la vuelta para acceder al cable eDP y al cable de la pantalla.
c) Retire la cinta adhesiva para acceder al cable eDP [1, 5].d) Desconecte el cable eDP y el cable de la pantalla del conector de la parte posterior del panel de la pantalla [2, 3, 4, 6].
Desmontaje y reensamblaje 45

Instalación del panel de la pantallaNOTA: Realice los siguientes pasos para sistemas táctiles.
1. Para instalar el panel de la pantalla en sistemas táctiles, realice lo siguiente:
a) Coloque el panel de la pantalla sobre una superficie plana.b) Conecte el cable eDP y los cables de la pantalla al conector de la parte posterior del panel de la pantalla y adhiera la cinta adhesiva.c) Dé la vuelta al ensamblaje de la pantalla.d) Alinee el panel de la pantalla con las lengüetas del ensamblaje de la pantalla.e) Presione los bordes del panel de la pantalla para fijarlo en el ensamblaje de la pantalla.
2. Coloque:
a) el embellecedor de la pantallab) el ensamblaje de la pantallac) el reposamanosd) el tecladoe) Unidad de disco durof) La cubierta de la baseg) La bateríah) la cubierta de la batería
3. Siga los procedimientos que se describen en Después de manipular el interior del equipo.
Soporte de la pantalla
46 Desmontaje y reensamblaje

Extracción del soporte de la pantalla1. Siga los procedimientos que se describen en Antes de manipular el interior del equipo.
2. Extraiga:
a) la cubierta de la bateríab) La bateríac) La cubierta de la based) Unidad de disco duroe) el tecladof) el reposamanosg) el ensamblaje de la pantallah) el embellecedor de la pantallai) Panel de la pantalla
3. Para extraer el soporte de la pantalla, realice lo siguiente:
a) Extraiga los tornillos M2,5x4,0 que fijan la cubierta de la pantalla [1].b) Extraiga los soportes de la pantalla de la cubierta de la pantalla [2].
Instalación del soporte de la pantalla1. Coloque el soporte de la pantalla en su ranura en la cubierta de la pantalla.
2. Vuelva a colocar los tornillos M2.5x4.0 para fijar el soporte de la pantalla.
3. Coloque:
a) Panel de la pantallab) el embellecedor de la pantallac) el ensamblaje de la pantallad) el reposamanose) el tecladof) Unidad de disco durog) La cubierta de la baseh) La batería
Desmontaje y reensamblaje 47

i) la cubierta de la batería
4. Siga los procedimientos que se describen en Después de manipular el interior del equipo.
Bisagras de la pantalla
Extracción de la bisagra de la pantalla1. Siga los procedimientos que se describen en Antes de manipular el interior del equipo.
2. Extraiga:
a) la cubierta de la bateríab) La bateríac) La cubierta de la based) Unidad de disco duroe) el tecladof) el reposamanosg) el ensamblaje de la pantallah) el embellecedor de la pantallai) Panel de la pantalla
3. Para extraer la bisagra de la pantalla, realice lo siguiente:
a) Extraiga los tornillos M2,5x4,0 que fijan las bisagras de la pantalla [1].b) Extraiga las bisagras de la pantalla de la cubierta de la pantalla [2].
Instalación de la bisagra de la pantalla1. Coloque la bisagra de la pantalla en su ranura en la cubierta de la pantalla.
2. Vuelva a colocar los tornillos M2.5x4.0 para fijar la bisagra de la pantalla.
3. Coloque:
a) Panel de la pantallab) el embellecedor de la pantalla
48 Desmontaje y reensamblaje

c) el ensamblaje de la pantallad) el reposamanose) el tecladof) Unidad de disco durog) La cubierta de la baseh) La bateríai) la cubierta de la batería
4. Siga los procedimientos que se describen en Después de manipular el interior del equipo.
Cubierta de la pantalla
Colocación de la cubierta de la pantalla1. Siga los procedimientos que se describen en Antes de manipular el interior del equipo.
2. Extraiga:
a) la cubierta de la bateríab) La bateríac) La cubierta de la based) Unidad de disco duroe) el tecladof) el reposamanosg) el ensamblaje de la pantallah) el embellecedor de la pantallai) Panel de la pantallaj) Soporte de la pantallak) la bisagra de la pantallal) Cámaram) Cable eDP
El componente restante es la cubierta de la pantalla.
3. Coloque:
a) Cable eDPb) Cámarac) la bisagra de la pantallad) Soporte de la pantallae) Panel de la pantallaf) el embellecedor de la pantallag) el ensamblaje de la pantallah) el reposamanosi) el teclado
Desmontaje y reensamblaje 49

j) Unidad de disco durok) La cubierta de la basel) La bateríam) la cubierta de la batería
4. Siga los procedimientos que se describen en Después de manipular el interior del equipo.
Cable eDP
Extracción del cable eDP1. Siga los procedimientos que se describen en Antes de manipular el interior del equipo.
2. Extraiga:
a) la cubierta de la bateríab) La bateríac) La cubierta de la based) Unidad de disco duroe) el tecladof) el reposamanosg) el ensamblaje de la pantallah) el embellecedor de la pantallai) Panel de la pantalla
3. Para extraer el cable de eDP:
a) Desconecte el cable de eDP [1].b) Extraiga el cable de eDP de la cubierta de la pantalla [2, 3].
Instalación del cable eDP1. Coloque el cable eDP en la cubierta de la pantalla.
2. Adhiera el cable eDP a la cubierta de la pantalla.
50 Desmontaje y reensamblaje

3. Coloque:
a) Panel de la pantallab) el embellecedor de la pantallac) el ensamblaje de la pantallad) el reposamanose) el tecladof) Unidad de disco durog) La cubierta de la baseh) La bateríai) la cubierta de la batería
4. Siga los procedimientos que se describen en Después de manipular el interior del equipo.
Cámara
Extracción de la cámara1. Siga los procedimientos que se describen en Antes de manipular el interior del equipo.
2. Extraiga:
a) la cubierta de la bateríab) La bateríac) La cubierta de la based) Unidad de disco duroe) el tecladof) el reposamanosg) el ensamblaje de la pantallah) el embellecedor de la pantalla
3. Para extraer la cámara:
a) Despegue el cable eDP y desconecte el cable de la cámara del equipo [1].b) Levante el módulo de la cámara para extraerlo del equipo [2].
Desmontaje y reensamblaje 51

Instalación de la cámara1. Coloque el módulo de la cámara en la ranura correspondiente del equipo.
2. Conecte el cable de la cámara.
3. Conecte el cable eDP.
4. Coloque:
a) el embellecedor de la pantallab) el ensamblaje de la pantallac) el reposamanosd) el tecladoe) Unidad de disco durof) La cubierta de la baseg) La bateríah) la cubierta de la batería
5. Siga los procedimientos que se describen en Después de manipular el interior del equipo.
52 Desmontaje y reensamblaje

Tecnología y componentesEn este capítulo, se ofrece información detallada de la tecnología y los componentes disponibles en el sistema.Temas:
• Adaptador de alimentación• Procesadores• Características de USB• HDMI 1.4
Adaptador de alimentaciónEsta laptop se envía con adaptadores de alimentación de 240 W.
AVISO: Cuando desconecte el cable del adaptador de CA del portátil, sujete el conector del cable, no el propio cable, y
tire firmemente, pero con cuidado de no dañar el cable.
AVISO: El adaptador de alimentación funciona con tomas de alimentación eléctrica de todo el mundo. No obstante, los
conectores de alimentación y los enchufes múltiples varían de un país a otro. El uso de un cable incompatible o la
conexión incorrecta de un cable al enchufe múltiple o al tomacorriente pueden dañar el equipo o provocar un incendio.
ProcesadoresLatitude 7720 se envía con alguno de los procesadores siguientes:
Procesadores de 7.ª generación (KabyLake)
• Intel Core Xeon E3-1535M v6 (Quad Core Xeon de 3,10 GHz, 4,20 GHz Turbo, 8 MB, 45 W)• Intel Core Xeon E3-1505M v6 (Quad Core Xeon de 3 GHz, 4 GHz Turbo, 8 MB, 45 W)• Intel Core i7-7920HQ (Quad Core de 3,1 GHz, 4,1 GHz Turbo, 8 MB, 45 W)• Intel Core i7-7820HQ (Quad Core de 2,90 GHz, Turbo de 3,90 GHz, 8 MB, 45 W)• Intel Core i7-7700HQ (Quad Core de 2,80 GHz, Turbo de 3,80 GHz, 6 MB, 45 W), no vPro• Intel Core i5-7440HQ (Quad Core de 2,80 GHz, Turbo de 3,80 GHz, 6 MB, 45 W)• Intel Core i5-7300HQ (Quad Core de 2,50 GHz, Turbo de 3,50 GHz, 6 MB, 45 W)
Procesadores de 6.ª generación (SkyLake)
• Intel Core Xeon E3-1575M v5 (Quad Core Xeon de 3 GHz, 3,90 GHz Turbo, 8 MB, 45 W)• Intel Core Xeon E3-1545M v5 (Quad Core Xeon de 2,90 GHz, 3,80 GHz Turbo, 8 MB, 45 W)• Intel Core i7-6920HQ (Quad Core de 2,90 GHz, Turbo de 3,80 GHz, 8 MB, 45 W)• Intel Core i7-6820HQ (Quad Core de 2,70 GHz, Turbo de 3,60 GHz, 8 MB, 45 W)
NOTA: La velocidad de reloj y el rendimiento varían según la carga de trabajo y otras variables.
Kaby Lake: procesadores Intel Core de 7.a generaciónLa familia de procesadores Intel Core de 7.a generación (Kaby Lake) es la sucesora de los procesadores de 6.a generación (Skylake). Susprincipales características incluyen lo siguiente:
• Tecnología de fabricación de Intel de 14 namómetros• Intel Turbo Boost Technology (Tecnología Turbo Boost de Intel)• Tecnología Intel Hyper-Threading• Elementos visuales Intel integrados
• Tarjeta de gráficos Intel HD: videos excepcionales, edición de detalles más pequeños en los videos
3
Tecnología y componentes 53

• Intel Quick Sync Video: excelente capacidad para videoconferencias, creación y edición rápidas de video• Intel Clear Video HD: calidad visual y mejoras en la fidelidad de color para reproducción en alta definición y navegación web
inmersiva• Controladora de memoria integrada• Intel Smart Cache• Tecnología Intel vPro opcional (en i5/i7) con Active Management Technology 11.6• Tecnología Intel Rapid Storage
NOTA: Windows 7 y 8 no son compatibles con los sistemas con procesadores de 7.a generación
Características de USBEl Bus serie universal, o USB, se introdujo en 1996. Simplificó enormemente la conexión entre computadoras host y dispositivos periféricoscomo ratones, teclados, controladores externos e impresoras.
Tabla 1. Evolución del USB
Tipo Velocidad de transferencia de datos Categoría Año de introducción
USB 2.0 480 Mb/s Alta velocidad 2000
USB 3.0/USB 3.1 de1.ª generación
5 Gb/s SuperSpeed 2010
USB 3.1 Gen 2 10 Gbps SuperSpeed 2013
USB 3.0/USB 3.1 de 1.ª generación (USB SuperSpeed)Desde hace años, el USB 2.0 se ha establecido firmemente como el estándar de interfaz de facto en el mundo de las PC, con unos 6 milmillones de dispositivos vendidos. De todos modos, la necesidad de brindar una mayor velocidad sigue aumentando debido a los hardwareinformáticos cada vez más rápidos y a las demandas de ancho de banda más exigentes. La 1.ª generación de USB 3.0/USB 3.1 finalmentetiene la respuesta a las demandas de los consumidores, con una velocidad, en teoría, 10 veces más rápida que la de su predecesor. Enresumen, las características del USB 3.1 Gen 1 son las siguientes:
• Velocidades de transferencia superiores (hasta 5 Gb/s)• Aumento máximo de la alimentación del bus y mayor consumo de corriente de dispositivo para acomodar mejor a los dispositivos con
un alto consumo energético• Nuevas funciones de administración de alimentación• Transferencias de datos dúplex completas y compatibilidad con nuevos tipos de transferencia• Compatibilidad con versiones anteriores de USB 2.0• Nuevos conectores y cable
En los temas a continuación, se cubren algunas de las preguntas más frecuentes sobre USB 3.0/USB 3.1 de 1.ª generación.
VelocidadActualmente, hay 3 modos de velocidad definidos según la especificación de USB 3.0/USB 3.1 de 1.ª generación. Dichos modos son:velocidad extra, alta velocidad y velocidad total. El nuevo modo SuperSpeed tiene una tasa de transferencia de 4,8 Gbps. Si bien laespecificación mantiene los modos de USB Hi-Speed y Full-Speed, conocidos como USB 2.0 y 1.1 respectivamente, los modos más lentossiguen funcionando a 480 Mbps y 12 Mbps, y se conservan para mantener la compatibilidad con versiones anteriores.
USB 3.0/USB 3.1 de 1.ª generación alcanzó un rendimiento muy superior gracias a los siguientes cambios técnicos:
• Un bus físico adicional que se agrega en paralelo al bus USB 2.0 existente (consulte la imagen a continuación).• Anteriormente, USB 2.0 tenía cuatro cables (alimentación, conexión a tierra y un par para datos diferenciales). USB 3.0/USB 3.1 de
1.ª generación agrega cuatro más para dos pares de señales diferenciales (recepción y transmisión), con un total combinado de ochoconexiones en los conectores y el cableado.
54 Tecnología y componentes

• USB 3.0/USB 3.1 de 1.ª generación utiliza la interfaz de datos bidireccional, en lugar del arreglo de medio dúplex de USB 2.0. Estoaumentará 10 veces el ancho de banda teórico.
Dado que las exigencias actuales para las transferencias de datos en relación con el contenido de video de alta definición, los dispositivosde almacenamiento de terabyte, las cámaras digitales con un número elevado de megapíxeles, etc., son cada vez mayores, es posible queel USB 2.0 no sea lo suficientemente rápido. Además, ninguna conexión USB 2.0 podría aproximarse al rendimiento máximo teórico de480 Mbps, transfiriendo datos a alrededor de 320 Mbps (40 MB/s): el máximo real. De manera similar, las conexiones de USB 3.0/USB 3.1de 1.ª generación nunca alcanzarán 4.8 Gbps. Probablemente, veremos una velocidad máxima real de 400 MB/s con los proyectores. Aesta velocidad, USB 3.0/USB 3.1 de 1.ª generación es 10 veces mejor que USB 2.0.
AplicacionesUSB 3.0/USB 3.1 de 1.ª generación abre los pasajes y proporciona más espacio para que los dispositivos brinden una experiencia generalmejor. Donde antes el video USB era apenas aceptable (desde una perspectiva de resolución máxima, latencia y compresión de video), esfácil imaginar que con 5 a 10 veces más de ancho de banda disponible, las soluciones de video USB deberían funcionar mucho mejor. El DVIde enlace único requiere casi 2 Gb/s de rendimiento. Donde antes la capacidad de 480 Mb/s suponía una limitación, los 5 Gb/s actualesson más que alentadores. Con su velocidad prometida de 4,8 Gb/s, el estándar se abrirá camino entre algunos productos queanteriormente no eran habituales para los puertos USB, como los sistemas de almacenamiento RAID externos.
A continuación, se enumeran algunos de los productos SuperSpeed USB 3.0/USB 3.1 de 1.ª generación:
• Unidades de disco duro externas de escritorio USB 3.0/USB 3.1 de 1.ª generación• Unidades de disco duro portátiles USB 3.0/USB 3.1 de 1.ª generación• Adaptadores y acoplamiento de unidades USB 3.0/USB 3.1 de 1.ª generación• Unidades y lectoras flash USB 3.0/USB 3.1 de 1.ª generación• Unidades de estado sólido USB 3.0/USB 3.1 de 1.ª generación• RAID USB 3.0/USB 3.1 de 1.ª generación• Unidades ópticas• Dispositivos multimedia• Sistemas de red• Tarjetas adaptadoras y concentradores USB 3.0/USB 3.1 de 1.ª generación
CompatibilidadLa buena noticia es que el USB 3.0/USB 3.1 de 1.ª generación se ha planificado cuidadosamente desde el principio para coexistir sininconvenientes con USB 2.0. En primer lugar, mientras USB 3.0/USB 3.1 de 1.ª generación especifica nuevas conexiones físicas y, por lotanto, cables nuevos para aprovechar las ventajas de la mayor velocidad del nuevo protocolo, el conector en sí conserva la misma formarectangular, con los cuatro contactos de USB 2.0 en exactamente la misma ubicación que antes. Los cables de USB 3.0/USB 3.1 de1.ª generación presentan cinco nuevas conexiones para transportar los datos transmitidos y recibidos de manera independiente, y soloentran en contacto cuando se conectan a una conexión USB SuperSpeed adecuada.
HDMI 1.4Esta sección proporciona información sobre HDMI 1.4 y sus características además de las ventajas.
Tecnología y componentes 55

HDMI (High-Definition Multimedia Interface [interfaz multimedia de alta definición]) es una interfaz de audio/vídeo completamente digital,sin comprimir, respaldada por la industria. HDMI proporciona una interfaz entre cualquier fuente digital de audio/vídeo compatible, comoun reproductor de DVD o un receptor A/V, y un monitor digital de audio o vídeo, como un televisor digital (DTV). Las aplicaciones previstaspara HDMI son televisor y reproductores de DVD. La principal ventaja es la reducción de cables y las normas de protección de contenido.HDMI es compatible con vídeos estándar, mejorados o de alta definición y con audios digitales multicanal en un solo cable.
NOTA: HDMI 1.4 proporcionará compatibilidad con audio de 5.1 canales.
Características de HDMI 1.4• Canal Ethernet HDMI: agrega conexión de red de alta velocidad a un enlace HDMI, lo que permite a los usuarios sacar el máximo
provecho de sus dispositivos con IP sin un cable Ethernet independiente.• Audio Return Channel: permite que un televisor con un sintonizador incorporado y conectado con HDMI envíe datos de audio
"ascendentes" a un sistema de audio envolvente. De este modo, se elimina la necesidad de un cable de audio adicional.• 3D: define protocolos de entrada/salida para los principales formatos de vídeo 3D, preparando el camino para los juegos en 3D y las
aplicaciones de cine 3D en casa.• Tipo de contenido: señalización en tiempo real de los tipos de contenido entre la pantalla y el dispositivo de origen, lo que permite que
el televisor optimice los ajustes de imagen en función del tipo de contenido.• Espacios de color adicionales: agrega compatibilidad para más modelos de color que se utilizan en fotografía digital y gráficos
informáticos.• Compatibilidad con 4K: ofrece resoluciones de vídeo muy superiores a 1080p y compatibilidad con pantallas de última generación que
rivalizarán con los sistemas de cine digital utilizados en muchas salas de cine comercial.• Conector HDMI Micro: un nuevo conector de menor tamaño para teléfonos y otros dispositivos portátiles compatible con
resoluciones de vídeo de hasta 1080p.• Sistema de conexión para automóviles: nuevos cables y conectores para sistemas de vídeo para automóviles, diseñados para
satisfacer las necesidades exclusivas del mundo del motor, ofreciendo auténtica calidad HD.
Ventajas de HDMI• Calidad: HDMI transfiere audio y vídeo digital sin comprimir, para obtener una imagen con calidad y nitidez máximas.• Bajo coste: HDMI proporciona la calidad y funcionalidad de una interfaz digital, mientras que ofrece compatibilidad con formatos de
vídeo sin comprimir de forma sencilla y eficaz.• El audio HDMI es compatible con varios formatos de audio, desde estéreo estándar hasta sonido envolvente multicanal.• HDMI combina vídeo y audio multicanal en un único cable, lo que elimina los costes, la complejidad y la confusión de la utilización de
varios cables en los sistemas A/V actuales.• HDMI admite la comunicación entre la fuente de vídeo (como un reproductor de DVD) y un televisor digital, lo que ofrece una nueva
funcionalidad.
56 Tecnología y componentes

Especificaciones del sistemaNOTA: Las ofertas pueden variar según la región. Las siguientes especificaciones son únicamente las que deben incluirse
por ley con el envío del equipo. Para obtener más información sobre la configuración del equipo, haga clic en la Ayuda y
soporte técnico de su sistema operativo de Windows y seleccione la opción para ver información sobre el equipo.
Temas:
• Información del sistema• Procesador• Memoria• Gráficos• Audio• Comunicación• Bus de expansión• Puertos y conectores• Pantalla• Teclado• Superficie táctil• Cámara• Almacenamiento• Batería• Adaptador CA• Tarjeta inteligente sin contacto• Dimensiones físicas• Entorno
Información del sistemaFunción Especificación
Conjunto de chipsdel sistema
Conjunto de chips Intel CM238
Niveles deinterrupción
Controlador de interrupción
• Admite hasta ocho clavijas de interrupción de herencia• Admite mensaje PCI 2.3 señalizado
Interruptores
• Capacidad IO APIC integrada con 24 interruptores• Admite entrega de interruptores del Bus del sistema del procesador
Chip de BIOS(NVRAM)
64Mbit (8MB) y 32Mbit (4MB)
ProcesadorFunción Especificación
Tipo deprocesador
• 6ª generación de Intel i7, procesadores Xeon (SkyLake)• 7ª generación de procesadores Intel Core i5, i7 y Xeon (KabyLake)
4
Especificaciones del sistema 57

Caché L1 Hasta 32 KB según el tipo de procesador
Caché L2 Hasta 256 KB dependiendo del tipo de procesador
Caché L3 Hasta 8 MB dependiendo del tipo de procesador
Caché Intel Smartcon caché deúltimo nivel
Hasta 8 MB dependiendo del tipo de procesador
MemoriaFunción Especificación
Tipo DDR4 SDRAM
Velocidad • 2400 MHz
Conectores 4
Capacidad 8 GB, 16 GB
Memoria mínima 8 GB (1x8 GB)
Memoria máxima 64 GB
Función Especificación
Tipo DDR4 SDRAM
Velocidad • 2667 MHz (no ECC únicamente)
Conectores 4
Capacidad 8 GB, 16 GB
Memoria mínima 8 GB (1x8 GB)
Memoria máxima 32 GB
GráficosFunción Especificación
Tipo Tarjeta complemento tipo B MXM
Bus de datos PCIE x16, Gen3
Controladora devídeo y memoria
• Radeon Pro WX 4130 c/GDDR5 de 2 GB• NVIDIA Quadro M1200 c/GDDR5 de 4 GB• NVIDIA Quadro P3000 c/GDDR5 de 6GB• Radeon Pro WX 7100 c/GDDR5 de 8GB• NVIDIA Quadro P4000 c/GDDR5 de 8GB• NVIDIA Quadro P5000 c/GDDR5 de 16GB
AudioCaracterísticas Especificación
Integrada Audio de alta definición de dos canales
Comunicación
58 Especificaciones del sistema

Función Especificación
Adaptador deEthernet
Tarjeta de interfaz de red con capacidad para comunicaciones de 10/100/1000 Mb/s
Inalámbrica Opciones de WLAN:
• Adaptador Intel WiFi Link 8265 2x2 802.11ac+Bluetooth 4.2 (vPro)• Adaptador Intel WiFi Link 8265 2x2 802.11ac sin Bluetooth (vPro)• Tarjeta inalámbrica Dell DW 1820 2x2 802.11ac+Bluetooth 4.2 US
Banda ancha móvil y GPS opcionales
• DW5811e (Gobi 4G/LTE - FMC)
Bus de expansiónFunción Especificación
Tipo de bus PCI Express 1.0, 2.0 y 3.0; SATA 1.0 A, 2.0 y 3.0; USB 2.0 y 3.0
Amplitud del bus PCIe x16
Chip de BIOS(NVRAM)
128 Mb (16 MB)
Puertos y conectoresFunción Especificación
Audio Conector de audio universal
Adaptador de red Un conector RJ45
Conector USB Ccon Thunderbolt
uno (opcional)
USB 3.1 con Gen 1(con PowerShare)
Cuatro
Vídeo HDMI 1.4 , mDP 1.4
Lector de tarjetasde memoria
SD 4.0
Puerto deacoplamiento
Uno
Conector E-dock Uno
Puerto del micromódulo deidentidad delsuscriptor (MicroSIM)
Uno
Tarjeta SmartCard(opcional)
Uno
PantallaCaracterísticas Especificación
Tipo • FHD (1920 x 1080)• UHD (3840 x 2160)
Especificaciones del sistema 59

• HD+ TN (1600x900)
Size (Tamaño) 17,3 pulgadas
Altura 214,92 mm (8,42 pulg.)
Anchura 382,08 mm (15,04 pulg.)
Diagonal 438,38 mm (17,25 pulg.)
Área activa (X/Y) • FHD (1920 x 1080)• UHD (3840 x 2160)• HD+ TN (1600x900)
Resoluciónmáxima
• FHD (1920 x 1080)• UHD (3840 x 2160)• HD+ TN (1600x900)
Brillo máximo • FHD (300 nits)• UHD (400 nits)• HD+ TN (220 nits)
Ángulo defuncionamiento
De 0° (cerrada) a 135°
Frecuencia deactualización
60 Hz
Ángulos mínimosde visión:
Horizontal/\ • FHD (40/80)• UHD (80)• HD+ TN (40/40 grados)
Vertical • FHD (10/80)• UHD (80)• HD+ TN (10/30 grados)
TecladoCaracterísticas Especificación
Número de teclas: • Estados Unidos: 103 teclas• Reino Unido: 104 teclas• Brasil: 106 teclas• Japón: 107 teclas
Diseño QWERTY/AZERTY/Kanji
Superficie táctilCaracterísticas Especificación
Resolución deposición X/Y
• X: 41,27+-4,13 recuentos/mm• X: 38,75+-3,88 recuentos/mm• 1048/984 cpi
Size (Tamaño) Área activa al sensor:
• Ancho: 99,5mm (3,92 pulgadas)
60 Especificaciones del sistema

• Altura: 53mm (2,09 pulgadas)
Multitáctiles Puede configurar gestos de un solo dedo y de varios dedos
CámaraCaracterísticas Especificación
Tipo Sensor CMOS
Resolución fija 1280 x 720 píxeles (máximo)
Resolución devídeo
1280 x 720 píxeles (máximo)
Diagonal 74 grados
AlmacenamientoCaracterísticas Especificación
Almacenamiento: • Unidad de disco duro SATA (7200 RPM) de 500GB, 2.5" y 7mm• Unidad de disco duro SATA (7200 RPM) de 1TB, 2.5" y 7mm• Unidad de disco duro SATA (5400 RPM) de 2TB, 2.5" y 7mm• Unidad de estado sólido Clase 20 SATA de 256GB, 2.5" y 7mm• Unidad de estado sólido Clase 20 SATA de 360GB, 2.5" y 7mm• Unidad de estado sólido Clase 20 SATA de 512GB, 2.5" y 7mm• Unidad de estado sólido Clase 20 SATA SED de 512GB, 2.5" y 7mm• Unidad de estado sólido Clase 20 SATA de 1TB, 2.5" y 7mm• SSD de Clase 40 M.2 PCIe de 256GB• SSD de Clase 40 M.2 PCIe de 512GB• SSD SED de Clase 40 M.2 PCIe de 512GB• SSD de Clase 40 M.2 PCIe de 1TB• SSD de Clase 40 M.2 PCIe de 2TB• SSD de Clase 50 M.2 PCIe de 512GB• SSD de Clase 50 M.2 PCIe de 1TB• SSD de Clase 50 M.2 PCIe de 2TB
Size (Tamaño) 1 TB 5400 rpm, SSD SATA 3 de 128/256/512 GB, SSD SATA 3 de 256 GB, SSD M.2 de 1 TB, SSD SATA 3 de1 TB
BateríaCaracterísticas Especificación
Potencia 91Whr
Tipo Ión de litio
Dimensiones (6celdas entrada/6celdas mejorada/6 celdas duraciónde ciclo largo[LCL]):
1280 x 720 píxeles (máximo)
Longitud 243,89 mm (9,6 pulg.)
Altura 18,45 Mm (0,73 pulg.)
Anchura 71,30 Mm (2,81 pulg.)
Especificaciones del sistema 61

Peso 18,45 Mm (0,73 pulg.)
Voltaje 400,00 g (0,88 lb)
Vida útil • 300 ciclos de carga/descarga• 1000 ciclos de carga/descarga (LCL)
En funcionamiento • Carga: de 0 °C a 50 °C (de 32 °F a 158 °F)• Descarga: de 0 °C a 70 °C (de 32 °F a 122 °F)
Sinfuncionamiento
De -20 °C a 65 °C (de 4 °F a 149 °F)
Batería de tipobotón
Celda de iones de litio de CR2032 de 3 V
Adaptador CACaracterísticas Especificación
Tensión deentrada
De 100 VCA a 240 VCA
Corriente deentrada (máxima)
3,50 A
Frecuencia deentrada
De 50 Hz a 60 Hz
Potencia de salida 240 W
Intensidad desalida
12,31 A
Tensión nominalde salida
19,50 V CC
Dimensiones: 240 W
Altura 25,40 mm (1 pulg.)
Anchura 200 mm (7,87 pulg.)
Profundidad 100 mm (3,94 pulg.)
Peso 0,85 kg (1,88 lb)
Intervalo detemperatura:
En funcionamiento De 0 °C a 40 °C (de 32 °F a 104 °F)
Sinfuncionamiento
De -40 °C a 70 °C (de -40 °F a 158 °F)
Tarjeta inteligente sin contactoCaracterísticas Especificación
Tecnologías ytarjetasinteligentescompatibles
• ISO14443A: 160 kbps, 212 kbps, 424 kbps y 848 kbps• ISO14443B: 160 kbps, 212 kbps, 424 kbps y 848 kbps• ISO15693• HID iClass• FIPS201• NXP Desfire
62 Especificaciones del sistema

Dimensiones físicasFunción Especificación
Peso (libras/kilogramos)
7,5 lbs (3,40 kg)
Dimensiones
Altura(pulgadas/mm)
Parte frontal (notáctil)
1,13 pulgadas (28,7 mm)
Parte posterior(no táctil)
1,39 pulgadas (35,3 mm)
Ancho(pulgadas/mm)
16,41 pulgadas (416,7 mm)
Profundidad(pulgadas/mm)
11,07 mm (281,2 pulg.)
EntornoFunción Especificación
Intervalo detemperatura:
En funcionamiento De 0 °C a 40 °C (de 32 °F a 104 °F)
Almacenamiento De –40 °C a 65 °C (de –40 °F a 149 °F)
Humedad relativa(máxima):
En funcionamiento De 10 % a 90 % (sin condensación)
Almacenamiento De 5 % a 95 % (sin condensación)
Vibración máxima:
En funcionamiento 0,66 GRMS, de 2 a 600 Hz
Almacenamiento 0,66 GRMS, de 2 a 600 Hz
Impacto máximo:
En funcionamiento 140 G, 2 ms
Almacenamiento 163 G, 2 ms
Altitud:
Almacenamiento De 0 a 10 668 m (de 0 a 35 000 ft)
Nivel decontaminaciónatmosférica
G1 o menos de acuerdo con ANSI/ISA-S71.04-1985
Especificaciones del sistema 63

System Setup (Configuración del sistema)La configuración del sistema le permite administrar el hardware de su computadora portátil y especificar las opciones de nivel de BIOS. Enla configuración del sistema, puede hacer lo siguiente:
• Modificar la configuración de la NVRAM después de añadir o eliminar hardware.• Ver la configuración de hardware del sistema.• Habilitar o deshabilitar los dispositivos integrados.• Definir umbrales de administración de energía y de rendimiento.• Administrar la seguridad del equipo.
Temas:
• Menú de inicio• Teclas de navegación• Opciones de configuración del sistema• Opciones de la pantalla Virtualization support (Compatibilidad con virtualización)• Opciones de la pantalla Wireless (Inalámbrico)• Opciones de la pantalla Maintenance (Mantenimiento)• Opciones de la pantalla System Log (Registro del sistema)• Actualización del BIOS en Windows• Contraseña del sistema y de configuración
Menú de inicioPresione <F12> cuando aparezca el logotipo de Dell para iniciar un menú de arranque por única vez con una lista de dispositivos dearranque válidos para el sistema. Los diagnósticos y las opciones de configuración del BIOS también se incluyen en este menú. Losdispositivos enumerados en el menú de arranque dependen de los dispositivos de arranque del sistema. Este menú es útil cuando intentainiciar un dispositivo en particular o ver los diagnósticos del sistema. Usar el menú de arranque no modifica el orden de arranquealmacenado en el BIOS.
Las opciones son:
• Arranque de UEFI:
• Administrador de arranque de Windows
• Otras opciones:
• Configuración del BIOS• Actualización del Flash de BIOS• Diagnóstico• Cambiar la configuración de Boot Mode (Modo de inicio)
Teclas de navegaciónNOTA: Para la mayoría de las opciones de configuración del sistema, se registran los cambios efectuados, pero no se
aplican hasta que se reinicia el sistema.
Teclas Navegación
Flecha hacia arriba Se desplaza al campo anterior.
Flecha hacia abajo Se desplaza al campo siguiente.
Intro Permite introducir un valor en el campo seleccionado, si se puede, o seguir el vínculo del campo.
Barra espaciadora Amplía o contrae una lista desplegable, si procede.
5
64 System Setup (Configuración del sistema)

Teclas Navegación
Lengüeta Se desplaza a la siguiente área de enfoque.
Esc Se desplaza a la página anterior hasta que vea la pantalla principal. Presionar Esc en la pantalla principal muestraun mensaje de confirmación donde se le solicita que guarde los cambios y reinicie el sistema.
Opciones de configuración del sistemaNOTA: Según la laptop y los dispositivos instalados, los elementos enumerados en esta sección podrían aparecer o no.
Opciones de la pantalla General (General)En esta sección se enumeran las principales características de hardware del equipo.
Opción Descripción
Información delsistema
En esta sección se enumeran las principales características de hardware del equipo.
• System Information (Información del sistema): muestra la versión del BIOS, la etiqueta de servicio, la etiquetade inventario, la etiqueta de propiedad, la fecha de propiedad, la fecha de fabricación y el código de serviciorápido.
• Información de la memoria: muestra la memoria instalada, memoria disponible, velocidad de memoria, modo decanales de memoria, tecnología de memoria, tamaño de DIMM A, tamaño de DIMM B, tamaño de DIMM C ytamaño de DIMM D.
• Processor Information (Información del procesador): muestra el tipo de procesador, el recuento de núcleos, elID del procesador, la velocidad de reloj actual, la velocidad de reloj mínima, la velocidad de reloj máxima, lacaché del procesador L2, la caché del procesador L3, la capacidad de HT y la tecnología de 64 bits.
• Información del dispositivo: muestra la unidad de disco duro principal, SATA-0, M.2 PCIe SSD-0, M.2 PCIeSSD-1, el dispositivo eSATA de acoplamiento, la dirección MAC de la LOM, la dirección MAc de paso, elcontrolador de video, la versión del BIOS de video, la memoria de video, el tipo de panel, la resolución nativa, elcontrolador de audio, el dispositivo WiFi, el dispositivo de telefonía celular y el dispositivo Bluetooth.
BatteryInformation
Muestra el estado de la batería y el tipo de adaptador de CA conectado al equipo.
Secuencia deinicio
Le permite cambiar el orden en el que el equipo busca un sistema operativo.
• Windows Boot Manager (Administrador de inicio de Windows)• Opciones de la lista de inicio:
• Legacy (Heredado)
• Diskette Drive (Unidad de disquete)• Internal HDD (Disco duro interno)• USB Storage Device (Dispositivo de almacenamiento USB)• CD/DVD/CD-RW Drive (Unidad de CD/DVD/CD-RW)• Onboard NIC (NIC incorporada)
• UEFI (opción seleccionada de manera predeterminada)
Advanced BootOptions
Esta opción le permite obtener las ROM de la opción heredada para que se carguen. La opción Enable LegacyOption ROMs (Activar ROM de opción heredada) está activada de manera predeterminada.
• Enable Attempt Legacy Boot (Activar intento de inicio heredado)
Seguridad de rutade arranque UEFI
• Siempre, excepto HDD interna (seleccionada de manera predeterminada)• Always (Siempre)• Never (Nunca)
Fecha/Hora Permite modificar la fecha y la hora.
System Setup (Configuración del sistema) 65

Opciones de la pantalla System Configuration(Configuración del sistema)Opción Descripción
Integrated NIC Permite configurar la controladora de red integrada. Las opciones son:
• Enable UEFI Network Stack• Disabled (Desactivado)• Enabled (Activado)• Enabled w/PXE (Habilitada con PXE): esta opción está activada de forma predeterminada.
Parallel Port Permite configurar el puerto paralelo de la estación de acoplamiento. Las opciones son:
• Disabled (Desactivado)• AT: esta opción está activada de forma predeterminada.• PS2• ECP
Serial Port Permite configurar el puerto serie integrado. Las opciones son:
• Disabled (Desactivado)• COM1: esta opción está activada de forma predeterminada.• COM2• COM3• COM4
SATA Operation Permite configurar la controladora de la unidad de disco duro SATA interna. Las opciones son:
• Disabled (Desactivado)• AHCI• RAID On (RAID activada): esta opción está activada de forma predeterminada.
Drives Permite configurar las unidades SATA integradas. Todas las unidades están activadas de manera predeterminada.Las opciones son:
• SATA-0• SATA-1• SATA-4• M.2 PCI-e SSD-0• M.2 PCIe SSD-1• SATA-3
SMART Reporting Este campo controla si se informa de los errores de la unidad de disco duro para unidades integradas durante elinicio del sistema. Esta tecnología es parte de la especificación SMART (Tecnología de informes y análisis deautomonitoreo). Esta opción está desactivada de forma predeterminada.
• Enable SMART Reporting (Activar informe SMART)
Configuración deUSB
Esta es una característica opcional.
Este campo configura la controladora USB integrada. Si la opción Boot Support (Compatibilidad de inicio) estáactivada, el sistema puede arrancar desde cualquier tipo de dispositivo de almacenamiento masivo USB (unidad dedisco duro, llave de memoria o unidad de disquete).
Si el puerto USB está activado, el dispositivo conectado al puerto está activado y disponible para el sistemaoperativo.
Si el puerto USB está desactivado, el sistema operativo no podrá ver ningún dispositivo que se le conecte.
Las opciones son:
• Activar compatibilidad de inicio (activado de forma predeterminada)• Activar puertos Thunderbolt (opción activada de forma predeterminada)• Permitir siempre Dell Docks• Activar puertos USB externos
66 System Setup (Configuración del sistema)

Opción Descripción
Otros:
• Activar compatibilidad de inicio Thunderbolt• Activar preinicio Thunderbolt (y PCIE tras TBT)
• Security level-No security (Nivel de seguridad: sin seguridad)• Nivel de seguridad: configuración del usuario (habilitado de manera predeterminada)• Security level-Secure connect (Nivel de seguridad: conexión segura)• Security level- Display port only (Nivel de seguridad: Mostrar puerto solamente)
NOTA: El teclado y el mouse USB funcionan siempre en la configuración del BIOS,
independientemente de esta configuración.
USB PowerShare Este campo configura el comportamiento de la función USB PowerShare. Esta opción le permite cargardispositivos externos mediante el uso de la batería del sistema almacenada a través del puerto USB PowerShare(deshabilitada de manera predeterminada).
Audio Este campo activa o desactiva el controlador de audio integrado. De manera predeterminada, la opción EnableAudio (Activar audio) esta seleccionada. Las opciones son:
• Enable Microphone (Activar micrófono) (activado de forma predeterminada)• Enable Internal Speaker (Activar altavoz interno) (activado de forma predeterminada)
KeyboardIllumination
Este campo permite elegir el modo de funcionamiento de la función de iluminación del teclado. El nivel de brillo delteclado puede ser del 0 % al 100 %. Las opciones son:
• Disabled (Desactivado): opción seleccionada de manera predeterminada• Dim (Tenue)• Bright (Brillante)
KeyboardBacklight with AC
La opción Keyboard Backlight with AC (Retroiluminación del teclado con CA) no afecta a la función de iluminacióndel teclado principal. La Iluminación del teclado seguirá siendo compatible con los distintos niveles de iluminación.Este campo tiene efecto cuando la retroiluminación está activada (seleccionado de manera predeterminada).
KeyboardBacklight Timeouton AC
La opción Espera de retroiluminación del teclado se atenúa con la opción CA. La función de iluminación del tecladoprincipal no se ve afectada. La Iluminación del teclado seguirá siendo compatible con los distintos niveles deiluminación. Este campo tiene efecto cuando la retroiluminación está activada.
• 5 sec (5 segundos)• 10 Seg. (seleccionado de manera predeterminada)• 15 s• 30 s• 1 m• 5 m• 15 m• Never (Nunca)
KeyboardBacklight Timeouton Battery
La opción Espera de retroiluminación del teclado se atenúa con la opción Batería. La función de iluminación delteclado principal no se ve afectada. La Iluminación del teclado seguirá siendo compatible con los distintos nivelesde iluminación. Este campo tiene efecto cuando la retroiluminación está activada.
• 5 sec (5 segundos)• 10 Seg. (seleccionado de manera predeterminada)• 15 s• 30 s• 1 m• 5 m• 15 m• Never (Nunca)
Unobtrusive Mode Cuando esta opción está activada, al pulsar Fn+F7 se apagan todas las emisiones de luz y sonido en el sistema.Para reanudar el funcionamiento normal, pulse Fn+F7 nuevamente. Esta opción está desactivada de formapredeterminada.
System Setup (Configuración del sistema) 67

Opción Descripción
MiscellaneousDevices
Permite activar o desactivar los siguientes dispositivos:
• Enable Camera (Activar cámara) (activado de forma predeterminada)• Active Expresscard (seleccionado de manera predeterminada)• Active la protección de caída libre del disco duro (seleccionado de manera predeterminada)• Radio WiFi (seleccionado de manera predeterminada)• Active la tarjeta Secure Digital (SD) (seleccionado de manera predeterminada)• Modo de solo lectura de tarjeta Secure Digital (SD)• Secure Digital (SD) Card Boot
Opciones de la pantalla Video (Vídeo)Opción Descripción
Brillo LCD Permite ajustar el brillo de la pantalla en función de la fuente de alimentación. Con la batería (50 % es el valorpredeterminado) y con CA (100 % es el valor predeterminado).
SwitchableGraphics
• Enable Switchable Graphics (Activar gráficos intercambiables): opción seleccionada de manerapredeterminada
• Enable Dock Display Port (Activar puerto de pantalla de estación de acoplamiento): opción seleccionada demanera predeterminada
• Graphics Spec Mode (Modo de espec. de gráficos)
NOTA: La configuración de vídeo sólo estará visible cuando haya instalada una tarjeta de vídeo en el sistema.
Opciones de la pantalla Security (Seguridad)Opción Descripción
Contraseña deadministrador
Permite establecer, cambiar o eliminar la contraseña de administrador.NOTA: La contraseña de administrador debe establecerse antes que la contraseña del sistema o
unidad de disco duro. Al eliminar la contraseña de administrador, se elimina automáticamente la
contraseña del sistema.
NOTA: Los cambios de contraseña realizados correctamente se aplican de forma inmediata.
Configuración predeterminada: sin establecer
Contraseña delsistema
Permite establecer, cambiar o eliminar la contraseña del sistema.
NOTA: Los cambios de contraseña realizados correctamente se aplican de forma inmediata.
Configuración predeterminada: sin establecer
Internal HDD-2Password
Permite definir, cambiar o eliminar la contraseña de administrador.
NOTA: Los cambios de contraseña realizados correctamente se aplican de forma inmediata.
Configuración predeterminada: sin establecer
Strong Password Permite establecer como obligatoria la opción de establecer siempre contraseñas seguras.
Configuración predeterminada: la opción Enable Strong Password (Activar contraseña segura) no estáseleccionada.
NOTA: Si se ha activado la opción Strong Password (Contraseña segura), las contraseñas de
administrador y del sistema deben contener como mínimo un carácter en mayúscula y un carácter
en minúscula, y deben tener una longitud mínima de 8 caracteres.
PasswordConfiguration
Le permite especificar la longitud mínima y máxima de las contraseñas del administrador y del sistema.
68 System Setup (Configuración del sistema)

Opción Descripción
• minimum -4 (mínimo de 4): de manera predeterminada; si desea cambiarla, puede aumentar el número.• maximum -32 (máximo de 32): puede reducir el número.
Password Bypass Permite activar o desactivar el permiso para omitir las contraseñas del sistema y de la unidad de disco durointerna, cuando están establecidas. Las opciones son:
• Disabled (Desactivado)• Reboot bypass (Omisión de reinicio)
Configuración predeterminada: Disabled (Desactivado)
Cambio decontraseña
Permite habilitar el permiso para deshabilitar las contraseñas del sistema y de la unidad de disco duro si se haestablecido la contraseña de administrador.
Configuración predeterminada: la opción Allow Non-Admin Password Changes (Permitir cambios en lascontraseñas que no sean de administrador) está seleccionada.
Non-Admin SetupChanges
Le permite determinar si los cambios en la opción de configuración están permitidos cuando está establecida unacontraseña de administrador. Si está desactivada, las opciones de configuración están bloqueadas por lacontraseña de administrador.
• Allow wireless switch changes (Permitir cambios en el conmutador inalámbrico)
UEFI CapsuleFirmware Updates
Le permite habilitar o deshabilitar. Esta opción controla si el sistema permite que las actualizaciones del BIOS através de los paquetes de actualización de la cápsula UEFI. Las opciones son:
• Enable UEFI Capsule Firmware (Activar firmware de cápsula UEFI): opción activada de forma predeterminada
Computrace Permite activar o desactivar el software opcional Computrace. Las opciones son:
• Deactivate (Desactivar)• Disable (Deshabilitar)• Activate (Activar): opción seleccionada de manera predeterminada
NOTA: Las opciones Activate (Activar) y Disable (Deshabilitar) activarán o deshabilitarán
permanentemente la función y no permitirán realizar cambios posteriores.
CPU XD Support Permite habilitar el modo Execute Disable (Deshabilitación de ejecución) del procesador.
Enable CPU XD Support (Activar soporte CPU XD) (valor predeterminado)
OROM KeyboardAccess
Permite establecer una opción para entrar en las pantallas de configuración de ROM opcional usando teclas deacceso directo durante el inicio. Las opciones son:
• Activar• One Time Enable (Activado por una vez)• Disable (Deshabilitar)
Configuración predeterminada: activado
Admin SetupLockout
Permite impedir que los usuarios entren en el programa de configuración cuando hay establecida una contraseñade administrador.
Configuración predeterminada: Disabled (Desactivado)
Bloqueo decontraseñamaestra
De forma predeterminada, esta opción no está definida.
Opciones de la pantalla Secure Boot (Inicio seguro)Opción Descripción
Secure BootEnable
Esta opción activa o desactiva la característica de Inicio seguro.
• Disabled (Desactivado)• Enabled (Activado)
System Setup (Configuración del sistema) 69

Opción Descripción
Configuración predeterminada: la opción está activada.
Expert KeyManagement
Le permite manipular las bases de datos con clave de seguridad solo si el sistema se encuentra en Custom Mode(Modo personalizado). La opción Enable Custom Mode (Activar modo personalizado) está desactivada de manerapredeterminada. Las opciones son:
• PK (activada de manera predeterminada)• KEK• db• dbx
Si activa Custom Mode (Modo personalizado), aparecerán las opciones relevantes para PK, KEK, db y dbx. Lasopciones son:
• Save to File: guarda la clave en un archivo seleccionado por el usuario.• Replace from File: reemplaza la clave actual con una clave de un archivo seleccionado por el usuario.• Append from File: agrega una clave a la base de datos actual a partir de un archivo seleccionado por el usuario.• Delete: elimina la clave seleccionada.• Reset All Keys: restablece la configuración predeterminada.• Delete All Keys: elimina todas las claves.
NOTA: Si desactiva la opción Modo personalizado, todos los cambios realizados se eliminarán y las
claves se restablecerán a la configuración predeterminada.
Opciones de la pantalla Intel Software Guard Extensions(Extensiones de protección del software Intel)Opción Descripción
Intel SGX Enable Este campo especifica que proporcione un entorno seguro para ejecutar código o guardar información confidencialen el contexto del sistema operativo principal. Las opciones son:
• Disabled (Desactivado)• Enabled (Activado)• Controlada por software (valor predeterminado)
Enclave MemorySize
Esta opción establece el Tamaño de la memoria de enclave de reserva SGX. Las opciones son las siguientes:Las opciones son:
• 32 MB• 64 MB• 128 MB (valor predeterminado)
Opciones de la pantalla Performance (Rendimiento)Opción Descripción
Multi CoreSupport
Este campo especifica si el proceso se produce con uno o todos los núcleos activados. El rendimiento de algunasaplicaciones mejora si se utilizan más núcleos. Esta opción está activada de forma predeterminada. Permite activaro desactivar la compatibilidad con varios núcleos del procesador. El procesador instalado admite dos núcleos. Siactiva la opción Multi Core Support (Compatibilidad con varios núcleos), se activan dos núcleos. Si desactiva laopción Multi Core Support (Compatibilidad con varios núcleos), se activa un núcleo.
• Todos (seleccionado de manera predeterminada)• 1• 2• 3
Intel SpeedStep Permite habilitar o deshabilitar la función Intel SpeedStep.
70 System Setup (Configuración del sistema)

Opción Descripción
• Enable Intel SpeedStep (Habilitar Intel SpeedStep)
Configuración predeterminada: la opción está activada.
C-States Control Permite activar o desactivar los estados de reposo adicionales del procesador.
• C-States (Estados C)
Configuración predeterminada: la opción está activada.
Intel TurboBoost Permite habilitar o deshabilitar el modo Intel TurboBoost del procesador.
• Enable Intel TurboBoost (Habilitar Intel TurboBoost)
Configuración predeterminada: la opción está activada.
Hyper-ThreadControl
Permite activar o desactivar Hyper-Threading en el procesador.
• Disabled (Desactivado)• Enabled (Activado)
Configuración predeterminada: la opción está activada.
Opciones de la pantalla Power Management(Administración de energía)Opción Descripción
Comportamientode CA
Permite habilitar o deshabilitar el encendido automático del equipo cuando se conecta un adaptador de CA.
Configuración predeterminada: la opción Wake on AC (Activación al conectar a CA) no está seleccionada.
Auto On Time Le permite establecer la hora en que el equipo debe encenderse automáticamente. Las opciones son: Las opcionesson:
• Disabled (Desactivado)• Every Day (Todos los días)• Weekdays (Días de la semana)• Select Days (Días seleccionados)
Configuración predeterminada: Disabled (Desactivado)
Control de reposoprofundo
• Disabled (Desactivado): opción seleccionada de manera predeterminada• Activado solo en S5• Activado en S4 y S5
USB WakeSupport
Permite habilitar dispositivos USB para activar el sistema desde el modo de espera.NOTA: Esta función solo está operativa cuando está conectado el adaptador de CA. Si se extrae el
adaptador de alimentación CA durante el modo de espera, la configuración del sistema desconecta
la alimentación de todos los puertos USB para ahorrar batería.
• Enable USB Wake Support (Activar compatibilidad para activación USB)• Activar acoplamiento USB-C de Dell
Wireless RadioControl
Le permite activar o desactivar la función que cambia automáticamente entre redes por cable e inalámbricas sindepender de la conexión física.
• Control WLAN Radio (Controlar radio WLAN)• Control WWAN Radio (Controlar radio WWAN)
Wake on LAN/WLAN
Permite activar o desactivar la función que activa el equipo desde el estado de apagado mediante una señal de laLAN.
• Disabled (Desactivado)• LAN Only (Solo LAN)
System Setup (Configuración del sistema) 71

Opción Descripción
• WLAN Only (Sólo WLAN)• LAN or WLAN (LAN o WLAN)
Configuración predeterminada: Disabled (Desactivado)
Cambio máximo Esta opción le permite disminuir el consumo de energía de CA durante el consumo de energía máxima en cualquiermomento del día. Después de activar esta opción, el sistema solo se ejecuta en la batería incluso si el adaptador deCA está conectado.
• Enable peak shift (Activar turno de horas pico): opción desactivada• Set battery threshold (Establecer umbral de la batería)
Configuración decarga de bateríaavanzada
Esta opción le permite aumentar el estado de consumo de la batería. Al activar esta opción, el sistema utiliza elalgoritmo estándar de carga y otras técnicas durante las horas no laborales para mejorar el estado de consumo dela batería.
Configuración decarga de bateríaprincipal
Le permite seleccionar el modo de carga de la batería. Las opciones son:
• Adaptive (Adaptable): valor predeterminado• Standard (Estándar): carga completamente la batería en una frecuencia estándar• Express Charge (carga rápida): la batería se puede cargar durante un período más corto mediante el uso de la
tecnología de carga rápida de Dell Esta opción está activada de forma predeterminada.• Primarily AC use (Uso principal de CA)• Personalizado
Si se selecciona esta opción, también puede configurar Custom Charge Start (Inicio de carga personalizada) yCustom Charge Stop (Parada de carga personalizada).
NOTA: Puede que no todos los modos de carga estén disponibles para todas las baterías. Para
activar esta opción, se debe desactivar la opción Configuración avanzada de carga de la batería.
Alimentación deconector tipo C
• 7,5 vatios (opción seleccionada de manera predeterminada)• 15 vatios
Opciones de la pantalla POST Behavior (Comportamientode POST)Opción Descripción
Adapter Warnings Permite habilitar o deshabilitar los mensajes de aviso del programa de configuración del sistema (BIOS) cuando seutilizan determinados adaptadores de corriente.
Configuración predeterminada: Enable Adapter Warnings (Activar avisos de adaptador)
Teclado numérico(integrado)
Esta opción permite elegir entre dos métodos para activar el teclado numérico que está integrado en el tecladointerno.
• Fn Key Only (Solo con tecla Fn): esta opción está activada de forma predeterminada.• By Numlock
NOTA: Cuando se ejecuta la configuración, esta opción no tiene efecto alguno. La configuración
funciona en el modo "Fn Key Only".
Mouse/Touchpad Le permite definir la forma en que el sistema trata la entrada del ratón y la superficie táctil. Las opciones son:
• Serial Mouse (Ratón de serie)• PS2 Mouse (Ratón PS2)• Touchpad/PS-2 Mouse (Superficie táctil/ratón PS-2): esta opción está activada de forma predeterminada.
Activar Bloq Num. Permite habilitar o deshabilitar la opción de Bloq Num cuando se inicia el equipo.
Activar Bloq Num. Esta opción está activada de forma predeterminada.
72 System Setup (Configuración del sistema)

Opción Descripción
Emulación de latecla Fn
Permite establecer la opción cuando se usa la tecla <Bloq Despl> para simular la función de la tecla <Fn>.
Enable Fn Key Emulation (Activar emulación de tecla Fn) (opción activada de forma predeterminada)
Opciones debloqueo de Fn
Permite que la combinación de teclas de acceso rápido Fn + Esc alterne el comportamiento principal de F1–F12entre las funciones estándar y secundarias. Si desactiva esta opción, no podrá cambiar dinámicamente elcomportamiento principal de estas teclas. Las opciones posibles son:
• Fn Lock (Bloqueo Fn) Esta opción está seleccionada de forma predeterminada• Lock Mode Disable/Standard (Bloquear modo activado/estándar): opción seleccionada de forma
predeterminada• Lock Mode Enable/Secondary (Modo de bloqueo activado/secundario)
Opciones de la pantalla de GestionabilidadOpción Descripción
Tecla de accesorápido MEBx
Permite especificar si la función de tecla de acceso directo MEBx se debe activar durante el inicio del sistema.
Configuración predeterminada: Enable MEBx Hotkey (Activar tecla de acceso directo MEBx)
Fastboot Le permite acelerar el proceso de inicio al omitir algunos pasos de compatibilidad. Las opciones son:
• Mínimo (valor predeterminado)• Completo• Automático
Extended BIOSPOST Time
Permite crear un retraso adicional de preinicio. Las opciones son:
• 0 seconds (0 segundos). Esta opción está activada de forma predeterminada.• 5 seconds (5 segundos)• 10 segundos
Logo de pantallacompleta
Le permite especificar el Logo de pantalla completa (desactivado de forma predeterminada).
Opción deAdvertencias yerrores
• Pedir confirmación ante advertencias y errores (seleccionado de manera predeterminada)• Continuar con avisos• Continuar ante advertencias y errores
Opciones de la pantalla Virtualization support(Compatibilidad con virtualización)Opción Descripción
Virtualización Permite habilitar o deshabilitar la función Intel Virtualization Technology.
Enable Intel Virtualization Technology (Habilitar tecnología de virtualización de Intel) (predeterminada).
VT para E/Sdirecta
Activa o desactiva el uso por parte del monitor de máquina virtual (VMM) de otras funciones de hardwareadicionales proporcionadas por la tecnología Intel® Virtualization para E/S directa.
Enable VT for Direct I/O (Activar VT para E/S directa) (habilitado de manera predeterminada)
System Setup (Configuración del sistema) 73

Opciones de la pantalla Wireless (Inalámbrico)Opción Descripción
Interruptor deconexióninalámbrica
Permite elegir los dispositivos inalámbricos que se pueden controlar mediante el interruptor de conexióninalámbrica. Las opciones son:
• WWAN• GPS (en el módulo WWAN)• WLAN• Bluetooth
Todas las opciones están activadas de forma predeterminada.
NOTA: En el caso de WLAN y WiGig, los controles de activación o desactivación están vinculados y
no se pueden activar o desactivar independientemente.
Activar dispositivoinalámbrico
Permite activar o desactivar los dispositivos inalámbricos internos:
• WWAN/GPS• WLAN• Bluetooth
Todas las opciones están activadas de forma predeterminada.
Opciones de la pantalla Maintenance(Mantenimiento)Opción Descripción
Etiqueta deservicio
Muestra la etiqueta de servicio del equipo.
Etiqueta derecurso
Permite crear una etiqueta de inventario del sistema si todavía no hay una etiqueta de inventario definida. Deforma predeterminada, esta opción no está definida.
BIOS Downgrade Este campo controla la actualización del firmware del sistema a las revisiones anteriores (seleccionado de manerapredeterminada).
Data Wipe Este campo permite a los usuarios eliminar de forma segura los datos de todos los dispositivos de almacenamientointerno. A continuación se muestra una lista de los dispositivos afectados:
• Wwipe en el siguiente inicio (desactivado)• HDD/SSD SATA interno• SDD SATA M.2 interno• SSD PCIe M.2 interno• Internal eMMC
BIOS Recovery Esta opción permite al usuario realizar una recuperación de ciertas condiciones de BIOS dañado a partir de losarchivos de recuperación en la unidad de disco duro principal del usuario o en una clave USB externa.
• BIOS Recovery from Hard Drive (Recuperación del BIOS de la unidad de disco duro) (activado de formapredeterminada)
• Autorrecuperación de BIOS• Realizar siempre una verificación de integridad (desactivada de forma predeterminada)
74 System Setup (Configuración del sistema)

Opciones de la pantalla System Log (Registro delsistema)Opción Descripción
BIOS Events Permite ver y borrar eventos de la POST del programa de configuración del sistema (BIOS).
Eventos térmicos Le permite ver y borrar eventos (térmicos) de la configuración del sistema.
Eventos dealimentación
Le permite ver y borrar eventos (de alimentación) de la configuración del sistema.
Actualización del BIOS en WindowsSe recomienda actualizar el BIOS (configuración del sistema) cuando reemplaza la tarjeta madre del sistema o hay una actualizacióndisponible. Para laptops, asegúrese de que la batería de la computadora esté totalmente cargada y conectada a una fuente de alimentaciónantes de iniciar una actualización del BIOS.
NOTA: Si BitLocker está habilitado, se debe suspender antes de actualizar el BIOS del sistema y se debe volver a
habilitar después de completar la actualización del BIOS.
1. Reinicie la computadora.
2. Vaya a Dell.com/support.
• Escriba la Etiqueta de servicio o el Código de servicio rápido y haga clic en Enviar.• Haga clic en Detect Product (Detectar producto) y siga las instrucciones en pantalla.
3. Si no puede detectar o encontrar la etiqueta de servicio, haga clic en Choose from all products (Elegir entre todos losproductos).
4. Elija la categoría de Products (Productos) de la lista.
NOTA: Seleccione la categoría adecuada para llegar a la página del producto.
5. Seleccione el modelo del equipo y aparecerá la página Product Support (Soporte técnico del producto) de su equipo.
6. Haga clic en Obtener controladores y en Controladores y descargas.Se abre la sección de Controladores y descargas.
7. Haga clic en Find it myself (Buscarlo yo mismo).
8. Haga clic en BIOS para ver las versiones del BIOS.
9. Identifique el archivo del BIOS más reciente y haga clic en Download (Descargar).
10. Seleccione su método de descarga preferido en la ventana Seleccione el método de descarga a continuación y haga clic enDescargar archivo.Aparecerá la ventana File Download (Descarga de archivos).
11. Haga clic en Save (Guardar) para guardar el archivo en su equipo.
12. Haga clic en Run (ejecutar) para instalar las configuraciones del BIOS actualizado en su equipo.
Siga las instrucciones que aparecen en pantalla.
Contraseña del sistema y de configuraciónTabla 2. Contraseña del sistema y de configuración
Tipo de contraseña Descripción
System Password Es la contraseña que debe introducir para iniciar sesión en elsistema.
Setup password (Contraseña de configuración) Es la contraseña que debe introducir para acceder y realizarcambios a la configuración de BIOS del equipo.
Puede crear una contraseña del sistema y una contraseña de configuración para proteger su equipo.
System Setup (Configuración del sistema) 75

PRECAUCIÓN: Las funciones de contraseña ofrecen un nivel básico de seguridad para los datos del equipo.
PRECAUCIÓN: Cualquier persona puede tener acceso a los datos almacenados en el equipo si no se bloquea y se deja
desprotegido.
NOTA: La función de contraseña de sistema y de configuración está desactivada.
Asignación de una contraseña de configuración del sistemaPuede asignar una nueva Contraseña de administrador o de sistema solo cuando el estado se encuentra en No establecido.
Para acceder a la configuración del sistema, presione F2 inmediatamente después del encendido o el reinicio.
1. En la pantalla BIOS del sistema o Configuración del sistema, seleccione Seguridad y presione Entrar.Aparece la pantalla Security (Seguridad).
2. Seleccione Contraseña de administrador o de sistema y cree una contraseña en el campo Introduzca la nueva contraseña.
Utilice las siguientes pautas para asignar la contraseña del sistema:
• Una contraseña puede tener hasta 32 caracteres.• La contraseña puede contener números del 0 al 9.• Solo se permiten letras minúsculas. Las mayúsculas no están permitidas.• Solo se permiten los siguientes caracteres especiales: espacio, (”), (+), (,), (-), (.), (/), (;), ([), (\), (]), (`).
3. Introduzca la contraseña del sistema que especificó anteriormente en el campo Confirm new password (Confirmar nuevacontraseña) y haga clic en OK (Aceptar).
4. Presione Esc y aparecerá un mensaje para que guarde los cambios.
5. Presione Y para guardar los cambios.El equipo se reiniciará.
Eliminación o modificación de una contraseña existente deconfiguración del sistemaAsegúrese de que el Estado de contraseña esté desbloqueado (en la configuración del sistema) antes de intentar eliminar o cambiar lacontraseña del sistema y de configuración existente. No se puede eliminar ni modificar una contraseña existente de sistema o deconfiguración si Estado de la contraseña está bloqueado.
Para acceder a la Configuración del sistema, presione F2 inmediatamente después del encendido o el reinicio.
1. En la pantalla BIOS del sistema o Configuración del sistema, seleccione Seguridad del sistema y presione Entrar.Aparecerá la ventana System Security (Seguridad del sistema).
2. En la pantalla System Security (Seguridad del sistema), compruebe que la opción Password Status (Estado de la contraseña)está en modo Unlocked (Desbloqueado).
3. Seleccione Contraseña del sistema, modifique o elimine la contraseña del sistema existente y presione Entrar o Tab.
4. Seleccione Contraseña de configuración, modifique o elimine la contraseña de configuración existente y presione Entrar o Tab.
NOTA: Si cambia la contraseña del sistema o de configuración, vuelva a ingresar la nueva contraseña cuando se le
solicite. Si borra la contraseña del sistema o de configuración, confirme cuando se le solicite.
5. Presione Esc y aparecerá un mensaje para que guarde los cambios.
6. Presione "Y" para guardar los cambios y salir de System Setup (Configuración del sistema).La computadora se reiniciará.
76 System Setup (Configuración del sistema)

SoftwareEn este capítulo se detallan los sistemas operativos compatibles junto con las instrucciones sobre cómo instalar los controladores.Temas:
• Sistemas operativos• Descarga de los controladores de Windows• Descarga del controlador del conjunto de chips• Controladores del conjunto de chips• Controladores de video• Controladores de audio• Controladores de red• Controladores de entrada• Otros controladores
Sistemas operativosTabla 3. Sistemas operativos
Título Descripción
Microsoft Windows • Windows 10 Pro de 64 bits instalado de fábrica• Windows 10 Pro 64 instalado de fábrica• Windows 8.1 Pro 64 DGR instalado de fábrica (procesador SkyLake de 6.ª generación)• Windows 7 64 DGR instalado de fábrica (procesador SkyLake de 6.ª generación)
Ubuntu 16.04 Instalado de fábrica
Neokylin v6.0 de 64 bits Instalado de fábrica
RHEL 7.3 Instalado de fábricaNOTA: El sistema operativo RHEL no se ofrece con procesadores Intel de6.ª generación.
Descarga de los controladores de Windows1. Encienda la laptop.
2. Vaya a Dell.com/support.
3. Haga clic en Soporte de producto, introduzca la etiqueta de servicio de la laptop y haga clic en Enviar.
NOTA: Si no tiene la etiqueta de servicio, utilice la función de detección automática o busque de forma manual el
modelo de su laptop.
4. Haga clic en Drivers and Downloads (Controladores y descargas).
5. Seleccione el sistema operativo instalado en la laptop.
6. Desplácese hacia abajo en la página y seleccione el controlador que desea instalar.
7. Haga clic en Descargar archivo para descargar el controlador de su laptop.
8. Después de finalizar la descarga, vaya a la carpeta donde guardó el archivo del controlador.
9. Haga doble clic en el icono del archivo del controlador y siga las instrucciones que aparecen en pantalla.
Descarga del controlador del conjunto de chips1. Encienda el equipo.
6
Software 77

2. Vaya a Dell.com/support.
3. Haga clic en Product Support (Soporte de producto), introduzca la etiqueta de servicio del equipo y haga clic en Submit(Enviar).
NOTA: Si no tiene la etiqueta de servicio, utilice la función de detección automática o busque de forma manual el
modelo de su equipo.
4. Haga clic en Drivers and Downloads (Controladores y descargas).
5. Seleccione el sistema operativo instalado en su equipo.
6. Desplácese hacia abajo en la página, amplíe Conjunto de chips y seleccione el controlador del conjunto de chips.
7. Haga clic en Download File (Descargar archivo) para descargar la última versión del controlador del conjunto de chips para su equipo.
8. Después de finalizar la descarga, vaya a la carpeta donde guardó el archivo del controlador.
9. Haga clic dos veces en el icono del archivo del controlador del conjunto de chips y siga las instrucciones que aparecen en pantalla.
Controladores del conjunto de chips
Controladores del conjunto de chips IntelCompruebe si los controladores del conjunto de chips de Intel ya están instalados en el portátil.
Tabla 4. Controladores del conjunto de chips Intel
Antes de la instalación Después de la instalación
Controladores de la interfaz del motor de administración(MEI) de IntelCompruebe si los controladores de la interfaz del motor de administración (MEI) de Intel ya están instalados en la laptop.
78 Software

Tabla 5. Controladores de la interfaz del motor de administración (MEI) de Intel
Antes de la instalación Después de la instalación
Controladores del marco térmico y plataforma dinámica deIntelCompruebe si los controladores del marco térmico y plataforma dinámica de Intel ya están instalados en la laptop.
Tabla 6. Controladores del marco térmico y plataforma dinámica de Intel
Antes de la instalación Después de la instalación
Controladores de la tecnología Intel Rapid Storage (RST)Compruebe si los controladores de la tecnología Intel Rapid Storage (RST) ya están instalados en la laptop.
Tabla 7. Controladores de la tecnología Intel Rapid Storage (RST)
Antes de la instalación Después de la instalación
Controladores para el lector de tarjetas PCI-E RealTekCompruebe si los controladores para el lector de tarjetas PCI-E RealTek ya están instalados en la laptop.
Tabla 8. Controladores para el lector de tarjetas PCI-E RealTek
Antes de la instalación Después de la instalación
Software 79

Controladores de video
Controladores de gráficos UMACompruebe si los controladores de gráficos UMA ya están instalados en la laptop.
Tabla 9. Controladores de gráficos UMA
Antes de la instalación Después de la instalación
NOTA: Para Precision 7520/7720, según las especificaciones del sistema, uno de los siguientes controladores de
gráficos Intel HD se mostrará después de la instalación: P630, 630, P530 o 530.
Controladores de gráficos discretosCompruebe si los controladores de gráficos discretos ya están instalados en la laptop.
Tabla 10. Controladores de gráficos discretos
Antes de la instalación Después de la instalación
NOTA: Para Precision 7720, según las especificaciones del sistema, uno de los siguientes controladores de gráficos se
mostrará después de la instalación: AMD Radeon Pro WX 4130, AMD Radeon Pro WX 7100, NVIDIA Quadro M1200,
NVIDIA Quadro P3000, NVIDIA Quadro P4000 o NVIDIA Quadro P5000.
Controladores de audio
Controlador de audio RealtekCompruebe si el controlador de audio Realtek ya está instalado en la laptop.
Tabla 11. Controlador de audio Realtek
Antes de la instalación Después de la instalación
Controladores de red
Controladores de controladoras Intel EthernetCompruebe si los controladores de controladoras Intel Ethernet ya están instalados en la laptop.
80 Software

Tabla 12. Controladores de controladoras Intel Ethernet
Antes de la instalación Después de la instalación
Controladores inalámbricos y de BluetoothCompruebe si los controladores inalámbricos y de Bluetooth ya están instalados en la laptop.
• Intel Dual Band Wireless-AC 8265• Qualcomm Dual Band QCA61X4A
Tabla 13. Controlador del adaptador de red inalámbrica Intel Dual Band Wireless-AC 8265
Antes de la instalación Después de la instalación
Tabla 14. Controlador del adaptador de red inalámbrica Qualcomm Dual Band QCA61X4A
Antes de la instalación Después de la instalación
Controladores de banda ancha móvil 4G LTECompruebe si los controladores de banda ancha móvil 4G LTE ya están instalados en la laptop.
Tabla 15. Controladores de banda ancha móvil 4G LTE
Antes de la instalación Después de la instalación
NOTA: Para Precision 7520/7720, en función de las especificaciones del sistema, se mostrará el controlador DW5811e o
el DW5814e después de la instalación.
Controladores de entrada
Controlador de la superficie táctilCompruebe si el controlador de la superficie táctil ya está instalado en la laptop.
Software 81

Tabla 16. Controlador de la superficie táctil
Antes de la instalación Después de la instalación
Controlador de la controladora de Intel ThunderboltCompruebe si el controlador de la controladora de Intel Thunderbolt ya está instalado en la laptop.
Tabla 17. Controlador de la controladora de Intel Thunderbolt
Antes de la instalación Después de la instalación
N/A
NOTA: La controladora solo aparecerá en el Administrador de dispositivos cuando el dispositivo se conecte al equipo.
Otros controladores
Filtro de eventos de Intel HIDCompruebe si el controlador del filtro de eventos de Intel HID ya está instalado en la laptop.
Tabla 18. Filtro de eventos de Intel HID
Antes de la instalación Después de la instalación
82 Software

Solución de problemas
Diagnósticos de Evaluación del sistema depreinicio mejorado (ePSA)Los diagnósticos de ePSA (también llamados diagnósticos del sistema) realizan una revisión completa del hardware. Los ePSA estánincorporados con el BIOS y ejecutados por el BIOS internamente. Los diagnósticos incorporados del sistema ofrecen un conjunto deopciones para determinados dispositivos o grupos de dispositivos, permitiendo las siguientes acciones:
Los diagnósticos de ePSA se pueden iniciar mediante los botones FN+PWR a medida que se enciende la computadora.
• Ejecutar pruebas automáticamente o en modo interactivo• Repetir las pruebas• Visualizar o guardar los resultados de las pruebas• Ejecutar pruebas exhaustivas para introducir pruebas adicionales que ofrezcan más información sobre los dispositivos que han
presentado errores• Ver mensajes de estado que indican si las pruebas se han completado correctamente• Ver mensajes de error que informan de los problemas que se han encontrado durante las pruebas
NOTA: Algunas pruebas para dispositivos específicos requieren la intervención del usuario. Asegúrese siempre de estar
en la terminal de la computadora cuando las pruebas de diagnóstico se ejecuten.
Ejecución del diagnóstico de ePSAInvoque el arranque de diagnóstico mediante cualquiera de los métodos a continuación:
1. Encienda la computadora.
2. A medida que se inicia la computadora, presione la tecla F12 cuando aparezca el logotipo de Dell.
3. En la pantalla del menú de arranque, utilice la tecla de flecha hacia arriba/abajo para seleccionar la opción Diagnostics (Diagnósticos)y, a continuación, presione Enter (Intro).
NOTA: Aparecerá la ventana Enhanced Pre-boot System Assessment (Evaluación del arranque de sistema mejorado),
que lista todos los dispositivos detectados en el equipo. El diagnóstico comienza ejecutando las pruebas en todos los
dispositivos detectados.
4. Presione la flecha situada en la esquina inferior derecha para ir a la lista de la página.Los elementos detectados se enumeran y se prueban.
5. Si desea ejecutar una prueba de diagnóstico en un dispositivo específico, presione <Esc> y haga clic en Yes (Sí) para detener laprueba de diagnóstico.
6. Seleccione el dispositivo del panel izquierdo y haga clic en Run Tests (Ejecutar pruebas).
7. Si hay algún problema, aparecerán los códigos de error.Anote el código de error y contáctese con Dell.
o
8. Apague la computadora.
9. Mantenga presionada la tecla Fn mientras presiona el botón de encendido y, a continuación, suelte ambos.
10. Repita los pasos 3-7 anteriores.
LED de diagnósticosEsta sección contiene información detallada sobre las características del LED de la batería en una computadora portátil.
En lugar de usar códigos de sonido, los errores se muestran mediante el LED bicolor de carga de la batería. Un determinado patrón deparpadeo es seguido por un patrón de parpadeos en ámbar y luego en blanco. Luego, el patrón se repite.
7
Solución de problemas 83

NOTA: El patrón de diagnóstico se compondrá de un número de dos dígitos representado por un primer grupo de
parpadeos del LED (de 1 a 9) en ámbar, seguido por una pausa de 1,5 segundos con el LED apagado y, a continuación, un
segundo grupo de parpadeos del LED (de 1 a 9) en blanco. Luego, sigue una pausa de tres segundos con el LED apagado
antes de repetir el patrón. Cada parpadeo del LED tarda unos 0,5 segundos.
El sistema no se apaga si se muestran los códigos de error de diagnóstico. Los códigos de error de diagnóstico siempre sustituyencualquier otro uso del LED. Por ejemplo, en las computadoras portátiles, los códigos de batería baja o error de la batería no se mostraráncuando aparezcan los códigos de error de diagnóstico:
Tabla 19. Patrón de LED
Patrón deparpadeo
Descripción del problema Solución recomendada
Ámbar
Blanco
2 1 el procesador Error del procesador
2 2 Placa base, BIOS ROM Error de la placa base, abarca error del BIOS o error de ROM
2 3 la memoria No se detecta la memoria/RAM
2 4 la memoria Error de RAM o de memoria
2 5 la memoria Memoria instalada no válida
2 6 Placa base; conjunto de chips Error de placa base/conjunto de chips
2 7 Pantalla Error de pantalla
3 1 Interrupción de la alimentación del RTC Error de la batería de tipo botón
3 2 PCI/Video Error de tarjeta de video, PCI o chip
3 3 Recuperación del BIOS 1 imagen de recuperación no encontrada
3 4 Recuperación del BIOS 2 Imagen de recuperación encontrada pero no válida
Indicadores luminosos de estado de la bateríaSi el equipo está conectado a un enchufe eléctrico, el indicador de la batería funciona de la siguiente manera:
Luz ámbar y luzblancaparpadeandoalternativamente
Se ha conectado un adaptador CA sin autenticar o incompatible que no es de Dell al equipo portátil. Vuelva aconectar el conector de la batería y reemplace la batería si el problema persiste.
Luz ámbarparpadeandoalternativamentecon luz blanca fija
Error temporal de la batería cuando está conectada a un adaptador de CA. Vuelva a conectar el conector de labatería y reemplace la batería si el problema persiste.
Luz ámbarparpadeandoconstantemente
Error grave de la batería cuando está conectada a un adaptador de CA. Error grave de la batería; reemplace labatería.
Luz apagada Batería en modo de carga completa con presencia del adaptador de CA.
Luz blancaencendida
Batería en modo de carga con presencia del adaptador de CA.
Error del reloj en tiempo realLa función de restablecimiento Reloj en tiempo real (RTC) le permite recuperar el sistema Dell de situaciones No hay POST/No hayinicio/No hay alimentación. Para iniciar el restablecimiento de RTC en el sistema, asegúrese de que el sistema se encuentra en estadoapagado y está conectado a la fuente de alimentación. Pulse y mantenga pulsado el botón de encendido durante 25 segundos y, acontinuación, suelte el botón de encendido. Vaya a Cómo restablecer reloj en tiempo real.
84 Solución de problemas

NOTA: Si la fuente de alimentación de CA está desconectada del sistema durante el proceso o el botón de encendido se
mantiene presionado durante más de 40 segundos, se interrumpe el proceso de restablecimiento del RTC.
El restablecimiento del RTC restablecerá el BIOS a los valores predeterminados, desabastecer a Intel vPro y restablecer la fecha y hora delsistema. Los siguientes elementos no resultan afectados por el restablecimiento del RTC:
• Etiqueta de servicio• Etiqueta de recurso• La etiqueta de propiedad• Contraseña de administrador• Contraseña del sistema• Contraseña de HDD• TPM activado y Active• Bases de datos de claves• Registros del sistema
Los siguientes elementos pueden o no restablecerse en función de sus selecciones de la configuración personalizada del BIOS:
• Lista de arranque• "Enable Legacy OROM" (activar OROM heredadas)• Secure Boot Enable (Activación de arranque seguro)• Permitir degradación del BIOS
Prueba de memoria mediante ePSA1. Encienda (o reinicie) el equipo.
2. Presione F12 o presione Fn + PWR para invocar el diagnóstico de ePSA.La Evaluación del sistema de preinicio (PSA) se inicia en la computadora.
NOTA: Si tarda demasiado y aparece el logotipo del sistema operativo, espere hasta que se muestre la pantalla del
escritorio/pantalla de inicio de sesión. Apague la computadora y vuelva a intentarlo.
Si la prueba de memoria arroja 25 errores o menos, la función básica RMT corrige automáticamente los problemas. Se indicará que se hapasado la prueba porque se han eliminado los defectos. Si la prueba de memoria arroja de 26 a 50 errores, la función básica RMTenmascara los bloques defectuosos de la memoria y se pasa la prueba sin el requisito de reemplazo de la memoria. Si la prueba de memoriaarroja más de 50 errores, la prueba se detiene y el resultado indica que se requiere el reemplazo de módulo de memoria.
Solución de problemas 85

Cómo ponerse en contacto con DellNOTA: Si no tiene una conexión a Internet activa, puede encontrar información de contacto en su factura de compra, en
su albarán de entrega, en su recibo o en el catálogo de productos Dell.
Dell proporciona varias opciones de servicio y asistencia en línea y por teléfono. La disponibilidad varía según el país y el producto y esposible que algunos de los servicios no estén disponibles en su área. Si desea ponerse en contacto con Dell para tratar cuestionesrelacionadas con las ventas, la asistencia técnica o el servicio de atención al cliente:
1. Vaya a Dell.com/support.
2. Seleccione la categoría de soporte.
3. Seleccione su país o región en la lista desplegable Elija un país o región que aparece al final de la página.
4. Seleccione el enlace de servicio o asistencia apropiado en función de sus necesidades.
8
86 Cómo ponerse en contacto con Dell