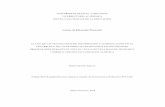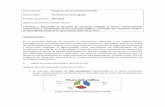Descripción de la interfaz - uned.ac.cr · Grupo de emoticones Color de la letra Permite copiar...
-
Upload
phunghuong -
Category
Documents
-
view
218 -
download
0
Transcript of Descripción de la interfaz - uned.ac.cr · Grupo de emoticones Color de la letra Permite copiar...

Descripción de la interfazEste material ha sido elaborado por:
Programa de Aprendizaje en Línea (PAL)
De la Universidad Estatal a Distancia de Costa Rica, por lo tanto se encuentra protegido por la Ley de Derechos de Autor y Derechos Conexosde Costa Rica, además de los convenios internacionales suscritos por la República de Costa Rica.
Derechos Reservados.
Última actualización 2017
Descripción de la interfaz
Menú
Pizarra
Ventana deasistentes
Ventanade chat
Para conocer las características de cada sección,haga clic con el mouse sobre las áreas señaladas
Barra de herramientas
Mostrar opcionesHabilita los íconos de:audio, video y escritura Lista de asistentes:
OpcionesMuestra el enlaceweb para compartirla sala
Muestra informaciónde los estudiantes,por ejemplo, hora deingreso y otros detallescomo tipo de navegadorutilizado.
Botón para minimizarla ventana de listade participantes
El nombre de los asistentes apareceen blanco y el del moderador enblanco negrita
Ventana de asistentes
volver
En este espacio se visualizanlos mensajes que el grupoescribe
Opciones adicionales
Pestaña que muestra los mensajes del chatfiltrados, ya sea para todos o un estudianteespecífico
Grupo de emoticones
volver
Color de la letra
Permite copiar todoslos mensajes publicadosen el chat o desactivarlopara prevenir participa-ciones de los estudiantes
Es la sección más grande, consisteen un espacio donde el moderadorpuede realizar anotaciones, subirimágenes, documentos y formatosdiversos, también los estudiantespueden utilizar la pizarra siemprey cuando el moderador haya cedidolos permisos de uso
Ventana de pizarra
volver
WizIQ soporta los siguientes formatos y tamaños:
Documentos: (soporta hasta 100 MB)Power Point: ppt, pptx, pps y ppsxWord: doc, docx y rtfExcel: xls y xlsxPDFAudios/Videos: (soporta hasta 100 MB)wav, wma, mps, mov, avg, mpeg, wmv, mp4 y flvFlash: swf (soporta hasta 100 MB)
Herramienta de selección
Puntero
Herramienta color de texto
Herramienta de cuadrícula
Más formas
Colocar emoticonen la pizarra
Herramienta de escrituraa mano alzada
Herramienta de texto
Herramientas de forma
Borrador
Eliminar
Color relleno
Color línea
volver
ArchivoSubirarchivo
Compartirpantalla
Sala parasesiones
Flechas paradeshacer orehacer
Edición Encuesta AtajosBibliotecade contenido
Reproductormultimedia
Para conocer las características de cada opción,haga clic con el mouse sobre el nombre
Control de la escritura
Ajustes de micrófono
Ajustes de video
Configuración de los altavoces
Opcionesde la clase
Calidad de audio/video
volver
El menú Archivo cuenta con varias opcionesentre ellas, Fin de clase cuyo propósito esfinalizar y cerrar la sesión.
volver
Archivo
El menú Edición cuenta con varias opcionespara cortar, pegar, seleccionar y eliminartexto, imágenes u otros.
volver
Edición
Espacio para digitar el nombre de los archivosque se encuentren en la biblioteca de contenido
Ejecuta la búsqueda en la biblioteca de contenidodel nombre de archivo digitado
Opción para subirdocumentos a la bibliotecade contenido
Espacio donde se visualizanlos resultados de la búsquedade los archivos en su bibliotecade contenido
volver
Biblioteca de contenidos
Espacio donde se visualizanlos archivos en su computadora
Opción para subirarchivos desdesu computadora
volver
Subir archivos
En este espacioaparecen todoslos documentosde distintos formatosque se encuentranen la Bibliotecade contenido
Borrar toda la listade reproducción
Inclusión de videos de YouTubea lista de reproducción
Reproducir los videosde YouTube
Espacio para agregarlas direcciones URLde videos en YouTube
volver
Reproductor multimedia
Esta opción le permite compartirla pantalla de su computadorcon los demás asistentes de la clase
volver
Hacer clic acá paraconfigurar los permisospara compartir pantalla
Compartir pantalla
Publica el resultadode las encuestas
Elimina encuestasSe utiliza para editarlas encuestas
Botón para crear una nueva encuesta
Siguiente
Encuesta
En este espacio el usuario puedeincluir las preguntas de la encuestala cual puede tener una longitudmáxima de 300 caracteresincluyendo espacios
Aquí el usuario debe incluirlas respuestas a las preguntasde la encuesta, debe tomaren cuenta que estas respuestasno deben sobrepasar los 150caracteres
Se utiliza esta opciónsi se desea guardarla encuesta para unaeventual modificación
Utilice esta opción si desea guardarlos cambios realizados a la encuestay publicarla definitivamentepara que sea visible a otros usuarios
Siguiente
Crear encuesta
Espacio para editarlas preguntasde la encuesta
Espacio para editarlas opcionesde respuestade la encuesta
Botón para añadirmás opcionesde respuestaa la encuesta
Se utiliza esta opciónpara guardar la encuesta
Utilice esta opción si desea publicarlapara que sea visible a otros usuarios.
volver
Editar encuesta
volver
El menú de Sala para sesiones es utilizadopor el administrador de la clase para hacerajustes en la sesión de trabajo
Sala de sesiones
volver
El menú de ayuda facilita la lista para el uso de las teclasrápidas en WizIQ y así ejecutar algunas ventanas o herramientasde forma más rápida
Atajos
volver
La opción de calidad del audio y videoindica el consumo de ancho de bandade descarga y subida de informaciónde la conexión a Internet
Calidad audio/video
En esta ventana el usuario podráacceder al micrófono para comprobarsu estado y hacer ajustes
volver
Ajuste micrófono
volver
Si el usuario accede aquípodrá realizar ajustes en el video
El usuario podrá accedera la cámara para comprobarel estado de la misma,así como hacer ajustes
Ajustes video
volver
Esta ventana permite al usuarioacceder a la configuraciónde los altavoces, para comprobarsu estado y realizar ajustesen el volumen
El usuario podrá observarcuál es el dispositivo de sonidoque tiene configuradoel computador, así comocomprobar su estado.
Si el usuario accede aquípodrá hacer cambiosadicionales en la configuraciónde los altavoces
Configuración de altavoces
volver
En el menú Opciones de clase el facilitador de la clasepodrá administrar la sesión como por ejemplo ampliarel tiempo que se le destinó a la clase o crear aulasde acuerdo a la cantidad de estudiantes
Opciones de la clase

Descripción de la interfazEste material ha sido elaborado por:
Programa de Aprendizaje en Línea (PAL)
De la Universidad Estatal a Distancia de Costa Rica, por lo tanto se encuentra protegido por la Ley de Derechos de Autor y Derechos Conexosde Costa Rica, además de los convenios internacionales suscritos por la República de Costa Rica.
Derechos Reservados.
Última actualización 2017
Descripción de la interfaz
Menú
Pizarra
Ventana deasistentes
Ventanade chat
Para conocer las características de cada sección,haga clic con el mouse sobre las áreas señaladas
Barra de herramientas
Mostrar opcionesHabilita los íconos de:audio, video y escritura Lista de asistentes:
OpcionesMuestra el enlaceweb para compartirla sala
Muestra informaciónde los estudiantes,por ejemplo, hora deingreso y otros detallescomo tipo de navegadorutilizado.
Botón para minimizarla ventana de listade participantes
El nombre de los asistentes apareceen blanco y el del moderador enblanco negrita
Ventana de asistentes
volver
En este espacio se visualizanlos mensajes que el grupoescribe
Opciones adicionales
Pestaña que muestra los mensajes del chatfiltrados, ya sea para todos o un estudianteespecífico
Grupo de emoticones
volver
Color de la letra
Permite copiar todoslos mensajes publicadosen el chat o desactivarlopara prevenir participa-ciones de los estudiantes
Es la sección más grande, consisteen un espacio donde el moderadorpuede realizar anotaciones, subirimágenes, documentos y formatosdiversos, también los estudiantespueden utilizar la pizarra siemprey cuando el moderador haya cedidolos permisos de uso
Ventana de pizarra
volver
WizIQ soporta los siguientes formatos y tamaños:
Documentos: (soporta hasta 100 MB)Power Point: ppt, pptx, pps y ppsxWord: doc, docx y rtfExcel: xls y xlsxPDFAudios/Videos: (soporta hasta 100 MB)wav, wma, mps, mov, avg, mpeg, wmv, mp4 y flvFlash: swf (soporta hasta 100 MB)
Herramienta de selección
Puntero
Herramienta color de texto
Herramienta de cuadrícula
Más formas
Colocar emoticonen la pizarra
Herramienta de escrituraa mano alzada
Herramienta de texto
Herramientas de forma
Borrador
Eliminar
Color relleno
Color línea
volver
ArchivoSubirarchivo
Compartirpantalla
Sala parasesiones
Flechas paradeshacer orehacer
Edición Encuesta AtajosBibliotecade contenido
Reproductormultimedia
Para conocer las características de cada opción,haga clic con el mouse sobre el nombre
Control de la escritura
Ajustes de micrófono
Ajustes de video
Configuración de los altavoces
Opcionesde la clase
Calidad de audio/video
volver
El menú Archivo cuenta con varias opcionesentre ellas, Fin de clase cuyo propósito esfinalizar y cerrar la sesión.
volver
Archivo
El menú Edición cuenta con varias opcionespara cortar, pegar, seleccionar y eliminartexto, imágenes u otros.
volver
Edición
Espacio para digitar el nombre de los archivosque se encuentren en la biblioteca de contenido
Ejecuta la búsqueda en la biblioteca de contenidodel nombre de archivo digitado
Opción para subirdocumentos a la bibliotecade contenido
Espacio donde se visualizanlos resultados de la búsquedade los archivos en su bibliotecade contenido
volver
Biblioteca de contenidos
Espacio donde se visualizanlos archivos en su computadora
Opción para subirarchivos desdesu computadora
volver
Subir archivos
En este espacioaparecen todoslos documentosde distintos formatosque se encuentranen la Bibliotecade contenido
Borrar toda la listade reproducción
Inclusión de videos de YouTubea lista de reproducción
Reproducir los videosde YouTube
Espacio para agregarlas direcciones URLde videos en YouTube
volver
Reproductor multimedia
Esta opción le permite compartirla pantalla de su computadorcon los demás asistentes de la clase
volver
Hacer clic acá paraconfigurar los permisospara compartir pantalla
Compartir pantalla
Publica el resultadode las encuestas
Elimina encuestasSe utiliza para editarlas encuestas
Botón para crear una nueva encuesta
Siguiente
Encuesta
En este espacio el usuario puedeincluir las preguntas de la encuestala cual puede tener una longitudmáxima de 300 caracteresincluyendo espacios
Aquí el usuario debe incluirlas respuestas a las preguntasde la encuesta, debe tomaren cuenta que estas respuestasno deben sobrepasar los 150caracteres
Se utiliza esta opciónsi se desea guardarla encuesta para unaeventual modificación
Utilice esta opción si desea guardarlos cambios realizados a la encuestay publicarla definitivamentepara que sea visible a otros usuarios
Siguiente
Crear encuesta
Espacio para editarlas preguntasde la encuesta
Espacio para editarlas opcionesde respuestade la encuesta
Botón para añadirmás opcionesde respuestaa la encuesta
Se utiliza esta opciónpara guardar la encuesta
Utilice esta opción si desea publicarlapara que sea visible a otros usuarios.
volver
Editar encuesta
volver
El menú de Sala para sesiones es utilizadopor el administrador de la clase para hacerajustes en la sesión de trabajo
Sala de sesiones
volver
El menú de ayuda facilita la lista para el uso de las teclasrápidas en WizIQ y así ejecutar algunas ventanas o herramientasde forma más rápida
Atajos
volver
La opción de calidad del audio y videoindica el consumo de ancho de bandade descarga y subida de informaciónde la conexión a Internet
Calidad audio/video
En esta ventana el usuario podráacceder al micrófono para comprobarsu estado y hacer ajustes
volver
Ajuste micrófono
volver
Si el usuario accede aquípodrá realizar ajustes en el video
El usuario podrá accedera la cámara para comprobarel estado de la misma,así como hacer ajustes
Ajustes video
volver
Esta ventana permite al usuarioacceder a la configuraciónde los altavoces, para comprobarsu estado y realizar ajustesen el volumen
El usuario podrá observarcuál es el dispositivo de sonidoque tiene configuradoel computador, así comocomprobar su estado.
Si el usuario accede aquípodrá hacer cambiosadicionales en la configuraciónde los altavoces
Configuración de altavoces
volver
En el menú Opciones de clase el facilitador de la clasepodrá administrar la sesión como por ejemplo ampliarel tiempo que se le destinó a la clase o crear aulasde acuerdo a la cantidad de estudiantes
Opciones de la clase

Descripción de la interfaz
Menú
Pizarra
Ventana deasistentes
Ventanade chat
Para conocer las características de cada sección,haga clic con el mouse sobre las áreas señaladas
Barra de herramientas
Mostrar opcionesHabilita los íconos de:audio, video y escritura Lista de asistentes:
OpcionesMuestra el enlaceweb para compartirla sala
Muestra informaciónde los estudiantes,por ejemplo, hora deingreso y otros detallescomo tipo de navegadorutilizado.
Botón para minimizarla ventana de listade participantes
El nombre de los asistentes apareceen blanco y el del moderador enblanco negrita
Ventana de asistentes
volver
En este espacio se visualizanlos mensajes que el grupoescribe
Opciones adicionales
Pestaña que muestra los mensajes del chatfiltrados, ya sea para todos o un estudianteespecífico
Grupo de emoticones
volver
Color de la letra
Permite copiar todoslos mensajes publicadosen el chat o desactivarlopara prevenir participa-ciones de los estudiantes
Es la sección más grande, consisteen un espacio donde el moderadorpuede realizar anotaciones, subirimágenes, documentos y formatosdiversos, también los estudiantespueden utilizar la pizarra siemprey cuando el moderador haya cedidolos permisos de uso
Ventana de pizarra
volver
WizIQ soporta los siguientes formatos y tamaños:
Documentos: (soporta hasta 100 MB)Power Point: ppt, pptx, pps y ppsxWord: doc, docx y rtfExcel: xls y xlsxPDFAudios/Videos: (soporta hasta 100 MB)wav, wma, mps, mov, avg, mpeg, wmv, mp4 y flvFlash: swf (soporta hasta 100 MB)
Herramienta de selección
Puntero
Herramienta color de texto
Herramienta de cuadrícula
Más formas
Colocar emoticonen la pizarra
Herramienta de escrituraa mano alzada
Herramienta de texto
Herramientas de forma
Borrador
Eliminar
Color relleno
Color línea
volver
ArchivoSubirarchivo
Compartirpantalla
Sala parasesiones
Flechas paradeshacer orehacer
Edición Encuesta AtajosBibliotecade contenido
Reproductormultimedia
Para conocer las características de cada opción,haga clic con el mouse sobre el nombre
Siguiente
Control de la escritura
Ajustes de micrófono
Ajustes de video
Configuración de los altavoces
Opcionesde la clase
Calidad de audio/video
El menú Archivo cuenta con varias opcionesentre ellas, Fin de clase cuyo propósito esfinalizar y cerrar la sesión.
volver
Archivo
El menú Edición cuenta con varias opcionespara cortar, pegar, seleccionar y eliminartexto, imágenes u otros.
volver
Edición
Espacio para digitar el nombre de los archivosque se encuentren en la biblioteca de contenido
Ejecuta la búsqueda en la biblioteca de contenidodel nombre de archivo digitado
Opción para subirdocumentos a la bibliotecade contenido
Espacio donde se visualizanlos resultados de la búsquedade los archivos en su bibliotecade contenido
volver
Biblioteca de contenidos
Espacio donde se visualizanlos archivos en su computadora
Opción para subirarchivos desdesu computadora
volver
Subir archivos
En este espacioaparecen todoslos documentosde distintos formatosque se encuentranen la Bibliotecade contenido
Borrar toda la listade reproducción
Inclusión de videos de YouTubea lista de reproducción
Reproducir los videosde YouTube
Espacio para agregarlas direcciones URLde videos en YouTube
volver
Reproductor multimedia
Esta opción le permite compartirla pantalla de su computadorcon los demás asistentes de la clase
volver
Hacer clic acá paraconfigurar los permisospara compartir pantalla
Compartir pantalla
Publica el resultadode las encuestas
Elimina encuestasSe utiliza para editarlas encuestas
Botón para crear una nueva encuesta
Siguiente
Encuesta
En este espacio el usuario puedeincluir las preguntas de la encuestala cual puede tener una longitudmáxima de 300 caracteresincluyendo espacios
Aquí el usuario debe incluirlas respuestas a las preguntasde la encuesta, debe tomaren cuenta que estas respuestasno deben sobrepasar los 150caracteres
Se utiliza esta opciónsi se desea guardarla encuesta para unaeventual modificación
Utilice esta opción si desea guardarlos cambios realizados a la encuestay publicarla definitivamentepara que sea visible a otros usuarios
Siguiente
Crear encuesta
Espacio para editarlas preguntasde la encuesta
Espacio para editarlas opcionesde respuestade la encuesta
Botón para añadirmás opcionesde respuestaa la encuesta
Se utiliza esta opciónpara guardar la encuesta
Utilice esta opción si desea publicarlapara que sea visible a otros usuarios.
volver
Editar encuesta
volver
El menú de Sala para sesiones es utilizadopor el administrador de la clase para hacerajustes en la sesión de trabajo
Sala de sesiones
volver
El menú de ayuda facilita la lista para el uso de las teclasrápidas en WizIQ y así ejecutar algunas ventanas o herramientasde forma más rápida
Atajos
volver
La opción de calidad del audio y videoindica el consumo de ancho de bandade descarga y subida de informaciónde la conexión a Internet
Calidad audio/video
En esta ventana el usuario podráacceder al micrófono para comprobarsu estado y hacer ajustes
volver
Ajuste micrófono
volver
Si el usuario accede aquípodrá realizar ajustes en el video
El usuario podrá accedera la cámara para comprobarel estado de la misma,así como hacer ajustes
Ajustes video
volver
Esta ventana permite al usuarioacceder a la configuraciónde los altavoces, para comprobarsu estado y realizar ajustesen el volumen
El usuario podrá observarcuál es el dispositivo de sonidoque tiene configuradoel computador, así comocomprobar su estado.
Si el usuario accede aquípodrá hacer cambiosadicionales en la configuraciónde los altavoces
Configuración de altavoces
volver
En el menú Opciones de clase el facilitador de la clasepodrá administrar la sesión como por ejemplo ampliarel tiempo que se le destinó a la clase o crear aulasde acuerdo a la cantidad de estudiantes
Opciones de la clase

Descripción de la interfaz
Menú
Pizarra
Ventana deasistentes
Ventanade chat
Para conocer las características de cada sección,haga clic con el mouse sobre las áreas señaladas
Barra de herramientas
Mostrar opcionesHabilita los íconos de:audio, video y escritura Lista de asistentes:
OpcionesMuestra el enlaceweb para compartirla sala
Muestra informaciónde los estudiantes,por ejemplo, hora deingreso y otros detallescomo tipo de navegadorutilizado.
Botón para minimizarla ventana de listade participantes
El nombre de los asistentes apareceen blanco y el del moderador enblanco negrita
Ventana de asistentes
volver
En este espacio se visualizanlos mensajes que el grupoescribe
Opciones adicionales
Pestaña que muestra los mensajes del chatfiltrados, ya sea para todos o un estudianteespecífico
Grupo de emoticones
volver
Color de la letra
Permite copiar todoslos mensajes publicadosen el chat o desactivarlopara prevenir participa-ciones de los estudiantes
Es la sección más grande, consisteen un espacio donde el moderadorpuede realizar anotaciones, subirimágenes, documentos y formatosdiversos, también los estudiantespueden utilizar la pizarra siemprey cuando el moderador haya cedidolos permisos de uso
Ventana de pizarra
volver
WizIQ soporta los siguientes formatos y tamaños:
Documentos: (soporta hasta 100 MB)Power Point: ppt, pptx, pps y ppsxWord: doc, docx y rtfExcel: xls y xlsxPDFAudios/Videos: (soporta hasta 100 MB)wav, wma, mps, mov, avg, mpeg, wmv, mp4 y flvFlash: swf (soporta hasta 100 MB)
Herramienta de selección
Puntero
Herramienta color de texto
Herramienta de cuadrícula
Más formas
Colocar emoticonen la pizarra
Herramienta de escrituraa mano alzada
Herramienta de texto
Herramientas de forma
Borrador
Eliminar
Color relleno
Color línea
volver
ArchivoSubirarchivo
Compartirpantalla
Sala parasesiones
Flechas paradeshacer orehacer
Edición Encuesta AtajosBibliotecade contenido
Reproductormultimedia
Para conocer las características de cada opción,haga clic con el mouse sobre el nombre
Siguiente
Control de la escritura
Ajustes de micrófono
Ajustes de video
Configuración de los altavoces
Opcionesde la clase
Calidad de audio/video
El menú Archivo cuenta con varias opcionesentre ellas, Fin de clase cuyo propósito esfinalizar y cerrar la sesión.
volver
Archivo
El menú Edición cuenta con varias opcionespara cortar, pegar, seleccionar y eliminartexto, imágenes u otros.
volver
Edición
Espacio para digitar el nombre de los archivosque se encuentren en la biblioteca de contenido
Ejecuta la búsqueda en la biblioteca de contenidodel nombre de archivo digitado
Opción para subirdocumentos a la bibliotecade contenido
Espacio donde se visualizanlos resultados de la búsquedade los archivos en su bibliotecade contenido
volver
Biblioteca de contenidos
Espacio donde se visualizanlos archivos en su computadora
Opción para subirarchivos desdesu computadora
volver
Subir archivos
En este espacioaparecen todoslos documentosde distintos formatosque se encuentranen la Bibliotecade contenido
Borrar toda la listade reproducción
Inclusión de videos de YouTubea lista de reproducción
Reproducir los videosde YouTube
Espacio para agregarlas direcciones URLde videos en YouTube
volver
Reproductor multimedia
Esta opción le permite compartirla pantalla de su computadorcon los demás asistentes de la clase
volver
Hacer clic acá paraconfigurar los permisospara compartir pantalla
Compartir pantalla
Publica el resultadode las encuestas
Elimina encuestasSe utiliza para editarlas encuestas
Botón para crear una nueva encuesta
Siguiente
Encuesta
En este espacio el usuario puedeincluir las preguntas de la encuestala cual puede tener una longitudmáxima de 300 caracteresincluyendo espacios
Aquí el usuario debe incluirlas respuestas a las preguntasde la encuesta, debe tomaren cuenta que estas respuestasno deben sobrepasar los 150caracteres
Se utiliza esta opciónsi se desea guardarla encuesta para unaeventual modificación
Utilice esta opción si desea guardarlos cambios realizados a la encuestay publicarla definitivamentepara que sea visible a otros usuarios
Siguiente
Crear encuesta
Espacio para editarlas preguntasde la encuesta
Espacio para editarlas opcionesde respuestade la encuesta
Botón para añadirmás opcionesde respuestaa la encuesta
Se utiliza esta opciónpara guardar la encuesta
Utilice esta opción si desea publicarlapara que sea visible a otros usuarios.
volver
Editar encuesta
volver
El menú de Sala para sesiones es utilizadopor el administrador de la clase para hacerajustes en la sesión de trabajo
Sala de sesiones
volver
El menú de ayuda facilita la lista para el uso de las teclasrápidas en WizIQ y así ejecutar algunas ventanas o herramientasde forma más rápida
Atajos
volver
La opción de calidad del audio y videoindica el consumo de ancho de bandade descarga y subida de informaciónde la conexión a Internet
Calidad audio/video
En esta ventana el usuario podráacceder al micrófono para comprobarsu estado y hacer ajustes
volver
Ajuste micrófono
volver
Si el usuario accede aquípodrá realizar ajustes en el video
El usuario podrá accedera la cámara para comprobarel estado de la misma,así como hacer ajustes
Ajustes video
volver
Esta ventana permite al usuarioacceder a la configuraciónde los altavoces, para comprobarsu estado y realizar ajustesen el volumen
El usuario podrá observarcuál es el dispositivo de sonidoque tiene configuradoel computador, así comocomprobar su estado.
Si el usuario accede aquípodrá hacer cambiosadicionales en la configuraciónde los altavoces
Configuración de altavoces
volver
En el menú Opciones de clase el facilitador de la clasepodrá administrar la sesión como por ejemplo ampliarel tiempo que se le destinó a la clase o crear aulasde acuerdo a la cantidad de estudiantes
Opciones de la clase

Descripción de la interfaz
Menú
Pizarra
Ventana deasistentes
Ventanade chat
Para conocer las características de cada sección,haga clic con el mouse sobre las áreas señaladas
Barra de herramientas
Mostrar opcionesHabilita los íconos de:audio, video y escritura Lista de asistentes:
OpcionesMuestra el enlaceweb para compartirla sala
Muestra informaciónde los estudiantes,por ejemplo, hora deingreso y otros detallescomo tipo de navegadorutilizado.
Botón para minimizarla ventana de listade participantes
El nombre de los asistentes apareceen blanco y el del moderador enblanco negrita
Ventana de asistentes
volver
En este espacio se visualizanlos mensajes que el grupoescribe
Opciones adicionales
Pestaña que muestra los mensajes del chatfiltrados, ya sea para todos o un estudianteespecífico
Grupo de emoticones
volver
Color de la letra
Permite copiar todoslos mensajes publicadosen el chat o desactivarlopara prevenir participa-ciones de los estudiantes
Es la sección más grande, consisteen un espacio donde el moderadorpuede realizar anotaciones, subirimágenes, documentos y formatosdiversos, también los estudiantespueden utilizar la pizarra siemprey cuando el moderador haya cedidolos permisos de uso
Ventana de pizarra
volver
WizIQ soporta los siguientes formatos y tamaños:
Documentos: (soporta hasta 100 MB)Power Point: ppt, pptx, pps y ppsxWord: doc, docx y rtfExcel: xls y xlsxPDFAudios/Videos: (soporta hasta 100 MB)wav, wma, mps, mov, avg, mpeg, wmv, mp4 y flvFlash: swf (soporta hasta 100 MB)
Herramienta de selección
Puntero
Herramienta color de texto
Herramienta de cuadrícula
Más formas
Colocar emoticonen la pizarra
Herramienta de escrituraa mano alzada
Herramienta de texto
Herramientas de forma
Borrador
Eliminar
Color relleno
Color línea
volver
ArchivoSubirarchivo
Compartirpantalla
Sala parasesiones
Flechas paradeshacer orehacer
Edición Encuesta AtajosBibliotecade contenido
Reproductormultimedia
Para conocer las características de cada opción,haga clic con el mouse sobre el nombre
Siguiente
Control de la escritura
Ajustes de micrófono
Ajustes de video
Configuración de los altavoces
Opcionesde la clase
Calidad de audio/video
El menú Archivo cuenta con varias opcionesentre ellas, Fin de clase cuyo propósito esfinalizar y cerrar la sesión.
volver
Archivo
El menú Edición cuenta con varias opcionespara cortar, pegar, seleccionar y eliminartexto, imágenes u otros.
volver
Edición
Espacio para digitar el nombre de los archivosque se encuentren en la biblioteca de contenido
Ejecuta la búsqueda en la biblioteca de contenidodel nombre de archivo digitado
Opción para subirdocumentos a la bibliotecade contenido
Espacio donde se visualizanlos resultados de la búsquedade los archivos en su bibliotecade contenido
volver
Biblioteca de contenidos
Espacio donde se visualizanlos archivos en su computadora
Opción para subirarchivos desdesu computadora
volver
Subir archivos
En este espacioaparecen todoslos documentosde distintos formatosque se encuentranen la Bibliotecade contenido
Borrar toda la listade reproducción
Inclusión de videos de YouTubea lista de reproducción
Reproducir los videosde YouTube
Espacio para agregarlas direcciones URLde videos en YouTube
volver
Reproductor multimedia
Esta opción le permite compartirla pantalla de su computadorcon los demás asistentes de la clase
volver
Hacer clic acá paraconfigurar los permisospara compartir pantalla
Compartir pantalla
Publica el resultadode las encuestas
Elimina encuestasSe utiliza para editarlas encuestas
Botón para crear una nueva encuesta
Siguiente
Encuesta
En este espacio el usuario puedeincluir las preguntas de la encuestala cual puede tener una longitudmáxima de 300 caracteresincluyendo espacios
Aquí el usuario debe incluirlas respuestas a las preguntasde la encuesta, debe tomaren cuenta que estas respuestasno deben sobrepasar los 150caracteres
Se utiliza esta opciónsi se desea guardarla encuesta para unaeventual modificación
Utilice esta opción si desea guardarlos cambios realizados a la encuestay publicarla definitivamentepara que sea visible a otros usuarios
Siguiente
Crear encuesta
Espacio para editarlas preguntasde la encuesta
Espacio para editarlas opcionesde respuestade la encuesta
Botón para añadirmás opcionesde respuestaa la encuesta
Se utiliza esta opciónpara guardar la encuesta
Utilice esta opción si desea publicarlapara que sea visible a otros usuarios.
volver
Editar encuesta
volver
El menú de Sala para sesiones es utilizadopor el administrador de la clase para hacerajustes en la sesión de trabajo
Sala de sesiones
volver
El menú de ayuda facilita la lista para el uso de las teclasrápidas en WizIQ y así ejecutar algunas ventanas o herramientasde forma más rápida
Atajos
volver
La opción de calidad del audio y videoindica el consumo de ancho de bandade descarga y subida de informaciónde la conexión a Internet
Calidad audio/video
En esta ventana el usuario podráacceder al micrófono para comprobarsu estado y hacer ajustes
volver
Ajuste micrófono
volver
Si el usuario accede aquípodrá realizar ajustes en el video
El usuario podrá accedera la cámara para comprobarel estado de la misma,así como hacer ajustes
Ajustes video
volver
Esta ventana permite al usuarioacceder a la configuraciónde los altavoces, para comprobarsu estado y realizar ajustesen el volumen
El usuario podrá observarcuál es el dispositivo de sonidoque tiene configuradoel computador, así comocomprobar su estado.
Si el usuario accede aquípodrá hacer cambiosadicionales en la configuraciónde los altavoces
Configuración de altavoces
volver
En el menú Opciones de clase el facilitador de la clasepodrá administrar la sesión como por ejemplo ampliarel tiempo que se le destinó a la clase o crear aulasde acuerdo a la cantidad de estudiantes
Opciones de la clase

Descripción de la interfaz
Menú
Pizarra
Ventana deasistentes
Ventanade chat
Para conocer las características de cada sección,haga clic con el mouse sobre las áreas señaladas
Barra de herramientas
Mostrar opcionesHabilita los íconos de:audio, video y escritura Lista de asistentes:
OpcionesMuestra el enlaceweb para compartirla sala
Muestra informaciónde los estudiantes,por ejemplo, hora deingreso y otros detallescomo tipo de navegadorutilizado.
Botón para minimizarla ventana de listade participantes
El nombre de los asistentes apareceen blanco y el del moderador enblanco negrita
Ventana de asistentes
volver
En este espacio se visualizanlos mensajes que el grupoescribe
Opciones adicionales
Pestaña que muestra los mensajes del chatfiltrados, ya sea para todos o un estudianteespecífico
Grupo de emoticones
volver
Color de la letra
Permite copiar todoslos mensajes publicadosen el chat o desactivarlopara prevenir participa-ciones de los estudiantes
Es la sección más grande, consisteen un espacio donde el moderadorpuede realizar anotaciones, subirimágenes, documentos y formatosdiversos, también los estudiantespueden utilizar la pizarra siemprey cuando el moderador haya cedidolos permisos de uso
Ventana de pizarra
volver
WizIQ soporta los siguientes formatos y tamaños:
Documentos: (soporta hasta 100 MB)Power Point: ppt, pptx, pps y ppsxWord: doc, docx y rtfExcel: xls y xlsxPDFAudios/Videos: (soporta hasta 100 MB)wav, wma, mps, mov, avg, mpeg, wmv, mp4 y flvFlash: swf (soporta hasta 100 MB)
Herramienta de selección
Puntero
Herramienta color de texto
Herramienta de cuadrícula
Más formas
Colocar emoticonen la pizarra
Herramienta de escrituraa mano alzada
Herramienta de texto
Herramientas de forma
Borrador
Eliminar
Color relleno
Color línea
volver
ArchivoSubirarchivo
Compartirpantalla
Sala parasesiones
Flechas paradeshacer orehacer
Edición Encuesta AtajosBibliotecade contenido
Reproductormultimedia
Para conocer las características de cada opción,haga clic con el mouse sobre el nombre
Siguiente
Control de la escritura
Ajustes de micrófono
Ajustes de video
Configuración de los altavoces
Opcionesde la clase
Calidad de audio/video
El menú Archivo cuenta con varias opcionesentre ellas, Fin de clase cuyo propósito esfinalizar y cerrar la sesión.
volver
Archivo
El menú Edición cuenta con varias opcionespara cortar, pegar, seleccionar y eliminartexto, imágenes u otros.
volver
Edición
Espacio para digitar el nombre de los archivosque se encuentren en la biblioteca de contenido
Ejecuta la búsqueda en la biblioteca de contenidodel nombre de archivo digitado
Opción para subirdocumentos a la bibliotecade contenido
Espacio donde se visualizanlos resultados de la búsquedade los archivos en su bibliotecade contenido
volver
Biblioteca de contenidos
Espacio donde se visualizanlos archivos en su computadora
Opción para subirarchivos desdesu computadora
volver
Subir archivos
En este espacioaparecen todoslos documentosde distintos formatosque se encuentranen la Bibliotecade contenido
Borrar toda la listade reproducción
Inclusión de videos de YouTubea lista de reproducción
Reproducir los videosde YouTube
Espacio para agregarlas direcciones URLde videos en YouTube
volver
Reproductor multimedia
Esta opción le permite compartirla pantalla de su computadorcon los demás asistentes de la clase
volver
Hacer clic acá paraconfigurar los permisospara compartir pantalla
Compartir pantalla
Publica el resultadode las encuestas
Elimina encuestasSe utiliza para editarlas encuestas
Botón para crear una nueva encuesta
Siguiente
Encuesta
En este espacio el usuario puedeincluir las preguntas de la encuestala cual puede tener una longitudmáxima de 300 caracteresincluyendo espacios
Aquí el usuario debe incluirlas respuestas a las preguntasde la encuesta, debe tomaren cuenta que estas respuestasno deben sobrepasar los 150caracteres
Se utiliza esta opciónsi se desea guardarla encuesta para unaeventual modificación
Utilice esta opción si desea guardarlos cambios realizados a la encuestay publicarla definitivamentepara que sea visible a otros usuarios
Siguiente
Crear encuesta
Espacio para editarlas preguntasde la encuesta
Espacio para editarlas opcionesde respuestade la encuesta
Botón para añadirmás opcionesde respuestaa la encuesta
Se utiliza esta opciónpara guardar la encuesta
Utilice esta opción si desea publicarlapara que sea visible a otros usuarios.
volver
Editar encuesta
volver
El menú de Sala para sesiones es utilizadopor el administrador de la clase para hacerajustes en la sesión de trabajo
Sala de sesiones
volver
El menú de ayuda facilita la lista para el uso de las teclasrápidas en WizIQ y así ejecutar algunas ventanas o herramientasde forma más rápida
Atajos
volver
La opción de calidad del audio y videoindica el consumo de ancho de bandade descarga y subida de informaciónde la conexión a Internet
Calidad audio/video
En esta ventana el usuario podráacceder al micrófono para comprobarsu estado y hacer ajustes
volver
Ajuste micrófono
volver
Si el usuario accede aquípodrá realizar ajustes en el video
El usuario podrá accedera la cámara para comprobarel estado de la misma,así como hacer ajustes
Ajustes video
volver
Esta ventana permite al usuarioacceder a la configuraciónde los altavoces, para comprobarsu estado y realizar ajustesen el volumen
El usuario podrá observarcuál es el dispositivo de sonidoque tiene configuradoel computador, así comocomprobar su estado.
Si el usuario accede aquípodrá hacer cambiosadicionales en la configuraciónde los altavoces
Configuración de altavoces
volver
En el menú Opciones de clase el facilitador de la clasepodrá administrar la sesión como por ejemplo ampliarel tiempo que se le destinó a la clase o crear aulasde acuerdo a la cantidad de estudiantes
Opciones de la clase

Descripción de la interfaz
Menú
Pizarra
Ventana deasistentes
Ventanade chat
Para conocer las características de cada sección,haga clic con el mouse sobre las áreas señaladas
Barra de herramientas
Mostrar opcionesHabilita los íconos de:audio, video y escritura Lista de asistentes:
OpcionesMuestra el enlaceweb para compartirla sala
Muestra informaciónde los estudiantes,por ejemplo, hora deingreso y otros detallescomo tipo de navegadorutilizado.
Botón para minimizarla ventana de listade participantes
El nombre de los asistentes apareceen blanco y el del moderador enblanco negrita
Ventana de asistentes
volver
En este espacio se visualizanlos mensajes que el grupoescribe
Opciones adicionales
Pestaña que muestra los mensajes del chatfiltrados, ya sea para todos o un estudianteespecífico
Grupo de emoticones
volver
Color de la letra
Permite copiar todoslos mensajes publicadosen el chat o desactivarlopara prevenir participa-ciones de los estudiantes
Es la sección más grande, consisteen un espacio donde el moderadorpuede realizar anotaciones, subirimágenes, documentos y formatosdiversos, también los estudiantespueden utilizar la pizarra siemprey cuando el moderador haya cedidolos permisos de uso
Ventana de pizarra
volver
WizIQ soporta los siguientes formatos y tamaños:
Documentos: (soporta hasta 100 MB)Power Point: ppt, pptx, pps y ppsxWord: doc, docx y rtfExcel: xls y xlsxPDFAudios/Videos: (soporta hasta 100 MB)wav, wma, mps, mov, avg, mpeg, wmv, mp4 y flvFlash: swf (soporta hasta 100 MB)
Herramienta de selección
Puntero
Herramienta color de texto
Herramienta de cuadrícula
Más formas
Colocar emoticonen la pizarra
Herramienta de escrituraa mano alzada
Herramienta de texto
Herramientas de forma
Borrador
Eliminar
Color relleno
Color línea
volver
ArchivoSubirarchivo
Compartirpantalla
Sala parasesiones
Flechas paradeshacer orehacer
Edición Encuesta AtajosBibliotecade contenido
Reproductormultimedia
Para conocer las características de cada opción,haga clic con el mouse sobre el nombre
Siguiente
Control de la escritura
Ajustes de micrófono
Ajustes de video
Configuración de los altavoces
Opcionesde la clase
Calidad de audio/video
El menú Archivo cuenta con varias opcionesentre ellas, Fin de clase cuyo propósito esfinalizar y cerrar la sesión.
volver
Archivo
El menú Edición cuenta con varias opcionespara cortar, pegar, seleccionar y eliminartexto, imágenes u otros.
volver
Edición
Espacio para digitar el nombre de los archivosque se encuentren en la biblioteca de contenido
Ejecuta la búsqueda en la biblioteca de contenidodel nombre de archivo digitado
Opción para subirdocumentos a la bibliotecade contenido
Espacio donde se visualizanlos resultados de la búsquedade los archivos en su bibliotecade contenido
volver
Biblioteca de contenidos
Espacio donde se visualizanlos archivos en su computadora
Opción para subirarchivos desdesu computadora
volver
Subir archivos
En este espacioaparecen todoslos documentosde distintos formatosque se encuentranen la Bibliotecade contenido
Borrar toda la listade reproducción
Inclusión de videos de YouTubea lista de reproducción
Reproducir los videosde YouTube
Espacio para agregarlas direcciones URLde videos en YouTube
volver
Reproductor multimedia
Esta opción le permite compartirla pantalla de su computadorcon los demás asistentes de la clase
volver
Hacer clic acá paraconfigurar los permisospara compartir pantalla
Compartir pantalla
Publica el resultadode las encuestas
Elimina encuestasSe utiliza para editarlas encuestas
Botón para crear una nueva encuesta
Siguiente
Encuesta
En este espacio el usuario puedeincluir las preguntas de la encuestala cual puede tener una longitudmáxima de 300 caracteresincluyendo espacios
Aquí el usuario debe incluirlas respuestas a las preguntasde la encuesta, debe tomaren cuenta que estas respuestasno deben sobrepasar los 150caracteres
Se utiliza esta opciónsi se desea guardarla encuesta para unaeventual modificación
Utilice esta opción si desea guardarlos cambios realizados a la encuestay publicarla definitivamentepara que sea visible a otros usuarios
Siguiente
Crear encuesta
Espacio para editarlas preguntasde la encuesta
Espacio para editarlas opcionesde respuestade la encuesta
Botón para añadirmás opcionesde respuestaa la encuesta
Se utiliza esta opciónpara guardar la encuesta
Utilice esta opción si desea publicarlapara que sea visible a otros usuarios.
volver
Editar encuesta
volver
El menú de Sala para sesiones es utilizadopor el administrador de la clase para hacerajustes en la sesión de trabajo
Sala de sesiones
volver
El menú de ayuda facilita la lista para el uso de las teclasrápidas en WizIQ y así ejecutar algunas ventanas o herramientasde forma más rápida
Atajos
volver
La opción de calidad del audio y videoindica el consumo de ancho de bandade descarga y subida de informaciónde la conexión a Internet
Calidad audio/video
En esta ventana el usuario podráacceder al micrófono para comprobarsu estado y hacer ajustes
volver
Ajuste micrófono
volver
Si el usuario accede aquípodrá realizar ajustes en el video
El usuario podrá accedera la cámara para comprobarel estado de la misma,así como hacer ajustes
Ajustes video
volver
Esta ventana permite al usuarioacceder a la configuraciónde los altavoces, para comprobarsu estado y realizar ajustesen el volumen
El usuario podrá observarcuál es el dispositivo de sonidoque tiene configuradoel computador, así comocomprobar su estado.
Si el usuario accede aquípodrá hacer cambiosadicionales en la configuraciónde los altavoces
Configuración de altavoces
volver
En el menú Opciones de clase el facilitador de la clasepodrá administrar la sesión como por ejemplo ampliarel tiempo que se le destinó a la clase o crear aulasde acuerdo a la cantidad de estudiantes
Opciones de la clase

Descripción de la interfaz
Menú
Pizarra
Ventana deasistentes
Ventanade chat
Para conocer las características de cada sección,haga clic con el mouse sobre las áreas señaladas
Barra de herramientas
Mostrar opcionesHabilita los íconos de:audio, video y escritura Lista de asistentes:
OpcionesMuestra el enlaceweb para compartirla sala
Muestra informaciónde los estudiantes,por ejemplo, hora deingreso y otros detallescomo tipo de navegadorutilizado.
Botón para minimizarla ventana de listade participantes
El nombre de los asistentes apareceen blanco y el del moderador enblanco negrita
Ventana de asistentes
volver
En este espacio se visualizanlos mensajes que el grupoescribe
Opciones adicionales
Pestaña que muestra los mensajes del chatfiltrados, ya sea para todos o un estudianteespecífico
Grupo de emoticones
volver
Color de la letra
Permite copiar todoslos mensajes publicadosen el chat o desactivarlopara prevenir participa-ciones de los estudiantes
Es la sección más grande, consisteen un espacio donde el moderadorpuede realizar anotaciones, subirimágenes, documentos y formatosdiversos, también los estudiantespueden utilizar la pizarra siemprey cuando el moderador haya cedidolos permisos de uso
Ventana de pizarra
volver
WizIQ soporta los siguientes formatos y tamaños:
Documentos: (soporta hasta 100 MB)Power Point: ppt, pptx, pps y ppsxWord: doc, docx y rtfExcel: xls y xlsxPDFAudios/Videos: (soporta hasta 100 MB)wav, wma, mps, mov, avg, mpeg, wmv, mp4 y flvFlash: swf (soporta hasta 100 MB)
Herramienta de selección
Puntero
Herramienta color de texto
Herramienta de cuadrícula
Más formas
Colocar emoticonen la pizarra
Herramienta de escrituraa mano alzada
Herramienta de texto
Herramientas de forma
Borrador
Eliminar
Color relleno
Color línea
volver
ArchivoSubirarchivo
Compartirpantalla
Sala parasesiones
Flechas paradeshacer orehacer
Edición Encuesta AtajosBibliotecade contenido
Reproductormultimedia
Para conocer las características de cada opción,haga clic con el mouse sobre el nombre
Control de la escritura
Ajustes de micrófono
Ajustes de video
Configuración de los altavoces
Opcionesde la clase
Calidad de audio/video
volver
El menú Archivo cuenta con varias opcionesentre ellas, Fin de clase cuyo propósito esfinalizar y cerrar la sesión.
volver
Archivo
El menú Edición cuenta con varias opcionespara cortar, pegar, seleccionar y eliminartexto, imágenes u otros.
volver
Edición
Espacio para digitar el nombre de los archivosque se encuentren en la biblioteca de contenido
Ejecuta la búsqueda en la biblioteca de contenidodel nombre de archivo digitado
Opción para subirdocumentos a la bibliotecade contenido
Espacio donde se visualizanlos resultados de la búsquedade los archivos en su bibliotecade contenido
volver
Biblioteca de contenidos
Espacio donde se visualizanlos archivos en su computadora
Opción para subirarchivos desdesu computadora
volver
Subir archivos
En este espacioaparecen todoslos documentosde distintos formatosque se encuentranen la Bibliotecade contenido
Borrar toda la listade reproducción
Inclusión de videos de YouTubea lista de reproducción
Reproducir los videosde YouTube
Espacio para agregarlas direcciones URLde videos en YouTube
volver
Reproductor multimedia
Esta opción le permite compartirla pantalla de su computadorcon los demás asistentes de la clase
volver
Hacer clic acá paraconfigurar los permisospara compartir pantalla
Compartir pantalla
Publica el resultadode las encuestas
Elimina encuestasSe utiliza para editarlas encuestas
Botón para crear una nueva encuesta
Siguiente
Encuesta
En este espacio el usuario puedeincluir las preguntas de la encuestala cual puede tener una longitudmáxima de 300 caracteresincluyendo espacios
Aquí el usuario debe incluirlas respuestas a las preguntasde la encuesta, debe tomaren cuenta que estas respuestasno deben sobrepasar los 150caracteres
Se utiliza esta opciónsi se desea guardarla encuesta para unaeventual modificación
Utilice esta opción si desea guardarlos cambios realizados a la encuestay publicarla definitivamentepara que sea visible a otros usuarios
Siguiente
Crear encuesta
Espacio para editarlas preguntasde la encuesta
Espacio para editarlas opcionesde respuestade la encuesta
Botón para añadirmás opcionesde respuestaa la encuesta
Se utiliza esta opciónpara guardar la encuesta
Utilice esta opción si desea publicarlapara que sea visible a otros usuarios.
volver
Editar encuesta
volver
El menú de Sala para sesiones es utilizadopor el administrador de la clase para hacerajustes en la sesión de trabajo
Sala de sesiones
volver
El menú de ayuda facilita la lista para el uso de las teclasrápidas en WizIQ y así ejecutar algunas ventanas o herramientasde forma más rápida
Atajos
volver
La opción de calidad del audio y videoindica el consumo de ancho de bandade descarga y subida de informaciónde la conexión a Internet
Calidad audio/video
En esta ventana el usuario podráacceder al micrófono para comprobarsu estado y hacer ajustes
volver
Ajuste micrófono
volver
Si el usuario accede aquípodrá realizar ajustes en el video
El usuario podrá accedera la cámara para comprobarel estado de la misma,así como hacer ajustes
Ajustes video
volver
Esta ventana permite al usuarioacceder a la configuraciónde los altavoces, para comprobarsu estado y realizar ajustesen el volumen
El usuario podrá observarcuál es el dispositivo de sonidoque tiene configuradoel computador, así comocomprobar su estado.
Si el usuario accede aquípodrá hacer cambiosadicionales en la configuraciónde los altavoces
Configuración de altavoces
volver
En el menú Opciones de clase el facilitador de la clasepodrá administrar la sesión como por ejemplo ampliarel tiempo que se le destinó a la clase o crear aulasde acuerdo a la cantidad de estudiantes
Opciones de la clase

Descripción de la interfazEste material ha sido elaborado por:
Programa de Aprendizaje en Línea (PAL)
De la Universidad Estatal a Distancia de Costa Rica, por lo tanto se encuentra protegido por la Ley de Derechos de Autor y Derechos Conexosde Costa Rica, además de los convenios internacionales suscritos por la República de Costa Rica.
Derechos Reservados.
Última actualización 2017
Descripción de la interfaz
Menú
Pizarra
Ventana deasistentes
Ventanade chat
Para conocer las características de cada sección,haga clic con el mouse sobre las áreas señaladas
Barra de herramientas
Mostrar opcionesHabilita los íconos de:audio, video y escritura Lista de asistentes:
OpcionesMuestra el enlaceweb para compartirla sala
Muestra informaciónde los estudiantes,por ejemplo, hora deingreso y otros detallescomo tipo de navegadorutilizado.
Botón para minimizarla ventana de listade participantes
El nombre de los asistentes apareceen blanco y el del moderador enblanco negrita
Ventana de asistentes
volver
En este espacio se visualizanlos mensajes que el grupoescribe
Opciones adicionales
Pestaña que muestra los mensajes del chatfiltrados, ya sea para todos o un estudianteespecífico
Grupo de emoticones
volver
Color de la letra
Permite copiar todoslos mensajes publicadosen el chat o desactivarlopara prevenir participa-ciones de los estudiantes
Es la sección más grande, consisteen un espacio donde el moderadorpuede realizar anotaciones, subirimágenes, documentos y formatosdiversos, también los estudiantespueden utilizar la pizarra siemprey cuando el moderador haya cedidolos permisos de uso
Ventana de pizarra
volver
WizIQ soporta los siguientes formatos y tamaños:
Documentos: (soporta hasta 100 MB)Power Point: ppt, pptx, pps y ppsxWord: doc, docx y rtfExcel: xls y xlsxPDFAudios/Videos: (soporta hasta 100 MB)wav, wma, mps, mov, avg, mpeg, wmv, mp4 y flvFlash: swf (soporta hasta 100 MB)
Herramienta de selección
Puntero
Herramienta color de texto
Herramienta de cuadrícula
Más formas
Colocar emoticonen la pizarra
Herramienta de escrituraa mano alzada
Herramienta de texto
Herramientas de forma
Borrador
Eliminar
Color relleno
Color línea
volver
ArchivoSubirarchivo
Compartirpantalla
Sala parasesiones
Flechas paradeshacer orehacer
Edición Encuesta AtajosBibliotecade contenido
Reproductormultimedia
Para conocer las características de cada opción,haga clic con el mouse sobre el nombre
Control de la escritura
Ajustes de micrófono
Ajustes de video
Configuración de los altavoces
Opcionesde la clase
Calidad de audio/video
volver
El menú Archivo cuenta con varias opcionesentre ellas, Fin de clase cuyo propósito esfinalizar y cerrar la sesión.
volver
Archivo
El menú Edición cuenta con varias opcionespara cortar, pegar, seleccionar y eliminartexto, imágenes u otros.
volver
Edición
Espacio para digitar el nombre de los archivosque se encuentren en la biblioteca de contenido
Ejecuta la búsqueda en la biblioteca de contenidodel nombre de archivo digitado
Opción para subirdocumentos a la bibliotecade contenido
Espacio donde se visualizanlos resultados de la búsquedade los archivos en su bibliotecade contenido
volver
Biblioteca de contenidos
Espacio donde se visualizanlos archivos en su computadora
Opción para subirarchivos desdesu computadora
volver
Subir archivos
En este espacioaparecen todoslos documentosde distintos formatosque se encuentranen la Bibliotecade contenido
Borrar toda la listade reproducción
Inclusión de videos de YouTubea lista de reproducción
Reproducir los videosde YouTube
Espacio para agregarlas direcciones URLde videos en YouTube
volver
Reproductor multimedia
Esta opción le permite compartirla pantalla de su computadorcon los demás asistentes de la clase
volver
Hacer clic acá paraconfigurar los permisospara compartir pantalla
Compartir pantalla
Publica el resultadode las encuestas
Elimina encuestasSe utiliza para editarlas encuestas
Botón para crear una nueva encuesta
Siguiente
Encuesta
En este espacio el usuario puedeincluir las preguntas de la encuestala cual puede tener una longitudmáxima de 300 caracteresincluyendo espacios
Aquí el usuario debe incluirlas respuestas a las preguntasde la encuesta, debe tomaren cuenta que estas respuestasno deben sobrepasar los 150caracteres
Se utiliza esta opciónsi se desea guardarla encuesta para unaeventual modificación
Utilice esta opción si desea guardarlos cambios realizados a la encuestay publicarla definitivamentepara que sea visible a otros usuarios
Siguiente
Crear encuesta
Espacio para editarlas preguntasde la encuesta
Espacio para editarlas opcionesde respuestade la encuesta
Botón para añadirmás opcionesde respuestaa la encuesta
Se utiliza esta opciónpara guardar la encuesta
Utilice esta opción si desea publicarlapara que sea visible a otros usuarios.
volver
Editar encuesta
volver
El menú de Sala para sesiones es utilizadopor el administrador de la clase para hacerajustes en la sesión de trabajo
Sala de sesiones
volver
El menú de ayuda facilita la lista para el uso de las teclasrápidas en WizIQ y así ejecutar algunas ventanas o herramientasde forma más rápida
Atajos
volver
La opción de calidad del audio y videoindica el consumo de ancho de bandade descarga y subida de informaciónde la conexión a Internet
Calidad audio/video
En esta ventana el usuario podráacceder al micrófono para comprobarsu estado y hacer ajustes
volver
Ajuste micrófono
volver
Si el usuario accede aquípodrá realizar ajustes en el video
El usuario podrá accedera la cámara para comprobarel estado de la misma,así como hacer ajustes
Ajustes video
volver
Esta ventana permite al usuarioacceder a la configuraciónde los altavoces, para comprobarsu estado y realizar ajustesen el volumen
El usuario podrá observarcuál es el dispositivo de sonidoque tiene configuradoel computador, así comocomprobar su estado.
Si el usuario accede aquípodrá hacer cambiosadicionales en la configuraciónde los altavoces
Configuración de altavoces
volver
En el menú Opciones de clase el facilitador de la clasepodrá administrar la sesión como por ejemplo ampliarel tiempo que se le destinó a la clase o crear aulasde acuerdo a la cantidad de estudiantes
Opciones de la clase

Descripción de la interfazEste material ha sido elaborado por:
Programa de Aprendizaje en Línea (PAL)
De la Universidad Estatal a Distancia de Costa Rica, por lo tanto se encuentra protegido por la Ley de Derechos de Autor y Derechos Conexosde Costa Rica, además de los convenios internacionales suscritos por la República de Costa Rica.
Derechos Reservados.
Última actualización 2017
Descripción de la interfaz
Menú
Pizarra
Ventana deasistentes
Ventanade chat
Para conocer las características de cada sección,haga clic con el mouse sobre las áreas señaladas
Barra de herramientas
Mostrar opcionesHabilita los íconos de:audio, video y escritura Lista de asistentes:
OpcionesMuestra el enlaceweb para compartirla sala
Muestra informaciónde los estudiantes,por ejemplo, hora deingreso y otros detallescomo tipo de navegadorutilizado.
Botón para minimizarla ventana de listade participantes
El nombre de los asistentes apareceen blanco y el del moderador enblanco negrita
Ventana de asistentes
volver
En este espacio se visualizanlos mensajes que el grupoescribe
Opciones adicionales
Pestaña que muestra los mensajes del chatfiltrados, ya sea para todos o un estudianteespecífico
Grupo de emoticones
volver
Color de la letra
Permite copiar todoslos mensajes publicadosen el chat o desactivarlopara prevenir participa-ciones de los estudiantes
Es la sección más grande, consisteen un espacio donde el moderadorpuede realizar anotaciones, subirimágenes, documentos y formatosdiversos, también los estudiantespueden utilizar la pizarra siemprey cuando el moderador haya cedidolos permisos de uso
Ventana de pizarra
volver
WizIQ soporta los siguientes formatos y tamaños:
Documentos: (soporta hasta 100 MB)Power Point: ppt, pptx, pps y ppsxWord: doc, docx y rtfExcel: xls y xlsxPDFAudios/Videos: (soporta hasta 100 MB)wav, wma, mps, mov, avg, mpeg, wmv, mp4 y flvFlash: swf (soporta hasta 100 MB)
Herramienta de selección
Puntero
Herramienta color de texto
Herramienta de cuadrícula
Más formas
Colocar emoticonen la pizarra
Herramienta de escrituraa mano alzada
Herramienta de texto
Herramientas de forma
Borrador
Eliminar
Color relleno
Color línea
volver
ArchivoSubirarchivo
Compartirpantalla
Sala parasesiones
Flechas paradeshacer orehacer
Edición Encuesta AtajosBibliotecade contenido
Reproductormultimedia
Para conocer las características de cada opción,haga clic con el mouse sobre el nombre
Control de la escritura
Ajustes de micrófono
Ajustes de video
Configuración de los altavoces
Opcionesde la clase
Calidad de audio/video
volver
El menú Archivo cuenta con varias opcionesentre ellas, Fin de clase cuyo propósito esfinalizar y cerrar la sesión.
volver
Archivo
El menú Edición cuenta con varias opcionespara cortar, pegar, seleccionar y eliminartexto, imágenes u otros.
volver
Edición
Espacio para digitar el nombre de los archivosque se encuentren en la biblioteca de contenido
Ejecuta la búsqueda en la biblioteca de contenidodel nombre de archivo digitado
Opción para subirdocumentos a la bibliotecade contenido
Espacio donde se visualizanlos resultados de la búsquedade los archivos en su bibliotecade contenido
volver
Biblioteca de contenidos
Espacio donde se visualizanlos archivos en su computadora
Opción para subirarchivos desdesu computadora
volver
Subir archivos
En este espacioaparecen todoslos documentosde distintos formatosque se encuentranen la Bibliotecade contenido
Borrar toda la listade reproducción
Inclusión de videos de YouTubea lista de reproducción
Reproducir los videosde YouTube
Espacio para agregarlas direcciones URLde videos en YouTube
volver
Reproductor multimedia
Esta opción le permite compartirla pantalla de su computadorcon los demás asistentes de la clase
volver
Hacer clic acá paraconfigurar los permisospara compartir pantalla
Compartir pantalla
Publica el resultadode las encuestas
Elimina encuestasSe utiliza para editarlas encuestas
Botón para crear una nueva encuesta
Siguiente
Encuesta
En este espacio el usuario puedeincluir las preguntas de la encuestala cual puede tener una longitudmáxima de 300 caracteresincluyendo espacios
Aquí el usuario debe incluirlas respuestas a las preguntasde la encuesta, debe tomaren cuenta que estas respuestasno deben sobrepasar los 150caracteres
Se utiliza esta opciónsi se desea guardarla encuesta para unaeventual modificación
Utilice esta opción si desea guardarlos cambios realizados a la encuestay publicarla definitivamentepara que sea visible a otros usuarios
Siguiente
Crear encuesta
Espacio para editarlas preguntasde la encuesta
Espacio para editarlas opcionesde respuestade la encuesta
Botón para añadirmás opcionesde respuestaa la encuesta
Se utiliza esta opciónpara guardar la encuesta
Utilice esta opción si desea publicarlapara que sea visible a otros usuarios.
volver
Editar encuesta
volver
El menú de Sala para sesiones es utilizadopor el administrador de la clase para hacerajustes en la sesión de trabajo
Sala de sesiones
volver
El menú de ayuda facilita la lista para el uso de las teclasrápidas en WizIQ y así ejecutar algunas ventanas o herramientasde forma más rápida
Atajos
volver
La opción de calidad del audio y videoindica el consumo de ancho de bandade descarga y subida de informaciónde la conexión a Internet
Calidad audio/video
En esta ventana el usuario podráacceder al micrófono para comprobarsu estado y hacer ajustes
volver
Ajuste micrófono
volver
Si el usuario accede aquípodrá realizar ajustes en el video
El usuario podrá accedera la cámara para comprobarel estado de la misma,así como hacer ajustes
Ajustes video
volver
Esta ventana permite al usuarioacceder a la configuraciónde los altavoces, para comprobarsu estado y realizar ajustesen el volumen
El usuario podrá observarcuál es el dispositivo de sonidoque tiene configuradoel computador, así comocomprobar su estado.
Si el usuario accede aquípodrá hacer cambiosadicionales en la configuraciónde los altavoces
Configuración de altavoces
volver
En el menú Opciones de clase el facilitador de la clasepodrá administrar la sesión como por ejemplo ampliarel tiempo que se le destinó a la clase o crear aulasde acuerdo a la cantidad de estudiantes
Opciones de la clase

Descripción de la interfazEste material ha sido elaborado por:
Programa de Aprendizaje en Línea (PAL)
De la Universidad Estatal a Distancia de Costa Rica, por lo tanto se encuentra protegido por la Ley de Derechos de Autor y Derechos Conexosde Costa Rica, además de los convenios internacionales suscritos por la República de Costa Rica.
Derechos Reservados.
Última actualización 2017
Descripción de la interfaz
Menú
Pizarra
Ventana deasistentes
Ventanade chat
Para conocer las características de cada sección,haga clic con el mouse sobre las áreas señaladas
Barra de herramientas
Mostrar opcionesHabilita los íconos de:audio, video y escritura Lista de asistentes:
OpcionesMuestra el enlaceweb para compartirla sala
Muestra informaciónde los estudiantes,por ejemplo, hora deingreso y otros detallescomo tipo de navegadorutilizado.
Botón para minimizarla ventana de listade participantes
El nombre de los asistentes apareceen blanco y el del moderador enblanco negrita
Ventana de asistentes
volver
En este espacio se visualizanlos mensajes que el grupoescribe
Opciones adicionales
Pestaña que muestra los mensajes del chatfiltrados, ya sea para todos o un estudianteespecífico
Grupo de emoticones
volver
Color de la letra
Permite copiar todoslos mensajes publicadosen el chat o desactivarlopara prevenir participa-ciones de los estudiantes
Es la sección más grande, consisteen un espacio donde el moderadorpuede realizar anotaciones, subirimágenes, documentos y formatosdiversos, también los estudiantespueden utilizar la pizarra siemprey cuando el moderador haya cedidolos permisos de uso
Ventana de pizarra
volver
WizIQ soporta los siguientes formatos y tamaños:
Documentos: (soporta hasta 100 MB)Power Point: ppt, pptx, pps y ppsxWord: doc, docx y rtfExcel: xls y xlsxPDFAudios/Videos: (soporta hasta 100 MB)wav, wma, mps, mov, avg, mpeg, wmv, mp4 y flvFlash: swf (soporta hasta 100 MB)
Herramienta de selección
Puntero
Herramienta color de texto
Herramienta de cuadrícula
Más formas
Colocar emoticonen la pizarra
Herramienta de escrituraa mano alzada
Herramienta de texto
Herramientas de forma
Borrador
Eliminar
Color relleno
Color línea
volver
ArchivoSubirarchivo
Compartirpantalla
Sala parasesiones
Flechas paradeshacer orehacer
Edición Encuesta AtajosBibliotecade contenido
Reproductormultimedia
Para conocer las características de cada opción,haga clic con el mouse sobre el nombre
Control de la escritura
Ajustes de micrófono
Ajustes de video
Configuración de los altavoces
Opcionesde la clase
Calidad de audio/video
volver
El menú Archivo cuenta con varias opcionesentre ellas, Fin de clase cuyo propósito esfinalizar y cerrar la sesión.
volver
Archivo
El menú Edición cuenta con varias opcionespara cortar, pegar, seleccionar y eliminartexto, imágenes u otros.
volver
Edición
Espacio para digitar el nombre de los archivosque se encuentren en la biblioteca de contenido
Ejecuta la búsqueda en la biblioteca de contenidodel nombre de archivo digitado
Opción para subirdocumentos a la bibliotecade contenido
Espacio donde se visualizanlos resultados de la búsquedade los archivos en su bibliotecade contenido
volver
Biblioteca de contenidos
Espacio donde se visualizanlos archivos en su computadora
Opción para subirarchivos desdesu computadora
volver
Subir archivos
En este espacioaparecen todoslos documentosde distintos formatosque se encuentranen la Bibliotecade contenido
Borrar toda la listade reproducción
Inclusión de videos de YouTubea lista de reproducción
Reproducir los videosde YouTube
Espacio para agregarlas direcciones URLde videos en YouTube
volver
Reproductor multimedia
Esta opción le permite compartirla pantalla de su computadorcon los demás asistentes de la clase
volver
Hacer clic acá paraconfigurar los permisospara compartir pantalla
Compartir pantalla
Publica el resultadode las encuestas
Elimina encuestasSe utiliza para editarlas encuestas
Botón para crear una nueva encuesta
Siguiente
Encuesta
En este espacio el usuario puedeincluir las preguntas de la encuestala cual puede tener una longitudmáxima de 300 caracteresincluyendo espacios
Aquí el usuario debe incluirlas respuestas a las preguntasde la encuesta, debe tomaren cuenta que estas respuestasno deben sobrepasar los 150caracteres
Se utiliza esta opciónsi se desea guardarla encuesta para unaeventual modificación
Utilice esta opción si desea guardarlos cambios realizados a la encuestay publicarla definitivamentepara que sea visible a otros usuarios
Siguiente
Crear encuesta
Espacio para editarlas preguntasde la encuesta
Espacio para editarlas opcionesde respuestade la encuesta
Botón para añadirmás opcionesde respuestaa la encuesta
Se utiliza esta opciónpara guardar la encuesta
Utilice esta opción si desea publicarlapara que sea visible a otros usuarios.
volver
Editar encuesta
volver
El menú de Sala para sesiones es utilizadopor el administrador de la clase para hacerajustes en la sesión de trabajo
Sala de sesiones
volver
El menú de ayuda facilita la lista para el uso de las teclasrápidas en WizIQ y así ejecutar algunas ventanas o herramientasde forma más rápida
Atajos
volver
La opción de calidad del audio y videoindica el consumo de ancho de bandade descarga y subida de informaciónde la conexión a Internet
Calidad audio/video
En esta ventana el usuario podráacceder al micrófono para comprobarsu estado y hacer ajustes
volver
Ajuste micrófono
volver
Si el usuario accede aquípodrá realizar ajustes en el video
El usuario podrá accedera la cámara para comprobarel estado de la misma,así como hacer ajustes
Ajustes video
volver
Esta ventana permite al usuarioacceder a la configuraciónde los altavoces, para comprobarsu estado y realizar ajustesen el volumen
El usuario podrá observarcuál es el dispositivo de sonidoque tiene configuradoel computador, así comocomprobar su estado.
Si el usuario accede aquípodrá hacer cambiosadicionales en la configuraciónde los altavoces
Configuración de altavoces
volver
En el menú Opciones de clase el facilitador de la clasepodrá administrar la sesión como por ejemplo ampliarel tiempo que se le destinó a la clase o crear aulasde acuerdo a la cantidad de estudiantes
Opciones de la clase

Descripción de la interfazEste material ha sido elaborado por:
Programa de Aprendizaje en Línea (PAL)
De la Universidad Estatal a Distancia de Costa Rica, por lo tanto se encuentra protegido por la Ley de Derechos de Autor y Derechos Conexosde Costa Rica, además de los convenios internacionales suscritos por la República de Costa Rica.
Derechos Reservados.
Última actualización 2017
Descripción de la interfaz
Menú
Pizarra
Ventana deasistentes
Ventanade chat
Para conocer las características de cada sección,haga clic con el mouse sobre las áreas señaladas
Barra de herramientas
Mostrar opcionesHabilita los íconos de:audio, video y escritura Lista de asistentes:
OpcionesMuestra el enlaceweb para compartirla sala
Muestra informaciónde los estudiantes,por ejemplo, hora deingreso y otros detallescomo tipo de navegadorutilizado.
Botón para minimizarla ventana de listade participantes
El nombre de los asistentes apareceen blanco y el del moderador enblanco negrita
Ventana de asistentes
volver
En este espacio se visualizanlos mensajes que el grupoescribe
Opciones adicionales
Pestaña que muestra los mensajes del chatfiltrados, ya sea para todos o un estudianteespecífico
Grupo de emoticones
volver
Color de la letra
Permite copiar todoslos mensajes publicadosen el chat o desactivarlopara prevenir participa-ciones de los estudiantes
Es la sección más grande, consisteen un espacio donde el moderadorpuede realizar anotaciones, subirimágenes, documentos y formatosdiversos, también los estudiantespueden utilizar la pizarra siemprey cuando el moderador haya cedidolos permisos de uso
Ventana de pizarra
volver
WizIQ soporta los siguientes formatos y tamaños:
Documentos: (soporta hasta 100 MB)Power Point: ppt, pptx, pps y ppsxWord: doc, docx y rtfExcel: xls y xlsxPDFAudios/Videos: (soporta hasta 100 MB)wav, wma, mps, mov, avg, mpeg, wmv, mp4 y flvFlash: swf (soporta hasta 100 MB)
Herramienta de selección
Puntero
Herramienta color de texto
Herramienta de cuadrícula
Más formas
Colocar emoticonen la pizarra
Herramienta de escrituraa mano alzada
Herramienta de texto
Herramientas de forma
Borrador
Eliminar
Color relleno
Color línea
volver
ArchivoSubirarchivo
Compartirpantalla
Sala parasesiones
Flechas paradeshacer orehacer
Edición Encuesta AtajosBibliotecade contenido
Reproductormultimedia
Para conocer las características de cada opción,haga clic con el mouse sobre el nombre
Control de la escritura
Ajustes de micrófono
Ajustes de video
Configuración de los altavoces
Opcionesde la clase
Calidad de audio/video
volver
El menú Archivo cuenta con varias opcionesentre ellas, Fin de clase cuyo propósito esfinalizar y cerrar la sesión.
volver
Archivo
El menú Edición cuenta con varias opcionespara cortar, pegar, seleccionar y eliminartexto, imágenes u otros.
volver
Edición
Espacio para digitar el nombre de los archivosque se encuentren en la biblioteca de contenido
Ejecuta la búsqueda en la biblioteca de contenidodel nombre de archivo digitado
Opción para subirdocumentos a la bibliotecade contenido
Espacio donde se visualizanlos resultados de la búsquedade los archivos en su bibliotecade contenido
volver
Biblioteca de contenidos
Espacio donde se visualizanlos archivos en su computadora
Opción para subirarchivos desdesu computadora
volver
Subir archivos
En este espacioaparecen todoslos documentosde distintos formatosque se encuentranen la Bibliotecade contenido
Borrar toda la listade reproducción
Inclusión de videos de YouTubea lista de reproducción
Reproducir los videosde YouTube
Espacio para agregarlas direcciones URLde videos en YouTube
volver
Reproductor multimedia
Esta opción le permite compartirla pantalla de su computadorcon los demás asistentes de la clase
volver
Hacer clic acá paraconfigurar los permisospara compartir pantalla
Compartir pantalla
Publica el resultadode las encuestas
Elimina encuestasSe utiliza para editarlas encuestas
Botón para crear una nueva encuesta
Siguiente
Encuesta
En este espacio el usuario puedeincluir las preguntas de la encuestala cual puede tener una longitudmáxima de 300 caracteresincluyendo espacios
Aquí el usuario debe incluirlas respuestas a las preguntasde la encuesta, debe tomaren cuenta que estas respuestasno deben sobrepasar los 150caracteres
Se utiliza esta opciónsi se desea guardarla encuesta para unaeventual modificación
Utilice esta opción si desea guardarlos cambios realizados a la encuestay publicarla definitivamentepara que sea visible a otros usuarios
Siguiente
Crear encuesta
Espacio para editarlas preguntasde la encuesta
Espacio para editarlas opcionesde respuestade la encuesta
Botón para añadirmás opcionesde respuestaa la encuesta
Se utiliza esta opciónpara guardar la encuesta
Utilice esta opción si desea publicarlapara que sea visible a otros usuarios.
volver
Editar encuesta
volver
El menú de Sala para sesiones es utilizadopor el administrador de la clase para hacerajustes en la sesión de trabajo
Sala de sesiones
volver
El menú de ayuda facilita la lista para el uso de las teclasrápidas en WizIQ y así ejecutar algunas ventanas o herramientasde forma más rápida
Atajos
volver
La opción de calidad del audio y videoindica el consumo de ancho de bandade descarga y subida de informaciónde la conexión a Internet
Calidad audio/video
En esta ventana el usuario podráacceder al micrófono para comprobarsu estado y hacer ajustes
volver
Ajuste micrófono
volver
Si el usuario accede aquípodrá realizar ajustes en el video
El usuario podrá accedera la cámara para comprobarel estado de la misma,así como hacer ajustes
Ajustes video
volver
Esta ventana permite al usuarioacceder a la configuraciónde los altavoces, para comprobarsu estado y realizar ajustesen el volumen
El usuario podrá observarcuál es el dispositivo de sonidoque tiene configuradoel computador, así comocomprobar su estado.
Si el usuario accede aquípodrá hacer cambiosadicionales en la configuraciónde los altavoces
Configuración de altavoces
volver
En el menú Opciones de clase el facilitador de la clasepodrá administrar la sesión como por ejemplo ampliarel tiempo que se le destinó a la clase o crear aulasde acuerdo a la cantidad de estudiantes
Opciones de la clase

Descripción de la interfazEste material ha sido elaborado por:
Programa de Aprendizaje en Línea (PAL)
De la Universidad Estatal a Distancia de Costa Rica, por lo tanto se encuentra protegido por la Ley de Derechos de Autor y Derechos Conexosde Costa Rica, además de los convenios internacionales suscritos por la República de Costa Rica.
Derechos Reservados.
Última actualización 2017
Descripción de la interfaz
Menú
Pizarra
Ventana deasistentes
Ventanade chat
Para conocer las características de cada sección,haga clic con el mouse sobre las áreas señaladas
Barra de herramientas
Mostrar opcionesHabilita los íconos de:audio, video y escritura Lista de asistentes:
OpcionesMuestra el enlaceweb para compartirla sala
Muestra informaciónde los estudiantes,por ejemplo, hora deingreso y otros detallescomo tipo de navegadorutilizado.
Botón para minimizarla ventana de listade participantes
El nombre de los asistentes apareceen blanco y el del moderador enblanco negrita
Ventana de asistentes
volver
En este espacio se visualizanlos mensajes que el grupoescribe
Opciones adicionales
Pestaña que muestra los mensajes del chatfiltrados, ya sea para todos o un estudianteespecífico
Grupo de emoticones
volver
Color de la letra
Permite copiar todoslos mensajes publicadosen el chat o desactivarlopara prevenir participa-ciones de los estudiantes
Es la sección más grande, consisteen un espacio donde el moderadorpuede realizar anotaciones, subirimágenes, documentos y formatosdiversos, también los estudiantespueden utilizar la pizarra siemprey cuando el moderador haya cedidolos permisos de uso
Ventana de pizarra
volver
WizIQ soporta los siguientes formatos y tamaños:
Documentos: (soporta hasta 100 MB)Power Point: ppt, pptx, pps y ppsxWord: doc, docx y rtfExcel: xls y xlsxPDFAudios/Videos: (soporta hasta 100 MB)wav, wma, mps, mov, avg, mpeg, wmv, mp4 y flvFlash: swf (soporta hasta 100 MB)
Herramienta de selección
Puntero
Herramienta color de texto
Herramienta de cuadrícula
Más formas
Colocar emoticonen la pizarra
Herramienta de escrituraa mano alzada
Herramienta de texto
Herramientas de forma
Borrador
Eliminar
Color relleno
Color línea
volver
ArchivoSubirarchivo
Compartirpantalla
Sala parasesiones
Flechas paradeshacer orehacer
Edición Encuesta AtajosBibliotecade contenido
Reproductormultimedia
Para conocer las características de cada opción,haga clic con el mouse sobre el nombre
Control de la escritura
Ajustes de micrófono
Ajustes de video
Configuración de los altavoces
Opcionesde la clase
Calidad de audio/video
volver
El menú Archivo cuenta con varias opcionesentre ellas, Fin de clase cuyo propósito esfinalizar y cerrar la sesión.
volver
Archivo
El menú Edición cuenta con varias opcionespara cortar, pegar, seleccionar y eliminartexto, imágenes u otros.
volver
Edición
Espacio para digitar el nombre de los archivosque se encuentren en la biblioteca de contenido
Ejecuta la búsqueda en la biblioteca de contenidodel nombre de archivo digitado
Opción para subirdocumentos a la bibliotecade contenido
Espacio donde se visualizanlos resultados de la búsquedade los archivos en su bibliotecade contenido
volver
Biblioteca de contenidos
Espacio donde se visualizanlos archivos en su computadora
Opción para subirarchivos desdesu computadora
volver
Subir archivos
En este espacioaparecen todoslos documentosde distintos formatosque se encuentranen la Bibliotecade contenido
Borrar toda la listade reproducción
Inclusión de videos de YouTubea lista de reproducción
Reproducir los videosde YouTube
Espacio para agregarlas direcciones URLde videos en YouTube
volver
Reproductor multimedia
Esta opción le permite compartirla pantalla de su computadorcon los demás asistentes de la clase
volver
Hacer clic acá paraconfigurar los permisospara compartir pantalla
Compartir pantalla
Publica el resultadode las encuestas
Elimina encuestasSe utiliza para editarlas encuestas
Botón para crear una nueva encuesta
Siguiente
Encuesta
En este espacio el usuario puedeincluir las preguntas de la encuestala cual puede tener una longitudmáxima de 300 caracteresincluyendo espacios
Aquí el usuario debe incluirlas respuestas a las preguntasde la encuesta, debe tomaren cuenta que estas respuestasno deben sobrepasar los 150caracteres
Se utiliza esta opciónsi se desea guardarla encuesta para unaeventual modificación
Utilice esta opción si desea guardarlos cambios realizados a la encuestay publicarla definitivamentepara que sea visible a otros usuarios
Siguiente
Crear encuesta
Espacio para editarlas preguntasde la encuesta
Espacio para editarlas opcionesde respuestade la encuesta
Botón para añadirmás opcionesde respuestaa la encuesta
Se utiliza esta opciónpara guardar la encuesta
Utilice esta opción si desea publicarlapara que sea visible a otros usuarios.
volver
Editar encuesta
volver
El menú de Sala para sesiones es utilizadopor el administrador de la clase para hacerajustes en la sesión de trabajo
Sala de sesiones
volver
El menú de ayuda facilita la lista para el uso de las teclasrápidas en WizIQ y así ejecutar algunas ventanas o herramientasde forma más rápida
Atajos
volver
La opción de calidad del audio y videoindica el consumo de ancho de bandade descarga y subida de informaciónde la conexión a Internet
Calidad audio/video
En esta ventana el usuario podráacceder al micrófono para comprobarsu estado y hacer ajustes
volver
Ajuste micrófono
volver
Si el usuario accede aquípodrá realizar ajustes en el video
El usuario podrá accedera la cámara para comprobarel estado de la misma,así como hacer ajustes
Ajustes video
volver
Esta ventana permite al usuarioacceder a la configuraciónde los altavoces, para comprobarsu estado y realizar ajustesen el volumen
El usuario podrá observarcuál es el dispositivo de sonidoque tiene configuradoel computador, así comocomprobar su estado.
Si el usuario accede aquípodrá hacer cambiosadicionales en la configuraciónde los altavoces
Configuración de altavoces
volver
En el menú Opciones de clase el facilitador de la clasepodrá administrar la sesión como por ejemplo ampliarel tiempo que se le destinó a la clase o crear aulasde acuerdo a la cantidad de estudiantes
Opciones de la clase

Descripción de la interfazEste material ha sido elaborado por:
Programa de Aprendizaje en Línea (PAL)
De la Universidad Estatal a Distancia de Costa Rica, por lo tanto se encuentra protegido por la Ley de Derechos de Autor y Derechos Conexosde Costa Rica, además de los convenios internacionales suscritos por la República de Costa Rica.
Derechos Reservados.
Última actualización 2017
Descripción de la interfaz
Menú
Pizarra
Ventana deasistentes
Ventanade chat
Para conocer las características de cada sección,haga clic con el mouse sobre las áreas señaladas
Barra de herramientas
Mostrar opcionesHabilita los íconos de:audio, video y escritura Lista de asistentes:
OpcionesMuestra el enlaceweb para compartirla sala
Muestra informaciónde los estudiantes,por ejemplo, hora deingreso y otros detallescomo tipo de navegadorutilizado.
Botón para minimizarla ventana de listade participantes
El nombre de los asistentes apareceen blanco y el del moderador enblanco negrita
Ventana de asistentes
volver
En este espacio se visualizanlos mensajes que el grupoescribe
Opciones adicionales
Pestaña que muestra los mensajes del chatfiltrados, ya sea para todos o un estudianteespecífico
Grupo de emoticones
volver
Color de la letra
Permite copiar todoslos mensajes publicadosen el chat o desactivarlopara prevenir participa-ciones de los estudiantes
Es la sección más grande, consisteen un espacio donde el moderadorpuede realizar anotaciones, subirimágenes, documentos y formatosdiversos, también los estudiantespueden utilizar la pizarra siemprey cuando el moderador haya cedidolos permisos de uso
Ventana de pizarra
volver
WizIQ soporta los siguientes formatos y tamaños:
Documentos: (soporta hasta 100 MB)Power Point: ppt, pptx, pps y ppsxWord: doc, docx y rtfExcel: xls y xlsxPDFAudios/Videos: (soporta hasta 100 MB)wav, wma, mps, mov, avg, mpeg, wmv, mp4 y flvFlash: swf (soporta hasta 100 MB)
Herramienta de selección
Puntero
Herramienta color de texto
Herramienta de cuadrícula
Más formas
Colocar emoticonen la pizarra
Herramienta de escrituraa mano alzada
Herramienta de texto
Herramientas de forma
Borrador
Eliminar
Color relleno
Color línea
volver
ArchivoSubirarchivo
Compartirpantalla
Sala parasesiones
Flechas paradeshacer orehacer
Edición Encuesta AtajosBibliotecade contenido
Reproductormultimedia
Para conocer las características de cada opción,haga clic con el mouse sobre el nombre
Control de la escritura
Ajustes de micrófono
Ajustes de video
Configuración de los altavoces
Opcionesde la clase
Calidad de audio/video
volver
El menú Archivo cuenta con varias opcionesentre ellas, Fin de clase cuyo propósito esfinalizar y cerrar la sesión.
volver
Archivo
El menú Edición cuenta con varias opcionespara cortar, pegar, seleccionar y eliminartexto, imágenes u otros.
volver
Edición
Espacio para digitar el nombre de los archivosque se encuentren en la biblioteca de contenido
Ejecuta la búsqueda en la biblioteca de contenidodel nombre de archivo digitado
Opción para subirdocumentos a la bibliotecade contenido
Espacio donde se visualizanlos resultados de la búsquedade los archivos en su bibliotecade contenido
volver
Biblioteca de contenidos
Espacio donde se visualizanlos archivos en su computadora
Opción para subirarchivos desdesu computadora
volver
Subir archivos
En este espacioaparecen todoslos documentosde distintos formatosque se encuentranen la Bibliotecade contenido
Borrar toda la listade reproducción
Inclusión de videos de YouTubea lista de reproducción
Reproducir los videosde YouTube
Espacio para agregarlas direcciones URLde videos en YouTube
volver
Reproductor multimedia
Esta opción le permite compartirla pantalla de su computadorcon los demás asistentes de la clase
volver
Hacer clic acá paraconfigurar los permisospara compartir pantalla
Compartir pantalla
Publica el resultadode las encuestas
Elimina encuestasSe utiliza para editarlas encuestas
Botón para crear una nueva encuesta
Siguiente
Encuesta
En este espacio el usuario puedeincluir las preguntas de la encuestala cual puede tener una longitudmáxima de 300 caracteresincluyendo espacios
Aquí el usuario debe incluirlas respuestas a las preguntasde la encuesta, debe tomaren cuenta que estas respuestasno deben sobrepasar los 150caracteres
Se utiliza esta opciónsi se desea guardarla encuesta para unaeventual modificación
Utilice esta opción si desea guardarlos cambios realizados a la encuestay publicarla definitivamentepara que sea visible a otros usuarios
Siguiente
Crear encuesta
Espacio para editarlas preguntasde la encuesta
Espacio para editarlas opcionesde respuestade la encuesta
Botón para añadirmás opcionesde respuestaa la encuesta
Se utiliza esta opciónpara guardar la encuesta
Utilice esta opción si desea publicarlapara que sea visible a otros usuarios.
volver
Editar encuesta
volver
El menú de Sala para sesiones es utilizadopor el administrador de la clase para hacerajustes en la sesión de trabajo
Sala de sesiones
volver
El menú de ayuda facilita la lista para el uso de las teclasrápidas en WizIQ y así ejecutar algunas ventanas o herramientasde forma más rápida
Atajos
volver
La opción de calidad del audio y videoindica el consumo de ancho de bandade descarga y subida de informaciónde la conexión a Internet
Calidad audio/video
En esta ventana el usuario podráacceder al micrófono para comprobarsu estado y hacer ajustes
volver
Ajuste micrófono
volver
Si el usuario accede aquípodrá realizar ajustes en el video
El usuario podrá accedera la cámara para comprobarel estado de la misma,así como hacer ajustes
Ajustes video
volver
Esta ventana permite al usuarioacceder a la configuraciónde los altavoces, para comprobarsu estado y realizar ajustesen el volumen
El usuario podrá observarcuál es el dispositivo de sonidoque tiene configuradoel computador, así comocomprobar su estado.
Si el usuario accede aquípodrá hacer cambiosadicionales en la configuraciónde los altavoces
Configuración de altavoces
volver
En el menú Opciones de clase el facilitador de la clasepodrá administrar la sesión como por ejemplo ampliarel tiempo que se le destinó a la clase o crear aulasde acuerdo a la cantidad de estudiantes
Opciones de la clase

Descripción de la interfazEste material ha sido elaborado por:
Programa de Aprendizaje en Línea (PAL)
De la Universidad Estatal a Distancia de Costa Rica, por lo tanto se encuentra protegido por la Ley de Derechos de Autor y Derechos Conexosde Costa Rica, además de los convenios internacionales suscritos por la República de Costa Rica.
Derechos Reservados.
Última actualización 2017
Descripción de la interfaz
Menú
Pizarra
Ventana deasistentes
Ventanade chat
Para conocer las características de cada sección,haga clic con el mouse sobre las áreas señaladas
Barra de herramientas
Mostrar opcionesHabilita los íconos de:audio, video y escritura Lista de asistentes:
OpcionesMuestra el enlaceweb para compartirla sala
Muestra informaciónde los estudiantes,por ejemplo, hora deingreso y otros detallescomo tipo de navegadorutilizado.
Botón para minimizarla ventana de listade participantes
El nombre de los asistentes apareceen blanco y el del moderador enblanco negrita
Ventana de asistentes
volver
En este espacio se visualizanlos mensajes que el grupoescribe
Opciones adicionales
Pestaña que muestra los mensajes del chatfiltrados, ya sea para todos o un estudianteespecífico
Grupo de emoticones
volver
Color de la letra
Permite copiar todoslos mensajes publicadosen el chat o desactivarlopara prevenir participa-ciones de los estudiantes
Es la sección más grande, consisteen un espacio donde el moderadorpuede realizar anotaciones, subirimágenes, documentos y formatosdiversos, también los estudiantespueden utilizar la pizarra siemprey cuando el moderador haya cedidolos permisos de uso
Ventana de pizarra
volver
WizIQ soporta los siguientes formatos y tamaños:
Documentos: (soporta hasta 100 MB)Power Point: ppt, pptx, pps y ppsxWord: doc, docx y rtfExcel: xls y xlsxPDFAudios/Videos: (soporta hasta 100 MB)wav, wma, mps, mov, avg, mpeg, wmv, mp4 y flvFlash: swf (soporta hasta 100 MB)
Herramienta de selección
Puntero
Herramienta color de texto
Herramienta de cuadrícula
Más formas
Colocar emoticonen la pizarra
Herramienta de escrituraa mano alzada
Herramienta de texto
Herramientas de forma
Borrador
Eliminar
Color relleno
Color línea
volver
ArchivoSubirarchivo
Compartirpantalla
Sala parasesiones
Flechas paradeshacer orehacer
Edición Encuesta AtajosBibliotecade contenido
Reproductormultimedia
Para conocer las características de cada opción,haga clic con el mouse sobre el nombre
Control de la escritura
Ajustes de micrófono
Ajustes de video
Configuración de los altavoces
Opcionesde la clase
Calidad de audio/video
volver
El menú Archivo cuenta con varias opcionesentre ellas, Fin de clase cuyo propósito esfinalizar y cerrar la sesión.
volver
Archivo
El menú Edición cuenta con varias opcionespara cortar, pegar, seleccionar y eliminartexto, imágenes u otros.
volver
Edición
Espacio para digitar el nombre de los archivosque se encuentren en la biblioteca de contenido
Ejecuta la búsqueda en la biblioteca de contenidodel nombre de archivo digitado
Opción para subirdocumentos a la bibliotecade contenido
Espacio donde se visualizanlos resultados de la búsquedade los archivos en su bibliotecade contenido
volver
Biblioteca de contenidos
Espacio donde se visualizanlos archivos en su computadora
Opción para subirarchivos desdesu computadora
volver
Subir archivos
En este espacioaparecen todoslos documentosde distintos formatosque se encuentranen la Bibliotecade contenido
Borrar toda la listade reproducción
Inclusión de videos de YouTubea lista de reproducción
Reproducir los videosde YouTube
Espacio para agregarlas direcciones URLde videos en YouTube
volver
Reproductor multimedia
Esta opción le permite compartirla pantalla de su computadorcon los demás asistentes de la clase
volver
Hacer clic acá paraconfigurar los permisospara compartir pantalla
Compartir pantalla
Publica el resultadode las encuestas
Elimina encuestasSe utiliza para editarlas encuestas
Botón para crear una nueva encuesta
Siguiente
Encuesta
En este espacio el usuario puedeincluir las preguntas de la encuestala cual puede tener una longitudmáxima de 300 caracteresincluyendo espacios
Aquí el usuario debe incluirlas respuestas a las preguntasde la encuesta, debe tomaren cuenta que estas respuestasno deben sobrepasar los 150caracteres
Se utiliza esta opciónsi se desea guardarla encuesta para unaeventual modificación
Utilice esta opción si desea guardarlos cambios realizados a la encuestay publicarla definitivamentepara que sea visible a otros usuarios
Siguiente
Crear encuesta
Espacio para editarlas preguntasde la encuesta
Espacio para editarlas opcionesde respuestade la encuesta
Botón para añadirmás opcionesde respuestaa la encuesta
Se utiliza esta opciónpara guardar la encuesta
Utilice esta opción si desea publicarlapara que sea visible a otros usuarios.
volver
Editar encuesta
volver
El menú de Sala para sesiones es utilizadopor el administrador de la clase para hacerajustes en la sesión de trabajo
Sala de sesiones
volver
El menú de ayuda facilita la lista para el uso de las teclasrápidas en WizIQ y así ejecutar algunas ventanas o herramientasde forma más rápida
Atajos
volver
La opción de calidad del audio y videoindica el consumo de ancho de bandade descarga y subida de informaciónde la conexión a Internet
Calidad audio/video
En esta ventana el usuario podráacceder al micrófono para comprobarsu estado y hacer ajustes
volver
Ajuste micrófono
volver
Si el usuario accede aquípodrá realizar ajustes en el video
El usuario podrá accedera la cámara para comprobarel estado de la misma,así como hacer ajustes
Ajustes video
volver
Esta ventana permite al usuarioacceder a la configuraciónde los altavoces, para comprobarsu estado y realizar ajustesen el volumen
El usuario podrá observarcuál es el dispositivo de sonidoque tiene configuradoel computador, así comocomprobar su estado.
Si el usuario accede aquípodrá hacer cambiosadicionales en la configuraciónde los altavoces
Configuración de altavoces
volver
En el menú Opciones de clase el facilitador de la clasepodrá administrar la sesión como por ejemplo ampliarel tiempo que se le destinó a la clase o crear aulasde acuerdo a la cantidad de estudiantes
Opciones de la clase

Descripción de la interfazEste material ha sido elaborado por:
Programa de Aprendizaje en Línea (PAL)
De la Universidad Estatal a Distancia de Costa Rica, por lo tanto se encuentra protegido por la Ley de Derechos de Autor y Derechos Conexosde Costa Rica, además de los convenios internacionales suscritos por la República de Costa Rica.
Derechos Reservados.
Última actualización 2017
Descripción de la interfaz
Menú
Pizarra
Ventana deasistentes
Ventanade chat
Para conocer las características de cada sección,haga clic con el mouse sobre las áreas señaladas
Barra de herramientas
Mostrar opcionesHabilita los íconos de:audio, video y escritura Lista de asistentes:
OpcionesMuestra el enlaceweb para compartirla sala
Muestra informaciónde los estudiantes,por ejemplo, hora deingreso y otros detallescomo tipo de navegadorutilizado.
Botón para minimizarla ventana de listade participantes
El nombre de los asistentes apareceen blanco y el del moderador enblanco negrita
Ventana de asistentes
volver
En este espacio se visualizanlos mensajes que el grupoescribe
Opciones adicionales
Pestaña que muestra los mensajes del chatfiltrados, ya sea para todos o un estudianteespecífico
Grupo de emoticones
volver
Color de la letra
Permite copiar todoslos mensajes publicadosen el chat o desactivarlopara prevenir participa-ciones de los estudiantes
Es la sección más grande, consisteen un espacio donde el moderadorpuede realizar anotaciones, subirimágenes, documentos y formatosdiversos, también los estudiantespueden utilizar la pizarra siemprey cuando el moderador haya cedidolos permisos de uso
Ventana de pizarra
volver
WizIQ soporta los siguientes formatos y tamaños:
Documentos: (soporta hasta 100 MB)Power Point: ppt, pptx, pps y ppsxWord: doc, docx y rtfExcel: xls y xlsxPDFAudios/Videos: (soporta hasta 100 MB)wav, wma, mps, mov, avg, mpeg, wmv, mp4 y flvFlash: swf (soporta hasta 100 MB)
Herramienta de selección
Puntero
Herramienta color de texto
Herramienta de cuadrícula
Más formas
Colocar emoticonen la pizarra
Herramienta de escrituraa mano alzada
Herramienta de texto
Herramientas de forma
Borrador
Eliminar
Color relleno
Color línea
volver
ArchivoSubirarchivo
Compartirpantalla
Sala parasesiones
Flechas paradeshacer orehacer
Edición Encuesta AtajosBibliotecade contenido
Reproductormultimedia
Para conocer las características de cada opción,haga clic con el mouse sobre el nombre
Control de la escritura
Ajustes de micrófono
Ajustes de video
Configuración de los altavoces
Opcionesde la clase
Calidad de audio/video
volver
El menú Archivo cuenta con varias opcionesentre ellas, Fin de clase cuyo propósito esfinalizar y cerrar la sesión.
volver
Archivo
El menú Edición cuenta con varias opcionespara cortar, pegar, seleccionar y eliminartexto, imágenes u otros.
volver
Edición
Espacio para digitar el nombre de los archivosque se encuentren en la biblioteca de contenido
Ejecuta la búsqueda en la biblioteca de contenidodel nombre de archivo digitado
Opción para subirdocumentos a la bibliotecade contenido
Espacio donde se visualizanlos resultados de la búsquedade los archivos en su bibliotecade contenido
volver
Biblioteca de contenidos
Espacio donde se visualizanlos archivos en su computadora
Opción para subirarchivos desdesu computadora
volver
Subir archivos
En este espacioaparecen todoslos documentosde distintos formatosque se encuentranen la Bibliotecade contenido
Borrar toda la listade reproducción
Inclusión de videos de YouTubea lista de reproducción
Reproducir los videosde YouTube
Espacio para agregarlas direcciones URLde videos en YouTube
volver
Reproductor multimedia
Esta opción le permite compartirla pantalla de su computadorcon los demás asistentes de la clase
volver
Hacer clic acá paraconfigurar los permisospara compartir pantalla
Compartir pantalla
Publica el resultadode las encuestas
Elimina encuestasSe utiliza para editarlas encuestas
Botón para crear una nueva encuesta
Siguiente
Encuesta
En este espacio el usuario puedeincluir las preguntas de la encuestala cual puede tener una longitudmáxima de 300 caracteresincluyendo espacios
Aquí el usuario debe incluirlas respuestas a las preguntasde la encuesta, debe tomaren cuenta que estas respuestasno deben sobrepasar los 150caracteres
Se utiliza esta opciónsi se desea guardarla encuesta para unaeventual modificación
Utilice esta opción si desea guardarlos cambios realizados a la encuestay publicarla definitivamentepara que sea visible a otros usuarios
Siguiente
Crear encuesta
Espacio para editarlas preguntasde la encuesta
Espacio para editarlas opcionesde respuestade la encuesta
Botón para añadirmás opcionesde respuestaa la encuesta
Se utiliza esta opciónpara guardar la encuesta
Utilice esta opción si desea publicarlapara que sea visible a otros usuarios.
volver
Editar encuesta
volver
El menú de Sala para sesiones es utilizadopor el administrador de la clase para hacerajustes en la sesión de trabajo
Sala de sesiones
volver
El menú de ayuda facilita la lista para el uso de las teclasrápidas en WizIQ y así ejecutar algunas ventanas o herramientasde forma más rápida
Atajos
volver
La opción de calidad del audio y videoindica el consumo de ancho de bandade descarga y subida de informaciónde la conexión a Internet
Calidad audio/video
En esta ventana el usuario podráacceder al micrófono para comprobarsu estado y hacer ajustes
volver
Ajuste micrófono
volver
Si el usuario accede aquípodrá realizar ajustes en el video
El usuario podrá accedera la cámara para comprobarel estado de la misma,así como hacer ajustes
Ajustes video
volver
Esta ventana permite al usuarioacceder a la configuraciónde los altavoces, para comprobarsu estado y realizar ajustesen el volumen
El usuario podrá observarcuál es el dispositivo de sonidoque tiene configuradoel computador, así comocomprobar su estado.
Si el usuario accede aquípodrá hacer cambiosadicionales en la configuraciónde los altavoces
Configuración de altavoces
volver
En el menú Opciones de clase el facilitador de la clasepodrá administrar la sesión como por ejemplo ampliarel tiempo que se le destinó a la clase o crear aulasde acuerdo a la cantidad de estudiantes
Opciones de la clase

Descripción de la interfazEste material ha sido elaborado por:
Programa de Aprendizaje en Línea (PAL)
De la Universidad Estatal a Distancia de Costa Rica, por lo tanto se encuentra protegido por la Ley de Derechos de Autor y Derechos Conexosde Costa Rica, además de los convenios internacionales suscritos por la República de Costa Rica.
Derechos Reservados.
Última actualización 2017
Descripción de la interfaz
Menú
Pizarra
Ventana deasistentes
Ventanade chat
Para conocer las características de cada sección,haga clic con el mouse sobre las áreas señaladas
Barra de herramientas
Mostrar opcionesHabilita los íconos de:audio, video y escritura Lista de asistentes:
OpcionesMuestra el enlaceweb para compartirla sala
Muestra informaciónde los estudiantes,por ejemplo, hora deingreso y otros detallescomo tipo de navegadorutilizado.
Botón para minimizarla ventana de listade participantes
El nombre de los asistentes apareceen blanco y el del moderador enblanco negrita
Ventana de asistentes
volver
En este espacio se visualizanlos mensajes que el grupoescribe
Opciones adicionales
Pestaña que muestra los mensajes del chatfiltrados, ya sea para todos o un estudianteespecífico
Grupo de emoticones
volver
Color de la letra
Permite copiar todoslos mensajes publicadosen el chat o desactivarlopara prevenir participa-ciones de los estudiantes
Es la sección más grande, consisteen un espacio donde el moderadorpuede realizar anotaciones, subirimágenes, documentos y formatosdiversos, también los estudiantespueden utilizar la pizarra siemprey cuando el moderador haya cedidolos permisos de uso
Ventana de pizarra
volver
WizIQ soporta los siguientes formatos y tamaños:
Documentos: (soporta hasta 100 MB)Power Point: ppt, pptx, pps y ppsxWord: doc, docx y rtfExcel: xls y xlsxPDFAudios/Videos: (soporta hasta 100 MB)wav, wma, mps, mov, avg, mpeg, wmv, mp4 y flvFlash: swf (soporta hasta 100 MB)
Herramienta de selección
Puntero
Herramienta color de texto
Herramienta de cuadrícula
Más formas
Colocar emoticonen la pizarra
Herramienta de escrituraa mano alzada
Herramienta de texto
Herramientas de forma
Borrador
Eliminar
Color relleno
Color línea
volver
ArchivoSubirarchivo
Compartirpantalla
Sala parasesiones
Flechas paradeshacer orehacer
Edición Encuesta AtajosBibliotecade contenido
Reproductormultimedia
Para conocer las características de cada opción,haga clic con el mouse sobre el nombre
Control de la escritura
Ajustes de micrófono
Ajustes de video
Configuración de los altavoces
Opcionesde la clase
Calidad de audio/video
volver
El menú Archivo cuenta con varias opcionesentre ellas, Fin de clase cuyo propósito esfinalizar y cerrar la sesión.
volver
Archivo
El menú Edición cuenta con varias opcionespara cortar, pegar, seleccionar y eliminartexto, imágenes u otros.
volver
Edición
Espacio para digitar el nombre de los archivosque se encuentren en la biblioteca de contenido
Ejecuta la búsqueda en la biblioteca de contenidodel nombre de archivo digitado
Opción para subirdocumentos a la bibliotecade contenido
Espacio donde se visualizanlos resultados de la búsquedade los archivos en su bibliotecade contenido
volver
Biblioteca de contenidos
Espacio donde se visualizanlos archivos en su computadora
Opción para subirarchivos desdesu computadora
volver
Subir archivos
En este espacioaparecen todoslos documentosde distintos formatosque se encuentranen la Bibliotecade contenido
Borrar toda la listade reproducción
Inclusión de videos de YouTubea lista de reproducción
Reproducir los videosde YouTube
Espacio para agregarlas direcciones URLde videos en YouTube
volver
Reproductor multimedia
Esta opción le permite compartirla pantalla de su computadorcon los demás asistentes de la clase
volver
Hacer clic acá paraconfigurar los permisospara compartir pantalla
Compartir pantalla
Publica el resultadode las encuestas
Elimina encuestasSe utiliza para editarlas encuestas
Botón para crear una nueva encuesta
Siguiente
Encuesta
En este espacio el usuario puedeincluir las preguntas de la encuestala cual puede tener una longitudmáxima de 300 caracteresincluyendo espacios
Aquí el usuario debe incluirlas respuestas a las preguntasde la encuesta, debe tomaren cuenta que estas respuestasno deben sobrepasar los 150caracteres
Se utiliza esta opciónsi se desea guardarla encuesta para unaeventual modificación
Utilice esta opción si desea guardarlos cambios realizados a la encuestay publicarla definitivamentepara que sea visible a otros usuarios
Siguiente
Crear encuesta
Espacio para editarlas preguntasde la encuesta
Espacio para editarlas opcionesde respuestade la encuesta
Botón para añadirmás opcionesde respuestaa la encuesta
Se utiliza esta opciónpara guardar la encuesta
Utilice esta opción si desea publicarlapara que sea visible a otros usuarios.
volver
Editar encuesta
volver
El menú de Sala para sesiones es utilizadopor el administrador de la clase para hacerajustes en la sesión de trabajo
Sala de sesiones
volver
El menú de ayuda facilita la lista para el uso de las teclasrápidas en WizIQ y así ejecutar algunas ventanas o herramientasde forma más rápida
Atajos
volver
La opción de calidad del audio y videoindica el consumo de ancho de bandade descarga y subida de informaciónde la conexión a Internet
Calidad audio/video
En esta ventana el usuario podráacceder al micrófono para comprobarsu estado y hacer ajustes
volver
Ajuste micrófono
volver
Si el usuario accede aquípodrá realizar ajustes en el video
El usuario podrá accedera la cámara para comprobarel estado de la misma,así como hacer ajustes
Ajustes video
volver
Esta ventana permite al usuarioacceder a la configuraciónde los altavoces, para comprobarsu estado y realizar ajustesen el volumen
El usuario podrá observarcuál es el dispositivo de sonidoque tiene configuradoel computador, así comocomprobar su estado.
Si el usuario accede aquípodrá hacer cambiosadicionales en la configuraciónde los altavoces
Configuración de altavoces
volver
En el menú Opciones de clase el facilitador de la clasepodrá administrar la sesión como por ejemplo ampliarel tiempo que se le destinó a la clase o crear aulasde acuerdo a la cantidad de estudiantes
Opciones de la clase

Descripción de la interfazEste material ha sido elaborado por:
Programa de Aprendizaje en Línea (PAL)
De la Universidad Estatal a Distancia de Costa Rica, por lo tanto se encuentra protegido por la Ley de Derechos de Autor y Derechos Conexosde Costa Rica, además de los convenios internacionales suscritos por la República de Costa Rica.
Derechos Reservados.
Última actualización 2017
Descripción de la interfaz
Menú
Pizarra
Ventana deasistentes
Ventanade chat
Para conocer las características de cada sección,haga clic con el mouse sobre las áreas señaladas
Barra de herramientas
Mostrar opcionesHabilita los íconos de:audio, video y escritura Lista de asistentes:
OpcionesMuestra el enlaceweb para compartirla sala
Muestra informaciónde los estudiantes,por ejemplo, hora deingreso y otros detallescomo tipo de navegadorutilizado.
Botón para minimizarla ventana de listade participantes
El nombre de los asistentes apareceen blanco y el del moderador enblanco negrita
Ventana de asistentes
volver
En este espacio se visualizanlos mensajes que el grupoescribe
Opciones adicionales
Pestaña que muestra los mensajes del chatfiltrados, ya sea para todos o un estudianteespecífico
Grupo de emoticones
volver
Color de la letra
Permite copiar todoslos mensajes publicadosen el chat o desactivarlopara prevenir participa-ciones de los estudiantes
Es la sección más grande, consisteen un espacio donde el moderadorpuede realizar anotaciones, subirimágenes, documentos y formatosdiversos, también los estudiantespueden utilizar la pizarra siemprey cuando el moderador haya cedidolos permisos de uso
Ventana de pizarra
volver
WizIQ soporta los siguientes formatos y tamaños:
Documentos: (soporta hasta 100 MB)Power Point: ppt, pptx, pps y ppsxWord: doc, docx y rtfExcel: xls y xlsxPDFAudios/Videos: (soporta hasta 100 MB)wav, wma, mps, mov, avg, mpeg, wmv, mp4 y flvFlash: swf (soporta hasta 100 MB)
Herramienta de selección
Puntero
Herramienta color de texto
Herramienta de cuadrícula
Más formas
Colocar emoticonen la pizarra
Herramienta de escrituraa mano alzada
Herramienta de texto
Herramientas de forma
Borrador
Eliminar
Color relleno
Color línea
volver
ArchivoSubirarchivo
Compartirpantalla
Sala parasesiones
Flechas paradeshacer orehacer
Edición Encuesta AtajosBibliotecade contenido
Reproductormultimedia
Para conocer las características de cada opción,haga clic con el mouse sobre el nombre
Control de la escritura
Ajustes de micrófono
Ajustes de video
Configuración de los altavoces
Opcionesde la clase
Calidad de audio/video
volver
El menú Archivo cuenta con varias opcionesentre ellas, Fin de clase cuyo propósito esfinalizar y cerrar la sesión.
volver
Archivo
El menú Edición cuenta con varias opcionespara cortar, pegar, seleccionar y eliminartexto, imágenes u otros.
volver
Edición
Espacio para digitar el nombre de los archivosque se encuentren en la biblioteca de contenido
Ejecuta la búsqueda en la biblioteca de contenidodel nombre de archivo digitado
Opción para subirdocumentos a la bibliotecade contenido
Espacio donde se visualizanlos resultados de la búsquedade los archivos en su bibliotecade contenido
volver
Biblioteca de contenidos
Espacio donde se visualizanlos archivos en su computadora
Opción para subirarchivos desdesu computadora
volver
Subir archivos
En este espacioaparecen todoslos documentosde distintos formatosque se encuentranen la Bibliotecade contenido
Borrar toda la listade reproducción
Inclusión de videos de YouTubea lista de reproducción
Reproducir los videosde YouTube
Espacio para agregarlas direcciones URLde videos en YouTube
volver
Reproductor multimedia
Esta opción le permite compartirla pantalla de su computadorcon los demás asistentes de la clase
volver
Hacer clic acá paraconfigurar los permisospara compartir pantalla
Compartir pantalla
Publica el resultadode las encuestas
Elimina encuestasSe utiliza para editarlas encuestas
Botón para crear una nueva encuesta
Siguiente
Encuesta
En este espacio el usuario puedeincluir las preguntas de la encuestala cual puede tener una longitudmáxima de 300 caracteresincluyendo espacios
Aquí el usuario debe incluirlas respuestas a las preguntasde la encuesta, debe tomaren cuenta que estas respuestasno deben sobrepasar los 150caracteres
Se utiliza esta opciónsi se desea guardarla encuesta para unaeventual modificación
Utilice esta opción si desea guardarlos cambios realizados a la encuestay publicarla definitivamentepara que sea visible a otros usuarios
Siguiente
Crear encuesta
Espacio para editarlas preguntasde la encuesta
Espacio para editarlas opcionesde respuestade la encuesta
Botón para añadirmás opcionesde respuestaa la encuesta
Se utiliza esta opciónpara guardar la encuesta
Utilice esta opción si desea publicarlapara que sea visible a otros usuarios.
volver
Editar encuesta
volver
El menú de Sala para sesiones es utilizadopor el administrador de la clase para hacerajustes en la sesión de trabajo
Sala de sesiones
volver
El menú de ayuda facilita la lista para el uso de las teclasrápidas en WizIQ y así ejecutar algunas ventanas o herramientasde forma más rápida
Atajos
volver
La opción de calidad del audio y videoindica el consumo de ancho de bandade descarga y subida de informaciónde la conexión a Internet
Calidad audio/video
En esta ventana el usuario podráacceder al micrófono para comprobarsu estado y hacer ajustes
volver
Ajuste micrófono
volver
Si el usuario accede aquípodrá realizar ajustes en el video
El usuario podrá accedera la cámara para comprobarel estado de la misma,así como hacer ajustes
Ajustes video
volver
Esta ventana permite al usuarioacceder a la configuraciónde los altavoces, para comprobarsu estado y realizar ajustesen el volumen
El usuario podrá observarcuál es el dispositivo de sonidoque tiene configuradoel computador, así comocomprobar su estado.
Si el usuario accede aquípodrá hacer cambiosadicionales en la configuraciónde los altavoces
Configuración de altavoces
volver
En el menú Opciones de clase el facilitador de la clasepodrá administrar la sesión como por ejemplo ampliarel tiempo que se le destinó a la clase o crear aulasde acuerdo a la cantidad de estudiantes
Opciones de la clase

Descripción de la interfazEste material ha sido elaborado por:
Programa de Aprendizaje en Línea (PAL)
De la Universidad Estatal a Distancia de Costa Rica, por lo tanto se encuentra protegido por la Ley de Derechos de Autor y Derechos Conexosde Costa Rica, además de los convenios internacionales suscritos por la República de Costa Rica.
Derechos Reservados.
Última actualización 2017
Descripción de la interfaz
Menú
Pizarra
Ventana deasistentes
Ventanade chat
Para conocer las características de cada sección,haga clic con el mouse sobre las áreas señaladas
Barra de herramientas
Mostrar opcionesHabilita los íconos de:audio, video y escritura Lista de asistentes:
OpcionesMuestra el enlaceweb para compartirla sala
Muestra informaciónde los estudiantes,por ejemplo, hora deingreso y otros detallescomo tipo de navegadorutilizado.
Botón para minimizarla ventana de listade participantes
El nombre de los asistentes apareceen blanco y el del moderador enblanco negrita
Ventana de asistentes
volver
En este espacio se visualizanlos mensajes que el grupoescribe
Opciones adicionales
Pestaña que muestra los mensajes del chatfiltrados, ya sea para todos o un estudianteespecífico
Grupo de emoticones
volver
Color de la letra
Permite copiar todoslos mensajes publicadosen el chat o desactivarlopara prevenir participa-ciones de los estudiantes
Es la sección más grande, consisteen un espacio donde el moderadorpuede realizar anotaciones, subirimágenes, documentos y formatosdiversos, también los estudiantespueden utilizar la pizarra siemprey cuando el moderador haya cedidolos permisos de uso
Ventana de pizarra
volver
WizIQ soporta los siguientes formatos y tamaños:
Documentos: (soporta hasta 100 MB)Power Point: ppt, pptx, pps y ppsxWord: doc, docx y rtfExcel: xls y xlsxPDFAudios/Videos: (soporta hasta 100 MB)wav, wma, mps, mov, avg, mpeg, wmv, mp4 y flvFlash: swf (soporta hasta 100 MB)
Herramienta de selección
Puntero
Herramienta color de texto
Herramienta de cuadrícula
Más formas
Colocar emoticonen la pizarra
Herramienta de escrituraa mano alzada
Herramienta de texto
Herramientas de forma
Borrador
Eliminar
Color relleno
Color línea
volver
ArchivoSubirarchivo
Compartirpantalla
Sala parasesiones
Flechas paradeshacer orehacer
Edición Encuesta AtajosBibliotecade contenido
Reproductormultimedia
Para conocer las características de cada opción,haga clic con el mouse sobre el nombre
Control de la escritura
Ajustes de micrófono
Ajustes de video
Configuración de los altavoces
Opcionesde la clase
Calidad de audio/video
volver
El menú Archivo cuenta con varias opcionesentre ellas, Fin de clase cuyo propósito esfinalizar y cerrar la sesión.
volver
Archivo
El menú Edición cuenta con varias opcionespara cortar, pegar, seleccionar y eliminartexto, imágenes u otros.
volver
Edición
Espacio para digitar el nombre de los archivosque se encuentren en la biblioteca de contenido
Ejecuta la búsqueda en la biblioteca de contenidodel nombre de archivo digitado
Opción para subirdocumentos a la bibliotecade contenido
Espacio donde se visualizanlos resultados de la búsquedade los archivos en su bibliotecade contenido
volver
Biblioteca de contenidos
Espacio donde se visualizanlos archivos en su computadora
Opción para subirarchivos desdesu computadora
volver
Subir archivos
En este espacioaparecen todoslos documentosde distintos formatosque se encuentranen la Bibliotecade contenido
Borrar toda la listade reproducción
Inclusión de videos de YouTubea lista de reproducción
Reproducir los videosde YouTube
Espacio para agregarlas direcciones URLde videos en YouTube
volver
Reproductor multimedia
Esta opción le permite compartirla pantalla de su computadorcon los demás asistentes de la clase
volver
Hacer clic acá paraconfigurar los permisospara compartir pantalla
Compartir pantalla
Publica el resultadode las encuestas
Elimina encuestasSe utiliza para editarlas encuestas
Botón para crear una nueva encuesta
Siguiente
Encuesta
En este espacio el usuario puedeincluir las preguntas de la encuestala cual puede tener una longitudmáxima de 300 caracteresincluyendo espacios
Aquí el usuario debe incluirlas respuestas a las preguntasde la encuesta, debe tomaren cuenta que estas respuestasno deben sobrepasar los 150caracteres
Se utiliza esta opciónsi se desea guardarla encuesta para unaeventual modificación
Utilice esta opción si desea guardarlos cambios realizados a la encuestay publicarla definitivamentepara que sea visible a otros usuarios
Siguiente
Crear encuesta
Espacio para editarlas preguntasde la encuesta
Espacio para editarlas opcionesde respuestade la encuesta
Botón para añadirmás opcionesde respuestaa la encuesta
Se utiliza esta opciónpara guardar la encuesta
Utilice esta opción si desea publicarlapara que sea visible a otros usuarios.
volver
Editar encuesta
volver
El menú de Sala para sesiones es utilizadopor el administrador de la clase para hacerajustes en la sesión de trabajo
Sala de sesiones
volver
El menú de ayuda facilita la lista para el uso de las teclasrápidas en WizIQ y así ejecutar algunas ventanas o herramientasde forma más rápida
Atajos
volver
La opción de calidad del audio y videoindica el consumo de ancho de bandade descarga y subida de informaciónde la conexión a Internet
Calidad audio/video
En esta ventana el usuario podráacceder al micrófono para comprobarsu estado y hacer ajustes
volver
Ajuste micrófono
volver
Si el usuario accede aquípodrá realizar ajustes en el video
El usuario podrá accedera la cámara para comprobarel estado de la misma,así como hacer ajustes
Ajustes video
volver
Esta ventana permite al usuarioacceder a la configuraciónde los altavoces, para comprobarsu estado y realizar ajustesen el volumen
El usuario podrá observarcuál es el dispositivo de sonidoque tiene configuradoel computador, así comocomprobar su estado.
Si el usuario accede aquípodrá hacer cambiosadicionales en la configuraciónde los altavoces
Configuración de altavoces
volver
En el menú Opciones de clase el facilitador de la clasepodrá administrar la sesión como por ejemplo ampliarel tiempo que se le destinó a la clase o crear aulasde acuerdo a la cantidad de estudiantes
Opciones de la clase

Descripción de la interfazEste material ha sido elaborado por:
Programa de Aprendizaje en Línea (PAL)
De la Universidad Estatal a Distancia de Costa Rica, por lo tanto se encuentra protegido por la Ley de Derechos de Autor y Derechos Conexosde Costa Rica, además de los convenios internacionales suscritos por la República de Costa Rica.
Derechos Reservados.
Última actualización 2017
Descripción de la interfaz
Menú
Pizarra
Ventana deasistentes
Ventanade chat
Para conocer las características de cada sección,haga clic con el mouse sobre las áreas señaladas
Barra de herramientas
Mostrar opcionesHabilita los íconos de:audio, video y escritura Lista de asistentes:
OpcionesMuestra el enlaceweb para compartirla sala
Muestra informaciónde los estudiantes,por ejemplo, hora deingreso y otros detallescomo tipo de navegadorutilizado.
Botón para minimizarla ventana de listade participantes
El nombre de los asistentes apareceen blanco y el del moderador enblanco negrita
Ventana de asistentes
volver
En este espacio se visualizanlos mensajes que el grupoescribe
Opciones adicionales
Pestaña que muestra los mensajes del chatfiltrados, ya sea para todos o un estudianteespecífico
Grupo de emoticones
volver
Color de la letra
Permite copiar todoslos mensajes publicadosen el chat o desactivarlopara prevenir participa-ciones de los estudiantes
Es la sección más grande, consisteen un espacio donde el moderadorpuede realizar anotaciones, subirimágenes, documentos y formatosdiversos, también los estudiantespueden utilizar la pizarra siemprey cuando el moderador haya cedidolos permisos de uso
Ventana de pizarra
volver
WizIQ soporta los siguientes formatos y tamaños:
Documentos: (soporta hasta 100 MB)Power Point: ppt, pptx, pps y ppsxWord: doc, docx y rtfExcel: xls y xlsxPDFAudios/Videos: (soporta hasta 100 MB)wav, wma, mps, mov, avg, mpeg, wmv, mp4 y flvFlash: swf (soporta hasta 100 MB)
Herramienta de selección
Puntero
Herramienta color de texto
Herramienta de cuadrícula
Más formas
Colocar emoticonen la pizarra
Herramienta de escrituraa mano alzada
Herramienta de texto
Herramientas de forma
Borrador
Eliminar
Color relleno
Color línea
volver
ArchivoSubirarchivo
Compartirpantalla
Sala parasesiones
Flechas paradeshacer orehacer
Edición Encuesta AtajosBibliotecade contenido
Reproductormultimedia
Para conocer las características de cada opción,haga clic con el mouse sobre el nombre
Control de la escritura
Ajustes de micrófono
Ajustes de video
Configuración de los altavoces
Opcionesde la clase
Calidad de audio/video
volver
El menú Archivo cuenta con varias opcionesentre ellas, Fin de clase cuyo propósito esfinalizar y cerrar la sesión.
volver
Archivo
El menú Edición cuenta con varias opcionespara cortar, pegar, seleccionar y eliminartexto, imágenes u otros.
volver
Edición
Espacio para digitar el nombre de los archivosque se encuentren en la biblioteca de contenido
Ejecuta la búsqueda en la biblioteca de contenidodel nombre de archivo digitado
Opción para subirdocumentos a la bibliotecade contenido
Espacio donde se visualizanlos resultados de la búsquedade los archivos en su bibliotecade contenido
volver
Biblioteca de contenidos
Espacio donde se visualizanlos archivos en su computadora
Opción para subirarchivos desdesu computadora
volver
Subir archivos
En este espacioaparecen todoslos documentosde distintos formatosque se encuentranen la Bibliotecade contenido
Borrar toda la listade reproducción
Inclusión de videos de YouTubea lista de reproducción
Reproducir los videosde YouTube
Espacio para agregarlas direcciones URLde videos en YouTube
volver
Reproductor multimedia
Esta opción le permite compartirla pantalla de su computadorcon los demás asistentes de la clase
volver
Hacer clic acá paraconfigurar los permisospara compartir pantalla
Compartir pantalla
Publica el resultadode las encuestas
Elimina encuestasSe utiliza para editarlas encuestas
Botón para crear una nueva encuesta
Siguiente
Encuesta
En este espacio el usuario puedeincluir las preguntas de la encuestala cual puede tener una longitudmáxima de 300 caracteresincluyendo espacios
Aquí el usuario debe incluirlas respuestas a las preguntasde la encuesta, debe tomaren cuenta que estas respuestasno deben sobrepasar los 150caracteres
Se utiliza esta opciónsi se desea guardarla encuesta para unaeventual modificación
Utilice esta opción si desea guardarlos cambios realizados a la encuestay publicarla definitivamentepara que sea visible a otros usuarios
Siguiente
Crear encuesta
Espacio para editarlas preguntasde la encuesta
Espacio para editarlas opcionesde respuestade la encuesta
Botón para añadirmás opcionesde respuestaa la encuesta
Se utiliza esta opciónpara guardar la encuesta
Utilice esta opción si desea publicarlapara que sea visible a otros usuarios.
volver
Editar encuesta
volver
El menú de Sala para sesiones es utilizadopor el administrador de la clase para hacerajustes en la sesión de trabajo
Sala de sesiones
volver
El menú de ayuda facilita la lista para el uso de las teclasrápidas en WizIQ y así ejecutar algunas ventanas o herramientasde forma más rápida
Atajos
volver
La opción de calidad del audio y videoindica el consumo de ancho de bandade descarga y subida de informaciónde la conexión a Internet
Calidad audio/video
En esta ventana el usuario podráacceder al micrófono para comprobarsu estado y hacer ajustes
volver
Ajuste micrófono
volver
Si el usuario accede aquípodrá realizar ajustes en el video
El usuario podrá accedera la cámara para comprobarel estado de la misma,así como hacer ajustes
Ajustes video
volver
Esta ventana permite al usuarioacceder a la configuraciónde los altavoces, para comprobarsu estado y realizar ajustesen el volumen
El usuario podrá observarcuál es el dispositivo de sonidoque tiene configuradoel computador, así comocomprobar su estado.
Si el usuario accede aquípodrá hacer cambiosadicionales en la configuraciónde los altavoces
Configuración de altavoces
volver
En el menú Opciones de clase el facilitador de la clasepodrá administrar la sesión como por ejemplo ampliarel tiempo que se le destinó a la clase o crear aulasde acuerdo a la cantidad de estudiantes
Opciones de la clase

Descripción de la interfazEste material ha sido elaborado por:
Programa de Aprendizaje en Línea (PAL)
De la Universidad Estatal a Distancia de Costa Rica, por lo tanto se encuentra protegido por la Ley de Derechos de Autor y Derechos Conexosde Costa Rica, además de los convenios internacionales suscritos por la República de Costa Rica.
Derechos Reservados.
Última actualización 2017
Descripción de la interfaz
Menú
Pizarra
Ventana deasistentes
Ventanade chat
Para conocer las características de cada sección,haga clic con el mouse sobre las áreas señaladas
Barra de herramientas
Mostrar opcionesHabilita los íconos de:audio, video y escritura Lista de asistentes:
OpcionesMuestra el enlaceweb para compartirla sala
Muestra informaciónde los estudiantes,por ejemplo, hora deingreso y otros detallescomo tipo de navegadorutilizado.
Botón para minimizarla ventana de listade participantes
El nombre de los asistentes apareceen blanco y el del moderador enblanco negrita
Ventana de asistentes
volver
En este espacio se visualizanlos mensajes que el grupoescribe
Opciones adicionales
Pestaña que muestra los mensajes del chatfiltrados, ya sea para todos o un estudianteespecífico
Grupo de emoticones
volver
Color de la letra
Permite copiar todoslos mensajes publicadosen el chat o desactivarlopara prevenir participa-ciones de los estudiantes
Es la sección más grande, consisteen un espacio donde el moderadorpuede realizar anotaciones, subirimágenes, documentos y formatosdiversos, también los estudiantespueden utilizar la pizarra siemprey cuando el moderador haya cedidolos permisos de uso
Ventana de pizarra
volver
WizIQ soporta los siguientes formatos y tamaños:
Documentos: (soporta hasta 100 MB)Power Point: ppt, pptx, pps y ppsxWord: doc, docx y rtfExcel: xls y xlsxPDFAudios/Videos: (soporta hasta 100 MB)wav, wma, mps, mov, avg, mpeg, wmv, mp4 y flvFlash: swf (soporta hasta 100 MB)
Herramienta de selección
Puntero
Herramienta color de texto
Herramienta de cuadrícula
Más formas
Colocar emoticonen la pizarra
Herramienta de escrituraa mano alzada
Herramienta de texto
Herramientas de forma
Borrador
Eliminar
Color relleno
Color línea
volver
ArchivoSubirarchivo
Compartirpantalla
Sala parasesiones
Flechas paradeshacer orehacer
Edición Encuesta AtajosBibliotecade contenido
Reproductormultimedia
Para conocer las características de cada opción,haga clic con el mouse sobre el nombre
Control de la escritura
Ajustes de micrófono
Ajustes de video
Configuración de los altavoces
Opcionesde la clase
Calidad de audio/video
volver
El menú Archivo cuenta con varias opcionesentre ellas, Fin de clase cuyo propósito esfinalizar y cerrar la sesión.
volver
Archivo
El menú Edición cuenta con varias opcionespara cortar, pegar, seleccionar y eliminartexto, imágenes u otros.
volver
Edición
Espacio para digitar el nombre de los archivosque se encuentren en la biblioteca de contenido
Ejecuta la búsqueda en la biblioteca de contenidodel nombre de archivo digitado
Opción para subirdocumentos a la bibliotecade contenido
Espacio donde se visualizanlos resultados de la búsquedade los archivos en su bibliotecade contenido
volver
Biblioteca de contenidos
Espacio donde se visualizanlos archivos en su computadora
Opción para subirarchivos desdesu computadora
volver
Subir archivos
En este espacioaparecen todoslos documentosde distintos formatosque se encuentranen la Bibliotecade contenido
Borrar toda la listade reproducción
Inclusión de videos de YouTubea lista de reproducción
Reproducir los videosde YouTube
Espacio para agregarlas direcciones URLde videos en YouTube
volver
Reproductor multimedia
Esta opción le permite compartirla pantalla de su computadorcon los demás asistentes de la clase
volver
Hacer clic acá paraconfigurar los permisospara compartir pantalla
Compartir pantalla
Publica el resultadode las encuestas
Elimina encuestasSe utiliza para editarlas encuestas
Botón para crear una nueva encuesta
Siguiente
Encuesta
En este espacio el usuario puedeincluir las preguntas de la encuestala cual puede tener una longitudmáxima de 300 caracteresincluyendo espacios
Aquí el usuario debe incluirlas respuestas a las preguntasde la encuesta, debe tomaren cuenta que estas respuestasno deben sobrepasar los 150caracteres
Se utiliza esta opciónsi se desea guardarla encuesta para unaeventual modificación
Utilice esta opción si desea guardarlos cambios realizados a la encuestay publicarla definitivamentepara que sea visible a otros usuarios
Siguiente
Crear encuesta
Espacio para editarlas preguntasde la encuesta
Espacio para editarlas opcionesde respuestade la encuesta
Botón para añadirmás opcionesde respuestaa la encuesta
Se utiliza esta opciónpara guardar la encuesta
Utilice esta opción si desea publicarlapara que sea visible a otros usuarios.
volver
Editar encuesta
volver
El menú de Sala para sesiones es utilizadopor el administrador de la clase para hacerajustes en la sesión de trabajo
Sala de sesiones
volver
El menú de ayuda facilita la lista para el uso de las teclasrápidas en WizIQ y así ejecutar algunas ventanas o herramientasde forma más rápida
Atajos
volver
La opción de calidad del audio y videoindica el consumo de ancho de bandade descarga y subida de informaciónde la conexión a Internet
Calidad audio/video
En esta ventana el usuario podráacceder al micrófono para comprobarsu estado y hacer ajustes
volver
Ajuste micrófono
volver
Si el usuario accede aquípodrá realizar ajustes en el video
El usuario podrá accedera la cámara para comprobarel estado de la misma,así como hacer ajustes
Ajustes video
volver
Esta ventana permite al usuarioacceder a la configuraciónde los altavoces, para comprobarsu estado y realizar ajustesen el volumen
El usuario podrá observarcuál es el dispositivo de sonidoque tiene configuradoel computador, así comocomprobar su estado.
Si el usuario accede aquípodrá hacer cambiosadicionales en la configuraciónde los altavoces
Configuración de altavoces
volver
En el menú Opciones de clase el facilitador de la clasepodrá administrar la sesión como por ejemplo ampliarel tiempo que se le destinó a la clase o crear aulasde acuerdo a la cantidad de estudiantes
Opciones de la clase

Descripción de la interfazEste material ha sido elaborado por:
Programa de Aprendizaje en Línea (PAL)
De la Universidad Estatal a Distancia de Costa Rica, por lo tanto se encuentra protegido por la Ley de Derechos de Autor y Derechos Conexosde Costa Rica, además de los convenios internacionales suscritos por la República de Costa Rica.
Derechos Reservados.
Última actualización 2017
Descripción de la interfaz
Menú
Pizarra
Ventana deasistentes
Ventanade chat
Para conocer las características de cada sección,haga clic con el mouse sobre las áreas señaladas
Barra de herramientas
Mostrar opcionesHabilita los íconos de:audio, video y escritura Lista de asistentes:
OpcionesMuestra el enlaceweb para compartirla sala
Muestra informaciónde los estudiantes,por ejemplo, hora deingreso y otros detallescomo tipo de navegadorutilizado.
Botón para minimizarla ventana de listade participantes
El nombre de los asistentes apareceen blanco y el del moderador enblanco negrita
Ventana de asistentes
volver
En este espacio se visualizanlos mensajes que el grupoescribe
Opciones adicionales
Pestaña que muestra los mensajes del chatfiltrados, ya sea para todos o un estudianteespecífico
Grupo de emoticones
volver
Color de la letra
Permite copiar todoslos mensajes publicadosen el chat o desactivarlopara prevenir participa-ciones de los estudiantes
Es la sección más grande, consisteen un espacio donde el moderadorpuede realizar anotaciones, subirimágenes, documentos y formatosdiversos, también los estudiantespueden utilizar la pizarra siemprey cuando el moderador haya cedidolos permisos de uso
Ventana de pizarra
volver
WizIQ soporta los siguientes formatos y tamaños:
Documentos: (soporta hasta 100 MB)Power Point: ppt, pptx, pps y ppsxWord: doc, docx y rtfExcel: xls y xlsxPDFAudios/Videos: (soporta hasta 100 MB)wav, wma, mps, mov, avg, mpeg, wmv, mp4 y flvFlash: swf (soporta hasta 100 MB)
Herramienta de selección
Puntero
Herramienta color de texto
Herramienta de cuadrícula
Más formas
Colocar emoticonen la pizarra
Herramienta de escrituraa mano alzada
Herramienta de texto
Herramientas de forma
Borrador
Eliminar
Color relleno
Color línea
volver
ArchivoSubirarchivo
Compartirpantalla
Sala parasesiones
Flechas paradeshacer orehacer
Edición Encuesta AtajosBibliotecade contenido
Reproductormultimedia
Para conocer las características de cada opción,haga clic con el mouse sobre el nombre
Control de la escritura
Ajustes de micrófono
Ajustes de video
Configuración de los altavoces
Opcionesde la clase
Calidad de audio/video
volver
El menú Archivo cuenta con varias opcionesentre ellas, Fin de clase cuyo propósito esfinalizar y cerrar la sesión.
volver
Archivo
El menú Edición cuenta con varias opcionespara cortar, pegar, seleccionar y eliminartexto, imágenes u otros.
volver
Edición
Espacio para digitar el nombre de los archivosque se encuentren en la biblioteca de contenido
Ejecuta la búsqueda en la biblioteca de contenidodel nombre de archivo digitado
Opción para subirdocumentos a la bibliotecade contenido
Espacio donde se visualizanlos resultados de la búsquedade los archivos en su bibliotecade contenido
volver
Biblioteca de contenidos
Espacio donde se visualizanlos archivos en su computadora
Opción para subirarchivos desdesu computadora
volver
Subir archivos
En este espacioaparecen todoslos documentosde distintos formatosque se encuentranen la Bibliotecade contenido
Borrar toda la listade reproducción
Inclusión de videos de YouTubea lista de reproducción
Reproducir los videosde YouTube
Espacio para agregarlas direcciones URLde videos en YouTube
volver
Reproductor multimedia
Esta opción le permite compartirla pantalla de su computadorcon los demás asistentes de la clase
volver
Hacer clic acá paraconfigurar los permisospara compartir pantalla
Compartir pantalla
Publica el resultadode las encuestas
Elimina encuestasSe utiliza para editarlas encuestas
Botón para crear una nueva encuesta
Siguiente
Encuesta
En este espacio el usuario puedeincluir las preguntas de la encuestala cual puede tener una longitudmáxima de 300 caracteresincluyendo espacios
Aquí el usuario debe incluirlas respuestas a las preguntasde la encuesta, debe tomaren cuenta que estas respuestasno deben sobrepasar los 150caracteres
Se utiliza esta opciónsi se desea guardarla encuesta para unaeventual modificación
Utilice esta opción si desea guardarlos cambios realizados a la encuestay publicarla definitivamentepara que sea visible a otros usuarios
Siguiente
Crear encuesta
Espacio para editarlas preguntasde la encuesta
Espacio para editarlas opcionesde respuestade la encuesta
Botón para añadirmás opcionesde respuestaa la encuesta
Se utiliza esta opciónpara guardar la encuesta
Utilice esta opción si desea publicarlapara que sea visible a otros usuarios.
volver
Editar encuesta
volver
El menú de Sala para sesiones es utilizadopor el administrador de la clase para hacerajustes en la sesión de trabajo
Sala de sesiones
volver
El menú de ayuda facilita la lista para el uso de las teclasrápidas en WizIQ y así ejecutar algunas ventanas o herramientasde forma más rápida
Atajos
volver
La opción de calidad del audio y videoindica el consumo de ancho de bandade descarga y subida de informaciónde la conexión a Internet
Calidad audio/video
En esta ventana el usuario podráacceder al micrófono para comprobarsu estado y hacer ajustes
volver
Ajuste micrófono
volver
Si el usuario accede aquípodrá realizar ajustes en el video
El usuario podrá accedera la cámara para comprobarel estado de la misma,así como hacer ajustes
Ajustes video
volver
Esta ventana permite al usuarioacceder a la configuraciónde los altavoces, para comprobarsu estado y realizar ajustesen el volumen
El usuario podrá observarcuál es el dispositivo de sonidoque tiene configuradoel computador, así comocomprobar su estado.
Si el usuario accede aquípodrá hacer cambiosadicionales en la configuraciónde los altavoces
Configuración de altavoces
volver
En el menú Opciones de clase el facilitador de la clasepodrá administrar la sesión como por ejemplo ampliarel tiempo que se le destinó a la clase o crear aulasde acuerdo a la cantidad de estudiantes
Opciones de la clase

Descripción de la interfazEste material ha sido elaborado por:
Programa de Aprendizaje en Línea (PAL)
De la Universidad Estatal a Distancia de Costa Rica, por lo tanto se encuentra protegido por la Ley de Derechos de Autor y Derechos Conexosde Costa Rica, además de los convenios internacionales suscritos por la República de Costa Rica.
Derechos Reservados.
Última actualización 2017
Descripción de la interfaz
Menú
Pizarra
Ventana deasistentes
Ventanade chat
Para conocer las características de cada sección,haga clic con el mouse sobre las áreas señaladas
Barra de herramientas
Mostrar opcionesHabilita los íconos de:audio, video y escritura Lista de asistentes:
OpcionesMuestra el enlaceweb para compartirla sala
Muestra informaciónde los estudiantes,por ejemplo, hora deingreso y otros detallescomo tipo de navegadorutilizado.
Botón para minimizarla ventana de listade participantes
El nombre de los asistentes apareceen blanco y el del moderador enblanco negrita
Ventana de asistentes
volver
En este espacio se visualizanlos mensajes que el grupoescribe
Opciones adicionales
Pestaña que muestra los mensajes del chatfiltrados, ya sea para todos o un estudianteespecífico
Grupo de emoticones
volver
Color de la letra
Permite copiar todoslos mensajes publicadosen el chat o desactivarlopara prevenir participa-ciones de los estudiantes
Es la sección más grande, consisteen un espacio donde el moderadorpuede realizar anotaciones, subirimágenes, documentos y formatosdiversos, también los estudiantespueden utilizar la pizarra siemprey cuando el moderador haya cedidolos permisos de uso
Ventana de pizarra
volver
WizIQ soporta los siguientes formatos y tamaños:
Documentos: (soporta hasta 100 MB)Power Point: ppt, pptx, pps y ppsxWord: doc, docx y rtfExcel: xls y xlsxPDFAudios/Videos: (soporta hasta 100 MB)wav, wma, mps, mov, avg, mpeg, wmv, mp4 y flvFlash: swf (soporta hasta 100 MB)
Herramienta de selección
Puntero
Herramienta color de texto
Herramienta de cuadrícula
Más formas
Colocar emoticonen la pizarra
Herramienta de escrituraa mano alzada
Herramienta de texto
Herramientas de forma
Borrador
Eliminar
Color relleno
Color línea
volver
ArchivoSubirarchivo
Compartirpantalla
Sala parasesiones
Flechas paradeshacer orehacer
Edición Encuesta AtajosBibliotecade contenido
Reproductormultimedia
Para conocer las características de cada opción,haga clic con el mouse sobre el nombre
Control de la escritura
Ajustes de micrófono
Ajustes de video
Configuración de los altavoces
Opcionesde la clase
Calidad de audio/video
volver
El menú Archivo cuenta con varias opcionesentre ellas, Fin de clase cuyo propósito esfinalizar y cerrar la sesión.
volver
Archivo
El menú Edición cuenta con varias opcionespara cortar, pegar, seleccionar y eliminartexto, imágenes u otros.
volver
Edición
Espacio para digitar el nombre de los archivosque se encuentren en la biblioteca de contenido
Ejecuta la búsqueda en la biblioteca de contenidodel nombre de archivo digitado
Opción para subirdocumentos a la bibliotecade contenido
Espacio donde se visualizanlos resultados de la búsquedade los archivos en su bibliotecade contenido
volver
Biblioteca de contenidos
Espacio donde se visualizanlos archivos en su computadora
Opción para subirarchivos desdesu computadora
volver
Subir archivos
En este espacioaparecen todoslos documentosde distintos formatosque se encuentranen la Bibliotecade contenido
Borrar toda la listade reproducción
Inclusión de videos de YouTubea lista de reproducción
Reproducir los videosde YouTube
Espacio para agregarlas direcciones URLde videos en YouTube
volver
Reproductor multimedia
Esta opción le permite compartirla pantalla de su computadorcon los demás asistentes de la clase
volver
Hacer clic acá paraconfigurar los permisospara compartir pantalla
Compartir pantalla
Publica el resultadode las encuestas
Elimina encuestasSe utiliza para editarlas encuestas
Botón para crear una nueva encuesta
Siguiente
Encuesta
En este espacio el usuario puedeincluir las preguntas de la encuestala cual puede tener una longitudmáxima de 300 caracteresincluyendo espacios
Aquí el usuario debe incluirlas respuestas a las preguntasde la encuesta, debe tomaren cuenta que estas respuestasno deben sobrepasar los 150caracteres
Se utiliza esta opciónsi se desea guardarla encuesta para unaeventual modificación
Utilice esta opción si desea guardarlos cambios realizados a la encuestay publicarla definitivamentepara que sea visible a otros usuarios
Siguiente
Crear encuesta
Espacio para editarlas preguntasde la encuesta
Espacio para editarlas opcionesde respuestade la encuesta
Botón para añadirmás opcionesde respuestaa la encuesta
Se utiliza esta opciónpara guardar la encuesta
Utilice esta opción si desea publicarlapara que sea visible a otros usuarios.
volver
Editar encuesta
volver
El menú de Sala para sesiones es utilizadopor el administrador de la clase para hacerajustes en la sesión de trabajo
Sala de sesiones
volver
El menú de ayuda facilita la lista para el uso de las teclasrápidas en WizIQ y así ejecutar algunas ventanas o herramientasde forma más rápida
Atajos
volver
La opción de calidad del audio y videoindica el consumo de ancho de bandade descarga y subida de informaciónde la conexión a Internet
Calidad audio/video
En esta ventana el usuario podráacceder al micrófono para comprobarsu estado y hacer ajustes
volver
Ajuste micrófono
volver
Si el usuario accede aquípodrá realizar ajustes en el video
El usuario podrá accedera la cámara para comprobarel estado de la misma,así como hacer ajustes
Ajustes video
volver
Esta ventana permite al usuarioacceder a la configuraciónde los altavoces, para comprobarsu estado y realizar ajustesen el volumen
El usuario podrá observarcuál es el dispositivo de sonidoque tiene configuradoel computador, así comocomprobar su estado.
Si el usuario accede aquípodrá hacer cambiosadicionales en la configuraciónde los altavoces
Configuración de altavoces
volver
En el menú Opciones de clase el facilitador de la clasepodrá administrar la sesión como por ejemplo ampliarel tiempo que se le destinó a la clase o crear aulasde acuerdo a la cantidad de estudiantes
Opciones de la clase

Descripción de la interfazEste material ha sido elaborado por:
Programa de Aprendizaje en Línea (PAL)
De la Universidad Estatal a Distancia de Costa Rica, por lo tanto se encuentra protegido por la Ley de Derechos de Autor y Derechos Conexosde Costa Rica, además de los convenios internacionales suscritos por la República de Costa Rica.
Derechos Reservados.
Última actualización 2017
Descripción de la interfaz
Menú
Pizarra
Ventana deasistentes
Ventanade chat
Para conocer las características de cada sección,haga clic con el mouse sobre las áreas señaladas
Barra de herramientas
Mostrar opcionesHabilita los íconos de:audio, video y escritura Lista de asistentes:
OpcionesMuestra el enlaceweb para compartirla sala
Muestra informaciónde los estudiantes,por ejemplo, hora deingreso y otros detallescomo tipo de navegadorutilizado.
Botón para minimizarla ventana de listade participantes
El nombre de los asistentes apareceen blanco y el del moderador enblanco negrita
Ventana de asistentes
volver
En este espacio se visualizanlos mensajes que el grupoescribe
Opciones adicionales
Pestaña que muestra los mensajes del chatfiltrados, ya sea para todos o un estudianteespecífico
Grupo de emoticones
volver
Color de la letra
Permite copiar todoslos mensajes publicadosen el chat o desactivarlopara prevenir participa-ciones de los estudiantes
Es la sección más grande, consisteen un espacio donde el moderadorpuede realizar anotaciones, subirimágenes, documentos y formatosdiversos, también los estudiantespueden utilizar la pizarra siemprey cuando el moderador haya cedidolos permisos de uso
Ventana de pizarra
volver
WizIQ soporta los siguientes formatos y tamaños:
Documentos: (soporta hasta 100 MB)Power Point: ppt, pptx, pps y ppsxWord: doc, docx y rtfExcel: xls y xlsxPDFAudios/Videos: (soporta hasta 100 MB)wav, wma, mps, mov, avg, mpeg, wmv, mp4 y flvFlash: swf (soporta hasta 100 MB)
Herramienta de selección
Puntero
Herramienta color de texto
Herramienta de cuadrícula
Más formas
Colocar emoticonen la pizarra
Herramienta de escrituraa mano alzada
Herramienta de texto
Herramientas de forma
Borrador
Eliminar
Color relleno
Color línea
volver
ArchivoSubirarchivo
Compartirpantalla
Sala parasesiones
Flechas paradeshacer orehacer
Edición Encuesta AtajosBibliotecade contenido
Reproductormultimedia
Para conocer las características de cada opción,haga clic con el mouse sobre el nombre
Control de la escritura
Ajustes de micrófono
Ajustes de video
Configuración de los altavoces
Opcionesde la clase
Calidad de audio/video
volver
El menú Archivo cuenta con varias opcionesentre ellas, Fin de clase cuyo propósito esfinalizar y cerrar la sesión.
volver
Archivo
El menú Edición cuenta con varias opcionespara cortar, pegar, seleccionar y eliminartexto, imágenes u otros.
volver
Edición
Espacio para digitar el nombre de los archivosque se encuentren en la biblioteca de contenido
Ejecuta la búsqueda en la biblioteca de contenidodel nombre de archivo digitado
Opción para subirdocumentos a la bibliotecade contenido
Espacio donde se visualizanlos resultados de la búsquedade los archivos en su bibliotecade contenido
volver
Biblioteca de contenidos
Espacio donde se visualizanlos archivos en su computadora
Opción para subirarchivos desdesu computadora
volver
Subir archivos
En este espacioaparecen todoslos documentosde distintos formatosque se encuentranen la Bibliotecade contenido
Borrar toda la listade reproducción
Inclusión de videos de YouTubea lista de reproducción
Reproducir los videosde YouTube
Espacio para agregarlas direcciones URLde videos en YouTube
volver
Reproductor multimedia
Esta opción le permite compartirla pantalla de su computadorcon los demás asistentes de la clase
volver
Hacer clic acá paraconfigurar los permisospara compartir pantalla
Compartir pantalla
Publica el resultadode las encuestas
Elimina encuestasSe utiliza para editarlas encuestas
Botón para crear una nueva encuesta
Siguiente
Encuesta
En este espacio el usuario puedeincluir las preguntas de la encuestala cual puede tener una longitudmáxima de 300 caracteresincluyendo espacios
Aquí el usuario debe incluirlas respuestas a las preguntasde la encuesta, debe tomaren cuenta que estas respuestasno deben sobrepasar los 150caracteres
Se utiliza esta opciónsi se desea guardarla encuesta para unaeventual modificación
Utilice esta opción si desea guardarlos cambios realizados a la encuestay publicarla definitivamentepara que sea visible a otros usuarios
Siguiente
Crear encuesta
Espacio para editarlas preguntasde la encuesta
Espacio para editarlas opcionesde respuestade la encuesta
Botón para añadirmás opcionesde respuestaa la encuesta
Se utiliza esta opciónpara guardar la encuesta
Utilice esta opción si desea publicarlapara que sea visible a otros usuarios.
volver
Editar encuesta
volver
El menú de Sala para sesiones es utilizadopor el administrador de la clase para hacerajustes en la sesión de trabajo
Sala de sesiones
volver
El menú de ayuda facilita la lista para el uso de las teclasrápidas en WizIQ y así ejecutar algunas ventanas o herramientasde forma más rápida
Atajos
volver
La opción de calidad del audio y videoindica el consumo de ancho de bandade descarga y subida de informaciónde la conexión a Internet
Calidad audio/video
En esta ventana el usuario podráacceder al micrófono para comprobarsu estado y hacer ajustes
volver
Ajuste micrófono
volver
Si el usuario accede aquípodrá realizar ajustes en el video
El usuario podrá accedera la cámara para comprobarel estado de la misma,así como hacer ajustes
Ajustes video
volver
Esta ventana permite al usuarioacceder a la configuraciónde los altavoces, para comprobarsu estado y realizar ajustesen el volumen
El usuario podrá observarcuál es el dispositivo de sonidoque tiene configuradoel computador, así comocomprobar su estado.
Si el usuario accede aquípodrá hacer cambiosadicionales en la configuraciónde los altavoces
Configuración de altavoces
volver
En el menú Opciones de clase el facilitador de la clasepodrá administrar la sesión como por ejemplo ampliarel tiempo que se le destinó a la clase o crear aulasde acuerdo a la cantidad de estudiantes
Opciones de la clase