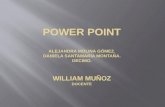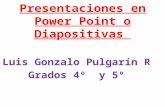Diapositivas de power point
Transcript of Diapositivas de power point

1. Dar clic en el menú inicio2. Dar clic en la opción diapositivas “nueva diapositiva”3. Aparece la nueva diapositiva que se seleccione con su respectiva
estructura
OPCIONES DE NUEVA DIAPOSITIVA

OPCIONES DE DUPLICAR DIAPOSITIVAS
1. Dar clic en Inicio2. Dar clic en diapositivas, “nueva diapositiva”3. Se despliega un menú con los temas de office y con un sub tema
duplicar diapositiva, que será la que copie o duplique la diapositiva

OPCIONES DE ELIMINAR DIAPOSITIVAS
1. Dar clic en Inicio2. Dar clic en diapositivas, “eliminar”3. Luego se puede observar que desaparece la diapositiva que fue
seleccionada

OPCIONES DE FUENTE
1. Dar clic en el menú inicio2. Dar clic en fuente3. Dar clic en la fuente requerida, tamaño, etc.

OPCIONES DE PARRAFO
1. Dar clic en el menú inicio2. Dar clic en párrafo3. Dar clic en la alineación que se desea poner en el texto

OPCIONES DE PARRAFO
1. Dar clic en el menú inicio2. Dar clic en párrafo3. Dar clic en interlineado, se escogerá de acuerdo a la necesidad del texto
escrito

OPCIONES DE SMART ART
1. Dar clic en el menú inicio2. Dar clic en párrafo3. Dar clic en convertir a smart art4. Dar clic en la opción de smart art requerida

OPCIONES DE DIBUJO
1. Dar clic en el menú inicio2. Dar clic en dibujo3. Dar clic en la figura o línea requerida4. Luego trace en la hoja

OPCIONES DE DIBUJO
1. Dar clic en el menú inicio2. Dar clic en dibujo3. Dar clic en organizar4. Se pueden enviar los objetos detrás, frente

OPCIONES DE IMAGEN
1. Dar clic en el menú insertar2. Dar clic en la opción ilustraciones3. Dar clic en la opción imagen4. Se selecciona la imagen requerida5. Dar clic en aceptar y la imagen se copia

OPCIONES DE IMAGEN PREDISEÑADA
1. Dar clic en el menú insertar2. Dar clic en la opción ilustraciones3. Dar clic en la opción imagen prediseñada4. Luego sale el menú de las imágenes y se selecciona5. Dar clic en insertar, la imagen se ha copiado

OPCIONES DE FORMAS
1. Dar clic en el menú insertar2. Dar clic en ilustraciones3. Dar clic en formas4. Se pueden escoger la forma deseada para realizar el trabajo

OPCIONES DE GRAFICOS
1. Dar clic en el menú insertar2. Dar clic en ilustraciones3. Dar clic en gráficos4. Se pueden escoger el gráfico deseado para realizar el trabajo

OPCIONES DE CUADRO DE TEXTO
1. Dar clic en el menú insertar2. Dar clic en texto3. Dar clic en cuadro de texto4. Sale un recuadro en la pantalla donde se inicia la escritura

OPCIONES DE ENCABEZADO Y PIE DE PAGINA
1. Dar clic en el menú insertar2. Dar clic en texto3. Dar clic en encabezado y pie de pagina4. Sale un recuadro en la pantalla donde se pone el texto que se desea

OPCIONES DE WORD ART
1. Dar clic en el menú insertar2. Dar clic en texto3. Dar clic en word art4. Sale una gama de letras, donde se puede escoger la deseada

OPCIONES DE SIMBOLO
1. Dar clic en el menú insertar2. Dar clic en texto3. Dar clic en símbolo4. Sale un recuadro donde están todos los símbolos que podemos escoger

OPCIONES DE CLIP MULTIMEDIA
1. Dar clic en el menú insertar2. Dar clic en clip multimedia3. Dar clic en sonido4. Sale un recuadro donde se puede escoger de cualquier dispositivo un
sonido para acompañar la presentación

OPCIONES DE CONFIGURAR PAGINA
1. Dar clic en el menú diseño2. Dar clic en configurar página3. Sale un recuadro4. Se escoge la opción que se desea para configurar la página

OPCIONES DE TEMAS
1. Dar clic en el menú diseño2. Dar clic en temas3. Seleccionas el tema de la diapositiva que se requiere

OPCIONES DE ESTILOS DE FONDO
1. Dar clic en el menú diseño2. Dar clic en fondo3. Dar clic en estilos de fondo4. Seleccionas el fondo requerido

OPCIONES DE TRANSICIONES
1. Dar clic en el menú Animaciones2. Dar clic en transiciones a esta diapositiva3. Dar clic en la transición requerida

OPCIONES DE ORTOGRAFIA
1. Dar clic en el menú revisar2. Dar clic en ortografía3. Luego sale un recuadro donde se escoge la opción reanudar

OPCIONES DE SELECCIONAR SINONIMOS
1. Dar clic en el menú Revisar2. Dar clic en la opción Revisión “sinónimo ”3. Automáticamente aparece un recuadro con todas las opciones4. Elija la opción deseada y sustituya

OPCIONES DE IDIOMA
1. Dar clic en el menú Revisar2. Dar clic en la opción Revisión “IDIOMA ”3. Automáticamente aparece un recuadro con todas las opciones4. Elija la opción del idioma deseado

OPCIONES DE NUEVO COMENTARIO
1. Dar clic en el menú Revisar2. Dar clic en la opción Comentarios3. Dar clic en la opción Nuevo Comentario4. Automáticamente aparece un recuadro donde se puede escribir un
comentario del tema

OPCIONES DE PROTEGER PRESENTACION
1. Dar clic en el menú Revisar2. Dar clic en la opción Proteger3. Dar clic en Proteger presentación4. Automáticamente aparece un recuadro donde se escoge la opción que
permita restringir la utilización del documento

OPCIONES DE VISTAS DE PRESENTACIÓN
1. Dar clic en el menú Vista2. Dar clic en la vistas de presentación3. Dar clic en clasificador de diapositivas

OPCIONES DE PRESENTACION CON DIAPOSITIVAS
1. Dar clic en el menú Vista2. Dar clic en la vistas de presentación3. Dar clic en presentación con diapositivas4. Inmediatamente inicia la presentación de todo el trabajo

OPCIONES DE PRESENTACION CON DIAPOSITIVAS
1. Dar clic en el menú Vista2. Dar clic en zoom3. Aparece un recuadro donde podemos escoger el tamaño que deseamos
ver las diapositivas