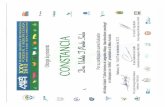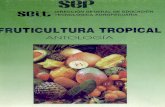Dirección General de Educación Tecnológica Agropecuaria y
Transcript of Dirección General de Educación Tecnológica Agropecuaria y
Distribución gratuita-Prohibida su venta
Dirección General de Educación Tecnológica Agropecuaria y Ciencias del Mar
Créditos
Desarrollo de Contenido
Blanca Bravo Martínez
Doricela García Salguero
Eliyamiley Aguilar Lara
Raymundo González Cruz
Revisión técnico – pedagógica y edición
Arit Furiati Orta
Itandehui García Flores
Judith Doris Bautista Velasco
México, 2021
Distribución gratuita-Prohibida su venta
Presentación
Actualmente los procesos de enseñanza y de aprendizaje se han diversificado en las formas, métodos y medios a través de los cuales se realizan para brindar una educación de calidad, por lo que cada día las instituciones educativas deben coadyuvar en dichos procesos a través de estrategias y acciones que favorezcan en los alumnos la adquisición de los aprendizajes tanto con la mediación de un docente de manera presencial como, en ocasiones singulares, a distancia.
Acorde con los principios de la Nueva Escuela Mexicana, los alumnos son sujetos activos y responsables de su propio aprendizaje, por lo que Dirección General de Educación Tecnológica Agropecuaria y Ciencias del Mar (DGETAyCM) pone a disposición de los estudiantes el presente material de apoyo que tiene el propósito de brindar elementos teóricos de los módulos profesionales de la carrera técnica en ofimática, así como el reforzamiento de estos a través de actividades de aprendizaje.
El material está organizado de modo progresivo para abordar los contenidos de la carrera Técnico en ofimática, en el presente material se trabajará el Módulo II “Gestiona información de manera local”.
• Submódulo 1. Gestiona información mediante el uso de procesadores de texto
• Submódulo 2. Gestiona información mediante el uso de hojas de cálculo • Submódulo 3. Gestiona información mediante el uso de software de
presentaciones
En este material se abordarán los contenidos del submódulo 3.
El primer apartado de cada lección denominado “Contextualizando” se muestra un primer acercamiento a los conceptos que se abordan, articulándolos con escenarios y situaciones de la vida cotidiana, con la intención de realizar asociaciones derivadas de los conocimientos previos de los estudiantes. En el apartado “Vamos a aprender” se integra información para analizar los conceptos y características de la temática. En la sección de “Actividades de aprendizaje” se proponen actividades para para asimilación de los principales conceptos y características del tema. En el apartado “Autoevaluación” se plantean una serie de indicadores de desempeño que buscan evaluar los aprendizajes e identificar los contenidos a reforzar. Finalmente, en la sección “Para saber más” se proporcionan recomendaciones para complementar los contenidos como videos y lecturas. En algunos casos, se ha incorporado la sección “Ponlo en práctica”, en se ofrecen algunos tutoriales o prácticas sugeridas para llevar a cabo con equipo de cómputo o dispositivo.
Deseamos que este material apoye la formación académica y sea una herramienta de utilidad en los procesos de aprendizaje para los estudiantes.
Distribución gratuita-Prohibida su venta
Índice
Pág. Submódulo 3. Gestiona información mediante el uso de software de presentaciones
Planificando la presentación para comunicar------------------------------
(Doricela García Salguero)
7
Manipulación de objetos-------------------------------------------------
(Eliyamiley Aguilar Lara)
25
Personalizando tus presentaciones--------------------------------------
(Raymundo González Cruz)
79
Multimedia y efectos especiales------------------------------------------
(Blanca Bravo Martínez)
88
Distribución gratuita-Prohibida su venta
Estructura didáctica
Este material está divido en submódulos y a lo largo de cada uno de ellos encontrarás
diferentes secciones las cuales te facilitarán el abordaje de cada contenido.
En esta sección se delimitarán conceptos y características del tema a revisar, así como articulación de los contenidos con tus conocimientos previos relacionados con el tema y la relevancia de éstos en tu formación profesional/académica.
Emplearás los contenidos revisados para asimilar los principales conceptos y promover el desarrollo de las competencias profesionales.
Evaluarás tus aprendizajes sobre los temas abordados e identificarás los contenidos que debes reforzar.
En este apartado se te proporcionan recomendaciones para profundizar en los contenidos.
En esta sección encontrarás información para analizar los conceptos y características del tema con énfasis en las competencias profesionales.
Adicionalmente, en algunas lecciones podrás encontrar tutoriales o practicas sugeridas para que practiques lo que aprendiste, en algún dispositivo electrónico o equipo de cómputo.
Distribución gratuita-Prohibida su venta
Gestiona información
mediante el uso de
software de
presentaciones
Competencias profesionales
• Elabora documentos de presentación. • Aplica características avanzadas a documentos de
presentación.
Distribución gratuita-Prohibida su venta
7
Planificando la presentación para comunicar
¿Alguna vez has asistido a una fiesta de XV años?
Como sabes, la tradición de este tipo de evento dice que la fiesta se realiza en honor de
las mujeres que cumplen quinceaños y es una celebración de presentación para festejar
que las niñas comienzan a vivir una nueva etapa de su desarrollo.
En ese tipo de eventos los invitados siempre tratan de lucir bien y se aseguran de llevar
sus mejores prendas para tener un buen recuerdo en sus fotografías y videos.
Generalmente, la temática de la fiesta se relaciona con el color del vestido de la
quinceañera y con sus gustos. El arreglo del lugar y las decoraciones también tiene un
estilo y diseño similar. En general, son eventos muy organizados y planificados que buscan
que los asistentes tengan una experiencia agradable y amena.
¿Qué entiendes por presentación? ¿crees que la parte visual es importante? ¿qué otro tipo
de presentaciones conoces?
¡Vamos a aprender!
Seguramente en alguna materia te tocó realizar la exposición de algún tema ¿verdad? ¿recuerdas todo lo que tienes que hacer?
Buscar fuentes de información
Encontrar el contenido Preparar materiales
Distribución gratuita-Prohibida su venta
8
Elaborar el mural Transportarlo Y al final…
¿Te gustaría que tu exposición estuviera mejor diseñada, no gastar tanto en materiales y que fuera interesante para los demás compañeros?
Todos queremos eso, la forma con la que puedes mejorar tu exposición es mediante el uso de programas que te ayuden a realizar presentaciones electrónicas, las cuales además de ahorrarte tiempo, esfuerzo y dinero; tendrán elementos visuales, auditivos que te permitirán hacer tu exposición más atractiva e interesante.
Uno de los principales programas para diseñar presentaciones electrónicas es PowerPoint de Microsoft Office.
En esta lección conocerás el ambiente de PowerPoint 2016 y algunas características generales, pero primero debes saber que las presentaciones electrónicas son recursos informáticos, usados para fortalecer tus exposiciones orales, te ayudan a que transmitas tus ideas a los espectadores con ayuda de imágenes, audio, videos, gráficos y animaciones.
También puedes usarlas en el plano profesional: en conferencias, congresos, reuniones y en cualquier evento en donde tengas que transmitir información, explicar situaciones, productos o procesos.
PowerPoint es un software de aplicación que podrás usar para elaborar presentaciones electrónicas dinámicas, logrando captar la atención del público al incorporar diversos elementos visuales y auditivos.
Tiene muchas ventajas, una de ellas es que te permite grabar audio y video e insertarlas en tu presentación sin necesidad de utilizar otro software o aplicación adicional.
¿Cómo puedes lograr una presentación exitosa?
La planeación es el principal elemento para realizar una buena presentación electrónica, es importante que tomes en cuenta varios aspectos antes de realizarla, esto te ayudará a que sea adecuada al tema, captar la atención del público al que te estás dirigiendo y lograr el impacto deseado.
Aspectos que debes tomar en consideración:
1. Edad. En primer lugar, debes determinar a quién te vas a dirigir (niños, jóvenes, adultos, público en general); con base en ello, podrás adecuar los siguientes aspectos (colores, imágenes, videos, terminología y tiempo).
2. Contenido. Recuerda que la presentación electrónica es un apoyo a tu exposición, por lo tanto, no deberá de llevar todo el contenido. Debes establecer los puntos de
Distribución gratuita-Prohibida su venta
9
apoyo o las frases relevantes. Un máximo de seis líneas por diapositiva, dos ideas o temas por diapositivas y evitar frases largas (6 palabras por línea). Regla 6 x 6.
3. Función del texto. Título, subtítulo, párrafo; para resaltarlos puedes usar negritas o cursivas. Es importante que sólo elijas uno y deberás usarlo durante todo el documento. El subrayado no se recomienda porque dificulta la lectura de los textos.
4. Tipografía. Aquí deberá de tomar en cuenta la forma y el tamaño del texto.
a. Forma. Para documentos electrónicos se recomienda las fuentes san serif, como lo son: Arial, Calibri, Century gothic, puesto que sus trazos son más simples y facilitan la lectura.
b. Tamaño. Debes de considerar que el público en ocasiones está retirado de la proyección, por lo que un tamaño pequeño hará difícil la lectura, el tamaño 24 es el mínimo que debes de usar.
5. Colores. Dentro de este aspecto necesitas considerar varias situaciones:
a. Puedes usar un máximo de cuatro colores
b. Verifica el espacio antes de elegir los colores.
c. Usa fondos claros y letras oscuras, evita fondos sobrecargados.
d. Combina los colores adecuadamente, evita los tonos naranjas, rojos y amarillos. Si se te dificulta combinarlos puedes elegir una de las combinaciones ya establecidas dentro de PowerPoint.
6. Ubicación. La parte central de la diapositiva es donde el público centra su atención.
7. Tablas y gráficas. Ten cuidado en el tamaño de las tablas, el tamaño recomendado es uno de 5*4 o 4*5. Las gráficas apropiadas son la de barras, pastel y de líneas.
8. Elementos visuales. No excedas de 4 elementos visuales.
9. Animaciones. Las animaciones debes de agregarlas de forma limitada.
10. Videos. Solo cuando sean realmente necesarios. Puesto que es un aspecto que puedes distraer al público.
11. Por último, recuerda que una presentación sencilla siempre es mejor.
Componentes de la pantalla (Entorno de trabajo de PowerPoint)
Vamos a conocer los componentes principales del entorno de trabajo de PowerPoint 2016, en la siguiente imagen identifica cada uno de los elementos. Es de gran utilidad que los conozcas por su nombre, ubicación, forma.
Distribución gratuita-Prohibida su venta
10
Barra de herramientas de acceso rápido. Aquí te muestra los comandos que utilizas frecuentemente para acceder a ellos de forma más inmediata. Puedes configurarla de acuerdo con tus necesidades,
agregando o quitando los comandos que prefieras.
Barra de título. Proporciona el nombre de tu archivo. Cuando no has guardado tu presentación se muestra como Presentación1.
Cuenta de Microsoft. Te permite ver la cuenta activa de Microsoft con la que está trabajando el programa.
Botones de control. Se usan para controlar el tamaño de la ventana: minimizar o maximizar la ventana y cerrar el programa.
Cinta de opciones. Está compuesta por varias pestañas, dentro de ellas están todos los comandos agrupados de acuerdo con la función que realizan.
Distribución gratuita-Prohibida su venta
11
Panel de navegación de diapositivas. Podrás ver todas las diapositivas y organizarlas.
Panel de diapositiva. Es el área de trabajo actual, la diapositiva que esta activa la cual podrás editarla.
Barra de estado: La encuentras en la parte inferior de la pantalla y la puedes personalizar según tus necesidades, para ello, posiciona el cursor sobre la barra de estado, da clic derecho y te aparecerá un menú que te muestra las opciones que puedes activar o desactivar.
Algunos elementos que pueden mostrarse por la configuración predeterminada de PowerPoint son:
• Numero de diapositiva. Te muestra el numero de la diapositiva activa y el total de diapositivas.
• Notas. Es el acceso directo para agregar notas en las diapositivas.
• Modos de visualización. Te proporciona los accesos directos para cambiar la manera de visualizar tus diapositivas.
• Zoom. Puedes ajustar el tamaño de visualización de la diapositiva.
Ahora que conoces, de manera general, el ambiente de PowerPoint 2016, comenzarás a revisar las funciones y herramientas de algunas pestañas de la cinta de opciones.
Distribución gratuita-Prohibida su venta
12
La pestaña que se mostrará es Vista e iniciaremos con el grupo de herramientas denominado Vistas de presentación.
Cuando estás trabajando en PowerPoint en el desarrollo de una presentación, puedes visualizar el contenido de varias maneras. Los tipos de vistas que puedes aplicar son:
Vista normal
Es la opción predeterminada, en la que
editas o trabajas las diapositivas. Del lado
izquierdo observarás el clasificador de diapositivas
y del lado derecho la diapositiva seleccionada para que puedas trabajar
en ella.
También puedes acceder de manera rápida a las vistas de presentación, integrándolas a los accesos rápidos de la barra de estado.
Distribución gratuita-Prohibida su venta
13
Vista esquema
En esta forma podrás modificar y saltar entre las
diapositivas. Del Lado izquierdo te aparecen las
diapositivas y su contenido, te presenta toda la
información en forma de esquema.
Clasificador de diapositivas
Las diapositivas aparecen en miniaturas, te presenta una visión
general de tu presentación para que
puedas reordenar, agregar, eliminar
diapositivas y observar los efectos de
animación.
Página de notas
Te permitirá realizar anotaciones a cada
diapositiva, las cuales puedes usar como guía o
palabras clave al momento de la presentación.
Distribución gratuita-Prohibida su venta
14
Vista lectura
Es una vista previa de tu presentación. En la parte
inferior derecha están los controles para
desplazarte entre las diapositivas. Es similar a
la vista presentación.
Vista moderador
Permite ver la presentación en 2
modalidades, el orador ve la presentación
desde su portátil con notas y comentarios, el
público solo ve la presentación.
Presentación con diapositivas
Te permite reproducir la presentación a partir de la que esta seleccionada, se pueden observar los efectos de animación y
transición.
Como ya sabes para qué sirve PowerPoint, cuáles son las partes de la pantalla principal
(interfaz o entorno), y conoces las diferentes vistas de diapositiva. Es momento de iniciar
con el manejo de diapositivas.
Primero aprenderás cómo insertar, mover, duplicar y eliminar las diapositivas; acciones
que te serán de gran utilidad en todo momento.
Distribución gratuita-Prohibida su venta
15
Insertar diapositivas
Para agregar dispositivas a tu presentación:
1. Selecciona la pestaña de Inicio.
2. Da clic en el botón Nueva diapositiva
3. Elige el diseño que requieras.
Duplicar diapositivas
Cuando necesites usar una diapositiva o aplicar un mismo formato en varias ocasiones
debes realizar lo siguiente:
1. Selecciona la diapositiva que quieres duplicar.
Distribución gratuita-Prohibida su venta
16
2. Da clic derecho sobre la diapositiva y selecciona la opción Duplicar diapositiva.
3. Observa en el panel de navegación que la diapositiva se ha duplicado.
Mover diapositivas
Puedes mover tus diapositivas y reubicarlas conforme lo necesites, para ello debes:
Distribución gratuita-Prohibida su venta
17
1. Selecciona la diapositiva que deseas mover desde el panel de navegación de
diapositivas. Da clic sostenido y arrástrala al lugar que necesites.
2. Suéltala para insertarla en la posición deseada.
Eliminar diapositiva
Usa esta opción cuando necesites borrar alguna diapositiva.
1. Selecciona la diapositiva que deseas borrar.
2. Da clic derecho.
3. Selecciona la opción Eliminar diapositiva.
Distribución gratuita-Prohibida su venta
18
Referencias
● Arenas Gutiérrez, René y García Hernández, Katia y Palacios Fernández, Luisa y Díaz Chieng, Lee Yang y Pérez Planes, Damaris y Fernández Hernández, Ruth Laura (2009). Técnicas para mejorar presentaciones en formato electrónico. Revista Información Científica, 63 (3). https://www.redalyc.org/articulo.oa?id=551757313017
● Soporte de Office (s/f). Combinación de colores en PowerPoint: para evitar los errores más. https://support.microsoft.com/es-es/office/combinaci%C3%B3n-de-colores-en-powerpoint-para-evitar-los-errores-m%C3%A1s-555e1689-85a7-4b2e-aa89-db5270528852
● Almeida, M. (s.f.). Guía para elaborar una presentación efectiva en PowerPoint. LEO. Centro de Español-Universidad de los Andes. https://leo.uniandes.edu.co/index.php/oralidad-sec-menu/87-guia-para-elaborar-una-presentacion-efectiva-en-%20PowerPoint
Imágenes tomadas de:
● https://pixabay.com/es/
Distribución gratuita-Prohibida su venta
19
¿Sabías que una forma para aprender es practicar lo que viste?
Por ello es importante que realices la siguiente práctica.
1. Primero vas a personalizar la barra de acceso directo, agregando la opción de impresión rápida y otras que creas que te pueden ser de utilidad.
2. Modifica el Zoom de la pantalla para que observes los distintos tamaños. Aplica el porcentaje que más te agrade para trabajar y que te permita ver toda la diapositiva.
3. Agrega 4 nuevas diapositivas con diferentes estilos, pueden ser:
• Diapositiva de título • Título y objetos • Título y objetos • Encabezado de sección
Distribución gratuita-Prohibida su venta
20
4. Agrega texto a cada diapositiva, puedes tomar la información de esta lección como se muestra en el siguiente ejemplo:
• Diapositiva 1
Título: Submódulo 3 - PowerPoint
Subtítulo: Gestiona información mediante el uso de software de presentaciones
• Diapositiva 2 Título: ¿Cómo lograr una presentación exitosa? Texto: Regla 6 x 6
Seis líneas por diapositiva con un máximo, de seis palabras por renglón
Objetos: Integra elementos visuales de apoyo (4 máximo) • Dispositiva 3 Título: Fuentes Texto Objeto 1: • San serif • Para documentos electrónicos
Arial
Texto Objeto 2: • Serif • Para documentos impresos
Times New Roman
• Diapositiva 4 Título: Componentes de la pantalla Subtítulo: Entorno de trabajo de PowerPoint
5. Activa la Vista esquema. Para que observes el contenido de todas las diapositivas de tu presentación.
6. Lo primero que debes conocer son los componentes de la pantalla, ahora mueve la diapositiva 4 a la segunda posición para reordenar el contenido de la presentación.
Distribución gratuita-Prohibida su venta
21
7. Antes de realizar la presentación es importante que verifiques todas tus diapositivas, para esto activa la vista Clasificador de diapositivas.
Distribución gratuita-Prohibida su venta
22
8. Regresa a la vista Normal.
9. Agrega notas a las 4 diapositivas, que te sirvan como guía al momento de exposición. Puedes activar el modo de Vista de moderador para ver tus diapositivas y tus notas.
Anota el nombre de cada elemento del ambiente de PowerPoint.
Distribución gratuita-Prohibida su venta
23
Relaciona las columnas y anota dentro del paréntesis la letra de la respuesta correcta.
( ) Se usa para tener una vista general de la presentación
con vistas miniatura de las diapositivas.
a) Vista normal
b) Vista esquema
c) Vista clasificador
de diapositivas
d) Vista Presentación
e) Vista moderador
( ) Permite que el expositor pueda ver sus notas sin
mostrarlas a los espectadores.
( ) Es la vista predeterminada, en donde podrás editar las
diapositivas
( ) Permite observar todas las diapositivas y su contenido
de forma estructurada.
( ) Permite reproducir la presentación y visualizar todas
las animaciones realizadas.
Distribución gratuita-Prohibida su venta
24
Indicadores Lo puedo
hacer
Tengo dudas Necesito
trabajar más
Comprendo para qué sirve
PowerPoint
Identifico los principales elementos
del ambiente de PowerPoint.
Comprendo la importancia de
planificar para generar una
presentación exitosa.
Entiendo que debo considerar
distintos elementos para que mi
presentación sea atractiva.
Conozco la regla 6x6 para no saturar
de texto mis diapositivas.
Comprendo la importancia de utilizar
fuentes adecuadas para que los
espectadores puedan visualizarlas.
Conozco las diferentes formas de
visualizar las diapositivas.
Entiendo la importancia de incluir
elementos gráficos y e imágenes en
mis presentaciones.
Conozco la manera de eliminar las
diapositivas de mi presentación.
Puedo cambiar de lugar las
dispositivas de mi presentación para
ajustarla el orden de la información,
Conozco la utilidad de la
herramienta zoom y la aplico para
poder visualizar adecuadamente mis
diapositivas.
Distribución gratuita-Prohibida su venta
25
Manipulación de objetos
Cuando navegas en tus redes sociales hay publicaciones que llaman más tu atención qué
otras. Seguramente recuerdas muchos memes o imágenes chistosas.
¿Cuál de las imágenes llama más tu atención? ¿Por qué? ¿Qué tipo de elementos crees que
capten más la atención de tus compañeros cuando realizas una exposición? ¿Crees que es
importante el uso de imágenes, colores, gráficos, etcétera?
¿Qué tienen de común las siguientes imágenes? ¿De qué manera podemos comunicar
mejor un tema? ¿te has dado cuenta de que cuando vas por la calle existen anuncios con
imágenes que te pretenden dar un mensaje acerca de algo? ¿has visto que tu maestro
utiliza imágenes, diagramas o graficas para mostrarte datos interesantes de algún tema?
Distribución gratuita-Prohibida su venta
26
Generalmente se utilizan estos tipos de elementos visuales, debido a que el ser humano
ha descubierto que sirven como una herramienta para captar la atención de una audiencia,
tener una mejor organización y comunicación de un tema, así como reforzar cualquier tipo
de información.
Es posible que alguna vez te hayas topado con maestros o compañeros que ha realizado una exposición de algún tema en la cual solo haya mucho texto y no contenga elementos visuales, lo que hizo que el material fuera tedioso para entender y no haya captado la atención.
Pues como recordaras en la lección anterior; existen programas como PowerPoint 2016 que te ayudan a realizar presentaciones electrónicas las cuales permiten crear exposiciones de manera más fácil; ahorrándote tiempo, esfuerzo y dinero; además de tener elementos visuales y auditivos que te permitirán hacer tu exposición más atractiva e interesante.
Esta lección, se enfoca en enseñarte cómo manipular objetos en PowerPoint y hacer de tus presentaciones herramientas visuales atractivas e interesantes para la comunicación de un tema.
Para ello es importante señalar que PowerPoint habilita pestañas especiales, para cada uno de estos, en la cinta de opciones, donde puedes manipularlos y personalizarlos dependiendo de tus necesidades. Las pestañas que se trabajan en esta lección son: Para las Tablas, Diseño y Disposición; para los Gráficos, Diseño y Formato; para Textos, Inicio y Formato, para Formas e Imágenes la pestaña Formato; y para SmartArt, la pestaña Diseño
Un objeto en PowerPoint es un elemento visual como: texto, imágenes, gráficos, tablas, formas, SmartArt, audios, videos, etc., que puedes colocar en tus presentaciones electrónicas.
Insertar y manipular tablas
Uno de los Objetos que podemos insertar en PowerPoint 2016 son las tablas. Para poder insertar una tabla necesita realizar los siguientes pasos:
Distribución gratuita-Prohibida su venta
27
1. En la cinta de opciones, localiza la pestaña Insertar y da clic en la herramienta Tabla.
2. Aparece un menú desplegable, el cual te muestra 4
formas para poder insertar una tabla.
La primera opción para crear una tabla es utilizar la
rejilla conformada por cuadritos (al seleccionarlos
iluminan) que te indican la cantidad de columnas y
filas de tu tabla.
La segunda opción es utilizando la opción Insertar
tabla. Al dar clic sobre él, se despliega una ventana
en la que podrás escribir el número de columnas y
filas que deseas.
En cualquiera de estas dos primeras opciones el resultado de la tabla es el siguiente:
Distribución gratuita-Prohibida su venta
28
La tercera manera de insertar una tabla es utilizando la
opción Dibujar tabla, en la cual se habilita un lápiz
virtual para dibujar una celda. Para dibujar más celdas
y formar filas y columnas, debes activar la herramienta
las veces que requieras.
Al utilizar esta opción la tabla se vera de la siguiente manera:
La cuarta manera de insertar una tabla es mediante la
opción Hoja de cálculo de Excel.
Al seleccionar esta opción se conecta con el programa
Excel en el cual nosotros podemos darle doble clic y
agrega a la diapositiva una tabla con el tamaño en que
se haya abierto la ventana o introducir datos desde la
hoja de Excel. Al dar doble clic se agrega la tabla a la
diapositiva con los datos introducidos.
La tabla que resulta de esta opción es de la siguiente manera:
Distribución gratuita-Prohibida su venta
29
Como se mencionó anteriormente, para que puedas manipular una tabla en PowerPoint tienes un grupo de pestañas, para este caso llamadas Herramientas de Tablas y está compuesto por: Diseño y Disposición, que a continuación se explican:
PESTAÑA DISEÑO
La pestaña Diseño sirve para personalizar el estilo de tu tabla, está compuesta de 4 grupos de comandos:
1. Opciones de Estilo de tabla 2. Estilos de Tabla 3. Estilos de WordArt 4. Dibujar Bordes.
PESTAÑA DISEÑO - GRUPO 1. OPCIONES DE ESTILO DE TABLA
1. El Grupo Opciones de Estilo de tabla te permite activar o desactivar los diferentes estilos de las filas y columnas de tu tabla. Que a continuación se detallan:
a) Fila de encabezado: resalta la primera fila de la tabla.
b) Fila de totales: resalta la última fila de la tabla.
c) Fila con bandas: aplica filas con color intercalado.
d) Primera columna: resalta la primera columna de la tabla.
e) Ultima columna: resalta la última columna de la tabla.
f) Columnas con bandas: aplica columnas con color intercalado.
1 2
3 4
Distribución gratuita-Prohibida su venta
30
PESTAÑA DISEÑO - GRUPO 2. ESTILOS DE TABLA
2. El Grupo Estilos de tabla, te permite elegir entre los estilos predeterminados que
PowerPoint 2016 tiene para tus tablas. Además de poder cambiar el color se fondo de una celda, de colocarle bordes para resaltar las celdas y algunos efectos. Por lo que cuenta con 4 opciones importantes, las cuales se describen en seguida:
a) Al dar clic a la opción de Estilos predeterminados te muestra toda la gama de estilos para tablas sugeridos para las diapositivas.
b) En la opción Sombreado se muestra un menú que te permite elegir el color para tu tabla, ya sea mediante una paleta de colores predeterminados o mediante una paleta personalizada usando la opción Más colores de relleno.
Cuentagotas es una herramienta que te muestra un gotero con el cual puedes elegir un color específico seleccionándolo de algún elemento en la dispositiva.
La herramienta Imagen te permite colocar una imagen al fondo de cada celda
La opción Degradado te permite crear un efecto desvanecedor de color base a blanco o a negro.
Con la opción Textura puedes seleccionar varios estilos parecidos a la apariencia de cosas como papel, agua, madera.
A continuación, se muestran algunos ejemplos de tablas:
• Ejemplo de una tabla con sombreado de degradado.
• Ejemplo de una tabla con sombreado de Imagen.
• Ejemplo de una Tabla con sombreado de Textura.
Distribución gratuita-Prohibida su venta
31
c) Al seleccionar la opción Bordes habilita un menú en el que puedes elegir si quieres que todos los bordes se vean o que no tenga bordes o que bordes en específico se resaltarán.
d) La última opción del grupo, se llama Efectos y te permite dar estilos personalizados para que tu tabla se vea atractiva a la audiencia, ya sea un bisel que da la impresión de que la celda tiene volumen, Sombra que coloca un efecto oscuro a las orillas de la tabla y la reflexión que hace un efecto como si se estuviera reflejando la tabla en el agua o en un espejo.
PESTAÑA DISEÑO - GRUPO 3. ESTILO DE WORDART
3. El Grupo Estilos de WordArt de la pestaña Diseño, contiene opciones que te permiten cambiar el estilo del texto de la tabla a uno más artístico, está conformado por 4 opciones que a continuación se desglosan:
Distribución gratuita-Prohibida su venta
32
a) Al seleccionar la opción Estilos Rápidos puedes encontrar diferentes estilos de texto artístico predeterminados. Además, contiene una opción de Borrar WordArt por si decides ya no utilizar ese estilo.
b) La opción Relleno de texto te ayuda a colorear el texto utilizando una paleta de colores sólidos o con textura, degradados o con una imagen.
c) La herramienta Contorno de texto te permite personalizar el contorno del texto de la tabla, mediante la elección de color, ancho del contorno y el estilo de la línea.
d) La opción última de este grupo 3 es Efectos de texto te permite agregar efectos visuales al texto como sombra, iluminado o reflejos.
PESTAÑA DISEÑO - GRUPO 4. DIBUJAR BORDES
4. El último grupo de la pestaña Diseño es Dibujar Bordes, el cual tiene 5 herramientas que te permiten cambiar el estilo y grosor de los bordes, diseñar tu propia tabla, dibujar o borrar los bordes que necesites. A continuación, se describen cada una de ellas:
Distribución gratuita-Prohibida su venta
33
a) Estilo de pluma te permite cambiar el estilo de los bordes de la tabla, es decir poner bordes rectos o punteados.
b) Grosor de pluma, te sirve para cambiar el ancho de los bordes, es decir, el grosor de la línea del borde.
c) Color de la pluma te brinda la opción de cambiar el color de los bordes, eligiéndolo de una paleta de colores.
d) Dibujar tabla te permite diseñar tu propia tabla, permitiéndote dibujar bordes de las celdas, filas y columnas. Un dato curioso es que te permite dibujar, incluso, líneas diagonales y celdas dentro de otras celdas.
e) Borrador, con esta herramienta puedes borrar los bordes que selecciones permitiéndote crear celdas combinadas.
Distribución gratuita-Prohibida su venta
34
PESTAÑA DISPOSICIÓN
Continuando con la descripción de las pestañas especiales que permiten manipular las tablas, conocerás las herramientas de la pestaña Disposición. Está compuesta de 7 grupos de comandos:
1. Tabla 2. Filas y Columnas 3. Combinar 4. Tamaño de Celda 5. Alineación 6. Tamaño de la tabla
A continuación, se desglosa cada uno de los grupos:
PESTAÑA DISPOSICIÓN - GRUPO 1. TABLA
1. El primer Grupo es Tabla, el cual permite realizar acciones de selección en la tabla y está compuesto por dos opciones.
a) La Opción Seleccionar de este grupo, brinda la posibilidad de seleccionar la fila o columna que contiene el cursor o seleccionar toda la tabla.
b) Ver Cuadriculas, es una opción que al presionarla te permite mostrar u ocultar las cuadriculas de la tabla.
PESTAÑA DISPOSICIÓN - GRUPO 2. FILAS Y COLUMNAS
6 4 2
1 3 5
Distribución gratuita-Prohibida su venta
35
2. El Grupo de esta pestaña es Filas y Columnas, está diseñado para realizar acciones con las filas y columnas. Este grupo está conformado de dos opciones principales la opción Eliminar y la Opción Insertar que a su vez se divide en 4 opciones individuales.
a) La opción Eliminar brinda la posibilidad de borrar filas o columnas seleccionadas o eliminar toda la tabla.
b) La opción Insertar cuenta con 4 formas:
Insertar arriba: que permite insertar una nueva fila justo por encima de la fila actual. Insertar debajo: permite insertar una nueva fila justo por debajo de la fila actual. Insertar a la Izquierda: la cual permite insertar una nueva columna al lado izquierdo de la columna actual. Insertar a la Derecha: esta permite insertar una nueva columna al lado derecho de la columna actual.
PESTAÑA DISPOSICIÓN - GRUPO 3. COMBINAR
3. El grupo Combinar es un grupo que te permite realizar acciones de unión o división de celdas y está compuesta de dos opciones principales.
a) La opción principal de este grupo es Combinar Celdas, te permite unir dos o más celdas que hayas seleccionado, de tal manera que se vuelva una sola celda.
Distribución gratuita-Prohibida su venta
36
b) La opción Dividir Celdas permite partir la celda seleccionada actualmente en dos o más celdas, para ello al darle clic en la opción abre un cuadro de dialogo en el cual podrás poner la cantidad de filas y columnas en la que quieres dividir una celda.
PESTAÑA DISPOSICIÓN - GRUPO 4. TAMAÑO DE CELDA
4. El grupo 4 de esta pestaña se llama Tamaño de Celda, el cual te permite configurar las medidas que tiene una celda, modificando alto y ancho de ella. Solo consta de 2 opciones descritas a continuación.
a) La opción de Alto de fila de tabla te permite establecer el alto de la celda seleccionada.
Distribución gratuita-Prohibida su venta
37
b) Ancho de columna de tabla, es una opción que te permite establecer el ancho de la celda seleccionada,
PESTAÑA DISPOSICIÓN - GRUPO 5. ALINEACIÓN
5. Grupo Alineación, te permite acomodar el texto de una celda y consta de 3 opciones, que a continuación de describen.
a) La opción Alinear de este grupo, tiene 6 formas de acomodar el texto, de las cuales 3 son de manera horizontal y la otras 3 son de manera vertical.
• Las formas de alinear el texto de manera horizontal que nos permite PowerPoint son Izquierda, Centrar y Derecha
• Las formas de el texto de manera vertical que nos permite PowerPoint son Superior, Centrar e Inferior.
Distribución gratuita-Prohibida su venta
38
. b) La opción Dirección de Texto, es una opción que te permite modificar la orientación del texto, es decir si lo quiero de manera horizontal, vertical o apilado.
c) La opción Márgenes de Celda permite especificar el espacio que hay entre el borde de la celda al texto, es muy parecido al margen que se les deja a las hojas en Word. Puedes poner un margen de tipo normal, estrecho, ancho o no ponerle ninguno. Cabe mencionar que también cuenta con una opción llamada Márgenes personalizados, el cual abre un cuadro de dialogo en el que puedes modificar tanto la alineación y orientación del texto de la celda como el tamaño del margen de esta, colocando la cantidad en centímetros de los lados izquierdo, derecho, superior e inferior.
Distribución gratuita-Prohibida su venta
39
PESTAÑA DISPOSICIÓN - GRUPO 6. TAMAÑO DE TABLA
6. El último grupo de la pestaña Disposición es Tamaño de Tabla está compuesto por tres opciones las cuales van a permitir cambiar el tamaño en alto y ancho de la tabla.
a) La opción Alto te permite establecer el tamaño de altura de la tabla, esto colocando manualmente la medida en centímetros.
b) La opción Ancho te permite establecer el tamaño de longitud que debe tener la tabla, de igual manera colocando manualmente la medida en centímetros.
c) La última opción es Bloquear relación de aspecto, al marcarla te aseguras de que al cambiar alguna de las medidas anteriores, la otra cambie de manera proporcional, lo que hace que la tabla se observe de manera estética y bien distribuida.
Insertar y manipular gráficos
Cuando necesitas realizar una presentación con datos numéricos, la mejor opción para mostrarlos es utilizando un objeto de tipo Gráfico.
Un Gráfico es una herramienta de PowerPoint que te permite representar cómo se comportan los datos numéricos, de una manera fácil y atractiva para la audiencia.
Para insertar un Grafico en PowerPoint debemos seguir los siguientes pasos:
PASO 1. En la cinta de opciones, localiza la pestaña Insertar.
PASO 2. Busca el grupo Ilustraciones y da clic en la herramienta Gráfico.
Distribución gratuita-Prohibida su venta
40
PASO 3. Aparece una ventana, en la cual eliges el tipo de gráfico que desees utilizar.
PASO 4. Presiona el botón Aceptar.
PASO 5. Cambia los datos de la ventana de Excel que aparece, por los necesarios para tu presentación. PASO 6. Cierra la ventana, con el botón Cerrar.
Y tú grafico queda listo:
Para manipular un gráfico debes seleccionarlo, posteriormente se habilitan dos opciones
especiales, estas son llamadas Herramientas de Gráficos, las cuales están conformadas
por dos pestañas: Diseño y Formato. A continuación, se explican las pestañas y cada uno
de los grupos y opciones que tienen:
Distribución gratuita-Prohibida su venta
41
PESTAÑA DISEÑO La primera Pestaña para la manipulación de gráficos se llama Diseño, esta pestaña cuenta
con herramientas que te permiten modificar el estilo de tu gráfico, está conformada por 4
grupos, que a continuación se ilustran y se describen:
1. Diseños de Gráficos
2. Estilos de Gráficos
3. Datos
4. Tipo
PESTAÑA DISEÑO - GRUPO 1. DISEÑO DE GRÁFICO
1. Grupo Diseños de Datos, este te permite diseñar
rápidamente un gráfico colocándoles diversos
elementos útiles para el entendimiento de este, a la
hora de proyectar la presentación. Dentro de este
encuentras 2 opciones Agregar elemento a Gráfico
y Diseño Rápido, las cuales se desglosan a
continuación:
a) Agregar elemento a Gráfico, es una herramienta que te brinda la opción de colocar elementos al grafico como los son: los títulos, las etiquetas de datos, líneas de tendencia, líneas de cuadricula, tablas de datos y barras de error. Los cuales ayudan a personalizar de manera personal y hacer más entendible el gráfico.
2
3 4 1
a b
Ejemplos
Distribución gratuita-Prohibida su venta
42
b) La Opción Diseño Rápido, es la herramienta correcta,
cuando no tienes idea de que elementos debe llevar tu
gráfico, ya que da la opción de elegir entre diferentes tipos
de distribución de elementos. Solo basta con seleccionar
el que te parezca más adecuado para el gráfico.
PESTAÑA DISEÑO - GRUPO 2. ESTILOS DE GRÁFICOS
2. El grupo 2 de esta pestaña es el de Estilos de Gráficos, el cual está conformado por
dos opciones dedicadas a cambiar el aspecto visual de tu gráfico ya se en color o
estilo en que se ve el gráfico.
a) La Primera Opción de este Grupo de llama Cambiar Colores, con ella puedes personalizar el color del gráfico ya sea en un estilo multicolor o en un estilo monocromático, el cual utiliza un solo color degradándolo al blanco.
a < b
Distribución gratuita-Prohibida su venta
43
b) La segunda opción es la herramienta llamada Estilos predeterminados, la cual te permite elegir un aspecto ya diseñado por PowerPoint, que toma en cuenta tanto los elementos, el color y el estilo en que se ve la gráfica.
PESTAÑA DISEÑO - GRUPO 3. DATOS
3. El Grupo Datos, es el tercero de esta pestaña y consta de dos opciones, las cuales permiten manipular el origen de los datos del gráfico.
a) La opción Seleccionar datos de este grupo, te permite al dar clic modificar el rango de datos incluidos en el gráfico. Para ello abre una ventana, en la cual te muestra el rango que se encuentra seleccionado, un botón para cambiar filas y columnas para que el grafico tenga otro aspecto en datos, además de que nos permite seleccionar que series o categorías mostrar.
a b
Distribución gratuita-Prohibida su venta
44
b) Modificar Datos, es una opción que al dar clic abre una ventana que te permite editar los datos del gráfico ya sea cantidades o títulos de categorías o series.
PESTAÑA DISEÑO - GRUPO 4. TIPO
4. Por último, en esta pestaña encuentras el grupo Tipo, consta de solo una opción llamada
Cambiar tipo de Gráfico, la cual te permite reconsiderar el tipo de gráfico utilizado en
la presentación y cambiarlo por otro que se adecue más tu información.
PESTAÑA FORMATO Continuando con las pestañas que permiten manipular gráficos, ahora se describe la
Pestaña Formato que es la encargada de mostrar las herramientas que te permiten
cambiar colores de los elementos, pero de manera individual además de modificar el
estilo del texto que conforma al gráfico.
Distribución gratuita-Prohibida su venta
45
Dicha pestaña está compuesta por 5 grupos Importantes:
1. Selección Actual
2. Estilo de Forma
3. Estilo de WordArt
4. Organizar
5. Tamaño
PESTAÑA FORMATO - GRUPO 1. SELECCIÓN ACTUAL
1. El grupo Selección Actual es un grupo que cuenta con opciones de elección específica, además aplicación de relleno y bordes. Para ello consta de 3 opciones. Que a continuación se desglosan
a) La opción Elemento de Gráfico, te permite seleccionar una parte específica del gráfico para que puedas darle formato.
1 2
3
4
5
Ejemplos
Distribución gratuita-Prohibida su venta
46
b) Aplicar Formato a la Selección, esta opción te muestra el panel de tareas para ajustar
con precisión el formato del elemento del grafico seleccionado. Se puede cambiar el Borde
y la línea, además de agregarle efectos.
c) La última opción de este grupo es Restablecer
para hacer coincidir el estilo, la cual te permite
deshacer todos los cambios hechos al formato del
grafico para dejarlo como estaba al principio.
Distribución gratuita-Prohibida su venta
47
PESTAÑA FORMATO - GRUPO 2. ESTILO DE FORMA
2. El grupo Estilo de Forma es un grupo que te cuenta con 4 opciones para darle estilo al gráfico, sea relleno, contorno o efectos.
a) Estilo de Temas, es una opción que te permite darle un diseño de borde y relleno con los colores ya previstos por PowerPoint.
b) En la opción Relleno de Forma se muestra un menú que permite elegir el color de relleno para cierto elemento de tu gráfico, ya sea utilizando una paleta de colores predeterminados o mediante una paleta personalizada usando la opción Más colores de relleno.
También cuenta con otras opciones como: la opción llamada Cuentagotas, la cual te muestra un gotero con el cual puedes elegir un color específico seleccionándolo de algún elemento en la dispositiva.
La herramienta Imagen te permite colocar una imagen al fondo en el gráfico
La opción Degradado te permite crear un efecto desvanecedor de color base a blanco o a negro.
Con la opción Textura puedes seleccionar varios estilos parecidos a la apariencia de cosas como papel, agua, madera.
Distribución gratuita-Prohibida su venta
48
c) En la opción Contorno de Forma permite personalizar el borde del gráfico, ya sea su color, su grosor o su estilo.
d) La última opción de este grupo, se llama Efectos de Forma, la cual te permite dar estilos personalizados para tu gráfico, ya sea una sombra, un iluminado, bordes suaves, un bisel que o un pequeño giro que de la apariencia de ser un objeto en 3D.
PESTAÑA FORMATO - GRUPO 3. ESTILO DE WORDART
5. El Grupo Estilos de WordArt de la pestaña Formato contiene opciones que te permiten cambiar el estilo del texto de la tabla a uno más artístico, está conformado por 4 opciones que a continuación se desglosan:
Distribución gratuita-Prohibida su venta
49
a) Al seleccionar la opción Estilos Rápidos puedes encontrar diferentes estilos de texto artístico predeterminados, para cambiar todo el texto que contenga el gráfico.
b) La opción Relleno de texto te ayuda a cambiar el color del texto, utilizando una paleta de colores sólidos o con textura, degradados o con imagen.
c) La herramienta Contorno de texto permite personalizar el borde del texto del gráfico, mediante la elección del color, ancho del borde y el estilo de la línea.
d) La opción última de este grupo es Efectos de texto, el cual te permite agregar efectos visuales al texto como sombra, iluminado o reflejos.
PESTAÑA FORMATO - GRUPO 4. ORGANIZAR
6. El Grupo Organizar contiene opciones que te permiten acomodar el grafico dentro de la dispositiva, está conformado por 3 opciones importantes que a continuación se desglosan:
Distribución gratuita-Prohibida su venta
50
a) Opción Traer adelante, envía el gráfico a un nivel más adelante de otros elementos de la diapositiva. Cuenta con dos opciones: la primera opción te permite ir pasando el gráfico poco a poco hacia adelante de cada objeto y la segunda envía el grafico hasta enfrente de todos.
a) La Opción Enviar atrás te permite enviar al gráfico a un nivel hacia atrás de otros elementos de la diapositiva.
c) Alinear, es una opción que te permite cambiar la posición del grafico dentro de la dispositiva, resulta útil para alinear a los márgenes o en relación con otros objetos.
PESTAÑA FORMATO - GRUPO 5. TAMAÑO
7. El Ultimo grupo de la Pestaña de Formato que permite manipular un Gráfico se llama Tamaño, este cambia el tamaño de tu gráfico y está conformado por la opción Alto que te permite modificar la altura y la opción Ancho que permite modificar lo anchura del gráfico.
Distribución gratuita-Prohibida su venta
51
Insertar y manipular Textos
Otro de los objetos que podemos agregar en PowerPoint son los Cuadros de Texto, los cuales son de los elementos más utilizados en las presentaciones ya que te permite ubicar texto donde lo necesites.
Un Cuadro de Texto te permite dibujar, en cualquier parte de la diapositiva, un cuadro en el que puedes agregar texto.
Para Insertar un Cuadro de texto:
1. Seleccionar la pestaña Insertar, 2. Buscar el grupo llamado Texto y dale clic en la opción Cuadro de Texto.
3. Posteriormente posiciónate en el área que desees colocar en cuadro de texto en la diapositiva y sin soltar el clic izquierdo, arrastra el cursor para el elegir el tamaño el que requieras el cuadro y suelta.
4. Por último, agrega al cuadro el texto de tu preferencia.
Para poder manipular el aspecto de un cuadro de texto puedes utilizar la pestaña Inicio y la pestaña Formato que se habilita al crearlo. A continuación, se describirán cada una de ellas.
PESTAÑA INICIO En la pestaña Inicio puedes encontrar los grupos Fuente y Párrafo que ayudarán a cambiar el aspecto del texto, como lo es el tipo, tamaño, estilo y color de la letra, además de la alineación y si lleva viñetas, numeración interlineado o espaciado.
PESTAÑA INICIO – GRUPO FUENTE
Distribución gratuita-Prohibida su venta
52
El Grupo Fuente está compuesto por 7 opciones básicas para poder cambiar el aspecto de tu texto.
a) La opción Fuente de este grupo permite cambiar la tipografía de la letra, al dar clic sobre el pequeño triángulo a la derecha de esta muestra el listado de fuentes disponibles en nuestra computadora. NOTA: Es importante resaltar que el nombre de la fuente está representado en ese tipo de fuente, por lo que puedes ver el aspecto que tiene antes de aplicarlo y elegir la que mejor se adapte a tu presentación.
b) Tamaño de Fuente, esta opción te permite cambiar el tamaño de la letra, para ello te muestra dos maneras de hacerlo desde la caja de Tamaño eligiendo el número de puntos del texto o desde los botones de aumentar o disminuir texto, que cambian el tamaño, pero de forma relativa al tamaño actual.
c) La opción Borrar Formato, quita todo el formato que le hayas dado al texto y deja únicamente el texto normal.
d) Estilos, son opciones que permitirán dar un realce a tu texto, solo basta con seleccionarlo y dar clic en los botones de los estilos que deseas que tenga tu texto. ✓ Negrita: Aumenta el grosor de la línea que
dibuja los caracteres. ✓ Cursiva: Inclina el texto ligeramente hacia
la derecha. ✓ Subrayado: Dibuja una línea simple bajo el
texto. ✓ Sombra: crea un efecto detrás del texto. ✓ Tachado: Dibuja una línea sobre el texto
Distribución gratuita-Prohibida su venta
53
e) La opción Espaciado permite ajustar el espacio que hay entre las letras.
f) Cambiar Mayúsculas y Minúsculas, te permite cambiar el texto a Mayúsculas o a minúsculas, alternarlas o colocar mayúsculas en al principio de cada palabra.
g) La opción del grupo Fuente es Color de Fuente, te permite cambiar el color de tu texto, mediante una paleta de colores predeterminada o Personalizada y mediante la opción cuentagotas que selecciona el color de algún elemento.
Distribución gratuita-Prohibida su venta
54
PESTAÑA INICIO – GRUPO PÁRRAFO
El Grupo Párrafo está compuesto por 7 opciones para poder mejorar el aspecto de tu
texto.
a) La opción Viñetas crea listas utilizando símbolos o dibujos.
b) La opción Numeración crea listas, pero utilizando números arábicos, romanos o letras.
c) Aumentar y Disminuir Sangrías, son opciones que te permiten colocar y quitar espacio entre el texto y los márgenes.
Distribución gratuita-Prohibida su venta
55
d) La opción de Interlineado, te permite dejar espacio entre una línea y otra del texto.
e) Alineación, permite acomodar el texto respecto a los márgenes horizontales del cuadro. Puede ser hacia a la Izquierda, centrado, a la Derecha o justificado.
f) La opción Dirección de Texto, te permite modificar la orientación del texto, ya sea horizontal, vertical o apilado.
g) Alinear Verticalmente, permite acomodar el texto, pero tomando en cuenta los márgenes verticales.
Distribución gratuita-Prohibida su venta
56
h) La última opción de este grupo es Columnas, el
cual te permite dividir el texto en dos o más partes.
Ahora toca el turno de mostrar las opciones que contiene la pestaña Formato para la
manipulación de los cuadros de Texto. Es una pestaña que está compuesta por 4 grupos
importantes:
1. Estilos de Forma
2. Estilos de WordArt
3. Organizar
4. Tamaño
Como puedes observar contiene grupos similares a la pestaña de Formato de Gráfico y las
opciones funcionan igual, te permiten cambiar el color de relleno del cuadro de texto, el
color del borde y permite dar efectos, además de permitirte cambiar el estilo del texto a
uno artístico. De la misma manera te permite cambiar el tamaño del cuadro de texto y te
permite ordenarlo ya sea enfrente o atrás de algún otro elemento.
La única opción diferente es la de Girar, la cual te permite voltear el cuadro de texto a
diferentes posiciones.
4 2 3 1
Distribución gratuita-Prohibida su venta
57
Insertar y manipular Imágenes
Como lo mencionamos al principio de esta lección algo te puede llamar más la atención
cuando se incorporan Imágenes o fotografías, por esa razón PowerPoint 2016 cuenta con
opciones para incorporar y manipular dichos objetos.
Una Imagen es un elemento que permite enriquecer tu presentación sirviendo como un
apoyo visual a la explicación de un tema.
Para poder insertar una imagen debes seleccionar la pestaña Insertar en la cinta de
opciones y busca el grupo Imágenes:
Como vez cuentas con tres formas principales de insertar una Imagen las cuales
describiremos a continuación:
Forma 1. Imágenes en este dispositivo
Estas imágenes son aquellas que se encuentran almacenadas en
la computadora. Para insertar utilizando esta opción:
1. Das clic a la opción Imágenes y se despliega un menú.
2. Das clic en la opción Este Dispositivo.
3. Selecciona, en la ventana del explorador de archivos de la computadora, la
imagen que deseas agregar a la diapositiva.
4. Da clic en el botón Insertar.
Distribución gratuita-Prohibida su venta
58
Forma 2. Imágenes en línea
Estas imágenes se buscan a través de internet para posteriormente a
la presentación. La manera de Insertar usando esta opción es la
siguiente:
1. Das clic a la opción Imágenes y se despliega un menú.
2. Das clic en la opción Imágenes en Línea.
3. Elige la opción donde buscará en línea. Tiene dos opciones: una
es utilizando el buscador Bing y otra usando OneDrive.
Si usas la opción de Bing debes colocar en la barra de búsqueda el tema y dar clic
en la lupa. Aparecen todas las posibles imágenes acorde a lo que escribiste.
Si usas la opción de OneDrive, das clic en la opción examinar y se abren las capetas
que se encuentran almacenadas en tu cuenta, seleccionas la carpeta en la que
contengas las imágenes.
4. Elige la imagen que mejor se adapte a tu tema.
5. Da clic en el botón Insertar.
Distribución gratuita-Prohibida su venta
59
Forma 3. Captura
Se trata de imágenes que PowerPoint a partir de la captura de pantalla de las ventanas que estén abiertas en nuestra computadora. Al dar clic en la opción Captura aparecen dos opciones las imágenes generadas automáticamente de las ventanas abiertas que al darle clic se insertan a la diapositiva y la opción de realizar un recorte de pantalla especifico, en la cual te abre una herramienta para recortar, y al terminar se inserta automáticamente.
NOTA: También existe la opción Álbum de Fotografías el cual permite seleccionar un
grupo de imágenes y crear una presentación especial para esas imágenes.
PESTAÑA FORMATO
Ahora para manipular una imagen en PowerPoint debes seleccionarla y encuentras la
pestaña Formato, la cual está compuesta por 4 grupos, los cuales se describen en seguida:
1. Ajustar
2. Estilos de Imagen
3. Organizar
4. Tamaño
PESTAÑA FORMATO – GRUPO 1. AJUSTAR
1. El Grupo Ajustar te permitirá realizar cambios de color, brillo, además adecuaciones de fondo y efectos artísticos. Consta de 7 opciones importantes.
4 2 3 1
Distribución gratuita-Prohibida su venta
60
a) La Opción Quitar Fondo, permite quitar partes que no desees de la imagen, generalmente es el fondo.
Esta herramienta, al seleccionarla, abre opciones para elegir que quitar y mantener de la imagen, utilizando marcas, las cuales a su vez podemos eliminar.
Si por alguna razón no queda como esperas tiene la opción de descartar todos los cambios para volver hacerlo,
Al finalizar de adecuarla, solo deben dar clic en el botón mantener cambios.
Resultado
Opciones
Imagen Original Proceso
b) Color, es una opción que te permite cambiar el color de la imagen para una mejor calidad y para hacer coincidir con el estilo de la presentación.
Tiene opciones predeterminadas, pero a su vez tiene la opción de Más Variaciones por si los colores que hay no se adecuan con tu tema.
También la Opción definir transparente que pone sin color la parte de la imagen que selecciones.
Ejemplo:
c) La opción Efectos Artísticos permite para que la imagen parezca un boceto o una pintura.
Distribución gratuita-Prohibida su venta
61
d) Cambiar Imagen, es una opción que quita o remplaza la imagen seleccionada, pero conservando el tamaño y posición.
Para ello permitirá realizar el cambión mediante dos de las opciones para insertar imágenes, desde el dispositivo y desde en línea
e) La opción Correcciones permite mejorar el brillo, contraste o nitidez de la imagen.
f) Hay una opción llamada Comprimir Imágenes, la cual permite reducir el tamaño en megabytes de la imagen.
Dicha opción abre una ventana para poder seleccionar la resolución a la que se comprimirá.
g) Restablecer Imagen, es la última opción de este grupo y descarta todos los todos los cambios que se hayas realizado en la imagen.
Para ello cuenta con dos opciones Restablecer Imagen, que elimina todo el formato que hayas realizado y Restablecer Imagen y Tamaño, la cual el elimina el formato y restaura la imagen a su tamaño original
Distribución gratuita-Prohibida su venta
62
PESTAÑA FORMATO – GRUPO 2. ESTILO DE IMAGEN
2. El Grupo Estilo de Imagen te brinda 3 opciones para dotar a la imagen de estilos vistosos.
a) La Opción Estilos Predefinidos, permite explorar diferentes estilos para una imagen, de manera rápida. Como lo son marcos, algunos difuminados y sombras.
b) Borde de Imagen, es una opción que permite elegir color, ancho y estilo del contorno de la imagen.
c) La opción Efectos de Imagen, te permite aplicar efectos visuales a la imagen como sombras, iluminados, bordes suaves, bisel y efectos 3D.
Distribución gratuita-Prohibida su venta
63
PESTAÑA FORMATO – GRUPO 3 y 4. ORGANIZAR Y TAMAÑO
3. y 4. Los grupos Organizar y Tamaño son similares a los grupos, que llevan el
mismo nombre, de la pestaña de Formato de Gráfico y las opciones funcionan de la
misma manera, te permiten ordenarlo ya sea enfrente o atrás de algún otro
elemento, también cuentan con la opción Girar que se detalla en el elemento cuadro
de texto, el cual voltear la imagen en diferentes posiciones y te permite
redimensionar el tamaño de la imagen.
La opción diferente es la de Recortar, la cual te permite eliminar partes de la
imagen que no deseas que se vean.
Cuenta con 3 formas de Recortar:
Forma 1. Recortar, esta es la manera más simple ya que habilitara un borde negro, el cual te permite recortar la imagen de manera libre.
Forma 2. Recortar a la Forma, esta es una manera interesante de recortar ya que te que permite realizar un recorte basado en cualquiera de las formas predefinidas del menú.
Forma 3. Relación de Aspecto, permite recortar una imagen, tomando en cuenta una relación de partes en las que se podría dividir una imagen.
Insertar y manipular Formas
Otro elemento que puede agregar un atractivo visual son las Formas, estas son figuras geométricas que sirven para crear diagramas y otros elementos dentro de tus presentaciones.
Distribución gratuita-Prohibida su venta
64
Para insertar una Forma, debes realizar este sencillo proceso:
1. Seleccionar la pestaña Insertar. 2. Buscar el grupo llamado Ilustraciones y dale clic en la opción Formas.
3. Elige del menú desplegado la forma que más te más te agrade.
4. Posiciónate en el área de la diapositiva donde quieras colocar la forma, sin soltar el clic izquierdo, arrastra hasta que tenga el tamaño deseado y suelta.
PESTAÑA FORMATO
La manera que existe para manipular las formas es utilizando la pestaña formato que se habilita al seleccionarla, está compuesta de 5 Grupos importantes:
1. Insertar Formas 2. Estilos de Formas 3. Estilo de WordArt 4. Organizar 5. Tamaño
A continuación, se describen brevemente:
4 2 3 1 5
Distribución gratuita-Prohibida su venta
65
PESTAÑA FORMATO – GRUPO 1. INSERTAR FORMAS
1. El grupo Insertar Formas, te brinda
opciones para poder editar tu forma, ya sea cambiándola por completo o manipulando los puntos de esta para adecuarla a tus necesidades. A demás te permite agregar más formas o agregar un cuadro de texto para complementar.
a) Formas Predefinidas, esta opción te permite insertar nuevas formas a la diapositiva.
b) La opción Cambiar Forma te permite sustituir la forma actual por una nueva o convertirla a una forma libre. Consta de dos Opciones Cambiar forma y Modificar Puntos.
c) Cuadro de Texto, esta opción permite agregar un cuadro de texto de tal manera que puedas complementar una forma con alguna información.
d) La ultima opción de este grupo es Combinar Forma, esta es una opción especial que solo se habilita al seleccionar al menos dos formas al mismo tiempo. Consta de 5 opciones para poder unir dos o más formas y formar nuevas figuras.
Distribución gratuita-Prohibida su venta
66
PESTAÑA FORMATO – GRUPO 1, 3, 4 Y 5
2. 3. 4. y 5. Los grupos Estilos de Formas, Estilo de WordArt, Organizar y Tamaño son
similares a los grupos de la pestaña de Formato de Gráfico y las opciones funcionan de
la misma manera, te permiten colocar estilos al relleno y borde de la forma, así como
colocarle efectos, además permite poner estilos artísticos al texto, ordenarla forma ya
sea enfrente o atrás de algún otro elemento, también cuentan con la opción Girar que
se detalla en el elemento cuadro de texto, el cual voltear la forma en diferentes
posiciones y te permite redimensionar su tamaño.
Insertar y manipular SmartArt
Dentro de las maneras que existen para agregar atractivo visual a tu presentación se
encuentran los SmartArt, herramientas que ofrece una representación gráfica de
información e ideas, en lugar de utilizar solo texto.
La opción para insertar un SmartArt es muy simple siguiendo los siguientes pasos:
Paso 1. Seleccionar la pestaña Insertar. Pasó 2. Buscar el grupo llamado Ilustraciones y dale clic en la opción SmartArt.
Paso 3. Elige la ventana emergente, el diagrama SmartArt que más se adapte a tu presentación.
Paso 4. Da Clic en el botón Aceptar.
Paso 5. Modifica el texto del SmartArt, agregándole el del tema de interés.
Distribución gratuita-Prohibida su venta
67
PESTAÑA DISEÑO
A la hora de manipular un SmartArt, utiliza la pestaña Diseño que se habilita al seleccionarlo.
Esta pestaña consta de 4 grupos que permiten un cambio de aspecto del SmartArt.
1. Crear Gráfico 2. Diseños 3. Estilos SmartArt 4. Restablecer
PESTAÑA DISEÑO – GRUPO 1. CREAR GRÁFICO
1. El grupo Crear Gráfico permite agregar más elementos a tu SmartArt con el fin de
personalizarlo a tus necesidades. Consta de 6 opciones principales:
a) Agregar Forma, te permite añadir formas al SmartArt. Para ello utiliza las siguientes opciones:
1. Agregar forma detrás incluyen una forma a su derecha, al mismo nivel de la seleccionada. 2.Agregar forma delante incluyen una forma a su izquierda, al mismo nivel de la seleccionada. 3. Agregar forma superior incluye una forma en el arriba de la forma seleccionada, indicando un nivel superior. 4. Agregar forma debajo incluye una forma en el abajo de la forma seleccionada, indicando un nivel Dependiente. 5. Agregar asistente incluye una forma que no tiene propiamente un nivel sino más bien es un "ayudante"
4 2 3 1
Distribución gratuita-Prohibida su venta
68
b) Las opciones Promover y Disminuir de Nivel, van de la mano ya que permiten aumentar o reducir el nivel jerárquico de una forma en el SmartArt.
c) Las opciones Subir y Bajar permiten mover la forma seleccionada del SmartArt hacia delante y hacia atrás de la secuencia.
d) Panel de texto, es una opción que permite mostrar y ocultar un panel que te ayuda
escribir y organizar mejor el texto del SmartArt
Distribución gratuita-Prohibida su venta
69
e) La opción de Derecha a Izquierda, permite cambiar el orden del texto como su nombre lo dice de Derecha a Izquierda y viceversa.
f) Diseño de Organigrama, esta opción es especial y únicamente está disponible cuando el SmartArt es de la categoría Jerarquía. Consiste en cambiar el diseño de la rama de la forma que has seleccionado.
PESTAÑA DISEÑO – GRUPO 2. DISEÑOS
2. Diseños, es un grupo que permite realizar
un cambio en el estilo del SmartArt. Cuenta
con diseños rápidos, listos para usarse o
con la opción para ver que otros diseños.
Distribución gratuita-Prohibida su venta
70
PESTAÑA DISEÑO – GRUPO 3. ESTILOS SMARTART
3. El grupo Estilos SmartArt, permite
modificar la apariencia visual del
diagrama, agregándole efectos rápidos y
cambiando el estilo de colores.
a) Cambiar Colores, es una opción del Grupo Estilos SmartArt, que permite modificar la escala de colores del SmartArt. Al seleccionarla muestra un menú desplegable con una variedad de estilos de colores.
b) La opción de Estilos predefinidos, te permite elegir un diseño global con efectos de manera rápida.
PESTAÑA DISEÑO – GRUPO 4. RESTABLECER
4. Restablecer, es el último grupo de la
pestaña Diseño y cuenta con dos opciones
para volver a poner el SmartArt como
estaba o para convertirlo en texto o en
imagen.
a) La opción Restablecer Gráfico, permite descartar todos los cambios realizados en el SmartArt seleccionado.
Distribución gratuita-Prohibida su venta
71
b) Convertir, consta de dos opciones: 1. Convertir a Texto que permite eliminar todas las formas para crear una lista de texto con viñetas 2. Convertir en Formas, la cual te permite transformar tu SmartArt en un elemento estático tipo imagen con el fin de que no puedan manipular la información y se pueda mover de una manera más fácil.
Ya has aprendido a insertar los objetos principales de PowerPoint y la manera de
manipularlos, ahora es momento de probar tus conocimientos.
Referencias
● Global, G. F. C. (2013). ¿Cómo insertar y eliminar tablas? Recuperado 3 de junio de 2021, de sitio web GFC Global: https://edu.gcfglobal.org/es/powerpoint-2013/como-insertar-y-eliminar-tablas/1/
● Goicoechea, M. I. M. (n.d.). La importancia de las ayudas visuales. In Cuadernos de la Fundación Dr. Antonio Esteve (pp. 35–43). Recuperado de https://www.esteve.org/capitulos/5-la-importancia-de-las-ayudas-visuales/
● Martínez Alarcón, F. R. (2012). 3- PowerPoint Manejar objetos. Recuperado 3 de junio de 2021, de sitio web Informática aplicada: https://sites.google.com/site/informaticaaplicadatucuman/power-point/3--manejar-objetos
● Microsoft. (2016). Agregar una tabla a una diapositiva. Recuperado el 5 de junio de 2021, sitio web de Support Microsoft website: https://support.microsoft.com/es-es/office/agregar-una-tabla-a-una-diapositiva-34f106c9-5320-4b89-9129-806e64b258ac
● Global, GFC (2013). PowerPoint-Los tipos de gráfico. Recuperado el 15 de junio de 2021, sitio web de GFC Global: https://edu.gcfglobal.org/es/powerpoint-2013/los-tipos-de-grafico/1/
● Clic. A. (2016). PowerPoint 2016 Unidad 6. Trabajar con textos. Recuperado el 1 de julio de 2021, web de Aula Clic: https://www.aulaclic.es/powerpoint-2016/t_6_1.htm
● Clic, A. (2016). PowerPoint 2016 Unidad 9. Trabajar con imágenes. Recuperado el 3 de julio de 2021, web de Aula Clic: https://www.aulaclic.es/powerpoint-2016/t_9_1.htm
● Ediciones ENI. (2016). Insertar un objeto diagrama (gráfico SmartArt). Recuperado el 4 de julio de 2021, sitio web de Ediciones-en: https://www.i.com/open/mediabook.aspx?idR=a26c253b9fc40fabc58463ac0a279924
Imágenes tomadas de: https://pixabay.com/
Distribución gratuita-Prohibida su venta
72
Para que tu aprendizaje sea más completo es importante practicar, por ello realiza la
siguiente practica:
1. En una diapositiva en blanco, Inserta, mediante la opción que mejor se te
facilite, una Tabla que contenga 2 columnas y 6 filas e introduce la información
sobre el Porcentaje de Usuarios de las redes sociales más usadas, tal como se
muestra en la imagen.
2. Selecciona la tabla y manipula de la siguiente manera: Ve a la Pestaña Diseño,
Al grupo Estilos de Tabla y en Estilos Predeterminados, elige un estilo en color
amarillo.
3. Posteriormente ve a la pestaña Disposición, en el Grupo Alineación, Alinea
tanto horizontal como vertical el texto de la tabla.
Distribución gratuita-Prohibida su venta
73
Listo la Tabla quedara de la siguiente manera:
4. En la misma Dispositiva Inserta dos cuadros de texto uno en la parte de arriba
de la tabla con el siguiente Título “Redes Sociales más usadas” y otro en la
parte de debajo de la tabla con la siguiente información “Información
recuperada de We are Social- Hootsuite”
5. Selecciona el primer cuadro de texto y cambia su formato, para ello utiliza las
opciones que se encuentran en la Pestaña Inicio, en los grupos Fuente y
Párrafo, manipula el texto de la siguiente manera: En el grupo Fuente busca la
opción Tamaño de Fuente y asígnale 24 pts., en la opción Fuente elige Arial y
activa el formato de Negrita. En el grupo Párrafo, solo selecciona Alineación
Centrado.
Distribución gratuita-Prohibida su venta
74
6. Selecciona el segundo cuadro de texto, ve a la pestaña Formato, al grupo de
Estilos de WordArt, a la opción Efectos de Texto y elige la opción Iluminado en
color oro con énfasis de 4.
El resultado será el Siguiente:
7. Para resaltar el título del primer cuadro de texto puesto encima de la tabla,
Inserta un Forma de tipo Rectángulo esquinas redondeadas y ajústalo al
tamaño del texto.
Distribución gratuita-Prohibida su venta
75
Después selecciona la forma y manipula siguiendo los siguientes pasos: ve a
la pestaña Formato, localiza el grupo Estilos de Forma y en los Estilos
Predeterminados, elige la opción Efecto intenso, Oro, Énfasis 4.
En la pestaña Formato ve al grupo Organizar y selecciona la opción Enviar a
Atrás y luego Enviar al Fondo, para que la Forma se vaya hacia atrás y el texto
se pueda notar encima de la Forma.
Quedando de la siguiente forma:
8. Por último, en la misma Diapositiva, vas a colocar una imagen, de tu agrado,
que hayas descargado de internet referente al tema de Redes Sociales.
Recuerda que para insertar una imagen desde tu computadora debes ir a la
pestaña Insertar, luego al grupo Imágenes y a la opción Imagen desde este
Dispositivo. Te abrirá una ventana en la que seleccionas el archivo de imagen
y le das la opción insertar.
Distribución gratuita-Prohibida su venta
76
Usa las manijas de la imagen para reducir su tamaño y moverla a la esquina
inferior derecha. Selecciona la imagen ve a la pestaña Formato, localiza el
grupo Ajustar, selecciona la opción Efectos Artísticos y aplica el que más sea
de tu agrado.
Escribe el nombre de las opciones y para qué sirven.
Grupo Combinar de la Pestaña Disposición- TABLA
Grupo Selección Actual de la Pestaña Formato- GRÁFICO
b) ¿Cómo se llama la opción?
_________________________
¿Para qué sirve?
_____________________________
_____________________________
_____________________________
a) ¿Cómo se llama la opción?
_________________________
¿Para qué sirve?
_____________________________
_____________________________
_____________________________
b) ¿Cómo se llama la opción?
_________________________
¿Para qué sirve?
_____________________________
_____________________________
_____________________________
a) ¿Cómo se llama la opción?
_________________________
¿Para qué sirve?
_____________________________
_____________________________
_____________________________
c) ¿Cómo se llama la opción?
_________________________
¿Para qué sirve?
___________________________
___________________________
___________________________
______
Distribución gratuita-Prohibida su venta
77
Coloca el nombre de los grupos.
Relaciona los iconos de las opciones que se encuentran en el grupo Párrafo de la Pestaña
Inicio con su función para manipular los cuadros de Texto.
Iconos de Opciones de Grupo Párrafo
Función
a) ( ) Crea listas utilizando símbolos o dibujos.
b) ( ) Son opciones que te permiten colocar y quitar espacio entre el texto y los márgenes.
c) ( ) Crea listas, pero utilizando números arábicos, romanos o letras.
d) ( ) Te permite dejar espacio entre una línea y otra del texto.
e) ( ) Permite acomodar el texto respecto a los márgenes horizontales del cuadro.
f) ( ) Te permite modificar la orientación del texto, ya sea horizontal, vertical o apilado.
g) ( ) Permite acomodar el texto, pero tomando en cuenta los márgenes verticales.
h) ( ) Te permite dividir el texto en dos o más partes.
Distribución gratuita-Prohibida su venta
78
Indicadores Lo puedo
hacer
Tengo dudas Necesito
trabajar más
Comprendo la importancia de usar
objetos visuales en PowerPoint.
Identifico los principales objetos que
puedo insertar en PowerPoint.
Identifico y aplico las opciones que
existen para insertar y manipular
Tablas en PowerPoint.
Identifico y aplico las opciones que
existen para insertar y manipular
Gráficos en PowerPoint.
Identifico y aplico las opciones que
existen para insertar y manipular
Textos en PowerPoint.
Identifico y aplico las opciones que
existen para insertar y manipular
imágenes en PowerPoint.
Identifico y aplico las opciones que
existen para insertar y manipular
Formas en PowerPoint.
Identifico y aplico las opciones que
existen para insertar y manipular
SmartArt en PowerPoint.
Distribución gratuita-Prohibida su venta
79
Personalizando tus presentaciones
¿Alguna vez has hecho tu avatar? En
algunos videojuegos o redes sociales es
muy común que puedas generar un
avatar, este es la imagen virtual que te
representa y que generalmente se hace
de acuerdo con tus características
físicas. Para generar este personaje te
proporcionan una serie de elementos
prediseñados como, diferentes tipos y
colores de ojos, cabello, nariz, boca e incluso varios estilos de vestimenta y accesorios. De
esta manera puedes personalizar tu avatar para que se vea lo más parecido a ti o de
acuerdo con tus gustos y necesidades.
¿Qué significa personalizar? ¿Te gusta tener opciones para personalizar tus cosas? ¿Por
qué? ¿Qué otras cosas puedes personalizar? ¿Es bueno que te den opciones predefinidas
para personalizar algo?
¡Vamos a aprender!
En esta lección seguirás aprendiendo acerca del uso de otras herramientas de PowerPoint
que te serán de utilidad para darles ese toque personal de acuerdo con tus gustos y
necesidades.
Como sabes una presentación es un material que ayuda a exponer un tema con apoyo de
elementos visuales. Generalmente todos los programas de computadoras que sirven para
hacer presentaciones (PowerPoint, Presentaciones de Google, Prezi entre otros), utilizan
diseños predefinidos conocidos como plantillas.
Las plantillas son esquemas de diseño
que puedes aplicar en tus diapositivas.
Por ejemplo, con las plantillas puedes
crear infografías, cartas, posters, tarjetas,
invitaciones, formularios y muchos más.
Además de las plantillas, PowerPoint
también tiene temas preestablecidos, es
decir que las plantillas se muestran con
un diseño de colores, tipos y tamaños de
Distribución gratuita-Prohibida su venta
80
fuentes prediseñadas, así como diferentes estilos
de temas en los que puedes colocar los títulos,
subtítulos, textos y objetos como imágenes o
gráficos.
PowerPoint ofrece diferentes herramientas y
opciones para que las presentaciones se vean
distintas una de otra, aun usando los mismos
diseños, esto se logra gracias a la
personalización, de esta manera puedes darle un
toque personal y combinar estilos, diseños, temas,
colores y demás opciones para lograr un efecto
único.
Estas herramientas se encuentran en la ficha Diseño y están separadas en tres grupos:
Temas, Variantes y Personalizar.
Los colores son para darle énfasis a las palabras, resaltarlas y
centrar la atención en ciertas frases importantes.
Las fuentes son diferentes tipos de letras, esto ayuda a que los
textos se lean con mayor facilidad y al utilizar diferentes fuentes
en una sola presentación se crea una armonía visual que permite
comunicar mejor un mensaje.
Los efectos son pequeñas modificaciones que se le hacen a las
presentaciones con el objetivo de personalizarlas y que luzcan
más atractivas.
Los estilos de fondo son como su nombre lo indica,
estilos que se aplican al fondo de una diapositiva, esto se
hace para que se personalice, ya que puedes colocar
mayor intensidad al fondo y lograr un efecto visual más
recargado o ligero dependiendo de lo que quieras lograr.
Distribución gratuita-Prohibida su venta
81
Para hacer que las diapositivas de una presentación tengan diferentes diseños, sigue los siguientes pasos: 1. Da clic en la pestaña Inicio 2. Selecciona la herramienta
Nueva Diapositiva Dando clic en la flecha para desplegar las opciones.
3. Selecciona el diseño que mejor se acomode a la información que quieres presentar.
Una vez seleccionado el diseño, la nueva diapositiva se inserta de manera automática con el diseño que has elegido. En este caso se muestra la selección del diseño Dos objetos.
Una que has agregado la diapositiva puedes cambiar el diseño las veces que quieras, sólo debes realizar el siguiente procedimiento:
1. Selecciona la diapositiva que deseas cambiar 2. Da clic en la pestaña Inicio 3. Da clic en el botón Diseño y se desplegaran las opciones 4. Da clic en la opción de diseño que desees.
Paso 1 Paso 2
Paso 3
Paso 2
Paso
Paso 3
Paso 4
Distribución gratuita-Prohibida su venta
82
Podrás observar el cambio de diseño Dos objetos y ahora se muestra el diseño Verdadero o falso.
Aplicar temas y temas personalizados Un tema es una combinación de colores, fuentes, efectos y estilos de fondo que conviven
entre sí para generar un aspecto visual atractivo. Ya que con la combinación de éstas puede
comunicar un mensaje claro para la audiencia, estos temas se pueden encontrar en la
ficha Diseño.
Los temas permiten personalizar las presentaciones de una forma rápida y visualmente armónica, con colores contrastantes y diseños de fondo con formas que resaltan los textos. Para aplicar temas a sus presentaciones debes realizar los siguientes pasos:
1. Da clic en la pestaña llamada “Diseño”
2. Ubica visualmente el grupo “Temas”
3. Da clic en uno de los temas que ofrece PowerPoint.
Paso 2
Paso 1
Paso 3
En esta diapositiva se eligió el tema llamado Circuito
Distribución gratuita-Prohibida su venta
83
Cuando se ha asignado un tema,
puede cambiarlo si no le convence,
solo siga los pasos anteriormente
citados, o también puede personalizar
el tema con las cuatro variantes que
se encuentran en el grupo llamado
“variantes”, observe la imagen y
explore las cuatro variantes (Colores,
Fuentes, Efectos, Estilos de fondo)
dando clic en cada opción.
Los colores predeterminados aparecen
con un nombre específico para que
puedas recordarlos sin dificultad, por
ejemplo: azul cálido, verde amarillo y
violeta rojo. Como podrás darte cuenta
tienen una gama de colores que son
armónicos entre ellos, esto ayuda a que
todos los elementos de una
presentación tengan el mismo estilo
visual.
Para personalizar los temas debes
explorar las opciones, por ejemplo, en
la siguiente imagen se ha elegido el
tema llamado Faceta y se ha
seleccionado la gama de color violeta.
Se está usando el tema Faceta que originalmente tiene gama de colores en verde
Se está usando
la variante de
Colores
El nuevo color
es Violeta
Distribución gratuita-Prohibida su venta
84
Patrón de diapositivas
El patrón de diapositivas es un espacio donde puedes construir o modificar los diseños de
las diapositivas que están predefinidos en PowerPoint, como, por ejemplo: “Dos objetos”,
“Título y objetos” y “Encabezado de sección”, esto con la finalidad de organizar las
diapositivas y ahorrar tiempo al momento de crear una nueva diapositiva.
Para modificar el diseño de una diapositiva, Microsoft® PowerPoint le proporciona la vista
llamada “patrón de diapositivas”, para ingresar a ella solo debes seguir los siguientes
pasos:
1. Dar clic en la pestaña “vista”
2. Dar clic en la opción “patrón de diapositivas”
Cuando se encuentre dentro de la vista “Patrón de diapositivas” tenga cuidado de los
cambios que realice, recuerde que esos cambios afectarán a los diseños que utiliza en su
presentación, y los cambios se reflejarán para las diapositivas existentes y las nuevas
desee agregar.
Para cerrar la vista “Patrón de diapositivas” solo dele clic al botón “Cerrar vista patrón” y
regresará a la vista normal.
Paso 1 Paso 2
En la vista “Patrón de diapositivas” puedes
modificar los diseños de todas tus diapositivas y
ajustarlos a tus necesidades
Presione este botón para cerrar la vista “Patrón de diapositivas”
Distribución gratuita-Prohibida su venta
85
Notas del orador Las notas del orador es un espacio donde la persona que va a explicar la presentación
coloca algunos textos que le ayudan para profundizar en el tema, es una especie de
“acordeón” para recordar qué decir o qué no al momento de estar explicando. Este espacio
llamado “notas del orador” tiene la ventaja de que no se mostrará en pantalla al momento
de ser proyectada la presentación, así que el público no podrá verlo y únicamente el orador
o presentador será el que lo pueda visualizar.
Una de las funciones que ofrece Microsoft ® PowerPoint para la persona que expone un
tema se conoce como “notas del orador”, es aquí donde se colocan textos que ayudarán al
ponente a recordar información importante y sin que el público pueda verla, para realizar
estas notas solo de clic en el botón notas tal y como aparece en la siguiente fotografía.
Para utilizarlo sigue el procedimiento:
1. Da clic en el botón de acceso directo a las Notas
2. Escribe tus comentarios de apoyo
Ahora que sabes cómo personalizar las diapositivas de tus presentaciones de PowerPoint,
realiza la siguiente práctica para desarrollar y fortalecer tus conocimientos y habilidades.
Elabora una presentación electrónica en PowerPoint acerca de la personalización de las
diapositivas y las herramientas que se presentaron en esta lección.
Toma en cuenta las siguientes especificaciones:
• Debes utilizar todos los diseños de la plantilla que elijas.
• Aplica un “tema” y personaliza las diapositivas con distintos colores, fuentes,
efectos y estilos de fondo.
• Modifica el diseño de alguna diapositiva utilizando el “Patrón de diapositiva”.
• Incorpora tres notas del orador.
• Debes integrar la explicación de todas las herramientas que trabajaste en esta
lección.
Paso 1
Paso 2
Distribución gratuita-Prohibida su venta
86
Contesta las siguientes preguntas.
1. ¿Qué elementos vienen preestablecidos en las plantillas?
2. ¿A qué se refiere la personalización de presentaciones?
3. ¿Qué es un tema de PowerPoint?
4. ¿A qué se refiere la variante de los temas llamada colores?
5. ¿A qué se refiere la variante de los temas llamada fuentes?
6. ¿Qué son los estilos de fondo?
Distribución gratuita-Prohibida su venta
87
7. ¿Qué es el patrón de diapositivas?
Indicadores Lo puedo
hacer
Tengo dudas Necesito
trabajar más
Comprendo para qué sirve
personalizar presentaciones.
Identifico las principales variantes
para personalizar un tema.
Comprendo la importancia de
escribir notas del orador para
generar una presentación exitosa.
Entiendo en qué momento usar los
diferentes diseños de diapositivas.
Comprendo la importancia de utilizar
fuentes adecuadas para que los
espectadores puedan visualizarlas.
Distribución gratuita-Prohibida su venta
88
Multimedia y efectos especiales
En el mundo de la cinematografía es muy común que utilicen efectos especiales en
películas animadas, de acción, de aventura o de ficción y esto hace que sean más atractivas
para los espectadores. Además, al incluir efectos de sonido se hacen aún más interesantes
y entretenidas.
¿Cree que una película con efectos especiales tenga mayor éxito? ¿Te imaginas una película
de acción o terror sin efectos especiales? ¿Cuándo una película es aburrida y plana tu
atención se pierde con más facilidad? ¿Crees que los elementos visuales y auditivos ayudan
a captar la atención del público?
Seguramente en tus clases has tenido que realizar varias
exposiciones y también has visto las de tus compañeros
y en algunas ocasiones se vuelven tediosas porque no
presentan material de apoyo visual o su presentación
electrónica tiene demasiado texto ¿Cuál es la reacción de
tus compañeros? ¿Qué sentimientos o emociones
muestra el grupo sorpresa, desinterés, apatía?
¿Cuál será la reacción si observan una presentación que incluye imágenes, videos, sonidos,
animaciones?
Distribución gratuita-Prohibida su venta
89
En las lecciones anteriores aprendiste cómo planificar una presentación para que sea
exitosa, a personalizar el diseño, así como a insertar y manipular objetos, por lo que ahora
que ya tienes toda la información y los elementos necesarios aprenderás a darle ese toque
final que te permita captar la atención de los espectadores y hacer que tu presentación
sea atractiva y dinámica, utilizando herramientas para agregar efectos y transiciones e
incorporar elementos multimedia.
Una transición es un efecto visual que se realiza cuando cambias de una diapositiva a otra,
durante una presentación. Puedes ajustar la velocidad, agregar sonido y personalizar las
propiedades de los efectos de transición.
Para aplicarle todos estos efectos a tu presentación de diapositivas debes seleccionar la pestaña Transiciones. En esa pestaña hay tres grupos de herramientas: Vista previa, Transición a esta diapositiva e Intervalos.
1. Vista previa: Te permite ver cómo va quedando la configuración de tus
cada una de las diapositivas de tu presentación.
2. Transición a esta diapositiva: las herramientas de este grupo te permiten aplicar
las transiciones a tus diapositivas.
Si das clic en el botón de Más que se ubica en la parte inferior derecha del grupo transición a esta diapositiva, se desplegarán las opciones de efectos especiales.
Distribución gratuita-Prohibida su venta
90
Observa que se encuentran clasificados en tres tipos de transiciones: Sutil, Llamativo y
Contenido dinámico. Solamente selecciona una, dándole clic a la transición que más te
guste o te llame la atención.
3. Intervalos: las herramientas ubicadas en
este grupo te permiten asignarle tiempos y
sonidos a las transiciones que le apliques a
tus diapositivas.
En el grupo de intervalos se puede configurar el sonido cuando pasas de una diapositiva a otra.
La herramienta Duración sirve para
definir el tiempo que durará la transición
entre diapositivas.
Distribución gratuita-Prohibida su venta
91
La herramienta Aplicar a todo te sirve
para aplicar los efectos e intervalos de la
diapositiva actual a todas las dispositivas
de tu presentación.
Con la herramienta Avanzar a la diapositiva puedes configurar la manera en la que se
presentará la transición y puede ser de dos maneras:
1) Al hacer clic con el ratón.
2) O establecer una duración para que avancen automáticamente tus diapositivas.
Recuerda que con la herramienta Vista previa puedes ir viendo tu presentación con las
transiciones y configurarlas nuevamente en caso necesario.
Además de las transiciones puedes aplicar efectos a tus diapositivas. Las animaciones son
efectos visuales que le puedes agregar a los objetos (imágenes, tablas, texto, gráficas,
entre otros) que se encuentran en tu presentación de PowerPoint.
Ubica la pestaña Animaciones, y observa los cuatro grupos de herramientas: Vista previa, Animación, Animación avanzada e Intervalos.
1. Vista previa: te ayuda a ver cómo va quedando la configuración de tu cada
una de las diapositivas de tu presentación.
2. Animación: Podrás aplicar las animaciones a los objetos de tus diapositivas y
configurar los efectos de dichas animaciones ocupando la herramienta opciones de
efectos.
Distribución gratuita-Prohibida su venta
92
Al desplegar todas las opciones puedes observar que existen animaciones de diferentes
tipos:
a) De entrada: La animación se realiza
cuando se muestra la diapositiva.
b) De énfasis: Esta animación se lleva
a cabo durante la presentación de
la diapositiva.
c) Salir: animación que se ejecuta
cuando cambias de diapositiva.
d) Trayectorias de la animación: Es la
trayectoria que le puedes modificar
a los tres tipos anteriores de
animaciones.
3. Animación avanzada: este grupo de herramientas te
ayuda a asignarle más efectos a los objetos
seleccionados de tu presentación, es decir, a un
objeto puedes asignarle más de una animación. Te
ofrece las siguientes herramientas:
Agregar animación. Esta herramienta te permite aplicar más animaciones a tus objetos
Panel de animación. Te permite ver y modificar la línea del tiempo y reajustar el orden en
que se presentan.
Desencadenar. Establece una condición especial para que se muestren las animaciones;
puede ser después de un clic o cuando la reproducción alcance un marcador.
Copiar animación. Te permite aplicar la misma animación a otros objetos de tu
presentación.
4. Intervalos: con las herramientas de este
grupo puedes asignar tiempos y sonidos a las
animaciones. Contiene las siguientes
herramientas:
Distribución gratuita-Prohibida su venta
93
En el inicio de la animación, cuentas con tres posibles
opciones: al hacer clic, con la anterior o después de la
anterior.
En las otras opciones configuras el tiempo de duración
de la animación, el cual va a ser en minutos. Así como el
retraso si es que debe llevar la animación. Al final
reordenar animación si es que deseas mover antes o
después las animaciones que ya tienes configuradas.
Después de haber configurado transiciones y animaciones, puedes agregarle elementos
Multimedia, como lo son Video, Audio y grabación de pantalla, a tu presentación. Estas
herramientas las puedes localizar en la ficha Insertar, en el grupo Multimedia.
1. Video: con esta herramienta vas a poder insertar en tu
diapositiva un video a través de dos posibles opciones:
a) Video en línea o
b) Video en Mi PC.
2. Audio: te permite insertar audio a tu presentación a través de dos posibles opciones: a) Audio en Mi PC y
b) Grabar audio.
3. Grabación de pantalla: esta herramienta te permite grabar imagen y audio de tu computadora desde el momento que la activas.
Distribución gratuita-Prohibida su venta
94
Los hipervínculos son conexiones entre diapositivas, es como si personalizaras tu
presentación como si fuera una página Web.
Para aplicarle hipervínculos a tus diapositivas deberás de dar clic en la ficha Insertar y
ubicar el grupo vínculos.
1. Hipervínculo: esta herramienta te permite crear enlaces en tus
diapositivas para el acceso rápido a otras diapositivas de tu
presentación, a páginas web o a archivos.
2. Acción: esta herramienta les asigna a los objetos seleccionados una
actividad que ejecutar. Como ir a otra diapositiva o a un programa.
Los botones de acción son formas hechas botones, que puedes agregar a tu presentación
y los puedes usar como hipervínculos. Sirven para que tu presentación se vea como una
verdadera página web.
Para aplicarle botones de acción a las diapositivas de tu presentación deberás de dar clic
en la ficha Insertar, ubicar el grupo ilustraciones y presionar la herramienta Formas.
Distribución gratuita-Prohibida su venta
95
Ubica la categoría Botones de acción.
a) Ir hacia atrás o anterior. Este botón te permite regresar una diapositiva en
tu presentación.
b) Ir hacia adelante o siguiente. Cuando accedes a este botón tu presentación
se adelanta una diapositiva.
c) Ir al principio. Botón que hace que te ubiques en tu primera diapositiva de
tu presentación.
d) Ir al final. Si presionas este botón tu presentación se posiciona al final de tu
presentación.
e) Ir a inicio. Al momento que presionas este botón tu presentación se ubica en
la primera diapositiva.
f) Obtener información. Este botón te ubica en la diapositiva donde tengas
información importante o necesaria de tu presentación.
Distribución gratuita-Prohibida su venta
96
g) Volver. Al presionar este botón se regresa a la última diapositiva
presentada.
h) Video. Botón que te permite activar el video que configuraste en el botón.
i) Documento. Cuando presionas este botón accedes al documento que
configuraste en el botón.
j) Sonido. Al presionar este botón te permite reproducir el sonido configurado
en el botón.
k) Ayuda. Botón que te proporciona información, relativa a la orientación de
algún tema Ejemplo: Ayuda acerca de cómo funciona un botón en tu
presentación.
l) En blanco. Botón que te permite personalizarlo con las características que
quieras.
Ahora que conoces, de manera general, las herramientas para aplicar transiciones y animaciones puedes realizar un ejercicio práctico siguiendo el procedimiento que se explica a continuación.
• Selecciona una de las dispositivas de tu presentación.
• Selecciona la pestaña Transiciones y da clic en el botón para desplegar las opciones
de transición. Elige la que más te guste.
• Puedes aplicar transiciones a todas las diapositivas que conforman tu
presentación.
Distribución gratuita-Prohibida su venta
97
Después de aplicarle transiciones a tus diapositivas vamos a configurar los Intervalos.
• se puede configurar el sonido cuando pasas de una
diapositiva a otra.
• configuras la duración de la transición.
• La herramienta Aplicar a todo
significa que la configuración de la
transición, los efectos e intervalos
de la diapositiva actual se le va a
aplicar a todas las dispositivas
que conforman tu presentación.
• En la herramienta avanzar a la
diapositiva, para que avance
automáticamente la o las diapositivas,
configúrala después de: asignando el
tiempo necesario para avanzar la
siguiente diapositiva.
• Presiona Vista previa para poder probar la configuración de tu
transición.
Distribución gratuita-Prohibida su venta
98
• Coloca un título, un texto y una imagen en una diapositiva o utilizar alguna presentación de las que has trabajado en las lecciones anteriores. Recuerda que para aplicar animaciones debes de tener algunos objetos (títulos, textos, imágenes, gráficos, etc.) en tu diapositiva
• Selecciona el objeto que
quieres animar.
• Selecciona la pestaña Animaciones y da clic en el botón para desplegar las
opciones de animación. Elige la que más te guste.
• Ahora, agrega animaciones a todos los objetos de tu diapositiva.
Después de agregar las animaciones puedes observar que en tu diapositiva se muestra un
pequeño número a lado del objeto animado. El orden consecutivo de los números te indica
el orden en el que se mostrarán las animaciones en la presentación.
Distribución gratuita-Prohibida su venta
99
Ya que tienes tu diapositiva con tus objetos animados, vas a agregar una segunda
animación a cada uno de ellos utilizando el grupo de herramientas Animación avanzada.
• Selecciona el objeto que quieres animar.
Distribución gratuita-Prohibida su venta
100
• Da clic en la herramienta Agregar
animación y elige ahora una
animación diferente a la que tiene el
objeto.
• Observa que se ha añadido otra animación
• Da clic en la herramienta Vista previa para poder ver la animación completa
de tu diapositiva
Distribución gratuita-Prohibida su venta
101
• Selecciona la herramienta Panel de
Animación y arrastra la segunda
animación que agregaste al título para
que se muestre en tercer lugar.
• Selecciona un objeto y da clic en la herramienta Desencadenar.
• El desencadenador es en qué momento se va a iniciar la animación y se puede
activar con alguna de las dos opciones siguientes:
a) Al hacer clic con
b) En marcador
Distribución gratuita-Prohibida su venta
102
• Después de elegir la opción, se agrega la opción desencadenadora, en la dispositiva
junto al objeto configurado.
• Para copiar una animación
selecciona el objeto y da clic en
la herramienta copiar animación.
• Aplica el formato al objeto
de desees. Observarás el
icono para copiar el
formato.
• Observa que ambos objetos
tienen la misma animación.
Distribución gratuita-Prohibida su venta
103
El siguiente paso es ajustar los intervalos los cuales te permiten configurar para que tu
presentación sea automatizada y no sea necesario que la adelantes de manera manual.
• Selecciona el objeto que le vas a asignar los intervalos.
• Empezarás a configurar el inicio de la animación. Y vas a poder elegir de tres
posibles opciones:
a. Al hacer clic
b. Con la anterior
c. Después de la anterior
• Configurar el tiempo de la duración de la
animación. También el retraso de la
animación por si deseas que haya una espera
de segundos, antes de que empiece.
Reordenar las animaciones, si quieres hacer
cambios en la configuración ya realizada.
• Puedes configurar los intervalos para cada uno de los objetos que existen en tu
presentación.
Distribución gratuita-Prohibida su venta
104
Para insertar Audio y video en tus diapositivas.
• Selecciona la herramienta Video, para insertar un video en línea.
• Te aparecerá la siguiente ventana.
Donde puedes buscar videos en YouTube
o usando un código para insertar un
video.
• Cuando hayan aparecido las opciones, o el
archivo que necesites insertar, solamente da clic
para seleccionarlo y da clic en insertar.
• Tu diapositiva quedará de la siguiente manera.
Pero si necesitas insertar un video que este guardado en tu computadora o dispositivo
electrónico.
• Selecciona la opción Video en Mi PC.
Distribución gratuita-Prohibida su venta
105
• Podrás ver la ventana del explorador de archivos, para que puedas buscar la ruta
y el archivo a insertar. Después solamente presiona el botón Insertar.
• Tu diapositiva queda de la siguiente manera.
Para insertar audio a tu diapositiva.
• Selecciona la herramienta Audio. Y la opción Audio en Mi
PC.
• Aparecerá la ventana del explorador de archivos, para que puedas buscar la ruta
y el archivo de audio a insertar. Después solamente presiona el botón Insertar.
Distribución gratuita-Prohibida su venta
106
• Tu diapositiva con audio te queda de la siguiente manera.
• Pero si necesitas insertar audio que tu tengas que grabar,
debes de elegir la herramienta Audio y selecciona la opción
Grabar audio.
• Verás la siguiente pantalla, asigna el nombre a tu audio,
después presiona el botón rojo para empezar a grabar tu audio.
• Cuando hayas terminado de grabar presiona el botón
azul y da clic en el botón aceptar.
• Y vas a ver tu diapositiva de la siguiente manera.
Distribución gratuita-Prohibida su venta
107
Para que trabajes con hipervínculos, debes de seguir los siguientes pasos:
• Primero debes hacer tu presentación con una dispositiva que tenga un índice.
• A continuación, ubícate en la diapositiva donde vas a insertar un hipervínculo.
• Selecciona el objeto que quieres que
sea el hipervínculo. Y presiona la
herramienta Hipervínculo.
Distribución gratuita-Prohibida su venta
108
• Te aparecerá la siguiente ventana.
Donde vas a seleccionar Lugar de
este documento.
• En la siguiente ventana selecciona la
diapositiva que debe aparecer cuando
presiones el hipervínculo. Cuando elijas la
diapositiva podrás observar del lado
derecho la diapositiva que elegiste. Después
presiona el botón aceptar.
• Te debe quedar el hipervínculo como aparece en la siguiente imagen.
• Ahora vas a hacer el
proceso de regresar al índice.
Para ello ubícate en la
diapositiva que quieras poner
el vínculo para regresar al
índice. Y selecciona el título.
Presiona la herramienta
Hipervínculo.
Distribución gratuita-Prohibida su venta
109
• Elige Lugar de este documento.
Selecciona la diapositiva índice y
presiona el botón aceptar.
• De esta forma debe quedar tu
diapositiva
• Para poder ver como quedaron los hipervínculos en tu presentación da clic en la
ficha Presentación con diapositivas, ubica el grupo iniciar presentación con
diapositivas y da clic en la herramienta Desde el principio.
• Prueba los hipervínculos dando clic sobre ellos.
Distribución gratuita-Prohibida su venta
110
Para aplicar botones de acción a tu presentación.
Ubica la categoría Botones de acción y
selecciona el botón que deseas insertar.
• Vas a empezar eligiendo el botón de
acción: inicio. y ubicarlo en algún
lugar de la diapositiva.
• Configura qué va a hacer el botón si das un clic del mouse.
• Como es el botón de inicio se configura el hipervínculo a la
primera diapositiva.
• Configura el sonido.
• Al final presionas el botón aceptar.
• Tu diapositiva va a quedar
de la siguiente manera:
• Ahora elige el botón Hacia delante o Siguiente. . Y ubícalo en una parte de tu
diapositiva.
Distribución gratuita-Prohibida su venta
111
• Configura el botón cuando le des clic al mouse,
• Como es el botón Hacia delante o Siguiente.
• Configura el hipervínculo a Diapositiva siguiente
• Configura el sonido.
• Y al terminar darle aceptar.
• La diapositiva queda de la siguiente manera:
Distribución gratuita-Prohibida su venta
112
• Para poder ver como quedaron los botones de acción en tu presentación da clic en
la ficha Presentación con diapositivas
• Ubica el grupo iniciar presentación con diapositivas,
• y da clic en la herramienta Desde el principio.
Referencias
● Microsoft (2021). Agregar transiciones entre diapositivas. Recuperado el 24 de junio de 2021, sitio web de Support Microsoft website: https://support.microsoft.com/es-es/office/agregar-transiciones-entre-diapositivas-3f8244bf-f893-4efd-a7eb-3a4845c9c971.
Contesta las siguientes preguntas.
1. ¿Qué efectos especiales puedes aplicar en tus diapositivas?
2. ¿Para qué te sirve aplicar efectos multimedia a tus diapositivas?
3. ¿Para qué sirve que apliques hipervínculos a las diapositivas?
4. ¿Cuál es la función de los botones de acción?
5. ¿Qué son los intervalos y para qué sirven?
Distribución gratuita-Prohibida su venta
113
Relaciona las definiciones de la izquierda con los conceptos de la derecha.
1. Animación ___(____) Herramienta que aplica la transición, los efectos e intervalos de la diapositiva actual a todas las dispositivas que conforman tu presentación.
2. Transición ___(____) Son conexiones entre diapositivas, para personalizar tu presentación como si fuera una página Web.
3. Botón de acción
___(____) Efecto visual que se aplica a los objetos de una diapositiva, durante una presentación.
4. Hipervínculo ___(____) Sirven para asignarle sonidos y tiempos a las animaciones o a las transiciones de tu presentación.
5. Intervalos ___(____) Se ubican las herramientas para insertar video, audio y grabar pantalla.
6. Multimedia ___(____) Herramienta que te permite visualizar como va quedando la configuración de tu presentación.
7. Aplicar a todo
___(____) Efecto visual que se realiza cuando cambias de una diapositiva a otra, durante una presentación.
8. Vista previa ___(____) Son formas que puedes agregar a tu presentación y se pueden usar como hipervínculos. Sirven para que tu presentación se vea como una verdadera página web.
Elabora una presentación electrónica en PowerPoint del tema de tu interés.
Considera las siguientes especificaciones:
➢ Debes de aplicar los tres tipos de transiciones: Sutil, Llamativo y contenido dinámico. ➢ Aplica intervalos de tiempo a las transacciones. ➢ Utiliza los tres tipos de animaciones, así como las trayectorias de animación. ➢ Aplica animaciones avanzadas (por lo menos en tres objetos) ➢ Configura los intervalos a las animaciones para que tu presentación se realice
automáticamente. ➢ Inserta un video ➢ Añade audio a tu presentación. ➢ Incorpora la grabación de un audio en el que realices una explicación o definición de
un concepto. ➢ Aplica hipervínculos y botones de acción. ➢ Comparte la presentación con tus compañeros y tu profesor o profesora.
Distribución gratuita-Prohibida su venta
114
Indicadores Lo puedo
hacer
Tengo dudas Necesito
trabajar más
Comprendo para qué sirve aplicar
efectos especiales a mis
diapositivas.
Identifico a que elementos afectan
las transiciones.
Comprendo la importancia de aplicar
animaciones a mi presentación
Entiendo el uso de los intervalos.
Comprendo la importancia de aplicar
hipervínculos.
Entiendo cómo y cuándo aplicar los
botones de acción.
Conozco el proceso para insertar
Audio y video.