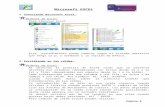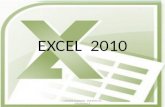Diseño de formatos en excel 2010
description
Transcript of Diseño de formatos en excel 2010

MIR
IAN
LE
MA
D
iseñ
o d
e fo
rmat
os
en E
xce
l
2010
ESCUELA SUPERIOR POLTECNICA DE
CHIMBORAZO
CATEDRA: INFORMATICA

CONTENIDO
DISEÑO DE FORMATOS ................................................................................................................................................... 2
CAMBIAR EL DISEÑO O EL ESTILO DE UN GRÁFICO .................................................................................. 2
Seleccionar un diseño de gráfico predefinido ................................................................................................. 2
Seleccionar un estilo de gráfico predefinido .................................................................................................... 2
Cambiar manualmente el diseño de elementos de gráfico ....................................................................... 3
Sugerencias ...................................................................................................................................................................... 4
Cambiar manualmente el estilo de formato de elementos de gráfico ................................................. 4
Guardar un gráfico como una plantilla de gráfico ......................................................................................... 5
Inserción de formas básicas formas predeterminadas ............................................................................... 6
Imágenes predeterminadas ..................................................................................................................................... 7
Capturas de pantalla .................................................................................................................................................... 8
Complementos obtención de ayuda ..................................................................................................................... 8
BIBLIOGRAFIA: .................................................................................................................................................................... 9

DISEÑO DE FORMATOS
CAMBIAR EL DISEÑO O EL ESTILO DE UN GRÁFICO
Después de crear un gráfico, es posible cambiar su apariencia. Para evitar tener que aplicar
formato manualmente, Microsoft Office Excel proporciona diversos diseños y estilos
rápidos predefinidos que resultan muy útiles para aplicar a los gráficos. Puede cambiar
manualmente el diseño y el estilo de formato de cada uno de sus elementos para
personalizar el gráfico aún más.
Aunque no es posible guardar un diseño o un formato personalizado, puede volver a
utilizarlo guardando el gráfico como una plantilla de gráfico.
Importante Para realizar este procedimiento, debe tener un gráfico existente. Para
obtener más información acerca de cómo crear un gráfico, vea el tema sobre Inicio rápido:
Representar datos en un gráfico o Crear un gráfico de principio a fin.
SELECCIONAR UN DISEÑO DE GRÁFICO PREDEFINIDO
1. Haga clic en el gráfico al que desea dar formato.
Se mostrarán las Herramientas de gráficos con las fichas Diseño, Presentación y
Formato.
2. En la ficha Diseño en el grupo Diseños de gráfico, haga clic en el diseño que desee
usar.
Nota Cuando se reduzca el tamaño de la ventana de Excel, los diseños de gráfico estarán
disponibles en la galería Diseño rápido del grupo Diseños de gráfico.
SELECCIONAR UN ESTILO DE GRÁFICO PREDEFINIDO

1. Haga clic en el gráfico al que desea dar formato.
Se mostrarán las Herramientas de gráficos con las fichas Diseño, Presentación y
Formato.
2. En la ficha Diseño en el grupo Estilos de diseño, haga clic en el estilo que desee
usar.
Nota Cuando se reduzca el tamaño de la ventana de Excel, los estilos estarán disponibles
en la galería Estilos rápidos de gráfico del grupo Estilos de diseño.
Sugerencia Los estilos de gráfico usan los colores del tema de documento actual que se
aplica al libro. Para cambiar los colores, puede cambiar el tema del documento. También
puede personalizar un documento para mostrar un gráfico con los colores específicos que
desee.
CAMBIAR MANUALMENTE EL DISEÑO DE ELEMENTOS DE GRÁFICO
1. Haga clic en cualquier parte del gráfico o en el elemento del gráfico que desee
modificar.
Se mostrarán las Herramientas de gráficos con las fichas Diseño, Presentación y
Formato.
2. En la ficha Presentación, siga uno o varios de estos procedimientos:
En el grupo Etiquetas, haga clic en la opción de diseño de etiqueta que
desee cambiar.
En el grupo Ejes, haga clic en una opción de diseño para el eje o las líneas de
división que desee cambiar.

En el grupo Fondo, haga clic en una opción de diseño para el fondo que desee
cambiar.
Las opciones de paredes, pisos y giro 3D se ofrecen en los gráficos 3D únicamente.
En el grupo Análisis, haga clic en una opción de diseño para las líneas o barras que
desee agregar o cambiar.
Según el tipo de gráfico, algunas opciones de análisis pueden o no estar disponibles.
3. Nota Las opciones de diseño que seleccione se aplicarán al elemento que haya
seleccionado. Por ejemplo, si está seleccionado todo el gráfico, las etiquetas de
datos se aplicarán a todas las series de datos. Si está seleccionado un único punto de
datos, las etiquetas de datos se aplicarán solamente a la serie de datos o al punto de
datos seleccionado.
SUGERENCIAS
En la ficha Diseño también puede encontrar opciones para agregar imágenes,
formas o cuadros de texto (grupo Insertar) y para cambiar el nombre del gráfico
(grupo Propiedades).
Para cambiar el formato de un elemento de gráfico específico, haga clic con el
botón secundario en dicho elemento y a continuación haga clic en Aplicar formato
a <elemento de gráfico>.
CAMBIAR MANUALMENTE EL ESTILO DE FORMATO DE ELEMENTOS DE GRÁFICO
1. Haga clic en el elemento de gráfico que desee modificar o haga lo siguiente para
seleccionarlo de una lista de elementos de gráfico:
1. Haga clic en el gráfico.

Se mostrarán las Herramientas de gráficos con las fichas Diseño, Presentación y
Formato.
2. En la ficha Formato en el grupo Selección actual, haga clic en la flecha situada
junto al cuadro Elementos de gráfico y, a continuación, haga clic en el elemento
que desee.
2. En la ficha Formato, siga uno de estos procedimientos:
En el grupo Selección actual, haga clic en Aplicar formato a la selección y luego,
en el cuadro de diálogo Aplicar formato a <elemento de gráfico>, seleccione las
opciones de formato que desee.
En el grupo Estilos de forma, haga clic en el botón Más y a continuación
seleccione un estilo.
En el grupo Estilos de forma, haga clic en Relleno de forma, Contorno de forma
o Efectos de formas y luego seleccione las opciones de formato que desee.
En el grupo Estilos de WordArt, haga clic en una opción de estilo de WordArt o
haga clic en Relleno de texto, Contorno de texto o Efectos de texto y a
continuación seleccione las opciones de formato que desee.
Sugerencia Para cambiar el formato de un elemento de gráfico específico, haga clic con
el botón secundario en dicho elemento y a continuación haga clic en Aplicar formato a
<elemento de gráfico>.
GUARDAR UN GRÁFICO COMO UNA PLANTILLA DE GRÁFICO
Si desea crear otro gráfico como el que acaba de crear, puede guardar el gráfico como una
plantilla que pueda usar como base para otros gráficos similares.
1. Haga clic en el gráfico que desea guardar como plantilla.

Se mostrará Herramientas de gráficos, con las fichas Diseño, Presentación y Formato.
2. En la ficha Diseño, en el grupo Tipo, haga clic en Guardar como plantilla.
3. En el cuadro Nombre de archivo, escriba un nombre para la plantilla.
Sugerencia A menos que especifique una carpeta diferente, el archivo de plantilla (.crtx)
se guardará en la carpeta Gráficos, y la plantilla estará disponible en Plantillas en el cuadro
de diálogo Insertar gráfico (ficha Insertar, grupo Gráficos, Selector de cuadro de
diálogo ) y en el cuadro de diálogo Cambiar tipo de gráfico (ficha Diseño, grupo
Tipo, Cambiar tipo de gráfico).
Nota Una plantilla de gráfico contiene el formato del gráfico y almacena los colores que
se estaban usando al guardar el gráfico como plantilla. Cuando use una plantilla de gráfico
para crear un gráfico en otro libro, el nuevo gráfico usará los colores de la plantilla de
gráfico y no los colores del tema de documento aplicado actualmente al libro. Para usar los
colores del tema del documento en lugar de los de la plantilla de gráfico, haga clic con el
botón secundario en el área del gráfico y a continuación haga clic en Restablecer para
hacer coincidir el estilo. (MICROSOFT OFFICE , 2010)
INSERCIÓN DE FORMAS BÁSICAS FORMAS PREDETERMINADAS
Si en la ficha Insertar, en el grupo Ilustraciones, usas el botón de Formas, dispondrás de un
catálogo amplísimo de flechas, elipses, polígonos, diagramas de bloques y muchas más.
Para insertar una de ellas basta señalarla, con el que el puntero del ratón cambia a una
pequeña cruz que te invita a extender la forma con el botón izquierdo pulsado. Intenta esa
operación con cualquier forma y no sueltes el dedo hasta que la forma adquiera el tamaño
deseado.
Si una vez insertada deseas cambiar su aspecto, selecciónala y acude al botón derecho o a la
barra superior de herramientas para elegir rellenos, sombras, texturas, líneas o añadido de
textos. Estos últimos también se pueden cambiar de aspecto si los seleccionas con doble
clic (negrita, tamaño, color, etc.)
Son tantas las posibilidades, que es preferible que las experimentes poco a poco. Se insertan
a continuación algunos resultados por si deseas conseguirlos.

IMÁGENES PREDETERMINADAS
En las últimas versiones de Excel es aconsejable estar conectado a Internet cuando se desee
insertar una imagen predeterminada. Así se accede a todo el catálogo disponible en la Red.
Su inserción se efectúa en el mismo grupo de Insertar, Ilustraciones, que en las anteriores
formas. Sólo que ahora eliges Imágenes prediseñadas
En la línea Buscar escribes una palabra o frase que designe la imagen que quieres obtener:
maleta, flecha, rosa, bandera de España y otros En Buscar en puedes limitar la búsqueda,
aunque es mejor que dejes Todas las colecciones. También puedes activar el acceso a
Imágenes prediseñadas de Office Online. En la siguiente imagen puedes observar el
resultado de buscar la bandera española:
Una vez elegida la imagen, con la flecha situada a su derecha puedes decidir insertarla en tu
hoja o bien usar el comando Copiar para trasladarla a varias.
Una vez insertada se puede cambiar su tamaño, trasladarla o acudir a Herramientas de
Imagen para cambiar su contraste o brillo o incluso recortarla. SMARTART
Como última opción de inserción de formas, existe toda una gama de formas complejas
llamadas SmartArt, que permiten diseñar diagramas circulares, jerárquicos, lineales, etc. de
gran fuerza visual, y muy útiles en informes o resúmenes. Sigues el mismo camino de
Insertar –Ilustraciones, y ahora eliges SmartArt. Elige uno cualquiera que te venga bien,
dentro de Ocio, Proceso, Matriz, etc. Al principio aparecerá con la estructura mínima, pero
con el uso de los botones puedes añadir elementos, incluir rótulo y demás operaciones.
Imagina que has elegido una forma de relación como la siguiente:

Puedes añadirle los textos adecuados en la parte izquierda. También, si acudes a la barra de
herramientas de SmartArt, tienes la posibilidad de añadir nuevas formas, cambiar los
diseños, etc. Como en todo este tema, tu experimentación personal es imprescindible, pues
nos extenderíamos demasiado explicando todos los detalles.
CAPTURAS DE PANTALLA
Esta versión de Excel permite capturar un rectángulo de la pantalla e incorporarlo a nuestra
hoja de cálculo. Para ello acudimos, dentro del grupo Ilustraciones de la ficha Insertara la
opción de Captura. Si la elegimos se nos ofrecerán las pantallas que tenemos abiertas.
Elegimos una si deseamos transferirla completa, o bien pulsamos en Recorte de pantalla e
incorporamos la imagen de cualquier página web o programa.
COMPLEMENTOS OBTENCIÓN DE AYUDA
Este apartado es muy completo, pero a veces un poco farragoso y no es fácil localizar el
tema deseado. Para iniciarla pulsamos sobre el botón de interrogación y se abrirá la ventana
de ayuda. En ella podemos navegar con las técnicas usuales. Los botones de arriba se
comprenden fácilmente: adelante, atrás, ir al inicio, detener, etc. Es interesante el botón de
Mostrar la tabla de contenido, que hace aparecer el índice de la ayuda en un panel a la
izquierda, y así localizar fácilmente los distintos temas. También es interesante la línea de
búsqueda, pero no suele acertar muy bien nuestras peticiones. (GUIA RAPIDA DE EXCEL
2010)

BIBLIOGRAFIA:
1. MICROSOFT OFFICE . (2010). Obtenido de http://office.microsoft.com/es-
es/excel-help/cambiar-el-diseno-o-el-estilo-de-un-grafico-
HA010342249.aspx
2. GUIA RAPIDA DE EXCEL 2010. (s.f.). Obtenido de
http://hojamat.es/guias/guiaexcel/guia105.pdf