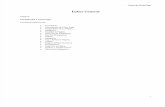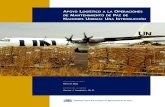DISEÑO Y MANTENIMIENTO DE PÁGINAS WEB CON FRONT …
Transcript of DISEÑO Y MANTENIMIENTO DE PÁGINAS WEB CON FRONT …

DDIISSEEÑÑOO YY MMAANNTTEENNIIMMIIEENNTTOO DDEE PPÁÁGGIINNAASS WWEEBB CCOONN FFRROONNTT PPAAGGEE 22000022
DDOOSSSSIIEERR DDEELL AALLUUMMNNOO
IInnffoorrmmááttiiccaa aapplliiccaaddaa aall ttrraabbaajjoo ssoocciiaall
22000055

2
CREAR WEBS CON FRONTPAGE
1. Introducción al Frontpage. Hipertetxo
Aunque con HTML se pueden crear páginas web, es mejor utilizar una herramienta más potente que esté diseñada específicamente con ese objetivo. Es el caso de los editores web como Front Page, que permite el diseño y edición de páginas webs sin necesidad de conocer un lenguaje de programación específico como HTML, ASP, PHP, JAVA, etc.
Las páginas web están basados en los llamados hipertexto. Estos, al contrario de lo que ocurre con el contenido de un documento escrito, que para su comprensión debe comen-zarse por el principio y llegar al final, no necesitan que sigamos este procedimiento natu-ral de lectura (lectura lineal), sino que establecen saltos (hipervínculos) de forma que cada vez que encontramos alguno de ellos podemos ir a otro sitio de la página si perder por ello compresión de lo que se está leyendo. Front Page provee de las herramientas ne-cesarias para hacer más sencillo y visual la elaboración de hipertextos en soporte web sin necesidad de escribir ni una línea de código.
Hasta hace poco las páginas web había que crearlas escribiendo el código necesario en html, asp, php, etc. y comprobar el resultado en un navegador. Pero con el tiempo fueron apareciendo editores web del tipo “wysiwyg” (what you see is what you get), que significa que lo que se ve es lo que se obtiene. Frontpage, en cualquiera de sus versiones, provee de esta herramienta en un entorno de trabajo muy parecido a Word con una apariencia que recuerda bastante al servidor de correo Outlook. Es decir, Frontpage permite visuaizar y trabajar directamente sobre los resultados finales de la web. También mantiene la posibi-lidad de trabajar con el código, opción necesaria cuando se trabajan con opciones más avanzadas en la creación de páginas web como, por ejemplo, javascript o flash.
En definitiva, Front Page es una herramienta completa de desarrollo de proyectos web que nos será muy útil como educadores sociales, a la hora de elaborar una web temática o cor-porativa.

3
2.Crear una web en Frontpage 2002
Una vez dentro de Front Page, se nos muestra la ventana de la derecha (versión 2002). En esta ventana aparecen diferentes asistentes para crear o importar webs. Las po-sibles opciones apare-cen a la derecha de la página (dentro en un círculo rojo). Podemos abrir una página o un sitio web (web site).
Si esto no ocurriera, hay que pulsar en el me-nú Archivo la opción Nuevo y elegir Página o Web. Con esta acción, aparecería una página en blanco con una pestaña que incluye el nombre por defecto de la página pagina_nueva_1.htm (la exten-
sión htm o html es común a todos los archivos web y es necesario mantenerla para que los navegado-res de Internet reconozcan a es-tos archivos como páginas web).
Si elegimos Plantilla de sitio web, en el caso de utilizar la versión 2002, se abre directamente la imagen que aparece a la de la iz-quierda. Para ver sus funcionali-dades hacemos (clic) sobre el icono y en Descripción aparece un comentario explicativo.

4
Práctica 1ª: Comenzar el diseño del sitio web
Antes de comenzar las prácticas, colocar la carpeta practicasweb, que se encuentra en el módulo correspondiente del aula virtual de la asignatura, en la carpeta Mis webs que se encuentra en la carpeta Mis documentos del ordenador.
Abrir el programa Front Page si todavía no se ha hecho.
a) Si no se muestra a la derecha el panel Nueva página o web, pulsar sobre nenú Ar-chivo la opción nuevo y elegir Página o Web
b) Pulsar sobre Sitio Web vacío para mostrar en cuadro de opciones c) Seleccionar la última de las opciones que se nos ofrece que es un Web vacío. d) En la ventana de texto de la derecha especificaremos la ubicación del nuevo sitio
web (website), es decir, hay que elegir el lugar (carpeta) donde queremos tener la página. Para ello habrá que crear las carpetas que queramos para contener la pági-na. Por defecto, el sitio web se crea en: Mis documentos\Mis Webs. Lo que apare-ce después de la última barra (\) es el nombre que le pondremos a nuestro website (por defecto miWeb). Nosotros le daremos el nombre practicaweb
e) Cuando hayamos escrito la ubicación deseada pulsamos sobre el botón Aceptar y en unos momentos Frontpage crea la estructura mínima necesaria para el nuevo si-tio web.
f) Podemos ver esta estructura haciendo clic sobre el icono , que se encuentra en la barra de Herramientas debajo del menú Insertar. Este icono abre y cierra una partición de la pantalla en la que podemos ver la lista de carpetas y archivos que forman la web. La estructura básica es la siguiente:
Al principio aparece la ubicación que hemos dado a la página y después dos carpetas vacías. La llamada "images" es para guardar todas las imágenes. Y la llamada _private es para guardar infor-mación que no se publicarán en Internet.
Por supuesto podemos cambiar el nombre de las carpetas, igual que crear todas las que queramos utilizando cualquiera de las técnicas que sirven para hacerlo en el Explorador de Windows.
NOTA: También se puede visualizar la estructura y archivos pulsando sobre los iconos de Archivos o Carpetas de Vistas (a la izquierda de la ventana de edición)

5
3. Nuestra primera página.
Cuando creamos la web y pulsamos sobre Página del menú de Vistas (imagen inferior), directamente se abre la página index.htm. Esta página en blanco es muy importante, puesto que debe ser la primera de cualquier sitio web. Es la página por defecto que bus-can los navegadores para mostrarla. En consecuencia, es la primera que tenemos que crear.
En el caso de que la configura-ción de Front Page no creara automáticamente este archivo o hallamos elegido crear una pági-na en blanco o, deseemos crear una nueva página dentro de la carpeta del sitio web, pulsare-mos el icono de nuevo en la ba-rra de herramientas (extremo izquierdo de la barra). Aparece-rá una hoja en blanco con el nombre por defecto pagi-na_nueva_1.htm
Al guardar la página, que lo po-demos hacer al principio, antes de introducir ninguna informa-ción, Frontpage nos va a pedir un nombre de archivo y un nombre de título de página que aparecerá en la barra de título del Explorer y que, de hecho, supone introducir el código HTML necesario para generar-lo.
Concretamente, al pulsar sobre el botón Guardar se nos abre la
ventana que vemos en arriba. En esta pantalla hay que dar un Nombre de archivo y en "Cambiar titulo..." un título de página. El nombre de archivo tiene que respetar ciertas reglas:
• No se admiten espacios en blanco, sí guiones bajos.

6
• Sólo se admiten letras del alfabeto inglés, es decir no se admiten ni eñes ni acen-tos.
• Es mejor no utilizar mayúsculas porque en algunos servidores Unix dan problemas.
Sin embargo, en el título (rótulo que aparece en la línea de título del navegador), se pue-de utilizar cualquier carácter: espacios, eñes, acentos, mayúsculas, etc.
4. Propiedades de página. Fondo
Tenemos que tener en cuenta que el diseño de páginas web, está pensado para mostrarse en la pantalla del ordenador, por lo que es importante trabajar los colores y los fondos de
página.
En Frontpage para acceder a las propie-dades de cualquier elemento hay que pul-sar con el botón derecho sobre ese ele-mento y seleccionar en la persiana de opciones que se abre Propiedades de la página.
Si seleccionamos la segunda pestaña (fondo), vemos en primer lugar que po-demos seleccionar para el fondo de la página alguna imagen. Si la imagen es pe-queña, ésta se repite indefinidamente como fondo de la página.
Las otras opciones que vemos son selec-cionar el color de fondo, de texto y de hipervínculos.
Para seleccionar un color pulsamos so-bre el botón que aparece a la derecha de cada opción y nos muestra la ventana que vemos a continuación

7
En esta ventana se nos muestra una paleta de 16 colores y aque-llos que hemos ido guardando para utilizarlos en otras ocasio-nes.
Si pulsamos sobre más colores se nos abre otra ventana (dere-cha) con 256 colores como el que se muestra en gráfico de la derecha.
En la ventana podemos seleccionar uno de los colores que aparecen, pero si aún queremos más colores podemos pulsar sobre el botón que pone Personalizado y se nos abre otra ventana con 16.000.000 de colores como aparece abajo.
Aquí seleccionamos un color y en la barra vertical de la derecha se puede seleccionar el matiz de ese color. También se pueden memorizar los colores si pensamos que vamos a
utilizarlos posteriormente. Una vez seleccionado un color, aceptamos todas las ventanas y el color lo tenemos disponible en la página. Hay que tener en cuenta que para fondo se utilizan colores suaves donde destaque el texto, o colores oscuros con textos en color claro. Son más difíciles de manejar los fondos oscuros.
Por otra parte las pestañas General y Márgenes posibilitan la posibilidad de ciertos pa-rámetros como titulo de la página, sonido, marco, etc. Y en el caso de los márgenes se establece el comienzo de la información vertical y horizontal. (

8
Práctica 2ª: Dar formato a dos páginas a) Introducir una imagen como fondo a la página index.htm pulsando con el botón de-
recho encima de la página, seleccionar Propiedades de la página, y a continuación la pestaña Fondo
b) Activar la casilla Imagen de fondo y pulsar Examinar. Buscar en la Carpeta de archivos de practicas el archivo fondomagrebayuda.jpg y pulsar Aceptar.
(Resultado final de esta parte de la práctica)
c) Crear un nuevo archivo pulsando sobre el botón Nuevo de la barra de herramientas

9
d) Colocar al archivo un color de fondo personalizado (valor hexadecimal Hex={3F,42,5A}) y un color de texto que contraste con el fondo (sugerimos blan-co).
e) Darle el titulo MagrebAyuda f) Colocar el margen superior a 2 pixels y el izquierdo a 5 pixels. g) Escribir el texto el siguiente texto centrado y con tipo Comic Sans MS:
MagrebAyuda
Organización no gubernamental de ayuda al emigrante magrebí
La primera línea es de tamaño 7(36pto) y está en negrita. La segunda 3 (12pto)
h) Añadirle como fondo el archivo fondo3 de la carpeta de prácticas i) Guardar el archivo como quienes.htm
(Resultado final de esta parte de la práctica)
Antes de continuar con la siguiente práctica, debemos seguir familiarizándonos con los botones y opciones que presenta el escritorio de Front Page. En este sentido, en la ima-gen superior vemos dos círculos rojos en cuyo interior se encuentran los botones para activar/desactivar la lista de carpetas que aparecen a la derecha junto a todos los archi-vos que contiene el sitio web. El cuadrado verde engloba a tres opciones de violado de la página web que se encuentra activa:

10
• La opción Normal es la forma de edición, será la que elijamos a la hora de diseñar nuestra página.
• La opción HTML visualiza el código html que Front Page genera cuando estamos diseñando la página web
• Por ultimo, la opción Vista previa muestra la página tal que se vería en un navegador de Internet. Es interesante para comprobar como quedaría nuestra página una vez terminada
Práctica 3ª: Crear el resto de páginas del sitio web Con los pocos conocimientos adquiridos, vamos a crear una pequeña web institucional, orientada publicitar los servicios que nuestra organización ofertar a los emigrantes ma-grebíes. Para ello con el icono de página nueva vamos a crear cinco páginas en blanco más y que vamos a necesitar según el siguiente mapa de la web:
Las primeras ya están creadas y guardadas con el nombre de index,htm y quienes.htm, las otras las guardaremos en minúsculas y sin acentos como: docu.htm, servicios.htm, formulario.htm, imagen.htm y enlaces.htm. Las cinco tendrán, en principio el mismo for-mato que la de formulario.htm
a) Crear las cinco páginas con el mismo fondo (fondo3.jpg) y el mismo rótulo de las si-guiente forma:
a. La página docu.htm se crea igual que quienes.htm b. La página servicios.htm se crea igual que quienes.htm c. La página enlaces.htm se crea igual que quienes.htm d. La página formulario.htm debe diseñarse con la misma apariencia que quie-
nes.htm, pero al tener un contenido específico se procederá, para su crea-ción, del siguiente modo: 1. Pulsar sobre el menú Archivo, elegir la opción Nuevo/Página o Web
MagrebAyuda • Quienes somos • Documentos útiles • Servicios que presta • Formulario de alta • Imágenes • Enlaces de interés
Documentos útiles
Servicios que presta
Formulario de alta
Imágenes Quiénes somos
Enlaces de interés

11
2. Con esta acción se abrirá el panel de tareas Nueva Página o Web a la derecha de la ventana de trabajo. Hacemos clic sobre la opción Plantilla de páginas
3. En Plantilla de página (imagen inferior), elegimos Formulario de comen-tarios y activamos la casilla Agregar tarea al web. A continuación pul-samos Aceptar
4. En el cuadro de diálogo Guardar como y en la casilla Nombre del ar-chivo escribir el nombre formulari.htm
5. Darle la apariencia de los otros y dejarlo, de momento, como está. b) La página imagen.htm debe diseñarse con la misma apariencia que quienes.htm, pe-
ro al tener un contenido específico se procederá, para su creación, de un modo si-milar al anterior:
1. Pulsar sobre el menú Archivo, elegir la opción Nuevo/Página o Web
2. Con esta acción se abrirá el panel de tareas Nueva Página o Web a la derecha de la ventana de trabajo. Hacemos clic sobre la opción Plantilla de páginas
3. En Plantilla de página (imagen inferior), elegimos Galería de fotografías y activamos la casilla Agregar tarea al web. A continuación pulsamos Aceptar
4. En el cuadro de diálogo Guardar como y en la casilla Nombre del archivo escribir el nombre imagen.htm
5. Darle la apariencia de los otros y dejarlo, de momento, como está.
c) Pulsar sobre el botón Guardar para actualizar y fijar los cambios en nuestro sitio web.
5. Los hipervínculos
En este momento tenemos siete páginas web que conforman nuestro sitio web al que hemos llamado “practica web”, pero no están conectadas entre sí para conformar un ver-

12
dadero documento hipermedia. Para estableces los enlaces entre las distintas páginas, debemos crear hipervínculos que nos permiten efectuar saltos de una página a otra. Con Frontpage el proceso es muy sencillo, se selecciona, dentro de una página web, con el ra-tón el fragmento de texto o imagen que queremos vincular al enlace y pulsamos el icono
de hipervínculo . Con ello se nos abre una ventana como la siguiente:
Pulsamos sobre la página a la que queramos ir y aceptamos. Ya está el vínculo creado.
Como hemos dicho, se pueden vincular también las imágenes de la misma manera, se hace click sobre la imagen dentro de la página web que la contiene y se sigue el mismo proceso.
Recuerda: • Es importante, para que en la vista previa tome efecto todo lo que hacemos, que
vayamos guardando los cambios. • Los hipervínculos los podemos ir viendo en la vista previa. Si queremos verlos en la
vista normal, tenemos que mantener pulsada la tecla control y pulsar sobre el hi-pervínculo. Sin embargo hay veces que la vista previa no funciona correctamente,
entonces conviene recurrir directamente al Explorer pulsando sobre el icono .
6. Los marcadores o anclas Los marcadores, anclas o anchor (en inglés) son hipervíncu-los que se establecen dentro de una misma página. Sirven para navegar dentro de una página muy extensa o con mu-cha información textual (por ejemplo una ley o decreto introducido en una página web) o para saltar a otra página, pero no al principio, sino a un punto determinado de la misma. Para crear un marcador (punto de destino del hipervínculo) se coloca el cursor donde queramos insertarlo y vamos al

13
menú Insertar y elegimos la opción Marcador. Con esta acción se abre el cuadro de diálo-go que mostra a la izquierda. Se le pone el nombre en el cuadro de texto Nombre del marcador y se pulsa el botón Aceptar. Si hemos seleccionado una palabra como marcador, ésta aparecerá subrayada y si pone-mos el cursor en un espacio en blanco aparecerá un icono como este: . Para generar el enlace al marcador se selecciona el icono o el texto que queremos utilizar
como enlace y pulsamos sobre la tecla de hipervínculos: abriéndose la pantalla que ya conocemos. Seleccionamos el archivo sobe el que hemos creado el marcador y a continuación pulsamos sobre el botón Marcardor. Apa-recen los nombres de los marcadores exis-tentes en esta página, hacemos clic sobre el nombre del marcador al que queremos enlazar y a continuación sobre el botón Aceptar y de nuevo Aceptar para ir ce-
rrando los cuadros de diálogo que sucesivamente hemos abierto. Con todo, el enlace se habrá creado a la parte específica del archivo donde reencuentra el ancla de destino. No olvidemos pulsar el botón Guardar de la barra de herramientas para que los cambios sean efectivos.
7. Imágenes
Las imágenes en las páginas web funcionan de tres maneras. Como imágenes normales que insertamos dentro de la página, como imágenes que sirven de enlace y como imágenes que

14
se utilizan como fondo de página o de tabla. En este apartado vamos a ver las imágenes normales y con enlace y en el siguiente apartado recordaremos como insertar imágenes de fondo de una página web.
Las imágenes funcionan más o menos como en Word. Pero, en las páginas web sólo se utili-zan los formatos siguientes:
• GIF. Para dibujos e imágenes con pocos colores. (gif) • JPEG. Para fotos e imágenes que requieren más calidad. (jpg) • PNG. Formato originario de Microsoft para fotos e imágenes de cierta calidad y de
tamaño adecuado. (png)
Imagen jpg Imagen gif
Cualquier imagen que introduzcamos, Frontpage lo transformará en uno de estos forma-tos.
Recordemos que cualquier imagen que veamos en Internet podemos copiarla pulsando so-bre la misma con el botón derecho del ratón y seleccionando Copiar imagen como para guardarla en la carpeta oportuna. Si pulsamos sobre el botón Copiar, la imagen se guar-dará en el portapapeles, pudiendo insertarlas en nuestra página web.
7.1 Insertar imágenes
En el caso anterior, la imagen se inserta en el punto donde tengamos el cursor dentro de la página web. Para ello pulsamos en el menú Editar y eligiendo la opción Pegar. Si lo que queremos es insertar una imagen que tenemos guardada en una carpeta, desde el menú Insertar y eligiendo la opción Imagen. Esta opción permite insertar una imagen de clipart (prediseñada), una imagen de archivo, una galería de fotos e incluso una secuencia de ví-deo. Si se trata de una imagen de archivo, también se puede insertar pulsando sobre el icono .
Esta última opción nos abre el siguiente cuadro de diálogo:

15
En este cuadro podemos elegir en Buscar en la carpeta que contiene las imágenes a inser-tar. Si pulsamos sobre cualquiera de los nombres de archivo de la izquierda se nos mues-tra a la derecha la imagen que contiene.
7.2 Insertar gif animados
Hay imágenes que son estáticas, pero las imágenes GIF pueden ser animadas. Estas imá-genes gif animadas se insertan exactamente igual que las otras, pero en modo de vista Normal de la web no veremos la animación. Para verla tendremos que activa el modo de Vista Previa o abrir la página web en nuestro navegador de Internet.
En Internet hay muchos sitios que nos ofrecen GIF’s animados. Para encontrarlos sólo tenemos que ir a un buscador como Google y poner las palabras claves para que nos en-cuentre muchos sitios con este tipo de imágenes. Esto vale también para imágenes de fondo y cualquier otro tipo de imágenes.
7.3 Insertar imágenes prediseñadas
Frontpage también tiene sus propias imágenes. Pra utilizarlas tenemos que hacer clic so-be la opción Imagen y elegir Imágenes prediseñadas del menú Insertar. Esto nos abre una colección de imágenes preinstaladas dentro del programa. Seleccionamos una carpeta y la imagen que queramos utilizar y se nos abre un pequeño menú en la que la primera op-ción es Insertar clip. Pulsamos sobre esa opción y la imagen elegida se nos insertará en donde teníamos colocado el cursor.

16
7.4 Propiedades de las imágenes
Una vez que hemos insertado una imagen, podemos configurar sus propiedades pulsando con el botón derecho del ratón sobre la misma y seleccionando propiedades de imagen. Con esta acción se nos abre el cuadro de diálogo Propiedades de la imagen. Este posee tres pestaña: Apariencia, General y Vídeo, vemos las diferentes opciones que podemos utilizar con la imagen. Si utilizamos el icono con una interrogación que aparece arriba a la derecha y vamos pulsando sobre las diferentes opciones, nos irá explicando para qué sir-ven.
En Apariencia podemos seleccionar:
• El ajuste respecto al texto • La alineación • El tamaña • El aspecto
En la pestaña General podemos:
• Indicar el origen de la imagen • Especificar el tipo de archivo
(gif o jpg) • Colocar una etiqueta a la imagen
en el cuadro Texto. Lo que escribamos aparecerá sobre fon-do amarillo cuando coloquemos el cursor sobre la imagen. Esto sólo se verá en vista previa o en el nave-gador y muy útil para

17
favorecer la navegación o facilitar información al visitante.
Sólo en la versión 2003 y XP, cuando hacemos clic con el botón izquierdo del ratón sobre la imagen se abre un cuadro de selección del que elegiremos la opción “Abrir barra de herramientas de la imagen”. En general las opciones que tiene son las mismas que en Word, pero hay un par de opciones que son diferentes. Esta barra se activa desde en nuestra versión 2002 seleccionando el menú Ver y de este la opción Barra de herramien-tas /Imagen
Con esta barra podemos hacer una imagen más clara u oscura o, por ejemplo, pulsar sobre
el icono , que nos permite establecer un color transparente de la imagen cuando esta es gif. Para ello, seleccionamos el icono y pulsamos con el puntero encima del color que queremos hacer transparente y este desaparece. Esto es útil muchas veces para integrar más las imágenes en el documento.
Imagen con fondo transparente Imagen sin fondo transparente
7.5 Crear mapas
Otras opciones de la barra de imagen es el grupo de iconos que permiten ma-pear la imagen. Esto quiere decir que, por ejemplo, si tenemos una imagen de España divi-dida en provincias, podemos con estas tres herramientas marcar el contorno de las pro-vincias, y que cada contorno de cada provincias pueda vincularse a páginas diferentes. Dependiendo el tipo de mapeo el área de hipervínculo se puede establecer de forma rec-tangular, circular o irregular. En cuanto mapeamos una parte de una imagen vemos que directamente se nos abre la ventana de hipervínculos para establecer el salto a la página que queramos.
7.6 Otras aplicaciones para generar imágenes para la web

18
Aparte de utilizar imágenes creadas por otros, podemos crear las nuestras propias, utili-zando los programas de tratamiento de imágenes como Photoshop CS, PaintShop Pro o cualquiera de los muchos que hay en el mercado. Pero, si controlamos un poco el Office podemos utilizarlo también para crear imágenes, sólo tenemos que copiarlo y pegarlo en Frontpage desde Power Point o Publisher.
8. Imágenes de fondo
Las imágenes también se pueden utilizar para crear un fondo a la página web. Si seleccionamos Propiedades de página del panel de opciones que se abre cuando pulsamos con el botón derecho sobre la página y luego activamos la pestaña Fondo, al principio de la misma aparece un cua-dro de selección para poder colocar una imagen de fondo. Luego pulsaremos el botón Examinar y buscaremos en la carpeta donde se encuentre el archivo que queremos co-locar de fondo. Una vez elegido pulsamos el botón Acep-
tar fondo.
Esto nos crea, como hemos visto en la práctica 1ª, una imagen de fondo. Estas hay que seleccionarlas bien para que no maten el texto o el resto de objetos que hemos colocado en la página web. Lo mismo que decimos de imagen de fondo de una página, sirve para ima-gen de fondo de una tabla utilizando para ellos las propiedades de tabla.
Hay otras imágenes que son estrechas y alargadas, y puesto que la imagen se repite ver-ticalmente hasta completar la pantalla, crean efectos de relleno, tal como hemos visto en la práctica 1ª. Estos fondos se pueden encontrar en Internet igual que las demás imáge-nes.
Práctica 4ª: Introducir imágenes y galería de fotos
En esta práctica vamos a introducir imágenes en cada una de las páginas que componen la web si exceptuamos la página principal index,htm que tendrá un tratamiento especial.
a) Abrir la página quienes.htm y co-locar en la parte superior izquier-da la imagen inmigracion.jpg que se encuentra en la carpeta de prácticas. Para ello:

19
a. En la lista de carpetas hacer clic sobre quien.htm sino se encuentra ya abierta esta página
b. Pulsar la frecuencia Insertar (de la barra de herramientas, Imagen /De Archivo c. En el cuadro de dialogo Imagen seleccionar en Buscar en: la carpeta practicasweb
que debe encontrarse en la carpeta Mis Webs de Mis documentos d. Hacer clic sobre el archivo inmigración y pulsar sobre Insertar
e. Aparecerá la imagen en la pági-na. Hacemos clic sobre ella y la colocamos en la esquina supe-rior izquierda. Tal como se muestra en la imagen de la iz-quierda
f. Abrimos la barra de Imagen (Menú Ver /Barra de herra-mientas/Imágenes)
g. Pulsar sobre la herramienta bi-sel (circulo verde en la imagen superior).
h. Pulsar Guardar b) Actuar de la misma forma con los archivos: docu.htm, servicios.htm, enla-
ces.htm, imágenes.htm. c) Crear la galería de imágenes del archivo imagen.htm del siguiente modo:
a. Abrir el archivo imagen.htm b. Hacer doble clic sobre una de las
imágenes de la página. Con lo que se abrirá el cuadro Propiedades de la galeria de fotografías. Hacer clic sobre cada una de las imágenes que aparecen (Sample8.jpg, …, Sample12.jpg) y pulsar sobre el botón Quitar.
c. Añadir las fotografías que se encuentran en la subcarpeta fotos de la carpeta practicasweb, para lo que pulsaremos Agregar eligiendo a con-tinuación la opción fotos de archivo.
d. Se abrirá el cuadro de diálogo Abrir archivo, marcamos todas las fotos y pulsamos el botón Abrir

20
e. Ya en el cuadro de diálogo Propiedades de la galeria de fotografías, pulsamos sobre el botón Aceptar. Con esta acción se genera de forma automática la galería de fotos.
f. Ahora le daremos formato a la galería de fotografías. Para ello, pulsamos sobre la galería con botón derecho del ratón y seleccionamos de nuevo la opción Propiedades de la galería de fotografía; hacemos clic sobre la pestaña Diseño, a continuación elegimos la opción Diapositivas y
pulsamos el botón Aceptar. g. Por último, eliminar el texto orientativo que aparece en la página, cambiar el
texto “ Galería de fotografías” al tipo Comic Sans MS y en color amarillo, así como subir el texto hasta el subtitulo de la pagina, tal como muestra la ima-gen siguiente.
NOTA: No olvidar guardar los cambios cada vez pulsando el botón correspondiente.
9. Crear la estructura de la web
Lo primero que hay que hacer para tener clara la estructura de la web es coger papel y lápiz y hacer un dibujo donde describamos el mapa de la web y la navegación entre pági-nas. Esquema que se muestra en la página 10 del dossier.