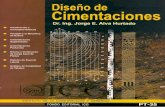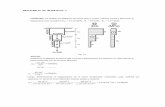ICG Front Boutique
-
Upload
icg-mexico -
Category
Documents
-
view
254 -
download
5
description
Transcript of ICG Front Boutique


• Al ejecutar FrontBoutique aparecerá la pantalla de selección de empleados, en el caso que esté trabajando con control de presencia, deberá registrarse introduciendo su password (1) y pulsando el botón entrada (2) .
• (2) Si el empleado tiene contraseña, escríbala en el cuadro inferior y pulse Intro.
• (3) Para entrar en la pantalla de venta, pulse sobre el cuadro del vendedor con el que desea realizar la venta si dicho vendedor no utiliza contraseña.
3
Registro e identificaciRegistro e identificaciRegistro e identificaciRegistro e identificacióóóón de los empleadosn de los empleadosn de los empleadosn de los empleados
1
• Si dispone de lector de huella digital, sitúe el dedo en el lector para identificar el empleado.
Guía rápida de FrontBoutique
2

Visualizará una lista de artículos. Para seleccionar un artículo, márquelo y éste se cargará en la pantalla de venta.
Para localizar más fácilmente un artículo podrá ordenar los artículos de la lista por el campo que desee, únicamente pulsando sobre el nombre del campo.
También podrá aplicar filtros escribiendo una cadena de caracteres en el campo Filtro y seleccionando el campo por el cual desea filtrar.
• Puede introducir una línea de venta leyendo el código de barras el código de barras del artículo con el escáner. Si no podemos leer el código:
• (2) Si la referencia es alfanumérica, utilice el teclado que le aparecerá al pulsar el botón del teclado.
• (1) Si usa ratón o pantalla táctil: marque la referencia con el teclado numérico de la parte inferior izquierda.
• (3) Si desea seleccionar el artículo de una lista, pulse F6 o sobre el cuadro de la esquina superior izquierda.
1
23
Venta de ArtVenta de ArtVenta de ArtVenta de Artíííículosculosculosculos
Guía rápida de FrontBoutique

• (4) Para modificar el número de unidades en la línea de venta, pulse sobre el campo Uds. También puede modificar los campos Precio, Dto. y Total, pulsando sobre el nombre del campo.
Cambios de precios o descuentosCambios de precios o descuentosCambios de precios o descuentosCambios de precios o descuentos
4
Guía rápida de FrontBoutique

• (5) Puede asociar un cliente a una venta. Para ello, pulse sobre el cuadro de clientes de la parte superior derecha. En la selección de clientes podrá igualmente aplicar filtros y ordenar por el campo deseado.
• Si el cliente seleccionado tiene cobros pendientes o tiene el límite de crédito excedido (Riesgo), se iluminará el botón correspondiente. Pulse el botón Cobrospara consultar el extracto de pendientes del cliente.
• Si el cliente tiene anticipos o pedidos (reservas), pulse el botón Reservas para consultarlos.
• Si el cliente tiene préstamos o arreglos, pulse el botón Préstamos o Arreglosrespectivamente.
5
SelecciSelecciSelecciSeleccióóóón de clientesn de clientesn de clientesn de clientes
Guía rápida de FrontBoutique

• Si el cliente dispone de tarjeta de fidelización con banda magnética, deslice la tarjeta por el lector de banda magnética en cualquier momento de la venta.
• Si el cliente dispone de tarjeta de fidelización con código de barras, pase el código de barras por el lector.
• Una vez identificada la tarjeta, se mostrarán en pantalla los datos del cliente (5).
5
Tarjetas de Tarjetas de Tarjetas de Tarjetas de FidelizaciFidelizaciFidelizaciFidelizacióóóónnnn
Guía rápida de FrontBoutique

• (6) El botón Favoritos muestra una serie de artículos (pueden ser los más vendidos) de forma fija en la parte superior de la pantalla, para poderlos tener más accesibles desde la pantalla de venta. Puede configurar los artículos favoritos que desea mostrar en esta pantalla desde la opción Favoritos de la Configuración.
• (7) Pulsando sobre el botón del vendedor, podrá salir de la venta y recuperarla posteriormente cuando vuelva a entrar en la pantalla de venta como ese vendedor.
7
FinalizaciFinalizaciFinalizaciFinalizacióóóón de una ventan de una ventan de una ventan de una venta
6
• (8) Para finalizar la venta, pulse el botón Tíquet para realizar un tíquet.
8
Guía rápida de FrontBoutique

• Tras pulsar el botón Tíquet le aparecerá la pantalla de cobro.
• (2) Pulse sobre el diseño de documento que desee para imprimir el documento.
2
Cobro de la VentaCobro de la VentaCobro de la VentaCobro de la Venta
• (3) Si desea finalizar la venta sin imprimir pulse el botón No imprimir.
3
1
• (1) Seleccione la forma de pago e indique la cantidad recibida (sea con el teclado numérico de la pantalla o marcando las billetes y monedas que entrega el cliente). Pulse Intro si quiere introducir más formas de pago.
Guía rápida de FrontBoutique

• Tras pulsar el botón Abonar desde la pantalla de consulta de ventas, le aparecerá la pantalla mediante la cual puede realizar la devolución de una venta.
• Una vez tenga los artículos a abonar, acepte hasta volver a la pantalla de venta donde puede añadir artículos a la venta y/o totalizar el documento devolviendo el importe de la venta en el caso de que se trate total inferior a 0.
2
DevoluciDevoluciDevoluciDevolucióóóón / Abono de una Ventan / Abono de una Ventan / Abono de una Ventan / Abono de una Venta
3
1
• Seleccione los artículos a abonar del documento original (1) y páselos al documento de abono (2) pulsando las flechas de cambio de documento (3).
Guía rápida de FrontBoutique

GeneraciGeneraciGeneraciGeneracióóóón de valesn de valesn de valesn de vales
• Cuando realicemos una venta cuyo importe total sea inferior a 0, tenemos dos formas de finalizar el abono.
• Podemos devolver el importe del abono en la misma forma de pago con la que nos ha saldado la venta, seleccionando la forma de pago y imprimiendo el ticket de abono (1).
• En el caso que no queramos devolver el importe sino generar un vale/anticipo con el que el cliente podrá pagar otras ventas en un futuro, seleccionaremos el botón ‘Generar Anticipo/Vale’ (2).
• Para consultar y/o saldar el importe de una venta con los anticipos/vales existentes de un cliente, pulsaremos sobre ‘Anticipos/Vales’ y seleccionaremos los anticipos/vales que queremos utilizar.
• En el caso que el importe del vale no sea suficiente para saldar la totalidad de una venta, deberemos indicar con que forma de pago queremos saldar el resto.
3
2
Guía rápida de FrontBoutique
1

Cierre de Caja / ZCierre de Caja / ZCierre de Caja / ZCierre de Caja / Z
El cierre (Z) le mostrará el cierre total de las ventas realizadas desde el último arqueo Z.
Para ver el informe del cierre, introduzca el dinero declarado en caja. Para ello:
• (2) Introduzca la cantidad declarada correspondiente a cada medio de pago. Si deja el Subtotal a 0 y pulsa Intro podráintroducir la cantidad de piezas (billetes y monedas) para ese medio de pago.
• (3) Introduzca la cantidad de cada billete y moneda para ese medio de pago.
• (1) Seleccione la moneda.
3
1
2
• (4) Pulse Aceptar para visualizar e imprimir el cierre de caja.
4
Guía rápida de FrontBoutique
Fondo de cajaFondo de cajaFondo de cajaFondo de caja
El fondo de caja es la opción para introducir el cambio inicial en el cajón portamonedas con el que empezamos el día. Este fondo se tiene en cuenta a la hora de realizar el cierre. El momento ideal para introducir el fondo de caja es una vez finalizado el cierre.

Visualiza una pantalla con todos los los mensajes pendientes de validar con la central.
ValidaciValidaciValidaciValidacióóóón de mensajesn de mensajesn de mensajesn de mensajes
• Para validar un mensaje, nos situaremos sobre el mensaje a validar y pulsaremos el botón validar. (1)
• Para rechazar un mensaje, nos situaremos sobre el mensaje y pulsaremos rechazar. (2)
• Cuando un mensaje aparece con el icono
significa que el mensaje está pendiente de validación por parte de la central.
• Desde esta pantalla podremos acceder ala recepción de compras (3), a la recepción de traspasos (4) o a realizar una solicitud de devolución a la central (5).
21
Guía rápida de FrontBoutique
3 451

Visualiza una pantalla donde podemos validar los envíos de mercancía hechos desde la central.
RecepciRecepciRecepciRecepcióóóón de comprasn de comprasn de comprasn de compras• Una vez seleccionado el proveedor desde el
cual queremos realizar la recepción, seleccionamos el albarán y pulsamos en aceptar.
• Para añadir y/o comprobar los artículos que estamos recibiendo en el establecimiento, introduciremos (1) los códigos de barras y/o referencias, ya sea mediante la lectura con el scanner de la etiqueta o mediante la introducción mediante el teclado . (2)
• En el caso que tan solo declaremos las diferencias de unidades en los artículos que nos envían, introduciremos dichas unidades con signo positivo en el caso que sobren y en signo negativo en el caso que nos falten. (3)
• Al finalizar la introducción de todos los artículos, pulsaremos en botón aceptar (4).
• En el caso de necesitar salir de la pantalla sin finalizar la introducción de todos los artículos, pulsaremos sobre el botón Finalización Parcial (5) el cual nos guarda la información introducida hasta el momento permitiéndonos completarla posteriormente.
3
2
1
Guía rápida de FrontBoutique
4
5

Permite solicitar la devolución de una serie de artículos a la central.
Devoluciones a CentralDevoluciones a CentralDevoluciones a CentralDevoluciones a Central• Una vez seleccionado el proveedor al cual
queremos realizarla devolución, seleccionaremos el motivo por el cual solicitamos la devolución. (1)
• Para añadir los artículos a la solicitud de devolución, introduciremos la referencias y unidades las cuales queremos devolver. (2)
• En el caso que queramos introducir observaciones adicionales al motivo de devolución, las escribiremos en la línea del artículo. (3)
• Una vez finalizada la solicitud, pulsaremos el botón guardar para que esta se envíe a la central de la cadena.
• Cuando la central nos acepte la devolución, la validaremos y enviaremos la mercancía a la central, es en este momento cuando se nos creará un documento de compra con la unidades en negativo.
23
1
Guía rápida de FrontBoutique

InventariosInventariosInventariosInventarios
Permite consultar el stock existente del artículo. Presenta el stock de todas las tallas y colores del artículo en una rejilla.
• Pulsar el botón ‘Nuevo’ (1) e indicar la fecha. Esta fecha debe ser siempre la correspondiente a primera hora del día. Por lo tanto, si realizamos el inventario a última hora de la tarde, deberemos indicar como fecha la del día siguiente. Por contra, si realizamos el inventario a primera hora de la mañana, deberemos indicar como fecha la del día en curso.
• Inventariar el stock utilizando un lector de códigos de barras o bien indicando la referencia en el campo ‘Ref/Cod.Barras’(2) e indicando las unidades en el campo ‘Unidades’ (3). Tal como vayamos indicando el stock de cada producto iremos visualizando dicha información en la pantalla.
1
2 3
Guía rápida de FrontBoutique

4
6
5
• Una vez indicado todo el stock existente en la tienda, pulsar el botón ‘Añadir artículos’ (4) y pulsar directamente el botón aceptar. Esta acción cargará en pantalla todos aquellos artículos para los que no hemos indicado ningún stock. Si estamos realizando un inventario parcial, es necesario indicar en los filtros quéartículos debemos añadir.
• Pulsar el botón ‘Imprimir’ (5). En la pantalla que aparecerá volver a pulsar el botón imprimir. Marcar los checks‘Exportar a fichero’ y ‘Fichero Excel’ y cambiar el nombre que aparece “INVENTARIO.TXT” por el nombre de la tienda. Para finalizar esta acción pulsar el botón ‘Exportar’ y el botón ‘Salir’ para volver a la pantalla de edición de inventarios.
• Pulsar el botón ‘Regularizar’ (6) y en la siguiente pantalla seleccionamos ‘Stock=Inventario+entradas-salidas posteriores’ (7), aceptaremos (8) y pulsaremos el botón ‘Actualizar Stock’ y el inventario habrá finalizado.
InventariosInventariosInventariosInventarios
Guía rápida de FrontBoutique
78

Visualiza una pantalla con todos los cobros pendientes del cliente asociado y permite saldarlos total o parcialmente.
Cobros PendientesCobros PendientesCobros PendientesCobros Pendientes • (1) Para saldar un pendiente de la lista, seleccione el vencimiento a saldar de la lista inferior e introduzca el importe a saldar con el teclado numérico de la pantalla.
• (2) Para saldar todos los cobros pendientes del cliente pulse el botón Todo. Para desmarcar los cobros pendientes que se hayan marcado, pulse el botón Nada.
• (3) Si el cliente entrega un importe a saldar pero no especifica el tíquet o factura a saldar, introduzca el importe en el campo Importe, y se repartirá dicho importe entre los cobros pendientes por estricto orden de antigüedad.
• (4) Para saldar definitivamente los cobros pendientes marcados, seleccione el medio de pago.
• (5) Finalmente, pulse Imprimir para imprimir un comprobante o No imprimir si no desea comprobante.
12
34
5
Guía rápida de FrontBoutique

Pagos o Retiradas de CajaPagos o Retiradas de CajaPagos o Retiradas de CajaPagos o Retiradas de Caja
La opción Facturas permite informar de los pagos realizados por caja. Esta información se tendrá en cuenta en el momento de realizar el arqueo
• (1) Para indicar una salida de caja, seleccione el medio de pago que utiliza para realizar el pago.
• (2) Indique el importe del pago.
• (3) Indique el concepto por el cual se realiza el pago.
1
2 3
5
Guía rápida de FrontBoutique

Reservas / Pedidos de clienteReservas / Pedidos de clienteReservas / Pedidos de clienteReservas / Pedidos de cliente
• (1) Seleccione una línea y pulse el botón Pedir para pasar esa línea a pedido, o pulse el botón Pedir Todo para pasar toda la venta a pedido.
• En la parte superior de la pantalla de Reservas visualizará la venta actual, y en la parte inferior los pedidos correspondientes a ese cliente.
• (2) Podrá entrar una entrega a cuenta pulsando el botón A Cuenta. Asimismo, podrá realizar un cobro pulsando el botón Cobros.
• (3) Una vez recibidos los artículos pendientes, podrá añadirlos a la venta de ese cliente con los botones Facturar (tras seleccionar una línea) y Facturar Todo.
Pulse esta opción para realizar reservas de artículos a clientes.
2
13
Guía rápida de FrontBoutique

ArreglosArreglosArreglosArreglos
Con esta opción visualizará todos los arreglos pendientes de recoger del cliente seleccionado (arreglos externos).
• Un arreglo puede encontrarse en distintos estados (sin arreglar, en taller, arreglado o recogido).
• (1) Pulse el botón Nuevo Externo para crear un nuevo arreglo, y entre la referencia, las unidades y el proveedor que ha de realizar el arreglo si se envía a una modista externa. A continuación, pulse el botón Imprimir.
• (2) Cuando llegue el artículo ya arreglado, pulse el botón Arreglado y a continuación el botón Modificar, y ya podrá introducir el coste del arreglo, la fecha de entrega y el precio que se le cobrará al cliente.
• (3) También podrá realizar un arreglo interno cuando el artículo a arreglar es un artículo del propio stock. Para ello, pulse el botón Nuevo Interno. Un arreglo interno podrá encontarse en estado de sin arreglar, enviado al taller o reparado.
1 3
2
Guía rápida de FrontBoutique

PrPrPrPrééééstamos / Consignacionesstamos / Consignacionesstamos / Consignacionesstamos / Consignaciones
• En la lista de la izquierda de la pantalla de préstamos se visualizan los artículos para vender, y en la lista de la derecha los artículos prestados.
• (1) Si desea pasar un artículo de la lista de venta (izquierda) a la lista de préstamos (derecha) seleccione el artículo y pulse el botón Prestar.
• (2) Pulse el botón Facturar para pasar un artículo de la lista de préstamos (derecha) a la lista de venta (izquierda).
• (3) Para devolver al stock un artículo prestado pulse el botón Devolver.
• (4) Finalmente, utilice los botones Actual y Todo para imprimir un comprobante del préstamo.
Utilice esta opción para realizar préstamos o para cancelarlos.
41
2
3
Guía rápida de FrontBoutique

Opciones en la pantalla de ventaOpciones en la pantalla de ventaOpciones en la pantalla de ventaOpciones en la pantalla de venta
Consulta de VentasConsulta de VentasConsulta de VentasConsulta de Ventas
Pulsando este botón accederá a una pantalla de visualización de las ventas realizadas en la fecha actual. Por defecto verá las ventas del día actual. Con el botón Filtro podrá consultar las ventas por tipo de documento, por serie, entre fechas, por cliente, por vendedor, etc.
En la pantalla de consulta rápida dispone de las siguientes opciones:
- Buscar: localice rápidamente un documento por número.
- Abonar: cree un nuevo documento idéntico al seleccionado pero con signo negativo.
- Modificar: modifique el vendedor, cliente, dto o forma de pago de una venta ya finalizada.
Al pulsar este botón, por defecto, borra la última línea. Si desea borrar cualquier otra línea de la venta actual, selecciónela y pulse el botón Borrar línea.
Borrar LBorrar LBorrar LBorrar Lííííneaneaneanea
Pulsando este botón, todos los artículos que se seleccionen a continuación en la venta actual tendrán unidades negativas. Para volver a cambiar a unidades positivas, pulse nuevamente este botón.
DevoluciDevoluciDevoluciDevolucióóóónnnn

Opciones en la pantalla de ventaOpciones en la pantalla de ventaOpciones en la pantalla de ventaOpciones en la pantalla de venta
Este botón realiza una consulta mostrando un histórico de ventas del artículo seleccionado ordenado cronológicamente.
Ventas del artVentas del artVentas del artVentas del artíííículoculoculoculo
Este botón permite introducir un descuento en el precio de venta en la línea seleccionada. Podemos introducir hasta 5 descuentos en cascada. Si tan solo deseamos aplicar un descuento, introducir éste en la primera casilla (1º descuento) y pulsar el botón ‘Aceptar’ para que quede aplicado.
Descuento por lDescuento por lDescuento por lDescuento por lííííneaneaneanea
Este botón realiza una consulta mostrando un histórico de ventas realizadas al cliente asociado al documento actual ordenado cronológicamente.
Ventas del clienteVentas del clienteVentas del clienteVentas del cliente

Opciones en la pantalla de ventaOpciones en la pantalla de ventaOpciones en la pantalla de ventaOpciones en la pantalla de venta
Este botón muestra el precio de venta de cualquier artículo simplemente leyendo el código de barras del mismo o bien tecleando su referencia.
PreciosPreciosPreciosPrecios
Permite consultar el stock existente del artículo. Presenta el stock de todas las tallas y colores del artículo en una rejilla.
StockStockStockStock
Pulsando el botón Vta espera dejamos la venta en espera pudiendo realizar mientras cualquier otra operación.
Para recuperar la venta en espera cualquier vendedor puede pulsar el botón Recup. Vta y seguir con la venta manteniendo los artículos vendidos hasta ese momento.
Ventas en esperaVentas en esperaVentas en esperaVentas en espera

Opciones en la pantalla de ventaOpciones en la pantalla de ventaOpciones en la pantalla de ventaOpciones en la pantalla de venta
FrontBoutique C/S incluye una serie de informes y estadísticas que pueden visualizarse por pantalla o imprimirse, y a los cuales podrá aplicar filtros por fecha, caja o vendedor.
Puede imprimir, entre otros, informes de margen y beneficio, de ventas por forma de pago, de cobros pendientes, de ventas por horas, etc.
InformesInformesInformesInformes
Pulsando esta opción, podrá obtener información de manera gráfica sobre las ventas por días de la semana, mensuales, registros de empleados
GrGrGrGrááááficasficasficasficas
SalirSalirSalirSalir
Sale del programa, pudiendo seleccionar entre Salir a Windows o Apagar el Sistema.

Departamento Comercial
Tel: (55) 55255628
Fax: (55) 55252604
Web: www.icg-mexico.com.mx
E-mail: [email protected]
Departamento Comercial
Tel: (55) 55255628
Fax: (55) 55252604
Web: www.icg-mexico.com.mx
E-mail: [email protected]