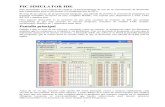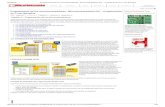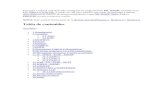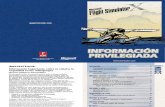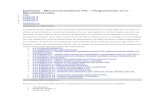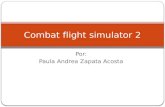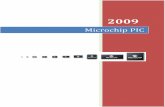Ejemplos Pic Simulator
-
Upload
gerzain-cruz-lila -
Category
Documents
-
view
248 -
download
12
Transcript of Ejemplos Pic Simulator

1
Example 1 : Timer0 module simulation, TMR0 interruptsExample 2 : RB0/INT external interruptsExample 3 : EEPROM data memory access simulationExample 4 : Math multiply routine, demonstration of compiler, assembler and debuggerExample 5 : A/D module simulationExample 6 : Comparator and voltage reference modules simualtionExample 7 : LCD module simulationExample 8 : Hardware UART module simulationExample 9 : Software UART simulation interfaceExample 10 : 7-segment LED displays simulationExample 11 : Signal generator and oscilloscope simulation modules
EXAMPLE_1- Examine timer0.bas file from the application folder. This Basic program uses Timer0 module interrupts to periodically change thevalue on PORTB pins. File timer0.asm was generated using integrated Basic compi ler. File timer0.hex was generated usingintegrated assembler.
TRISB = 0x00 'set all PORTB pins as outputsPORTB = %11111111 'make all PORTB pins highINTCON.T0IE = 1 'enable Timer0 interruptsINTCON.GIE = True 'enable all un-masked interruptsOPTION_REG.T0CS = False 'set Timer0 clock source to internal instrucción cycle clockEndOn Interrupt 'interrupt routinePORTB = PORTB - 1 'decrement the value on PORTBINTCON.T0IF = 0 'enable new TMR0 interruptsResume
- Start PIC Simulator IDE.- Click on Options\Select Microcontroller.- Select 'PIC16F84' and click on Select button.- Click on File\Load Program.- Select timer0.hex file and click on Open. That will load the program into PIC program memory.- Click on Tools\Microcontroller View. That will open the Microcontroller View window.- Reposition the windows on the screen to get better view.- Select the Rate\Extremely Fast simulation rate.- Click on Simulation\Start. The simulation will start immediately.- This Basic program uses Timer0 module interrupts to periodically change the value on PORTB pins.- The simulation can be stopped any time by clicking on Simulation\Stop.Note: If you would like to compile this example for some other PIC microcontroller model, it might be necessary to change T0IE andT0IF bit names to TMR0IE and TMR0IF. You should check in the datasheet of the model you want to use what are the correct bitnames for INTCON register.

2
EXAMPLE 2
- Examine rb0int.bas file from the application folder. This Basic program uses RB0/INT pin based interrupts to change the value onPORTA. File rb0int.asm was generated using integrated Basic compiler. File rb0int.hex was generated using integrated assembler.
TRISA = 0x00 'set all PORTA pins as outputsPORTA = 0xff 'make all PORTA pins highINTCON.INTE = 1 'enable RB0/INT interruptsINTCON.GIE = 1 'enable all un-masked interruptsEnd
On Interrupt 'interrupt routinePORTA = PORTA - 1 'decrement the value on PORTAINTCON.INTF = 0 'enable new RB0/INT interruptsResume
- Start PIC Simulator IDE.- Click on Options\Select Microcontroller.- Select 'PIC16F84' and click on Select button.- Click on File\Load Program.- Select rb0int.hex file and click on Open. That will load the program into PIC program memory.- Click on Tools\Microcontroller View. That will open the Microcontroller View window.- Reposition the windows on the screen to get better view.- Select the Rate\Extremely Fast simulation rate.- Click on Simulation\Start. The simulation will start immediately.- This Basic program uses RB0/INT pin based interrupts to change the value on PORTA.- Clicking on T button associated with RB0/INT pin will keep toggling the logical state of this pin. Interrupts will be triggered on therising edge of the pulses. Every time the value on PORTA will be changed.- The simulation can be stopped any time by clicking on Simulation\Stop.
- Screenshot: view

3
EXAMPLE 3
- Examine eeprom.bas file from the application folder. This example fills the whole data EEPROM memory and the enters an infiniteloop. File eeprom.asm was generated using integrated Basic compiler. File eeprom.hex was generated using integrated assembler.
Dim a As Byte 'eeprom addressDim b As Byte 'eeprom data
For a = 0 To 63 'go through whole eeprom memoryb = 255 - a 'set the data value to be writtenWrite a, b 'perform the writing to eepromNext a
- Start PIC Simulator IDE.- Click on Options\Select Microcontroller.- Select 'PIC16F84' and click on Select button.- Click on File\Load Program.- Select eeprom.hex file and click on Open. That will load the program into PIC program memory.- Click on Tools\EEPROM Memory Editor. That will open the EEPROM Memory Editor window.- Reposition the windows on the screen to get better view.- Click on Options\Change EEPROM Write Time. Enter 100 for the new value and click on OK. You should be very cautious whenchoosing this value, because the realistic value is about 20000 clock cycles at 4 MHz. In this simple example we will use shortvalue, because it can not affect the functionality of the program, but can significantly decrease simulation execution time.- Select the Rate\Extremely Fast simulation rate.- Click on Options\Infinite Loop Stops Simulation to select that option.- Click on Simulation\Start. The simulation will start immediately.- This example fills the whole data EEPROM memory and the enters an infinite loop.- Upon detection of the infinite loop the simulator will automatically stop the simulation.
- Screenshot: view

4
EXAMPLE 4
- Examine multiply.bas file from the application folder. This example will multiply two numbers 123 (hex 7B) and 234 (hex EA) andget the result 28782 (hex 706E). File multiply.asm was generated using integrated Basic compiler. File multiply.hex was generatedusing integrated assembler.
Dim a As Word 'first numberDim b As Word 'second numberDim x As Word 'result
a = 123 'set first numberb = 234 'set second numberx = a * b 'calculate result
- Start PIC Simulator IDE.- Click on Options\Select Microcontroller.- Select 'PIC16F84' and click on Select button.- Click on Tools\BASIC Compiler- Click on File\Open- Select multiply.bas file and click on Open. The basic source program will be displayed in the editor.- Click on Tools\Compile. The compiler will generate multiply.asm file with assembler source and display RAM Memory Usagewindow. Click on Close to close it.- Close BASIC Compiler window.- Click on Tools\Assembler- Click on File\Open- Select multiply.asm file and click on Open. The assembler source program will be d isplayed in the editor.- Click on Tools\Assemble. After the operation is completed the assembler will generate two files: multiply.lst and multiply.hex. Theoutput file multiply.lst will be displayed.- Close Assembler window.- Click on File\Load Program.- Select multiply.hex file and click on Open. That will load the program into PIC program memory.- Click on Tools\Breakpoints Manager. That will open the Breakpoints Manager window.- Click on Yes to use existing assembler listing file.- Reposition the windows on the screen to get better view.- Click on the line corresponding to 0017 address to define the breakpoint on this instruction (L0002: GOTO L0002).

5
- Select the Hold PC In Focus option- Select the Rate\Extremely Fast simulation rate.- Click on Simulation\Start. The simulation will start immediately.- When this mathematical routine is finished the program enters the infinite loop at the address 0017, but because of thebreakpoint, the simulator will automatically switch to Step By Step simulation rate.- You can stop the simulation now by clicking on Simulation\Stop or continue the execution by clearing the defined breakpoint andclicking on Rate\Extremely Fast.- General purpose register pair (19H-18H) will hold the first argument 007B.- GPR pair (1BH-1AH) will hold the second argument 00EA.- The result 706E will reside in (1DH-1CH) register pair.
- Screenshot: view

6
EXAMPLE 5
- Examine adc.bas file from the application folder. This program reads analog value on AN0 analog input and displays 8 -bitconversion result on PORTB. File adc.asm was generated using integrated Basic compiler. File adc.hex was generated usingintegrated assembler.
Symbol ad_action = ADCON0.GO_DONE 'set new name for A/D conversion start bitSymbol display = PORTB 'set new name for PORTB used to display the conversion result
TRISB = %00000000 'set PORTB pins as outputsTRISA = %111111 'set PORTA pins as inputsADCON0 = 0xc0 'set A/D conversion clock to internal sourceADCON1 = 0 'set PORTA pins as analog inputsHigh ADCON0.ADON 'turn on A/D converter module
main:Gosub getadresult 'go to conversion routinedisplay = ADRESH 'display the result of the conversionGoto main 'repeat foreverEnd
getadresult: 'conversion routineHigh ad_action 'start the conversionWhile ad_action 'wait until conversion is completedWendReturn
- Start PIC Simulator IDE.- Click on Options\Select Microcontroller.- Select 'PIC16F877' and click on Select button.- Click on File\Load Program.- Select adc.hex file and click on Open. That will load the program into PIC program memory.- Click on Tools\Microcontroller View. That will open the Microcontroller View window.- Reposition the windows on the screen to get better view.- Select the Rate\Extremely Fast simulation rate.- Click on Simulation\Start. The simulation will start immediately.- Click on A button associated with RA0/AN0 pin.- Using the slider change the analog value on this pin and click on Accept button.- Watch how this change affect the state on PORTB pins.- The last three steps can be repeated.- The simulation can be stopped any time by clicking on Simulation\Stop.
- Screenshot: view

7
EXAMPLE 6
- Examine comp.bas file from the application folder. This example uses analog comparator module to detect the state of AN0 andAN1 analog inputs in regard to 2.5V reference voltage generated by internal module. File comp.asm was generated using integratedBasic compiler. File comp.hex was generated using integrated assembler.
Symbol comp_change = PIR1.CMIF 'comparator interrupt flag
CMCON = 0x06 'set comparator mode to two common reference comparators with outputsTRISA = 0x07 'set RA0, RA1 and RA2 as inputs, other PORTA pins as outputsVRCON = 0xec 'turn on, configure voltage reference module for 2.5V and connect it to RA2TRISB = 0x00 'set PORTB pins as outputs
loop1:While Not comp_change 'wait for comparator output changeWendPORTB = CMCON 'display CMCON register on PORTB pins, RB6 and RB7 are comparator outputscomp_change = 0 'reset comparator interrupt flagGoto loop1 'repeat forever
- Start PIC Simulator IDE.- Click on Options\Select Microcontroller.- Select 'PIC16F628' and click on Select button.- Click on File\Load Program.- Select comp.hex file and click on Open. That will load the program into PIC program memory.- Click on Options\Use Voltage for Analog Inputs to select this option.- Click on Tools\Microcontroller View. That will open the Microcontroller View window.- Reposition the windows on the screen to get better view.- Select the Rate\Extremely Fast simulation rate.- Click on Simulation\Start. The simulation will start immediately.- Click on A button associated with AN0 or AN1 pin.- Using the slider change the analog value on that pin and click on Accept button.- Watch how this change affect the state on PORTA and PORTB pins.- The last three steps can be repeated.- The simulation can be stopped any time by clicking on Simulation\Stop.

8
- Screenshot: view
EXAMPLE 7
- Examine lcd.bas file from the application folder. This program reads analog value on AN0 analog input and displays formattedoutput on the attached 2x16 LCD module. File lcd.asm was generated using integrated Basic compiler. File lcd.hex was generatedusing integrated assembler.
Define ADC_CLOCK = 3 'default value is 3Define ADC_SAMPLEUS = 10 'default value is 20Define LCD_BITS = 8 'allowed values are 4 and 8 - the number of data interface linesDefine LCD_DREG = PORTBDefine LCD_DBIT = 0 '0 or 4 for 4-bit interface, ignored for 8-bit interfaceDefine LCD_RSREG = PORTDDefine LCD_RSBIT = 1Define LCD_EREG = PORTDDefine LCD_EBIT = 3Define LCD_RWREG = PORTD 'set to 0 if not used, 0 is defaultDefine LCD_RWBIT = 2 'set to 0 if not used, 0 is defaultDefine LCD_COMMANDUS = 2000 'delay after LCDCMDOUT, default value is 5000

9
Define LCD_DATAUS = 50 'delay after LCDOUT, default value is 100Define LCD_INITMS = 2 'delay used by LCDINIT, default value is 100'the last three Define directives set the values suitable for simulat ion; they should be omitted for a real device
Dim an0 As Word
TRISA = 0xff 'set all PORTA pins as inputsADCON1 = 0 'set all PORTA pins as analog inputsLcdinit 1 'initialize LCD module; cursor is blinking
loop:Adcin 0, an0Lcdcmdout LcdClear 'clear LCD displayLcdout "Analog input AN0" 'text for the line 1Lcdcmdout LcdLine2Home 'set cursor at the beginning of line 2Lcdout "Value: ", #an0 'formatted text for line 2WaitMs 1 'larger value should be used in real device
Goto loop 'loop forever
- Start PIC Simulator IDE.- Click on Options\Select Microcontroller.- Select 'PIC16F877' and click on Select button.- Click on File\Load Program.- Select lcd.hex file and click on Open. That will load the program into PIC program memory.- Click on Tools\Microcontroller View. That will open the Microcontroller View window.- Click on Tools\LCD Module. Click on Yes for the LCD Module to load the setup parameters from the basic program. That will openthe LCD Module simulator window. (Note: LCD Module parameters can be setup manually using Setup command.)- Reposition the windows on the screen to get better view.- Select the Rate\Extremely Fast simulation rate.- Click on Simulation\Start. The simulation will start immediately.- Click on A button associated with RA0/AN0 pin.- Using the slider change the analog value on this pin and click on Accept button.- Watch how this change affect the LCD Module.- The last three steps can be repeated.- The simulation can be stopped any time by clicking on Simulation\Stop.Note: At the beginning of this simulation you will need to be patient, because LCD initialization sequence will take about 10ms of realtime. Watch Real Time Duration field.
- Screenshot: view

10
EXAMPLE 8
- Examine uart.bas file from the application folder. This program first sends 6 lines of formatted output to hardware UART serialport and then responds to the bytes received on that serial port by sending one line of formatted text for every received byte. Fileuart.asm was generated using integrated Basic compiler. File uart.hex was generated us ing integrated assembler.
Dim i As Byte 'declare a variableHseropen 9600 'open hardware uart port for baud rate 9600'WaitMs 1000 'this delay should be used in a real device
For i = 10 To 5 Step -1 'for-next loopHserout "Number: ", #i, CrLf 'send formatted output to serial port'WaitMs 500 'this delay should be used in a real deviceNext i
loop:Hserin i 'wait to receive a byte on serial portHserout "Number: ", #i, CrLf 'send formatted output to serial port
Goto loop 'loop forever
- Start PIC Simulator IDE.- Click on Options\Select Microcontroller.- Select 'PIC16F877' and click on Select button.- Click on Options\Change Clock Frequency.- Enter '4' and click on OK button.- Click on Options\Change UART Transmit/Receive Time.- Enter '100' and click on OK button.- Click on File\Load Program.- Select uart.hex file and click on Open. That will load the program into PIC program memory.- Click on Tools\Hardware UART Simulation Interface. That will open the window for interfacing hardware UART during thesimulation.

11
- Reposition the windows on the screen to get better view.- Select the Rate\Extremely Fast simulation rate.- Click on Simulation\Start. The simulation will start immediately.- Wait until the program has finished sending 6 lines of formatted text to the serial port.- Using one of three available buttons in the UART Input section of the UART interface send a byte to the serial port.- Watch how program responds by sending one line of formatted output .- The last two steps can be repeated.- The simulation can be stopped any time by clicking on Simulation\Stop.
- Screenshot: view
EXAMPLE 9
- Examine softuart.bas file from the application folder. This program first sends 6 lines of formatted output to software UARTserial port (TX line: PORTB.1) and then responds to the bytes received on that serial port (RX line: PORTB.2) by sending one line offormatted text for every received byte. File softuart.asm was generated using integrated Basic compiler. File softuart.hex wasgenerated using integrated assembler.
Define SEROUT_DELAYUS = 500Dim i As Byte 'declare a variable'WaitMs 1000 'this delay should be used in a real device

12
For i = 10 To 5 Step -1 'for-next loopSerout PORTB.1, 9600, "Number: ", #i, CrLf 'send formatted output to PORTB.1 (TX line of software UART)'WaitMs 500 'this delay should be used in a real deviceNext i
loop:Serin PORTB.2, 9600, i 'wait to receive a byte on PORTB.2 (RX line of software UART)Serout PORTB.1, 9600, "Number: ", #i, CrLf 'send formatted output to serial port
Goto loop 'loop forever
- Start PIC Simulator IDE.- Click on Options\Select Microcontroller.- Select 'PIC16F84' and click on Select button.- Click on Options\Change Clock Frequency.- Enter '4' and click on OK button.- Click on File\Load Program.- Select softuart.hex file and click on Open. That will load the program into PIC program memory.- Click on Tools\Software UART Simulation Interface. That will open the window for interfacing software UART during thesimulation.- Default settings should be set: RX Line ---> PORTB.2, TX Line ---> PORTB.1, Baud Rate ---> 9600, Logic Levels ---> Standard. If not,using commands from Settings menu make the necessary changes.- Click on Options\Compact Microcontroller View to select it.- Click on Tools\Microcontroller View. That will open the Microcontroller View window.- Reposition the windows on the screen to get better view.- Select the Rate\Ultimate (No Refresh) simulation rate.- Click on Simulation\Start. The simulation will start immediately.- Wait until the program has finished sending 6 lines of formatted text to the serial port. Pay attention to the state of PORTB.1 pinon the Microcontroller View window.- Using one of three available buttons in the UART Input section of the UART interface send a byte to the serial port. Pay attentionto the state of PORTB.2 pin on the Microcontroller View window.- Watch how program responds by sending one line of formatted output.- The last two steps can be repeated.- The simulation can be stopped any time by clicking on Simulation\Stop.
- Screenshot: view

13
EXAMPLE 10
- Examine 7segment.bas file from the application folder. This program displays numbers from 0 to 99 on the two 7-segment LEDdisplays with parallel connection and two enable lines using TMR0 interrupt multiplexing procedure. File 7segment.asm wasgenerated using integrated Basic compiler. File 7segment.hex was generated using integrated assembler.
Dim digit As Byte 'input variable for GETMASK subroutineDim digit1 As Byte 'current high digitDim digit2 As Byte 'current low digitDim mask As Byte 'output variable from GETMASK subroutineDim mask1 As Byte 'current high digit maskDim mask2 As Byte 'current low digit maskDim i As ByteDim phase As Bit
Symbol d1enable = PORTC.0 'enable line for higher 7-segment displaySymbol d2enable = PORTC.1 'enable line for lower 7-segment displayTRISB = %00000000 'set PORTB pins as outputsTRISC.0 = 0 'set RC0 pin as outputTRISC.1 = 0 'set RC1 pin as outputd1enable = Falsed2enable = Falsemask1 = 0mask2 = 0phase = 0INTCON.T0IE = 1 'enable Timer0 interruptsINTCON.GIE = 1 'enable all un-masked interruptsOPTION_REG.T0CS = 0 'set Timer0 clock source to internal instruction cycle clock
loop:

14
For i = 0 To 99digit1 = i / 10 'get current high digitdigit2 = i Mod 10 'get current low digitTMR0 = 0 'reset Timer0 to prevent its interrupt before both masks are determineddigit = digit1Gosub getmask 'get mask for high digitmask1 = maskdigit = digit2Gosub getmask 'get mask for low digitmask2 = maskGosub show1 'display new maskGosub show2 'display new maskWaitUs 500 'delay interval suitable for simulation
'use large delay for the real device, say WAITMS 500Next iGoto loopEnd
On Interrupt 'Timer0 interrupt routine'continuously switch between high and low digit displaysIf phase = 0 Then
phase = 1Gosub show1
Elsephase = 0Gosub show2
EndifINTCON.T0IF = 0 'enable new TMR0 interruptsResume
getmask: 'get appropriate 7-segment mask for input digitmask = LookUp(0x3f, 0x06, 0x5b, 0x4f, 0x66, 0x6d, 0x7d, 0x07, 0x7f, 0x6f), digit
Return
show1: 'show high digit on its displayd2enable = FalsePORTB = mask1d1enable = True
Return
show2: 'show low digit on its displayd1enable = FalsePORTB = mask2d2enable = True
Return
- Start PIC Simulator IDE.- Click on Options\Select Microcontroller.- Select 'PIC16F877' and click on Select button.- Click on Options\Change Clock Frequency.- Enter '4' and click on OK button.- Click on File\Load Program.

15
- Select 7segment.hex file and click on Open. That will load the program into PIC program memory.- Click on Tools\7-Segment LED Displays Panel. That will open the window with four 7-segment displays.- Click on Setup button below the display number 2.- Click twice on the orange field next to the Display Enable label to select pin that will be used to enable/disable this display.- Select PORTC.0 and then click on Select.- Click on Setup button below the display number 1.- Click twice on the orange field next to the Display Enable label to select pin that will be used to enable/disable this display.- Select PORTC.1 and then click on Select.- Click on the Hide Setup button to save some screen space.- Reposition the windows on the screen to get better view.- Select the Rate\Ultimate (No Refresh) simulation rate.- Click on Simulation\Start. The simulation will start immediately.- The program will display numbers from 0 to 99 on the two 7-segment LED displays using TMR0 interrupt multiplexing procedure.- Experiment with the Keep Last Display option.- The simulation can be stopped any time by clicking on Simulation\Stop.
- Screenshot: view
EXAMPLE 11
- Examine i2c.bas file from the application folder. This routine programs the first 32 locations in the external serial EEPROM deviceusing I2C communication protocol. In this example it is used to demonstrate oscilloscope and signal generator simulation modules.

16
File i2c.asm was generated using integrated Basic compiler. File i2c.hex was generated using integrated assembler.
Dim addr As Word 'variable for storing EEPROM byte addressDim data As Byte 'variable for storing EEPROM byte data
Symbol sda = PORTC.2 'nickname for SDA pinSymbol scl = PORTC.3 'nickname for SCL pin
For addr = 0 To 31 'the first 32 bytes will be writtendata = 255 - addr 'set the data byte to be writtenI2CWrite sda, scl, 0xa0, addr, data 'perform I2C write operation to serial EEPROMWaitMs 1 'small delay interval
Next addr
- Start PIC Simulator IDE.- Click on Options\Select Microcontroller.- Select 'PIC16F877' and click on Select button.- Click on Options\Change Clock Frequency.- Enter '4' and click on OK button.- Click on File\Load Program.- Select i2c.hex file and click on Open. That will load the program into PIC program memory.- Click on Tools\Oscilloscope. That will open the four channel digital oscilloscope window.- Click on Settings\Turn On/Off Oscilloscope Channel 1.- Select PORTC.2 and then click on Select.- Select Pull-up option for channel 1 pin.- Click on Settings\Turn On/Off Oscilloscope Channel 2.- Select PORTC.3 and then click on Select.- Select Pull-up option for channel 2 pin.- Click on Settings\Turn On/Off Oscilloscope Channel 3.- Select PORTB.0 and then click on Select.- Click on Settings\Turn On/Off Oscilloscope Channel 4.- Select PORTB.1 and then click on Select.- Click on Tools\Signal Generator. That will open the four channel continuous pulses generator.- Click on Settings\Turn On/Off Signal Generator 1.- Select PORTB.0 and then click on Select.- Enter 500 to define period for channel 1 pulses and then click on OK.- Enter 25 to define duty cycle for channel 1 pulses and then click on OK.- Click on Settings\Turn On/Off Signal Generator 2.- Select PORTB.1 and then click on Select.- Enter 1000 to define period for channel 2 pulses and then click on OK.- Enter 50 to define duty cycle for channel 2 pulses and then click on OK.- Click on Tools\Microcontroller View. That will open the Microcontroller View window.- Reposition the windows on the screen to get better view.- Select the Rate\Extremely Fast simulation rate.- Click on Simulation\Start. The simulation will start immediately.- I2C communication can be observed on the oscilloscope module as well as the pulses generated by the signal generator.- The simulation can be stopped any time by clicking on Simulation\Stop.
- Screenshot: view

17