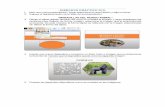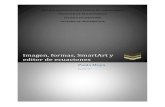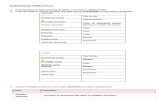Ejercicio Práctico de SmartArt
-
Upload
marcos-mandujano-salazar -
Category
Documents
-
view
298 -
download
2
Transcript of Ejercicio Práctico de SmartArt

8/17/2019 Ejercicio Práctico de SmartArt
http://slidepdf.com/reader/full/ejercicio-practico-de-smartart 1/9
Empremática, Guía 4 1 Empremática, Guía 41
E
Facultad : Ingeniería
Tema: “INSERCIÓN DE DIAGRAMAS SMARTART EN DOCUMENTOS DE WORD 2013”.
Objetivo
Identificar los diferentes diseños de diagramas SmartArt que posee Microsoft Word 2013.
Introducción Información generalOffice Word 2013 le ayuda a crear excelentes documentos más rápida y fácilmente que nunca. Con una nueva interfaz
de usuario orientada a los resultados, encontrará las herramientas que necesita. Con las nuevas herramientas de
edición, diagramas y gráficos, conseguirá resultados visualmente efectivos sin necesidad de invertir demasiado tiempoen dar formato a los documentos.
l Office presenta los diagramas SmartArt, una herramienta diseñada para simplificar el proceso de creación dediseños gráficos de calidad. El objetivo de todo diagrama SmartArt consiste en mejorar el atractivo estético delos documentos y en usar un gráfico para transmitir un mensaje. Los diagramas SmartArt ajustan automáticamente
el tamaño del texto y de todas las formas a medida que se agrega o se quita contenido. También se puede cambiar eltamaño del gráfico completo y todos los contenidos cambiarán su tamaño en consecuencia.En Office se agregaron casi 50 diagramas nuevos, lo que suma un total de más de 130 diagramas SmartArt. Estainversión se realizó con un par de objetivos en mente. En primer lugar, se desea complementar una oferta teniendo encuenta escenarios adicionales que no se habían considerado anteriormente.
¿Cuándo debo utilizar un gráfico SmartArt? Un gráfico SmartArt es una representación visual de información e ideas, y un diagrama es una ilustración visual devalores numéricos o datos. En líneas generales, los gráficos SmartArt están diseñados para texto y los diagramas estándiseñados para números.Utilice la información incluida a continuación para decidir cuándo utilizar un gráfico SmartArt y cuándo usar undiagrama.

8/17/2019 Ejercicio Práctico de SmartArt
http://slidepdf.com/reader/full/ejercicio-practico-de-smartart 2/9
Empremática, Guía 4 2 Empremática, Guía 42
Utilice un gráfico SmartArt si desea realizar alguno de estos procedimientos:Crear un organigramaMostrar una jerarquía, como un árbol de decisiones. Ilustrar pasos o etapas de un proceso o flujo de trabajo.Mostrar el flujo de un proceso, un procedimiento u otro evento.Enumerar datos.Mostrar información cíclica o repetitiva.Mostrar una relación entre partes, como conceptos superpuestos.Crear una ilustración matricial.Mostrar información proporcional o jerárquica en una ilustración piramidal.Crear una ilustración rápidamente escribiendo o pegando texto y colocándola y ordenándola automáticamente
Materiales y Equipo a utilizar Guía de Laboratorio Nº 4. Computadora con Windows 7 y Microsoft Word 2013. Dispositivo de Almacenamiento (USB).
Procedimiento
Cargar en pantalla el programa de Microsoft Word 2013.
Vamos a utilizar no un documento en blanco sino una Plantilla que se llama Diseño de iones para rellenar nuestro
documento a crear.
Nos aparecerá una pantalla así:
En el titulo digitaremos lo siguiente:
Ideas profesionales con SmartArt

8/17/2019 Ejercicio Práctico de SmartArt
http://slidepdf.com/reader/full/ejercicio-practico-de-smartart 3/9
Empremática, Guía 4 3 Empremática, Guía 43
En el encabezado digitamos lo siguiente:
Hecho por Melvin
Ca
rías
Después digitaremos el siguiente párrafo debajo del Encabezado:
Esta dia practicare los diferentes diseños que posee Word 2013 en los SmarArt, asi que le pondre todas
las ganas para presentar los mejores documentos. Para ello ire utilizando diferentes plantillas y lescolocare algunos parrafos explicativos sobre ellos.
Ahora grabemos este documento con el nombre de Practica con diseños.docx
Digitamos:
Comencemos ya a diseñar:
TIPOS DE FLORES HERMOSAS
Utilizando el menú de INSERTAR vamos a utilizar el botón de SmartArt y se creara el siguiente diagrama:
Opción de Lista Estilo de Lista destacada con círculos abajo y damos clic en Aceptar.
Y nos debe quedar así:
Debajo del diagrama digitamos lo siguiente:
Comentario:
Mi madre es una rosa y yo un clavel, mi hermana se metio y sera Violeta….
Ahora daremos varios ENTER hasta llegar a la pagina 2 del documento y crearemos el siguiente diseño:Título centrado en grande tamaño 24: ALIMENTACION BALA NCE A D A
Opción de Lista
Estilo de Lista en pirámide y damos clic en Aceptar.
Nos debe quedar así:

8/17/2019 Ejercicio Práctico de SmartArt
http://slidepdf.com/reader/full/ejercicio-practico-de-smartart 4/9
Empremática, Guía 4 4 Empremática, Guía 44
Ahora crearemos el siguiente diseño:Título centrado en grande tamaño 24: PERSONAL DE UNA INSTITUCION EDUC ATIV AOpción de Proceso
Estilo de Proceso curvo circular y damos clic en Aceptar.
Nos debe quedar así:

8/17/2019 Ejercicio Práctico de SmartArt
http://slidepdf.com/reader/full/ejercicio-practico-de-smartart 5/9
Empremática, Guía 4 5 Empremática, Guía 45
Ahora crearemos el siguiente diseño:Título centrado en grande tamaño 24: EDUCACION SALVADOREÑA, Opción de Ciclo Estilo de Engranaje y damos clic en Aceptar. Nos debe quedar así:
Ahora crearemos el siguiente diseño:Título centrado en grande tamaño 24: EDUCACION SALVADOREÑA, Opción de Jerarquía Estilo de Jerarquía horizontal y damos clic en Aceptar. Nos debe quedar así:

8/17/2019 Ejercicio Práctico de SmartArt
http://slidepdf.com/reader/full/ejercicio-practico-de-smartart 6/9
Empremática, Guía 4 6 Empremática, Guía 46
Ahora crearemos el siguiente diseño:Título centrado en grande tamaño 24: APLICACIONES DE EXCEL, Opción de Relación Estilo de Radial divergente y damos clic en Aceptar. Nos debe quedar así:
Ahora crearemos el siguiente diseño:Título centrado en grande tamaño 24: ORGANIGRAMA DE LA EMPRESA, Opción de Jerarquía Estilo de Jerarquía y damos clic en Aceptar. Nos debe quedar así:

8/17/2019 Ejercicio Práctico de SmartArt
http://slidepdf.com/reader/full/ejercicio-practico-de-smartart 7/9
Empremática, Guía 4 7 Empremática, Guía 47
Ahora crearemos el siguiente diseño:Título centrado en grande tamaño 24: CATEGORIAS DEL HARDWARE, Opción de Imagen Estilo de Lista con círculos a la izquierda y damos clic en Aceptar. Nos debe quedar así:
Ahora utilizando la opción de INSERTAR y después la opción de GRAFICOS, crearemos los siguientes formatos
de gráficos estadísticos:Opción de Columna, Estilo de Columna Apilada y damos clic en Aceptar. Nos debe quedar así:

8/17/2019 Ejercicio Práctico de SmartArt
http://slidepdf.com/reader/full/ejercicio-practico-de-smartart 8/9
Empremática, Guía 4 8 Empremática, Guía 48
Ahora otro gráfico con el siguiente estilo:
Opción de Circular, Estilo de Circular 3D y damos clic en Aceptar. Nos debe quedar así:
Ahora otro gráfico con el siguiente estilo:Opción de Barra, Estilo de Barra 3D Apilada y damos clic en Aceptar. Nos debe quedar así:

8/17/2019 Ejercicio Práctico de SmartArt
http://slidepdf.com/reader/full/ejercicio-practico-de-smartart 9/9
Empremática, Guía 4 9 Empremática, Guía 49
Y por último crearemos el siguiente gráfico:Opción de Barra, Estilo de Barra 3D Apilada y damos clic en Aceptar. Nos debe quedar así:
Hasta aquí llega la práctica de este día, esperando que los diseños aprendidos se puedan utilizar en futurosdocumentos. Grabar su archive en USB y enviarlo al aula virtual.