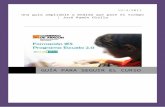El miniportátil HP de Escuela 2.0
Click here to load reader
-
Upload
craerdemolina7266 -
Category
Documents
-
view
367 -
download
10
Transcript of El miniportátil HP de Escuela 2.0

Programa Escuela 2.0. El aula digital de Castilla- La Mancha
COMPONENTES Y CUIDADOS DEL MINIPORTÁTIL CONSEJOS PARA SU USO EN CASA
GUÍA PARA LAS FAMILIAS
CRAER de Molina de Aragón Asesoría de Tecnologías Educativas http://edu.jccm.es/cpr/molina/index.php Dudas y consultas: [email protected] o bien 949 832 158
Cursos 2011- 2012 y 2012- 2013

Programa Escuela 2.0. Guía para las familias
2
VAMOS A CONOCER EL NETBOOK Características:
Modelo HP 5101.
Pantalla LED 10,1"
Intel Atom a 1,66 GHz
1 Gb. de Memoria RAM
Disco duro de 150 Gb.
Batería de 6 celdas (autonomía de 8 horas)
Varias particiones de disco: datos en D.
Componente Descripción
1. Tecla esc Muestra la información del sistema al presionarla junto con la tecla fn.
2. Tecla fn Muestra información del sistema cuando se presiona en combinación con la tecla esc.
3. Tecla de logotipo de Windows.
Muestra el menú de inicio de Windows.
4. Tecla de aplicaciones de Windows
Muestra un menú de accesos directos para elementos situados debajo del puntero.
5. Teclas del teclado numérico incorporado
Pueden utilizarse como las teclas de un teclado numérico externo.
6. Teclas de función Ejecutan la acción representada por el icono de la tecla.

Programa Escuela 2.0. Guía para las familias
3
Componente Descripción
1. Indicador luminoso de la unidad Intermitente: se está accediendo a la unidad de disco duro.
2. Indicador luminoso de conexiones inalámbricas
Azul: un dispositivo inalámbrico integrado, como un dispositivo de red de área local inalámbrica (WLAN) y/o un dispositivo Bluetooth está encendido.
Ámbar: todos los dispositivos inalámbricos están apagados.
NOTA: El indicador luminoso de conexiones inalámbricas se vuelve ámbar cuando se enciende el equipo y todos los dispositivos inalámbricos están apagados.
3. Interruptor de conexiones inalámbricas Enciende o apaga la función inalámbrica, pero no crea ninguna conexión inalámbrica. NOTA: Para establecer una conexión inalámbrica, primero debe configurar la red.
4. Altavoces (2) Producen sonido.
Componente Descripción
1. Indicador luminoso de la batería
Ámbar: se está cargando la batería.
Azul: la batería está con la carga casi completa.
Ámbar intermitente: Una batería, que es la única fuente de alimentación disponible, ha alcanzado un nivel de batería baja. Cuando la batería alcance un nivel crítico, el indicador luminoso comenzará a encenderse de forma intermitente rápidamente.
Apagado: Si el equipo está conectado a una fuente de alimentación externa, el indicador luminoso se apagará cuando todas las baterías del equipo se hayan cargado completamente. Si el equipo no está conectado a una fuente de alimentación externa, en indicador luminoso se mantendrá apagado hasta que la batería alcance un nivel de batería baja.
2. Conector de alimentación
Permite conectar un adaptador de CA.
3. Puerto de monitor externo
Conecta un monitor VGA externo o un proyector.
4. Orificios de ventilación
Permiten que la circulación de aire enfríe los componentes internos. NOTA: El ventilador del equipo se iniciará automáticamente para enfriar los componentes internos y prevenir el sobrecalentamiento. Es normal que el ventilador interno se encienda y apague reiteradamente durante la operación de rutina.
5. Puertos USB (2) Permiten conectar dispositivos USB opcionales.

Programa Escuela 2.0. Guía para las familias
4
Componente Descripción
7. Lector de tarjetas SD Admite los siguientes formatos de tarjeta digital opcionales:
MultiMediaCard (MMC)
Tarjeta de memoria Secure Digital (SD)
8. Conector de salida de audio
Produce el sonido del sistema cuando se conecta a altavoces estéreo con alimentación, auriculares, auriculares de botón, un set de auriculares y micrófono opcionales o audio de televisión. NOTA: Cuando se conecta un dispositivo al conector para auriculares, se desactivan los altavoces del equipo.
9. Conector de entrada de audio (micrófono)
Permite conectar un set de auriculares y micrófono, un micrófono estéreo o un micrófono monoaural opcional.
10. Puerto USB con alimentación
Suministra alimentación a un dispositivo USB, como una unidad externa opcional, si se utiliza con un cable USB con alimentación.
11. Conector RJ-45 (red) Conecta un cable de red.
12. Ranura de cable de seguridad
Conecta el cable de seguridad opcional al equipo. NOTA: El cable de seguridad actúa como una medida disuasoria, pero no puede evitar el robo o la manipulación no deseada del equipo.
Componente Descripción
1. Indicador luminoso de la cámara web.
Encendido: la cámara web está en uso.
2. Cámara web. Permite grabar audio y video y capturar fotos.
3. Micrófonos internos (2) Graban sonido. NOTA: Si hay un icono de micrófono junto a cada abertura de micrófono, su equipo tiene micrófonos internos.
4. Altavoces (2) Producen sonido.

Programa Escuela 2.0. Guía para las familias
5
PUESTA EN MARCHA Al encenderse, el ordenador permite hacer tres cosas:
1. Entrar en el sistema operativo Windows XP. 2. Entrar en el sistema operativo Molinux. 3. Restaurar el sistema (“restaurar imagen”).
Si no apretamos ninguna tecla, por defecto, el ordenador entra en Windows. Si
queremos entrar en Molinux, nos desplazaremos con el teclado hasta marcar esa opción y después pulsaremos Intro.
En ningún caso restauraremos el sistema en casa. Esto borraría todos los archivos y programas y dejaría el ordenador como el primer día, por eso sólo el profesor lo restaurará y únicamente en caso de avería.
QUÉ PROGRAMAS Y APLICACIONES LLEVA En Windows:
Mozilla Firefox
Es el navegador de Internet, con el que conviene que se familiaricen. Hemos incorporado algunos complementos de utilidad académica (Libertexto) y numerosos marcadores.
Panda Internet Security
Es el antivirus que llevan instalado, con licencia. Si usan dispositivos USB, es bueno que los analicen con el antivirus. Desde él se configura el control parental. Para acceder con perfil de alumno, hay que escribir como contraseña “alumno”.
7zip
Sirve para comprimir o descomprimir archivos: muchos archivos que se descargan de internet vienen “empaquetados”. Este programa los desempaqueta y permite que los podamos abrir.
Bullzip
Impresora virtual a PDF. Permite la rápida conversión de cualquier documento a este formato mediante su “impresión virtual”.
CCleaner
Utilidad de limpieza. Mejora el rendimiento del ordenador al eliminar archivos innecesarios (sólo lo usaremos bajo supervisión del profesor).
Cuadernia
Da acceso a las actividades educativas creadas con este programa por profesores. Estas actividades están en internet. Hemos descargado algunas, clasificadas por asignaturas, con acceso directo desde el Escritorio (las hacemos funcionar abriendo la carpeta correspondiente y haciendo doble clic en el archivo “index”).
Daemon Tools
Reproductor de imágenes de disco. Podemos seguir usando nuestros CD y DVD en el miniportátil si previamente los guardamos con formato .ISO o similar. Recomendamos consultar manuales de uso antes de trabajar con Daemon Tools.
Format Factory
Conversor entre diversos formatos de imagen, audio, video, imagen de disco, etc.

Programa Escuela 2.0. Guía para las familias
6
Foxit Reader
Lector y editor de documentos PDF.
GIMP
Es un editor de imágenes, similar a Photoshop, solo que libre y gratuito.
Google Earth
Acceso a una de las aplicaciones estrella de Google, que nos permite viajar alrededor del mundo a vista de pájaro.
IHMC Map Tools
Editor de mapas conceptuales, con la posibilidad de acceder a mapas creados por otras personas sobre el mismo tema.
JClic
Como Cuadernia, da acceso a actividades creadas con el programa JClic, que están en Internet y también se pueden descargar. En cada mini hemos incorporado una biblioteca de actividades clasificadas y corregidas.
Microsoft Calculator Plus
Con funciones de conversión de unidades de medida.
Light Image Resizer (Obvious Idea)
Cambia el tamaño, la resolución o el formato de las imágenes, para facilitar su uso compartido y su publicación.
Photosynth Transforma fotos a 3D. Requiere registro.
Seterra
Juego de localización geográfica.
Skype
Permite comunicarse por videoconferencia (previo registro).
Smart Sync Student
Es una herramienta que les sirve a los profesores para controlar los ordenadores de los alumnos en clase.
Smart Notebook Viewer
La utilizaremos para poder interactuar con presentaciones realizadas para la pizarra digital interactiva Smart.
Tux Math
Gana agilidad en tus cálculos matemáticos con ayuda de Tux.
Tux Paint
Para dibujar. Igual que el Paint de Windows, que también viene instalado (acceso directo en el escritorio dentro del grupo de programas de imagen).
Tux Typing
Para practicar mecanografía siguiendo un curso por lecciones y jugando.

Programa Escuela 2.0. Guía para las familias
7
Video LAN
Reproduce video en casi todos los formatos.
Windows Steady State
Herramienta de control parental. Permite crear un usuario con restricciones (limitación de uso de programas o páginas web). En la página web de Microsoft hay un manual de uso.
Audacity
Permite editar sonido: grabar, cortar trozos grabados, convertir formatos, etc.
Microsoft Media Player
Reproduce música y videos, pero en muy pocos formatos.
Windows Movie Maker
Sirve para hacer películas a través de videos, fotos y música que nosotros mismos insertamos.
Zoom It
Amplía zonas del escritorio y permite hacer anotaciones con tinta digital.
Op
en
Off
ice f
or
kid
s
Writer
Procesador de textos. Similar a Office Word.
Impress
Crea y edita presentaciones de diapositivas. Similar a Power Point.
Draw
Crea y edita dibujos, diagramas, esquemas, logotipos… Similar, incluso superior, a Paint y Publisher.
Calc
Hoja de cálculo. Crea tablas, realiza cálculos, diseña gráficas. Similar a Excel.
En Molinux:
En los minis viene preinstaldado Molinux en la distribución Dorotea, que los alumnos actualizarán con ayuda de sus maestros.
Algunos programas los comparten los dos sistemas operativos. Otros, sólo aparecen en uno de ellos. Molinux incorpora además aplicaciones educativas muy interesantes, que se pueden actualizar (paquete molinux-edu). En la web del CRAER describimos los programas que integran este paquete.
Para entrar en Molinux, al arrancar tendrá que desplazarse con el teclado (flechas) y marcar la primera opción de la lista. El aspecto del escritorio es algo diferente, pero muy intuitivo y fácil de usar.

Programa Escuela 2.0. Guía para las familias
8
CONTENIDO EDUCATIVO INCORPORADO Para facilitar un primer contacto con el equipo, se han creado varios accesos
directos desde el escritorio a contenido educativo guardado en “Mis documentos”, que en ningún caso modificaremos. En los meses sucesivos, los maestros ayudarán a sus hijos a completar este repositorio con más recursos útiles, a su elección. Y, paralelamente, les enseñarán a crear un sistema de carpetas para ordenar su trabajo personal. La mayoría de los recursos que ahora pueden ver son interactividades descargadas de repositorios libres en Internet y que haremos funcionar picando sobre el archivo llamado “index” sin tocar ni renombrar los demás.
CÓMO CONECTARSE A LA RED INALÁMBRICA DE CASA
El ordenador está configurado para poder conectarse a la red inalámbrica del colegio y trabajar en red (compartir archivos e impresoras). Al llevarlo a casa, será necesario, la primera vez, configurar la conexión a Internet y escribir la contraseña de seguridad necesaria. Pasos:
1. Nos aseguramos de que el indicador luminoso de red (v. página 3) esté encendido en color azul (si no, lo activamos moviendo suavemente la pestañita del frontal hacia la izquierda).
2. Buscamos la red haciendo doble clic en el icono de la barra de tareas o bien desde Inicio > Conectar a > Conexiones de red inalámbricas > Ver redes inalámbricas.
3. Seleccionamos la red doméstica e introducimos la contraseña cuando nos la pida (suele estar en una pegatina en la base del router).
4. Si no podemos conectarnos, es posible que se deba a un conflicto de IP, para lo que recurriremos a “Cambiar la configuración avanzada”. Explicamos cómo proceder en la página web del CRAER (menú “Espacio Escuela 2.0”, sección “Miniportátiles”).

Programa Escuela 2.0. Guía para las familias
9
CÓMO PROCURAR UN USO RESPONSABLE
El ordenador debe usarse correctamente en el centro y también en casa, respetando las normas, consejos e instrucciones que den los profesores: el ordenador SÓLO SE EMPLEA CON FINES EDUCATIVOS.
Deben acompañar a los hijos cuando trabajen con el ordenador y ubicarlo en un lugar visible del hogar.
Pongan normas de uso en casa (horarios, control de Internet).
Procuren una custodia y mantenimiento adecuados, concienciando a los hijos sobre ello:
Preservarlo de temperaturas extremas, humedad y exposición directa al sol.
Encender y apagar cuidadosamente. Uso normal de la batería, sin desmontarla.
Manipular sobre superficies rígidas y no obstruir la ventilación.
Transportar cuando esté apagado y evitar golpes o aplastamiento.
Evitar el contacto con líquidos o suciedad.
Limpieza cuidadosa del dispositivo, en especial de la pantalla.
Respecto al software: Actualizar el antivirus y otros programas cuando lo requieran (sale un mensaje de
aviso). Pasar el antivirus a las memorias usb que pudieran usarse.
No instalar juegos, programas o contenidos no autorizados por el centro.
No almacenar información que no esté relacionada con tareas educativas.
No alterar la configuración básica sin motivo.
Si se crea un usuario con contraseña, deberá anotarse para prevenir futuros olvidos y comunicársela al profesor.
Uso de Internet con finalidad formativa, evitando el acceso a páginas de contenidos que no tienen que ver con el estudio o las descargas ilegales.
Devolución al Centro por traslado o promoción a Secundaria.
Participación en las actividades TIC del Centro.
Llevar al Centro la batería totalmente cargada, dentro de su funda de transporte.
Comunicar al tutor incidencias o fallos del PC.
Respeto a todos los miembros de la Comunidad Educativa a través de un buen uso de Internet y de las redes sociales.
En vacaciones, llamar al Servicio de Asistencia Técnica: COMPUSOF
[email protected] 902 120 109

Programa Escuela 2.0. Guía para las familias
10
QUÉ PODRÁ HACER EL ALUMNO CON EL ORDENADOR EN CASA
Cuando el centro permita llevar el ordenador a casa, encargará a los alumnos
la tarea que deban realizar en él. Por ejemplo, redactar un texto con Writer, preparar una presentación con Impress, resolver un ejercicio hecho con JClic o Cuadernia, buscar un contenido concreto en Internet… En estos casos, el alumno realizará la tarea encomendada de manera preferente.
Si ustedes lo autorizan y acompañan, podrá aprovechar, si el tiempo se lo permite, para explorar otros programas y contenidos navegar por Internet por las páginas recomendadas. Por ejemplo, es bueno que practique mecanografía (Tux Typing), o que prepare esquemas de los temas explicados con Draw o Bubbl.us en ese tiempo libre.
Finalmente, el ordenador, cada vez más, va a ser una herramienta de comunicación constante entre profesores, alumnos y familias gracias a Papás 2.0.
¿Qué páginas web se recomiendan? En la página web del CRAER de Molina
(http://edu.jccm.es/cpr/molina) hay un extenso listado de enlaces web. Aquí destacamos estos:
Portal de Educación de Castilla- La Mancha: http://www.educa.jccm.es/educa-jccm/cm
Aula abierta de Castilla- La Mancha: http://redesformacion.jccm.es/aula_abierta/index.php/profesores/primaria
Actividades en Cuadernia: http://www.educa.jccm.es/educa-jccm/cm/recursos/tkContent?idContent=70674&locale=es_ES&textOnly=false
Actividades en JClic, para realizar on line o descargar. http://clic.xtec.cat/es/act/index.htm
Contenidos Educativos en el Portal de Educación: http://www.educa.jccm.es/educa- jccm/cm/recursos/tkContent?idContent=12182&locale=es_ES&textOnly=false
Actividades para Primaria del Ministerio de Educación: http://www.isftic.mepsyd.es/ninos/.
Agrega, el buscador de contenidos educativos: http://www.proyectoagrega.es/default/Inicio
Zona de Primaria del portal de educación de Castilla y León: http://www.educa.jcyl.es/educacyl/cm/zonaalumnos
Contenidos de primaria del portal educativo extremeño: http://conteni2.educarex.es/?e=1
Kalipedia, la enciclopedia de la Editorial Santillana http://www.kalipedia.com/
Juegos educativos Vedoque: http://www.vedoque.com/
Jueduland: juegos y enlaces a aplicaciones educativas: http://roble.pntic.mec.es/arum0010/
Supersaber: divertidas animaciones en Flash: http://www.supersaber.com/
Portal con contenidos dirigidos a la infancia: www.chaval.es
Repasar en vacaciones: http://www.educa.jcyl.es/educacyl/cm/gallery/verano2011/index.html
Formación para familias (web del CEP de Alcázar de S. Juan). http://familias2010.weebly.com/

Programa Escuela 2.0. Guía para las familias
11
CONSEJOS PARA NAVEGAR CON SEGURIDAD POR INTERNET
Los padres deben controlar la conexión a Internet y advertir a sus hijos sobre los peligros existentes.
Que el niño no esté solo con el ordenador ni éste se ubique en una habitación cerrada. Si navega, que lo haga con un adulto cerca.
Si no podemos vigilarlo en todo momento, revisar el historial o usar las herramientas de control parental del propio ordenador (Panda, Nanny, Steady State) o las que proporciona nuestro proveedor de ADSL (Canguro Net en Telefónica...).
En Internet, no sólo son peligrosas las páginas de contenido pornográfico. Los niños tienen acceso a páginas violentas, que incitan a comportamientos delictivos o contra su salud...
Debemos controlar sus contactos en las redes sociales o en Messenger e insistir en que sólo hablen con personas a las que conozcan de verdad, físicamente, y de su edad.
Nunca deben dar datos personales y, cuando introduzcan contraseñas, deben evitar usar nombres o números familiares.
No debe publicar imágenes u otros datos que revelen su privacidad ni la de su familia o amigos.
Tampoco deben publicar datos que afecten a la intimidad o el honor de otras personas.
No deben realizar descargas ilegales y, cuando usen contenidos publicados por otras personas, deberán citar su autoría y procedencia.
Más consejos: http://www.protegeles.com/
http://www.navegacionsegura.es/ http://www.pandasecurity.com/spain/about/social-responsibility/children-internet/parents/info.htm
http://protegetuinformacion.com/
PAPÁS 2.0
Papás 2.0 es una potente herramienta de comunicación digital para centros, profesores, alumnos y familias, que integra información (Joomla), formación (Moodle) y servicios de secretaría virtual.
Todos los alumnos y sus familias tienen acceso a este portal, pero necesitan unas claves que se generan desde las secretarías de los centros (en el contexto de la evaluación de diagnóstico de 2011 recibieron las suyas).
Gracias a este portal es posible la comunicación con los profesores o el seguimiento de la evolución académica de sus hijos. También ellos podrán emplear Papás 2.0 para contactar con profesores y compañeros y acceder, en un futuro próximo, a recursos de su aula virtual.
https://papas.educa.jccm.es/papas/
El programa Escuela 2.0 prevé la formación de toda la comunidad educativa. Permanezcan atentos a las convocatorias del CRAER a través de la información facilitada por los centros educativos de la zona.