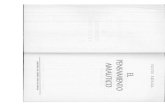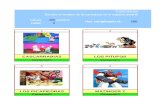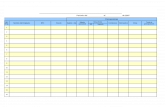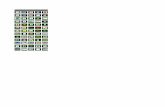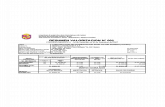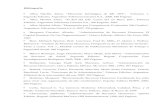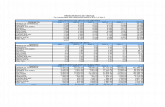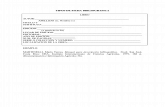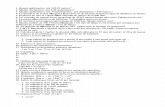ElaboraciondePliegosConsultoria13
-
Upload
doris-amaya -
Category
Documents
-
view
213 -
download
0
description
Transcript of ElaboraciondePliegosConsultoria13


Contenido
1. Presentación ........................................................................................................................ 3
2. Antecedentes ...................................................................................................................... 3
3. Descripción del Proceso .................................................................................................... 3
3.1 Descarga del Módulo .................................................................................................. 3
3.2 Ingreso al Módulo ........................................................................................................ 3
3.2.1 Datos Institución ................................................................................................. 4
3.3 Subir Pliegos ................................................................................................................ 8
3.4 Abrir Pliegos ................................................................................................................ 9
3.5 Creación de Pliego ................................................................................................... 11
3.5.1 Datos Generales ................................................................................................ 11
Presupuesto Referencial Individual y total sin IVA ......................................................... 16
Formas de Pago ................................................................................................................. 19
Información (Varios) ........................................................................................................ 20
3.6 Especificaciones Técnicas o Términos de referencia ......................................... 23
3.6.1 Términos de Referencia .................................................................................. 23
3.7 Generación de Pliegos ............................................................................................. 31
3.7.1 Condiciones Particulares ................................................................................. 31
3.7.2 Cronograma ....................................................................................................... 35
3.7.3 Evaluación .......................................................................................................... 38
3.8 Aprobación de Pliegos ............................................................................................. 40
3.8.1 Validación .......................................................................................................... 40
3.9 Anexos ........................................................................................................................ 42
3.10 Vista Previa del Pliego ............................................................................................. 44

1. Presentación
El presente manual le guiará al usuario en la generación correcta de los Pliegos
Electrónicos, los mismos que constan de diferentes secciones y etapas que deberán
ser registradas para proceder a la generación de un archivo que deberá utilizar para
subir al portal institucional www.compraspublicas.gob.ec .
2. Antecedentes
Contar con información electrónica de los Pliegos que generan las diferentes
Entidades Contratantes así como también disminuir el nivel de carga de archivos en
los servidores de la Institución.
3. Descripción del Proceso
3.1 Descarga del Módulo
En el portal institucional www.compraspublicas.gob.ec podrá descargar el módulo
que le permitirá la generación de los Pliegos electrónicos, descargue y proceda a
instalar localmente en su equipo, posteriormente podrá trabajar desde un
navegador.
3.2 Ingreso al Módulo
Para ingresar a la opción de Elaboración de pliegos, debe dar clic sobre la opción
“Pliegos”, que se indica en la siguiente imagen.

Imagen 1
3.2.1 Datos Institución
Una vez que haya ingresado al sistema deberá ingresar los datos referentes a su
institución para lo cual, debe detallar la siguiente información.
• Datos Generales
• Dirección
• Datos Autoridad
• Datos Delegado
Imagen 2

DATOS GENERALES
En la sección de Datos generales, deberá ingresar la información en los siguientes
campos:
• Número de RUC
• Número de RUP
• Nombre de la Entidad Contratante
• Logo de la Institución
Imagen 3
DIRECCIÓN
En la sección de Dirección, se deberá detallar la información en los siguientes
campos:
• Provincia
• Cantón
• Parroquia
• Calle principal
• Intersección
• Número
• Referencia más cercana
• Código Postal

Imagen 4
DATOS AUTORIDAD
Dentro de la sección Datos Autoridad, para lo cual deberá presentar ingresar la
siguiente información:
• Nombre de la Máxima Autoridad
• Cargo de la Máxima Autoridad
• Cédula de la Máxima Autoridad
• Nombre del Representante Legal
• Cédula del Representante Legal
Imagen 5

DATOS DELEGADO
Para ingresar los datos del delegado, deberá dar clic sobre el ícono , para que de
esa manera se desplieguen los campos correspondientes.
Imagen 6
Al momento se despliegan los datos correspondientes al Delegado:
• Cédula del Delegado
• Nombre del Delegado
• Cargo del Delegado
• Número de Resolución
• Fecha de Resolución
Imagen 7
Una vez que se hayan ingresado la información de todos los campos de Datos de la
Institución, deberá dar clic sobre el botón “Grabar”.

Imagen 8
Es importante recalcar que al momento de que se graba la información, se quedará
registrada, la misma que podrá ser utilizada para los posteriores pliegos a elaborarse.
3.3 Subir Pliegos
Para el caso que los usuarios no hayan terminado la creación de los pliegos y
desea compartir con otro funcionario del área para que continúe con su
elaboración se presiona sobre la opción subir pliego y debe dar clic sobre el
ícono , el mismo que se ubica en la parte superior derecha de la
pantalla.
Imagen 9

El sistema despliega una pantalla en donde permitirá cargar el archivo generado del
pliego, para lo cual debe dar clic sobre el botón “Examinar”, para buscar el archivo
en la ruta en donde se guardó el documento.
Una vez que se presente el archivo a subir, debe pulsar el botón “Subir Archivo”.
Imagen 10
Una vez cargado el Archivo lo puede acceder por medio de la opción Abrir Pliegos,
que se presenta dentro de la pantalla inicial.
3.4 Abrir Pliegos
Si desea buscar pliegos de fechas anteriores, para el ingreso a la opción debe
presionar sobre el botón “Abrir Pliegos”.
Imagen 11

El sistema despliega la Lista de pliegos ingresados anteriormente, de los cuales no ha
finalizado su ingreso.
Imagen 12
En la pantalla se despliegan los iconos de Editar o Eliminar , para
continuar con la edición de los pliegos realizados, debe dar clic sobre el botón
“Editar”.
Imagen 13

3.5 Creación de Pliego
3.5.1 Datos Generales
Una vez ingresados todos los datos sobre la institución, puede proceder a la creación
del Pliego, dando clic sobre el botón “Nuevo”
Imagen 14
Presione sobre el Botón Nuevo y se despliega una pantalla donde la entidad deberá
ingresar la descripción del Pliego a crear.
Imagen 15
A continuación debe ingresar los Datos generales sobre los pliegos, en donde debe
seleccionar: tipo de compra, tipo de contratación y presupuesto referencial sin IVA

Imagen 16
Dentro de Tipo de compra se puede observar las siguientes opciones:
• Bien
• Consultoría
• Fármacos
• Obras
• Seguros
• Servicio
Una vez seleccionado el Tipo de Compra, el sistema habilitará las opciones
correspondientes en Tipo de Contratación.
Proceda ingresar el Presupuesto Referencial sin IVA y presione sobre el botón
“Guardar”
Imagen 17

Si el presupuesto referencial ingresado no se encuentra dentro del rango permitido
para cada uno de los tipos de contratación, el sistema despliega el siguiente mensaje
de advertencia donde se indica que el presupuesto no corresponde al Tipo de
Contratación seleccionada.
Imagen 18
A continuación, el sistema solicitará ingresar información relacionada con:
• Justificación Tipo Contratación: En esta opción se deberá ingresar la razón
por cuál se escogió el Tipo de Contratación.
• Área Requirente: Quien requiera la realización de adquisición.
• Datos correspondientes a: requirente, responsable del área y de la solicitud:
Deberá ingresar el número de cédula y nombre de los responsables.
• Objeto de la Contratación: Descripción del objeto de la contratación.
• Antecedente: Describa
• Situación Actual o Justificación: Deberá ingresar la razón por la adquisición
del bien, servicio, obra y consultoría.
• Descripción del Procedimiento: Ingresará un resumen del requerimiento o
de lo que se pretende contratar.
• Plazo de Ejecución: Días límite para entrega del objeto del proceso desde la
firma del contrato. Debe indicar si es en días, Meses o Años.
• El contrato inicia en: Seleccione de las siguientes opciones.
o Desde la fecha de firma del contrato
o Desde la fecha de notificación que el anticipo se encuentra disponible
o Otra condición de acuerdo a la naturaleza del contrato.
• Vigencia de la oferta: Días en que la oferta deberá estar vigente. Incluir
hasta la suscripción del contrato.
• Tipo de adjudicación: De acuerdo al tipo de contratación el sistema
habilitará la opción correspondiente (Parcial, Total) automáticamente.
• Reajuste de precios: Seleccionará la opción si se realizará reajuste de
pliegos.

Imagen 19
Datos Proveedor
También se habilita la opción para agregar el Proveedor al que se le va enviar la
invitación tal como se indica a continuación.
Para agregar los datos de los proveedores, debe dar clic sobre el botón “Agregar”

Imagen 20
Al presionar sobre el botón “Agregar” el sistema solicitará ingrese los datos de Razón
Social y Ruc, finalmente presione sobre el botón Guardar.
Imagen 21
Una vez que se agregue los datos sobre los proveedores se presenta una tabla
resumen sobre los proveedores a ser invitados.
Imagen 22
Para el caso de Consultoría por Concurso Público, Concurso Público por
Contratación Directa Desierta y Concurso Público por Lista Corta Desierta el
sistema no solicitará información de proveedores.

Una vez ingresada la información del proveedor para el tipo de contratación
que lo requiera se solicita que se confirme los siguientes datos sobre:
• Referencia – Plan Anual de Contratación
• Proyecto BID (Si lo requiere)
• Presupuesto Referencial (sin IVA)
Imagen 23
Presupuesto Referencial Individual y total sin IVA
Para ingresar el presupuesto Referencial Individual y total sin IVA del procedimiento
de Contratación deberá dar clic sobre el botón “Agregar”
Imagen 24
El sistema despliega una pantalla en donde se presentan los siguientes campos:
• Partida Presupuestaria/Cuenta Contable
• Descripción de la partida Presupuestaria
• Presupuesto Referencial Unitario
• CPC (Clasificación de Producto)
• Descripción del Lote (CPC Nivel 5)
Los datos del CPC y Descripción del Lote se generarán automáticamente, al momento
de pulsar el botón “Buscar CPC”.

Imagen 25
El sistema despliega una pantalla donde deberá ingresar la palabra clave del bien,
servicio, obra o consultoría a adquirir y una vez que se despliegue los resultados
deberá escoger el correspondiente a su objeto de contratación, para finalmente dar
clic sobre el botón “Guardar”
Imagen 26

Al momento de completar el ingreso de los datos en los campos correspondientes
pulse el botón “Guardar”.
Imagen 27
Y dentro de la pantalla inicial se despliega el detalle ingresado en el Presupuesto
Individual sin IVA, así como también te permite Editar y Eliminar el contenido
seleccionado.
Imagen 28

Formas de Pago
El sistema solicita el ingreso de la formas de pago que se realizarán para el contrato
en mención, de tal manera que deberá detallar la correspondiente Forma de Pago,
para lo cual debe dar clic sobre el botón “Agregar”.
Imagen 29
Se despliega una pantalla donde deberá ingresar lo siguientes datos:
• Tipo: en donde se despliegan las siguientes opciones:
o Anticipo
o Otra- Revisar Términos de Referencia
o Pago a 30 días
o Pago a 40 días
o Pago Contra entrega de Servicio, Consultoría y Obras en Cotización
o Pago por Otro Concepto
o Pago por Planilla
o Pago por Fases
• Descripción: Donde debe detallará la forma de pago escogida
• Valor: Porcentaje de Pago que se realizará según el tipo escogido.
Una vez que finalice el ingreso de datos, deberá pulsar el botón “Guardar”

Imagen 30
El detalle ingresado dentro de Forma de Pago, se despliega en la siguiente imagen.
Además el sistema permite editar y eliminar el contenido de la tabla Forma de Pago.
Imagen 31
Información (Varios)
Además se debe ingresar información acerca de:
• Proyectos de inversión: Donde deberá seleccionar si el objeto de contratación
forma parte de un Proyecto de Inversión.
• Costo de levantamiento de texto, reproducción de edición de los pliegos: Donde
digitará el valor estipulado para la contratación a realizar.
Cuando concluya con el ingreso de todos los datos, en la parte inferior, se podrán
visualizar tres botones, lo cuales permiten: Guardar, Validar y Regresar. De Tal
manera que debe pulsar el botón “Guardar”

Imagen 32
El sistema despliega una pantalla en donde confirma que la información se Guardó de
manera Exitosa, además una pantalla que recuerda cual es el siguiente paso, en
donde debe pulsar el botón “Aceptar”.
Imagen 33
Si desea validar la información antes ingresada, lo puede realizar dando clic sobre el
botón “Validar”.
Imagen 34
El sistema despliega una ventana de alerta indicando que la información generada
para el pliego debe estar cargada para continuar, deberá dar clic sobre el botón
“Aceptar”.
Imagen 35

El sistema validará si tienes errores, y presenta el siguiente mensaje en donde se
despliegan los campos a llenar o campos a validar.
Imagen 36
Al momento que todos los errores fueron corregidos y los datos ingresados
correctamente, el sistema despliega la siguiente pantalla; de esta manera permitirá
continuar con el siguiente paso.
Imagen 37

3.6 Especificaciones Técnicas o Términos de referencia
Se incluirán las especificaciones técnicas o términos de referencia, considerando
todos los rubros a contratarse, de existir los estudios y diseños previos, completos,
definitivos y actualizados correspondientes; y, de ser el caso, los estudios de
prevención/mitigación de impactos ambientales, para lo cual la Entidad deberá
cumplir la normativa ambiental aplicable respecto de la contratación.
Es importante recalcar, que en la contratación se estipula que tiene componente
contratación de servicios, por tal motivo el sistema habilitará en la parte inferior un
menú en donde se especifica Requerimiento de contratación TDR y ET si se trata
solamente de un bien el sistema solo habilitará ET.
Imagen 38
3.6.1 Términos de Referencia
Al momento de acceder a la opción TDR, se despliega los siguientes campos a ser
ingresados por parte de la entidad, en donde describe la información del proceso.

Imagen 39
Los campos que se deberán describir según el proceso de contratación escogido, son:
1. Antecedentes
2. Objetivos
3. Alcance
4. Metodología de Trabajo
5. Información que Dispone la Entidad
6. Productos o Servicios Esperados
Imagen 40

7. Personal Técnico Clave: Se solicita la información a detalle del personal técnico
clave, para el cumplimiento del contrato, para ingresar estos datos debe dar clic
sobre el botón “Agregar”
Imagen 41
Los campos a ser llenados son:
• Cargo: Carrera obtenida.
• Instrumento: Información necesaria que avale los conocimientos del personal
clave.
• Nivel de Estudio: Información de nivel académico del personal que se
requiere.
• Descripción: Información sobre los conocimientos que se requieren por parte
de ese técnico.
• Cantidad: Número de personas con el perfil detallado.
Al momento de completar los campos solicitados, puede pulsar el botón “Guardar”.
Imagen 42

Dentro del sistema se despliega la información agregada y además permite añadir
más información pulsando el botón “Agregar”
8. Experiencia mínima del personal técnico: La Entidad Contratante deberá definir
cuál es la experiencia que cada uno de los miembros del personal técnico mínimo
deberá acreditar como mínimo, ya sea en años, número o monto de proyectos en los
que haya participado.
Se reconocerá la experiencia adquirida en relación de dependencia, si el certificado
emitido por el contratista o el representante legal de la Entidad Contratante
demuestra su participación efectiva, como empleado privado o servidor público, en
la ejecución de determinado objeto contractual.
Para cada caso se establecerá el instrumento o medio por el que se comprobará la
experiencia adquirida.
Imagen 43
9. Índice Financiero y de Patrimonio: Especificar cuál(es) es (son) el (los) índice(s) a
evaluar y cuál el valor mínimo/máximo a justificar.
Los índices regularmente aceptados son: Índice de Solvencia (mayor o igual a 1,0;
Índice de Endeudamiento (menor a 1,5). Los factores para su cálculo estarán
respaldados en la correspondiente declaración del impuesto a la renta del ejercicio
fiscal correspondiente y los balances presentados al órgano de control respectivo.

Para ingresar los datos correspondientes, debe dar clic sobre el botón “Agregar”
Imagen 44
El sistema despliega un formulario de ingreso de Índices Financieros y de Patrimonio,
en el cual se puede visualizar los siguientes campos a ingresar:
• Tipo de Índice: Índice Financiero, Índice de Patrimonio
Imagen 45
• Descripción de Índices: Índice de Solvencia, Índice de Endeudamiento.
Imagen 46
• Valor: Valor correspondiente al índice establecido.

Una vez ingresados lo datos solicitados, debe dar clic sobre el botón “Guardar”
Imagen 47
Al guardar la información, se despliega de la siguiente manera.
Imagen 48
10. Metodología y Cronograma de la Ejecución del Proyecto: Se definirá cual es la
metodología de trabajo a ejecutarse para el proyecto, una vez definida debe dar clic
sobre el botón “Agregar”
Imagen 49
El sistema despliega una pantalla en donde se deberán describir la metodología de
trabajo.

Imagen 50
La presentación de la información que ingresa se presentará dentro de la siguiente
tabla:
Imagen 51
11. Otros Parámetros de Evaluación: Se deberá ingresar cuales parámetros
adicionales se van a tomar en cuenta, una vez definida debe dar clic sobre el botón
“Agregar”
Imagen 52
Se despliega una pantalla en donde se presenta la información sobre:
• Nombre
• Descripción
• Indicador
• Medios

Imagen 53
Se despliega a la información, sobre lo ingresado.
Imagen 54
Una vez finalizado el ingreso, en la parte final se desplegarán los botones de
Guardar, Validar y Regresar.
Imagen 55

Para el caso de Consultoría Contratación Directa dentro de los Términos de
Referencia, solamente se solicitará información relacionada con: Antecedentes,
Objetivos, Alcance, Metodología de Trabajo, Información que Dispone la Entidad,
Productos o Servicios Esperados y Otros Parámetros de Evaluación.
Al momento de pulsar el botón guardar, el sistema despliega un mensaje informativo,
en donde señala que puede seguir con el siguiente paso:
Imagen 56
Además puede realizar la Validación de los datos ingresados, pulsando el botón
“Validar”, el sistema desplegará un mensaje en donde indica que todos los datos
fueron ingresados correctamente.
3.7 Generación de Pliegos
Una vez culminada la Fase 2 de Requerimiento de Contratación, deberá completar
los datos para la Generación de los Pliegos, en la cual tiene los siguientes pasos:
• Condiciones Particulares
• Cronograma
• Evaluación
3.7.1 Condiciones Particulares
Dentro del menú que se despliega en la parte inferior de la pantalla, de clic sobre el
botón “Condiciones Particulares”.

Imagen 57
El sistema despliega una pantalla en donde se requiere ingresar información
correspondiente al proceso de contratación a ejecutar, es importante mencionar que
algunos de los datos ya ingresados anteriormente se desplegarán automáticamente,
los datos a ingresar serán:
• Código del Proceso: Código para control interno de la Entidad Contratante (Ej
SERCOP-001-2013).
• Presupuesto Referencial (números): Presupuesto Referencial Total del Proceso
de Contratación. No incluye IVA.
• Presupuesto Referencial (letras)
• Descripción del Proyecto: Ingresar una descripción del proceso administrativo
del proyecto.
• Fecha de entrega electrónica
• Hora entrega electrónica
Imagen 58

CIUDAD DONDE SE REALIZARÁ LA CONVOCATORIA
Además se deberá ingresar la información sobre la Ciudad en donde se realizará la
convocatoria, para la cual se deben ingresar los datos de provincia, cantón y
parroquia.
Imagen 59
DIRECCIÓN APERTURA DE OFERTAS
En los siguientes campos se debe detallar : Calle Principal, Calle Secundaria y el
Número.
Imagen 60
OBLIGACIÓN DE LAS PARTES
La entidad debe ingresar la información sobre:
• Número de días para solución de peticiones y problemas
• Número de días para celebrar los contratos complementarios
• Número de días para proporcionar al contratista los documentos, accesos e
información relevante relacionada con los trabajos de consultoría.
• Firmas Pliego
o Autoridad
o Delegado

Imagen 61
Finalizado el ingreso a los datos de la Sección de Condiciones Particulares, se
visualizan tres botones en donde permite:
• Guardar: Continua con el siguiente paso
• Validar: Revisa los errores cometidos en el ingreso de información
• Regresar: retornar al paso anterior.
Imagen 62
Al momento de pulsar el Botón “Guardar”, se despliega un mensaje indicado el
Siguiente Paso.
Imagen 63

3.7.2 Cronograma
A continuación, es sistema presenta la pantalla en la que podrá ingresar la fecha
inicial y hora inicial, al momento que finalice de clic sobre el botón “Guardar”.
Imagen 64
Al momento de pulsar el botón Guardar, se desplegará la información Etapas del
Cronograma, en donde en sistema permitirá cargar la información mediante dos
escenarios:
• Máximo: Se visualizarán las fechas de cada etapa según los limites máximo.
• Mínimo: Se visualizarán las fechas de cada etapa según los limites inferiores.
Después de realizar debido análisis para este ingreso puede pulsar el botón
“Máximo”, además deberá escoger si tiene etapa de convalidación de errores.
Imagen 65

Si desea realizar el cambio en la carga de datos según el escenario Mínimo, el
sistema desplegará el siguiente mensaje de alerta, si está de acuerdo con el cambio,
pulse el botón “Aceptar”.
Imagen 66
El sistema desplegará la nueva información con las nuevas fechas según la opción
solicitada.
Imagen 67
Si requiere cambiar alguna información, el sistema presenta dos botones junto a la
fecha de Editar y Limpiar.

Imagen 68
CONVALIDACIÓN DE ERRORES
Las fechas de convalidación también se asignarán de acuerdo al escenario escogido
dentro de la sección anterior.
Además en la parte inferior se presente un mensaje indicando “Se recomienda que el
pliego se suba al PORTAL DE COMPRAS PÚBLICAS al menos con 60 minutos de
anticipación a la fecha y hora de publicación indicada en el cronograma”.

Imagen 69
Una vez que se encuentre seguro del ingreso de las fechas, el sistema permite
continuar con la siguiente sección de Evaluación, al momento que pulse el botón
“Continuar”
Imagen 70
3.7.3 Evaluación
Finalmente dentro de la fase de Generación de pliegos, se deber ingresar la
información sobre la Evaluación a realizar:
En este punto falta verificar el parámetro Estudios de diseño para fiscalización
(10) puntos que exige para todas las consultorías.

Imagen 71
Para el caso de Cotización los parámetros de calificación son los que se indican a
continuación:
Imagen 72

De igual manera para Licitación los parámetros de calificación son diferentes que los
solicitados en los otros procedimientos como se indica en la siguiente Imagen:
Imagen 73
Al finalizar debe guardar la información solicita para acceder a la siguiente fase, que
es Aprobación de Pliegos.
3.8 Aprobación de Pliegos
3.8.1 Validación
Para ingresar a la sección Validación deberá dar clic sobre el botón “Validación” que
se despliega dentro del menú en la parte inferior, para de esta manera desplegar las
opciones correspondientes.

Imagen 74
Si después de haber validado cada una de las fases, al momento de pulsar el botón
“Validación”, el sistema presenta un mensaje que la información esta validada y que
puede continuar para la generación del Pliego y Firma Electrónica.
Imagen 75
GENERACIÓN DE PLIEGOS
Cuando se realiza la validación final de la información ingresada, puede generar su
pliego dando clic sobre el botón “Generar Pliego”.
Imagen 76
Se despliega una pantalla, donde se puede escoger si desea Abrir o Guardar el
documento.

Imagen 77
Al momento de pulsar el botón Guardar, se despliega la opción para escoger la ruta
en donde deberá guardarse el archivo.
FIRMA ELECTRÓNICA
En esta opción la Entidad Contratante su Representante Legal o Delegado procederá
a firmar electrónicamente los Pliegos generados para que posteriormente puedan ser
usados por el proveedor.
3.9 Anexos
La entidad podrá cargar los archivos adicionales para la generación de los pliegos, los
cuales los puede cargar dentro del sistema. Para lo cual debe pulsar el botón
“Anexos”, que se presenta en el menú que se despliega en la parte inferior.

Imagen 78
Si desea agregar más archivos al Pliego, pulse el botón “Subir Archivos”
Imagen 79
Se presenta una pantalla en donde debe ingresar la descripción para el documento
que va a cargar y el botón “Examinar”, para buscar el documento en la ruta en donde
lo guardo. Una vez que finalice la carga de clic sobre el botón “Agregar”.

Imagen 80
El sistema despliega la pantalla donde se visualiza el archivo cargado.
Imagen 81
3.10 Vista Previa del Pliego
Para realizar una vista previa del documento que se está generando antes de
proceder con la impresión del mismo, es posible que acceda al documento dando clic
sobre el icono .
Imagen 82