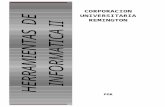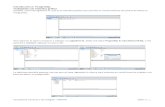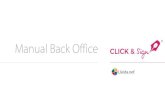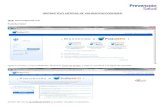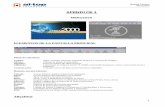Elementos de la pantalla inicial - UNGS · Elementos de la pantalla inicial Al arrancar IE aparece...
Transcript of Elementos de la pantalla inicial - UNGS · Elementos de la pantalla inicial Al arrancar IE aparece...

Internet Explorer y Buscadores
Internet Explorer Internet Explorer (IE) es el navegador de Microsoft y viene junto con los sistemas operativos de Microsoft, Windows98, Windows2000 y WindowsXP. Por lo tanto si tiene uno de estos sistemas no es necesario que instale IE porque se instala junto con el sistema operativo.
Elementos de la pantalla inicial
Al arrancar IE aparece una pantalla como esta
La barra de título.
Está en la primera línea de la pantalla, con fondo azul y en ella aparece el título de la página web seguida por el literal "Microsoft Internet Explorer". No confundir este título con la dirección de la página web (URL). El título de la página web suele ser una descripción del contenido de la página.
En este caso es una página web en blanco llamada about:blank que utilizaremos a lo largo de este tema para no distraernos con el contenido de otra página web.
La barra de menús.
Desde los menúes de esta barra se pueden ejecutar todos los comandos de IE. Al hacer clic sobre un menú se despliegan las opciones correspondientes para que elijamos una.
La barra de herramientas estándar contiene iconos para ejecutar de forma inmediata algunos de los comandos más habituales, como Avanzar, Retroceder, Actualizar, etc. En el siguiente punto veremos con más detalle algunas de las más utilizadas.
La barra de direcciones contiene la dirección URL de la página actual.
Podemos escribir una nueva dirección, basta colocar el cursor hacer clic y teclear la nueva dirección. Para ir a la página pulsar la tecla Enter o hacer clic en el botón de la derecha Ir a.
Las direcciones a veces son largas y difíciles de escribir pero hay dos formas de hacerlo más fácil.

Internet Explorer y Buscadores
1. En primer lugar tiene el botón con el triángulo que hay justo a la derecha de la dirección, al hacer clic aparece una lista desplegable con las últimas direcciones tecleadas, puede hacer clic en una de ellas para seleccionarla.
2. En segundo lugar tiene la característica de autocompletar, mediante la cual se teclean las primeras letras de una dirección y el IE presenta automáticamente una lista con las direcciones usadas previamente, cuyas primeras letras coinciden con las tecleadas. Si hay alguna que nos interesa basta con hacer clic para seleccionarla, sin necesidad de completar la escritura con el teclado. El área de la página web es la zona donde reside el contenido de la página web. Por supuesto, como la mayoría de las ventanas de Windows, la ventana de IE se puede variar de tamaño. Sólo tiene que hacer clic en el botón "resize" de la esquina superior derecha y ajustar el tamaño arrastrando desde los márgenes de la ventana. La mayoría de las páginas web están diseñadas para adaptar el contenido al tamaño de la ventana, cuando la ventana es tan pequeña que algunas imágenes ya no caben aparecen automáticamente unas barras de desplazamiento horizontales que permiten mover la ventana a izquierda/derecha para ver el contenido. Las barras de desplazamiento verticales suelen estar siempre presentes.
La línea de estado contiene información sobre el estado de la página. Por ejemplo indica si la página se está cargando, o si faltan algunas imágenes por cargarse, cuando la página está cargada aparece la palabra "Listo". También aparece una barra azul que se va rellenando proporcionalmente al avance en la carga de la página, así tenemos una idea de lo que va a tardar en completarse la carga.
En esta zona también pueden aparecer mensajes escritos por el autor de la página.
La barra de herramientas estándar
Vamos a ver uno a uno los iconos de esta barra. Son los más utilizados y conviene conocerlos bien..
Atrás Permite ir a la página que acabamos de visitar. Volvemos hacia atrás.
Adelante
Después de utilizar el icono Atrás, permite ir hacia adelante. Es decir volver a avanzar lo que antes se retrocedió.
Detener
Detiene la carga de la página. Para navegar por Internet hacemos clic en un hipervínculo que contiene la dirección (URL) de una página, y el navegador intenta acceder al servidor donde está la página para cargarla. El proceso de cargar una página puede durar desde un segundo a varios minutos.
Mientras se intenta cargar la página el cursor toma la forma de un reloj de arena. Si queremos detener el proceso de cargar la página podemos hacer clic en este icono. Si ya se había cargado parte de la página, se quedará en ese estado. Por ejemplo, se puede haber cargado el texto y faltar cargar algunas imágenes, con lo cual veremos la página incompleta.
Actualizar
Vuelve a cargar la página actual. Podríamos preguntarnos para qué sirve volver a cargar la misma página, si ya la tenemos cargada. Vamos a ver tres casos en los que es conveniente utilizar este comando. 1. Cuando visitamos una página el navegador la guarda en nuestro disco rígido, de esta forma, si la volvemos a visitar la toma del disco y no necesita volver a acceder al servidor para cargarla de nuevo.

Internet Explorer y Buscadores
Esto tiene la ventaja de ahorrar mucho tiempo en la carga, pero el inconveniente es no ver la última versión de la página con sus posibles actualizaciones.
Si la página ha sido modificada después de guardarla en el disco no veremos las modificaciones, puesto que estaremos viendo una versión antigua. Pero si pulsamos el icono Actualizar obligamos al navegador a tomar la página de Internet. Así nos aseguramos de tener la última versión. Esto es útil para páginas que cambian frecuentemente de contenido y queremos asegurarnos de ver la última versión.
Esta forma de actuar se puede configurar desde el menú Herramientas, Opciones de Internet, como veremos más adelante.
2. A veces durante el proceso de carga de una página se produce un error, o la página no acaba nunca de cargarse, en estos casos hay que pulsar el botón Detener y luego Actualizar para iniciar la carga de nuevo. 3. Si has pulsado el botón Detener por error, debes pulsar Actualizar para cargar la página.
Inicio Se carga la página inicial.
Mediante el menú Herramienta, Opciones de Internet se determina cuál es la página inicial.
Búsqueda Este icono abre una ventana con la utilidad de búsqueda de Microsoft.
Favoritos Este ícono permite abrir la barra de Favoritos, donde podrán guardarse los links que visite con más frecuencia en la Web.
Historial
Este comando nos permite saber qué páginas hemos visitado en los últimos días. IE va guardando en un archivo las direcciones de las páginas que vamos visitando.
Podemos configurar el número de días que queremos que guarde y también podemos borrar el historial desde el menú Herramientas, Opciones de Internet...
Correo
Al hacer clic se abre una ventana como la vista en esta imagen. Tiene las opciones de:
- Leer el correo ... Abre Outlook para leer el correo.
- Nuevo mensaje... Abre la pantalla de redactar un nuevo mensaje de Outlook.
- Enviar vínculo... Permite enviar la dirección de la página actual mediante Outlook.
- Enviar página... Permite enviar la página actual mediante Outlook.
Imprimir
Envía la página actual a la impresora. Hay que tener en cuenta que al imprimir una página web el resultado puede no ser idéntico a lo que se ve en pantalla. No sólo se imprime la parte de la página que cabe en una pantalla, sino toda la página, que puede ocupar varias pantallas.
FrontPage Permite abrir la página actual para modificarla con el bloc de notas o con el FrontPage.
Discutir

Internet Explorer y Buscadores
Permite acceder a los grupos de discusión. La primera vez se abrirá una pantalla para que configure los grupos de discusión a los que desea acceder.
Messenger Abre la aplicación de correo instantáneo Microsoft Messenger. Si no la tiene instalada le preguntará si quiere instalarla. Menú Archivo En el menú Archivo tenemos los siguientes comandos: Nuevo Abre una nueva ventana del navegador en la que se cargará la página de inicio. Abrir Abre una nueva página en la ventana actual. Es equivalente a utilizar la barra de direcciones para dar una nueva dirección. Pero además se utiliza para ver páginas web que tengas guardadas en tu disco rígido. Para ello debe hacer clic en el botón Examinar y se abrirá un cuadro de diálogo para que indique dónde se encuentra la página. Modificar con Microsoft Word for Windows Abra el Word para que lo pueda utilizar como editor de páginas Web. Guardar como Podrá guardar la página web actual en su computadora. Para ello deberá indicar en qué carpeta desea guardarla. Posiblemente creará subcarpetas para guardar los gráficos que contenga la página web. Luego podrá verla con el comando Abrir. Configurar página Permite dar los parámetros para imprimir la página. Por ejemplo, el tamaño del papel, la orientación, etc. Imprimir Imprime la página actual. Vista preliminar Muestra cómo quedará la página en la impresora. Tener en cuenta que se imprimirá toda la página, no sólo lo visto en la pantalla. Una página web puede ocupar muchas páginas de papel. Las imágenes de fondo no se imprimen, a menos que cambie la opción en el menú Herramientas, Opciones de Internet, Avanzadas, Imprimir colores e imágenes de fondo. Enviar Tiene tres opciones para enviar la dirección de la página por correo, la página completa o crear un acceso directo en el escritorio. Importar y Exportar Permite importar/exportar favoritos y "cookies". Propiedades Nos muestra las propiedades de la página actual, como el nombre, tamaño, etc. Trabajar sin conexión Permite usar el navegador sin estar conectado a Internet. Por ejemplo, para ver páginas web guardadas en nuestra computadora. Cerrar Cierra el navegador.
Menú Edición
Podemos realizar las siguientes operaciones de edición sobre la página web.

Internet Explorer y Buscadores
Cortar, Copiar, Pegar y Seleccionar todo.
Podemos utilizar estas funciones como en un procesador de textos. Las que tienen más sentido son Copiar y Seleccionar todo, para copiar parte de la página web en un editor de texto o en un editor de páginas web. Las opciones de Cortar y Pegar normalmente están deshabilitadas, ya que no disponemos de permisos de escritura sobre la página web.
Buscar en esta página. Con esta opción podemos buscar una palabra o frase dentro del texto de la página web. Es útil si quiere buscar, por ejemplo, un nombre concreto dentro de una página que contiene una lista de nombres.
Aparecerá un cuadro de diálogo como el que ve aquí para introducir el texto a buscar. Tiene una casilla por si quiere que busque sólo la palabra completa, exactamente como la ha escrito, y otra casilla para que distinga entre mayúsculas y minúsculas.
También puede decir si quiere que busque hacia arriba o hacia abajo desde donde está situado el cursor.
Menú contextual
Menú contextual.
También podemos realizar otras operaciones sobre la página web a través del menú contextual. Este menú se abre al colocar el cursor sobre un gráfico o un hiperenlace y hacer clic con el botón derecho del mouse.
El primer grupo de opciones del menú contextual se refiere a cuando estamos sobre un hipervínculo.
Abrir vínculo, nos permite abrir la página en la misma ventana o en una nueva ventana. Si no queremos perder la pista de la página en la que estamos conviene abrir la página en una ventana nueva.También podemos guardar o imprimir la dirección del hiperenlace con los dos comandos siguientes.
El segundo grupo de opciones tiene sentido cuando estamos sobre una imagen.
La opción Guardar imagen como ... es muy utilizada ya que le permite copiar en el disco rígido la mayoría de las imágenes que veas en Internet. Sólo tiene que ubicar el puntero del mouse encima de la imagen, pulsar el botón derecho, elegir esta opción y aparecerá un cuadro de diálogo para que elija la carpeta donde guardar la imagen.
Con los otros dos comandos puede establecer la imagen como tapiz o elemento del escritorio.
Las otras opciones del menú contextual le permiten Copiar, Copiar acceso directo, Agregar a favoritos.
La opción Propiedades nos proporciona diferente tipo de información dependiendo del objeto sobre el que se ha hecho clic. Por ejemplo, en el caso de una imagen, nos informa del nombre de la imagen y el tamaño que ocupa.
¿Qué es un buscador?
Un buscador es la herramienta que permite buscar en toda Internet a partir de unas palabras que tiene que introducir para describir lo que busca.
Detrás de un buscador hay una base de datos que contiene la información y unos sistemas de indexación, compresión y organización de los datos que permiten efectuar búsquedas por palabras rápidamente.
Un buscador le permite buscar en toda Internet, no sólo en un portal determinado. Los portales están pensados para que incluyan los temas que son más utilizados, de forma que se tiene todo a mano y es muy cómodo para comenzar a navegar. También suelen incluir las noticias más importantes del día y ofrecen otros servicios como correo, chat, etc.

Internet Explorer y Buscadores
Pero cada portal le llevará primero a las páginas que más le interesa que visite desde su punto de vista, y puede que no lo lleve a la mejor página que exista de ese tema. Por ejemplo, si está interesado en comprar un libro, desde el portal encontrará un enlace a la librería que tiene un contrato con ese portal para cobrar una comisión por cada venta o que tiene insertada publicidad o que pertenece al mismo grupo financiero.
Si no se dan alguna de estas circunstancias, probablemente, sí le llevará a la mejor librería que exista, o tal vez no exista un enlace a librerías en su página inicial. Esto es comprensible ya que los portales tienen que tener mecanismos para ganar dinero. También hay que decir que últimamente los portales están incorporando los mejores buscadores.
Si en lugar de usar el enlace del portal utiliza un buscador puede escribir "librerías" y le aparecerán cientos o miles de negocios para que elija una. Quizás haya tantos negocios de ventas que no sepa por cual empezar, pero un buen buscador las mostrará ordenadas según su importancia. Además, probablemente esté buscando un libro de un tema concreto, por ejemplo, plantas medicinales. Si escribe "librerías medicinales" sólo aparecerán las librerías que tengan algo que ver con plantas medicinales. Veamos un ejemplo paso a paso.
Tipos de buscadores
Aunque algunos buscadores utilizan conjuntamente varios de los métodos que vamos a describir a continuación resulta útil distinguir cada forma distinta de buscar.
Buscadores por palabras clave.
Son los buscadores más comunes, el usuario introduce una palabra clave y el motor del buscador examina su base de datos para mostrar las páginas encontradas.
Buscadores por categorías.
Estos buscadores que están organizados por temas de forma que al elegir un tema nos muestra otra pantalla con más temas sobre el tema que hemos elegido, así sucesivamente podemos llegar a ver las páginas que existen sobre un tema muy concreto. Por ejemplo, Deportes. Deportes extremos. Deportes extremos, parapente y vuelo libre. Es decir en estos buscadores se puede buscar eligiendo categorías en lugar de introducir palabras claves.
Metabuscadores. Se podrían llamar también buscadores múltiples ya que realizan varias búsquedas simultáneas en los demás buscadores y muestran los resultados ordenados por buscador.
Buscadores específicos.
Son buscadores que sólo contienen información sobre un tema concreto, por ejemplo, buscadores de legislación, buscadores de libros, etc. También incluimos en este tipo las páginas recopilatorias de páginas web sobre temas concretos, por ejemplo de recursos gratis.
Empecemos a buscar con Google
Vamos a ir viendo las características y manejo de los buscadores a partir de un ejemplo.
Empezaremos por uno de lo mejores buscadores, el Google. Su dirección es http://www.google.com
Esta es la pantalla inicial del Google.

Internet Explorer y Buscadores
El primer detalle a tener en cuenta es que Google detecta el idioma de su sistema operativo y presenta la pantalla en ese idioma. En nuestro caso en Español.
Al contrario de lo que sucede en otros buscadores la pantalla del Google es muy simple. Tiene un cuadro de texto central donde tecleamos lo que queremos buscar. El botón para iniciar la búsqueda "búsqueda en Google" y alguna otra cosa más que iremos viendo.
Vamos a realizar nuestra primera búsqueda.
Hemos oído que hay un programa para buscar en Internet que se llama algo parecido a "Copernico". Escribimos "Copernico" y hacemos clic en el botón "Búsqueda en Google".
Aparece una pantalla como la que se puede ver en la página siguiente. Si hace lo mismo en su computadora el resultado puede ser diferente ya que la base de datos de Google va cambiando cada día.
Hay una línea con fondo azul que nos da los datos de la búsqueda. Nos dice varias cosas:
1. El objeto de la búsqueda y dónde se ha buscado. "Se buscó copernico en la Web." 2. El número de páginas que ha encontrado, y que nos está mostrando desde la 1 a la 10. "Resultados 1.10 de aproximadamente 22.500." ( En la imagen que ve sólo se ven las tres primeras páginas encontradas para ahorrar espacio ) 3. El tiempo que ha tardado en realizar la búsqueda. Aunque parezca mentira ha tardado 0,14 segundos en encontrar las diez primeras páginas que contienen la palabra Copernico entre más de 1.200 millones de páginas que hay en su base de datos, además nos dice que hay en total 22.500 páginas con la palabra Copernico. Vemos que las páginas que ha encontrado están en Italiano ( lógico ya que Copernico era italiano ) si nos

Internet Explorer y Buscadores
interesan sólo en español, hacemos clic en la opción "Buscar sólo páginas en español" y hacemos de nuevo clic en el botón "Búsqueda en Google". Esto es lo que aparece.
Efectivamente, ahora sólo aparecen páginas en español. Realmente son páginas interesantes para saber cosas del astrónomo Nicolás Copernico, pero no era eso lo que buscábamos.
El problema es nuestro ya que no hemos dado suficientes datos. Debemos añadir que lo que queremos encontrar es un "buscador". Así pues tecleamos "copernico buscador" y obtenemos este resultado.
Ahora se obtienen resultados más interesantes, pero primero vamos a detenernos en ver cómo se muestran cada uno de los resultados de una búsqueda.
Primero aparece en color azul y subrayado el título de la página encontrada. Luego aparecen los fragmentos del texto de la página encontrada que contienen las palabras buscadas. Las palabras que

Internet Explorer y Buscadores
estamos buscando aparecen en negrita. En este caso son "copernico" y "buscador". En último lugar, en letra verde, aparece la dirección de la página (URL).
Cuando aparecen varias páginas del mismo sitio web la segunda y siguientes aparecen con una sangría, como puedes ver en el segundo resultado ya que tanto el primer y segundo resultado pertenecen al sitio www.latinfund.net.
Al final de la página hay una línea que permite desplazarse por todas las páginas de resultados, como puede ver en esta imagen. Puede ir a la Siguiente página de resultados, a la Anterior, o directamente a un número de página de los que se muestran. En este ejemplo, el número 2 en color rojo indica que estamos en la segunda página de resultados.
Echando un vistazo rápido a la página de resultados vemos que en la quinta dirección encontrada, titulada "EL software del curso" aparece el texto "Copénico, el buscador entre los buscadores". Esto nos hace sospechar que hemos encontrado la que buscábamos. Hacemos clic en el título de página y nos aparece esta página.
A primera vista parece que no sea lo que buscamos. Pero sabemos que en esta página hay un texto que debe decir "Copérnico, el buscador entre los buscadores" lo buscamos en el resto de la página y encontramos algo que ya parece más interesante, como puedes ver en la página siguiente
Vemos que hay una referencia al buscador Copernico. Hacemos clic en el icono que pone "Copernic 99" y llegamos a la página principal del programa buscador Copernico, que puede ver en la siguiente imagen. En esta página podemos ver que este programa, una vez instalado en nuestra computadora, puede buscar en 80 buscadores.

Internet Explorer y Buscadores
Podemos sacar algunas conclusiones de esta búsqueda en Google
Observa que el programa buscador no se llama Copernico, sino Copernic. Sin embargo lo hemos encontrado ya que en la página que nos ha servido para encontrarlo lo habían traducido, puesto que hemos buscado en páginas en español.
Es importante fijarse bien en las páginas que devuelve el buscador y no empezar a visitarlas todas, una a una. Conviene leer el texto y visitar primero las que nos parezcan más cercanas a lo que buscamos. Si lo que nos muestra en las primeras páginas no se parece en nada a lo que buscamos, no vale la pena seguir buscando en el resto de las páginas, lo mejor es realizar otra búsqueda escribiendo más palabras que describan mejor el tema que buscamos. Luego veremos más consejos para realizar mejores búsquedas.
Hemos visto cómo con unos pocos clics hemos llegado al lugar que queríamos a partir de los pocos datos que teníamos para iniciar la búsqueda.
Google integrado en Internet Explorer.
Si le gusta y lo utilizará habitualmente una buena opción es colocar una pequeña ventana de modo permanente en IE.
Aparecerá una página en la que tiene que seleccionar el idioma y hacer clic en el botón GET THE GOOGLE TOOLBAR!
Se instalará una barra como esta:
Si quiere que ocupe menos espacio puede arastrarla hacia la parte derecha de la barra de menú y quedará así:
Ahora para buscar una palabra con Google sólo tiene que teclearla en la caja de texto y pulsar ENTER.