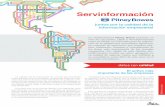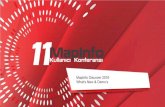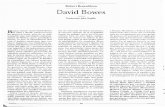EngageOne v4.4.8 Guía de administración - Pitney Bowes · almacenamiento de archivos y el control...
Transcript of EngageOne v4.4.8 Guía de administración - Pitney Bowes · almacenamiento de archivos y el control...
-
Customer Engagement
EngageOne® Compose EngageOne® Server
Guía de administración Versión 4.4 Service Pack 8
-
Contents
1 - Descripción general de EngageOne® Server
Funciones de usuario disponibles en EngageOne Server 5
Definición de términos 6 Visión general de la arquitectura 8
2 - Administración de plantillas
Acerca de la administración de plantillas 13 Administración de carpetas 14 Fechas efectivas y fechas de retirada 17 Corrector ortográfico 18 Clases de documento 18 Cómo trabajar con plantillas 19 Administración de contenido del mensaje 27 Administración de Contenido activo 30 Trabajo con Vídeo de EngageOne 32
3 - Administración de archivos externos
Cómo trabajar con archivos externos 35 Cómo trabajar con imágenes referenciadas por
asignaciones de claves externas 36 Utilización de EngageOne Key Map Generator 37 Uso de asignaciones de claves 38 Uso de tablas de búsqueda 41 Uso de archivos RTF 42
4 - Administración de entrega
Acerca de la administración de entrega 46 Variables de salida 47 Recursos 51 Dispositivos 58 Destinatarios 62 Canales de entrega 68 Opciones de entrega 102
5 - Administración de comunidades
Administración de clases de documento 105 Reglas de las directivas de retención 105 Tasa de ejecución de las reglas de retención 106 Historial de retención 107 Administración del corrector ortográfico 108 Gestión de asignación de datos 109 Diagnóstico 111
6 - Administración del sistema
Acerca de la administración del sistema 113 El marco de configuración 113 Diagnóstico 114 Resolución de problemas de composición 115 Configuración del repositorio 116 Configuración de active-drive 116
7 - Monitor de eventos
Monitor de eventos 120
-
Notificaciones de EngageOne 122 Eventos de EngageOne 123 Tablas del Monitor de eventos 131 Configuración de sucesos 136 Sucesos de inicio de sesión 147 Proceso de conversión de documentos
adjuntos 149
8 - Procesamiento por lotes
Lote acumulado 151 Lote no acumulado 158 Purga en modo de lote 177 Información de registro (lote acumulado y no
acumulado) 183 Modificación del tamaño del archivo de registro y
recuento de la copia de seguridad del registro 184
Tratamiento de errores de lotes 186 Ajustes del umbral de lote 188 Configuración de los programas por lotes en otro
equipo 191
9 - Administración del entorno de EngageOne®
Gestión del espacio en disco 195 Recomendaciones de rendimiento del sistema 200 Mejora del rendimiento con lotes no
acumulados 210 Ajuste del sistema para mejorar el rendimiento 213 Interacción de sistemas y solución de
problemas 224 Supervisión de las conexiones de WebSocket de
Interactive Editor 241
10 - Supervisión del sistema de EngageOne® Server
Caso de uso 1: supervisión con Oracle JConsole 245
Caso de uso 2: supervisión con herramientas de supervisión comercial: ejemplo: AppDynamics 248
EngageOne® Compose EngageOne® Server Guía de administración 3
-
1 - Descripción general de EngageOne® Server EngageOne Server es una solución empresarial pensada para las comunicaciones dinámicas. El diseñador de las plantillas define las plantillas de los documentos y los objetos de contenido opcional en una aplicación principal denominada Designer y se administran en el repositorio de contenidos. El personal en contacto con el cliente accede a estas plantillas a través de EngageOne Interactive o de aplicaciones Web personalizadas para crear y modificar documentos de forma controlada y distribuirlos a través de diversos canales de entrega.
Muchas de estas funciones se pueden habilitar a través de aplicaciones web personalizadas utilizando servicios web.
La aplicación web de EngageOne Administration se utiliza para configurar y gestionar EngageOne Server.
En esta sección
Funciones de usuario disponibles en EngageOne Server 5 Definición de términos 6 Visión general de la arquitectura 8
-
Descripción general de EngageOne Server
Funciones de usuario disponibles en EngageOne Server
Las siguientes son las funciones de usuario disponibles en EngageOne Server:
Administrativo:
• Administrador de entrega • Administrador de archivos externos • Administrador de la comunidad • Administrador de flujo de trabajo • Administrador de plantilla
Interactivo:
• Administrador de documento • Editor con capacidad para guardar nuevas plantillas • Editor
Proyecto:
• Revisor • Administrador de proyectos
Vault:
• Visor • Visor con reimpresión
EngageOne® Compose EngageOne® Server Guía de administración 5
-
Descripción general de EngageOne Server
Definición de términos
Unidad activa Sugerencia de localización predeterminada de la ruta compartida que se hace durante la instalación con el instalador de EngageOne. Consulte Localización de disco compartido abajo.
Comunidad Una comunidad representa una línea de negocio, un departamento o una sección dentro de su entorno de negocio.
Dispositivo Indica la secuencia de datos de salida. Se representa con un metarchivo y un archivo HIP proporcionado por Designer. Se puede importar al repositorio de EngageOne. En el esquema de la base de datos de EngageOne, la entrada de dispositivo contendrá un identificador de dispositivo interno, un nombre de dispositivo, un identificador del recurso de metarchivo y un identificador de archivo HIP.
Canal de entrega Contiene el nombre, tipo y modo del canal, el identificador del dispositivo, los detalles del canal y los detalles de manipulación.
Detalles de manipulación Subtabla de un objeto de canal de entrega. Proporciona más información relacionada con los detalles de manipulación. Solo se aplica a tipo=Impresión y modo=Lote.
Detalles del canal Conjunto de subtablas (correo electrónico, fax, impresión, archivo, etc.) de un objeto de canal de entrega. Las subtablas proporcionan información adicional relacionada con los detalles del canal.
Opción de entrega Uno o más canales de entrega. Se puede asociar directamente con una o más plantillas de EngageOne.
EngageOne Server Sistema principal formado por la interfaz de usuario de Administration, los servicios web y el servidor de documentos.
EngageOne® Compose EngageOne® Server Guía de administración 6
-
Descripción general de EngageOne Server
Archivo HIP (para EngageOne)
Asignación de claves
Creado mediante una tarea de publicación, el archivo HIP contiene la información necesaria para una publicación en el entorno de producción (excepto para los recursos).
Una asignación de claves es un conjunto de pares de referencia de imágenes y valores de clave para la composición de documentos.
Al utilizar los recursos del centro de trabajo, una asignación de claves asignará claves para objetos con clave a la imagen o el contenido activo. Si las imágenes se suministran externamente, asigna las claves a las imágenes de ejemplo para usarlas durante el diseño, mientras que las imágenes se proporcionan mediante un control externo.
Metadatos Los metadatos se asocian con carpetas y plantillas. Se utilizan para buscar y recuperar plantillas.
Variable de salida Tecla reservada definida por el sistema o por el usuario en EngageOne como un nombre de variable. Puede resolverse durante el tiempo de ejecución del sistema.
Destinatario El nombre asignado a la persona que recibe una copia del documento interactivo y que debe coincidir exactamente con la condición de nombre para configurar las opciones de envío con copia en Designer.
Recursos Las referencias utilizadas para identificar la fuente y las imágenes necesarias para imprimir o presentar la secuencia de datos de salida resultante en los dispositivos de salida previstos.
Ruta compartida Término habitual para la unidad activa. Contiene el repositorio de contenidos, el archivo de licencias y los ajustes de configuración.
Plantilla Paquete que contiene la publicación y las secciones interactivas de un documento, listo para que lo utilicen los corresponsales en EngageOne.
EngageOne® Compose EngageOne® Server Guía de administración 7
-
Descripción general de EngageOne Server
Visión general de la arquitectura
En el siguiente diagrama se muestran los principales componentes del entorno de EngageOne.
Diseñador de plantillas
Una plantilla consiste en un diseño de publicación tradicional de Designer, junto con definiciones de datos interactivos. Las plantillas describen las interacciones del corresponsal necesarias para completar un documento a partir de la plantilla. El modelo de datos interactivos se define y se expone mediante el estándar de XForm W3C. El XForm se puede utilizar en el integrador de sistemas para introducir datos del sistema en el documento interactivo. Para obtener información más detallada sobre los XForms, consulte la Guía de referencia del programador de EngageOne.
EngageOne® Compose EngageOne® Server Guía de administración 8
-
Descripción general de EngageOne Server
El diseñador de plantillas también puede permitir al corresponsal editar e introducir texto de forma libre, según sea necesario, en el diseño de un documento de EngageOne; para ello, seleccione una sección de texto de un objeto de párrafo y defínalo como editable; de este modo el corresponsal podrá manipularlo; si no se marca como tal quedará protegido.
Además de la plantilla básica, el diseñador puede crear contenidos opcionales. Los valores de las propiedades se definen de forma que pueden situarse condicionalmente dentro de un grupo de contenido activo. Cuando el contenido activo se marca como interactivo, las opciones de contenido que ayudarán al corresponsal a completar el documento se mostrarán de forma dinámica.
Una vez diseñada la plantilla de EngageOne y definidos los campos de datos, se nombran y publican para EngageOne. Los archivos XForm que definen el modelo de datos del documento se incluyen en el archivo zip que conforma la plantilla.
La implementación de plantillas es el proceso que consiste en importar estos archivos al repositorio de contenidos de EngageOne mediante el cliente EngageOne Administration. Se utiliza el mismo proceso al importar la plantilla.
Repositorio de contenidos
El repositorio de contenidos es el sistema de administración de contenidos que proporciona el almacenamiento de archivos y el control de versiones de EngageOne. El repositorio de contenidos también aloja las plantillas utilizadas para crear documentos, los archivos de apoyo necesarios para la composición de documentos y las instancias de documentos a la espera de ser entregados.
EngageOne Server
EngageOne Server cuenta con tres capas principales.
• La capa de servicios web presenta los servicios de comunicación de EngageOne a una aplicación de atención al cliente personalizada o a EngageOne Interactive, ambas suministradas como parte de la instalación estándar de EngageOne.
• La capa de negocio proporciona:
Administración de documentos, que incluye el almacenamiento y la recuperación de plantillas (junto con el control de versiones de plantillas) y colas de trabajo (incluidos el almacenamiento y la recuperación de las instancias de documentos).
Servicios de entrega, que define los canales de entrega y proporciona los servicios para generar el borrador y el resultado final de la copia.
• El Monitor de eventos tiene dos propósitos: controlar el estado del sistema y realizar un seguimiento de todas las actividades del sistema. Puede utilizarse información de seguimiento para generar informes. Por ejemplo, la frecuencia con la que se utiliza una plantilla especificada o la rapidez con la que se procesa una plantilla.
EngageOne® Compose EngageOne® Server Guía de administración 9
-
Descripción general de EngageOne Server
Canales de entrega
Entre los canales de entrega admitidos por EngageOne se incluyen: impresión, envío por fax, correo electrónico, SMS y archivo. Se puede solicitar que la salida de datos se efectúe en tiempo real en una impresora local, en formato de borrador o versión final, o que se ponga en cola para el procesamiento por lotes de EngageOne en dispositivos de impresión como AFP o las impresoras Postscript.
EngageOne Administration
El administrador de EngageOne utiliza una aplicación web para instalar y configurar el entorno de EngageOne. Esta aplicación web forma parte de la instalación estándar de EngageOne Server.
La interfaz web de EngageOne Administration es compatible con la administración de carpetas, plantillas, imágenes y canales de entrega. Por motivos de seguridad, el acceso basado en funciones y las funciones del usuario se definen en la sección de Administración del sistema. El administrador de EngageOne se encarga de los diagnósticos del sistema.
Atención: Aspectos importantes a tener en cuenta:
• Se requiere Adobe Flash Player 10 o posterior para poder ejecutar la interfaz web de EngageOne Administration. Se recomienda utilizar la última versión estable disponible.
• EngageOne Admin no funciona correctamente en el explorador web Mozilla Firefox. Los exploradores web recomendados son Microsoft Internet Explorer o Google Chrome.
EngageOne Interactive
EngageOne Interactive es una aplicación de atención al cliente independiente suministrada con el producto EngageOne, que proporciona una interfaz basada en el explorador de corresponsales que están en contacto con el cliente, para crear documentos personalizados. El cliente Web admite una base de usuario ampliamente distribuida, incluidos los usuarios remotos.
No obstante, en muchos casos una aplicación diseñada para el cliente puede que sea más apropiada para tratar las necesidades de su propio negocio. Gracias a la interfaz de Servicios Web puede conseguir una integración sin problemas entre EngageOne y sus sistemas comerciales actuales, creando su propia aplicación que sustituirá a la de muestra.
Nota: Para obtener información detallada sobre el uso de los servicios web para compilar su propia aplicación web, consulte la Guía de referencia para el programador de EngageOne.
Después de iniciar la sesión en EngageOne, el corresponsal creará un documento de cliente nuevo basado en la plantilla elegida del repositorio de plantillas (diseñada por el diseñador de plantillas).
EngageOne® Compose EngageOne® Server Guía de administración 10
-
Descripción general de EngageOne Server
Interactive Editor proporciona la interfaz para la solicitud de datos, la selección de contenido opcional y la edición segura de formato libre. Para obtener más información detallada sobre Interactive Editor, consulte la Guía de referencia para el programador de EngageOne.
Puede crear, guardar, recuperar y reasignar trabajo en el proceso de cola de trabajo. Una vez finalizado, el documento se puede suministrar a través de varios canales de entrega para su distribución.
Para obtener más información sobre el uso de la aplicación web estándar que se proporciona con el sistema EngageOne, consulte la Guía del usuario de EngageOne Interactive.
EngageOne® Compose EngageOne® Server Guía de administración 11
-
2 - Administración de plantillas La administración de plantillas le permite crear y organizar carpetas que contienen plantillas y contenido activo creado en Designer e importado a EngageOne.
Nota: Antes de poder utilizar una plantilla en EngageOne Administration, debe definir un dispositivo predeterminado para visualizar y definir al menos una opción de entrega. Los dispositivos se crean en Designer y se importan a EngageOne. Consulte la sección Administración de entrega en la página 45 para obtener información adicional.
En esta sección
Acerca de la administración de plantillas 13 Administración de carpetas 14 Fechas efectivas y fechas de retirada 17 Corrector ortográfico 18 Clases de documento 18 Cómo trabajar con plantillas 19 Administración de contenido del mensaje 27 Administración de Contenido activo 30 Trabajo con Vídeo de EngageOne 32
-
Administración de plantillas
Acerca de la administración de plantillas
En la administración de plantillas puede realizar lo siguiente:
• especificar los derechos de acceso de usuario a las carpetas, las plantillas y el contenido activo • modificar opciones de entrega
Hay dos tipos de plantillas de EngageOne: interactivas y no interactivas. Las plantillas interactivas utilizan el modelo de datos interactivos y se pueden utilizar con la aplicación web de Interactive.
Las plantillas no interactivas utilizan el modelo de datos de Designer y se utilizan con los procesos por lotes de EngageOne, así como con el modelo de datos interactivos.
Para obtener más información sobre las plantillas no interactivas, consulte Lote no acumulado en la página 158.
• Utilice Nuevo para crear nuevas carpetas, subcarpetas y para agregar plantillas y Contenido activo y Contenido del mensaje a las carpetas.
• En la ficha General puede cambiar el nombre de la plantilla o del contenido activo y especificar la clase de documento.
• En la ficha Derechos de acceso puede especificar derechos de acceso de usuario a carpetas o plantillas.
EngageOne® Compose EngageOne® Server Guía de administración 13
-
Administración de plantillas
• En la ficha Opciones de entrega puede especificar una o varias opciones de entrega para las plantillas.
• En la ficha Reglas de retención puede aplicar reglas de retención a las plantillas y al contenido activo.
• En la ficha Recursos puede ver los recursos de las plantillas y comprobar si faltan recursos. • En la ficha Versiones puede consultar los metadatos de las versiones, ver una versión de plantilla y volver a una versión anterior.
• Los iconos situados en el panel de la izquierda asignan plantillas interactivas y no interactivas. • Puede cortar, copiar, pegar y eliminar una carpeta o plantilla mediante Editar o haciendo clic con el botón derecho del ratón en el elemento. La opción Exportar se puede utilizar para diagnosticar problemas de plantillas.
Atención: Algunas de las opciones del menú que se muestra cuando se hace clic con el botón derecho del ratón pueden aparecer atenuadas (no disponibles), incluso aunque estén activas y se puedan seleccionar.
• Fije una fecha para que la plantilla esté disponible y una fecha de retirada para la eliminación.
No elimine ni cambie el nombre de las imágenes, del contenido activo o del contenido del mensaje utilizados por EngageOne. Importe nuevos recursos en Designer usando nuevos nombres. Asegúrese de que las asignaciones de claves se actualizan donde se revisan las imágenes.
Puede administrar diferentes versiones de las plantillas mediante la configuración de las fechas efectivas y de retirada. Esto establece un control de las versiones que permite al corresponsal seleccionar una versión determinada de una lista de plantillas según las fechas especificadas.
Las directivas de retención le permiten administrar las plantillas y su validez. Configure el nombre de la norma de retención junto con su marco temporal válido en Administración del sistema y aplique directivas de retención a las carpetas o plantillas y al contenido activo. Para obtener más información, consulte Reglas de las directivas de retención en la página 105.
Si se ha creado una plantilla personalizada en EngageOne Interactive a partir de un documento, el corresponsal debería haberla guardado en la carpeta de plantillas. La plantilla se muestra automáticamente en la administración de plantillas. Si la plantilla personalizada sustituye a la original, automáticamente se asignará un número nuevo de versión.
Administración de carpetas
Puede definir un número ilimitado de carpetas para las plantillas, el contenido activo y el contenido del mensaje.
Un nombre de carpeta puede contener hasta 255 caracteres. Las carpetas pueden estar ubicadas al nivel de raíz o pueden estar anidadas en otras carpetas. La configuración de la carpeta se aplica a los subniveles de la carpeta, incluidos las plantillas, el contenido activo y el contenido del mensaje. Si se especifica una configuración a nivel individual, se sobrescribirá la configuración anidada
EngageOne® Compose EngageOne® Server Guía de administración 14
-
Administración de plantillas
superior. Las plantillas y el contenido activo no pueden publicarse de forma independiente conjuntamente en una carpeta.
Cuando el usuario de atención al cliente crea un nuevo documento, se utiliza la versión del documento. La misma versión se mantiene durante el ciclo de vida del documento, incluso si se actualiza la plantilla.
A las plantillas se les asigna automáticamente un identificador de versión exclusivo. Para recuperar plantillas por la fecha efectiva, pueden usarse los metadatos de las plantillas.
Las plantillas pueden exportarse desde el repositorio de contenidos (por ejemplo, a efectos de diagnóstico) o migrarse a otro entorno (por ejemplo, prueba o producción). Con la exportación de plantillas no se exporta la asignación de claves o el contenido activo relacionados. Para utilizar una plantilla en otros entornos, debe exportar todas las asignaciones de claves y el contenido activo relacionados de forma separada.
Nota: Una plantilla no puede eliminarse si otro elemento de trabajo le hace referencia.
Para crear una nueva carpeta:
1. Desde la ficha Plantillas, en la vista de árbol, haga clic en la carpeta principal de la plantilla.
Para crear una carpeta principal, mantenga pulsado CTRL y haga clic para anular la selección de todas las carpetas; a continuación, puede crear una nueva carpeta en la raíz. También puede hacer clic con el botón secundario del ratón y seleccionar Crear carpeta en raíz.
2. Haga clic en Nuevo y seleccione Carpeta en el menú. 3. Aparecerá el cuadro de diálogo Crear carpeta. 4. Introduzca el nombre de la carpeta y seleccione el tipo de carpeta.
Hay tres tipos: Plantilla, Contenido activo y Contenido del mensaje.
La clase de documento, que se recupera desde la carpeta raíz, define los metadatos. Puede anular los metadatos después de haber creado la carpeta.
EngageOne® Compose EngageOne® Server Guía de administración 15
-
Administración de plantillas
5. Opciones de carpeta de la ficha Plantillas:
• Derechos de acceso: agregue y elimine usuarios del panel Seleccionado mediante los botones de flecha izquierda o derecha.
Si anula la herencia, la plantilla no se verá afectada aunque actualice las propiedades a nivel de carpeta secundaria. Si se eliminan todos los derechos de acceso, la plantilla heredará sus derechos de los grupos asociados a la comunidad actual.
• Opciones de entrega: agregue opciones de entrega al panel Seleccionado mediante los botones de flecha izquierda o derecha.
Si en la opción de entrega faltan recursos, el icono de marca situado junto al nombre de la opción de entrega de la plantilla se sustituirá por un icono de exclamación. Cuando quite todas las opciones de entrega de una plantilla, la plantilla heredará las opciones de entrega de la carpeta principal. Para obtener más información sobre los recursos que faltan, consulte Recursos.
• Reglas de retención: se aplican a una plantilla o carpeta desde la lista Directiva de retención. • Versión: cambie la versión de una carpeta. • Haga clic en Establecer valor para abrir el cuadro de diálogo Detalles de los metadatos para actualizar los valores de los metadatos.
6. Los recursos que faltan se pueden resolver exportando la lista de recursos a Designer y volviendo a importar la plantilla a EngageOne Administration. Haga clic en Mostrar solo los recursos que faltan para filtrar la lista de modo que muestre los recursos que faltan en la plantilla o el contenido activo. Para obtener más información, consulte Recursos en la página 51 y la Guía del usuario de Designer.
7. Para cortar y pegar una plantilla: a) En la vista de árbol, localice la plantilla que desee eliminar o mover. b) Haga clic en Editar/Cortar. c) Localice la carpeta de plantillas a la que va a mover la plantilla. d) Haga clic en Editar/Pegar.
8. Para volver a una versión anterior: a) Seleccione una plantilla y haga clic en la ficha Versión. b) Resalte la versión a la que desea volver y haga clic en el botón Revertir.
Se hará una copia de la versión de la plantilla. La copia se convertirá en la versión más reciente y el proceso se registrará en el campo Comentarios. Para eliminar una versión de una plantilla:
Si procede, puede resaltar más de una versión; luego, al hacer clic en Eliminar, se eliminarán todas las versiones resaltadas.
9. Para eliminar una versión de una plantilla: a) Seleccione una plantilla y haga clic en la ficha Versión. b) Resalte la versión que desea eliminar y haga clic en el botón Eliminar.
EngageOne® Compose EngageOne® Server Guía de administración 16
-
Administración de plantillas
10. Para eliminar una plantilla, localícela y seleccione Editar/Eliminar.
Fechas efectivas y fechas de retirada
La información sobre la fecha efectiva y la fecha de retirada se asocia como metadatos a la versión de cada plantilla. Al importar por primera vez una plantilla (versión 1.0), el valor predeterminado de la fecha efectiva y la fecha de retirada está en blanco. Si no se define una fecha efectiva y una fecha de retirada, las nuevas plantillas heredarán las propiedades de la carpeta principal.
Al importar una versión posterior de una plantilla (2.0 o superior), la plantilla heredará las propiedades de los metadatos de la versión anterior. Si se ha especificado la fecha efectiva y la fecha de retirada de la versión anterior, el valor predeterminado de la fecha efectiva en la nueva versión será la fecha actual y el valor predeterminado de la fecha de retirada será 31-12-2999. Si los valores están en blanco, la nueva versión hereda el valor en blanco. Utilice la ficha Versión para modificar la fecha efectiva y la fecha de retirada.
Durante la búsqueda de plantillas o el procesamiento del documento, la selección de la plantilla se basa en buscar la plantilla cuya fecha efectiva sea inferior o igual a la fecha efectiva de entrada y cuya fecha de retirada sea superior a la fecha efectiva de entrada. Si se encuentra más de una plantilla o no se especifica la fecha efectiva, se utilizará la versión más reciente de la plantilla.
La tabla siguiente muestra la fecha efectiva y la fecha de retirada para dos versiones de la plantilla:
Versión 1 Versión 2
Fecha efectiva Fecha de Fecha efectiva Fecha de Versión de Fecha efectiva de la plantilla retirada de la de la plantilla retirada de la de entrada plantilla
plantilla plantilla devuelta
01-02-2012 01-03-2012 15-03-2012 01-02-2012 1.0
01-02-2012 01-03-2012 15-03-2012 07-02-2012 1.0
01-02-2012 01-03-2012 15-03-2012 01-03-2012 2.0
01-02-2012 01-03-2012 15-03-2012 07-03-2012 2.0
Situaciones que ilustran los resultados para fechas efectivas y de retirada diferentes:
• Si busca una plantilla con una fecha efectiva de entrada del 01.02.2012 o 07.02.2012, devuelve la versión 1.0.
EngageOne® Compose EngageOne® Server Guía de administración 17
-
Administración de plantillas
• Si busca una plantilla con una fecha efectiva de entrada del 01.03.2012 o 07.03.2012, devuelve la versión 2.0.
• Si la fecha efectiva está fuera del rango de fechas efectivas, el sistema devuelve un mensaje de error que informa de que no se ha encontrado ninguna plantilla.
• Si no se especifica la fecha efectiva de entrada, se utiliza la fecha actual como fecha efectiva de entrada:
• Si la fecha actual está dentro del rango para la versión 2.0, se devuelve la versión 2.0. • Si la fecha actual es anterior o posterior al rango de la versión 2.0, se devuelve la versión 1.0.
Corrector ortográfico
Seleccione una de las opciones para configurar el funcionamiento del corrector ortográfico en EngageOne Interactive:
• Heredar de principal: se utiliza la configuración de la carpeta principal. Es el valor predeterminado de todas las plantillas y carpetas de plantillas. Si todas las plantillas de una carpeta están establecidas en Heredar de principal, puede controlar el comportamiento del corrector ortográfico de todas esas plantillas; para ello, seleccione la carpeta y cambie la configuración en la ficha General.
• Se puede cerrar: los usuarios de EngageOne Interactive pueden cerrar el corrector ortográfico cuando se les solicite que lo hagan sin efectuar la corrección ortográfica del elemento de trabajo.
• No se puede cerrar: los usuarios de EngageOne Interactive no pueden cerrar el corrector ortográfico cuando se les solicite que lo hagan sin efectuar la corrección ortográfica del elemento de trabajo.
Para obtener información relacionada, consulte la Guía del usuario de EngageOne Interactive.
Clases de documento
Use las clases de documento para definir los campos de metadatos, asociar estos campos a una plantilla con valores para los campos y buscar plantillas con los metadatos. Los servicios Web y EngageOne Interactive admiten la búsqueda mediante campos de metadatos.
Por ejemplo, defina un campo de metadatos denominado "Departamento" y, a continuación, asócielo con una plantilla o carpeta de plantillas con un valor de "Finanzas". Puede asociar el campo de metadatos con otras plantillas y carpetas con distintos valores ("Seguro", "Legal", etc.). Puede buscar plantillas, contenido activo o contenido del mensaje que se correspondan con el departamento "Finanzas" o con otros departamentos.
EngageOne® Compose EngageOne® Server Guía de administración 18
-
Administración de plantillas
Para obtener más información sobre las clases de documento, consulte Administración de clases de documento.
Cómo trabajar con plantillas
Puede exportar una plantilla del repositorio de contenidos (por ejemplo, a efectos de diagnóstico)o migrarla a otro entorno (de prueba, de producción, etc.). Al exportar una plantilla, seleccione laplantilla que desee exportar y proporcione la ruta y el nombre del archivo. La asignación de claveso el contenido activo relacionados no se exportan y deben exportarse por separado.
Importación de plantillas
Una vez diseñada la plantilla de EngageOne y definidos los campos de datos en Designer, se nombran y publican para EngageOne. Los archivos XForm que definen el modelo de datos del documento se incluyen en el archivo zip de la plantilla. La implementación de plantillas es el proceso de importación de estos archivos a un repositorio de contenidos (Vault o un repositorio de contenidos de un tercero).
Si se importa una versión diferente de una plantilla, cualquier configuración de vídeo asociada con la versión existente se copiará en la nueva.
Al crear una nueva versión de la plantilla a partir de una anterior, la configuración de vídeo asociada con la versión anterior se copia en la nueva.
Consulte la sección sobre administración de vídeo en la Guía del usuario de Compose para obtener información acerca de cómo los administradores de plantillas pueden configurar plantillas que contengan vínculos de vídeo personalizados.
Nota: Es necesario establecer las opciones de entrega y los derechos de acceso necesarios en el nivel de la carpeta principal antes de intentar restaurar versiones anteriores de las plantillas.
Para importar una plantilla:
1. Desde la ficha Plantillas, en la vista de árbol, haga clic en la carpeta principal que va a recibir la plantilla.
2. Haga clic en Nuevo y seleccione Plantilla en el menú. 3. Aparecerá el cuadro de diálogo Importar plantilla.
EngageOne® Compose EngageOne® Server Guía de administración 19
-
Administración de plantillas
4. Haga clic en Aceptar para cargar el archivo.
Exportación de plantillas
Puede exportar una plantilla del repositorio de contenidos (por ejemplo, a efectos de diagnóstico)o migrarla a otro entorno (de prueba, de producción, etc.). Al exportar una plantilla, seleccione laplantilla y proporcione la ruta y el nombre del archivo. Al exportar una plantilla, seleccione la plantillaque desee exportar y proporcione la ruta y el nombre del archivo. La asignación de claves o elcontenido activo relacionados no se exportan y deben exportarse por separado.
Para exportar una plantilla:
1. En la ficha Plantillas, haga clic en Editar. 2. Haga clic en Exportar y seleccione una ubicación para la descarga desde la ventana del
Explorador. 3. Haga clic en Guardar.
Cómo cortar, copiar y pegar plantillas
Para cortar y pegar o copiar y pegar una plantilla:
1. En la ficha Plantillas, en la vista de árbol, localice la plantilla que desee eliminar o copiar. 2. Haga clic en Editar/Copiar o en Editar/Cortar. 3. Localice la carpeta de plantillas que va a recibir la plantilla. 4. Haga clic en Editar/Pegar.
Eliminación de plantillas
Para eliminar una plantilla: en la ficha Plantillas, localice la plantilla que desea eliminar y seleccione Editar/Eliminar.
EngageOne® Compose EngageOne® Server Guía de administración 20
-
Administración de plantillas
Nota: Si la plantilla está referenciada por otro elemento de trabajo, no se podrá eliminar.
Cómo agregar o modificar la clase de documento
Para agregar o modificar la clase de documento: en la ficha Plantillas, haga clic en la ficha General.
• Haga clic en el símbolo más para seleccionar otra clase de documento y especifique los valores de los metadatos.
• Haga clic en el símbolo de la cruz para eliminar la clase de documento.
Modificación del acceso de usuario
Para modificar el acceso de usuario a una plantilla: 1. En la ficha Plantillas, en la vista de árbol, haga clic en la plantilla que desee modificar. 2. Haga clic en Derechos de acceso. Haga clic en el botón Anular. 3. Agregue usuarios al panel Seleccionado según sea necesario mediante las Flechas izquierda
o derecha. Nota: El usuario solo puede modificar los derechos de acceso de las plantillas y las carpetas desde los grupos asociados a la comunidad actual.
4. Haga clic en Aceptar.
EngageOne® Compose EngageOne® Server Guía de administración 21
-
Administración de plantillas
Nota: Si anula la herencia, la plantilla no se verá afectada aunque actualice las propiedades a nivel de carpeta secundaria.
Cómo quitar derechos de acceso
Para quitar todos los derechos de acceso asociados a una plantilla: 1. En la ficha Plantillas, en la vista de árbol, haga clic en la plantilla que desee modificar. 2. Haga clic en Derechos de acceso. 3. Mueva todos los grupos de usuario de la lista Seleccionado a la lista Usuario. Nota: El usuario
solo puede modificar los derechos de acceso de las plantillas y las carpetas desde los grupos asociados a la comunidad actual.
4. Haga clic en Aceptar.
Nota: Cuando quite todos los derechos de acceso de una plantilla, esta heredará los derechos de acceso de la carpeta principal.
Cambio de las opciones de entrega
Para agregar o modificar las opciones de entrega asociadas a una plantilla: 1. En la ficha Plantillas, en la vista de árbol, haga clic en la plantilla que se va a modificar. 2. Haga clic en Opciones de entrega. 3. Haga clic en el botón Anular. 4. Agregue opciones de entrega al panel Seleccionado mediante los botones de flecha izquierda
o derecha.
Nota: Si anula las opciones de entrega, estas no se verán afectadas aunque actualice las propiedades a nivel de carpeta secundaria.
Para quitar todas las opciones de entrega asociadas a una plantilla: 1. En la ficha Plantillas, en la vista de árbol, haga clic en la plantilla que se va a modificar. 2. Haga clic en Opciones de entrega. 3. Mueva todas las opciones de entrega de la lista Seleccionado a la lista de Opciones. 4. Haga clic en Aceptar.
Nota: Cuando quite todas las opciones de entrega desde una plantilla, la plantilla heredará las opciones de entrega de la carpeta principal.
EngageOne® Compose EngageOne® Server Guía de administración 22
-
Administración de plantillas
Aplicación de directivas de retención
Para aplicar una directiva de retención a una carpeta o plantilla: 1. En la ficha Plantillas, en la vista de árbol, haga clic en la plantilla o en la carpeta secundaria
para aplicar una directiva de retención. 2. Haga clic en Normas de retención. 3. Haga clic en la lista desplegable Directiva de retención y resalte la norma que desee aplicar.
Nota: Si anula la herencia, la plantilla no se verá afectada aunque actualice las propiedades al nivel de la carpeta secundaria.
Consulta de recursos
Para consultar recursos: 1. En la ficha Plantillas, en la vista de árbol, haga clic en la plantilla para ver los recursos. 2. Haga clic en Recursos. 3. Expanda una carpeta de plantilla, de contenido activo o de contenido del mensaje. 4. Expanda un tipo de recurso, por ejemplo Fuentes. La lista muestra los recursos de ese tipo.
Los recursos que faltan se indican con un icono de signo de exclamación en rojo.
5. Los recursos que faltan se pueden resolver exportando la lista de recursos a Designer y volviendo a importar la plantilla a EngageOne Administration. Para obtener más información, consulte Recursos en la página 51 y la Guía del usuario de Designer.
6. Haga clic en la casilla de verificación Mostrar solo los recursos que faltan para filtrar la lista y que se muestren los recursos que no están disponibles en la plantilla o en el contenido activo seleccionados.
EngageOne® Compose EngageOne® Server Guía de administración 23
-
Administración de plantillas
Cambio de las fechas efectivas y de retirada
Para cambiar las fechas efectivas y de retirada de una plantilla: 1. En la ficha Plantillas, en la vista de árbol, haga clic en la plantilla correspondiente. 2. Haga clic en la ficha Versión. 3. Resalte la versión para cambiar las fechas efectivas y de retirada. 4. Haga clic en los controles del calendario y seleccione las fechas necesarias para el control de
versiones de la plantilla.
Propiedades de los recursos de fuentes e imágenes
Es posible que desee consultar las propiedades de una fuente o de una imagen. Por ejemplo, si tiene dos imágenes con el mismo nombre procedentes de otro repositorio, puede expandir la imagen en la ficha Recursos para examinar las propiedades.
Utilice Exportar lista de recursos para solucionar problemas relacionados con los recursos. Para obtener más información, consulte Administración de recursos.
1. En la ficha Plantillas, en la vista de árbol, haga clic en la plantilla. 2. Haga clic en la ficha Recursos. 3. Expanda el elemento Fuentes o Imágenes. 4. Expanda una fuente o una imagen para que se muestren sus propiedades.
Para ver las descripciones de cada propiedad, consulte "Propiedades de las fuentes y las imágenes".
EngageOne® Compose EngageOne® Server Guía de administración 24
-
Administración de plantillas
Tabla 1: Propiedades de las fuentes y las imágenes
Propiedad Tipo de propiedad Descripción
Gráficas avanzadas Fuente/imagen Sí o No. Si se establece en Sí, este elemento admite las funciones de Gráficas avanzadas.
Profundidad de bits Imagen 0, 1, 2, 8, 16, 24 y 32. Profundidad de color de una imagen.
Negrita Fuente Sí o No. Si se establece en Sí, la fuente será una variante de la negrita del tipo de letra.
EngageOne® Compose EngageOne® Server Guía de administración 25
-
Administración de plantillas
Propiedad Tipo de propiedad Descripción
Conjunto de caracteres Fuente Sistema de codificación de caracteres de la fuente. Los valores son los siguientes:
ANSI
DEFAULT
SYMBOL
MAC
SHIFTJIS
HANGUL
JOHAB
GB2312
CHINESEBIG5
GREEK
TURKISH
VIETNAMESE
HEBREW
ARABIC
BALTIC
RUSSIAN
THAI
EASTEUROPE
UNICODE
Suma de comprobación Imagen Dato de tamaño fijo calculado a partir de un bloque arbitrario de datos digitales utilizados para identificar dos recursos de forma unívoca.
Tipo de fuente Fuente El formato de la fuente. Ejemplos: Type 1 (PostScript), TrueType.
Formato Imagen Formato de la imagen. Ejemplos: JPG, PNG y BMP.
Altura Imagen Altura de la imagen en píxeles.
EngageOne® Compose EngageOne® Server Guía de administración 26
-
Administración de plantillas
Propiedad Tipo de propiedad Descripción
Cursiva Fuente Sí o No. Si se establece en Sí, la fuente será una variante de la cursiva del tipo de letra.
Resolución Imagen La resolución de la imagen en PPP (puntos por pulgada).
Tamaño Fuente Tamaño en puntos del tipo de letra.
Tipo de letra Fuente Representación visual o diseño del tipo de la fuente. También se denomina "familia de fuentes".
Peso Fuente Número entero. El grosor de los contornos del carácter en relación con la altura.
Ancho Imagen Ancho de la imagen en píxeles.
Administración de contenido del mensaje
Content Author se utiliza para crear, mantener y revisar mensajes que proporcionan contenido dinámico a las publicaciones generadas con Designer. Se puede hacer referencia a este contenido del mensaje de EngageOne (y compartirlo) mediante las plantillas de documentos.
Cómo trabajar con contenido del mensaje
Content Author se utiliza para crear, mantener y revisar mensajes que proporcionan contenido dinámico a las publicaciones generadas con Designer. Se puede hacer referencia a este contenido del mensaje de EngageOne (y compartirlo) mediante las plantillas de documentos.
Los archivos de contenido del mensaje se crean en Content Author y no proceden del mismo repositorio que las plantillas y el contenido activo. El contenido del mensaje se administra de forma independiente de las plantillas y el contenido activo. El contenido del mensaje se debe importar en una carpeta de contenido del mensaje.
EngageOne® Compose EngageOne® Server Guía de administración 27
-
Administración de plantillas
El contenido del mensaje que importe a EngageOne Server no aparecerá en Designer, EngageOne Interactive ni en ninguna aplicación personalizada que utilice el editor.
El contenido del mensaje que importe a EngageOne Server se seguirá mediante los ID de área de mensaje. El contenido del mensaje se crea y se mantiene en un marco configurado por el administrador de Content Author. Esto incluye los proyectos y las carpetas a las que se agregan los mensajes, así como las áreas de mensaje a las que se dirigen los mensajes. Las áreas de mensaje representan espacio reservado en los diseños del documento para las cuales se programa la inclusión de los mensajes. Se pueden concebir como rectángulos que definen el tamaño máximo de uno o más mensajes. Para obtener más información sobre el contenido del mensaje, consulte la Guía del usuario de Content Author.
Puede cortar y pegar el contenido del mensaje desde una carpeta de contenido del mensaje a otra. No puede copiar contenido del mensaje. También puede eliminar el contenido del mensaje si no está referenciado por una plantilla o contenido activo. El contenido de mensaje movido o eliminado se muestra en el registro del historial.
Si tiene algún problema al crear o generar documentos que incluyen contenido del mensaje, vaya a Plantillas, seleccione la plantilla y, a continuación, haga clic en la ficha Recursos. Expanda el área del mensaje para ver si faltan recursos. Si hay algún recurso no disponible, consulte Cómo trabajar con recursos no disponibles.
Los siguientes dispositivos de salida son compatibles para el contenido del mensaje:
Nota: Debe asegurarse de que los recursos del dispositivo utilizados en el contenido del mensaje coincidan con los que se han utilizado en las plantillas. Si no coinciden, en el contenido del mensaje se mostrarán los recursos que faltan.
• AFPDS 240, 300, 600: mapa de bits (FOCA) y diseño (FOCA Type1) • HTML para el correo electrónico (eHTML) • IJPDS 240, 300, 600 • Línea de datos • Metacode • PCL: mapa de bits y diseño, imagen en blanco y negro y a color • PDF 72 y 300 • Postscript 72 y 300: Type 1 y Type 42 (automático)
Las siguientes funciones de recursos de Designer no son compatibles con el contenido del mensaje:
• Subconjunto de fuentes para Postscript • Fuentes Open Type (fuentes .otf) utilizando la compresión de formato compacto • Tipos de imágenes de Windows mediante los contenedores de objetos de AFP.
Opciones del contenido del mensaje
1. Para importar contenido de mensaje:
EngageOne® Compose EngageOne® Server Guía de administración 28
-
Administración de plantillas
a) Seleccione la carpeta de contenido del mensaje para almacenar el contenido del mensaje. b) Haga clic en Nuevo y seleccione Contenido del mensaje en el menú.
Aparecerá el cuadro de diálogo Importar contenido del mensaje.
Los controles de clase de documento están deshabilitados para el contenido del mensaje. Puede exportar todo el contenido del mensaje desde el repositorio de contenidos a efectos de diagnóstico, así como migrar a un nuevo repositorio de contenidos.
2. Para exportar contenido de mensaje: a) En la ficha Plantillas, seleccione el contenido del mensaje. b) Haga clic en Editar. c) Haga clic en Exportar y seleccione una ubicación para la descarga desde la ventana del
Explorador. d) Haga clic en Guardar.
3. Para cortar y pegar contenido de mensaje: a) En la vista de árbol, localice el contenido del mensaje que desee eliminar o mover. b) Haga clic en Editar/Cortar. c) Busque la carpeta de contenido de mensaje que recibirá el contenido de mensaje. d) Haga clic en Editar/Pegar.
4. Para volver a una versión anterior: a) Seleccione un contenido del mensaje y haga clic en la ficha Versión. b) Resalte la versión a la que desea volver y seleccione el botón Revertir.
Se copiará esa versión y se actualizará la plantilla a la versión más reciente. El proceso se registrará en el campo Comentarios. Para eliminar una versión de un contenido del mensaje:
COMPATIBILIDAD: Puede resaltar más de una versión. Al hacer clic en Eliminar, se eliminarán todas las versiones resaltadas.
EngageOne® Compose EngageOne® Server Guía de administración 29
-
Administración de plantillas
5. Para eliminar una versión de un contenido del mensaje: a) Seleccione un contenido del mensaje y haga clic en la ficha Versión. b) Resalte la versión que desea eliminar y haga clic en el botón Eliminar.
Administración de Contenido activo
El Contenido activo público que se publica de manera independiente se debe importar a una carpeta de Contenido activo. Si el Contenido activo se publica de manera independiente en Designer deberá importarse a una carpeta de Contenido activo. El Contenido activo privado (utilizado por un único diseño de plantilla) se incluirá cuando publique recursos para EngageOne. Para obtener más información detallada sobre el contenido activo y cómo se utiliza, consulte la "Guía del usuario de Designer".
Puede cortar y pegar el contenido activo desde una carpeta de contenido activo a otra carpeta. No puede copiar contenido activo. También puede eliminar contenido activo si no está referenciado por un elemento de trabajo o una plantilla. Los elementos de contenido activo que se hayan movido o eliminado se muestran en el registro del historial. Puede exportar todo el contenido activo público desde el repositorio de contenidos a efectos de diagnóstico, así como migrar a un nuevo repositorio de contenidos. Al exportar contenido activo público, puede seleccionar el contenido activo para exportar (o todo) y proporcionar la ruta y el nombre del archivo completamente calificados para el contenido activo exportado. El proceso de exportación crea un archivo zip de contenido activo válido, que incluye la creación del metarchivo de contenido activo. Puede trabajar con clases de documento, derechos de acceso, opciones de entrega, normas de retención y versiones asociadas al Contenido activo, Los controles de clase de documento están deshabilitados para el contenido de mensaje. Esto se gestiona del mismo modo que las plantillas.
Consulte Cómo trabajar con plantillas para obtener información detallada sobre estas fichas: General, Derechos de acceso, Opciones de entrega, Reglas de retención, Recursos y Versión.
Importación de contenido activo
1. Seleccione la carpeta de contenido activo en la que se va a almacenar el contenido activo. 2. Haga clic en Nuevo y seleccione Contenido activo en el menú.
Aparecerá el cuadro de diálogo Importar contenido activo.
EngageOne® Compose EngageOne® Server Guía de administración 30
-
Administración de plantillas
Exportación de contenido activo
1. Seleccione el contenido activo que va a exportar. 2. Haga clic en Editar. 3. Haga clic en Exportar y seleccione una ubicación para la descarga desde la ventana del
Explorador. 4. Haga clic en Guardar.
Cómo cortar y pegar contenido activo
1. En la ficha Plantillas, en la vista de árbol, localice el contenido activo que desee eliminar o mover.
2. Haga clic en Editar/Cortar. 3. Localice la carpeta de contenido activo que va a recibir el nuevo contenido activo. 4. Haga clic en Editar/Pegar.
Eliminación de contenido activo
Para eliminar el contenido activo: Busque el contenido activo que desea eliminar y seleccione Editar/Eliminar. Si el contenido activo está en uso, no se puede eliminar.
EngageOne® Compose EngageOne® Server Guía de administración 31
-
Administración de plantillas
Si una plantilla o un determinado contenido activo hacen referencia al contenido activo, aparecerá el siguiente cuadro de mensaje. "No puede eliminar el contenido activo seleccionado hasta que haya eliminado los elementos referenciados que aparecen en la lista". Si intenta eliminar una carpeta en la que hay contenido activo referenciado por una plantilla u otro contenido activo, aparecerá un cuadro de mensaje parecido.
Cómo volver a una versión anterior de contenido activo
1. Seleccione un contenido activo y haga clic en la ficha Versión. 2. Resalte la versión a la que desea volver y haga clic en el botón Revertir.
Se copiará esa versión y se actualizará el contenido activo a la versión más reciente. El proceso se registrará en el campo Comentarios. Para eliminar una versión de un contenido activo:
Nota: Puede resaltar más de una versión. Al hacer clic en Eliminar, se eliminarán todas las versiones resaltadas.
Trabajo con Vídeo de EngageOne
Opcionalmente, EngageOne puede integrarse con Vídeo de EngageOne para enviar comunicaciones que contengan vínculos de vídeo personalizados.
Para utilizar esta función, primero es necesario establecer una conexión de EngageOne con Vídeo de EngageOne.
EngageOne® Compose EngageOne® Server Guía de administración 32
-
Administración de plantillas
Consulte la Guía de instalación de EngageOne para obtener información sobre cómo configurar una conexión de EngageOne con Vídeo de EngageOne.
A continuación, el uso que hace EngageOne de los proyectos de vídeo específicos debe configurarse en Vídeo de EngageOne.
Proporcione la información siguiente a [email protected] para cada proyecto de vídeo que vaya a utilizar su instalación de EngageOne:
• entorno - entorno de Vídeo de EngageOne. Por ejemplo, prod, preprod, euprod. • system: el nombre que representa la instalación de EngageOne que utilizará el proyecto de vídeo. Por ejemplo, "EngageOne".
• category (opcional): el nombre de categoría del proyecto de vídeo. Por ejemplo, "Promotional". • validFrom (opcional): la fecha y la hora de inicio en que el proyecto de vídeo estará disponible para EngageOne.
• validTo (opcional): la fecha y la hora final en que el proyecto de vídeo dejará de estar disponible para EngageOne.
• urlPattern: el formato de la URL que se insertará en las comunicaciones creadas por EngageOne.
urlPattern debe contener un token del formato {uid} que indique dónde se insertará el identificador exclusivo que personaliza el vídeo.
Por ejemplo, https://preprod.rtcvid.net/billexplainer/embed-iframe.php?uid={uid}.
• projectName: el nombre del proyecto de vídeo. Por ejemplo, "BillExplainer". • projectDescription (opcional): la descripción del proyecto de vídeo.
Una vez que se haya aplicado la configuración de uso del proyecto de vídeo a Vídeo de EngageOne, los administradores de plantillas podrán seleccionar una lista de proyectos de vídeo disponibles en el área Administración de plantillas de la aplicación Compose. Consulte "Administración de vídeo" en la Guía del usuario de Compose para obtener información acerca de cómo los administradores de plantillas pueden configurar plantillas que contengan vínculos de vídeo personalizados.
Seguimiento de vínculos de vídeo
Si utiliza datos capturados por Vídeo de EngageOne para informar sobre los vínculos de vídeo en los que se ha hecho clic, debería considerar excluir los clics realizados por usuarios de EngageOne Interactive cuando visualizan o revisan las comunicaciones enviadas.
Para eliminar estos clics de los datos estadísticos de Vídeo de EngageOne, se recomienda registrar las direcciones IP internas en el parámetro de proyecto test_ips .
Para obtener más información, consulte "Configuración de proyectos" en la aplicación Director de Vídeo de EngageOne.
EngageOne® Compose EngageOne® Server Guía de administración 33
https://preprod.rtcvid.net/billexplainer/embed-iframe.php?uid={uidmailto:[email protected]
-
3 - Administración de archivos externos Recursos de referencia de plantillas de EngageOne® no contenidos en la plantilla Los recursos externos incluyen imágenes (también denominadas "asignaciones de claves" o "imágenes con clave"), tablas de búsqueda y archivos RTF.
En esta sección
Cómo trabajar con archivos externos 35 Cómo trabajar con imágenes referenciadas por asignaciones de claves
externas 36 Utilización de EngageOne Key Map Generator 37 Uso de asignaciones de claves 38 Uso de tablas de búsqueda 41 Uso de archivos RTF 42
-
Administración de archivos externos
Cómo trabajar con archivos externos
Las imágenes del entorno de EngageOne® se pueden tratar de dos formas.
• Imágenes utilizadas directamente en las plantillas y tratadas en Designer. Deben importarse al entorno de Designer e introducirse en EngageOne Server mediante plantillas y archivos HIP. Una vez dentro de EngageOne® Server, estas imágenes no pueden agregarse, eliminarse ni actualizarse.
Las imágenes referenciadas de forma interna se preparan en Publicar recursos para EngageOne®, donde se genera el archivo zip, preparado para importarse a EngageOne® Administration.
• Imágenes a las que se hace referencia en plantillas mediante asignaciones de claves externas.
Tenga en cuenta que las imágenes externas con claves no son compatibles con un dispositivo eHTML.
Las asignaciones de claves se utilizan para asignar de forma dinámica claves de Designer a los recursos de imágenes; de este modo, las imágenes se pueden actualizar sin actualizar cada plantilla asociada. Durante la función Publicar recursos para EngageOne®, la referencia externa de asignación de claves se recupera automáticamente. Asimismo, puede utilizar la característica de comodín para especificar una ubicación en la que se recuperen todos los archivos de imagen.
Nota: No elimine ni cambie el nombre de las imágenes o del contenido activo usado anteriormente en EngageOne. Importe nuevos recursos en Designer usando nuevos nombres. Asegúrese de que las asignaciones de claves se actualizan donde se revisan las imágenes.
Las tablas de búsqueda se utilizan para sustituir un valor durante la composición de documentos utilizando un archivo que contiene los pares de valores y nombres de clave. Importe los archivos de las tablas de búsqueda e indexe dichas tablas en EngageOne® Server. De este modo, los archivos pueden referenciarse e incluirse en un proceso de Generate para una plantilla.
Los archivos RTF incluyen contenido externo de documentos RTF durante la composición de documentos. El punto de entrada de este contenido se marca en la plantilla mediante la definición de variables especiales. La variable se resuelve como una referencia a un archivo externo. Importe los archivos RTF de tal modo que estos archivos puedan referenciarse e incluirse en un proceso de Generate para una plantilla.
EngageOne® Compose EngageOne® Server Guía de administración 35
-
Administración de archivos externos
Cómo trabajar con imágenes referenciadas por asignaciones de claves externas
Nota: Si desea administrar imágenes externas y asignaciones de claves en EngageOne, deberá instalar el EngageOne Key Map Generator. Esta es una aplicación independiente de Windows suministrada con el paquete de EngageOne. Consulte la Guía de instalación de EngageOne para ver las instrucciones de instalación.
El EngageOne Key Map Generator le permite seleccionar una secuencia de impresión de destino y asignar los formatos de imágenes para convertir las imágenes de origen en formatos de imágenes de destino. Tenga en cuenta que los atributos de la secuencia de impresión de destino que ha seleccionado en la herramienta deben coincidir con los atributos del dispositivo de salida seleccionados en Designer. Para ver una secuencia de impresión AFP personalizada, consulte el siguiente ejemplo.
Se leen las métricas de la imagen de destino y se crea un archivo XML de asignación de claves equivalente a Generate. La asignación de claves Generate se comprime con los archivos de imagen que estén listos para importar mediante la administración de archivos externos a una ubicación válida de EngageOne Server.
Consulte Utilización de EngageOne Key Map Generator en la página 37 para obtener instrucciones sobre cómo utilizar esta herramienta.
1. Si desea utilizar la característica de asignación de claves de comodín, edite el archivo de asignación de claves creado anteriormente utilizando las instrucciones que aparecen en Utilización de la característica de asignación de claves de comodín en la página 39.
2. Para importar el archivo comprimido de Key Map Generator, utilice la administración de archivos externos de EngageOne Administration. Cualquier actualización realizada a las asignaciones de claves agregará nuevas entradas de claves al archivo de asignación de claves ya existente y copiará los archivos de imágenes adicionales a la ubicación de destino en el servidor. Una plantilla que hace referencia a una asignación de claves se establece como incompleta si la asignación de claves no existe. La misma plantilla se establece como completa si existen las asignaciones de claves referenciadas y el contenido activo. Para la composición de documentos, no se puede utilizar una plantilla que contenga referencias a asignaciones de claves o contenido activo no disponible. Esto se indica con el icono de advertencia correspondiente en la vista Administración de entrega/Recursos.
Tenga en cuenta que, para poder ver la ficha Imágenes, debe marcar la casilla de verificación Administración de archivos externos en Administración del sistema/Funciones de usuario.
Al crear o importar una asignación de claves, el sistema busca todas las plantillas que hacen referencia a la asignación de claves con el mismo nombre y las actualiza de modo que su estado ya no sea incompleto.
EngageOne® Compose EngageOne® Server Guía de administración 36
-
Administración de archivos externos
Consulte la sección Uso de asignaciones de claves en la página 38 para obtener información detallada.
Utilización de EngageOne Key Map Generator
Utilice Key Map Generator para crear una asignación de claves para cada una de las asignaciones de claves externas referenciadas por sus plantillas. De esta forma, se crearán imágenes en todos los formatos que necesite, además del archivo de asignación de claves, y se comprimirán para utilizarlas en el entorno de EngageOne. Después, podrá utilizar la función de administración de archivos externos en EngageOne Administration para importar la asignación de claves nueva.
Nota: Para todos los dispositivos que haya configurado en Administration, deberá crear formatos de imágenes mediante la herramienta de asignación de claves. Si solo crea formatos de imágenes para algunos de los dispositivos que utiliza, puede encontrarse con resultados imprevistos cuando intente publicar con esos formatos.
Puntos a tener en cuenta cuando utilice esta herramienta:
• El directorio de salida deberá tener permiso de acceso de escritura. • El tamaño máximo de imagen personalizada que puede utilizarse para la conversión es de 23,4 pulgadas x 33,1 pulgadas (tamaño de papel A1).
• Tipos de imagen de entrada compatibles: PSG, PSEG, PNG, FS10, F10, F45, FS45, GIF, GIFF, JPEG, JPG, BMP, EPS, TIFF y TIFF. Tipos de imagen de salida compatibles: PNG, PSEG, F45, JPG, BMP, EPS, PCL, GIF, y TIFF. El formato de imagen PNG se seleccionará automáticamente para cada ejecución.
• Los nombres clave en la asignación de claves se utilizan para buscar las imágenes. Los nombres de clave distinguen entre mayúsculas y minúsculas. Si no se utiliza el nombre exacto, la imagen con clave no se mostrará. Se introducirá una advertencia en el archivo de registro, pero no habrá un error de composición.
• DBCS No se admiten los nombres de los archivos .
Para generar imágenes externas con clave para EngageOne: busque el archivo .exe correspondiente a su idioma en C:\Program Files\PBBI CCM\EngageOne Key Map Generator.
• Secuencia de impresión de destino: seleccione la secuencia de impresión de destino. • Utilizar formatos de imagen predeterminados: si deja marcada esta casilla, se seleccionarán automáticamente los formatos de imagen adecuados. Si no la marca podrá seleccionarlas según sea necesario.
• Directorio de entrada: seleccione esta opción para convertir todas las imágenes incluidas en el directorio.
EngageOne® Compose EngageOne® Server Guía de administración 37
-
Administración de archivos externos
• Incluir subcarpetas: seleccione esta opción para convertir todas las imágenes incluidas en las subcarpetas del directorio.
• Archivo de entrada: seleccione esta opción para convertir solo una imagen. • Nombre de archivo de asignación de claves: escriba el nombre del archivo XML de salida que se va a crear.
• Utilizar valores predeterminados de imágenes: si no desea utilizar los valores predeterminados de las imágenes, desactive esta casilla e indique la configuración de imágenes que prefiera.
Uso de asignaciones de claves
Al importar una plantilla o un contenido activo que contiene una asignación de claves y esta no existe en el sistema de la comunidad actual, se creará una asignación de claves vacía con el nombre de la asignación de claves. En este caso, será necesario que utilice la opción Actualizar de la asignación de claves para importar las claves a la asignación de claves con el fin de definir el directorio de destino.
Tenga en cuenta que, al comprobar si una plantilla o un contenido activo están completos, laasignación de claves que esté vacía se considerará como no existente.
Las imágenes externas con clave son compatibles con el procesamiento por lotes, con el procesamiento a petición y con Interactive Editor, ya sea con claves comodín o claves no comodín. No obstante, las imágenes con clave comodín no se mostrarán en Interactive Editor.
• Nuevo: importe una asignación de claves nueva. • Actualizar: se habilita cuando se selecciona una asignación de claves. Importe claves adicionales a la asignación de claves seleccionada.
• Eliminar: elimina la asignación de claves resaltada. Una asignación de claves no puede eliminarse si una plantilla o un contenido activo le hacen referencia.
• Panel de asignaciones de claves: muestra una lista de las asignaciones de claves definidas de la comunidad actual.
• Nombre de asignación de claves: el nombre de la asignación de claves se puede editar. Tenga en cuenta que al editar una asignación de claves a la que hacen referencia una plantilla o un contenido activo, se puede romper el vínculo; en ese caso, la plantilla o el contenido activo se volverán incompletos.
• Directorio de destino: si cambia la información del directorio de destino, todas las imágenes definidas en esta asignación de claves se moverán al nuevo directorio de destino.
Para importar una asignación de claves:
1. En la ficha Imágenes, haga clic en Nuevo. 2. Busque el archivo zip de asignación de claves que desee importar y haga clic en Abrir.
EngageOne® Compose EngageOne® Server Guía de administración 38
-
Administración de archivos externos
3. Escriba un nombre de asignación de claves único en la comunidad. Si desea vincular la asignación de claves a una plantilla, el nombre de dicha asignación de claves debe coincidir con el nombre de la asignación de claves definida en el archivo maestro de plantillas.
4. Busque el archivo zip de asignación de claves que haya generado el Generador de asignaciones de claves. El archivo zip contiene el XML de asignación de claves y archivos de imágenes.
5. Escriba el directorio de destino en el que se almacenará el archivo de imágenes. que, siempre que sea accesible al servidor, no tiene que estar en el repositorio de contenidos. En un entorno agrupado, el directorio debe existir y ser accesible para todos los nodos del servidor, además de ser una ruta UNC. Por ejemplo, \\161.228.45.143\keymap. Al importar una asignación de claves asegúrese de que el directorio de destino existe.
Si el directorio de destino no existe, se mostrará un mensaje de error. Compruebe la ruta del directorio y asegúrese de que es correcta.
Para actualizar una asignación de claves existente
Si el directorio de destino está definido será de solo lectura. La actualización agregará las claves e imágenes adicionales de la asignación de claves a la asignación de claves existente.
1. Desde la ficha Imágenes, resalte la asignación de claves existente. 2. Aparecerá el cuadro de diálogo Importar asignación de claves. Aquí no puede cambiar el
nombre de la asignación de claves. 3. Haga clic en Explorar y seleccione el archivo zip de asignación de claves necesario. 4. Si el Directorio de destino no está definido, puede introducir el lugar donde deberá almacenarse
el archivo de imágenes.
Utilización de la característica de asignación de claves de comodín
La característica de comodín proporciona todas las imágenes necesarias de una ubicación y traslada el nombre de la imagen para llevarlo dinámicamente a través de los datos mediante EngageOne Interactive o una aplicación personalizada.
Nota: Las palabras clave distinguen entre mayúsculas y minúsculas. Asegúrese de no modificar ninguna palabra clave ni borrar ningún atributo al editar el archivo XML de asignación de claves.
Para utilizar la función de los comodines en un archivo de asignación de claves:
1. Cree el archivo de asignación de claves. Consulte las instrucciones de la sección Utilización de EngageOne Key Map Generator en la página 37.
COMPATIBILIDAD: No necesita todas las imágenes del directorio de entrada al crear el archivo de asignación de claves, aunque debe tener al menos una.
EngageOne® Compose EngageOne® Server Guía de administración 39
-
Administración de archivos externos
2. Después de crear el archivo de asignación de claves, ábralo y edite el archivo XML de asignación de claves con un editor de XML.
3. Localice el primer elemento y anote los valores de los atributos resaltados en este ejemplo:
4. Modifique el primer elemento :
KeyEntry Wildcard="%"
FileName="%.PNG"
FileName="%.BMP"
5. Agregue el atributo ResourceName al elemento de cada dispositivo:
ResourceName="%"
6. Cada dispositivo cuenta con un elemento en el elemento . Para cada elemento , el atributo FileName y ResourceName , tal y como se muestra en los pasos 4ii, 4iii y 5i.
Si tiene como objetivo un dispositivo PDF y utiliza archivos JPEG, también deberá agregar el atributo ColorSpace al elemento del PDF. Sin esta palabra clave en el archivo de asignación de claves, el PDF contiene el valor /ColorSpace /DeviceRGB incorrecto en el archivo de salida PDF. El valor 2 indica DeviceRGB y 3 indica DeviceGray. Por ejemplo,
7. Busque el resto de los elementos y elimínelos.
El archivo XML de asignación de claves resultante debe ser parecido al ejemplo siguiente:
EngageOne® Compose EngageOne® Server Guía de administración 40
-
Administración de archivos externos
8. Guarde el archivo XML de asignación de claves. 9. Actualice el archivo de asignación de claves con el archivo XML de asignación de claves
modificado. 10. Importe el archivo de asignación de claves a EngageOne Administration. Para obtener más
información, consulte la sección Uso de asignaciones de claves en la página 38.
Uso de tablas de búsqueda
Las tablas de búsqueda sustituyen un valor durante la composición de un documento utilizando un archivo que contiene los pares de valores y nombres de clave. Al importar una plantilla o un determinado contenido activo que contiene una tabla de búsqueda y dicha tabla no existe en el sistema de la comunidad actual, se creará una tabla de búsqueda vacía con el nombre de la tabla de búsqueda. En este caso, utilice la opción Actualizar de la tabla de búsqueda para importar dicha tabla a la asignación con el fin de definir el directorio de destino.
Nota: Si una plantilla o un contenido activo están completos, una tabla de búsqueda vacía se considerará como no existente.
Las tablas de búsqueda son compatibles con las plantillas no interactivas utilizadas en el procesamiento a demanda y por lotes. Las tablas de búsqueda no son compatibles con Interactive Editor (Designer 6.0 no admite las tablas de búsqueda con plantillas interactivas).
Las tablas de búsqueda pueden configurarse en EngageOne Administration y administrarse siguiendo una programación periódica. Puede administrar tablas de búsqueda utilizando un proceso de producción automatizado que defina la ubicación de la tabla de búsqueda y, posteriormente, administre las actualizaciones de la tabla dentro de su proceso.
• Nuevo: importe una asignación de claves nueva. • Actualizar: se habilita cuando se selecciona una tabla de búsqueda. Importe una asignación de tabla de búsqueda adicional.
• Eliminar: elimine la asignación resaltada. No se pueden eliminar las asignaciones referenciadas por una plantilla o un contenido activo.
• Panel Tablas de búsqueda: una lista de las asignaciones definidas de la comunidad actual.
EngageOne® Compose EngageOne® Server Guía de administración 41
-
Administración de archivos externos
• Nombre de tabla de búsqueda: el nombre se puede editar. Si una plantilla o un contenido activo hacen referencia a la tabla de búsqueda, puede que el vínculo se rompa y que la plantilla o el contenido activo se vuelvan incompletos.
• Directorio de destino: si se cambia el directorio de destino, todas las imágenes definidas en la tabla de búsqueda se moverán al nuevo directorio de destino.
Para crear una tabla de búsqueda:
1. En la ficha Archivos externos, haga clic en Tablas de búsqueda. 2. Haga clic en Nuevo. 3. Escriba un nombre de tabla de búsqueda único en la comunidad. Si desea vincular la tabla de
búsqueda a una plantilla, el nombre de dicha tabla debe coincidir con el nombre de la tabla de búsqueda definida en el archivo maestro de plantillas.
4. Busque el archivo zip de la tabla de búsqueda que desee importar y haga clic en Abrir. 5. En Ruta del archivo, introduzca la cadena de la ruta, incluido el nombre del archivo, en la que
se almacenará el archivo de la tabla de búsqueda que, siempre que sea accesible al servidor, no tiene que estar en el repositorio de contenidos. Si está en un entorno en clúster, debe existir y ser accesible para todos los nodos del servidor, y debe ser una ruta UNC (por ejemplo, \\161.228.45.143\lookuptables\example.lut).
Si el directorio de destino no existe, se mostrará un mensaje de error. Compruebe la ruta al directorio y asegúrese de que es correcto.
Para actualizar una tabla de búsqueda existente:
Tenga en cuenta que, si el directorio de destino ya se ha definido, será de solo lectura. La actualización sustituirá el archivo existente.
1. En la ficha Tablas de búsqueda, resalte la tabla de búsqueda existente a la que desea actualizar el archivo asociado.
2. Se muestra el cuadro de diálogo Importar tabla de búsqueda. Aquí no puede cambiar el nombre de la tabla de búsqueda.
3. Haga clic en Explorar y seleccione el archivo de tabla de búsqueda necesario. No hay ninguna restricción en la extensión del tipo de archivo utilizado.
4. Introduzca la ruta del archivo donde se almacene la tabla de consulta.
Uso de archivos RTF
Los archivos RTF se utilizan para incluir contenido externo de documentos RTF durante la composición de un documento. Al importar una plantilla o un contenido activo que contiene un archivo RTF y este no existe en el sistema de la comunidad actual, se crea un archivo RTF vacío con el nombre de archivo especificado. En este caso, deberá utilizar la opción Actualizar para importar el archivo RTF a la asignación y definir el directorio de destino.
EngageOne® Compose EngageOne® Server Guía de administración 42
-
Administración de archivos externos
Tenga en cuenta que al comprobar si una plantilla/Contenido activo está completo la tabla de búsqueda que esté vacía se considerará como no existente.
• Se utiliza para importar un nuevo archivo RTF. • Se habilita cuando se selecciona un archivo RTF de la lista. Se utiliza para importar otra asignación de archivos RTF.
• El nombre se puede editar, pero tenga en cuenta que, si está referenciado por una plantilla o Contenido activo, el vínculo puede romperse y la plantilla/Contenido activo quedar incompleto.
• Si cambia aquí el directorio de destino, todos los archivos RTF definidos se moverán al nuevo directorio de destino.
• Se utiliza para cambiar la ubicación de los archivos RTF existentes a la que desea moverlos. Cualquier importación posterior de archivos RTF se dirigirá a esta nueva ubicación.
• Utilice para eliminar la asignación de claves resaltada. Si está referenciada por una plantilla o Contenido activo no puede eliminarse.
• Guarda los cambios si ha modificado el directorio de destino o si ha eliminado una clave de la lista.
• Le devuelve al estado original.
Para importar un archivo RTF:
1. En la ficha Archivos externos, haga clic en Archivos RTF. 2. Haga clic en Nuevo. 3. La primera vez que importe un archivo RTF a una comunidad, se le solicitará el Directorio de
destino en el que se almacenarán todos los archivos RTF de esta comunidad. Puede cambiar la ubicación usando el botón Mover.
4. Escriba un nombre de archivo RTF único en la comunidad. Si desea vincular el archivo RTF a una plantilla, el nombre de dicho archivo debe coincidir con el nombre del archivo RTF definido en el archivo maestro de plantillas.
5. Busque el archivo RTF que desea importar y haga clic en Abrir.
Si el directorio de destino no existe, se mostrará un mensaje de error. Compruebe la ruta al directorio y asegúrese de que es correcto.
Para actualizar un archivo RTF existente:
Tenga en cuenta que, si el directorio de destino ya se ha definido, será de solo lectura. Laactualización agregará las claves de archivos RTF y los archivos RTF adicionales a la asignaciónexistente.
1. En la ficha Archivos RTF, resalte el archivo RTF existente en el que desea actualizar el archivo asociado.
2. Se mostrara el cuadro de diálogo Importar archivos RTF. Aquí no puede cambiar el nombre del archivo RTF.
3. Haga clic en Explorar y seleccione el archivo RTF necesario. 4. Introduzca la Ruta del archivo en la que está almacenada la tabla de búsqueda.
Para mover la ubicación del archivo RTF:
EngageOne® Compose EngageOne® Server Guía de administración 43
-
Administración de archivos externos
1. En la ficha Archivos RTF, haga clic en Mover destino. 2. Introduzca una nueva ruta en el directorio de destino.
EngageOne® Compose EngageOne® Server Guía de administración 44
-
4 - Administración de entrega Antes de poder utilizar una plantilla en EngageOne Administration deberá definir un dispositivo para visualizar y definir al menos una opción de entrega. Los dispositivos se crean en Designer y se deben exportar desde Designer para importarlos a EngageOne.
El flujo de proceso básico se ilustra en el siguiente diagrama.
En esta sección
Acerca de la administración de entrega 46 Variables de salida 47 Recursos 51 Dispositivos 58 Destinatarios 62 Canales de entrega 68 Opciones de entrega 102
-
Administración de entrega
Acerca de la administración de entrega
Una vez se hayan recibido los dispositivos podrá crear los canales de entrega y las opciones de entrega. Las opciones de entrega definen cómo deberá utilizarse un dispositivo, por ejemplo, proporcionan un método para agrupar uno o más canales de entrega en una única opción de entrega que el corresponsal puede seleccionar. Los canales de entrega admitidos incluyen: impresión local, impresión por lotes, archivo, envío por fax, EngageOne® Deliver y correo electrónico. Esto proporciona envío con copia automático utilizando los destinatarios, lo que significa que el corresponsal solamente necesita seleccionar un opción de entrega y las copias se crean y entregan automáticamente.
La administración de entregas también requiere variables de salida, que se utilizan para pasar datos desde la secuencia de datos de entrada a la infraestructura de salida.
Nota: EngageOne® Deliver es el nuevo nombre de EngageOne Digital Delivery/e-Messaging.
El siguiente diagrama muestra la arquitectura del canal de entrega.
EngageOne® Compose EngageOne® Server Guía de administración 46
-
Administración de entrega
Variables de salida
Las variables de salida son palabras clave reservadas proporcionadas por el sistema o definidas por el usuario, y se resuelven en el tiempo de ejecución.
Las variables de salida se utilizan en:
• las rutas y nombres de archivos de impresión • las rutas y nombres de archivos de informe • las rutas y nombres de archivo • condiciones de inclusión • clasificación • contenidos del archivo de informe • contenidos del archivo de índice
Tenga en cuenta que, si al llevar a cabo el procesamiento por lotes del canal duplica una definición de variable dentro de la misma plantilla, tendrá prioridad el último valor de XPATH definido de la variable. En el siguiente ejemplo, si se utiliza la plantilla Test\03-Editable Paragraphs, MAIL_TO utilizará el segundo valor de XPath.
Tenga en cuenta que el campo XPath se puede editar. No obstante, no debe intentar indicar el valor de XPath para una plantilla no interactiva. En lugar de ello, utilice la opción Explorar para seleccionar el valor de XPath. Para obtener más información, consulte la sección Uso de plantillas no interactivas en la página 166.
Las variables del diario XML estructurado se importan automáticamente junto con la plantilla a EngageOne para su uso con la creación de informes por lotes. Se muestran en la lista como Reservado/Diario y constan de cualquier variable definida en un objeto del diario XML estructurado en Designer.
EngageOne® Compose EngageOne® Server Guía de administración 47
-
Administración de entrega
Puede elegir las variables del sistema predeterminadas o utilizar las variables mostradas definidas por el usuario.
Variables del sistema
Las variables del sistema se proporcionan en la instalación de EngageOne. Predefinen los marcadores de posición en el archivo de instancias de plantilla, y el nombre de la variable y el tipo de datos se muestran en la lista como Reservados. Las variables del sistema que aparecen en la nota a pie de página no se pueden utilizar como condiciones de inclusión en los canales de entrega inmediata.
Tenga en cuenta que no puede cambiar o eliminar una variable reservada del sistema.
Variable del sistema Descripción Canal de entrega
COMPOSITION_DATE* Fecha en la que se elaboró el Lote Archivo Correo electrónico Fax documento.
DOCUMENT_OFFSET Binario desplazado del inicio del Archivo de informe (diario documento en la secuencia de salida. estructurado)
DOCUMENT_PAGE_NUMBER El número de página actual del Archivo de informe (diario documento que se está procesando. estructurado)
FAX_NUMBER El número de fax del destinatario. FAX
INCREMENT* Variable del número de secuencia Lote Archivo para utilizar en informes, archivos de índice y para garantizar la nomenclatura de archivo único cuando se particione.
INTERACTIVE_DOCUMENT_SELECTOR El valor del selector de documentos EngageOne® Deliver activa la inclusión y la exclusión de uno o varios documentos de una plantilla para la composición especificada. Esta variable de sistema solo se puede utilizar con el modelo de datos interactivo. Para obtener más información, consulte la sección Archivos de entrada de lote no acumulado en la página 159.
EngageOne® Compose EngageOne® Server Guía de administración 48
-
Administración de entrega
Variable del sistema Descripción Canal de entrega
INTERACTIVE_RECIPIENT Valor indicado durante la composición para activar la lógica en la plantilla que modifica el contenido en función del valor del destinatario. Esta variable de sistema solo se puede utilizar con el modelo de datos interactivo. Para obtener más información, consulte la sección Archivos de entrada de lote no acumulado en la página 159.
Lote Archivo Correo electrónico Impresión Fax
JOB_PAGE_NUMBER El número de página actual de todo Archivo de informe (diario el trabajo de producción, empezando estructurado) desde 1.
MAIL_BODY El contenido del texto del correo Correo electrónico electrónico.
MAIL_FROM La dirección de correo electrónico del Correo electrónico remitente.
MAIL_SUBJECT El tema del correo electrónico. Correo electrónico
MAIL_TO La dirección de correo electrónico del Correo electrónico destinatario.
PAGE_OFFSET Binario desplazado del inicio de la Archivo de informe (diario página en la secuencia de salida. estructurado)
PRINT_FILENAME* Utilizada para escribir el nombre del Lote Archivo Correo electrónico Fax archivo de impresión generado en un archivo de índice que puede ser necesario para admitir los productos del archivo como FileNet Panagon o P8.
SYSTEM_DATE Fecha en la que se ejecutó el trabajo Lote Archivo Correo electrónico Fax por lotes.
SYSTEM_TIME Recupera la hora del sistema Lote Archivo Correo electrónico Fax siempre que sea necesario, por ejemplo, hora de inicio y finalización de un trabajo.
EngageOne® Compose EngageOne® Server Guía de administración 49
-
Administración de entrega
Variable del sistema Descripción Canal de entrega
TEMPLATE_INDEX El número de secuencia de una Archivo de informe (diario publicación dentro de su secuencia estructurado) de destino final.
TEMPLATE_OFFSET Binario desplazado del inicio de la Archivo de informe (diario plantilla en la secuencia de salida. estructurado)
TEMPLATE_PAGE_NUMBER El número de página actual de la Archivo de informe (diario plantilla del documento que se está estructurado) procesando.
TOTAL_PAGES* Número total de páginas, contando Lote Archivo Correo electrónico Fax el anverso y el reverso.
TOTAL_PAGES_RECTO* Número total de páginas contando Lote Archivo Correo electrónico Fax solo el anverso (recuento de hojas).
* Estas variables del sistema no representan una condición de inclusión válida para los canales de entrega inmediata.
Variables definidas por el usuario
Cree variables del usuario que se asignen al modelo de datos de una plantilla independientemente del formato de datos que la plantilla implemente para que estas variables puedan utilizarse por los diferentes procesos que empleen variables en EngageOne Server. Las variables definidas por el usuario no son otras que las variables que necesita para crear la infraestructura de salida. Debe especificar el XPath genérico, que es la ubicación de datos del archivo de entrada. Los archivos de entrada pueden ser XML, de registro con claves o delimitados.
COMPATIBILIDAD: Las variables de salida definidas por el usuario que contienen caracteres especiales (por ejemplo, - / * ?? !) se omiten de los informes.
La sintaxis se basa en XPath, independientemente del formato del archivo de entrada. Las plantillas interactivas siempre siguen la ruta del modelo de datos interactivos:
InteractiveDataModel/Publication/DataNode
La sintaxis de selección de elementos de datos para modelos de datos de registros con clave y CSV figurará de forma parecida a esta:
CUSTOMER01/ACCOUNT_NUMBER
EngageOne® Compose EngageOne® Server Guía de administración 50
-
Administración de entrega
Si desea omitir esta ruta genérica, debe introducir el XPath específico de la plantilla; para ello, seleccione la plantilla e introduzca la ubicación del nombre del XPath de la variable. Si selecciona un XPath para una plantilla específica, se omitirá la selección de la planti