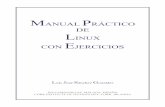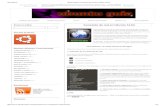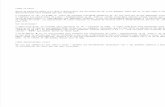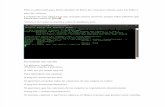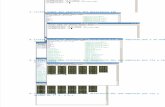Escritorio ubuntu
-
Upload
komethiin-hernandez -
Category
Automotive
-
view
317 -
download
1
Transcript of Escritorio ubuntu
3.3 El escritorio
El escritorio es la primera pantalla que vemos una vez se ha iniciado Ubuntu y la que permanece siempre de fondo. Nos servir como punto de partida para casi todas nuestras acciones.Hagamos un repaso por los elementos que integran el escritorio.http://imagenes.es.sftcdn.net/es/scrn/63000/63527/ubuntu-transformation-pack-3.jpg
3.3.1. PANEL INFERIOR Y SUPERIOR
Paneles: son las barras grises situadas en la parte superior e inferior de la pantalla. Nos permiten con un solo clic del ratn acceder al men completo de aplicaciones, situar los programas ms utilizados (por ejemplo el navegador de Internet), desplazarnos por los distintos escritorios y acceder a pequeas utilidades (por ejemplo el control de volumen). Fondo de escritorio: es el espacio comprendido entre los dos paneles, es la zona ms amplia de la pantalla y est decorado en tonos marrones. Inicialmente est vaco, aunque en el modo Live CD contiene dos iconos: "Examples" e "Install". Podemos situar aqu lanzadores a documentos o a nuestras aplicaciones favoritas.
Un lanzador puede equivaler a lo que en otros sistemas se conoce como accesos directos.
Veamos ahora qu nos ofrece el panel superior comenzando de izquierda a derecha: Men Aplicaciones: Es la forma ms fcil de acceder a los programas instalados en el ordenador. Est organizado en categoras: accesorios, grficos, internet, juegos, oficina, sonido y vdeo. Al pasar con el puntero por encima del enlace a una aplicacin se le muestra en fondo amarillo una breve informacin y si hace clic sobre l se ejecuta. Los programas estn ordenados alfabticamente dentro de cada categora. Men Lugares: Incluye accesos directos a los principales espacios del sistema. Carpeta personal: contiene nuestros documentos. La podemos organizar en subcarpetas para mantener ordenados nuestros archivos. Es la nica zona del sistema en la que usted puede hacer y deshacer con entera libertad. Para crear documentos fuera de aqu necesitar permisos especiales. Cada uno de los usuarios del sistema posee su propia carpeta personal que adems no es accesible al resto. Escritorio. En Ubuntu el escritorio es una carpeta especial dentro de la carpeta personal. Encontraremos aqu los accesos a las carpetas, archivos y lanzadores que tuviramos en el escritorio. Tambin se encuentran los archivos de preferencias generados automticamente por el sistema y las aplicaciones y que estn ocultos por defecto.
Equipo: Nos da acceso tanto al sistema de archivos como a las distintas unidades de nuestro ordenador: CD/DVD, disquetera, grabadora, etc.Cuando conectamos dispositivos de memoria removibles, como por ejemplo memoriaFlash o cmara digital, aparecer aqu un icono notificndonos de que el dispositivo ha sido detectado. Haciendo doble clic en los iconos accedemos a los archivos y carpetas que contienen.Creador de CD/DVD. Este men slo estar presente si dispone de una grabadora deCD/DVD y le dar acceso a la aplicacin de grabacin de Gnome.Servidores de red. Si su ordenador est conectado a una red local podemos ver desdeAqu las carpetas de los otros equipos a las que tengamos permiso para acceder. Es algoSimilar al "Entorno de red" de otros sistemas. Conectar con el servidor. Nos permite establecer distintos tipos de conexin con otrosequipos de Internet o de la red local, por ejemplo un servidor remoto de ftp.Buscar archivos. Es una herramienta para buscar archivos y carpetas segn distintos criterios.Documentos recientes. Contiene una lista de los ltimos documentos a los que hemosaccedido. Podemos borrarla con la opcin "Vaciar documentos recientes".
Men Sistema: Contiene la configuracin de preferencias, aplicaciones de administracin y distintos tipos de ayuda. Aqu est tambin la opcin Salir que nos permite:Apagar y reiniciar el ordenador.
Bloquear la pantalla. Inicia el protector de pantalla. Para volver pulse cualquier tecla, sele pedir la contrasea de usuario. Se preserva as la confidencialidad de su trabajo.
Terminar la sesin. Cierra todas las aplicaciones y nos devuelve a la pantalla deregistro. Cambiar de usuario. Permite que otro usuario inicie sesin sin cerrar la actual omoverse entre distintas sesiones abiertas. Alternativamente podemos utilizar la combinacinde teclas Ctrl + Alt + F7 ... F12, correspondiendo F7 a la primera sesin, F8 a la segunda,etc.Hibernar y Suspender. Estas opciones especiales estarn presentes cuando la bios desu ordenador las soporte. Iconos de acceso directo a aplicaciones: el globo terrqueo azul es una acceso al navegadorFirefox y el icono en forma de sobre al programa de correo Evolution. Podr crear aqu nuevosiconos de acceso directo a sus aplicaciones favoritas.
rea de notificacin. Casi invisible por defecto, es el espacio que utilizan algunas aplicaciones para informar sobre su actividad. Cuando haya actualizaciones disponibles Ubuntu informar aqu con una ventana emergente y un icono rojo. Del mismo modo podr encontrar iconos que informansobre la red o la carga de la batera si se trata de un porttil.Control de volumen. Haciendo clic con el botn izquierdo del ratn en este icono aparecer unabarra vertical con la que puede controlar el volumen general y con el derecho se abren ms opciones entre ellas el control de volumen de todos los dispositivos de sonido.Fecha y hora. Haciendo clic con el botn izquierdo nos aparece un calendario perpetuo y con el derecho podremos ajustar la fecha y hora del sistema manualmente o sincronizndola con alguno de los servidores de tiempo de Internet.Botn Salir. Lo mismo que la opcin salir del men sistema.
Mientras que en el panel superior ofrece sobre todo enlaces a las aplicaciones ms importantes y espacios del ordenador, el panel inferior nos permite realizar diversas tareas con el escritorio. Veamos cul es su composicin.
Icono Mostrar escritorio. Nos permite acceder rpidamente al escritorio minimizando todas las ventanas que pudieran estar abiertas. Lista de ventanas. Muestra un resumen de todas las ventanas que vamos abriendo. Haciendo cliccon el botn izquierdo del ratn sobre cualquiera de los rectngulos ponemos la ventana en primer plano, con el botn derecho podemos cerrarla o moverla por la pantalla o a otra rea de trabajo.
Intercambiador de reas de trabajo. Esta caracterstica puede sorprender a los que estn acostumbrados a otros entornos pero a poco que use Ubuntu le gustar cada vez ms. Consiste en la posibilidad de ofrecer mltiples reas o espacios de trabajo sobre un mismo escritorio. Cada espacio de trabajo contiene los mismos fondos, paneles y men. Sin embargo puede ejecutar aplicaciones distintas y abrir ventanas distintas en cada uno de ellos. Por ejemplo en el rea 1 abrimos los programas necesarios para nuestro trabajo: procesador de texto, navegador, correo,etc.; mientras en el rea 2 tenemos un reproductor de msica o el Amule descargando. As mientras estamos el rea 1 los otros programas no nos molestan y viceversa. Para pasar de un rea a otra simplemente haga clic en ella con el botn izquierdo del ratn.
3.3.2 FONDO DE ESCRITORIOEs el cambio ms vistoso y tambin el ms fcil de hacer. Se puede modificar el fondo del escritorio con un color plano o una foto. En Internet puede encontrar muchos fondos (wallpapers o backgrounds) o bien pude usar los suyos. Una vez tengamos la imagen guardada los pasos a dar son:
1. Haga clic con el botn derecho del ratn en cualquier lugar vaco del escritorio.
2. Seleccione Cambiar el fondo del escritorio.
3. Elija la imagen de la lista o bien pulse el botn Aadir tapiz para utilizar la suya propia. Si lo que desea es que el fondo tenga nicamente un color plano seleccione Sin tapiz.Una vez tenemos la imagen de escritorio podemos afinar ms con la opciones de Estilo:
Centrado. Coloca la imagen en el centro de la pantalla. Si no es del tamao adecuado no cubrir todo el fondo.
Rellenar la pantalla. Distorsiona la imagen para ocupar toda la pantalla.
Escalado: estira la imagen hasta los bordes verticales u horizontales de la pantalla pero sin distorsionarla.
Mosaico: Repite la imagen tantas veces como sea necesario hasta cubrir toda la pantalla.
Colores del escritorio. Modifica las tonalidades del fondo que no quedan cubiertas por el tapiz.Todos los cambios que hacemos sobre el fondo de escritorio tienen efecto inmediato lo que va muy bien para ir probando sin perder el tiempo.http://t2.gstatic.com/images?q=tbn:ANd9GcSTndClwgNH3lUuTXTGFu_O4XUl8RvKlWAGUsY1pD4k0NcCpBHG
3.3.3 NAVEGAR DE DISCOS
Para crear un CD/DVD de fotos o datos, pulse el botn Grabar CD de datos. Ubuntu abrir la ventana delGrabador de CD/DVD incorporado en el Navegador de Archivos, y le permitir incluir cualquier archivo o carpeta para el que tenga privilegios de acceso. Cuando est listo para grabar el CD, pulse en el botn
Grabar al disco. Ubuntu le pedir que seleccione la unidad que contiene el CD virgen, y le dar la oportunidad de ponerle un nombre al CD y seleccionar la velocidad de grabacin. Finalmente, pulse Grabar para crear el nuevo CD de fotos o datos.Sin embargo si usted prefiere una aplicacin grfica de grabacin CD/DVD al estilo de las que existen para otros sistemas operativos deber instalar software adicional tal como se describe ms abajo.K3bAunque existen varias aplicaciones grficas de grabacin de CD/DVD en GNU/Linux, unas libres como Gnomebaker o Bonfire, incluso de pago como NeroLinux, K3b es sin duda una de las mejores. Para disponer de ella instalaremos, despus de activar los repositorios Universe y Multiverse, los paquetes:
k3b k3b-i18n kde-i18n-es libk3b2-mp3
K3b es una aplicacin integrada en el entorno de escritorio KDE por lo que necesitar de unos cuantos paquetes adicionales para funcionar correctamente en GNOME. Como siempre Synaptic se ocupar de resolver automticamente las dependencias y agregar lo que sea necesario.Dotado de una cmoda e intuitiva interfaz grfica K3b nos permite entre otras cosas la creacin de discos compactos (CDs) de datos y de audio, Video CD, copia exacta de CDs, grabacin y copia de DVDs de datos, y creacin de Video DVDs. Sin embargo, rehusar copiar un Video DVD protegido, o la reduccin de
Video DVD de doble capa a capa simple. Para estas tareas disponemos de otras herramientas, vea la seccin sobre Video ms abajo en este mismo captulo.
En muchos pases, incluida Espaa, la copia de CD/DVD protegidos con sistema anticopia (o DRM) es ilegal, por este motivo K3b no incorpora estas funciones.
Una vez instalado lo tenemos en el men Aplicaciones -> Sonido y vdeo. La primera vez que lo ejecutamos se abrir un cuadro de dilogo notificndonos que el dispositivo de grabacin ha sido detectado y pidiendo que ajustemos su velocidad si no es la correcta.
3.3.4 TRABAJO CON FICHEROS Y CARPETAS
Acceder a dispositivos removiblesEn nuestro trabajo diario con el ordenador necesitaremos con frecuencia acceder a un Cdrom, una memoria flash, un disquete o una cmara digital. El procedimiento para ver y en su caso escribir en este tipo de medios es sencillo.
Cd-Rom. Introducimos el medio en la unidad lectora, ste ser reconocido por el sistema, aparecer su icono correspondiente en el escritorio y se abrir una ventana de Nautilus mostrando sus contenidos. En todo caso siempre podemos acceder haciendo una doble pulsacin con el botn izquierdo en el icono del escritorio. Alternativamente vamos al men Lugares - > Equipo o pulsamos el botn Equipo del administrador de archivos.
Disquetes. Ponemos el medio en la unidad, vamos al men Lugares - > Equipo o pulsamos el botnEquipo del administrador de archivos. En esta ventana hacemos una doble pulsacin con el botn izquierdo en el icono con el ttulo Disquetera. Aparecer entonces un icono en el escritorio (de nombre floppy) y senos mostrarn los contenidos del disquete.
Una vez hecho esto el disquete quedar incorporado al sistema de ficheros. Si queremos guardar un archivo desde cualquier aplicacin y una vez haya aparecido la ventana de dilogo Guardar como... seleccionaremos floppy de la lista desplegable "Guardar en una carpeta".
A fin de evitar la prdida de datos antes de retirar el disquete es necesario desmontarlo, para ello pulsamos con el botn derecho sobre el icono del escritorio y seleccionamos Desmontar el volumen
Memorias flash (o USB sticks). Conectamos el dispositivo en el puerto USB, ste ser reconocido por el sistema, se crear un icono en el escritorio y se abrir una ventana del administrador de archivos mostrndonos sus contenidos.
Para guardar en la memoria flash seguiremos el mismo procedimiento que en el caso del disquete slo que ahora tenemos que seleccionar usbdisk.
Antes de retirar el dispositivo y para proteger los datos debemos desmontarlo. Para ello pulsamos con el botn derecho sobre el icono del escritorio y seleccionamos Expulsar.
Reproductores musicales y Cmaras fotogrficas. Conectamos el dispositivo al puerto, al encenderlo aparece un mensaje comunicndonos de que ha sido correctamente detectado y a continuacin se abre una aplicacin de msica o fotografa invitndonos a importar los archivos al ordenador. Ms adelante veremos un poco ms detalladamente cmo trabajar con un cmara fotogrfica digital.