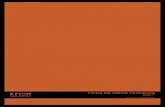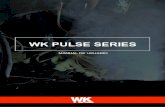E³.series - DocumentaciónE³.series 7 Referencia de Menús Menú Principal: Editar Icono Función...
Transcript of E³.series - DocumentaciónE³.series 7 Referencia de Menús Menú Principal: Editar Icono Función...
-
E³.series - Documentación
Referencia de Menús
-
Referencia de Menús
E³.series I Referencia de Menús
Referencia de Menús
Contenido
Referencia de los Menús..............................................................................1
E³.cable.................................................................................................2
Referencia de Menús para E³.cable..........................................................2
Menús Principales .................................................................................3
Menús Contextuales............................................................................ 20
E³.schematic ........................................................................................ 49
Referencia de Menús para E³.schematic ................................................. 49
Menús Principales ............................................................................... 50
Menús Contextuales............................................................................ 67
E³.logic................................................................................................ 93
Referencia de Menús para E³.logic ........................................................ 93
Menús Principales ............................................................................... 94
Menús Contextuales.......................................................................... 111
Editor Base de Datos ........................................................................... 133
Referencia de Menús para.................................................................. 133
Menús Principales ............................................................................. 134
Menús Contextuales.......................................................................... 149
E³.panel............................................................................................. 165
Referencia de Menús para E³.panel ..................................................... 165
Menús Principales ............................................................................. 166
Menús Contextuales.......................................................................... 184
-
Referencia de Menús
Referencia de Menús II E³.series
E³.enterprise ...................................................................................... 213
Referencia de Menús para E³.enterprise............................................... 213
Menús Principales ............................................................................. 214
Menús Contextuales.......................................................................... 233
-
Referencia de Menús
E³.series 1 Referencia de Menús
Referencia de los Menús
Referencia de Menús
Esta referencia de menús contiene una descripción completa de todas las funciones en E³.series, clasificado por los menús principal y contextual. Las referencias de menús siguientes están disponibles:
• Referencia de Menús para E³.cable • Referencia de Menús para E³.schematic • Referencia de Menús para E³.logic • Referencia de Menús para Modo Editor de Base de Datos • Referencia de Menús para E³.panel • Referencia de Menús para E³.enterprise
Véase también:
• Referencia de las Funciones • Referencia de la Base de Datos • Referencia de Diálogos
-
Referencia de Menús
Referencia de Menús 2 E³.series
E³.cable
Referencia de Menús para E³.cable
Este capítulo contiene breves descripciones de todas las funciones del Menú Principal y de los siguientes sub-menús:
Menús Principales:
• Archivo • Editar • Ver • Insertar • Formato • Herramientas • Extras • Ventana • Ayuda
Menús Contextuales:
Ventana Proyecto: • Hoja • Dispositivo • Armario
Vista Base de Datos: • Componente • Símbolo • Varios • Ventana
Varios: • Conexión • Área de Dibujo • Ventana • Mover • Editar Puntos • Tabla de Dispositivo
Véase también:
• Referencia de Menús • Referencia de la Base de Datos • Referencia de Funciones • Referencia de Diálogos
-
Referencia de Menús
E³.series 3 Referencia de Menús
Menús Principales
Menú Principal: Archivo
IconoFunción (pulse sobre la función para ver una descripción detallada)
Tecla de Función
Descripción
Nuevo Ctrl+N Se creará un dibujo vacío sin hojas.
El nombre del dibujo es Proyecto Sin Título
Si un dibujo ya está abierto, la función inicia una nueva instancia de la aplicación con el dibujo nuevo.
Abrir... Ctrl+O Se abrirá un dibujo existente. Aparece la ventana de diálogo Abrir de Windows.
Si un dibujo ya está abierto, la función inicia una nueva instancia de la aplicación con el dibujo nuevo.
Cerrar Se cerrará el dibujo actual. Si se han
realizado cambios que no han sido guardados, el sistema le preguntará si desea guardar los cambios para el proyecto actual.
Guardar Ctrl+S Se guardará el dibujo actual. El dibujo permanece abierto.
Guardar como... F12 Aparece la ventana de diálogo Guardar Archivo de Windows. Puede guardar el archivo bajo otro nombre.
El nombre del dibujo abierto es reemplazado por el nuevo nombre.
Importar Para importar dibujos, texto y gráficos desde otros programas.
* Dibujo... Se puede importar un dibujo disponible en formato ASCII (archivo de diseño - extensión .e3p o .dfc) al dibujo actual.
* DWG/DXF... Se puede cargar un archivo DXF/DWG en la hoja actual. La función sólo está activa si se selecciona una hoja. Se pueden definir la escala y la colocación del archivo.
(Vaya a: Referencia de los Diálogos paraver una descripción del diálogo).
* Imagen... Se puede importar una imagen como una referencia o directamente al archivo como datos binarios.
(Vaya a: Referencia de Diálogos para veruna descripción del diálogo).
-
Referencia de Menús
Referencia de Menús 4 E³.series
* Esquemas Para exportar información a otros sistemas de esquemas.
* * DDS - C/Schematic...
La información de DDS-C/Schematic puede importarse. La Base de Datos DDS-C debe haberse convertido antes de importar información alguna. Los tipos de archivo que soporta son:
• Archivo de Dibujo (.DF)
(Para la descripción de la ventanavéase también: Referencia de
Diálogos) * *Promis... Se pueden importar los datos Promis.
(Para descripción de ventanas véasetambién: Referencia de Diálogos)
* * EPLAN (EXF)... Se pueden importar datos EPLAN (formato EXF). Se puede seleccionar un directorio que contiene los archivos EPLAN. Todos los archivos de este directorio serán procesados automáticamente. Tipos de archivo soportados:
• Cajetines (.ASC) • Símbolos (.EXP) • Dibujos (.EXF)
(Véase : Referencia de Diálogos para veruna descripción del diálogo).
* * VarCAD... Se pueden importar los datos VarCAD.
(Véase : Referencia de Diálogos para veruna descripción del diálogo).
* * CADdy... Se pueden importar bien un proyecto completo CADdy, o bien símbolos CADdy B .
Se pueden crear varias definiciones en la pestaña Parámetros de la ventana Importar CADdy.
(Véase: Referencia de Diálogos para veruna descripción del diálogo).
* * ELCAD... Se pueden importar las bases de datos de símbolos y los proyectos de ELCAD.
(Véase: Referencia de Diálogos para veruna descripción del diálogo).
-
Referencia de Menús
E³.series 5 Referencia de Menús
* Información de Marcado en Rojo...
Se pueden importar un Archivo de Información de Marcado en Rojo (*.e3r) en un proyecto por defecto de E³.series.
(Véase: Referencia de Diálogos para veruna descripción del diálogo)
* Sistemas de Conexiones
El submenú contiene los interfaces de los sistemas de conexiones 3D que ya han sido definidos. Las opciones que normalmente están disponibles son:
• EMbassy • UGS/Wiring • CATIA E3D
Exportar Para exportar dibujos, texto y gráficos a otros programas.
* Dibujo... Se puede exportar en formato ASCII (archivo de diseño - extensión .e3p) un dibujo completo, objetos seleccionados o una serie de páginas.
(Véase: Referencia de Diálogos para veruna descripción del diálogo).
* DWG/DXF... Para exportar una hoja o parte de una hoja como archivo DWG/DXF.
(Vaya a: Referencia de Diálogos para veruna descripción del diálogo).
* EPLAN (EXF)... Para exportar un dibujo completo, una hoja o varias hojas en formato EPLAN (EXF).
(Vaya a: Referencia de Diálogos para veruna descripción del diálogo).
* PDF... Esta funcionalidad sólo está activa si cuenta con la licencia apropiada. Para exportar un dibujo completo, objetos seleccionados o varias hojas en formato PDF.
(Vaya a: Referencia de Diálogos para veruna descripción del diálogo).
* VRML Esta opción sólo es posible en las hojas de armario activas. Para exportar una hoja de armario o una parte de una hoja de armario como archivos Virtual Reality Modelling Language.
(Vaya a: Referencia de Diálogos para veruna descripción del diálogo)
-
Referencia de Menús
Referencia de Menús 6 E³.series
* Vista Web... Para exportar un dibujo en formato SVG.
(Vaya a: Referencia de Diálogos para veruna descripción del diálogo).
* Como Imagen... Para exportar un dibujo completo, objetos seleccionados o una gama de hojas como imagen en formato *.tif or *.tiff.
(Vaya a: Referencia de Diálogos para veruna descripción del diálogo)
* Sistemas de Conexiones
Para exportar datos a un sistema de conexiones. Las opciones que normalmente están disponibles son:
• EMbassy • UGS/Wiring • CATIA E3D • PTC
Imprimir... Ctrl+P Aparece la ventana de diálogo Imprimir de Windows. Se pueden seleccionar todas las hojas o una selección de ellas ("desde - hasta"). Las hojas se imprimen directamente.
(Véase: Referencia de Diálogos para veruna descripción detallada del diálogo)
Configurar Impresora...
Aparece la ventana de diálogo Configurar Impresora de Windows y se pueden modificar en él los parámetros estándar de Windows para la impresora.
(Véase: Referencia de Diálogos para veruna descripción detallada del diálogo)
(Archivo reciente) La lista de archivos recientemente utilizados contiene los nombres de los cuatro archivos que se han abierto más recientemente. Puede abrir un archivo desde esta lista pulsando simplemente sobre él.
Salir Alt+F4 Se abandonará el programa. Si los cambios realizados no han sido guardados todavía, el sistema le preguntará si desea guardar los cambios que hizo en el proyecto.
Véase también:
• Referencia de Menús
-
Referencia de Menús
E³.series 7 Referencia de Menús
Menú Principal: Editar
Icono
Función (pulse sobre la función para ver una descripción detallada)
Tecla de Función
Descripción
Deshacer Ctrl+Z, Alt-
Atrás Deshace la última función.
Rehacer Ctrl+Y Rehace la última función que se había deshecho con la función DESHACER.
Cortar Ctrl+X, Shift-
Supr Envía la selección al portapapeles de Windows y la elimina del dibujo.
Copiar Ctrl+C, Ctrl-Insertar
Los gráficos, textos, símbolos y dispositivos seleccionados (o la hoja activa si no ha seleccionado nada) se copian en el portapapeles de Windows. El gráfico del objeto seleccionado se copiará en el portapapeles como gráfico vectorial y aquellos programas que puedan leer este formato podrán importar el gráfico. En el portapapeles se copiará la información lógica interna completa y E³.series podrá leer esta información.
Pegar Ctrl+V, Shift-
Insert El contenido del portapapeles de Windowsse pega en el dibujo. Si se trata de un dispositivo, se añade un nuevo dispositivo al Proyecto y se muestra también en el Árbol de Dispositivo. También se le proporciona un Designación de Objeto. Si se ha copiado en el portapapeles parte de un dibujo E³.series, se colocará junto con la información asociada correspondiente. Si se ha copiado TEXTO desde otro programa (p.ej. BLOC DE NOTAS) este texto se colocará como texto de gráfico.
Pegar Extendido
CTRL+Shift+V Si se pega un dispositivo en el dibujo mediante el comando Pegar Extendido, sepueden editar la designación del dispositivo, la asignación y la situación ambas a nivel superior.
(Véase también: Pegar un Sub-circuito, Modificaciones)
Mover Aparecerá el cursor 'MOVER' (mano) y se
podrán mover los objetos seleccionados pulsando sobre ellos y arrastrándolos.
Modificar Aparece el 'cursor para MODIFICAR' y los
objetos seleccionados se pueden cambiar de tamaño. Se puede ejecutar la misma función moviendo los 'tiradores' de los objetos seleccionados.
Borrar Supr Se eliminarán los objetos seleccionados
-
Referencia de Menús
Referencia de Menús 8 E³.series
del dibujo. Si el objeto seleccionado es parte de un Dispositivo, será eliminado de la hoja y se visualizará en el Árbol de Dispositivo como objeto no utilizado. Si dicha función se aplica a una conexión, todas las señales de los pins conectados también se eliminan (Véase Desconectar la función Eliminar Señales).
Desconectar Mantener Señales
Ctrl+U Elimina la conexión y mantiene las señales asignadas a los pins. Si se ha seleccionado un símbolo, todas las líneas de conexión del símbolo se eliminarán junto con sus señales respectivas. Las señales en los pins no sufren alteración alguna.
Desconectar Eliminar Señales
Ctrl+V Elimina la conexión y también las señales asignadas a los pins. Si se ha seleccionado un símbolo, todas las líneas de conexión del símbolo se eliminarán junto con sus señales respectivas.
Cambiar Señales en los pins seleccionados
Ctrl+W Asigna señales a pins que se colocan en una área seleccionada.
Seleccionar todos
Ctrl+A Selecciona todos los objetos del dibujo.
Buscar... F3 Se visualizará el menú Buscar donde
podrá definir varios atributos para buscar objetos en el dibujo.
(Vaya a Referencia de Diálogos paraver una descripción del diálogo)
Resetear Resaltado
Shift+F3 Resetea las marcas de los objetos encontrados y resaltados que fueron encontrados usando el comando Buscar.
Véase también:
• Referencia de Menús
-
Referencia de Menús
E³.series 9 Referencia de Menús
Menú principal: Ver
IconoFunción (pulse sobre la función para ver una descripción)
Tecla de Función
Descripción
Zoom Z Aparece el cursor 'ZOOM'. El área de zoom
se define dentro de la ventana activa. El área de ZOOM se puede mover o modificar en la ventana de VISTA PREVIA.
Ajustar a Ventana O o doble clic con el botón medio del ratón
Se modifica el tamaño de la hoja para ajustarla completamente a la ventana.
Niveles... L Se puede activar o desactivar la visualización de objetos individuales.
Rejilla Se puede activar o desactivar la visualización de la rejilla. El tamaño y el estilo de la rejilla se definenen la ventana de diálogo Parámetros.
Reglas Se puede activar o desactivar la
visualización de la regla. El tamaño de la rejilla se define en la ventana de diálogo Parámetros.
Cursor en cruz Además del cursor estándar, se puede activar o desactivar un cursor en cruz.
Tipos de Conexión
Alterna entre los Modos de visualización Edición y Documentación.
Líneas Lógicas Aparece un sub-menú con más funciones.
Véase también Parámetros -> Conexión -> Líneas Lógicas
* Señales Muestra las líneas lógicas desde los pins
que no están conectados gráficamente hasta el siguiente pin o red con la misma señal.
* Venas Las conexiones gráficas que faltan entre
dos pins o pins de componente se representan como líneas lógicas entre los pins.
Ventana de Proyecto
Alt+0 La 'ventana Proyecto' se puede activar o desactivar.
Ventana de Base de Datos
Alt+2 La 'ventana Base de Datos' se puede activar o desactivar.
Ventana de SalidaAlt+1 La 'ventana Salida' se puede activar o desactivar.
Ventana de Vista Previa
La 'ventana de Vista Previa' se puede activar o desactivar.
Tabla de Dispositivo
La 'Tabla de Dispositivo' se puede activar o desactivar. (véase también: Tabla de Dispositivo)
Barra de Estado La 'Barra de Estado' se puede activar o desactivar.
-
Referencia de Menús
Referencia de Menús 10 E³.series
Ventanas del Editor Base de Datos
Alterna entre las ventanas Editor Base de Datos y las ventanas Proyecto. La función estará activa si se ha activado el modo Editor Base de Datos.
Mas ventanas Dependiendo del número de las vistas disponibles en la ventana de Proyecto, se puede generar el usuario una o varias nuevas ventanas de Proyecto con la función Ver -> Más ventanas -> Nueva Ventana de Proyecto. Separar las vistas individuales en varias ventanas ayuda a conseguir una descripción mejor.
Configuraciones del Área de Trabajo
Se puede configurar el área de trabajo (la organización de las ventanas / la definición de las ventanas, las barras de herramientas, los accesos directos, extras y menús). Esta organización se guarda en el registro y se puede recargar desde esa localización.
Refrescar F5 Actualiza la hoja actualmente seleccionada cargándola de nuevo.
Véase también:
• Referencia de Menús
-
Referencia de Menús
E³.series 11 Referencia de Menús
Menú principal: Insertar
IconoFunción (pulse sobre la función para ver una descripción detallada)
Tecla de Función
Descripción
Hoja... Se puede insertar una hoja nueva y también se puede definir el nombre y el formato de la hoja. La hoja se visualizará en la ventana activa del Área de Visualización. (Vaya a: Referencia de Diálogos para ver una descripción del diálogo) Las opciones del Panel sólo están activas, si una licencia E³.panel está disponible.
Campo Se puede insertar un área rectangular en una hoja esquemática.
Regleta de Bornes...
Muestra todas las conexiones y números de pin de una regleta de bornes.
Último Símbolo D El último símbolo colocado se visualiza en la
posición del cursor para volver a colocarlo.
Bloque... Inserta un bloque nuevo en la hoja de dibujo.
(Vaya a: Referencia de Diálogos para ver unadescripción del diálogo)
Símbolo Dinámico Se pueden poner los símbolos de la base de datos y/o los pins en un mismo símbolo.
(para una descripción detallada, véase Insertar Símbolo Dinámico)
Gráfico Aparece un sub-menú con más funciones de gráfico.
* Línea Aparece un cursor con el 'símbolo Línea'. La línea
se dibuja pulsando con el botón del ratón sobre el primer punto y moviendo el cursor (con el botón del ratón pulsado) hasta el segundo punto.Suelte el botón para definir el punto final de la línea. Si utiliza las teclas de función, la coordenada actual representa el comienzo de la línea y el siguiente clic define el punto final. No necesita mantener pulsado el botón del ratón.
* Polígono Aparece un cursor con el 'símbolo Polígono'.
Cada punto del polígono se define con un clic. El polígono se completa pulsando dos veces para crear un polígono abierto. Si pulsa de nuevo sobre el punto de inicio del polígono, creará un polígono cerrado.
* Rectángulo Aparece un cursor con el 'símbolo Rectángulo'. El
rectángulo se dibuja pulsando con el botón del ratón sobre el primer vértice y moviendo el cursor (con el botón del ratón pulsado) hasta el segundo vértice. Suelte el botón del ratón para definir el segundo vértice del rectángulo.
* Círculo Aparece un cursor con el 'símbolo Círculo'. El
-
Referencia de Menús
Referencia de Menús 12 E³.series
círculo se dibuja pulsando con el botón del ratón sobre el primer punto (define el centro del círculo) y moviendo el cursor (con el botón del ratón pulsado) hasta el segundo punto (define el radio). Suelte el botón del ratón para completar el círculo.
* Óvalo Aparece un cursor con el 'símbolo Elipse'. La
elipse se dibuja pulsando con el botón del ratón sobre el primer punto (define el centro) y moviendo el cursor con el botón del ratón pulsado. Suelte el botón para completar la elipse.
* Arco Aparece un cursor con el 'símbolo Arco'. El
primer clic define el punto central. El segundo clic define el radio y el ángulo de inicio. El tercer clic define el ángulo final.
* Arco (3 puntos) Aparece un cursor con el 'símbolo Arco'. El primer clic define el punto de inicio del arco. El segundo clic define el punto final del arco. El tercer clic define el radio del arco.
* Línea de Cota Aparece un cursor con el 'símbolo Cota'. La línea se dibuja pulsando con el botón del ratón sobre el punto de inicio y moviendo el cursor (con el botón del ratón pulsado) hasta el segundo punto.Suelte el botón del ratón para definir el punto final de la cota. Se visualizará una línea de cota con flechas en ambos extremos y un texto de cota.
* Símbolo El último símbolo colocado aparece en la posición
del cursor y puede ser colocado como gráfico sin atributos lógicos.
Cota M Se calcula la medida entre dos puntos. Ésta aparece a continuación.
(Vaya a Referencia de Diálogos para ver unadescripción del diálogo)
Texto T Aparece un menú para introducir texto. Se pueden definir el texto y los parámetros para el texto. El texto aparece en la posición del cursor y se puede arrastrar y colocar donde se desee.
(Vaya a Referencia de Diálogos para ver unadescripción del diálogo)
El texto se colocará automáticamente en la coordenada actual si activa la función a través dela tecla de función.
Texto de Atributo...
Inserta Atributo de texto en el dibujo.
(Vaya a Referencia de Diálogos para ver unadescripción del diálogo)
Texto Variante... Introduce textos de variante en el dibujo.
(Vaya a Referencia de Diálogos para ver una
-
Referencia de Menús
E³.series 13 Referencia de Menús
descripción del diálogo)
Conexión C Aparece el cursor Conexión. La conexión se crea
pulsando con el botón del ratón sobre un punto de conexión de un símbolo para definir el punto inicial (el cursor cambia de forma cuando detectaun punto de conexión) y después pulsando varias veces para definir los segmentos de la línea de conexión y por último el punto final.
Conectar automáticamente
Aparece un sub-menú con más funciones de conexión.
(Vaya a Referencia de Diálogos para ver unadescripción del diálogo)
* Área Interior El sistema intenta conectar todos los nodos de
conexión dentro de un área creando líneas de conexión gráficas en los ejes vertical y horizontal.
* Área Interior Vertical
El sistema intenta conectar todos los nodos de conexión dentro de un área creando líneas de conexión gráficas en el eje vertical.
* Área Interior Horizontal
El sistema intenta conectar todos los nodos de conexión dentro de un área creando líneas de conexión gráficas en el eje horizontal.
* Desde/Hasta Área
Esta función no crea líneas de conexión dentro de la propia área, sino solamente desde los nodos de conexión que se encuentran dentro del área 'desde' hasta los nodos de conexión o líneas de conexión dentro del área 'hasta'.
* Conectar Automáticamente Armario
Esta opción sólo se encuentra disponible si cuenta con la licencia E³.panel.
Símbolo de Plantilla Conexión
/ Aparece el cursor 'Indicador de Venas'. Se puede añadir un Indicador de Venas a la línea de conexión.
Manguera Aparece el cursor 'Añadir Conexión'. Se puede añadir una manguera a la lista de dispositivo. (Vaya a: Referencia de Diálogos para ver una descripción del diálogo)
Raíl DIN... Esta opción sólo se encuentra disponible si cuenta con la licencia E³.panel.
Conducto Mangueras...
Esta opción sólo se encuentra disponible si cuenta con la licencia E³.panel.
Nuevo Objeto... Inserta información desde otras aplicaciones basadas en Windows en un proyecto E³.series sin tener que convertirla a formato E³.series.
(Vaya a Referencia de Diálogos para ver unadescripción del diálogo)
Véase también:
• Referencia de Menús
-
Referencia de Menús
Referencia de Menús 14 E³.series
Menú Principal: Formato
IconoFunción (pulse sobre la función para ver una descripción detallada)
Tecla de Función
Descripción
Propiedades de Conexión...
Se visualiza el menú Propiedades de Conexión y podrá modificar las propiedades de la conexión seleccionada.
(Vaya a: Referencia de Diálogos para veruna descripción del diálogo)
Propiedades de Dispositivo...
Se visualiza el menú Propiedades de Dispositivo y podrá modificar las propiedades del dispositivo seleccionado.
(Vaya a: Referencia de Diálogos para veruna descripción del diálogo)
Propiedades de Símbolo...
Se visualiza el menú Propiedades de Símbolo y podrá modificar las propiedades del símbolo seleccionado.
(Vaya a: Referencia de Diálogos para veruna descripción del diálogo)
Propiedades de Texto...
Se visualiza el menú Propiedades de Texto y podrá modificar las propiedades del texto seleccionado.
(Vaya a: Referencia de Diálogos para veruna descripción del diálogo)
Propiedades de Gráfico...
Se visualiza el menú Propiedades de Gráfico y podrá modificar las propiedades de los objetos seleccionados. La función aparecerá en el menú solamente si se ha seleccionado un gráfico.
(Vaya a: Referencia de Diálogos para veruna descripción del diálogo)
Propiedades de Campo...
Se visualiza el menú Propiedades de Campo y se podrán modificar para el campo activo.
(Para un adescripción de ventana, véase también: Referencia de Diálogos)
Propiedades de Hoja...
Se visualiza el menú Propiedades de Hoja y podrá modificar las propiedades para la hoja activa.
(Vaya a: Referencia de Diálogos para veruna descripción del diálogo)
-
Referencia de Menús
E³.series 15 Referencia de Menús
Propiedades Alimentación...
Se visualiza el menú Propiedades Alimentación y podrá modificar para la alimentación activa.
(Vaya a: Referencia de Diálogos para veruna descripción del diálogo)
Véase también:
• Referencia de Menús
-
Referencia de Menús
Referencia de Menús 16 E³.series
Menú Principal: Herramientas
IconoFunción (pulse sobre la función para ver una descripción detallada)
Tecla de Función
Descripción
Iniciar Editor Base de Datos
Activa el Editor Base de Datos.
Barras de Herramientas...
Se visualizará el menú de configuración de las barras de herramientas. Se puede modificar la configuración de las barras existentes y se pueden definir nuevas barras de herramientas.
Accesos Directos... Se visualizará el menú de configuración de las teclas de función. Se puede modificar la configuración de las teclas existentes y se pueden definir nuevas teclas de función para las funciones existentes.
Verificar Verifica y le informa sobre las posibles inconsistencias dentro del esquema de circuito.
(Vaya a: Referencia de Diálogos paraver una descripción del diálogo)
Informes Se visualizan comandos para generar informes para colocar en una hoja de dibujo, y en formatos Excel, Word, Access y ASCII (véase también el menú Personalizar).
Recargar Parámetros...
Para cargar otros parámetros en un proyecto o para restaurar los parámetros por defecto en proyecto, es posible sustituir los parámetros actuales por los parámetros definidos en el archivo de plantilla (*.e3t).
(Vaya a Referencia de Diálogos para veruna descripción detallada de la ventana)
Parámetros... S Se visualizará el menú Parámetros donde podrá definir varios valores por defecto y varios parámetros estándar.
(Vaya a: Referencia de Diálogos paraver una descripción del diálogo)
Véase también:
• Referencia de Menús
-
Referencia de Menús
E³.series 17 Referencia de Menús
Menú principal: Extras
IconoFunción (pulse sobre la función para ver una descripción detallada)
Tecla de Función
Descripción
Personalizar... Se visualizará el menú Personalizar. Permite al usuario definir sus propias funciones.
(Lista de funciones propias)
Se visualizarán todas las funciones que se han definido en el menú Personalizar.
Véase también:
• Referencia de Menús
-
Referencia de Menús
Referencia de Menús 18 E³.series
Menú principal: Ventana
IconoFunción (pulse sobre la función para ver una descripción detallada)
Tecla de Función
Descripción
Vista Nueva Se abrirá una vista nueva para la hoja
activa.
Cerrar Vista Se cerrará la ventana gráfica actual.
Cerrar Todo Se cerrarán todas las ventanas gráficas abiertas.
Cascada Se modificará el tamaño de todas las ventanas para colocarlas automáticamente en cascada.
Mosaico horizontal
Se modificará el tamaño de todas las ventanas y se ordenarán automáticamente de forma horizontal.
Mosaico vertical Se modificará el tamaño de todas las ventanas y se ordenarán automáticamente de forma vertical.
(Lista de ventanas abiertas)
Aparece una lista de todas las ventanas (hojas y vistas) abiertas. Se traerá al frente automáticamente una ventana pulsando sobre su nombre en esta lista.
Ventanas... Pulse sobre esta opción para abrir una ventana de diálogo en el que podrá activar, cerrar, ordenar en cascada, en mosaico o minimizar una o varias ventanas.
Véase también:
• Referencia de Menús
-
Referencia de Menús
E³.series 19 Referencia de Menús
Menú principal: Ayuda
Icono
Función (pulse sobre la función para ver u a descripción detallada)
Tecla deFunción
Descripción
Contenido ? Se iniciará el sistema de ayuda de E³.series. Buscar... Se iniciará el sistema de ayuda de E³.seriescon la
solapa Buscar activada. Índice... Se iniciará el sistema de ayuda de E³.series y con la
solapa Índice activada. Guía
Rápida... Se iniciará el sistema de ayuda de E³.series con la
solapa Guía Rápida activada.
Sobre E³.series...
Se mostrará la ventana de información con la información del Copyright.
Véase también:
• Referencia de Menús
-
Referencia de Menús
Referencia de Menús 20 E³.series
Menús Contextuales
Ventana Proyecto
Menú contextual: Ventana Proyecto (Hoja seleccionada)
Si pulsa dos veces sobre la hoja, ésta se abrirá. Si ya está abierta, será colocada en la parte superior.
Las funciones visualizadas en el menú contextual dependen de la estructura definida. Este capítulo enumera solamente las funciones que son visualizadas en la estructura por defecto. Para cambiar la estructura, seleccione:
• Propiedades del Proyecto
• Propiedades de Control de Árbol
IconoFunción (enlace con una descripción detallada)
Tecla de Función
Descripción
Hoja Nueva... Se puede insertar una nueva hoja y se puede definir el nombre de la hoja y el formato. La hoja nueva se visualizará en la ventana activa en el Área de Visualización.
Nuevo Documento...
Se inserta un objeto nuevo para incluir información desde otras aplicaciones basadas en Windows en un proyecto E³.series sin tener que convertirla a formato E³.series.
Abrir Si la hoja seleccionada no está abierta se visualizará en una ventana del Área de Visualización. Para abrir una hoja pulse sobre la casilla de verificación para que se quede marcada.
Cerrar Si la hoja seleccionada está abierta, se cerrará. Para cerrar la hoja pulse sobre la casilla de verificación para quitar la marca.
Exportar Dibujo
Un dibujo completo, objetos seleccionados o varias páginas pueden ser exportados en formato ASCII (archivo de diseño - extensión .e3p).
(Vaya a Referencia de Diálogos para ver unadescripción de la ventana)
Exportar PDF... Esta opción sólo está activa si está disponible la licencia apropiada! Para exportar un dibujo completo, objetos seleccionados o varias hojas en formato PDF.
(Vaya a Referencia de Diálogos para ver unadescripción de la ventana)
Exportar como Imagen...
Para exportar un dibujo completo, objetos seleccionados o varias hojas como imagen en
-
Referencia de Menús
E³.series 21 Referencia de Menús
formato *.tif o *.tiff.
(Vaya a: Referencia de Diálogos para ver unadescripción de la ventana)
Guardar Documento...
Se activa esta opción para documentos externos únicamente. Se visualiza la Ventana 'Guardar Como' y se puede seleccionar la ubicación dondedesea guardar el archivo con su nombre y su tipo.
Imprimir... Seleccione esta función con el nombre de una hoja individual para imprimir sólo esta hoja. Si activa esta función con el nombre de un directorio, se imprimirán todas las hojas que contenga dicho directorio.
Cortar Ctrl+X Se corta la hoja seleccionada y envía al portapapeles de Windows.
Copiar Ctrl+C Se copia la hoja seleccionada al portapapeles de Windows.
Pegar Ctrl+V Se pega la hoja previamente cortada/copiada al posición del cursor.
Eliminar Supr Se muestra una pregunta que pregunta si eliminar la hoja seleccionada. 'Si' elimina la hoja seleccionada, 'No' aborta la función sin eliminar la hoja seleccionada. Se puede activar el mensaje No vuelva a mostrar este mensaje, independientemente de la respuesta. Después de activar esta opción, la ventana de diálogo no se muestra más y las hojas se eliminan sin hacerse pregunta alguna.
Renombrar F2 Se puede cambiar el nombre de la hoja.
Saltar doble clic
La función está disponible solamente, si se selecciona una sola hoja.
Abre la hoja seleccionada. Renumerar... Se pueden renumerar los nombres de hoja
seleccionados. Ordenar Se pueden ordenar las hojas seleccionadas por
sus nombres. Excepción: Si sólo se seleccionan hojas de bornes, estas no se ordenan por sus nombres de hoja, sino por el orden de los nombres del regletero de bornes (Designación de Dispositivo). Utilizando la función Renumerar estas hojas ordenadas se pueden ordenar aumentando el número de hoja.
Propiedades del Proyecto...
El menú Propiedades del Proyecto aparecerá y se podrán modificar las propiedades.
Propiedades de Hoja...
Se visualizará el menú Propiedades de Hoja y podrá modificar las propiedades de la hoja seleccionada. Si la función se activa con un nombre de directorio, se modificarán las propiedades de todas las hojas que contenga ese directorio.
Propiedades de Se mostrará el menú de las Propiedades Control
-
Referencia de Menús
Referencia de Menús 22 E³.series
Control de Árbol...
de Árbol y se podrán cambiar las propiedades.
(Vaya a: Referencia de Diálogos para ver unadescripción de la ventana)
Acoplar todos los no colisionados
Se muestra esta función solamente en la estructura arbórea del Portapapeles!
Se transfieren todos los elementos (hojas, dispositivos, campos...), que no colisionen con éstos contenidos en el proyecto, al proyecto.
(véase también: Pegar extendido) Unir al generar
nuevos nombres
Se muestra esta función solamente en la estructura arbórea del Portapapeles!
Al unir, el sistema genera nuevos nombres para dispositivos y hojas.
(véase también: Pegar extendido) Eliminar
Portapapeles Se muestra esta función solamente en la
estructura arbórea del Portapapeles!
Se elimina el portapapeles y el árbol de estructura del portapapeles.
(véase también: Pegar extendido)
Véase también:
• Referencia de Menús
-
Referencia de Menús
E³.series 23 Referencia de Menús
Menú contextual: Ventana Proyecto (Dispositivo)
• Si hace doble clic en n símbolo colocado se ejecutará automáticamente la función SALTAR.
• Las funciones visualizadas en el menú contextual dependen de la estructura definida. Este capítulo enumera solamente las funciones que son visualizadas en la estructura por defecto. Para cambiar la estructura, seleccione:
o Propiedades del Proyecto
o Propiedades de Control de Árbol • Las venas de una manguera dinámica se pueden mover dentro de una
misma manguera o también a otra manguera utilizando la función Arrastrar y Soltar.
• Los símbolos de un dispositivo que no tiene asignación a un componente se pueden mover dentro del Dispositivo (en la Estructura Arbórea de Dispositivo) utilizando la función Arrastrar y Soltar.
• Utilice la función Arrastrar y Soltar en la Estructura Arbórea del Dispositivo para mover los bornes dentro de una banda de bornes. Esta operación sólo es posible si:
o se ha seleccionado únicamente el borne (no gate) o no se ha seleccionado banda de bornes alguna o todos los terminales seleccionados pertenecen a una sola banda de
bornes o ninguno de los bornes seleccionados se coloca en el Armario
• Mover Componente dentro del Árbol de Dispositivo duplicará el componente.
IconoFunción (enlace con una descripción detallada)
Tecla de Función
Descripción
Purgar Objetos que no se utilicen
Al pulsar esta opción se eliminan automáticamente los objetos no utilizados del proyecto (dispositivos, conectores, hilos, mangueras, dispositivos de bloque, componentes, tipos de manguera, tipos de símbolo, señales, nombre de atributo, designaciones de Asignación a Nivel Superior, Situación). Los objetos encontrados se visualizan en la lista de la Ventana de Salida. La función sólo se activa cuando se selecciona el Nombre del Proyecto.
Purgar vistas no colocadas de pin
Esta función purga los huecos de vistas pin correspondientes (qué resultan de los pins originales que son eliminados) para todos conectores y conectores de bloque disponibles en el proyecto asignando el símbolo de la primera vista pin al pin original. La función sólo se activa cuando se selecciona el Nombre del Proyecto.
(véase también: Parámetros - Colocación -Vistas del Símbolo)
-
Referencia de Menús
Referencia de Menús 24 E³.series
Insertar Nuevo Bloque
Añade un bloque nuevo, no colocado, con un nombre que se genera automáticamente al proyecto. En la estructura arbórea del dispositivo, estos se identifican mediante un icono amarillo.
(Vaya a Insertar Bloque para ver unadescripción detallada)
Actualizar Bloque...
Carga el archivo de dibujo del bloque que se asocia con el bloque para sincronizar con un sistema externo La función se activa cuando se selecciona un bloque.
Separar Bloque... El comando está activo en los bloques que ya están representados por un símbolo en el dibujo.
Colocar Nueva Vista de Dispositivo...
Se puede colocar una vista nueva en la hoja de dibujo. La función se activa en todos los dispositivos. Observe: Con respecto a las mangueras y los hilos, la función está disponible solamente si se conectan a un dispositivo. En este caso, se crea la vista del dispositivo conectado. Se ejecuta la función, si se activa en una manguera, para cada vena de la manguera.
Colocar Nueva Vista de Pin...
Coloca una nueva vista en la hoja de dibujo. La función se activa solamente en un solo pin si un símbolo se ha definido en Herramientas -> Colocación -> Símbolos de Vista Pin.
Colocar Gráfico de Documentación...
Coloca el gráfico de documentación que representa a un conector. La función se activa cuando selecciona un conector.
Colocar Símbolo Maestro
Coloca el símbolo maestro. La función se activa cuando selecciona un conector.
Colocar Pins Únicos
Los conectores de pin seleccionados aparecen dinámicamente en la posición del cursor y se pueden colocar en el dibujo. La función se activa cuando se selecciona un componente del conector.
Colocar Grupo de Pin
Los pins seleccionados aparecen en la posición del cursor y se pueden colocar en una hoja. La función se activa cuando se seleccionan varios símbolos de conector.
Colocar El símbolo seleccionado (parte de un dispositivo) aparece en le cursor para ser colocado en la hoja. Si se selecciona un dispositivo, el primer elemento libre del dispositivo aparecerá en el cursor. La función se activa cuando selecciona un símbolo sin colocar o un dispositivo que contenga símbolos o bloques sin colocar.
-
Referencia de Menús
E³.series 25 Referencia de Menús
Colocar uno por uno
Ciertos símbolos no utilizados de un dispositivo se pueden colocar de modo consecutivo. Los símbolos seleccionados (partes de un dispositivo) aparecen en la posición del cursor y se pueden colocar uno detrás del otro en una hoja.
Saltar doble clic
Se visualizará la hoja que contiene el símbolo colocado con el símbolo resaltado. La función sólo está activa si se ha colocado elsímbolo en una hoja.
Opciones Se abre la ventana de diálogo Variantes/Opciones que se muestra las opciones existentes en el proyecto. Se puedenactivar / desactivar estas opciones. Para mostrar opciones, véase Parámetros - Variantes/Opciones - Ver.
Insertar Hoja de Bornes...
Inserta en el dibujo una hoja de bornes para el dispositivo seleccionado / para los dispositivos seleccionados. Si se ha creado ya la hoja de bornes para el dispositivo seleccionado, esta función actualiza la hoja de bornes. Si no se ha creado la hoja de bornes, es decir se crea 'recientemente', la hoja de bornes será visualizada activamente en el Área de Dibujo.
Insertar Borne Se puede añadir un borne nuevo al dibujo. El borne seleccionado se insertará como bornenuevo del mismo tipo debajo del borne seleccionado dentro de la banda de bornes. Si la banda de bornes se ha seleccionado, se utilizará el tipo de borne del primer borne de la banda se insertará el borne al principio del regletero de bornes. La función se activa cuando se selecciona un regletero de bornes o un borne.
Purgar Regletero de Bornes
Elimina los bornes no utilizados de un regletero de bornes. La función se activa cuando selecciona un o más regleteros de bornes.
Ordenar Bornes... Se pueden ordenar los bornes existentes. La función se activa cuando selecciona un regletero de bornes.
Insertar Venas... Se pueden añadir nuevas venas a una manguera. Esta función se activa cuando selecciona una manguera, una vena y un blindaje.
Conectar Venas Se coloca la vena seleccionada. Esta función se encuentra activa cuando selecciona venas no utilizadas y utilizadas.
Conectar uno por uno
Las venas seleccionadas se colocan una detrás de la otra en una hoja. La función se encuentra activa cuando selecciona varias venas sin colocar.
Desconectar Elimina las venas de una conexión existente.
-
Referencia de Menús
Referencia de Menús 26 E³.series
Venas La función se activa cuando selecciona una o más venas.
Añadir Blindaje Se puede añadir un blindaje nuevo. Si se ha seleccionado una manguera, el blindaje se inserta al principio de la manguera, sin asignar venas al blindaje . Si se ha seleccionado una vena, el blindaje se inserta y la vena seleccionada se asigna al blindaje. Para añadir otras venas al blindaje, utilice la función Arrastrar y Soltar o la función 'Insertar Venas'. Los blindajes que no cubren venas sólo se muestran en la Ventana Proyecto, no en la hoja de dibujo. La función se activa cuando se selecciona una manguera dinámica o hilo.
Añadir Par Trenzado
Se puede colocar un hilo trenzado en una hojade manguera y arrastrar sobre las venas. Se genera un bundle de mangueras con las propiedades correspondientes del símbolo para cada símbolo colocado. La función se activa cuando se selecciona una manguera dinámica o hilo.
Añadir Bundle Se puede colocar un bundle en una hoja de manguera y arrastrar sobre las venas. Se genera un bundle de mangueras con las propiedades correspondientes del símbolo para cada símbolo colocado. La función está activa al seleccionar una manguera dinámica o hilo.
Conectar Automáticamentelos Bundles
Se colocan los símbolos de bundle definidos en Parámetros... en líneas gráficas de conexión, en las cuales se colocan las venas. La función está activa en mangueras que contienen blindajes (apantallados) o directamente en blindajes.
Cortar Ctrl+X Se corta el objeto seleccionado y envía al portapapeles de Windows. Observe: Se pueden cortar solamente los dispositivos.
Copiar Ctrl+C Se copia el objeto seleccionado al portapapeles de Windows. Observe: Se pueden copiar solamente los dispositivos.
Pegar Ctrl+V Se pega el objeto previamente cortado/copiado a la carpeta con la misma designación. Esta función está disponible solamente, si se selecciona en una carpeta o en un dispositivo.
Eliminar Supr El dispositivo se elimina del proyecto. La función solamente está activa si no se ha colocado ningún símbolo del dispositivo en una hoja. La función también se encuentra activa en las
-
Referencia de Menús
E³.series 27 Referencia de Menús
venas de mangueras dinámicas, es decir, las venas se pueden eliminar de una manguera. Si la vena seleccionada se ha colocado en una hoja, se debe confirmar la eliminación. La vena también se eliminará de la línea de conexión existente.
Renombrar F2 Se puede modificar la designación de
dispositivo. La función está activa si se selecciona un dispositivo y no parte de un dispositivo.
Ordenar ascendente
Se pueden ordenar ascendente los siguientes objetos en la vista arbórea de Dispositivos:
• hilos • grupos de hilo • mangueras dinámicas • conectores sin tipo componente
Ordenar descendente
Se pueden ordenar descendente los siguientesobjetos en la vista arbórea de Dispositivos:
• hilos • grupos de hilo • mangueras dinámicas • conectores sin tipo componente
Guardar en la Base de Datos...
Guarda el componente seleccionado en la Base de Datos. La función se encuentra activa en un dispositivo dinámico que no tiene nombre de componente o un componente sin estructura lógica (símbolo). El Editor de Base de Datos debe estar activo.
(Véase también el Editor de Base de Datos ->Componentes -> Definir Componente
Dinámico) Propiedades del
Proyecto... Se mostrará el menú de las Propiedades del
Proyecto y se podrán cambiar las propiedades. La función está disponible al seleccionar el nombre del proyecto.
(Vaya a: Referencia de Diálogos para veruna descripción de la ventana)
Propiedades del Dispositivo...
Se mostrará el menú de las Propiedades del Dispositivo y se podrán cambiar las propiedades.
(Vaya a: Referencia de Diálogos para veruna descripción de la ventana)
Propiedades de Símbolo...
Se mostrará el menú de las Propiedades de Símbolo y se podrán cambiar las propiedades. La función está disponible al seleccionar un símbolo.
(Vaya a: Referencia de Diálogos para ver
-
Referencia de Menús
Referencia de Menús 28 E³.series
una descripción de la ventana) Propiedades del
Hilo... Se mostrará el menú de las Propiedades del
Hilo y se podrán cambiar las propiedades. La función está disponible al seleccionar un hilo.
(Vaya a: Referencia de Diálogos para veruna descripción de la ventana)
Propiedades de Control de Árbol...
Se mostrará el menú de las Propiedades Control de Árbol y se podrán cambiar las propiedades.
(Vaya a: Referencia de Diálogos para veruna descripción de la ventana)
Acoplar todos los no colisionados
Se muestra esta función solamente en la estructura arbórea del Portapapeles!
Se transfieren todos los elementos (hojas, dispositivos, campos...), que no colisionen con éstos contenidos en el proyecto, al proyecto.
(véase también: Pegar extendido) Unir al generar
nuevos nombres Se muestra esta función solamente en la
estructura arbórea del Portapapeles!
Al unir, el sistema genera nuevos nombres para dispositivos y hojas.
(véase también: Pegar extendido) Eliminar
Portapapeles Se muestra esta función solamente en la
estructura arbórea del Portapapeles!
Se elimina el portapapeles y el árbol de estructura del portapapeles.
(véase también: Pegar extendido)
Véase también:
• Referencia de Menús
-
Referencia de Menús
E³.series 29 Referencia de Menús
Menú contextual: Ventana Proyecto (Armario)
Las vistas Armario de la ventana de proyecto enumeran los objetos de armario (modelos, conductos de manguera y montajes) de todos los dispositivos utilizados en el proyecto.
La vista Armario consiste en dos vistas: La vista Armario - Colocado contiene los objetos de armario que son colocados en el proyecto, y la vista Armario - No Colocado contiene todos los objetos de armario que no se colocan todavía.
Las funciones visualizadas en el menú contextual dependen de la estructura definida. Este capítulo enumera solamente las funciones que son visualizadas en la estructura por defecto. Para cambiar la estructura, seleccione:
• Propiedades del Proyecto
• Propiedades de Control de Árbol
IconoFunción (enlace con descripción detallada)
Tecla de Función
Descripción
Purgar objetos no utilizados
Al pulsar esta opción se eliminan automáticamente los objetos no utilizados del proyecto (dispositivos, conectores, hilos, mangueras, dispositivos de bloque, componentes, tipos de manguera, tipos de símbolo, señales, nombre de atributo, designaciones de Asignación a Nivel Superior, Situación). Los objetos encontrados se visualizan en la lista de la Ventana de Salida. La función sólo se activa cuando se selecciona el Nombre del Proyecto.
Purgar vistas no colocadas de pin
Esta función purga los huecos de vistas pin correspondientes (qué resultan de los pins originales que son eliminados) para todos conectores y conectores de bloque disponibles en el proyecto asignando el símbolo de la primera vista pin al pin original. La función sólo se activa cuando se selecciona el Nombre del Proyecto.
(véase también: Parámetros - Colocación -Vistas del Símbolo)
Insertar Hoja de Bornes...
Se crea una hoja de bornes para todos los dispositivos contenidos en el proyecto. Si se ha creado ya la hoja de bornes para un dispositivo, esta función actualiza la hoja de bornes.
Colocar El dispositivo seleccionado aparece en la posición del cursor y se puede colocar así en la hoja de armario. La función sólo está activa en una hoja de armario y al seleccionar un dispositivo no
-
Referencia de Menús
Referencia de Menús 30 E³.series
colocado. Descolocar Descoloca el dispositivo seleccionado de la hoja
de armario. El dispositivo entonces será enumerado en la carpeta No Colocado de la vista del árbol de Armario en la ventana de proyecto.
Cortar Ctrl+X Se corta el objeto seleccionado y envía al portapapeles de Windows.
Copiar Ctrl+C Se copia el objeto seleccionado al portapapeles de Windows.
Pegar Ctrl+V Se pega el objeto previamente cortado/copiado en la vista Armario - No colocado. La función sólo está activa al seleccionar el nombre del proyecto.
Saltar doble clic
Se visualizará la hoja que contiene el dispositivocolocado con el modelo resaltado. La función sólo está activa, si se colocado el modelo en una hoja de armario.
Renombrar F2 Se puede cambiar la Situación.
La función está disponible al seleccionar una carpeta de Situación.
Propiedades del Proyecto...
Se mostrará el menú de las Propiedades del Proyecto y se podrán cambiar las propiedades. La función sólo está activa al seleccionar el nombre del proyecto.
(Vaya a: Referencia de Diálogos para ver unadescripción de la ventana)
Propiedades del Dispositivo...
Se visualiza el menú Propiedades del Dispositivo y podrá modificar las propiedades de los dispositivos seleccionados.
(Vaya a: Referencia de Diálogos para ver unadescripción del diálogo)
Propiedades de Control de Árbol...
Se mostrará el menú de las Propiedades Control de Árbol y se podrán cambiar las propiedades.
(Vaya a: Referencia de Diálogos para ver unadescripción de la ventana)
Acoplar todos los no colisionados
Se muestra esta función solamente en la estructura arbórea del Portapapeles!
Se transfieren todos los elementos (hojas, dispositivos, campos...), que no colisionen con éstos contenidos en el proyecto, al proyecto.
(véase también: Pegar extendido) Unir al generar
nuevos nombres
Se muestra esta función solamente en la estructura arbórea del Portapapeles!
Al unir, el sistema genera nuevos nombres para dispositivos y hojas.
(véase también: Pegar extendido)
-
Referencia de Menús
E³.series 31 Referencia de Menús
Eliminar Portapapeles
Se muestra esta función solamente en la estructura arbórea del Portapapeles!
Se elimina el portapapeles y el árbol de estructura del portapapeles.
(véase también: Pegar extendido)
Véase también:
• Referencia de Menús
-
Referencia de Menús
Referencia de Menús 32 E³.series
Vista Base de Datos
Menú contextual: Ventana Base de Datos (Componente)
Se puede utilizar la función Arrastrar y Soltar para colocar el símbolo en la hoja o para cargar el componente en el Árbol de Dispositivo.
IconoFunción (enlace con descripción detallada)
Tecla de Función
Descripción
Colocar D El componente/símbolo seleccionado aparece en la posición del cursor y se puede colocar así en el dibujo.
EmplazamientoExtendido
La función 'Emplazamiento Extendido' en la vista Componente de la ventana Base de Datos sólo está disponible para los sub-circuitos. La función corresponde a la función 'Pegado Extendido'.
Si se pega un sub-circuito en el dibujo mediante el comando Emplazamiento Extendido, se pueden editar la designación del dispositivo, la asignación a nivel superior y la situación.
(Véase también: Pegar un Sub-circuito, Modificaciones)
Insertar Manguera
La manguera seleccionada aparece en la posición del cursor y puede ser colocada en un dibujo.
(Vaya a Insertar Manguera para ver unadescripción detallada)
Conectar Venas
Lo que sigue es válido para los tipos de manguera: Conecta todas las venas de la manguera.
Lo que sigue es válido para las venas de un tipo de manguera: Conecta las venas seleccionadas de repente, a menos que las posibilidades únicas de conexión estén disponibles.
Conectar Mangueras Continuamente
Con cada función de conectar, el sistema genera continuamente una nueva manguera, que venas se colocan de repente. El usuario permanece en este modo hasta que se aborta utilizando Esc o Anular del menú contextual.
Conecta Venas Continuamente
Esta función está activa en las venas de una manguera. Se conectan continuamente todas las venas de un tipo de manguera hasta ningunas están disponibles no más largos. El usuario permanece en este modo hasta que se aborta utilizando Esc o Anular del menú
-
Referencia de Menús
E³.series 33 Referencia de Menús
contextual. Insertar Hilo El hilo seleccionado será enumerado en la vista
arbórea de Dispositivo de la ventana proyecto. Elhilo puede entonces ser colocado en el dibujo
Insertar Grupo de Hilos
El grupo de hilos seleccionado será enumerado en la vista arbórea de Dispositivo de la ventan de proyecto. El grupo completo o los hilos individuales se pueden entonces colocar en el dibujo.
Conectar Hilos Esta función está activada en hilos individuales de un grupo de hilos. El hilo seleccionado se coloca al hacer clic sobre una conexión, esto corresponde a la funcionalidad Arrastrar&Soltar. Todas las conexiones en las que se debería rutear un hilo del tipo respectivo se seleccionan al arrastrar una línea de intersección (horizontal o verticalmente) mientras se mantiene pulsado el botón izquierdo del ratón.
Conectar Hilos Continuamente
Esta función está activada en hilos individuales de un grupo de hilos. La función corresponde a la funcionalidad Conectar Hilos. Se coloca el mismo tipo de hilo hasta que se anula la función (al hacer clic se coloca un solo hilo, al arrastrar una línea de intersección se colocan varios hilos). El usuario continúa trabajando en este modo hasta que la función se cancela utilizando ESC o Anular desde el menú contextual visualizado.
Colocar Pins Únicos
El símbolo seleccionado aparece en la posición del cursor y se puede colocar en el dibujo.
Colocar un Grupo de Pins
Los pins seleccionados aparecen en la posición del cursor y pueden ser colocados en el dibujo. La función se activa cuando se seleccionan varios símbolos conectores.
Colocar como Símbolo
El símbolo seleccionado aparece en la posición del cursor y se puede colocar en el dibujo.
Colocar como Gráfico
El símbolo seleccionado aparece en la posición del cursor y se puede colocar como gráfico agrupado sin ningún atributo.
Nuevo Crea un componente completamente nuevo. Al pulsar sobre esta opción se inicia automáticamente el Editor Base de Datos. La función se activa cuando se selecciona un componente o símbolo (no símbolo conector ni conductor).
Editar Edita un componente existente. Al pulsar sobre esta función se inicia automáticamente el Editor Base de Datos. La función se activa cuando se selecciona un componente o símbolo (no símbolo conector ni conductor).
Actualizar en Proyecto
Todas las versiones existentes en el proyecto son reemplazadas con la 'versión actual' de la base de datos. La función se activa cuando se selecciona un
-
Referencia de Menús
Referencia de Menús 34 E³.series
componente o símbolo (no símbolo conector ni conductor).
Eliminar Elimina un componente existente en la Base de Datos Componente. La función sólo está disponible si se ha iniciado previamente el Editor Base de Datos.
Propiedades del Componente...
Se visualizará el menú Propiedades Componente.
(Vaya a Propiedades del Componente paraver una descripción detallada)
Propiedades de Símbolo...
Se visualizará el menú Propiedades de Símbolo. La función sólo está disponible en el menú si ha seleccionado un símbolo (como parte de un componente).
(Vaya a Propiedades de Símbolo para ver unadescripción detallada)
Propiedades del Modelo...
Se visualizará el menú Propiedades del Modelo. La función sólo está disponible en el menú si ha seleccionado un modelo (como parte de un componente).
(Vaya a Propiedades del Modelo para ver unadescripción detallada)
Véase también:
• Referencia de Menús
-
Referencia de Menús
E³.series 35 Referencia de Menús
Menú contextual: Ventana Base de Datos (Símbolo)
IconoFunción (enlace con una descripción detallada)
Tecla de Función
Descripción
Colocar D El símbolo seleccionado aparece en la posición del cursor y puede colocarse así en el dibujo.
Colocar como Gráfico
El símbolo seleccionado aparece en la posición del cursor y se puede colocar como gráfico agrupado sin ningún atributo.
Nuevo Crea un símbolo completamente nuevo. Al pulsar sobre esta función se inicia automáticamente el Editor Base de Datos.
Editar Edita un símbolo existente. Al pulsar sobre esta función se inicia automáticamente el Editor Base de Datos.
Actualizar en Proyecto
Todas las versiones existentes en el proyecto se reemplazan con la 'versión actual' de la base de datos.
Eliminar Elimina un símbolo existente de la Base de Datos Símbolos. La función sólo está disponible si se ha activado previamente el Editor Base de Datos.
Propiedadesde Símbolo
Se visualizará el menú Propiedades y podrá modificar las propiedades del símbolo seleccionado.
(Vaya a Propiedades de Símbolo para ver unadescripción detallada)
Véase también:
• Referencia de Menús
-
Referencia de Menús
Referencia de Menús 36 E³.series
Menú contextual: Ventana Base de Datos (Varios)
IconoFunción (enlace con descripción detallada)
Tecla de Función
Descripción
Colocar D El objeto seleccionado aparece en la posición del cursor y así se puede colocar en el dibujo.
La función NO está activa cuando se selecciona un formato de hoja o una plantilla de texto.
Colocar como Gráfico
El símbolo seleccionado aparece en la posición del cursor y puede ser colocado como gráfico agrupado sin atributos. La función NO está activa cuando se selecciona un formato de hoja.
Colocar Bloque Aparece el bloque seleccionado en la posición
del cursor y puede ser colocado en un dibujo. La función se activa únicamente cuando se selecciona un símbolo de bloque.
Nuevo Se puede insertar un nuevo elemento, por ejemplo una hoja, un bloque, una referencia de señal, etc. Al pulsar sobre esta función se inicia automáticamente el Editor Base de Datos.
Editar Edita un elemento existente. Al pulsar sobre esta función se inicia automáticamente el Editor de Base de Datos.
Actualizar en elProyecto
Todas las versiones existentes en un proyecto sereemplazan con la versión 'actual' desde la Base de Datos.
Eliminar Elimina un elemento existente de la Base de Datos Símbolos. La función sólo está activa si se ha iniciado previamente el Editor de Base de Datos.
Propiedades de Símbolo
Aparecerá el Menú de Propiedades de Símbolo.
(Para la descripción del diálogo véase tambiénPropiedades de Símbolo)
Véase también:
• Referencia de Menús
-
Referencia de Menús
E³.series 37 Referencia de Menús
Menú contextual: Menú Ventana Base de Datos
IconoFunción (enlace con descripción detallada)
Tecla de Función
Descripción
Estructura Arbórea Se muestra la función solamente al activar en el nombre de la base de datos!
Visualiza la ventana de diálogo Estructura Arbórea de Base de Datos. Con la definición de la estructura arbórea, se pueden estructurar las bases de datos de cualquier manera según los requisitos del usuario. Varias plantillas de estructura son posibles, con las cuales se puede cambiar fácilmente la configuración de la estructura arbórea en el proyecto (y en la base de datos).
(Para una descripción de la ventanade diálogo véase también Estructura
Arbórea de Base de Datos) Configurar Búsqueda
de... La configuración del sistema de
búsqueda para la selección en la base de datos se puede definir en el menú Configuración.
(Vaya a Configuración paraBúsqueda de Componentes para
ver una descripción detallada) Seleccionar Base de
Datos... La función 'Seleccionar Base de
Datos' le permite definir otra base de datos de componente o de símbolo.
(Vaya a Seleccionar Base de Datospara ver una descripción detallada)
Configurar Bases de Datos...
Configura las bases de datos para susproyectos E³.series.
(Vaya a Configurar Base de Datospara ver una descripción detallada)
Actualizar todos los Símbolos/Componentes en el Proyecto
Todas las versiones existentes, de todos los componentes/símbolos, dentro del proyecto son reemplazados por la 'versión actual' de la Base de Datos.
Actualizar la Configuración del Proyecto
Esta función actualiza los datos de configuración dentro del proyecto. Si se realiza algún cambio en la asignación de los tipos de texto a los atributos éstos se encuentran
-
Referencia de Menús
Referencia de Menús 38 E³.series
durante el proceso de actualización, se mostrará un mensaje al respecto.
Nuevo Símbolo El Editor de la Base de Datos se inicia de forma automática cuando se pulsa en esta función, lista para la creación de un nuevo símbolo.
Nuevo Componente El Editor de la Base de Datos se inicia de forma automática cuando se pulsa en esta función, lista para la creación de un nuevo componente.
Nuevo Modelo El Editor de la Base de Datos se inicia de forma automática al pulsar esta función, está listo para la definición de un nuevo modelo.
Véase también:
• Referencia de Menús
-
Referencia de Menús
E³.series 39 Referencia de Menús
Varios
Menú contextual: Función CONECTAR
IconoFunción (enlace con descripción detallada)
Tecla de Función
Descripción
ConexiónC Crea una línea de conexión.
Fin abierto
Crea una conexión con fin abierto.
Esquina Espacio Define una esquina intermedia para la línea de conexión.
Atrás Supr Elimina el último segmento de la línea de conexión. Anular Esc Anula la función conectar.
Las líneas de Conexión se pueden dibujar también con un 'inicio abierto'. Para poder hacerlo de este modo, pulse en cualquier lugar de la hoja para definir el punto inicial.
Véase también:
• Referencia de Menús
-
Referencia de Menús
Referencia de Menús 40 E³.series
Menú contextual: Área de Dibujo
IconoFunción (enlace con una descripción detallada)
Tecla de Función
Descripción
Cortar Envía la hoja seleccionada al portapapeles de Windows y la elimina del proyecto.
Copiar Los gráficos, textos, símbolos y dispositivos seleccionados se copian en el portapapeles de Windows. El gráfico de un objeto seleccionado se copiará en el portapapeles como un gráfico vectorial y los programas que puedan leer este formato podrán importarlo. Se copiará en el portapapeles la información lógica interna completa y E³.series podrá leer esta información.
Pegar Se pega en el dibujo el contenido del
portapapeles de Windows. Si se trata de un dispositivo, se añadirá un nuevo dispositivo en el proyecto y también se visualizará en el Árbol de Dispositivo. También se le proporciona una Designación de Objeto. Si se ha copiado en el portapapeles parte de un dibujo E³.series, ésta se colocará junto con la información asociada correspondiente. Si ha copiado TEXTO desde otro programa (p.ej. BLOC DE NOTAS) el texto se colocará como texto de gráfico.
Pegar Extendido CTRL+Shift+VSi se pega un dispositivo en el dibujo mediante el comando Pegar Extendido, se pueden editar la designación del dispositivo, la asignación y la situación ambas de nivel superior.
(Véase también: Pegar un Sub-circuito, Modificaciones)
Zoom Aparece el "rectángulo ZOOM". El área de
zoom deseada se puede definir ajustando el tamaño del rectángulo. La coordenada digitalizada se utiliza como primer vértice del área de zoom.
Ajustar a ventana
Se modifica el tamaño de la hoja entera para ajustarla a la ventana.
Mover (Rotar) Se pueden mover los objetos
seleccionados. Se puede ejecutar la misma función pulsando y arrastrando el ratón sobre el objeto seleccionado. Si pulsa el botón derecho del ratón mientras mueve el objeto, aparecerá un menú contextual y podrá rotar o hacer una simetría de los objetos
-
Referencia de Menús
E³.series 41 Referencia de Menús
seleccionados.
Modificar Aparece el 'cursor para MODIFICAR' y los
objetos seleccionados se pueden cambiar de tamaño. Se puede ejecutar la misma función moviendo los 'tiradores' de los objetos seleccionados.
Visualizar orden Un sub-menú con más comandos aparece:
Traer al frente Enviar al fondo Traer adelante Enviar atrás
Estas funciones se pueden aplicar a todos los objetos gráficos y símbolos seleccionables.
Eliminar Canc Se pueden eliminar del dibujo los objetos
seleccionados. Si el objeto eliminado forma parte de un Dispositivo, será eliminado de la hoja y se visualizará en elÁrbol de Dispositivo como objeto no utilizado. Si se elimina una línea de conexión, todas las señales situadas en los puntos finales también serán eliminadas (véase la función Desconectar Eliminar Señal)
Saltar Se visualizará la hoja que contiene el
símbolo colocado con el símbolo resaltado. La función está activa en el texto que representa una referencia cruzada.
Desconectar Mantener Señal
Elimina la conexión y mantiene las señales asignadas a los pins.
Desconectar Eliminar Señal
Elimina la conexión y también las señales asignadas a los pins.
Saltar al Árbol Ctrl+botón izq del ratón
Vaya al objeto correspondiente en la Vista de Árbol de Dispositivo de la Ventana Proyecto. La Vista de Dispositivo se abrirá automáticamente con el objeto correspondiente resaltado en el Árbol de Dispositivo. En la Vista de Árbol el objeto se expande para mostrar todas sus partes.
Conexión C Aparece el cursor 'Conexión'. La conexión
se crea pulsando sobre un punto de conexión de un símbolo para definir el punto de inicio (el cursor cambia de forma al detectar un punto de conexión) y pulsando varias veces para definir segmentos de la línea de conexión y por último el punto final.
Desconectar Venas
Elimina las venas de una conexión existente. La función está activa al seleccionar una o más venas.
-
Referencia de Menús
Referencia de Menús 42 E³.series
Volver a conectar Venas
Reconecta venas de extremos abiertos. La función 'Seleccionar Vena' aparece cuando la(s) vena(s) que hay que reconectar se pueden seleccionar.
Referencia de Hoja...
Se muestra la ventana de diálogo de La Referencia de Señal que le permite definir el tipo de texto de la referencia cruzada y su designación. Esta función se activa con los símbolos de referencia cruzada.
Separar/unir pins de conector
Esta función está activa al seleccionar un símbolo de conector o un símbolo de bloque-conector, si el símbolo no está enchufado. La ventana 'Separar o unir pins de conector' aparece y las propiedades de los pins del conector se pueden modificar.
Actualizar Bloque
Se puede asociar un archivo de diseño distinto con un bloque. Esta función se activa únicamente con los bloques.
Separar Bloque Esta función sólo se activa con los bloques.
Colocar Vista Nueva de Dispositivo...
Esta función sólo se activa con los conectores.
Colocar Vista Nueva de Pin...
Esta función sólo se activa con los conectores.
Colocar Documentación Gráfico
Esta función sólo se activa con los conectores.
Agrupar Los gráficos seleccionados se pueden
agrupar. La función sólo está activa se ha seleccionado un gráfico. También se puede añadir a un grupo un símbolo. Si se seleccionan grupos existentes para agruparlos, se agrupará como grupo anidado.
Desagrupar Los gráficos unidos como grupo se
desagrupan. Los gráficos unidos como grupos anidados se desagrupan en los grupos y gráficos originales.
Editar puntos Se puede cambiar la forma de las líneas gráficas, rectángulos o polígonos.
Conexión interna
Los patrones externos se pueden convertir en patrones internos en la regleta de bornes. (véase también Funcionalidad de la Regleta de Bornes)
Conexión externa
Los patrones internos se pueden convertir en patrones externos en la Regleta de Bornes. (véase también Funcionalidad de la Regleta de Bornes)
Propiedades de Se visualizará el menú Propiedades de
-
Referencia de Menús
E³.series 43 Referencia de Menús
Hoja... Hoja y podrá modificar las propiedades de la hoja seleccionada.
(Vaya a Referencia de Diálogos paraver una descripción del diálogo)
Propiedades de Gráfico...
Se visualizará el menú Propiedades de Gráfico y podrá modificar las propiedades de los objetos seleccionados. La función sólo está disponible en el menú se ha seleccionado un gráfico.
(Vaya a Referencia de Diálogos paraver una descripción del diálogo)
Propiedades de Texto...
Se visualizará el menú Propiedades de Texto y podrá modificar las propiedades del texto seleccionado. La función sólo está disponible en el menú si se ha seleccionado un texto.
(Vaya a Referencia de Diálogos paraver una descripción del diálogo)
Propiedades de Conexión...
Se visualizará el menú Propiedades de Conexión y podrá modificar las propiedades de la conexión seleccionada. La función sólo está disponible en el menú si se ha seleccionado una conexión.
(Vaya a Referencia de Diálogos paraver una descripción del diálogo)
Propiedades de Dispositivo...
Se visualizará el menú Propiedades de Dispositivo y podrá modificar las propiedades del dispositivo seleccionado. La función sólo está disponible en el menú si se ha seleccionado un dispositivo.
(Vaya a Referencia de Diálogos paraver una descripción del diálogo)
Propiedades de Símbolo...
Se visualizará el menú Propiedades de Símbolo y podrá modificar las propiedades del símbolo seleccionado. La función sólo estará disponible en el menú si se ha seleccionado un símbolo.
(Vaya a Referencia de Diálogos paraver una descripción del diálogo)
Propiedades de Pins...
Se visualizará el menú Propiedades de Pins y podrá modificar las propiedades del pin seleccionado. La función sólo estará disponible en el menú si se ha seleccionado un pin.
(Vaya a Referencia de Diálogos paraver una descripción del diálogo)
-
Referencia de Menús
Referencia de Menús 44 E³.series
Propiedades de Campo...
Se visualizará el menú Propiedades de Campo y podrá modificar las propiedades del campo seleccionado. La función sólo está disponible en el menú si se ha seleccionado un campo.
(Vaya a Referencia de Diálogos paraver una descripción del diálogo)
Véase también:
• Referencia de Menús
-
Referencia de Menús
E³.series 45 Referencia de Menús
Menú contextual: Menú Ventana
IconoFunción (enlace a descripción detallada)
Tecla de Función
Descripción
Permitir Acoplamiento
Controla si el acoplamiento es posible en esta ventana.
(Vea también: Menús Acoplables) Ocultar La ventana se ocultará. ...Buscar
Configuración... La configuración del sistema de búsqueda para
la selección de la base de datos se puede definir en el menú configuración.
(Para descripción de ventana ver:Configuración de Búsqueda de
Componente) Seleccionar
Base de Datos...
La función 'Seleccionar Base de Datos' le permite seleccionar otra base de datos de componentes o símbolos.
(Para descripción de ventana ver: Selección deBase de Datos)
Configurar Bases de Datos...
Configura las base de datos para su proyecto E³.series.
(Para descripción de ventana ver:Configuración de Base de Datos)
Flotar en Ventana Principal
La ventana no se puede acoplar. La ventana se puede mover sólo dentro del área de dibujo.
Véase también:
• Referencia de Menús
-
Referencia de Menús
Referencia de Menús 46 E³.series
Menú contextual: Función MOVER
Icono
Función (enlace con descripcióndetallada)
Tecla de Función
Descripción
Colocar D Coloca objetos que se han movido.
Rotar R Rota los objetos 90 grados en el sentido de las agujas
del reloj y muestra los objetos en la posición del cursor. La función sólo estará activa si los objetos se pueden rotar.
Simetría X
X Ofrece una simetría de los objetos sobre el eje horizontal (X) y muestra los objetos en la posición del cursor. La función sólo estará activa si los objetos se pueden rotar.
Simetría Y
Y Ofrece una simetría de los objetos sobre el eje vertical (Y) y muestra los objetos en la posición del cursor. La función sólo estará activa si los objetos se pueden rotar.
Anular Esc Anula la función MOVER.
Véase también:
• Referencia de Menús
-
Referencia de Menús
E³.series 47 Referencia de Menús
Menú contextual: Función Editar Puntos
IconoFunción (enlace con descripción detallada)
Tecla de Función
Descripción
Añadir punto Añade un punto al objeto gráfico. Eliminar punto Elimina el punto seleccionado.
Esta opción sólo está disponible en el menú contextual si pulsa sobre un punto. Sólo estará activa si la forma consiste al menos en tres puntos.
Eliminar segmentos
Elimina el segmento de línea seleccionado. La opción sólo estará disponible en el menú contextual si pulsa sobre un segmento. Sólo estará activa si es una forma cerrada que consiste al menos en tres puntos.
Cerrar contorno Cierra la forma seleccionada. Esta opción sólo estará activa si se ha seleccionado una forma abierta.
Detener la edición de puntos
Cancela el modo Editar.
Véase también:
• Referencia de Menús
-
Referencia de Menús
Referencia de Menús 48 E³.series
Tabla de Dispositivo
IconoFunción (enlace con descripción detallada)
Tecla de Función
Descripción
Mover Seleccione esta función para mover la tabla. Esconder Esconda la Tabla de Dispositivo. Para mostrar la
Tabla de Dispositivo, seleccione Ver -> Tabla de Dispositivo.
Añadir Atributo...
Se pueden añadir atributos adicionales a las nuevas columnas utilizando la función Añadir Atributo.
Borrar Atributo
Borrar Atributo elimina estas columnas.
Ordenar ascendente / Ordenar descendente
Se puede ordenar la tabla por las columnas: Ordenar ascendente / Ordenar descendente.
Propiedades... Pulse con el botón derecho del ratón sobre el icono / símbolo en la columna izquierda del la ventana de diálogo y seleccione la función Propiedades... para visualizar las propiedades correspondientes.
Mostrar Filtro Especificar un Filtro puede restringir la salida. Para hacerlo, pulse con el botón derecho del ratónsobre el icono / símbolo en la columna izquierda de la ventana de diálogo y seleccione la función Mostrar Filtro del menú contextual.
Véase también:
• Referencia de Menús
-
Referencia de Menús
E³.series 49 Referencia de Menús
E³.schematic
Referencia de Menús para E³.schematic
Este capítulo contiene breves descripciones de todas las funciones del Menú Principal y de los siguientes sub-menús.
Menús Principales:
• Archivo • Editar • Ver • Insertar • Formato • Herramientas • Extras • Ventana • Ayuda
Menús Contextuales:
Ventana Proyecto: • Hoja • Dispositivo
Vista Base de Datos: • Componente • Símbolo • Varios • Ventana
Varios: • Conexión • Área de Dibujo • Ventana • Mover • Editar Puntos • Tabla de Dispositivo
Véase también:
• Referencia de Menús • Referencia de la Base de Datos • Referencia de Funciones • Referencia de Diálogos
-
Referencia de Menús
Referencia de Menús 50 E³.series
Menús Principales
Menú Principal: Archivo
IconoFunción (pulse sobre la función para ver una descripción detallada)
Tecla de Función
Descripción
Nuevo Ctrl+N Se creará un dibujo vacío sin hojas.
El nombre del dibujo es Proyecto Sin Título
Si un dibujo ya está abierto, la función inicia una nueva instancia de la aplicación con el dibujo nuevo.
Abrir... Ctrl+O Se abrirá un dibujo existente. Aparece la ventana de diálogo Abrir de Windows.
Si un dibujo ya está abierto, la función inicia una nueva instancia de la aplicación con el dibujo nuevo.
Cerrar Se cerrará el dibujo actual. Si se han
realizado cambios que no han sido guardados, el sistema le preguntará si desea guardar los cambios para el proyecto actual.
Guardar Ctrl+S Se guardará el dibujo actual. El dibujo permanece abierto.
Guardar como... F12 Aparece la ventana de diálogo Guardar Archivo de Windows. Puede guardar el archivo bajo otro nombre.
El nombre del dibujo abierto es reemplazado por el nuevo nombre.
Importar Para importar dibujos, texto y gráficos desde otros programas.
* Dibujo... Se puede importar un dibujo disponible en formato ASCII (archivo de diseño - extensión .e3p o .dfc) al dibujo actual.
* DWG/DXF... Se puede cargar un archivo DXF/DWG en la hoja actual. La función sólo está activa si se selecciona una hoja. Se pueden definir la escala y la colocación del archivo.
(Vaya a: Referencia de los Diálogos paraver una descripción del diálogo).
* Imagen... Se puede importar una imagen como una referencia o directamente al archivo como datos binarios.
(Vaya a: Referencia de Diálogos para veruna descripción del diálogo).
-
Referencia de Menús
E³.series 51 Referencia de Menús
* Esquemas Para exportar información a otros sistemas de esquemas.
* * DDS - C/Schematic...
La información de DDS-C/Schematic puede importarse. La Base de Datos DDS-C debe haberse convertido antes de importar información alguna. Los tipos de archivo que soporta son:
• Archivo de Dibujo (.DF)
(Para la descripción de la ventanavéase también: Referencia de
Diálogos) * *Promis... Se pueden importar los datos Promis.
(Para descripción de ventanas véasetambién: Referencia de Diálogos)
* * EPLAN (EXF)... Se pueden importar datos EPLAN (formato EXF). Se puede seleccionar un directorio que contiene los archivos EPLAN. Todos los archivos de este directorio serán procesados automáticamente. Tipos de archivo soportados:
• Cajetines (.ASC) • Símbolos (.EXP) • Dibujos (.EXF)
(Véase : Referencia de Diálogos para veruna descripción del diálogo).
* * VarCAD... Se pueden importar los datos VarCAD.
(Véase : Referencia de Diálogos para veruna descripción del diálogo).
* * CADdy... Se pueden importar bien un proyecto completo CADdy, o bien símbolos CADdy B .
Se pueden crear varias definiciones en la pestaña Parámetros de la ventana Importar CADdy.
(Véase: Referencia de Diálogos para veruna descripción del diálogo).
* * ELCAD... Se pueden importar las bases de datos de símbolos y los proyectos de ELCAD.
(Véase: Referencia de Diálogos para veruna descripción del diálogo).
-
Referencia de Menús
Referencia de Menús 52 E³.series
* Información de Marcado en Rojo...
Se pueden importar un Archivo de Información de Marcado en Rojo (*.e3r) en un proyecto por defecto de E³.series.
(Véase: Referencia de Diálogos para veruna descripción del diálogo)
* Sistemas de Conexiones
El submenú contiene los interfaces de los sistemas de conexiones 3D que ya han sido definidos. Las opciones que normalmente están disponibles son:
• EMbassy • UGS/Wiring • CATIA E3D
Exportar Para exportar dibujos, texto y gráficos a otros programas.
* Dibujo... Se puede exportar en formato ASCII (archivo de diseño - extensión .e3p) un dibujo completo, objetos seleccionados o una serie de páginas.
(Véase: Referencia de Diálogos para veruna descripción del diálogo).
* DWG/DXF... Para exportar una hoja o parte de una hoja como archivo DWG/DXF.
(Vaya a: Referencia de Diálogos para veruna descripción del diálogo).
* EPLAN (EXF)... Para exportar un dibujo completo, una hoja o varias hojas en formato EPLAN (EXF).
(Vaya a: Referencia de Diálogos para veruna descripción del diálogo).
* PDF... Esta funcionalidad sólo está activa si cuenta con la licencia apropiada. Para exportar un dibujo completo, objetos seleccionados o varias hojas en formato PDF.
(Vaya a: Referencia de Diálogos para veruna descripción del diálogo).
* VRML Esta opción sólo es posible en las hojas de armario activas. Para exportar una hoja de armario o una parte de una hoja de armario como archivos Virtual Reality Modelling Language.
(Vaya a: Referencia de Diálogos para veruna descripción del diálogo)
-
Referencia de Menús
E³.series 53 Referencia de Menús
* Vista Web... Para exportar un dibujo en formato SVG.
(Vaya a: Referencia de Diálogos para veruna descripción del diálogo).
* Como Imagen... Para exportar un dibujo completo, objetos seleccionados o una gama de hojas como imagen en formato *.tif or *.tiff.
(Vaya a: Referencia de Diálogos para veruna descripción del diálogo)
* Sistemas de Conexiones
Para exportar datos a un sistema de conexiones. Las opciones que normalmente están disponibles son:
• EMbassy • UGS/Wiring • CATIA E3D • PTC
Imprimir... Ctrl+P Aparece la ventana de diálogo Imprimir de Windows. Se pueden seleccionar todas las hojas o una selección de ellas ("desde - hasta").









![Hydro pulse presentation-2.2_es[1]](https://static.fdocumento.com/doc/165x107/55b4800fbb61ebc31e8b4604/hydro-pulse-presentation-22es1.jpg)

![Guía de configuración rápida · 2020. 7. 16. · (Sel. idioma)] y, a continuación, pulse OK. 3. Pulse o para seleccionar su idioma y, a continuación, pulse OK. 4. Pulse Cancel](https://static.fdocumento.com/doc/165x107/60049b7dab1ff777ee7426d8/gua-de-configuracin-rpida-2020-7-16-sel-idioma-y-a-continuacin.jpg)