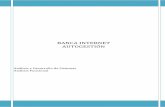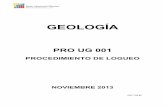Estudios de Informática y Multimedia -...
Transcript of Estudios de Informática y Multimedia -...
Estudios de Informática y Multimedia
TRABAJO FINAL DE CARRERA – INGENIERÍA DEL SOFTWARE
Alumno: José Ramos Suárez
Consultor: Ricard Burriel Maurel
Autor: José Ramos Suárez
INDICE GENERAL
1. Definición general ....................................................................................... 5
2. Herramientas empleadas ............................................................................ 6
3. Planificación temporal del proyecto ........................................................... 7
4. Requerimientos ............................................................................................ 9
5. Diagramas de casos de uso ....................................................................... 12
6. Diagramas de clases ................................................................................... 34
7. Diagramas de actividad .............................................................................. 35
a. Alta, baja y modificación de usuarios ........................................... 36
b. Alta, baja modificación y consulta de paciente ............................ 37
c. Asignar y atender cita médica ....................................................... 39
d. Generar factura y cobrar factura pendiente ................................. 40
e. Solicitar prueba médica ................................................................ 41
f. Consultar agenda .......................................................................... 42
8. Diagramas de estado.................................................................................. 43
a. Usuarios ........................................................................................ 43
b. Citas ............................................................................................... 44
9. Diagramas de secuencia ............................................................................. 45
a. Iniciar y cerrar sesión .................................................................... 45
i. Iniciar sesión .................................................................... 45
ii. Cerrar sesión ................................................................... 46
b. Alta, búsqueda, eliminación y modificación de usuario ............... 46
i. Alta usuario ...................................................................... 46
ii. Buscar usuario .................................................................. 47
iii. Eliminar usuario ............................................................... 47
iv. Modificar usuario ............................................................. 48
c. Alta, eliminación, modificación y consulta de paciente ............... 48
i. Alta paciente .................................................................... 48
ii. Eliminar paciente ............................................................. 49
iii. Modificar paciente ........................................................... 50
iv. Consultar paciente ........................................................... 51
d. Añadir, eliminar, modificar, búsqueda y atención a paciente ..... 52
i. Añadir cita ........................................................................ 52
ii. Eliminar cita ..................................................................... 53
iii. Modificar cita ................................................................... 54
iv. Buscar cita ........................................................................ 55
v. Atender cita ..................................................................... 56
e. Solicitud prueba médica ............................................................... 57
f. Cambiar pasword .......................................................................... 57
g. Consultar agenda médica ............................................................. 58
10. Diagramas de Colaboración ....................................................................... 58
a. Iniciar y cerrar sesión .................................................................... 58
i. Iniciar sesión .................................................................... 58
Gestión de citas médicas
4
i. cerrar sesión..................................................................... 59
b. Alta, eliminación, modificación y búsqueda de usuarios .............. 59
i. Alta usuario ..................................................................... 59
ii. Eliminar usuario ............................................................... 60
iii. Modificar usuario ............................................................. 60
iv. Revisar usuario ................................................................. 61
c. Alta, eliminación, modificación y consulta de pacientes .............. 61
i. Alta paciente .................................................................... 61
ii. Eliminar paciente ............................................................. 62
iii. Modificar paciente ........................................................... 62
iv. Consulta paciente ............................................................ 63
d. Modificar pasword ........................................................................ 63
e. Consultar agenda .......................................................................... 63
i. Añadir cita ........................................................................ 64
ii. Eliminar cita ..................................................................... 64
iii. Modificar cita ................................................................... 65
iv. Buscar cita ........................................................................ 65
v. Atender cita ..................................................................... 66
2. Diseño de la Base de datos ........................................................................ 66
3. Diseño de la interfaz de usuario ................................................................ 70
a. Menú administrador del sistema .................................................. 70
b. Menú personal de administración ................................................ 73
c. Menú personal médico ................................................................. 82
4. Índice de diagramas y tablas ...................................................................... 85
5. Conclusiones .............................................................................................. 90
6. Agradecimientos ........................................................................................ 90
7. Bibliografía ................................................................................................. 91
Autor: José Ramos Suárez
1. DEFINICIÓN GENERAL
Este Trabajo Final de Carrera pretende crear la documentación
necesaria para realizar una aplicación capaz de gestionar un pequeño
ambulatorio o centro médico.
El centro se encuentra dividido en distintas secciones:
- Admisión, donde el personal adscrito a él registrará a los
usuarios (si es la primera vez que acuden a él) y gestionarán las
visitas médicas.
- El personal médico y enfermeros/as se encargará de atender a
los pacientes. Sabemos que únicamente tenemos dos pediatras y
un dentista como únicos especialistas; cada uno con una
enfermera. El resto de médicos carece de ellas.
- Las personas adscritas al servicio de administración tienen
acceso a todo el aplicativo software. Serán éstas las que generen
las posibles facturas a los pacientes por servicios pediátricos no
financiados por la Seguridad Social.
- Los pacientes, una vez lleguen al centro, tienen dos
posibilidades:
- Si tienen cita, pasarán directamente a la sala de
espera
- Si no la tienen deberán solicitarla al personal de
admisión, y, si pueden ser atendidas ese mismo día,
pasarán a la sala de espera. Si no es así, deberán
acudir otro día.
Nuestra intención es diseñar una aplicación que sea sencilla y fácil
de utilizar.
Gestión de citas médicas
6
La aplicación realizará las siguientes funciones:
- Altas y bajas de los profesionales del centro (admisión, médicos,
personal de enfermería).
- Altas y bajas de los pacientes
- Consulta y modificación de los datos de pacientes y personal
sanitario.
- Asignación de pacientes
- Control de horarios
- Control de facturas.
2. HERRAMIENTAS EMPLEADAS
Los recursos que emplearemos serán:
En cuanto a hardware, un ordenador portátil Toshiba Satellite L300, con
procesador Intel Pentium (R) Dual T2310 a 1.87GHz, 1.00 GB de memoria
(RAM) y Sistema Operativo Windows Vista Home Premium.
En el caso del software:
Los diagramas E/R se harán con Microsoft Visio 2007.
Los diagramas UML se harán con MagicDraw y con Visual Paradigm.
En cuanto a la elaboración de los informes utilizaremos Microsoft
Office 2007. Y para gestionar la planificación de este TFC,
necesitaremos Microsoft Project 2007.
Autor: José Ramos Suárez
3. PLANIFICACIÓN TEMPORAL DEL PROYECTO
A continuación veremos las distintas fases que debemos llevar a
cabo para la realización del producto final:
Figura 1
Nos queda por ver los diagramas de Gant para visualizar mejor la
planificación general de nuestro trabajo
Figura 2
Autor: José Ramos Suárez
4. REQUERIMIENTOS
Este punto nos ayudará a entender cómo se comporta el sistema
que intentamos desarrollar. Necesitaremos conocer los requisitos tanto
del personal contratado por el servicio UOC de salud (personal de
administración, de admisión, médicos y enfermera/os), como por los
pacientes que asistirán al centro.
Para identificarlos debemos crear un identificador único que los
diferencie del resto. El formato a seguir será el siguiente:
Requisitos (AA): indican si es un requisito funcional (RF) o no
funcional (RNF).
Número de requisito (BB): Identificador del requisito dentro de su
propio grupo.
IDENTIFICADOR RF-01
TIPO
DESCRIPCIÓN La aplicación deberá gestionar los distintos perfiles de usuario (administrador, admisión y personal médico (doctor y enfermeras).
PRIORIDAD Muy Alta
Figura 6
IDENTIFICADOR RF-02
TIPO Interfaz
DESCRIPCIÓN Cada usuario deberá registrarse con su propio usuario y contraseña. De esta forma quedará todo registrado.
PRIORIDAD Muy alta
Figura 7
IDENTIFICADOR RF-03
TIPO Interfaz
DESCRIPCIÓN La aplicación se cerrará por el usuario registrado cuando este quiera, o por un período prolongado de tiempo sin actividad.
PRIORIDAD Alta
Figura 8
Gestión de citas médicas
10
IDENTIFICADOR RF-04
TIPO Seguridad
DESCRIPCIÓN Únicamente puede acceder a la aplicación usuario autorizado, es decir, personal de los departamentos médico (se incluye enfermería), admisión, y administración
PRIORIDAD Muy alta
Figura 9
IDENTIFICADOR RF-05
TIPO Interfaz
DESCRIPCIÓN El usuario debe tener la posibilidad de buscar referencias sobre los pacientes en la base de datos
PRIORIDAD Muy alta
Figura 10
IDENTIFICADOR RF-06
TIPO Interfaz
DESCRIPCIÓN Para una correcta visualización de la aplicación, se debe proveer de visores adecuados
PRIORIDAD Alta
Figura 11
IDENTIFICADOR RF-07
TIPO
DESCRIPCIÓN A cada paciente se le asignará un identificador único: NIF, nombre y apellidos, o Número de tarjeta sanitaria
PRIORIDAD Mu y Alta
Figura 12
IDENTIFICADOR RF-08
TIPO
DESCRIPCIÓN El sistema almacenará los datos de los pacientes en modo texto
PRIORIDAD Alta
Figura 13
IDENTIFICADOR RF-09
TIPO
DESCRIPCIÓN La aplicación debe permitir el registro y la eliminación de usuarios
PRIORIDAD Muy alta
Figura 14
Autor: José Ramos Suárez
IDENTIFICADOR RF-10
TIPO
DESCRIPCIÓN No se podrá producir problemas de duplicidad de datos. Dos pacientes no podrán tener el mismo identificador
PRIORIDAD Alta
Figura 15
IDENTIFICADOR RF-11
TIPO
DESCRIPCIÓN El personal de admisión se encargará de la gestión administrativa de los pacientes, es decir, altas, bajas, asignación de pacientes a médicos y/o enfermeras, y control de citas. Podrán modificar datos personales de los pacientes.
PRIORIDAD Alta
Figura 16
IDENTIFICADOR RF-12
TIPO
DESCRIPCIÓN El personal médico (y enfermería) recibirá de admisión su programación de citas. Una vez visitado el paciente, se deberá actualizar su historial médico. Nunca podrán modificar datos personales del paciente. Esta es tarea únicamente de los servicios de admisión y de administración.
PRIORIDAD Alta
Figura 17
IDENTIFICADOR RF-13
TIPO
DESCRIPCIÓN Una vez terminada su visita, y siempre que el servicio de salud no contemple la financiación gratuita de un determinado servicio médico, el personal de admisión emitirá una factura que el paciente deberá abonar.
PRIORIDAD Muy Alta
Figura 18
IDENTIFICADOR RF-14
TIPO
DESCRIPCIÓN La aplicación debe ser capaz de realizar copias de seguridad, identificadas por fecha, de todos los datos.
PRIORIDAD Alta
Figura 19
Gestión de citas médicas
12
IDENTIFICADOR RF-15
TIPO
DESCRIPCIÓN Cada usuario podrá corregir todos aquellos errores cometidos en “su parte” del aplicativo
PRIORIDAD Muy alta
Figura 20
IDENTIFICADOR RF-16
TIPO
DESCRIPCIÓN A cada usuario se le habilitará aquello a lo que tenga permisos.
PRIORIDAD Muy alta
Figura 21
En cuanto a los requisitos no funcionales debemos tener en cuenta:
- El sistema debe ser fácil de utilizar por todos los miembros del
personal contratado.
- No se podrán producir problemas de concurrencia.
- Se debe garantizar la velocidad y tiempo de respuesta de la
aplicación durante su uso.
5. DIAGRAMA DE CASOS DE USO
A continuación vemos el diagrama de contexto, que es el nivel más
alto en un diagrama de flujo de datos y representa el sistema completo.
Solo se muestran las entidades externas y los flujos de datos que entran y
salen del sistema.
Autor: José Ramos Suárez
define citas, cancela disponibilidad turnos,
revisa / modifica historias médicas
asignar personal médico
alta pacientes, citas reporte datos
datos paciente, reserva
y cancela turnos Sistema de
gestión
médica
Administración
Admisión
Doctores
Enfermería
Paciente
horario cita, asignar médicos
Figura 22
Vemos las tablas correspondientes a los casos de uso de la
aplicación, las cuales, nos ayudarán a ver con más claridad el
comportamiento de ésta.
En las tablas se muestran los siguientes datos:
Nombre del caso de uso.
Descripción: describe el caso de uso.
Actor principal: nos muestra el o los actores que intervienen en él.
Precondición: nos indica cuál es la situación antes de la acción.
Postcondición: indica la situación al final de la acción.
CASO DE USO 1
Nombre del caso de uso: CU – 01 Creación de usuario
Descripción: Crea un usuario específico
Actor principal: Administrador
Precondiciones: Logueo en el sistema como administrador
Diagrama caso de uso
Gestión de citas médicas
14
Precondición: Logueo en el sistema como administrador
Acciones del Actor principal Acciones del Sistema
1. Carga formulario menú principal
2. Clic en la opción crear usuario
3. Carga formulario creación usuario
4. Ingreso datos del usuario:
Nombre
Apellidos
NIF
Fecha de nacimiento
Dirección
Teléfono
Loguin – contraseña
6. Carga lista especialidad
5. Clic en menú especialidad
8. Asignación de la opción escogida en la
caja de texto especialidad del formulario
creación usuario
7. Clic en Admisión, Administración,
Enfermería, Medicina General, Pediatría
10. Carga lista funciones de la
especialidad
9. Clic en el menú desplegable función
11. Clic en la opción atención al paciente,
si es de medicina general; citas si es de
admisión; curas e inyectables si es de
enfermería; control total si es de
administración.
12. Asignación opción escogida
Autor: José Ramos Suárez
14. Validación datos formulario
13. Clic en el botón Crear usuario
15. Almacenamiento en la base de datos
16. Mensaje usuario creado
Postcondición: USUARIO CREADO CORRECTAMENTE
Figura 23
CASO DE USO 2
Nombre del caso de uso: CU – 02 Cambiar de usuario
Descripción: Cambia de usuario en la aplicación
Actor principal: Administrador
Precondiciones: Logueo como administrador
Diagrama de Caso de uso
Precondición: Logueo como administrador
Acciones del Actor principal Acciones del sistema
1. Carga formulario menú principal
2. Clic en el botón Cambiar usuario
3. Carga formulario cambiar usuario
4. Digitar nombre y apellidos, y
contraseña
5. Consultar datos de usuario según los
parámetros insertados en el formulario
6. Cargar formulario de usuario buscado
7. Modificación de la caja de texto o
menú a modificar
Gestión de citas médicas
16
8. Si es menú desplegable, es utilizaría el
método correspondiente para la carga del
listado de opciones.
9. Clic en el botón guardar cambios
10. Validación de datos del formulario
11. Almacenamiento en la base de datos
12. Mensaje Usuario modificado
Flujos Alternos
Punto 10.
11. Mensaje de error “Datos incorrectos”
Postcondición: USUARIO MODIFICADO
Figura 16
CASO DE USO 3
Nombre del caso de uso: CU – 03 Eliminar usuario
Descripción: Elimina un usuario
Actor principal: Administrador
Precondiciones: Logueo como Administrador. Usuario
creado en el sistema
Diagrama Caso de uso
Precondición: Logueo como Administrador. Usuario
creado en el sistema
Acciones del Actor principal Acciones del sistema
Autor: José Ramos Suárez
1. Carga del formulario principal
2. Clic en el botón Eliminar Usuario
3. Carga formulario eliminar usuario
4. Digitar nombre y apellidos en la caja
de texto nombre y apellidos
5. Consultar datos de usuario según los
parámetros ingresados en el formulario.
6. Carga formulario de usuario buscado
7. Clic en botón eliminar usuario o
cancelar
8.1 Si el botón eliminar usuario fue
presionado, validación de datos
8.2 Si el botón cancelar fue presionado,
carga formulario menú principal
9.1 Validación de datos
10.1 Almacenamiento en base de datos
11.1 Mensaje Usuario eliminado
Flujos alternos
Punto 9
10.1 Mensaje de error “Datos incorrectos”
Postcondición: USUARIO ELIMINADO
Figura 25
Gestión de citas médicas
18
CASO DE USO 4
Nombre del caso de uso: CU – 04 Alta nuevo paciente
Descripción: Dar de alta en el sistema un nuevo
paciente
Actor principal: Personal de admisión
Precondiciones: Logueo en el sistema
Diagrama de casos de uso
Precondición: Logueo en el sistema
Acciones del Actor principal Acciones del sistema
1. Carga formulario principal
2. Clic en botón Alta nuevo paciente
3. Carga formulario Alta nuevo paciente
4. Inserción automática de la fecha actual
5. Digitar nombre y apellidos, dirección
postal, sexo, edad, NIF, número de
tarjeta sanitaria, teléfono
6. Carga listado “personal médico” según
especialidad
7. Clic en el botón comprobar
disponibilidad personal médico
8. Muestra formulario personal médico
disponible
9. Clic en el “personal médico” escogido
10. Carga “nombre del personal médico”
en caja de texto “doctor / enfermera” del
formulario
11. Clic en botón Guardar Cambios
12. Validación de datos
Autor: José Ramos Suárez
13. Almacenamiento en base de datos
14. Mensaje “Paciente creado”
Postcondición: PACIENTE NUEVO EN EL SISTEMA
Figura 26
CASO DE USO 5
Nombre del caso de uso: CU – 05 Eliminar paciente
Descripción: Eliminar un paciente del sistema
Actor principal: Personal de admisión
Precondiciones: Logueo como personal de admisión.
Paciente creado en el sistema
Diagrama de Casos de uso
Precondición: Logueo como personal de admisión.
Paciente creado en el sistema
Acciones del Actor principal Acciones del sistema
1. Carga formulario menú principal
2. Clic en botón eliminar paciente
3. Carga formulario eliminar paciente
4. Digitar nombre y apellidos, NIF o
Número de tarjeta sanitaria en la caja de
texto correspondiente
5. Consultar datos de paciente según los
parámetros ingresados en el formulario
6. Carga el formulario de usuario buscado
7. Clic en el botón eliminar paciente o
cancelar
Gestión de citas médicas
20
8.1 Si el botón eliminar paciente fue
presionado, validación de datos
8.2 Si el botón cancelar fue presionado,
carga formulario menú principal
9.1 Validar datos
10.1 Almacenamiento en la base de datos
11.1 Mensaje Paciente eliminado
Flujos alternos
Punto 10
11. Mensaje de error “Datos incorrectos”
Postcondición: PACIENTE ELIMINADO
Figura 27
CASO DE USO 6
Nombre del caso de uso: CU – 06 Cobro factura paciente
Descripción: Emitir factura cuando corresponda
Actor principal: Personal de admisión
Precondiciones: Logueo como personal de admisión.
Paciente creado en el sistema
Diagrama de Casos de uso
Precondición: Logueo como personal de admisión.
Paciente creado en el sistema
Acciones del Actor principal Acciones del sistema
1. Carga formulario menú principal
Autor: José Ramos Suárez
2. Recibo notificaciones nuevas con links
para acceso a la información
3. Clic en el link correspondiente
4. Carga formulario factura paciente
5. Clic en botón Imprimir factura
6. Envío información a la impresora
7. Validación de datos
8. Almacenamiento base de datos
9. Mensaje Cobro realizado
Postcondición: FACTURA EMITIDA
Figura 28
CASO DE USO 7
Nombre del caso de uso: CU – 07 Modificación información
paciente
Descripción: Modificación de datos del paciente
Actor principal: Personal de admisión
Precondiciones: Logueo como personal de admisión.
Paciente creado en el sistema
Diagrama de Casos de uso
Precondición: Logueo como personal de admisión.
Paciente creado en el sistema
Acciones del Actor principal Acciones del sistema
1. Carga formulario menú principal
2. Clic en botón Modificar paciente
Gestión de citas médicas
22
3. Carga formulario modificar paciente
4. Digitar nombre y apellidos, o NIF o
Número de Tarjeta Sanitaria en la caja de
texto correspondiente
5. Consultar datos del paciente
6. Carga datos del paciente
7. Digitar los datos personales que se
desean modificar del paciente en cuestión
8. Clic en botón Aceptar paciente o
Cancelar
9.1 Si el botón Aceptar fue presionado,
validación de datos
9.2 Si el botón Cancelar fue presionado,
carga formulario menú principal
10.1 Almacenamiento en base de datos
10.2 Mensaje Paciente Modificado
Flujos Alternos
Punto 6
7. Mensaje de error “Datos erróneos”
Postcondición: PACIENTE MODIFICADO
Figura 29
CASO DE USO 8
Nombre del caso de uso: CU – 08 Asignar cita médica
Descripción: Se asigna una cita médica al paciente
Actor principal: Personal de admisión
Precondiciones: Logueo como personal de admisión.
Paciente creado en el sistema
Autor: José Ramos Suárez
Diagrama de Casos de uso
Precondición: Logueo como personal de admisión.
Paciente creado en el sistema
Acciones del Actor principal Acciones del sistema
1. Carga formulario menú principal
2. Clic en botón Asignar cita
3. Carga formulario Asignar cita médica
4. Digitar nombre y apellidos, o NIF o
Número de tarjeta sanitaria en la caja de
texto correspondiente
5. Consultar datos del paciente
6. Carga formulario del paciente
7. Clic en Médico o Enfermera
8. Clic en Aceptar
9. Validar datos
10. Almacenamiento de datos
11. Mensaje Cita Añadida
Flujos Alternos
Punto 9
10. Mensaje de error “Datos incorrectos”
Postcondición: CITA AÑADIDA
Figura 30
Gestión de citas médicas
24
CASO DE USO 9
Nombre del caso de uso: CU –09 Consultar paciente
Descripción: Consultar datos del paciente
Actor principal: Personal de admisión
Precondiciones: Logueo con personal de admisión.
Paciente creado en el sistema
Diagrama de Casos de uso
Precondición: Logueo con personal de admisión.
Paciente creado en el sistema
Acciones del Actor principal Acciones del sistema
1. Carga formulario menú principal
2. Clic en Consultar paciente
3. Carga formulario paciente
4. Digitar nombre y apellidos, NIF o
Número de tarjeta sanitaria
5. Consultar datos del paciente según
parámetros ingresados en el formulario
6. Carga datos del paciente
7. Aceptar
8. Clic en botón Salir
Flujos Alternos
Punto 5
6. Mensaje de error “datos incorrectos”
Postcondición: DATOS CONSULTADOS
Figura 31
Autor: José Ramos Suárez
CASO DE USO 10
Nombre del caso de uso: CU – 10 Modificar datos usuario
Descripción: Modificar datos del personal del centro
Actor principal: Personal de administración
Precondiciones: Logueo como Administrador. Usuario
creado en el sistema
Diagrama de Casos de uso
Precondición: Logueo como Administrador. Usuario
creado en el sistema
Acciones del Actor principal Acciones del sistema
1. Carga formulario menú principal
2. Clic en el botón Modificar Usuario
3. Carga formulario Modificar Usuario
4. Digitar nombre y apellidos, NIF y
contraseña
5. Consultar datos del usuario
6. Carga formulario usuario buscado
7. Digitar datos personales a modificar
8. Clic en Botón Aceptar o Cancelar
9.1 Si el botón Aceptar es pulsado,
validación de datos
9.2 Si el botón Cancelar es pulsado, carga
formulario menú principal
10.1 Almacenamiento de datos
10.2 Mensaje “ Usuario Modificado”
Gestión de citas médicas
26
Flujos Alternos
Punto 9.1
10. 1 Mensaje de error “Datos
incorrectos”
Postcondición: DATOS DE USUARIO MODIFICADOS
Figura 32
CASO DE USO 11
Nombre del caso de uso: CU – 11 Consultar Usuario
Descripción: Consultar datos de usuario registrado
Actor principal: Administración
Precondiciones: Logueo como Administrado. El Usuario
está creado en el sistema
Diagrama de Casos de uso
Precondición: Logueo como Administrado. El Usuario
está creado en el sistema
Acciones del Actor principal Acciones del sistema
1. Carga del formulario menú principal
2. Digitar nombre y apellidos, NIF y
contraseña
3. Consulta datos del usuario
4. Carga datos del usuario buscado
5. Clic en el botón Aceptar
6. Carga del formulario menú principal
Autor: José Ramos Suárez
Flujos Alternos
Punto 3
4. Mensaje de error “El Usuario no existe”
Postcondición: Se han consultado los datos del
usuario
Figura 33
CASO DE USO 12
Nombre del caso de uso: CU – 12 Solicitar Prueba médica
Descripción: Solicitar prueba médica por parte del
médico
Actor principal: Médico
Precondiciones: Logueo como Personal médico. Paciente
creado en el sistema
Diagrama de Casos de uso
Precondición: Logueo como Personal médico. Paciente
creado en el sistema
Acciones del Actor principal Acciones del sistema
1. Carga formulario principal personal
médico
2. Clic en ingresar nueva solicitud
3. Carga formulario de solicitud
4. Clic en una de las opciones de la lista
desplegable (análisis sangre, orina,
radiografía, etc)
5. Carga formulario correspondiente a la
opción escogida en el punto anterior
Gestión de citas médicas
28
6. Clic en las casillas que interesen
7. Clic en botón guardar
8. Validación de datos
9. Almacenamiento de datos en la base
de datos
Mensaje “Prueba solicitada”
Postcondición: SE HA SOLICITADO LA PRUEBA
Figura 34
CASO DE USO 13
Nombre del caso de uso: CU – 13 Consultar agenda médica
Descripción: Consultar agenda del médico o enfermera
Actor principal: Personal médico
Precondiciones: Logueo como Personal médico.
Diagrama de Casos de uso
Precondición: Logueo como Personal médico.
Acciones del Actor principal Acciones del sistema
1. Carga formulario menú principal
2. Clic en el botón Consultar agenda
3. Carga formulario Consultar Agenda
4. Digitar fecha en la caja de texto
correspondiente
5. Consultar datos del formulario según
los parámetros
6. Carga del formulario
Autor: José Ramos Suárez
7. Clic en el botón Aceptar
8. Mensaje Agenda Consultada
9. Clic en Volver al menú principal
Flujos Alternos
Punto 5
6. Mensaje de error Fecha Incorrecta
Postcondición: SE HA CONSULTADO LA AGENDA
Figura 35
CASO DE USO 14
Nombre del caso de uso: CU – 14 Atender cita y registrar motivo
consulta
Descripción: El personal médico atiende la cita
programada y registra el motivo de la
visita
Actor principal: Personal médico
Precondiciones: Logueo del “personal médico”. El paciente
y su cita estás creados en el sistema
Diagrama de Casos de uso
Precondición: Logueo del “personal médico”. El paciente
y su cita estás creados en el sistema
Acciones del Actor principal Acciones del sistema
1. Carga del formulario menú principal
2. Clic en Atención médica
3. Consulta datos de las citas
Gestión de citas médicas
30
4. Carga citas
5. Clic en desplegable citas y clic en
paciente a visitar
6. Consulta datos paciente
7. Carga datos paciente
8. Digitar motivos consulta, diagnóstico y
tratamiento a seguir, en los cuadro de
texto correspondientes
9. Clic en guardar
10. Validar datos
11. Modificar registro citas
12. Almacenamiento en la base de datos
Postcondición: SE ATENDIÓ AL PACIENTE Y SE
REGISTRÓ SU VISITA
Figura 36
CASO DE USO 15
Nombre del caso de uso: CU – 15 Enviar factura
Descripción: Enviar la factura correspondiente por un
servicio médico al personal de admisión
Actor principal: Doctor / enfermera
Precondiciones: Paciente creado en el sistema. Logueo
como personal médico
Diagrama de Casos de uso
Precondición: Paciente creado en el sistema. Logueo
como personal médico
Acciones del Actor principal Acciones del sistema
Autor: José Ramos Suárez
1. Carga formulario menú principal
2. Clic en Editar factura
3. Cargar formulario factura paciente
4. Digitar datos del paciente: nombre y
apellidos, fecha de consulta y concepto
factura
5. Clic en botón Enviar Factura a
Admisión
6. Validación de datos
7. Almacenamiento de datos en la base
de datos
8. Mensaje “Factura Enviada”
Flujos Alternos
Punto 6
7. Mensaje de error “datos erróneos”
Postcondición: LA FACTURA SE HA ENVIADO A
ADMISIÓN
Factura 37
CASO DE USO 16
Nombre del caso de uso: CU – 16 Modificar cita
Descripción: Se modifica una cita médica
Actor principal: Personal de admisión
Precondiciones: Logueo como personal de Admisión. El
paciente se ha creado en el sistema y el
médico o enfermera ha creado y enviado
la factura
Gestión de citas médicas
32
Diagrama de Casos de uso
Precondición: Logueo como personal de Admisión. El
paciente se ha creado en el sistema y el
médico o enfermera ha creado y enviado
la factura
Acciones del Actor principal Acciones del sistema
1. Carga del formulario menú principal
2. Clic en el botón Modificar cita
3. Consultar citas
4. Carga citas
5. Digitar nombre y apellidos, NIF o
Número de tarjeta sanitaria
6. Consulta datos del paciente
7. Carga datos del paciente
8. Escoge fecha y hora para la cita
9. Verifica disponibilidad
10. Clic en Confirmar visita
11. Validación de datos
12. Almacenamiento en la base de datos
13. Mensaje “Cita Modificada”
Flujos Alternos
Paso 9
10. Mensaje de error “No hay
disponibilidad” y vuelve al paso 8
Postcondición: SE HA MODIFICADO LA CITA
Figura 38
Autor: José Ramos Suárez
CASO DE USO 17
Nombre del caso de uso: CU – 17 Eliminar cita
Descripción: Se elimina una cita médica
Actor principal: Personal de admisión
Precondiciones: Logueo como personal de Admisión. El
paciente se ha creado en el sistema y
tiene una cita médica
Diagrama de Casos de uso
Precondición: Logueo como personal de Admisión. El
paciente se ha creado en el sistema y
tiene una cita médica
Acciones del Actor principal Acciones del sistema
1. Carga del formulario menú principal
2. Clic en el botón Eliminar cita
3. Consultar citas
4. Carga citas
5. Digitar nombre y apellidos, NIF o
Número de tarjeta sanitaria
6. Consulta datos del paciente
7. Carga datos del paciente
8. Escoge fecha y hora para la cita
9. Verifica disponibilidad
10. Clic en Eliminar visita
11. Validación de datos
12. Almacenamiento en la base de datos
13. Mensaje “Cita Eliminada”
Gestión de citas médicas
34
Flujos Alternos
Paso 6
7. Mensaje de error “Datos erróneos
Postcondición: SE HA ELIMINADO LA CITA
Figura 39
6. DIAGRAMA DE CLASES
En este diagrama de clases, podemos observar el conjunto de clases
participantes en la aplicación. Cada una de ellas tiene sus propios
atributos. Lo vemos a continuación.
Figura 40
Como podemos ver existirán siete clases:
Persona
Empleado
Paciente
Cuenta
Cita
Factura
Gestión de citas médicas
2
PruebaMédica
En la clase Persona se almacenarán los datos comunes de todas las
personas que intervienen en la dinámica de gestión de citas, es decir,
pacientes, médicos, enfermeras (o enfermeros) y personal de los
departamentos de admisión y de administración.
La clase Empleado contiene los datos específicos que engloban al
conjunto de trabajadores del centro. Es decir, los atributos especialidad
(medicina general, pediatría, enfermería, etc.), y horario de trabajo.
La clase Paciente guardará el dato distintivo entre los pacientes (cada uno
tiene el suyo propio), es decir, su número de la Seguridad Social. No podrá
haber dos personas con el mismo registro.
En la clase Cuenta se guardarán los datos identificativos de las cuentas
personales de los usuarios del centro médico. Únicamente sus empleados
tienen acceso a la aplicación, y, por tanto, se encuentran registrados en
ella.
La siguiente clase, Cita guardaremos los datos de las citas médicas, un
identificador (idCita), la fecha de la cita (Fecha), hora de la cita (Hora), el
motivo de la cita (motivoCita) y estado (pendiente o no pendiente).
La clase Factura es la encargada de guardar los datos identificativos de
cada una de las facturas de los servicios no financiados por el servicio de
salud público. Tendremos un identificador (idFactura) y una descripción de
la misma (descripción).
Por último, la clase PruebaMédica . Es muy posible que un facultativo, ya
sea médico o enfermera, pueda solicitar una prueba médica a un paciente,
se ha decidido incorporarla a la aplicación. Se identificará por su idPrueba
y por una breve descripción.
7. DIAGRAMAS DE ACTIVIDAD
Los diagramas de actividad describen cómo se implementa la
funcionalidad de un sistema.
Gestión de citas médicas
2
A continuación vemos los diagramas correspondientes a nuestro
proyecto.
a. Alta, baja y modificación de usuarios
Alta Usuario Modificación Eliminar Usuario
Figura 41 Figura 42 Figura 43
Autor: José Ramos Suárez
b. Alta, baja, modificación y consulta de pacientes
Alta Paciente Eliminar Paciente
Figura 44 Figura 45
Autor: José Ramos Suárez
c. Asignar y atender cita médica
Asignar cita Atender cita
Figura 48 Figura 49
Gestión de citas médicas
6
d. Generar factura y cobro de factura pendiente
Generar Factura Cobro Factura
Figura 50 Figura 51
Autor: José Ramos Suárez
8. DIAGRAMAS DE ESTADO
Los diagramas de estado documentan las diferentes modalidades
por las que una clase puede pasar, así como los acontecimientos que éstos
provocan. Muestran las transiciones dentro de una misma clase.
Ahora veamos los diagramas relativos a Usuario y Citas.
a. Usuarios
Figura 55
Autor: José Ramos Suárez
9. DIAGRAMAS DE SECUENCIA
Los diagramas de secuencia muestran la interacción de un conjunto
de objetos en una aplicación a través del tiempo y se modela para cada
caso de uso.
A continuación vemos los relativos al proyecto de nuestro centro
médico.
a. Iniciar y Cerrar Sesión
i. Iniciar Sesión
Figura 57
Gestión de citas médicas
12
ii. Cerrar Sesión
Figura 58
b. Alta, búsqueda, eliminación y modificación de usuario
i. Alta Usuario
Figura 59
Gestión de citas médicas
14
iv. Modificar Usuario
Figura 62
c. Alta, eliminación, modificación y consulta de pacientes
i. Alta Paciente
Figura 63
Gestión de citas médicas
18
d. Añadir, eliminar, modificar, búsqueda y atención de pacientes
i. Añadir Cita
Figura 67
Gestión de citas médicas
24
g. Consultar agenda médica
Figura 74
10. DIAGRAMAS DE COLABORACIÓN
a. Iniciar y cerrar sesión
i. Iniciar Sesión
Figura 75
Autor: José Ramos Suárez
ii. Cerrar Sesión
Figura 76
b. Alta, eliminación, modificación y búsqueda de usuarios
i. Alta Usuario
Figura 77
Autor: José Ramos Suárez
iv. Buscar Usuario
Figura 80
c. Alta, eliminación, modificación y consulta de pacientes
i. Alta Paciente
Figura 81
Autor: José Ramos Suárez
iv. Consultar Paciente
Figura 84
d. Modificar password
Figura 85
e. Consultar Agenda
Figura 86
Gestión de citas médicas
30
f. Añadir, eliminar, modificar, buscar y atender cita
i. Añadir Cita
Figura 87
ii. Eliminar Cita
Figura 88
Gestión de citas médicas
32
v. Atender Cita
Figura 91
11. DISEÑO DE LA BASE DE DATOS
Con el diagrama Entidad / Relación (E/R), que podemos ver a
continuación, podemos observar detalladamente los datos necesarios
para llevar a cabo la base de datos. Ésta, estará formada por varias tablas
con su respectiva descripción de los campos que la contienen.
Posteriormente podremos ver en detalle las tablas que componen nuestra
base de datos.
Gestión de citas médicas
2
Las tablas de nuestra base de datos son las siguientes:
Paciente (numDoc_paciente, nombre_paciente, apellidos_paciente,
tipoDoc, dirección_paciente, CP_paciente, fechaNac_paciente,
ciudad_paciente, provincia_paciente, teléfono_paciente, email_paciente,
sexo_paciente, nSegSocial_paciente, fechaCreacion_paciente)
Empleado (numDoc_empleado, horarioTrabajo_empleado,
nombre_empleado, apellidos_empleado, sexo_empleado,
fechaNac_empleado, dirección_empleado, CP_empleado,
ciudad_empleado, provincia_empleado, teléfono_empleado,
email_empleado, fechaCreac_empleado, id_especialidad, login, idPerfil)
Especialidad (id_especialidad, nombre_especialidad,
descripción_especialidad)
Factura (idFactura, descripción_factura)
Perfil (idPerfil, nombre_perfil, descripción_perfil)
Cita (idCita, fecha, día, hora, idFactura, numDoc_paciente,
numDoc_empleado, estado)
PruebaMédica (idPrueba, descripción_prueba, numDoc_empleado,
numDoc_paciente, idfactura)
Relación_empleado_Prueba_Médica (EmpleadoNumDoc,
Prueba_MedicaidPrueba)
Relación_Cita_Factura (Citaidcita, FacturaidFactura)
Relación_Cuenta_Perfil (PerfilidPerfil, Cuentalogin)
Autor: José Ramos Suárez
12. DISEÑO DE LA INTERFAZ DE USUARIO
A continuación podemos ver todas y cada una de las ventanas de
nuestra aplicación. En primer lugar, podemos observar la ventana de login
y la de cerrar sesión, necesaria la primera para que todo usuario pueda
acceder a su “parte” de la aplicación.
Figura 93
a. Menú Administrador del sistema
Las personas adscritas a este departamento tendrán su aplicación
de esta forma:
Figura 94
En esta primera ventana
podemos observar en control que
tienen sobre el resto de usuarios.
Tienen los menús de Usuarios,
Pacientes, Herramientas
informáticas, además de dos
iconos que hacen mención a
Internet y a la Gestión de Red. En
este caso el administrador ha
hecho un clic sobre el menú
Usuarios, obteniendo cuatro (4)
Gestión de citas médicas
4
opciones:
Alta Usuarios
Eliminar Usuarios
Modificar Usuarios
Buscar Usuarios.
Pulsamos el ratón sobre Alta Usuarios y tenemos la figura siguiente:
Figura 95
Como podemos ver, tenemos que introducir los datos personales del
usuario en cuestión. La opción Tipo Documento nos da la opción de
identificarnos con NIF o con NIE (esto último en caso de ser
extracomunitario y no tener NIF).
Autor: José Ramos Suárez
En el caso de que queramos eliminar un usuario debemos tener esta
pantalla
Figura 96
En este caso observamos que debemos introducir los datos del usuario a
eliminar. Lo buscaremos con estos datos, Nombre y Apellidos, o NIF. Una
vez encontrado, lo eliminaremos.
Si lo que queremos es modificar un usuario, es decir, cambiar algún
dato personal, entraremos en la opción Modificar Usuario (visto
anteriormente) del Menú Administradores
Figura 97
Gestión de citas médicas
6
y modificamos aquello que nos interese.
Un punto importante es el cambio de contraseña. Regularmente
(por cuestiones de seguridad) deberemos realizar esta operación.
Figura 98
Autor: José Ramos Suárez
b. Menú Personal de Admisión
Como bien sabemos ya el personal de Admisión es el encargado
gestionar los servicios administrativos de los pacientes.
Para dar de Alta a un paciente debemos loguearnos con nuestro login y
contraseña. Una vez hecho esto, entraremos directamente a nuestro
propio menú.
Hacemos clic en Alta Paciente
Figura 99
y vamos al paso siguiente, donde debemos introducir los datos del nuevo
paciente en el formulario.
Gestión de citas médicas
8
Figura 100
Introducidos los datos personales pasamos a la ventana de verificación:
Figura 101
Para Consultar Paciente, clic en la opción correspondiente y obtenemos
Autor: José Ramos Suárez
Figura 102
donde debemos introducir sus datos y clic en Aceptar pata localizar al
usuario en cuestión.
Para modificar algún dato de un paciente, la ventana es muy similar
a la anterior.
Figura 103
Para hacer efectivos los cambios debemos hacer clic en Confirmar.
Gestión de citas médicas
10
Figura 104
Vamos ahora con la opción Eliminar Paciente. Entramos en el menú
principal de Admisión y “clic” en Eliminar Paciente. Luego, ponemos
nombre y apellidos de la persona que queremos eliminar
Figura 105
y confirmamos
Autor: José Ramos Suárez
Figura 106
Para Asignar una cita hacemos clic en la opción Asignar cita, que nos
llevará a la zona siguiente:
Figura 107
Gestión de citas médicas
12
Figura 108
completamos los datos del paciente, nombre y apellidos o Número de la
Seguridad Social, y al final del proceso nos devolverá la pantalla
Figura 109
¿Cómo hacemos para buscar una cita? Una vez estamos en el menú
principal de Admisión (y suponiendo que pulsamos en Buscar Cita),
introducimos los datos característicos del paciente
Autor: José Ramos Suárez
Figura 110
pulsamos en Aceptar y… aquí tenemos la Cita
Figura 111
Para Modificar una Cita, hacemos como siempre. Entramos en el menú, y
en la opción Modificar Cita. Introducimos los datos del paciente
Gestión de citas médicas
14
Figura 112
daremos a Aceptar, para validar la operación y tendremos la cita que
queremos modificar. Para hacerlo únicamente nos situamos encima de la
opción a cambiar y damos a Aceptar.
Figura 113
En el caso que necesitemos eliminar una cita médica, éstas son las
ventanas que tendremos:
Gestión de citas médicas
16
Figura 116
Volveremos al menú principal haciendo clic en Aceptar.
c. Menú Personal Médico
Para atender una cita médica, el doctor o la enfermera deberán
estar dentro de su aplicación. Para ello habrán tenido que iniciar sesión.
Una vez dentro, irán al menú Citas, donde deberán introducir los datos del
paciente.
Figura 117
Autor: José Ramos Suárez
Deberán confirmar la visita
Figura 118
y completar el formulario de visitas del paciente
Figura 119
Gestión de citas médicas
18
Si un usuario quiere saber cuál será su agenda para un determinado
día, no tiene más que completar la fecha y el rango de horas. Con estos
dos campos conocerá su agenda para ese día
Figura 120
Figura 121
Autor: José Ramos Suárez
13. INDICE DE DIAGRAMAS Y TABLAS
Figura 1. Planificación temporal ..................................................... 7
Figura 2. Diagrama de Gant: Pac 1 .................................................. 7
Figura 3. Diagrama de Gant: Pac 2 .................................................. 8
Figura 4. Diagrama de Gant: Pac 3 .................................................. 8
Figura 5. Diagrama de Gant: Memoria y Presentación .................. 8
Figura 6. Requisito 01: Gestión de usuarios ................................... 9
Figura 7. Requisito 02: Identificación de usuarios .......................... 9
Figura 8. Requisito 03: Cierre de la aplicación ................................ 9
Figura 9. Requisito 04: Acceso a la aplicación .............................. 10
Figura 10. Requisito 05: Búsqueda de pacientes .......................... 10
Figura 11. Requisito 06: Visualización de la aplicación................. 10
Figura 12. Requisito 07: Identificador de paciente ....................... 10
Figura 13. Requisito 08: Almacén de datos .................................. 10
Figura 14. Requisito 09: Registro y eliminación de pacientes ...... 10
Figura 15. Requisito 10: Duplicidad de datos ............................... 11
Figura 16. Requisito 11: Gestión administrativa de pacientes ..... 11
Figura 17. Requisito 12: Programación de citas ........................... 11
Figura 18. Requisito 13: Emisión de factura ................................. 11
Figura 19. Requisito 14: Copias de seguridad ............................... 11
Figura 20. Requisito 15: Corrección de errores ............................ 12
Figura 21. Requisito 16: Permisos de usuarios ............................. 12
Figura 22. Diagrama de contexto .................................................. 13
Gestión de citas médicas
20
Figura 23. Caso de uso 01: Creación de usuario ........................... 15
Figura 24. Caso de uso 02: Cambiar de usuario ............................ 16
Figura 25. Caso de uso 03: Eliminar usuario ................................. 17
Figura 26. Caso de uso 04: Alta nuevo paciente ........................... 18
Figura 27. Caso de uso 05: Eliminar paciente ............................... 19
Figura 28. Caso de uso 06: Cobrar factura .................................... 21
Figura 29. Caso de uso 07: Modificar información del paciente .. 22
Figura 30. Caso de uso 08: Asignar cita ........................................ 23
Figura 31. Caso de uso 09: Consultar paciente ............................. 24
Figura 32. Caso de uso 10: Modificar datos de usuario ................ 26
Figura 33. Caso de uso 11: Consultar usuario ............................... 27
Figura 34. Caso de uso 12: Solicitar prueba médica ..................... 28
Figura 35. Caso de uso 13: Consultar agenda médica .................. 29
Figura 36. Caso de uso 14: Atender cita ....................................... 30
Figura 37. Caso de uso 15: Generar factura ................................. 31
Figura 38. Caso de uso 16: Modificar cita ..................................... 32
Figura 39. Caso de uso 17: Eliminar cita ....................................... 34
Figura 40. Diagrama de clases ...................................................... 34
Figura 41. Diagrama de actividad: Alta usuario ............................ 36
Figura 42. Diagrama de actividad: Modificar usuario ................... 36
Figura 43. Diagrama de actividad: Eliminar usuario ..................... 36
Figura 44. Diagrama de actividad: Alta paciente .......................... 37
Figura 45. Diagrama de actividad: Eliminar paciente ................... 37
Figura 46. Diagrama de actividad: Modificar paciente ................. 38
Figura 47. Diagrama de actividad: Consultar paciente ................. 38
Autor: José Ramos Suárez
Figura 48. Diagrama de actividad: Asignar cita............................. 39
Figura 49. Diagrama de actividad: Atender cita ........................... 39
Figura 50. Diagrama de actividad: Generar factura ...................... 40
Figura 51. Diagrama de actividad: Cobrar factura ........................ 40
Figura 52. Diagrama de actividad: Solicitar prueba médica ......... 41
Figura 53. Diagrama de actividad: Consultar agenda ................... 42
Figura 54. Diagrama de actividad: Login de usuario ..................... 42
Figura 55. Diagrama de estado: Usuarios ..................................... 43
Figura 56. Diagrama de estado: Citas ........................................... 44
Figura 57. Diagrama de secuencia: Iniciar Sesión ......................... 45
Figura 58. Diagrama de secuencia: Cerrar Sesión ........................ 46
Figura 59. Diagrama de secuencia: Alta usuario ........................... 46
Figura 60. Diagrama de secuencia: Buscar usuario ...................... 47
Figura 61. Diagrama de secuencia: Eliminar usuario .................... 47
Figura 62. Diagrama de secuencia: Modificar usuario ................. 48
Figura 63. Diagrama de secuencia: Alta paciente ......................... 48
Figura 64. Diagrama de secuencia: Eliminar paciente .................. 49
Figura 65. Diagrama de secuencia: Modificar paciente ............... 50
Figura 66. Diagrama de secuencia: Consultar paciente................ 51
Figura 67. Diagrama de secuencia: Añadir cita ............................. 52
Figura 68. Diagrama de secuencia: Eliminar cita .......................... 53
Figura 69. Diagrama de secuencia: Modificar cita ........................ 54
Figura 70. Diagrama de secuencia: Buscar cita............................. 55
Figura 71. Diagrama de secuencia: Atender cita .......................... 56
Figura 72. Diagrama de secuencia: Solicitar prueba médica ........ 57
Gestión de citas médicas
22
Figura 73. Diagrama de secuencia: Cambiar password ................ 57
Figura 74. Diagrama de secuencia: Consultar agenda .................. 58
Figura 75. Diagrama de colaboración: Iniciar sesión .................... 58
Figura 76. Diagrama de colaboración: Cerrar sesión .................... 59
Figura 77. Diagrama de colaboración: Alta usuario ...................... 59
Figura 78. Diagrama de colaboración: Eliminar usuario ............... 60
Figura 79. Diagrama de colaboración: Modificar usuario ............ 60
Figura 80. Diagrama de colaboración: Buscar usuario ................. 61
Figura 81. Diagrama de colaboración: Alta paciente .................... 61
Figura 82. Diagrama de colaboración: Eliminar paciente ............. 62
Figura 83. Diagrama de colaboración: Modificar paciente .......... 62
Figura 84. Diagrama de colaboración: Consultar paciente........... 63
Figura 85. Diagrama de colaboración: Modificar password ......... 63
Figura 86. Diagrama de colaboración: Consultar agenda ............. 63
Figura 87. Diagrama de colaboración: Añadir cita ........................ 64
Figura 88. Diagrama de colaboración: Eliminar cita ..................... 64
Figura 89. Diagrama de colaboración: Modificar cita ................... 65
Figura 90. Diagrama de colaboración: Buscar cita ....................... 65
Figura 91. Diagrama de colaboración: Atender cita ..................... 66
Figura 92. Diagrama Entidad / Relación ....................................... 67
Figura 93. Interfaz de usuario: Login - contraseña ....................... 69
Figura 94. Interfaz de usuario: Menú Administrador .................. 69
Figura 95. Interfaz de usuario: Alta usuario.................................. 70
Figura 96. Interfaz de usuario: Eliminar usuario ........................... 71
Figura 97. Interfaz de usuario: Modificar usuario ........................ 71
Autor: José Ramos Suárez
Figura 98. Interfaz de usuario: Cambiar password ....................... 72
Figura 99. Interfaz de usuario: Menú Personal de Admisión ...... 73
Figura 100. Interfaz de usuario: Introducir datos del paciente .... 74
Figura 101. Interfaz de usuario: Paciente creado ......................... 74
Figura 102. Interfaz de usuario: Consulta paciente ...................... 75
Figura 103. Interfaz de usuario: Modificar paciente .................... 75
Figura 104. Interfaz de usuario: Confirmar modificar paciente ... 76
Figura 105. Interfaz de usuario: Eliminar paciente ....................... 76
Figura 106. Interfaz de usuario: Confirmar eliminar paciente ..... 77
Figura 107. Interfaz de usuario: Asignar cita ................................ 77
Figura 108. Interfaz de usuario: Completar datos del paciente ... 78
Figura 109. Interfaz de usuario: Cita asignada ............................. 78
Figura 110. Interfaz de usuario: Buscar cita ................................. 79
Figura 111. Interfaz de usuario: Cita encontrada ......................... 79
Figura 112. Interfaz de usuario: Modificar cita............................. 80
Figura 113. Interfaz de usuario: Cita modificada .......................... 80
Figura 114. Interfaz de usuario: Eliminar cita (1).......................... 81
Figura 115. Interfaz de usuario: Eliminar cita (2).......................... 81
Figura 116. Interfaz de usuario: Cita eliminada ............................ 82
Figura 117. Interfaz de usuario: Menú Personal Médico ............. 82
Figura 118. Interfaz de usuario: Confirmar visita ......................... 83
Figura 119. Interfaz de usuario: Formulario visitas ...................... 83
Figura 120. Interfaz de usuario: Buscar Agenda médica .............. 84
Figura 121. Interfaz de usuario: Mostrar Agenda médica ............ 84
Gestión de citas médicas
24
14. Conclusiones
Tanto el diseño como el análisis del software para la gestión de citas
que se ha expuesto en este TFC, han sobrepasado con creces ciertos
límites. Me ha exigido gran cantidad de horas extra para el desarrollo de la
aplicación. Nunca antes había realizado una labor semejante. Si bien en un
principio, mi idea era la de realizar la misma aplicación para un hospital
convencional, gracias a los consejos de mi consultor, Ricard Burriel
Maurel, la idea se fue diluyendo a gran velocidad gracias a que me abrió
los ojos debido a su gran complejidad.
Los conocimientos adquiridos durante estos años me han servido
para gestionar una solución válida al problema planteado en un principio.
Creo que he cumplido con mis expectativas iniciales, e incluso las he
superado, ya que con el escaso tiempo libre de que dispongo (familia,
niños, trabajo, etc.), he conseguido diseñar una aplicación sencilla y fácil
de manejar para los usuarios de cualquier centro médico.
15. Agradecimientos
Me ha llevado muchos años llegar a este punto. Ha sido un trabajo
largo y costoso. Costoso en cuanto a los requerimientos necesarios para
llevarlo a cabo. Muchísimo esfuerzo y constancia, que sin los ánimos y
comentarios de mi consultor el resultado final sería otro. Días y días de
estudio que sin la comprensión de mi familia no lo habría podido
conseguir. Tiempo que no he podido disfrutar de su compañía, de sus
alegrías, de sus tristezas. Todo esto es por ellos, por mi mujer y mis dos
soles, por mis padres. Y por los que ya no están (ellos saben quiénes son),
que sin apoyo y confianza constantes posiblemente no habría redactado
estas palabras.
PD: El tiempo no es importante, sólo la vida es importante
Autor: José Ramos Suárez
16. Bibliografía
Rumbaugh, J., Jacobson, I., Booch, G. (1999). The Unified Modeling
Language Reference Manual. Addison-Wesley.
Pressman, R.S. (1998). Ingeniería del software. Un enfoque práctico.
Madrid: McGraw-Hill.
Rumbaugh J.,(1997). "Modelado y Diseño Orientado a Objetos" – Editorial
Prentice Hall
Pfleeger S. (2002), "Ingeniería de Software, Teoría y Práctica" - Primera
Edición - Editorial Prentice Hall.
Yourdon E. (1989), "Análisis Estructurado Moderno" - Primera Edición -
Editorial Prentice-Hall.
Larman C. (2003), "UML y Patrones" - Segunda Edición - Editorial Prentice-
Hall