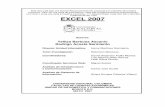EXCEL 2007 APUNTES TEÓRICOS- Docente Andrea Diego · 2014. 5. 14. · EXCEL 2007 – APUNTES...
Transcript of EXCEL 2007 APUNTES TEÓRICOS- Docente Andrea Diego · 2014. 5. 14. · EXCEL 2007 – APUNTES...

EXCEL 2007 – APUNTES TEÓRICOS- Docente Andrea Diego
1
Fuente: Prof. V. Caccuri
Conceptos básicos de Excel
Los documentos de Excel se denominan “libros” y están divididos en “hojas”. La
hoja de cálculo es el espacio de trabajo. Excel 2007 comparte la misma interfaz de
otros programas de la suite Office 2007, por lo tanto, encontraremos el Botón de
Office y la Cinta de opciones, organizada en fichas y grupos. Elementos de una hoja de cálculo:
1) Filas: espacios horizontales de
la hoja de cálculo. Se
identifican con números.
Cada hoja de cálculo de
Excel 2007 tiene 1.048.576 filas.
2) Celda: es la unidad de trabajo
de la hoja de cálculo. Es la
intersección de una columna
con una fila. Se identifica con
la letra de la columna y el
número de la fila, como por
ejemplo, A1.
3) Cuadro de nombres: muestra
el nombre de la celda activa.
4) Columnas: espacios verticales
de la hoja de cálculo. Se
identifican con letras. Cada
hoja de cálculo de Excel 2007
tiene 16.384 columnas.
5) Barra de fórmulas: muestra el
contenido de la celda activa (celda seleccionada). A la izquierda de la Barra de
fórmulas se encuentra un asistente para insertar funciones.
6) Controlador de relleno: es un pequeño punto de color negro que se encuentra
en la esquina inferior derecha de la celda seleccionada. Cuando
acercamos el mouse al controlador de relleno, el puntero toma la forma de
un cruz negra fina y pequeña. El controlador de relleno es muy útil para copiar
fórmulas y rellenar rápidamente datos en una planilla.
7) Etiquetas: las etiquetas identifican a las hojas de cálculo. Si hacemos clic con el
botón secundario del mouse sobre la etiqueta podemos cambiarle el nombre, el
color, y otras acciones que veremos más adelante.
8) Insertar hoja de cálculo: de forma predeterminada, Excel 2007 presenta 3 hojas
de cálculo, pero desde este ícono podemos agregar más.

EXCEL 2007 – APUNTES TEÓRICOS- Docente Andrea Diego
2
Fuente: Prof. V. Caccuri
Otros conceptos básicos
- Rango de celdas: cuando seleccionamos más de una celda hablamos de
un “rango”, por ejemplo, A1:B5 significa que estamos afectando un rango
formado por 10 celdas, ya que los dos puntos (:) significan “hasta”. En
cambio, si nombramos a un rango A1;B5, afectamos solo 2 celdas (A1 y
B5), ya que el punto y coma (;) significa “y”. Más adelante, cuando veamos
funciones, comprenderemos mejor este concepto.
- Alineación predeterminada de texto y números: de forma predeterminada,
los caracteres de texto se alinean a la izquierda, y los números a la
derecha. Excel reconoce como números a los números enteros, decimales,
fechas y horas. Es decir, que pueden ser utilizados en operaciones de cálculo.
Agregar hojas
Para agregar una hoja al libro, hacemos clic con el botón secundario del mouse
sobre la hoja que deseamos eliminar, y en el menú contextual seleccionamos
Insertar. En la solapa General del cuadro de diálogo elegimos la opción Hoja de
cálculo. La nueva hoja se insertará delante de la hoja seleccionada. Para
agregar una nueva hoja de cálculo a continuación de las existentes, hacemos
clic en el ícono Insertar hoja de cálculo.
Cambiar el nombre a las hojas
Para cambiar el nombre de una hoja del libro, hacemos clic con el botón
secundario del mouse sobre la hoja a la que deseamos cambiar el nombre, y en
el menú contextual seleccionamos Cambiar nombre. También podemos hacer
doble clic sobre la etiqueta de la hoja, y escribir directamente. El nombre de una
hoja de cálculo puede contener hasta 32 caracteres, incluyendo espacios.
Operaciones de cálculo en Excel
Para Excel, una fórmula es una ecuación que nos permite realizar cálculos con
los valores que tenemos ingresados en la hoja de cálculo. Para que Excel
identifique que estamos solicitando que realice un cálculo, toda fórmula debe
comenzar con el signo = (igual).
Eliminar hojas
Para eliminar una hoja del libro, hacemos clic con el botón
secundario del mouse sobre la hoja que deseamos eliminar, y en
el menú contextual seleccionamos Eliminar.

EXCEL 2007 – APUNTES TEÓRICOS- Docente Andrea Diego
3
Fuente: Prof. V. Caccuri
Para relacionar en una fórmula los distintos valores que vamos a utilizar
en un cálculo, tenemos que usar operadores. Los operadores básicos de Excel
son:
+ SUMA - RESTA
* MULTIPLICACIÓN / DIVISIÓN
En una fórmula podemos usar valores constantes, como por ejemplo, =5+2.
El resultado será, por supuesto, 7; sin embargo, si tuviéramos que cambiar
esos valores, el resultado será siempre 7.
En cambio, si en la fórmula utilizamos referencias a las celdas que contienen
los valores, el resultado se modificará automáticamente cada vez que
cambiemos alguno o ambos valores.
Por ejemplo, si en las celdas A1 y B1 ingresamos valores constantes y los
utilizamos en una fórmula para calcular la suma, podemos escribir =A1+B1 y
de este modo, si modificamos cualquiera de esos valores, el resultado se
ajustará automáticamente a los valores que encuentre en las celdas a las
que se hace referencia en la fórmula.
Cálculos combinados
Cuando en una misma fórmula tenemos que realizar diferentes tipos de
cálculo, Excel resolverá las operaciones dentro de la fórmula con un
determinado orden de prioridad, siguiendo el criterio matemático de
separación en términos.
De este modo, el resultado de =3+4+5/3 es 8,67
que resulta de:

EXCEL 2007 – APUNTES TEÓRICOS- Docente Andrea Diego
4
Fuente: Prof. V. Caccuri
Si necesitamos obtener otro tipo de resultado, podemos introducir paréntesis
en la fórmula, para indicarle a Excel que primero
debe realizar los cálculos que se encuentran dentro
de ellos.
De este modo, el resultado de =(3+4+5)/3 es 4, que
resulta de:
Orden de prioridad
El orden de prioridad que aplica Excel para realizar los cálculos básicos que
encuentra en una misma fórmula es:
1º) Cálculos entre paréntesis
2º) Multiplicación y división
3º) Suma y resta
Referencias relativas y absolutas
Una referencia de celda es el conjunto de coordenadas que ocupa una celda
en una hoja de cálculo. Por ejemplo, la referencia de la celda que aparece en la
intersección de la columna B y la fila 3 es B3. Se refiere a una celda o un rango
de celdas en una hoja de cálculo y se puede usar en una fórmula de manera
que Microsoft Office Excel pueda encontrar los valores o datos que desea que
calcule la fórmula. Una referencia relativa en una fórmula, como A1, se basa en la posición relativa de
la celda que contiene la fórmula, de modo tal que si cambia la posición de la
celda que contiene la fórmula, se cambia la referencia. Si se copia la fórmula en
filas o columnas, la referencia se ajusta automáticamente. Por ejemplo:

EXCEL 2007 – APUNTES TEÓRICOS- Docente Andrea Diego
5
Fuente: Prof. V. Caccuri
Una referencia absoluta de celda en una fórmula, como $A$1, siempre hace
referencia a una celda en una ubicación específica. Si cambia la posición de la
celda que contiene la fórmula, la referencia absoluta permanece invariable. Si se
copia la fórmula en filas o columnas, la referencia absoluta no se ajusta. De forma
predeterminada, las nuevas fórmulas utilizan referencias relativas y es necesario
cambiarlas a referencias absolutas. Por ejemplo:
Formatos
Excel permite darle distintos formatos a nuestros datos, para poder
presentarlos mejor. Algunos de esos formatos son similares al procesador de
textos Word y otros son específicos de este programa Veamos el siguiente ejemplo:
CON LA TECLA F4 FIJAMOS LA REFERENCIA ABSOLUTA.

EXCEL 2007 – APUNTES TEÓRICOS- Docente Andrea Diego
6
Fuente: Prof. V. Caccuri
Todas las opciones para trabajar con formato en Excel se encuentran en los
distintos grupos de la ficha Inicio.
1 2 3 4 5 6
1) En el grupo Portapapeles encontramos la herramienta Copiar formato, que nos
permite copiar solamente el conjunto de formatos que hayamos aplicado a una
celda, en otra diferente. Este comando copiará solo los formatos, no el
contenido de la celda. Para copiar el formato debemos:
a. Seleccionar la celda que contiene el conjunto de formatos que queremos
aplicar en otra.
b. Hacer clic en Copiar formato
c. El puntero del mouse adoptará la forma de un “pincel”. Hacemos un clic
sobre la celda nueva.
2) Grupo Fuente: en este grupo se encuentran todas las herramientas necesarias
para cambiar el tipo y tamaño de letra, aplicarle negrita, cursiva o subrayado
y color de la letra. También encontramos los comandos para aplicar relleno de
color a la celda, aplicarle bordes y Aumentar tamaño y Disminuir tamaño, que
nos permitirán modificar el tamaño de la fuente.
3) Grupo Alineación: en este grupo encontramos los comandos necesarios para
ajustar la alineación del contenido dentro de una celda o rango de celdas.

EXCEL 2007 – APUNTES TEÓRICOS- Docente Andrea Diego
7
Fuente: Prof. V. Caccuri
También podemos modificar la orientación del texto dentro de la celda o rango de
celdas:
También encontramos dos herramientas muy útiles para ajustar texto de titulares o
encabezados de planillas:
- Combinar y centrar: las celdas C3; D3, E3 y F3 se combinaron formando una sola,
y el texto quedó centrado.

EXCEL 2007 – APUNTES TEÓRICOS- Docente Andrea Diego
8
Fuente: Prof. V. Caccuri
- Ajustar texto: cuando
el contenido de una
celda sobrepasa el
ancho de la misma,
podemos hacer más
ancha la columna, o
podemos mantener
el ancho
predeterminado, y
hacer que ese
contenido se ajuste a
ese ancho.
4) Grupo Número: en este grupo encontramos todas las opciones para dar formatos
a los números: Por ejemplo:
También dentro de este grupo encontramos dos herramientas para controlar la
cantidad de decimales con la que presentaremos un número:

EXCEL 2007 – APUNTES TEÓRICOS- Docente Andrea Diego
9
Fuente: Prof. V. Caccuri
Aumentar decimales Disminuir decimales
5) Grupo Estilos: desde este grupo podemos aplicar diferentes conjuntos de formatos:
a. Formato condicional: aplica un conjunto de formatos que dependerán
del contenido de la celda (lo veremos en un apartado siguiente)
b. Dar formato como tabla: nos permite aplicar rápidamente un conjunto
de formatos predeterminados a toda una planilla. Por ejemplo:

EXCEL 2007 – APUNTES TEÓRICOS- Docente Andrea Diego
10
Fuente: Prof. V. Caccuri
c. Estilos de celdas: aplica un conjunto de formatos predeterminado a una
celda o a un rango de celdas seleccionado.
6) Dentro del grupo Celdas encontramos el menú
Formato, que nos permite modificar, entre otras cosas,
el alto de una fila o el ancho de una columna.
Si queremos quitar los formatos que hemos aplicado,
podemos ir a Inicio/Modificar, y desplegamos el
menú Borrar para elegir la opción Borrar formatos.
También podemos acceder a las opciones de formato y a otras opciones que no
están visibles en la Cinta de opciones desde el iniciador de cuadro de diálogo de
los grupos Fuente, Alineación o Número. Este indicador es un punto que aparece
en la esquina inferior derecha de cada uno de estos grupos y nos permite acceder
al cuadro de diálogo Formato de celdas. Desde las diferentes solapas de este
cuadro de diálogo podemos acceder a los diferentes comandos para aplicar
formatos.

EXCEL 2007 – APUNTES TEÓRICOS- Docente Andrea Diego
11
Fuente: Prof. V. Caccuri
Cuando ingresamos números en una hoja de cálculo, debemos
escribirlos sin el separador de miles. Solo se ingresa el punto para separar decimales.
Desde el ícono Bordes (grupo Fuente de la ficha Inicio) podemos
marcar bordes simples, con estilos predeterminados. Para aplicar
otros estilos hacemos clic en el iniciador de cuadro de diálogo del
grupo Fuente, y en el cuadro de diálogo Formato de celdas vamos
a la solapa Bordes. Luego, definimos el estilo y el color. A
continuación, marcamos Contorno o Interior, según corresponda.
Debemos ver los estilos aplicados en la vista previa. Finamente,
hacemos clic en Aceptar.

EXCEL 2007 – APUNTES TEÓRICOS- Docente Andrea Diego
12
Fuente: Prof. V. Caccuri
Formato condicional
Un formato condicional cambia el aspecto de un rango de celdas en función
de una condición (o criterio). Si se cumple esa condición, el rango de celdas
tendrá el formato indicado; si la condición no se cumple, el rango de celdas no
tendrá ese formato. Veamos el siguiente ejemplo:
En este caso, quisimos destacar a los alumnos que no han aprobado, obteniendo un
promedio menor a 4. El formato condicional se utiliza para destacar datos específicos en una planilla
de cálculo, para facilitar la lectura e interpretación de los mismos.
Para aplicar un formato condicional a un rango de celdas, en primer
lugar, debemos seleccionar ese rango y luego vamos a Inicio/Estilos y
desplegamos el menú Formato condicional

EXCEL 2007 – APUNTES TEÓRICOS- Docente Andrea Diego
13
Fuente: Prof. V. Caccuri
Excel 2007 posee muchas opciones de formato condicional, algunas muy
sencillas (como la del ejemplo) y otras más complejas.
Funciones
En Excel, una función es una fórmula que utiliza palabras específicas
(previamente programadas) en una estructura determinada. Las funciones se
utilizan para simplificar los procesos de cálculo.
Existen muchos tipos de funciones en Excel, para resolver distintos tipos de
cálculos, pero todas tienen la misma estructura:
El argumento de una función es el ámbito de aplicación de la misma. Puede ser
un rango de celdas, comparaciones de celdas, valores, texto, otras
funciones, dependiendo del tipo de función y situación de aplicación.

EXCEL 2007 – APUNTES TEÓRICOS- Docente Andrea Diego
14
Fuente: Prof. V. Caccuri
Excel clasifica a las funciones por categorías: Fecha, Matemáticas, Estadísticas,
Lógicas, Financieras, etc. Independientemente de esa clasificación, las iremos
viendo en grado creciente de complejidad de acuerdo al tipo de argumento.
Funciones sin argumento:
=HOY() devuelve la fecha actual (del sistema)
=AHORA() devuelve la fecha y la hora actuales (del sistema)
Funciones cuyo argumento es un rango de celdas:
=SUMA(A1:B15) suma TODOS los valores que se encuentran en las celdas
especificadas en el rango. =SUMA(A1;B15) suma SOLO los valores que se encuentran en las dos
celdas especificadas. Por ser una de las funciones más utilizadas en cualquier planilla de cálculo, tiene un
ícono que la representa en la Cinta de opciones ficha Inicio / grupo Modificar:
=PROMEDIO(A1:B15) calcula el promedio de las celdas especificadas en el rango.
=MAX(A1:B15) devuelve el MAYOR valor numérico que encuentra en el
rango especificado. =MIN(A1:B15) devuelve el MENOR valor numérico que encuentra en el
rango especificado.

EXCEL 2007 – APUNTES TEÓRICOS- Docente Andrea Diego
15
Fuente: Prof. V. Caccuri
Funciones para contar datos
En Excel encontramos un grupo de funciones que se utilizan para contar datos, es
decir, la cantidad de celdas que contienen determinados tipos de datos. Estas funciones
son:
1)
Se utiliza para conocer la cantidad de celdas que contienen datos numéricos
2)
Se utiliza para conocer la cantidad de celdas que contienen datos alfanuméricos
(letras, símbolos, números, cualquier tipo de carácter). Dicho de otra manera, se utiliza
para conocer la cantidad de celdas que no están vacías.
3)
Se utiliza para conocer la cantidad de celdas “en blanco”. Es decir, la cantidad de
celdas vacías.
4) Se utiliza para contar la cantidad de celdas que cumplen con una determinada
condición. Es decir, si se cumple la condición especificada en el argumento, cuenta
la cantidad de celdas, excluyendo a las que no cumplen con esa condición. El
argumento de esta función tiene dos partes:

EXCEL 2007 – APUNTES TEÓRICOS- Docente Andrea Diego
16
Fuente: Prof. V. Caccuri
Ejemplo:
La siguiente tabla contiene diferentes tipos de datos:
perro 70% 29/06/2007 casa sopa
5 28 ??? cena 0,5
Cantidad de celdas que contienen datos
numéricos 5
=CONTAR(A1:A4) Devuelve 5.
Contó números enteros, decimales, porcentaje y fecha.
Cantidad de celdas que contienen datos alfanuméricos
10
=CONTARA(A1:A4) Devuelve 10.
Contó todas las celdas que tienen algo escrito, que no
están vacías.
Cantidad de celdas en blanco (vacías)
2
=CONTAR.BLANCO(A1:A4)
Devuelve 2. Contó todas las celdas están vacías (en blanco).
Cantidad de palabras que empiezan con C.
2
=CONTAR.SI(A1:A4;"=C")
Devuelve 2. Contó las palabras que cumplen esa condición.

EXCEL 2007 – APUNTES TEÓRICOS- Docente Andrea Diego
17
Fuente: Prof. V. Caccuri
ATAJOS DE TECLADO
Cuando tenemos que seleccionar un rango de celdas muy extenso,
hacerlo con el mouse puede resultar muy dificultoso. Pero podemos
utilizar algunos atajos de teclado:
• CTRL + E: si seleccionamos una celda cualquiera dentro de una tabla de datos, y presionamos esta combinación de teclas, se selecciona toda la tabla.
• CTRL + FIN: selecciona la última celda de una tabla de datos
• CTRL + INICIO: selecciona la primera celda de una tabla de datos.
• CTRL + SHIFT + FLECHA ABAJO: selecciona los datos de una columna (hasta encontrar una celda en blanco)
DEFINIR NOMBRES PARA RANGOS
Cuando tenemos que trabajar con muchos datos, es conveniente definir
un nombre para los rangos de celdas que contienen los datos. De ese
modo, evitamos tener que seleccionarlos cada vez que los tenemos que
utilizar en una operación o dentro de una función. Para definir un
nombre, seleccionamos el rango que deseamos identificar y en el
Cuadro de nombres (se encuentra a la izquierda, entre la Cinta de
opciones y el espacio de trabajo de la hoja de cálculo) escribimos el
nombre.
IMPORTANTE: los nombres de rango no admiten espacios)

EXCEL 2007 – APUNTES TEÓRICOS- Docente Andrea Diego
18
Fuente: Prof. V. Caccuri
FUNCIONES CON CONDICIONALES
¿QUÉ NECESITO? FUNCIÓN SINTAXIS
Contar la cantidad de
elementos de un rango de
celdas que cumplen con
una determinada
condición
=CONTAR.SI
=CONTAR.SI(rango de celdas;"condición").
Ejemplo: Si tengo que contar la cantidad
de valores iguales o menores que 10:
=CONTAR.SI(A1:A4;"<=10")
Si tengo que contar la cantidad de celdas
que contienen a la palabra "Marketing":
=CONTAR.SI(A1:A4;"=Marketing")
Sumar los valores de un
rango de celdas que
cumplan una
determinada condición
=SUMAR.SI
=SUMAR.SI (rango de celdas;"condición")
Ejemplo: Si tengo que sumar la cantidad
de valores iguales o menores que 10:
=SUMAR.SI(A1:A4;"<=10")
En las funciones CONTAR.SI y SUMAR.SI la condición SIEMPRE se coloca
entre comillas. En el caso de que la condición sea un texto, NO IMPORTA
si se utilizan mayúsculas o minúsculas, pero sí toma en cuenta que la
palabra esté escrita igual (CUIDADO CON LAS FALTAS DE ORTOGRAFÍA Y
CON LOS TILDES!)

EXCEL 2007 – APUNTES TEÓRICOS- Docente Andrea Diego
19
FUNCIONES DE FECHA

EXCEL 2007 – APUNTES TEÓRICOS- Docente Andrea Diego
20

EXCEL 2007 – APUNTES TEÓRICOS- Docente Andrea Diego
21
Funciones Lógicas: SI
La función SI es una función lógica que, tal como su nombre lo indica, implica
condiciones. Es decir que frente a una situación dada (condición) aparecen dos
alternativas posibles:
si se cumple la condición, la función debe devolver algo (un número o una palabra)
si no se cumple la condición, la función debe devolver otra cosa (un
número o una palabra.
Estructura de la función SI
Calcular la cantidad de días laborales (de lunes a viernes) entre dos fechas dadas.
DIAS.LAB
Ejemplo: en celda A1 27/04/13; en celda B1
5/05/13; = DIAS.LAB(A1;B1) La función
descontará automáticamente los sábados y domingos. Pero dado que en cada paí puede haber días no laborales por feriados específicos, hay que indicárselo a la función. Por ejemplo, en el período comprendido entre el 27/4 y el 5/5 esta el 1º/5, debo incluir esa fecha en el argumento de la función; entonces: celda A1 27/4/13; Celda B1 5/5/13, Celda C1 1/5/13:
=DIAS.LAB(A1;B1;C1)

EXCEL 2007 – APUNTES TEÓRICOS- Docente Andrea Diego
22
Pero muchas veces, dentro de la función SI debemos hacer algún tipo de
cálculo, porque necesitamos que devuelva un número. Vamos a analizar el siguiente ejemplo:
Una agencia de viajes ofrece un descuento de $100 sobre el costo total
del viaje si el destino es Miami.
Entonces:
Analizamos:
1. Se plantea la condición. Como se trata de comparar una palabra solo admite el
signo igual y el texto va entre comillas.
2. Al costo del viaje se le restan $100, que es lo que debe hacer si la condición se
cumple.
3. Si la condición no se cumple (es decir, si no encuentra la palabra "Miami") se repite
el valor de la celda del costo del viaje.

EXCEL 2007 – APUNTES TEÓRICOS- Docente Andrea Diego
23
FUNCIONES ANIDADAS
Muchas veces, para resolver algún tipo de cálculo o situación en una planilla de
Excel, no nos resulta suficiente una función, sino que debemos utilizar varias
funciones, una dentro de otra. Cuando utilizamos una función dentro de otra,
tenemos una función anidada. Las funciones que “metemos dentro” de otra
función actúan como argumentos de la función principal
Ejemplo:
La segunda función SI es parte del argumento de la función SI principal
Cuando frente a una condición tenemos dos o más posibilidades, tenemos que anidar
una función SI dentro de otra función SI. En el ejemplo, la situación es la siguiente:
- Si el alumno obtiene una calificación mayor o igual a 7 puntos, está
aprobado;
- Pero si el alumno obtiene una calificación menor a 7, se presentan dos
situaciones:
o Si obtiene una calificación mayor o igual a 4 puntos, debe rendir
examen en el turno de diciembre
o Si obtiene una calificación menor a 4 puntos, debe rendir examen en el
turno de febrero.
Cada una de las funciones SI (la principal y la anidada) conservan su estructura,
con tres elementos en el argumento.

EXCEL 2007 – APUNTES TEÓRICOS- Docente Andrea Diego
24
Funciones lógicas: Y / O
Función Y
La función Y devuelve VERDADERO si se verifican todas las condiciones
planteadas en su argumento. Si se verifica una sola de las condiciones o ninguna,
devuelve FALSO. Ejemplo: Para aprobar un curso los alumnos deben considerar dos variables:
a) que el % de inasistencias sea menor o igual a 25 Y b) que la nota obtenida sea mayor o igual a 4
ALUMNOS % DE FALTAS NOTA Y (se deben cumplir
ambas condiciones)
A 25 7 VERDADERO
B 30 3 FALSO
C 12 10 VERDADERO
D 10 4 VERDADERO
E 45 5 FALSO
F 8 2 FALSO
G 20 5 VERDADERO
La sintaxis de esta función es: =Y(B2<=25;C2>=4)
Función O
La función O devuelve VERDADERO si se verifica una sola de las condiciones
planteadas en su argumento. Si no se verifica ninguna condición, devuelve FALSO.
Ejemplo: Para aprobar un curso los alumnos deben considerar dos variables:
a) que el % de inasistencias sea menor o igual a 25 O b) que la nota obtenida sea mayor o igual a 4
ALUMNOS % DE FALTAS NOTA O (se deben cumplir
ambas condiciones)
A 25 7 VERDADERO
B 30 3 FALSO
C 12 10 VERDADERO
D 10 4 VERDADERO
E 45 5 VERDADERO
F 8 2 VERDADERO
G 20 5 VERDADERO
La sintaxis de esta función es: =O(B2<=25;C2>=4)

EXCEL 2007 – APUNTES TEÓRICOS- Docente Andrea Diego
25
Las funciones lógicas Y – O se utilizan en general anidadas dentro de la función SI,
para obtener un resultado con sentido.
La función Y y la función O se utilizan como condición en el argumento de la
función SI:
Sintaxis:
=SI(Y(B8<=25;C8>=4);"APROBADO";"DESAPROBADO")
=SI(O(B8<=25;C8>=4);"APROBADO";"DESAPROBADO")
Funciones de Búsqueda
Función BUSCARV
La función BUSCARV relaciona dos tablas de datos, estableciendo una
correspondencia entre las mismas. Busca un valor específico en una columna de una
tabla y devuelve, en la misma fila, un valor de otra columna de otra tabla,
denominada matriz de datos.
NOTA: la letra V del nombre de la función significa vertical, es decir, busca los datos
que se encuentran en columnas. Veamos el siguiente ejemplo:
Un docente tiene la calificación de sus
alumnos en notas numéricas, pero la
institución en la que trabaja le pide
que muestre el seguimiento, de
acuerdo a los siguientes criterios:
ALUMNOS % DE FALTAS NOTA
SI - Y ( se
deben cumplir
ambas
condiciones)
SI - O (puede
cumplir una de las
dos)
A 25 7 APROBADO APROBADO
B 30 6 DESAPROBADO APROBADO
C 12 10 APROBADO APROBADO
D 10 4 APROBADO APROBADO
E 45 5 DESAPROBADO APROBADO
F 8 7 APROBADO APROBADO
G 20 5 APROBADO APROBADO

EXCEL 2007 – APUNTES TEÓRICOS- Docente Andrea Diego
26
Debe completar su planilla de seguimiento para adecuarla a los requerimientos de
la Institución. Para completar la columna CALIFICACIÓN CONCEPTUAL va a
utilizar una función BUSCARV que le permita relacionar los datos de su planilla con los
datos de la matriz (A9:B14).
El análisis de la función es el siguiente:
1. Indica la celda que contiene el dato que quiero comparar
2. Indica el rango de celdas que contiene la matriz de datos. En este caso se usó
referencia absoluta, para poder completar automáticamente el resto de la
segunda tabla
3. Indica la columna que se desea comparar; en este caso, es la segunda columna
4. El valor VERDADERO indica que se busca un valor aproximado. Si no se coloca este
último elemento, se asume que es verdadero. Si se coloca FALSO, buscará el valor
exacto
En versiones Beta de Excel 2010, la función BUSCARV se denomina
CONSULTAV.