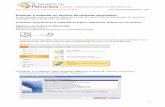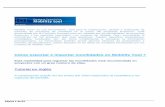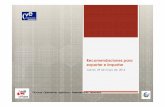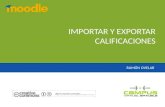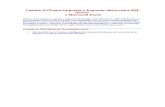Exportar Importar Certificado IE[1]
-
Upload
cepheus2008 -
Category
Documents
-
view
232 -
download
3
description
Transcript of Exportar Importar Certificado IE[1]
-
1
24/12/08
Importar y exportar el certificado digital usando Internet Explorer
Vicerrectorado TIC
Exportar e Importar el certificado
La configuracin por defecto de Internet Explorer para los certificados no requiere del uso de una contrasea para realizar la firma digital (Nivel de seguridad medio).
La solucin para requerir una contrasea cuando se va a utilizar el certificado pasa por exportar el certificado y volver a importarlo protegindolo con una contrasea (Nivel de seguridad Alto).
-
2
Exportando el certificado digital (I)
En Internet Explorer, del menherramientas, seleccionamos Opciones de Internet
Exportando el certificado digital (II)
De la pestaa Contenido pulsamos en el botn Certificados
-
3
Exportando el certificado Digital (III)
Seleccionamos nuestro certificado y pulsamos el botn Exportar
Exportando el certificado Digital (IV)
Comienza el asistente, deberemos pulsar en Siguiente
-
4
Exportando el certificado Digital (V)
En la segunda pantalla debemos marcar Exportar la clave privada
NOTA: por defecto esta opcin no estmarcada
Exportando el certificado Digital (VI)
En esta pantalla no debemos modificar nada, slo pulsar Siguiente
-
5
Exportando el certificado Digital (VII)
Ponemos la contrasea al archivo del certificado (la repetimos) y pulsamos en Siguiente
Exportando el certificado Digital (VIII)
Pulsamos en Examinar para poder indicar la carpeta y el nombre del archivo en el que almacenar el certificado
-
6
Exportando el certificado Digital (IX)
Seleccionamos la carpeta o unidad, ponemos el nombre que queremos darle al archivo con el certificado y pulsamos en Guardar para volver a la pantalla anterior
Exportando el certificado Digital (X)
Ahora ya tenemos definido el nombre del archivo y podemos pulsar en Siguiente
-
7
Exportando el certificado Digital (XI)
Hemos terminado el asistente nos queda solo pulsar en Finalizar y cuando aparezca la ventana de utilizacin del certificado en Aceptar
Borrando del certificado Digital
Una vez exportado el certificado podemos borrar el certificado para importarlo con seguridad, para ello seleccionamos el certificado y pulsamos en Quitar (a la pregunta de eliminar el certificado pulsaremos en Si)
-
8
Importando el certificado Digital (I)
Pulsar el botn importar para iniciar el asistente
Importando el certificado Digital (II)
En la pantalla inicial slo deberemos pulsar en Siguiente
-
9
Importando el certificado Digital (III)
Pulsaremos en Examinar para buscar el archivo que exportamos anteriormente
Importando el certificado Digital (IV)
Seleccionamos el directorio, en Tipo debemos definir el formato *.pfx;*.p12, seleccionamos el archivo con el certificado y pulsaremos el botn Abrir
-
10
Importando el certificado Digital (V)
Una vez definido el archivo en el asistente pulsamos en Siguiente
Importando el certificado Digital (VI)
En la siguiente pantalla ponemos la contrasea que indicamos para el certificado al exportarlo, de las opciones marcaremos siempre la primera Proteccin segura de claves privadasy opcionalmente la segunda (Si no se marca no se podra exportar de nuevo el certificado)
NOTA: estas opciones por defecto no estn marcadas
-
11
Importando el certificado Digital (VII)
Dejaremos los datos que aparecen por defecto y pulsaremos en Siguiente
Importando el certificado Digital (IX)
Por defecto, el nivel de seguridad es Mediodeberemos pulsar en Nivel de seguridad y cambiarlo por ALTOal pulsar siguientenos preguntar una contrasea que ser la que deberemos introducir cada vez que vayamos a firmar digitalmente
-
12
Importando el certificado Digital (X)
Tras pulsar el botn Finalizar de las claves y Aceptar del nivel de seguridad, veremos una ventana indicando que se ha importado correctamente