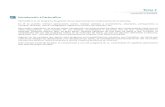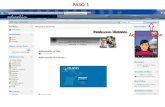FACTURAPLUS - isabelsjcl.files.wordpress.com€¦ · Web viewSi la factura proviene de un...
Transcript of FACTURAPLUS - isabelsjcl.files.wordpress.com€¦ · Web viewSi la factura proviene de un...
17
Empresas Facturas
Clientes Facturas rectificativas
Proveedores Abonos
Artículos Recibos
Pedidos a Proveedores Enlace SP Contaplus
Albaranes a Proveedores Informes
Facturas de Proveedores Gráficos
Presupuestos Organización
17
Pedidos de Clientes Gestión del conocimiento
Albaranes de Clientes Salir
Añadir Comentarios
Modificar
Eliminar Fuentes
Zoom Referencia/Código de barras
17
1.1. Empresas
Esta opción se utilizará para añadir nuevas empresas al programa, variar los datos de la empresa, para la liberación (liberar) de la misma en el caso que fuese necesario, y para la conversión de la empresa seleccionada, cuya moneda de trabajo por defecto sea la peseta, a una nueva empresa cuya moneda de trabajo por defecto sea el euro. Esta nueva opción nos permitirá la captura de ciertos datos (precios, riesgos etc...) en la nueva moneda.
Botón Añadir empresa
En la ventana de introducción de datos aparecerán cuatro carpetas diferentes:
- Datos Generales
- Importación
- Clientes Internet
- Navegación Internet
DATOS GENERALES.- En esta opción aparecerán los siguientes campos:
Código.- Se incluirá un código numérico para la empresa.
Nombre.- Campo destinado al nombre de la empresa.
CIF/NIF.- En este campo se incluirá el Código o Número de Identificación Fiscal de la empresa.
Administrador.- Se incluirá el nombre del Administrador de la empresa.
Domicilio.- El domicilio de la empresa.
Población.- Se incluirá en este campo la población de la empresa.
17
Provincia.- Se incluirá en este campo la provincia de la empresa.
C. Postal.- Se incluirá en este campo el código postal de la empresa.
Teléfono.- Se incluirá en este campo el teléfono de la empresa.
Fax.- Se incluirá en este campo el fax de la empresa.
Imagen logo.- Se incluirá la ruta donde se encuentre el fichero del logotipo de la empresa. El fondo del logotipo lo podemos dejar transparente o no, con la opción "fondo transparente". Este logotipo aparecerá en todos nuestros documentos por pantalla.
IMPORTACIÓN
Empresa Origen.- La nueva empresa que se cree puede ser generada a partir de los datos de otra empresa. En este caso se crearán todas las tablas y los ficheros maestros de la empresa origen en la nueva empresa. Además, se podrá indicar el traspaso de otros datos:
- Stock de Productos- Pedidos Pendientes de Recibir de Proveedores - Pedidos Pendientes de Enviar a Clientes En este caso, si los pedidos fuesen parciales, se generarían pedidos únicamente con las cantidades pendientes y los nuevos pedidos tendrían el estado de Pedido. - Albaranes de Clientes (No facturados) - Ordenes de Producción (No cerradas) Además, si trabajamos con Unidades por Envase podemos capturarlo, e incluso personalizar los literales de Unidades y de Envases.
CLIENTES INTERNET
Sólo tendremos acceso a esta carpeta, una vez creada y seleccionada la empresa, con la opción de modificar.
Datos clientes de Internet
Código del Cliente.- Pondremos un código del cliente, a partir del cual iremos asignando secuencialmente a todos los nuevos clientes de Internet.
Cuenta Remesas.- Código de una cuenta de remesas que le asignaremos a los clientes nuevos de Internet.
Subcuenta Contable.- Pondremos una subcuenta contable a partir de la cual iremos asignando otras secuencialmente a todos los nuevos clientes. Únicamente activa si disponemos de enlace a Contaplus.
Cuenta de Ventas.- Código de una cuenta de ventas que le asignaremos a los clientes nuevos de Internet. Únicamente activa si disponemos de enlace a Contaplus.
Datos pedidos Internet
Agente.- Le asignaremos este agente a todos los pedidos que vengan por Internet de clientes nuevos.
Almacén.- Almacén del cual vamos a extraer la mercancía del pedido.
17
Forma de Pago.- Le asignaremos esta forma de pago a todos los clientes nuevos y a sus pedidos que hayan elegido una forma de pago habitual al enviar el pedido por Internet.
Información Portes.- Comentarios de portes o de otra naturaleza que queramos incluir en los pedidos.
Todos estos datos son modificables dentro de la propia ficha del cliente o del pedido una vez importado el mismo a nuestra facturación.
NAVEGACIÓN INTERNET
Sólo tendremos acceso a esta carpeta, una vez creada y seleccionada la empresa, con la opción de modificar.
Imagen Fondo.- Podrá escoger el fichero gráfico con el fondo que aparecerá en su Web de Internet.
Imagen Logo.- Podrá escoger el fichero gráfico con el logotipo de su empresa que aparecerá en su Web de Internet.
Plantilla HTML.- Podrá cambiar el aspecto de su empresa en Internet, seleccionando cualquier plantilla.
Contraseña.- Es la clave que utilizaremos para publicar o actualizar nuestro catálogo de artículos en Internet, y recepcionar los pedidos del Centro Comercial SP.
1.2. Terminar
Ultima opción comentada en este capítulo. Esta opción le permitirá abandonar el programa Factplus.
17
2.1. Tablas Generales
2.1.1. Tipos De IVA
Permite asignar los diferentes tipos de IVA junto con la descripción y el recargo de equivalencia correspondiente. Al acceder a esta opción a parecerá una ventana que reflejará la información más importante de los tipos de IVA.
Estos campos también aparecerán en la introducción de datos para tipos de IVA.
La ventana contiene una serie de campos que se explican a continuación:
Tipo de I.V.A.- Campo alfanumérico de 1 dígito para codificar los diferentes tipos de IVA.
Descripción.- Nombre del tipo de IVA.
% IVA.- Porcentaje que se asignará a este tipo de IVA.
% Recargo.- Porcentaje de recargo que lleva el tipo de IVA.
2.1.2. Divisas
La ventana de introducción de datos contiene los siguientes campos:
Código.- Campo alfanumérico de tres dígitos para la identificación de la divisa.
Nombre.- Identificación de la divisa.
Fecha Actualización.- Última fecha de actualización del valor de la divisa.
Valor en Ptas.- Valor en pesetas de la divisa. Contiene posibilidad de incluir hasta tres decimales.
Valor de un Euro en divisas.- Para visualizar correctamente los importes en Euros en todas las tablas de facturación, informes y estadísticas, deberemos introducir en cada divisa el valor de un Euro.
Precios unitarios.- Este campo es configurable en el número de dígitos enteros y decimales del precio unitario.
Nº dígitos enteros. Hasta 10 posiciones enteras.
Nº dígitos decimales. Máximo 3 posiciones dec.
Resultados.- En este campo configuraremos el número de dígitos enteros y decimales de los resultados en divisas.
Nº dígitos enteros. Hasta 12 posiciones enteras.
Nº dígitos decimales. Máximo 3 posiciones dec.
Selección de la bandera.- Elegiremos la bandera correspondiente a la nacionalidad de la divisa.
2.1.3. Formas De Pago
En la ventana de introducción de datos aparecerán los siguientes campos:
17
Código.- Código alfanumérico de dos dígitos para la forma de pago.
Descripción.- Nombre de la forma de pago.
Tipo Aplazamiento.- Este campo también es configurable, el aplazamiento del pago puede ser:
Importe fijo: Se imputará una cantidad fija a pagar en diferentes plazos hasta la
Finalización de la deuda, en este caso debemos poner
Importe aplazado: Es el importe fijo que aparecerá en cada recibo generado.
Días aplazamiento: A partir de este campo generaremos la fecha de vencimiento del recibo, teniendo el programa en cuenta automáticamente el/los día/s de pago del cliente.
Importe porcentual: Se imputarán uno o varios porcentajes sobre la cantidad total a pagar en diferentes plazos hasta llegar al 100% de la deuda. Entonces nos pedirá hasta cinco porcentajes de aplazamiento junto con sus respectivos días de aplazamiento, para calcular el vencimiento de los recibos.
Pagos a plazos: Se imputará un importe fraccionado del importe total de la factura, dependiendo del número de plazos introducidos. Lo utilizaremos cuando necesitemos más de 5 aplazamientos.
En este caso nos pedirá:
Nº de plazos: Número de plazos en que se quiere fraccionar al pago (nº de recibos que se generarán).
17
Días aplazamiento: A partir de este campo generaremos la fecha de vencimiento de los recibos
Recibos por defecto.- Cuando la forma de pago genere recibo, podremos indicar si queremos que el/los recibos que genere se creen como Pagados o Emitidos por defecto. En el caso de ser emitidos, podremos marcar la opción
Pagado al Vcto.- cuando el recibo supere su fecha de vencimiento se pondrá automáticamente como pagado, se actualizará el Riesgo del Cliente y se generará un movimiento en el fichero de vencimientos que se utilizará para contabilizar el pago del recibo.
Subcuenta Cobro.- Subcuenta de caja o banco a la que se dirigirá el asiento de contado para el pago de la factura.
Meses Completos.- Se realizará cuando se marque esta opción y los días de aplazamiento sean múltiplos de 30. Los aplazamientos se calcularán por meses en lugar de por días.
Ejemplo
Para una forma de pago con 2 vencimientos a 30 y 60 días. Se introduce un código para esta forma de pago y una descripción. Se elige "Importe porcentual" en el campo Tipo de Aplazamiento. A continuación se introducen los porcentajes de aplazamiento y los días aplazados. Se podrá poner un primer porcentaje del 50, y sobre el primer plazo de días introduciremos 30. Posteriormente, en el segundo porcentaje introduciremos otro 50 para concluir el 100% de la factura y en el segundo plazo de días introduciremos 60.
Esto quiere decir que si se realiza una factura de 100.000 ptas. con fecha 27/3/96 con esta forma de pago, se generarán dos recibos: uno con fecha 284/96 por 50.000 ptas. (50% del total) y un último con fecha 28/5/96 por 50.000 ptas. (50% restante)
Si en los porcentajes se hubiera puesto un 40 y un 60, los importes de los vencimientos hubieran sido de 40.000 y 60.000.
Si en este mismo caso se hubiera puesto un "importe fijo" de 8.000 ptas. con unos días aplazados de 10, generaría recibos cada 10 días por 8.000 ptas., hasta finalizar la deuda de 100.000 ptas. (en este caso los 12 primeros recibos serían de 8.000 ptas. y el último recibo de 4.000, ya que es la cantidad que falta para solventar la deuda).
2.1.4. Provincias
La ventana de introducción de datos para provincias contendrá los siguientes campos:
Código Provincia.- Código alfanumérico identificativo de la provincia compuesto por cuatro dígitos. Ejemplo: Madrid, ES28.
Provincia.- Descripción de la provincia.
Código Zona.- Código alfanumérico de tres dígitos para la agrupación de las provincias. Por defecto, aparecen agrupadas por Comunidades Autónomas.
Zona.- Descripción de la Comunidad Autónoma a la que pertenece la provincia.
2.1.5. Zonas
La ventana de introducción de datos contiene los siguientes campos:
17
Código Zona.- Campo alfanumérico de tres dígitos para la identificación de la zona o la Comunidad Autónoma.
Zona.- Identificación de la zona o de la Comunidad Autónoma.
2.1.6. Familias
Este apartado trata de las diferentes familias en las que se agruparán los artículos.
La ventana de introducción de datos aparecerá dividida en cuatro carpetas:
Datos Generales
Clientes
Agentes
Proveedores
DATOS GENERALES
Código Familia.- Código identificativo de la familia compuesto por cinco dígitos alfanuméricos.
Familia.- Descripción de la familia.
Datos definibles.- Son las características que van a estar asociadas a los artículos de la familia.
CLIENTES
Cliente.- Se introducirá el código del cliente al que queremos aplicar el precio o el descuento para esta familia de productos.
Divisa.- Divisa con la que se facturará a este cliente en todos los productos de esta familia.
Periodo de Validez.- Pondremos un rango de fechas, en el cual tendrá validez la situación atípica que definamos.
Precio.- El campo precio permite variar entre:
Fijo: el precio introducido será el aplicado al realizar ventas de artículos de esta familia, al cliente indicado.
Lineal: calculará el nuevo precio del artículo (de esta familia) sumando la cantidad que introduzcamos a continuación.
Porcentual: el % que introduzcamos a continuación y el precio que figura en la ficha del artículo (de esta familia), se utilizará para calcular el precio que se aplicará en las ventas de los productos de esa familia al cliente que tengamos definido.
Dto.- Aparecerán las mismas posibilidades que para el grupo Precio.
AGENTES
La pantalla que aparecerá contendrá los siguientes campos:
17
Código del Agente.- Código del agente al que deseemos modificar la comisión para cada familia de productos.
Periodo de Validez.- Pondremos un rango de fechas, en el cual tendrá validez la situación atípica que definamos.
Comisión.- Permitirá introducir una comisión fija para este agente o una variación lineal o porcentual de la comisión que ese agente tiene asignada por defecto.
PROVEEDORES
La pantalla que aparecerá contendrá los siguientes campos:
Proveedor.- Se introducirá el código del proveedor al que queremos modificar el precio o el descuento para esta familia de productos.
Periodo de Validez.- Pondremos un rango de fechas, en el cual tendrá validez la situación atípica que definamos.
Precio.- El campo precio permite variar entre:
Fijo: el precio introducido será el aplicado al realizar compras de artículos de esta familia, al proveedor indicado.
Lineal: calculará el nuevo precio del artículo (de esta familia) sumando la cantidad que introduzcamos a continuación.
Porcentual: el % que introduzcamos a continuación y el precio que figura en la ficha del artículo (de esta familia), variará el precio del artículo en ese porcentaje introducido, al realizar las compras a ese proveedor.
Dto.- Aparecerán las mismas posibilidades que para el grupo precio.
2.1.7. Rappels
En la ventana de introducción de datos aparecerán los siguientes campos.
Tipo de Rappel.- Campo alfanumérico de tres dígitos identificativo del rappel.
Límite inferior.- Cantidad inferior de compra.
Límite superior.- Cantidad superior de compra.
% Descuento.- Descuento acordado basado en las cantidades establecidas.
2.1.8. Grupos De Venta
La ventana de introducción de datos contiene los siguientes campos:
17
Código Grupo.- Código alfanumérico compuesto por el número de dígitos de desglose de la empresa con la que se haya enlazado de Contaplus menos 3, que son los dígitos de cuenta. Por ejemplo, si la empresa en Contaplus tiene 7 dígitos de nivel de desglose, el grupo de ventas estaría formado por 4 (7-3); si tuviera 9 dígitos, el grupo de ventas estaría formado por 6 (9-3).
Grupo.- Identificación del grupo de venta.
2.1.9. Cuentas Remesas
En la ventana de introducción de datos aparecerán los siguientes campos:
Código Cuenta.- Campo alfanumérico de dos dígitos para identificar la cuenta de remesas.
Nombre.- Descripción de la entidad bancaria donde se encuentra la cuenta.
Dirección.- Dirección de la entidad bancaria.
Entidad Bancaria.- Cuatro dígitos numéricos para la identificación de la entidad Bancaria.
Agencia.- Cuatro dígitos numéricos para la identificación de la agencia bancaria.
Nº Cuenta.- Diez dígitos numéricos para la identificación de la cuenta corriente.
Subcuenta.- Subcuenta contable del banco. Se formará con el número de dígitos del nivel de desglose de la empresa a la que se haya efectuado el enlace con Contaplus. No estará activo si dicho enlace no existe.
Sufijo.- Campo de tres dígitos incluido en el formato del cuaderno 19 del Consejo Superior Bancario, para remesar recibos.
2.1. A. Países
La ventana de introducción de datos contiene los siguientes campos:
- Código.- Campo alfanumérico de cuatro dígitos para la identificación del país.
- Nombre.- Identificación del país.
- Selección de bandera.- Se elegirá la bandera correspondiente a cada país.
2.1. B. Grupos De Clientes
La ventana de introducción de datos aparecerá dividida en dos carpetas:
DATOS GENERALES
- Código.- Campo alfanumérico de cuatro dígitos para la identificación del grupo de clientes.
- Descripción.- Identificación del grupo de clientes.
ATÍPICAS
- Artículo.- Se introducirá el código del artículo sobre el que queramos aplicar el precio o descuento para este grupo de clientes. - Familia.- Descripción de la familia.
17
- Divisa.- Divisa con la que se facturará a este cliente en todos los productos de esta familia. - Periodo de Validez.- Pondremos un rango de fechas, en el cual tendrá validez la situación atípica que definamos. - Precio.- El campo precio permite variar entre: - Dto. - Aparecerán las mismas posibilidades que para el grupo precio.
2.1. C. Bancos
La ventana de introducción de datos contiene los siguientes campos.
- Entidad Bancaria.- Cuatro dígitos numéricos para la identificación de la entidad bancaria. - Agencia.- Cuatro dígitos numéricos para la identificación de la agencia bancaria. - Nombre.- Descripción de la entidad bancaria donde se encuentra la cuenta. - Sucursal.- Descripción de la sucursal bancaria. - Dirección.- Dirección de la entidad bancaria. - Código de Provincia.- Campo compuesto por cuatro dígitos. Este campo anteriormente habrá sido definido en el menú de tablas Generales, en la opción Provincias. - Población.- Ciudad a la que corresponde la dirección. - País.- País al que se corresponde el banco.
2.2. CLIENTES
Recoge el fichero de Clientes:
Altas de Clientes
Etiquetas de Clientes
Listados
ALTAS DE CLIENTES
Al dar de alta o modificar la ficha de un cliente, aparecen 8 siguientes pestañas:
17
- General - Comercial - Banco
- Direcciones - Documentos - Contabilidad
- Estadísticas - Atípicas - Internet
DATOS GENERALES
Cuidado: al dar de alta un cliente añadirle “Agente” y la “Cuenta de Remesas” porque cuando dicho cliente tenga pedidos, albaranes, facturas…. Esta información debe estar recogida, ya que de lo contrario, cuando queramos crear una remesa (si no hemos incluido en dicho cliente al agente y su cuenta de remesas) no saldrán los recibos generados por este cliente.
Código Cliente.- Campo numérico de seis dígitos para la identificación del cliente. Permite solamente la introducción de números para la codificación. Esto es debido a que el código se utiliza como enlace de facturación a contabilidad.
Nombre.- Campo donde introduciremos la identificación del cliente, nombre y apellidos.
Grupo de Clientes.- Código del grupo de clientes al que pertenece el cliente.
Nombre Comercial.- Descripción comercial del cliente.
Dirección.- Calle, número de la calle, piso y letra.
Población.- Ciudad a la que corresponde la dirección.
Código Provincia.- Campo compuesto por cuatro dígitos. Este campo anteriormente habrá sido definido en el menú de TABLAS GENERALES, en la opción PROVINCIAS.
País.- Campo compuesto de cuatro dígitos que corresponden a la nacionalidad del cliente.
Código Postal.- Campo compuesto por los diez dígitos que corresponden a la definición de los códigos postales.
17
NIF/DNI.- Número de identificación Fiscal del cliente o del Documento Nacional de Identidad.
Tino. 1.- Primer teléfono de contacto.
Tino. 2.- Segundo teléfono de contacto.
Fax.- Campo donde se reflejará el número de fax.
Persona Contacto.- Nombre de la persona que estará encargada de ser el contacto con el cliente.
Observaciones.- Anotaciones sobre cualquiera de los datos generales a los que nos hemos referido Anteriormente.
DATOS COMERCIALES
Agente.- Campo de tres dígitos alfanuméricos. Será el código del agente asociado por defecto al cliente. Podrá modificarse en la propia factura. Este campo debería haberse definido en la opción AGENTES del menú SISTEMA.
Forma de Pago.- Campo de dos dígitos alfanuméricos. Será la forma de pago habitual de este cliente y podrá modificarse en la propia factura. Este campo debería haberse definido en la opción FORMAS DE PAGO del menú TABLAS GENERALES.
Primer día Pago.- Primer día fijo de pago del cliente.
Segundo día Pago.- Segundo día fijo de pago del cliente.
Tercer día Pago.- Tercer día fijo de pago del cliente.
Descuento Pronto Pago.- Descuento adicional por un pago anticipado. Es modificable en la propia factura.
Tipo Descuento.- Campo numérico de 1 dígito. Su valor debe estar comprendido entre 1 y 6. Es imprescindible cumplimentar este campo. Descuento por defecto que tomará entre los 6 diferentes por artículo. Es modificable en la propia factura.
Divisa.- Tipo de moneda con la que se facturará a ese cliente por defecto. Este campo debería haberse definido en la opción DIVISAS del menú TABLAS GENERALES.
Riesgo Máximo Autorizado.- Cantidad impagada máxima autorizada a un cliente.
Riesgo Alcanzado.- Es el riesgo que tiene actualmente el cliente. Este riesgo corresponde a todo lo que dicho cliente tiene pendiente de pago.
Pesetas Impagadas.- La acumulación de pesetas impagadas de las facturas cuyos recibos se encuentren impagados y su fecha de vencimiento sea superior a la actual.
Número Copias Factura.- Número de copias que el programa imprimirá en las facturas de ese cliente.
Serie de Facturas.- Campo alfabético de 1 dígito. Su valor podrá ser A o B. Serie por defecto para las facturas a este cliente. Es modificable en la propia factura.
Tipo de Rappel.- El código de este campo deberá introducirse previamente en la opción RAPPELS del menú TABLAS GENERALES.
17
Cuenta de Remesas.- El código de esté campo deberá introducirse previamente en la opción CUENTA DE REMESAS del menú TABLAS GENERALES. Es imprescindible cumplimentar este campo para que los recibos que generen las facturas de este cliente puedan remesarse.
Régimen IVA.- Seleccionaremos uno de los tres regímenes establecidos:
- General.- Se le aplicará a este cliente los porcentajes de IVA que lleven los artículos en la factura.
- CEE.- Se le aplicará a este cliente el tipo de IVA de la Comunidad Económica Europea (Normalmente 0%).
- Exento.- Independientemente del porcentaje de IVA que lleven los artículos, la factura estará Exenta de IVA (Clientes de Andorra, Islas Canarias...).
Aplicar Precio Mayorista.- Al marcar este campo se identificará al cliente como mayorista para relacionarlo, posteriormente, con el campo artículo y su precio a mayoristas.
Recargo de Equivalencia.- Si marcamos esta opción, calculará el/los recargo/s de equivalencia asociado/s a el/los porcentaje/s de IVA de el/los artículo/s en la factura.
BANCO
Banco.- Descripción de la entidad bancaria del cliente.
Código Entidad.- Número de cuatro dígitos para la identificación de la entidad bancaria.
Agencia.- Número de cuatro dígitos para la identificación de la agencia bancaria.
D.C.- Dígito de Control que se calculará automáticamente a partir de la Entidad, Agencia y la Cuenta.
Cuenta.- Número de diez dígitos de la cuenta del cliente.
Dirección Banco.- Calle y número de la entidad bancaria.
Población Banco.- Ciudad donde se ubica el banco.
Provincia Banco.- Código numérico de dos dígitos de la provincia a la que pertenezca el banco.
País.- Campo compuesto de cuatro dígitos que corresponden a la nacionalidad del banco.
DIRECCIONES
Identificador.- Campo numérico de 2 dígitos para la identificación de la dirección comercial. Siempre se creará automáticamente la dirección número 0 con los datos fiscales del cliente que se introducirán previamente en la carpeta de Datos generales.
Nombre de Dirección.- Descripción de cada una de las direcciones comerciales. La dirección número 0 creada aparece sin nombre, pero se podrá modificar y asignarle el que se desee.
Dirección.- Dirección del cliente (calle, número y letra).
Población.- Ciudad a la que corresponde la dirección.
17
Provincia.- Código de la provincia a la que pertenece. Este deberá introducirse previamente en la opción PROVINCIAS del menú TABLAS GENERALES.
Código Postal.- Campo compuesto por los cinco dígitos que corresponden a la definición de los códigos postales.
Teléfono.- Teléfono de contacto.
País.- Campo compuesto de cuatro dígitos que corresponden al país de la dirección.
DOCUMENTOS
Podemos añadir, modificar, eliminar, localizar, visualizar e imprimir cualquier documento con los botones de función.
CONTABILIDAD
Subcuenta Contable.- En este campo introduciremos las subcuentas contables que se asocian a Contaplus. Si al cliente le fuéramos a facturar en distintas divisas, deberíamos añadir una subcuenta contable por cada divisa. Tendrá el nivel de desglose de la empresa con la que se haya enlazado.
Cuenta de Ventas.- Código de tres dígitos numéricos correspondiente a la cuenta contable a la que pasará la venta de las facturas de este cliente. Estos tres dígitos más los correspondientes del grupo de ventas de los artículos formarán la subcuenta contable de ventas.
Libro Mayor.- Poniendo un rango de fechas nos van a aparecer todos los movimientos contables de este cliente incluidos en este periodo de tiempo. Tenemos la posibilidad de localizar y visualizar cualquier asiento contable.
17
ESTADISTICAS
Nos muestra la estadística a lo largo del año de la venta al cliente. Podremos acceder a esta carpeta si previamente hemos marcado el campo Gráficos en ficha de clientes de la carpeta Modo de Trabajo del apartado Personalización de la opción Entorno del Sistema del menú Útil.
ATÍPICAS
Artículo o familia.- Código del artículo o familia.
Precio.- Variación en el precio.
Divisa.- Divisa con la que se facturará a este cliente en todos los productos de esta familia.
Periodo de Validez.- Pondremos un rango de fechas, en el cual tendrá validez la situación atípica que definamos.
Dto.- Variación en el descuento.
INTERNET
En esta carpeta además del E-Mail del cliente tenemos el campo "Password", donde se recogerá la clave de acceso del cliente para enviarnos su pedido a través de Internet.
LISTADOS DE CLIENTES
Podemos obtener los listados de cliente ordenados por:
Por código.- Se podrá elegir el rango de códigos para la impresión.
Por nombre.- A continuación elegiremos las condiciones de los clientes que queramos imprimir.
ETIQUETAS DE CLIENTES
Permite realizar etiquetas de los clientes dados de alta, podemos establecer un filtro de los clientes que queremos sacar etiquetas.
17
Filtro.- Con este botón se seleccionan aquellos clientes a los que se desee hacer la etiqueta. Aparecerá una pantalla como la siguiente:
Seleccionar
Filtrar
Añadir
Restar
Número
Direcciones
Inicializar
En esta pantalla disponemos de dos botones para el filtrado.
Selección.- Posicionándose en los diferentes registros existentes en la lista de clientes, que aparecerán en esta pantalla, se pulsará el botón de selección en aquellos que se desee y quedarán marcados con una X de color verde en la columna de la izquierda. Una vez terminada la selección, se pulsará el botón "Salir" y al imprimir las etiquetas saldrán las de los clientes que se hayan seleccionado.
Filtro.- En este botón visualizaremos la siguiente pantalla. Una vez introducidas las condiciones de búsqueda, pulsaremos el botón filtro y quedarán marcados con una X verde en la columna izquierda todos aquellos registros que cumplan las condiciones marcadas.
Sumar.- Aumentamos el número de etiquetas a imprimir sobre el registro del cliente de una a una.
Restar.- Disminuimos el número de etiquetas a imprimir sobre el registro del cliente de una a una.
Valor.- Colocamos un número de etiquetas a imprimir sobre el registro del cliente.
17
Inicializar.- Con este botón cambiamos el número de etiquetas a imprimir a uno, de todos los registros de clientes.
Dirección.- Cambiamos el código de la dirección comercial del cliente que queramos imprimir, en el caso que tenga mas de una dirección en la ficha de clientes
Una vez establecidas las condiciones de impresión de etiquetas de clientes, pulsaríamos el botón de salir y regresaríamos a la pantalla de impresión para finalizar el proceso.
2.3. Agentes
En esta opción se podrá introducir a los agentes externos y a los vendedores con sus correspondientes comisiones. Se nos presenta mediante la siguiente tabla del fichero de agentes:
17
Al dar de alta o modificar un agente aparecerá la siguiente ventana que tendrá 5 pestañas:
- Datos Generales
- Documentos
- Estadística
- Atípicas
- Comentario
DATOS GENERALES
Código de Agente.- Campo alfanumérico de tres dígitos para la identificación del agente.
Apellidos.- Apellidos del Agente.
Nombre.- Nombre del Agente.
DNI/CIF.- Número del Documento Nacional de Identidad o Código de Identificación Fiscal.
Dirección.- Domicilio del Agente.
Población.- Ciudad donde está situado el domicilio.
Código Provincia.- Código de la provincia a la que pertenece. Este deberá introducirse previamente en la opción PROVINCIAS del menú
TABLAS GENERALES.
País.- Campo compuesto de cuatro dígitos que corresponden a la nacionalidad del agente.
Código Postal.- Código Postal de la provincia.
Teléfono.- Teléfono de contacto.
Fax.- Número de fax.
IRPF.- Porcentaje de retención de la empresa al agente
DOCUMENTOS
Esta opción es similar a la ficha de clientes
17
ESTADISTICA
Esta opción es similar a la ficha de clientes
ATÍPICAS
Código.- Código del artículo o de la familia.
Producto/familia.- Descripción del producto o familia.
VC.- Variación de comisión que se representará por un símbolo que podrá ser:
Espacio en blanco: indica que la comisión es fija.
'+': indica que la variación de la comisión será lineal con respecto a la asignada por defecto el agente.
'%': indica que la variación de la comisión será porcentual con respecto a la que tenga asignada por defecto el agente.
COMENTARIO
En esta carpeta accederemos a una pantalla de edición donde se podrá escribir todo el texto que sea necesario. No tiene limitación en cuanto al número de caracteres.
2.4. Proveedores
En esta opción se podrá introducir a los proveedores. Se nos presenta mediante la siguiente tabla del fichero de proveedores:
Al dar de alta o modificar un proveedor aparecerá la siguiente ventana que tendrá 7 pestañas:
- Datos Generales - Banco - Documento
- Contabilidad - Estadística - Comentario
- Atípicas
17
DATOS GENERALES
Código Proveedor.- Campo numérico de seis dígitos para la identificación del proveedor.
Nombre.- Nombre del proveedor.
NIF/DNI.- Número del Documento Nacional de Identidad o Número de Identificación Fiscal.
Dirección.- Domicilio del Proveedor.
Población.- Ciudad donde está situado el domicilio.
Código Provincia.- Provincia a la que pertenece.
Código Postal.- Código Postal de la provincia.
País.- Campo compuesto de cuatro dígitos que corresponden a la nacionalidad del proveedor.
Tino. 1.- Primer teléfono de contacto.
Tino. 2.- Segundo teléfono de contacto.
Fax.- Número de fax.
Descuento por Defecto.- Porcentaje de descuento que se tendrá con dicho proveedor.
Día de Pago.- Día de pago habitual con este proveedor. Campo meramente informativo.
Forma de Pago.- Campo de dos dígitos alfanuméricos. Será la forma de pago habitual de este proveedor y es meramente informativo. Este campo debería haberse definido en la opción FORMAS DE PAGO del menú TABLAS GENERALES.
DATOS BANCO
Banco.- Nombre del banco del proveedor.
Dirección.- Calle, número de la entidad bancaria.
Población.- Ciudad donde se ubica el banco.
Provincia.- Código de la provincia a la que pertenece. Este deberá introducirse previamente en la opción PROVINCIAS del menú TABLAS GENERALES.
País.- Campo compuesto de cuatro dígitos que corresponden al país de la dirección.
DOCUMENTOS
17
En esta pantalla aparecerán todos los documentos históricos de ese proveedor, los pedidos realizados y los albaranes de las mercancías que han llegado. Desde esta ventana, podemos añadir, modificar, eliminar, visualizar, localizar e imprimir los documentos del proveedor seleccionado.
CONTABILIDAD
En esta carpeta encontraremos todos los datos contables del proveedor. Únicamente estará activa esta carpeta si tenemos realizado el enlace con Contaplus.
ESTADISTICAS
Esta opción es similar a la ficha de clientes
SITUACIONES ATÍPICAS
En la lista aparecerán los siguientes campos:
Código.- Referencia del producto o código de la familia.
Artículo/familia.- Descripción del artículo o familia.
VP.- Variación de precio que se representará por un símbolo que podrá ser:
Espacio en blanco: indica que el precio de coste va a ser fijo para ese artículo o todos los artículos de la familia.
'+': indica una variación lineal del precio de coste que tenga asignado por defecto el artículo. La variación aparecerá en el campo "precio".
17
'%': indica una variación porcentual sobre el precio de coste que el o los artículos tienen asignada por defecto. El tanto por ciento de variación aparecerá en el campo "precio".
VD.- Variación de descuento. Este campo es idéntico al campo VP para los precios.
Dto.- Contendrá el nuevo descuento que se aplicará en las compras del producto o la variación que se aplicará sobre el descuento por defecto que aparece en la ficha del proveedor.
COMENTARIOS
En esta carpeta accederemos a una pantalla de edición donde se podrá escribir todo el texto que sea necesario. No tiene limitación en cuanto al número de caracteres.
Al igual que en el fichero clientes podemos imprimir un listado de proveedores o bien imprimir etiquetas de proveedores, cuyos formatos se configuran en el menú ÚTIL
2.5. Almacenes
Nos aparece la tabla de los almacenes disponibles por la empresa, al dar de alta o modificar un almacén aparecerá una ventana con los siguientes campos:
Código Almacén.- Campo alfanumérico de tres dígitos identificativo del almacén. Nombre.- Nombre del almacén.
Dirección.- Domicilio del almacén.
Población.- Ciudad donde se encuentra situado el domicilio.
Código Provincia.- Código de la provincia a la que pertenece. Este deberá introducirse previamente en la opción PROVINCIAS del menú TABLAS GENERALES.
Teléfono.- Teléfono de contacto.
2.6. Artículos
Recoge el fichero de artículos y materias primas del almacén
Al añadir o modificar un artículo aparecerá una ventana con 7 pestañas:
- Datos Generales - Precios - Stocks - Clientes - Agentes - Proveedores - Comentarios
DATOS GENERALES
17
Referencia.- Campo alfanumérico de 18 dígitos para la identificación del artículo.
Código de barras.- Campo en donde incluiremos el código de barras del artículo. Se activarán los tres tipos de códigos de barras de los que disponemos, para seleccionar en el formato en que deseemos que se represente:
EAN 13
Code 39
Code 128
Descripción.- Campo alfanumérico de 35 dígitos para el nombre del artículo.
Familia.- Código de la familia a la que pertenece el artículo. Debe estar previamente creada.
Envase.- Campo que contendrá el formato de envasado.
Utilizar Sistema Unidades por Envase.- Si tenemos seleccionado el Métodos de Cálculo del apartado Personalización de la opción Entorno del Sistema del menú Útil, la captura de Unidades por Envase se activará y será visible.
Uds. Envase.- Cantidad de unidades que se incluirán en el envase.
Imagen. Imagen del artículo para ser publicada en la tienda de electrónica de Internet. Para incluir cualquier foto o dibujo del artículo en cuestión, debe pulsar la linterna azul con lo que se abrirá una ventana que le permitirá seleccionar la foto del artículo. Es recomendable que el formato de la fotografía sea JPG o GIF. Estos formatos gráficos ocupan muy poco espacio y dan una calidad muy alta, por lo que se recomiendan en aplicaciones de Internet. Es posible que cuando seleccionemos la fotografía del artículo, el programa de gestión le muestre el logo de SP y un texto "Formato no visible en Facturaplus". Esto no quiere decir que la fotografía no sea válida y que no se vaya a ver en Internet, únicamente el programa le indica que no puede mostrar la imagen en pantalla, aunque sí puede ser publicada en Internet.
Campos definibles.- La descripción de estos campos deberán introducirse previamente en la opción FAMILIAS del menú TABLAS GENERALES.
PRECIOS
17
Proveedor.- Código del proveedor que habitualmente proporciona el artículo. Debe estar creado anteriormente.
Referencia al proveedor.- Código identificativo del artículo para el proveedor.
Divisa.- Código de la divisa de compra del artículo. Esta deberá introducirse previamente en la opción DIVISAS del menú TABLAS GENERALES.
Coste (Divisas).- Precio de coste del artículo en su correspondiente divisa. Aparecerá por defecto al realizar un albarán de proveedor, aunque es modificable al hacer el mismo. Se podrá indicar la actualización automática del coste (divisas), mediante los albaranes de proveedores y las órdenes de producción, en la carpeta Modo de Trabajo del apartado Personalización de la opción Entorno del Sistema del menú Útil.
Coste Promedio.- Precio de coste promedio de los artículos calculado de todas las entradas por albaranes de proveedores y teniendo en cuenta el coste promedio inicial en la creación del artículo. En la carpeta Métodos de Cálculo del apartado Personalización de la opción Entorno del Sistema del menú Útil se podrán seleccionar tres métodos diferentes para el cálculo del coste promedio: Media aritmética de todas las entradas, Sumatorio últimas entradas hasta completar stock o Media aritmética según existencias actuales.
Coste (Ptas.).- Multiplicación del precio de coste en divisas por el valor en pesetas de esa divisa. Si la divisa es pesetas, el valor será el mismo que el precio de coste en divisas al multiplicar por 1.
Tipo de IVA.- Código del tipo de IVA de venta del artículo. Este deberá introducirse previamente en la opción TIPOS DE IVA del menú TABLAS GENERALES. Todos los artículos están sujetos a un porcentaje de IVA determinado. Ningún artículo deberá ir al 0%. Será el campo Régimen de IVA del cliente el que hará que una factura lleve IVA o no, independientemente de los porcentajes de IVA de los artículos.
Grupo Venta.- Código del grupo de venta al que pertenece el artículo. Este deberá introducirse previamente en la opción GRUPOS DE VENTA del menú TABLAS GENERALES. Sólo será accesible este campo en el caso de haber efectuado anteriormente el enlace con Contaplus.
P.V.P.- Precio de Venta al Público. Aparecerá por defecto al facturar el artículo, aunque es modificable en la propia factura.
Precio Mayorista.- Otro precio para clientes que tengan seleccionado el campo mayorista en su descripción. Aparecerá por defecto al facturar el artículo, aunque es modificable en la propia factura.
Descuentos.- 6 tipos de porcentajes diferentes para el descuento de los artículos. En la ficha del cliente se selecciona por defecto uno de ellos, de manera que al hacer la factura a dicho cliente y de este artículo, se posicionará automáticamente sobre el descuento seleccionado, aunque permite el cambio a cualquier otro de los ya existentes o incluso a uno nuevo, que se podrá introducir en ese momento.
Precios por Divisas.- Podemos añadir el precio de venta del artículo en distintas divisas.
STOCKS
En la ventana de introducción de datos aparecerán los siguientes campos:
17
Código Almacén.- Código del almacén para la entrada del stock. Este deberá introducirse previamente en la opción ALMACENES del menú SISTEMA.
Cantidad.- Campo en el que se reflejará la cantidad de stock. En este campo tenemos la opción de introducir decimales. La suma de los stocks que se introduzcan en este campo aparecerá en el campo Stock físico del artículo, aunque sean de diferentes almacenes.
Stock Mínimo.- Número de unidades por debajo de las cuales el programa avisará en Sobre Máx./Bajo Mín. del apartado Informes de Almacén en la opción Control de Almacén del menú Almacén.
Stock Máximo.- Número de unidades por encima de las cuales el programa avisará en Sobre Máx./Bajo Mín. del apartado Informes de Almacén en la opción Control de Almacén del menú Almacén.
Stock Físico.- Unidades del artículo que se tienen en el almacén.
Plazo Reposición.- Campo informativo sobre el intervalo de días previsto para la reposición de un artículo.
Pendiente Servir.- Este campo irá tomando valores según se vayan introduciendo pedidos a clientes. No es accesible desde esta pantalla de introducción y mostrará las unidades que queden pendientes de servir a los clientes.
Pendiente Recibir.- Este campo irá tomando valores según se vayan introduciendo pedidos de proveedores. No es accesible desde esta pantalla de introducción y mostrará las unidades que queden pendientes de recibir de los proveedores.
Acum. Entradas.- Este campo irá tomando valores según se vayan introduciendo albaranes de proveedores. No es accesible desde esta pantalla de introducción y mostrará las unidades que se hayan recibido de los proveedores.
CLIENTES
Donde aparecerán todos los clientes que se encuentran en una situación especial referente al precio de venta o el descuento que se aplicará por ese artículo.
A esta lista podrán añadirse nuevos clientes para los que se desee que el Precio de Venta o el Descuento sea diferente del que se aplicará por defecto y que coincide con el que aparece en la pantalla Precios de la ficha del artículo.
AGENTES
En esta pantalla aparecerán los agentes que por las ventas de este artículo tendrán un porcentaje de comisión diferente del que tienen asignado por defecto.
Desde esta pantalla se podrán añadir nuevos agentes, para los que se desee que la comisión sea diferente de la que se aplicaron por defecto y que coinciden con los que aparecen en la Carpeta Precios de la ficha del artículo.
PROVEEDORES
17
Esta pantalla es idéntica a la de Clientes pero se utilizará para aplicar Precios de Coste y Descuentos en las compras a los proveedores del artículo en cuestión.
COMENTARIOS
En esta carpeta accederemos a una pantalla de edición donde se podrá escribir todo el texto que sea necesario.
No tiene limitación en cuanto al número de caracteres.
Si tiene conocimiento sobre HTML puede incluir cualquier sentencia en este campo, y el programa lo tratará como si fuera el navegador.
Al igual que en el fichero clientes podemos imprimir un listado de proveedores o bien imprimir etiquetas de proveedores, cuyos formatos se configuran en el menú ÚTIL
Explicación: Menú Sistema (en ayuda de Facturaplus)
17
Tablas Generales
Divisas
Introducimos las diferentes monedas con las que se podrá trabajar en el programa, tanto para compras como para ventas.
En esta opción introduciremos la información más importante de las divisas.
En el caso de tratarse de una divisa acogida en la zona del euro, marcaremos dicha opción, e introduciremos la Tasa de Conversión.
En el caso de tratarse de una divisa fuera de la zona Euro, tendremos que introducir su valor en euros.
El campo Precios Unitarios es configurable en el número de dígitos enteros (hasta 10 posiciones) y decimales (máximo 6 posiciones) del precio unitario.
De la misma forma en el campo Resultados configuraremos el número de dígitos enteros (hasta 12 posiciones) y decimales (máximo 3 posiciones) de los resultados en divisas.
Un campo muy importante a resaltar es Zona Euro
Formas de Pago:
Es importante crear todas las formas de pago antes de la introducción de los clientes, ya que será obligatorio cumplimentar este dato en la ficha del cliente.
Todo el control de Tesorería y Vencimientos dentro del programa estará sujeto a los datos que se introduzcan en las formas de pago.
Dependiendo de los datos que se introduzcan, las facturas generarán uno o varios recibos. La forma de pago indicará cuántos vencimientos habrá, en qué fechas y qué porcentajes sobre el importe total tendrán.
17
El campo Tipo Aplazamiento es configurable.
El aplazamiento del pago puede ser:
Importe fijo, si se imputa una cantidad fija a pagar en diferentes plazos hasta la finalización de la deuda.
Importe porcentual, si se imputa uno o varios porcentajes sobre la cantidad total a pagar en diferentes plazos hasta llegar al 100% de la deuda.
17
Pagos a plazos, si se imputa un importe fraccionado del importe total de la factura, dependiendo del número de plazos introducidos (lo utilizaremos cuando necesitemos más de 5 aplazamientos).
En el campo Recibos por defecto, y siempre que la forma de pago genere recibo, podremos indicar si queremos que él/los recibos que genere se creen como Pagados o Emitidos por defecto.
Cuando se marca la opción Meses Completos y los días de aplazamiento son múltiplos de 30, los aplazamientos se calcularán por meses en lugar de por días.
Si marcamos la opción, Pasar vctos. a ContaPlus el programa hará el paso de los vencimientos a ContaPlus. Este campo permanecerá inactivo si no se ha enlazado previamente al programa a ContaPlus.
Bancos:
En este apartado se introducirán las diferentes entidades bancarias con las que se podrá trabajar en el programa.
17
La aplicación posibilita un nuevo botón en la barra de herramientas denominado Gestión documental desde la que podrá asociar imágenes al banco obtenidas desde un escáner.
Importante
No necesita tener ningún tipo de escáner predeterminado, puede utilizar cualquier tipo de dispositivo TWAIN de captura de imagen. (Escáner, Cámara digital........)
Tipos de IVA:
Permite asignar los diferentes tipos de IVA junto con la descripción y el recargo de equivalencia correspondiente.
17
Importante
Cualquier cambio en los porcentajes de IVA ya utilizados podrá repercutir en una información errónea, tanto en listados como estadísticas. Actúe con precaución.
Cuentas Remesas
Definimos todas las cuentas bancarias a través de las cuales remesaremos nuestros recibos.
Importante
La cuenta de remesas será obligatoria en la ficha del cliente. De esta forma al realizar pagos de recibos de forma automática (recibos por defecto pagados o pagados al vencimiento), se podrá realizar el asiento contable de pago del recibo utilizando la subcuenta del cliente y la subcuenta de la cuenta de remesa asociada al cliente.
17
El “Sufijo” es un campo de tres dígitos incluido en el formato del cuaderno 19 del Consejo Superior Bancario, para remesar recibos y lo mismo para el sufijo norma 58. Ambos nos lo debe proporcionar nuestra entidad bancaria.
Propiedades de artículos
Clientes
Base de datos en la que introduciremos todos nuestros clientes, y toda la información de los mismos.
En la ventana de introducción de datos para cada uno de los clientes aparecerán siete carpetas diferentes:
General
Comercial
Banco
Direcciones
Contabilidad
Atípicas
Comentarios
17
En la barra de herramientas de la ventana de clientes disponemos entre otras de las siguientes opciones:
Botón Documentos
Copiar
Impresión de clientes
Etiquetas
Vacaciones
Gestión del Conocimiento
Importación/ Exportación
La aplicación posibilita un nuevo botón en la barra de herramientas denominado Gestión documental desde la que podrá asociar imágenes al cliente obtenidas desde un escáner.
Importante
No necesita tener ningún tipo de escáner predeterminado, puede utilizar cualquier tipo de dispositivo TWAIN de captura de imagen. (Escáner, Cámara digital........)
Evaluación de riesgo
Buscador de informes
Agentes
17
En esta opción se podrá introducir a los agentes o empleados con sus correspondientes comisiones.
En la ventana de introducción de datos se encuentran tres carpetas diferentes:
Datos Generales
Atípicas
Comentario
En la barra de herramientas entre otras, tenemos las siguientes opciones:
Botón Documentos
Gestión del Conocimiento
La aplicación posibilita un nuevo botón en la barra de herramientas denominado Gestión documental desde la que podrá asociar imágenes al agente obtenidas desde un escáner.
17
Importante
No necesita tener ningún tipo de escáner predeterminado, puede utilizar cualquier tipo de dispositivo TWAIN de captura de imagen. (Escáner, Cámara digital........)
Proveedores
En esta opción podremos introducir los diferentes proveedores.
En la ventana de introducción de datos aparecerán seis carpetas diferentes:
17
Datos generales
Banco
Facturas
Contabilidad
Situaciones Atípicas
Comentario
En la barra de herramientas de la ventana de proveedores tenemos:
Botón Documentos
Impresión de proveedores
Etiquetas de proveedores
Vacaciones
Gestión del Conocimiento
Importación/ Exportación
Evaluación de riesgo
Buscador de informes
La aplicación posibilita un nuevo botón en la barra de herramientas denominado Gestión documental desde la que podrá asociar imágenes al proveedor obtenidas desde un escáner.
Importante
No necesita tener ningún tipo de escáner predeterminado, puede utilizar cualquier tipo de dispositivo TWAIN de captura de imagen. (Escáner, Cámara digital........)
Transportistas
En este apartado, se introducirán los Transportistas con los que trabajará la empresa.
En la ventana de introducción de datos añadiremos el Código y Nombre identificativos del transportista, así como su Dirección, Población, Código Provincia, País, Código Postal, Teléfono, Fax y DNI/NIF.
17
La aplicación posibilita un nuevo botón en la barra de herramientas denominado Gestión documental desde la que podrá asociar imágenes al transportista obtenidas desde un escáner.
Importante
No necesita tener ningún tipo de escáner predeterminado, puede utilizar cualquier tipo de dispositivo TWAIN de captura de imagen. (Escáner, Cámara digital........)
Almacenes
En esta opción se podrán introducir los diferentes almacenes que se posean. Se dispone de un botón de acceso directo en la barra de herramientas.
En la ventana de introducción de datos añadiremos el Código y Nombre identificativo del Almacén, así como su Dirección, Población, Código Provincia y Teléfono de contacto.
17
Artículos
En esta opción se podrán introducir las referencias de los artículos y las materias primas del almacén. Se dispone de un botón de acceso directo en la barra de herramientas del programa.
En la ventana de introducción de datos aparecerán nueve carpetas diferentes:
Datos Generales
Precios de Compra
17
Agentes
Proveedores
Campos definibles
Comentarios
kit
Botones de la barra de herramientas:
Impresión de artículos
Etiquetas de artículos
Precios
Generación de Códigos de Barras
Cambio de Estado altas desde Sistema Simplificado
La aplicación posibilita un nuevo botón en la barra de herramientas denominado Gestión documental desde la que podrá asociar imágenes al artículo obtenidas desde un escáner.
Importante
No necesita tener ningún tipo de escáner predeterminado, puede utilizar cualquier tipo de dispositivo TWAIN de captura de imagen. (Escáner, Cámara digital........)
Promociones
17
En esta opción podremos introducir las promociones que vayamos a realizar en cualquier periodo de tiempo y que aplicaremos a las ventas de nuestros artículos.
Existen varios Tipos de Promoción:
Volumen de Venta
Dto. Sobre Productos
XxY.
Cantidad Vendida
La aplicación posibilita un nuevo botón en la barra de herramientas denominado Gestión documental desde la que podrá asociar imágenes a la promoción obtenidas desde un escáner.
Importante
No necesita tener ningún tipo de escáner predeterminado, puede utilizar cualquier tipo de dispositivo TWAIN de captura de imagen. (Escáner, Cámara digital........)
Control de llamadas
Este nuevo módulo nos permitirá dar de alta todas las llamadas que realicemos o nos realicen nuestros clientes o proveedores, para llevar un control de las mismas.
Quedarán registradas por la fecha, hora de inicio y fin, tipo de llamada, cliente o proveedor, persona de contacto y/o agente.
Disponemos a su vez de un campo para la introducir las observaciones.
3. Menú Almacén
17
3.1. Pedidos
En esta opción se recogen los pedidos que se realicen a los proveedores. Estos documentos no dan entrada de stocks en el almacén. Su utilidad es exclusivamente mostrar información de las cantidades pendientes de recibir. Si no se quiere llevar este tipo de control, no es necesario efectuar los pedidos.
La ventana de introducción de datos contiene los siguientes campos:
17
Nº Pedido.- Primer campo que se encontrará en el pedido. Estará inactivo ya que el programa irá asignando este número automáticamente, al igual que el Estado del pedido.
Estado.- En este campo se reflejará el estado del pedido. Dispone de varios estados para tener siempre información de la situación en la que se encuentra cada pedido. Un pedido puede tener los siguientes estados:
Pedido.- Efectuado el pedido, no se ha realizado el albarán del mismo.
Recibido Parcialmente.- Efectuado el pedido, se ha realizado uno o varios albaranes sin completar la totalidad de los artículos.
Recibido.- Efectuado el pedido, se ha realizado uno o varios albaranes completando la totalidad de los artículos.
Fecha.- Día, mes y año con que se dará de alta el pedido. Por defecto esta fecha es extraída del reloj interno de su ordenador.
Proveedor.- Código del proveedor al que se le realiza el pedido. Debe estar definido previamente en la opción PROVEEDORES del menú SISTEMA.
Divisa.- Código de la divisa con la que se realiza el pedido. Debe estar definido previamente en el apartado DIVISAS de la opción TABLAS GENERALES del menú SISTEMA.
Valor en Pesetas.- Corresponde al cambio en pesetas de la divisa con que se trabaja.
Almacén.- Código del almacén al que entrarán los artículos contenidos en el pedido. Debe estar definido previamente en la opción ALMACENES del menú SISTEMA.
F. Entrada.- Contendrá la fecha en la que se espera recibir el pedido. Es un campo informativo para el usuario y no es de vital importancia para realizar el pedido.
Su pedido.- Este campo guardará la información concerniente al número de pedido que nos asigna el proveedor. Es meramente informativo y no es vital para la realización de un pedido.
Condiciones.- Condiciones de entrega que acordó con el proveedor. Este campo es meramente informativo y su contenido no alterará el pedido.
Expedición.- Este campo es meramente informativo por lo que no influirá en el proceso. En él se introducirá la forma de expedición del pedido.
Observaciones.- En este campo deberá introducir las observaciones referentes al pedido que se está realizando en este momento. Este campo es meramente informativo y su omisión no afectará al pedido.
Total.- Campo que totaliza la suma de los importes de los artículos que se introduzcan. Este campo será actualizado automáticamente por el programa, por lo que no se encontrará activo.
Para la introducción de los diferentes artículos, se debe pulsar el botón Añadir y aparecerán los siguientes campos:
17
Producto.- Código del artículo que se vaya a introducir en el pedido. Deberá estar definido anteriormente en la opción ARTICULOS del menú SISTEMA. Una vez introducido aparecerá la descripción del mismo en campo que se encuentra a su derecha. Esta descripción estará inactiva a no ser que en la carpeta Modo de Trabajo del apartado Personalización de la opción Entorno del Sistema del menú Útil se haya marcado el campo "Modificar descripción en Documentos", lo que nos permitirá modificar o añadir partes a la descripción.
Ahora se podrá introducir un artículo sin codificar con una descripción tan larga como se desee. Para salir de este campo se hará pulsando la tecla de tabulador o haciendo clic con el ratón en otro campo, ya que pulsando Intro cambiaríamos de línea dentro del mismo campo.
Cantidad.- Número de unidades solicitadas de cada artículo.
Precio Divisa.- Precio por unidad del artículo en la divisa introducida con anterioridad. Aparecerá por defecto el precio de compra de la ficha del artículo o en el caso de existir una situación atípica para ese proveedor y ese artículo aparecería el precio atípico, aunque permitirá modificarlo en ese mismo momento.
Cantidad Entrada.- Número de unidades recibidas de cada artículo. Este campo estará inactivo y se irá actualizando según vayamos realizando los albaranes de este pedido.
% Dto.- Porcentaje de descuento que está acordado con el proveedor. Mostrará por defecto el descuento que aparece en la ficha del proveedor o si existe alguna situación atípica para éste y el artículo que estamos introduciendo, mostrará ese descuento atípico, aunque permitirá modificarlo en ese momento.
Importe.- Este campo contendrá la multiplicación del precio divisa introducido por las unidades introducidas en cantidad pedida. Se actualizará automáticamente y no estará activo para el usuario.
Así se irán introduciendo tantas líneas como artículos se quieran pedir y para finalizar el pedido se deberá pulsar el botón Actualizar.
Se dispone también de un botón denominado Comentario, con el cual se accede a una pantalla de edición donde se podrá escribir todo el texto que sea necesario y quedará grabado en dicho pedido, de manera que en la impresión del mismo, saldrá su comentario correspondiente. No tiene limitación en cuanto al número de caracteres a introducir.
17
No podrán borrarse pedidos que ya estén recibidos. Se deberá borrar previamente el/los albarán/es generado/s por ese pedido. Si el pedido estuviera parcialmente recibido, se podrá anular la parte que quede pendiente de recibir, quedando automáticamente ese pedido como recibido.
3.2. Albaranes
En esta opción se recogen los albaranes que se realicen a los proveedores. Estos documentos son los que darán entrada de stocks en el almacén. Se podrán efectuar albaranes sobre un pedido ya realizado o efectuar el albarán directamente sin pasar por un pedido previo.
Al añadir un albarán, este tendrá los mismos campos que los vistos en pedidos, con la salvedad que en el campo nº de pedido, tengo la posibilidad de convertir un pedido en albarán.
Si el albarán que se realice proviene de un pedido previo, el apartado de introducción de artículos en el albarán no estará activo, y sólo permitirá la modificación de los artículos del pedido, en cuanto a la cantidad recibida o al precio de los mismos.
Si se actualiza el albarán sin realizar modificación alguna, el pedido cambiará de estado y quedará recibido. En caso de efectuar alguna modificación en cuanto al número de unidades recibidas, el pedido quedará parcialmente recibido. En el siguiente albarán que se efectúe sobre dicho pedido, sólo aparecerán los artículos y/o cantidades pendientes que queden, pudiendo igualmente aceptarlo o modificarlo.
3.3. Movimientos De Almacén
Es para realizar movimientos de artículos entre almacenes. La ventana tendrá los siguientes campos:
Almacén Origen.- Código del almacén del que se extraerá la mercancía. Deberá estar previamente definido en la opción ALMACENES del menú SISTEMA.
Almacén Destino.- Código del almacén al que se depositará la mercancía.
Llegados a este punto se concluye la primera parte de la opción Movimientos de Almacenes y se comienza la introducción de los artículos que serán traspasados de un almacén a otro.
En la pantalla de introducción de datos aparecerán los siguientes campos:
Producto.- Código de los artículos que serán traspasados. Una vez introducido aparecerá la descripción a su derecha.
Stock.- Unidades de stock físico del artículo en el almacén origen. No es accesible por el usuario, siendo un campo meramente informativo.
Mover.- Representa las Unidades y Envases de producto que se trasladarán al almacén destino.
Estas cantidades por sentido común, no puede ser nunca mayor que el stock del producto, pues nunca se podrá mover más mercancía de la que en realidad se posea.
Cualquier modificación de los stocks realizada en esta opción quedará reflejada en el Histórico de Movimientos entre almacenes del menú Almacén.
3.4. Regularización De Almacenes
17
Como puede observar se diferencian dos partes importantes. La primera situada en la parte superior será la encargada de contener la información referente al almacén en el que se realizará la operación. Para ello el programa mostrará un solo campo:
Almacén.- Código del almacén en el que se realizará la regularización.
3.5. Histórico De Movimientos
Recoge todas las variaciones que ha habido de un almacén a otro
Explicación: Menú Almacén (Ayuda de Facturaplus)
Pedidos de Proveedores:
En esta opción se recogen los pedidos que se realicen a los proveedores. Su utilidad es exclusivamente mostrar información de las cantidades pendientes de recibir. Si no se quiere llevar este tipo de control, no es necesario efectuar los pedidos; se podrán realizar directamente los albaranes. Se dispone de un botón de acceso directo a esta opción.
En la barra de herramientas disponemos además de las siguientes opciones:
Añadir
Botón Generar
17
Botón Albarán
Cambio de estado
La aplicación posibilita un nuevo botón en la barra de herramientas denominado Gestión documental desde la que podrá asociar imágenes al pedido obtenidas desde un escáner.
Importante
No necesita tener ningún tipo de escáner predeterminado, puede utilizar cualquier tipo de dispositivo TWAIN de captura de imagen. (Escáner, Cámara digital........)
Albaranes de Proveedores:
En esta opción se recogen los albaranes que se realicen a los proveedores. Estos documentos son los que darán entrada de stocks en el almacén. Se podrán efectuar albaranes sobre un pedido ya realizado o efectuar el albarán directamente sin pasar por un pedido previo.
17
En la barra de herramientas disponibles las siguientes opciones:
Añadir
Botón Agrupar
Botón Factura
Botón Cambiar Estado
La aplicación posibilita un nuevo botón en la barra de herramientas denominado Gestión documental desde la que podrá asociar imágenes al albarán obtenidas desde un escáner.
Importante
No necesita tener ningún tipo de escáner predeterminado, puede utilizar cualquier tipo de dispositivo TWAIN de captura de imagen. (Escáner, Cámara digital........)
17
Facturas de Proveedores.
En esta opción se recogen las facturas que realicen los proveedores. Se podrá generar una Factura a partir de cada Albarán introducido con el botón Generar Facturas de la Tabla de Albaranes de Proveedores, o bien generar una Factura que agrupe varios Albaranes con el botón Agrupar de la Tabla de Facturas o directamente añadiéndola desde esta ventana.
En la barra de herramientas dispone entre otros de los siguientes botones:
Añadir
Consulta
Totales
Cambiar Estado
Agrupar
Proyecto
Importante
No podrán borrarse ni modificarse facturas que ya estén contabilizadas. Tampoco se podrán eliminar facturas mientras existan movimientos de recibos asociados a la factura, por lo tanto, tendríamos que eliminar esos movimientos uno a uno.
17
La aplicación posibilita un nuevo botón en la barra de herramientas denominado Gestión documental desde la que podrá asociar imágenes a la factura obtenidas desde un escáner.
Facturas Rectificativas de Proveedores:
Se crea este nuevo tipo de documento para realizar Facturas rectificativas.
Podremos encontrarnos con los siguientes casos que obligan ha realizar una factura rectificativa:
- Rectificación de una factura por incumplimiento de requisitos formales, errores de aplicación de precios, cantidades o descuentos, y modificaciones que afectan a la base imponible.
Recordarle que si incrementamos el valor de la factura original debe introducir una cantidad positiva y si se disminuye el valor de la factura original debe introducir una cantidad negativa.
- Devoluciones de mercancía o anulación de operaciones.
Los importes de la factura rectificativa se calculan con los porcentajes de descuento especial, pronto pago y recargo financiero de la factura original, por ello es primordial que los abonos asociados tengan los mismos porcentajes que esta.
- Descuentos por alcanzar un volumen de compra (rappels).
Se podrá dar de alta los conceptos de descuento por el importe correspondiente al volumen de compra a dicho proveedor.
Estas facturas se generan desde la opción de Almacén, opción Facturas Rectificativas.
17
Por defecto este tipo de facturas se crearán con la serie "R" y contador correspondiente según configuración de personalización.
Importante
No se podrá modificar ni eliminar una factura rectificativa que esté contabilizada o tenga recibos pagados o devueltos. Los recibos que generan las facturas rectificativas se visualizan en la opción de Almacén/ Gestión de pagos/ Recibos, tendrán asignada la serie R.
Las líneas provenientes de una factura a rectificar o de una factura asociada no se podrán modificar en ningún caso.
Las facturas rectificativas no generarán movimientos en el almacén.
Para obtener una información detallada de todas las facturas rectificativas realizadas según los proveedores, en la opción de menú Informes dispone de los informes "Diario de facturas y facturas rectificativas de proveedores" y "Listado de facturas rectificativas".
Gestión de Pagos:
17
Recibos de Proveedores
Dentro de esta opción se encuentran otras dos subopciones que nos permitirán llevar todo el control sobre los pagos de recibos, bien sean emitidos, pagados o devueltos, es decir, el control de tesorería.
La primera opción nos permitirá un control total sobre los recibos generados por el programa. La segunda opción se utilizará para gestionar los Pagos y Devoluciones de nuestros recibos así como su contabilización.
En la barra de herramientas encontramos los siguientes botones:
Cambiar estado
Euros
Generar Pago o Devolución
Compensación de recibos
17
En esta opción nos encontraremos dos carpetas:
Datos generales
Pagos y devoluciones
Documento asociado
La aplicación posibilita un nuevo botón en la barra de herramientas denominado Gestión documental desde la que podrá asociar imágenes al recibo obtenidas desde un escáner.
Pagos y Devoluciones
Con esta opción se podrá llevar el control sobre los pagos y las devoluciones que se realicen de los recibos y permitirá contabilizarlos.
17
En la pantalla de introducción de datos el usuario cumplimentará los campos para su correcto funcionamiento.
El campo Tasa de conversión o Valor en Euros no es modificable por el usuario.
Si la moneda con la que estamos trabajando es zona euro en este campo aparecerá el valor de un euro con respecto a la moneda, (Tasa de conversión), si la moneda no es zona euro saldrá el valor de la moneda con respecto al euro (Valor en Euros). Este campo se irá actualizando automáticamente y no es accesible al usuario.
El campo Movimiento es automático y captura el tipo de movimiento contrario al estado en el que se encuentra el recibo. Es decir, si hiciéramos un movimiento de un recibo Pagado, nos añadirá un movimiento de Devolución y cambiará el estado del recibo.
En la barra de herramientas disponemos de la siguiente opción:
17
Cambiar estado
La aplicación posibilita un nuevo botón en la barra de herramientas denominado Gestión documental desde la que podrá asociar imágenes al pago y devolución obtenidas desde un escáner.
Movimientos de Almacén:
Esta opción se utilizará cuando se desee realizar el traspaso de mercancía de un almacén a otro.
En la barra de herramientas disponemos de un botón:
Recuperar
17
Regularización de Almacenes:
Con esta opción podrá realizar regularizaciones en los almacenes, es decir, podrá ajustar el stock de cualquiera de los almacenes, eliminando o añadiendo mercancía manualmente.
Sistema Simplificado de Entradas de Almacén
El objetivo de esta opción es la generación de un sistema "Sencillo" que permita la gestión de altas o bajas de productos o artículos en un almacén.
Gestiona pocos datos (en ningún caso Comerciales), tales como códigos de barras, referencia del artículo, unidades que entran o salen y cuantos se estimen necesarios.
Esta opción se encuentra disponible desde Almacén\Sistema simplificado de entradas de
17
Almacén y tendremos acceso a dicha funcionalidad por medio de un icono situado en las búsquedas incrementales de la tabla de artículos. Esta opción se encontrará activa dependiendo del nivel de procesos abiertos.
Podrá dar de alta artículos en la aplicación de forma simplificada, es decir, configurando la pantalla de captura de datos ajustándola a sus necesidades en cada momento, e introduciendo el mínimo de información necesaria. De esta forma se agiliza el proceso de alta de artículos en SP FacturaPlus.
Importante
Antes de comenzar a trabajar con esta opción debe tener claro qué datos considera estrictamente necesarios para dar de alta sus artículos. Recuerde, que el propósito de esta nueva opción es agilizar este proceso por lo que recomendamos configurar una captura con el mínimo de campo.
Desde cualquiera de las dos opciones nombradas anteriormente, al aceptar visualizará las siguientes pestañas:
Captura
Configuración
Valores por Defecto
Artículos
Podrá saber qué artículos se han dado de alta a través de esta opción desde Almacén \ Histórico de Movimientos, campo "Causa"".
Histórico de Movimientos:
En esta opción se muestran las entradas y salidas de Almacén, tanto por Regularización como por Movimientos entre Almacenes.
17
4. Menú Fábrica
4.1. Tablas de producción
Consiste en identificar las distintas partes de nuestro proceso de producción
4.1.1. Secciones
En este apartado se tratará de las secciones o departamentos.
Código Sección.- Código alfanumérico de tres dígitos identificativo de la sección.
17
Descripción.- Descripción de cada una de las secciones.
4.1.2. Operaciones
Código Operación.- Campo alfanumérico de tres dígitos identificativo de las operaciones de producción.
Descripción.- Descripción de cada una de las operaciones.
Tipo de Operación.- El siguiente campo es configurable y excluyente; en él se definirá el tipo de la operación a realizar:
Productiva.- Todo el tiempo de la operación se encuentra dedicado a la productividad. Improductiva.- Parte del tiempo de la operación no genera productividad directa. Estructural.- El tiempo de la operación no genera productividad directa.
4.1.3. Personal
Código Empleado.- Campo alfanumérico de cuatro dígitos para la identificación de cada uno de los empleados.
Nombre.- Identificación del empleado (nombre y apellidos).
Código Sección.- Código de la sección a la que pertenece el empleado. Debe ser previamente definida en el apartado Secciones en la opción Tablas de Producción del menú Fabricación.
Coste (Ptas./Hora).- Cantidad en pesetas del coste del personal por hora de trabajo.
4.1.4. Componentes
Código Producto.- Campo para la identificación de cada uno de los artículos finales. El código de este campo habrá sido introducido anteriormente en la opción de ARTÍCULOS del menú de SISTEMA.
Descripción.- Descripción del artículo final. No será accesible al usuario, ya que el programa lo mostrará automáticamente. Si los componentes de un artículos son muy similares a los de otro ya
17
creado, podemos utilizar la casilla de Producto Base para que tome el nuevo artículo los mismos componentes que el producto base.
La pantalla de modificación de nuevos productos será como la mostrada a continuación.
En dicha pantalla se deberán añadir los diferentes componentes del artículo final. En la pantalla de introducción de datos aparecerán los siguientes campos:
Código Artículo.- Referencia del artículo final. Este campo se encuentra inactivo y aparecerá el código del artículo que se esté modificando.
Artículo.- Descripción del artículo final. Este campo se encuentra inactivo y aparecerá la descripción del artículo que se esté modificando.
Código Componente.- Referencia del componente del artículo final. Debe estar previamente definido en la opción Artículos del menú Sistema. Incluye búsqueda incremental.
Componente.- Descripción del componente. Este campo se encuentra inactivo y aparecerá la descripción del componente que se esté añadiendo.
Cantidad.- Cantidad de dicho componente necesaria para la fabricación del producto final.
4.2. Órdenes De Producción
En la pantalla de introducción de datos aparecerán dos carpetas diferentes:
Datos Generales
Partes de Personal
Datos Generales
Nº de Orden.- Este campo no será accesible, ya que el programa se encarga mediante un contador interno de llevar una numeración correlativa, por lo tanto su introducción es automática.
Fecha.- Fecha con la que se procederá a dar de alta la orden de producción.
Producto.- Se introducirá el código del artículo que se desea producir. Deberá ser previamente definido en la opción ARTÍCULO del menú SISTEMA. Normalmente, estará también incluido anteriormente en el apartado Componentes de la opción Tablas de Producción del menú Fábrica, aunque existe la posibilidad de crearlo directamente en la orden de producción. Si el artículo está dado de alta, el programa visualizará a su derecha la descripción del mismo y pasará al siguiente campo.
Alm. M. P..- Aquí deberá introducir la referencia del almacén del que se extraerán las materias primas para la composición del artículo. Deberá ser previamente definido en la opción Almacenes del menú Sistema.
17
Alm. Final.- Aquí deberá introducir la referencia del almacén en el que se depositarán los artículos producidos, es decir, los artículos finales fabricados. Deberá ser previamente definido en la opción Almacenes del menú Sistema.
Cantidad.- Bajo este rótulo deberá introducir las unidades que desea producir del artículo. Disponemos del botón "Pendiente" que al pulsarlo antes de introducir datos en la orden de producción nos mostrará una pantalla con todos los artículos pendientes de fabricar. Además nos permitirá con el botón "Pegar" generar la orden de producción del artículo pendiente sobre el que estemos situados. En la pantalla de introducción de datos aparecerán los siguientes campos:
Alm. M.P..- Tendremos que introducir la referencia del almacén del que se extraerán las Materias Primas para la composición del artículo.
Alm. Final .- Aquí deberá introducir la referencia del almacén en el que se depositarán los artículos producidos, es decir, los artículos finales fabricados.
Cantidad.- Bajo este rótulo deberá introducir las unidades que desea producir del artículo. Si al realizar una nueva orden de producción, no se dispone de suficiente stock de uno o varios componentes del artículo final necesarios para la producción de dicha cantidad, el programa mostrará un mensaje de advertencia, que indicará que existen Faltas de componentes en nuestro almacén, para fabricar la totalidad de productos finales que deseemos. Desde esta ventana, se podrán imprimir o visualizar por pantalla las faltas para comprobar las cantidades de componentes que hacen falta.
Se dispone de un botón para el acceso al cálculo de los ratios o escandallos. Esta opción mostrará un cuadro de diálogo de ratios generales, correspondiente a la orden de producción en la que se encuentre en este momento.
Este cuadro es meramente informativo y en él se encuentran reflejados los siguientes campos:
Materiales.- En este campo se visualiza el gasto de material que nos cuesta el fabricar un solo producto.
Mano de Obra.- Informará de los gastos de mano de obra que cuesta realizar un solo producto. Para ello, deberá realizarse previamente uno o varios partes de personal asociados a la orden de producción.
Subtotal.- La suma de los dos campos anteriores.
Estructura.- Este campo contiene un tanto por ciento y es el único que usted puede modificar. Este tanto por ciento representa el coste de aquellos departamentos que intervienen en la fabricación del producto y que sin embargo no son productivos, al menos directamente. Estos departamentos también producen unos gastos a la empresa que habrán de incorporarse al coste unitario del producto. Puesto que estos gastos no se producen con la rigidez que los anteriores descritos, se incorporarán al cuadro de diálogo mediante un tanto por ciento.
Coste Unitario.- Representará el coste unitario por producto. Este campo se extrae de la información contenida en los campos anteriores.
17
P.V.P.- Precio de venta al público. Aparecerá por defecto al fabricar el artículo.
Margen de beneficio.- Representa el tanto por ciento y la cantidad de beneficio que obtendremos por la fabricación del artículo.
Producto.- Se introducirá la referencia del artículo que desea incluir en el pedido.
Cantidad.- Introduciremos aquí el número de unidades que se desean . Destacar en este campo la posibilidad de introducir números decimales de hasta 3 dígitos, por ejemplo 24,896.
Envases.- Si el artículo tiene en su ficha la captura por envases, al poner las unidades calculará automáticamente los envases correspondientes.
Precio.- Observará que se visualiza directamente el precio del artículo, pero si lo desea puede modificar este precio, introduciendo otro nuevo.
Importe.- En este espacio se reflejará el importe total del componente a introducir, es decir, el programa multiplicará la cantidad del artículo por el precio y lo depositará en este campo. Su introducción es automática.
Disponemos de un botón de operarios donde vamos a visualizar los partes de personal incluidos en las órdenes de producción.
Se incluye un botón para el acceso a los comentarios de las órdenes de producción.
4.3. Partes De Personal
Nº Orden.- Primer campo que se encontrará en el parte de personal. Estará inactivo ya que el programa asignará este número automáticamente y corresponderá al número de orden de producción que tengamos abierta.
17
Fecha.- Se reflejará la fecha en la que se realizó el Parte de Personal.
Operario.- Código del operario del parte de personal. Deberá estar previamente definido.
Sección.- Sección a la que pertenece el operario. Este campo no se encuentra activo, será el programa quien lo muestre de forma automática.
Operación.- Código de la operación a la que se dedicará el operario. Debe estar previamente definida.
Realizado este punto se deberán introducir los datos correspondientes a las horas trabajadas por el operario de dicho parte de personal. Para ello se dispone de los siguientes campos:
Hora Inicial.- Introduciremos la hora y minutos para el inicio de la tarea, por ejemplo, 14:08.
Debe saber que el formato en que se rige es el formato horario de 24 h.
Hora Final.- Introduciremos la hora y minutos para el final de la tarea. Al igual que en el campo anterior el formato en que se rige es el formato horario de 24 h.
Total Empleado.- El programa calculará automáticamente el intervalo horario que se dedicará a la tarea.
En la pantalla general de Órdenes de producción se dispone de un botón en la parte superior para el Cierre /Inversión de cierre de las órdenes de producción:
Cierre/Inversión de Ordenes de Producción.- Esta opción tiene la función de cerrar la orden de producción, o si ésta se encuentra cerrada invertir el cierre. En esta opción del programa existe un botón que aunque aparece en casi todas las opciones del programa, en este caso tiene una función especial. Se trata del botón Eliminar.
Eliminar.- Si se desea eliminar una orden de producción que ya está cerrada se podrá tratar la orden de dos formas:
Deshacer el cierre.- En este caso aumentarían las materias primas en el almacén de materias primas y disminuiría la cantidad fabricada de producto del almacén de productos finales, además, se borraría completamente la orden de producción.
Eliminar la orden.- Este proceso sólo borrará la orden de producción pero se mantendrán todos los stocks en los almacenes.
17
5.1. Presupuestos
Aprobar
Cambiar Estado
Copiar
Esta opción hace referencia a una propuesta al cliente al que ascenderá la compra de una serie de artículos. Los presupuestos, al no referirse a una venta segura, no se descontarán los artículos del stock.
Disponemos de tres nuevos botones:
Aprobar.- Con este botón aprobaremos el presupuesto sobre el que estuviéramos situados y se generará automáticamente el pedido correspondiente.
Copiar.- Se generará un presupuesto exactamente igual al que estuviéramos situados.
17
Cambiar Estado.- Cambiará el Estado del Presupuesto.
La ventana de introducción de datos contiene los siguientes campos:
Nº Presupuesto.- Primer campo que se encontrará en el presupuesto. Estará inactivo ya que el programa irá asignando este número automáticamente.
Estado.- En este campo se reflejará el Estado del Presupuesto. Dispone de varios estados para tener siempre información de la situación en la que se encuentra cada presupuesto. Un presupuesto puede tener los siguientes estados:
- Sin Aprobar.- El presupuesto ha sido emitido y está a la espera de que sea aprobado.
- Aprobado.- El presupuesto ha sido aprobado y nos refleja el número de pedido correspondiente al presupuesto. También disponemos de la fecha de aprobación. Este campo será introducido automáticamente por el programa, por lo que no se encontrará activo.
Fecha Presupuesto.- Día, mes y año con que se dará de alta el presupuesto.
Cliente.- Código del cliente al que se le realiza el presupuesto. Debe estar definido previamente en la opción CLIENTES del menú SISTEMA.
Dirección.- Código de la dirección de envío. Debe estar definido previamente en la carpeta Direcciones de la ficha del cliente. Por defecto aparecerá la dirección 0 que es la dirección fiscal del cliente, pudiendo ser modificada por el usuario.
Almacén.- Código del almacén del que saldrán los artículos contenidos en el presupuesto. Debe estar definido previamente en la opción ALMACENES del menú SISTEMA.
F. Pago.- Código de la forma de pago del cliente. Debe estar previamente definida. Por defecto aparecerá la forma de pago de la ficha del cliente, pudiendo ser modificada por el usuario.
Bultos.- Este campo es meramente informativo por lo que no influirá en el proceso. En él se introducirá el número de bultos que ocupan los artículos.
Agente.- Código del agente. Debe estar previamente definido. Por defecto aparecerá el agente de la ficha del cliente, pudiendo ser modificado por el usuario.
% Com..- Porcentaje de comisión del agente. En principio estará a 0 e irá variando al introducir los diferentes descuentos por líneas de artículo, tal y como se explicó en la opción Agentes del menú Sistema. Antes de actualizar el presupuesto , permitirá la modificación manual de este porcentaje, si esto fuera necesario.
Divisa.- Código de la divisa con la que se realiza el presupuesto. Debe estar definido previamente en el apartado DIVISAS de la opción TABLAS GENERALES del menú SISTEMA.
Valor en Pesetas .- Corresponde al cambio en pesetas de la divisa con que se trabaja.
Total.- Campo que totaliza los precios de venta de los artículos que se introduzcan. Este campo será actualizado automáticamente por el programa, por lo que no se encontrará activo.
Llegados a este punto tendremos concluida la primera parte del presupuesto.
Para la introducción de los diferentes artículos, se debe pulsar el botón Añadir y aparecerán los siguientes campos:
17
Producto.- Código del artículo que se vaya a introducir en el presupuestos. Deberá estar definido anteriormente en la opción ARTICULOS del menú SISTEMA. Esta descripción estará inactiva a no ser que en la carpeta Modo de Trabajo del apartado Personalización de la opción Entorno del Sistema del menú Útil se haya marcado el campo "Modificar descripción en Documentos", lo que nos permitirá modificar o añadir partes a la descripción. Si no se ha introducido ninguna referencia (referencia en blanco) aparecerá una pantalla como la siguiente.
I.V.A..- Porcentaje de IVA del artículo. Aparecerá por defecto el porcentaje correspondiente al tipo de IVA que se haya definido en la ficha del artículo. Se podrá imprimir el IVA con decimales si lo hemos marcado en la carpeta Modo de Trabajo, del apartado Personalización de la opción Entorno del Sistema del menú Útil.
Cantidad .- Número de unidades solicitadas de cada artículo.
Precio Venta .- Precio de venta del artículo. Aparecerá por defecto el precio de venta o precio mayorista, dependiendo del cliente al que se le realice el pedido, de la ficha del artículo y si existe una situación atípica para ese cliente con el artículo que estamos introduciendo, no aparecería el precio del artículo sino el de la situación atípica; aunque permitirá modificarlo en ese mismo momento.
% Dto..- Contendrá el porcentaje correspondiente a uno de los tipos del 1 al 6 según se refleje en Tipo de Descuento en la carpeta Comercial en la ficha del CLIENTE. También se podrá introducir manualmente un porcentaje diferente a cualquiera de ellos. Al igual que en Precio de Venta, si existe alguna situación atípica aparecería por defecto el descuento de la situación atípica, y en el cuadro de Tipo de Descuento estará marcado "Otros".
% Comisión.- En este campo aparecerá por defecto el porcentaje de comisión que le corresponde al agente (si lo hemos introducido en la pantalla anterior) por la venta del producto que estamos introduciendo y dependiendo del descuento que estemos aplicando. Si existiera alguna situación atípica como en Precios y en Descuentos, aparecería el porcentaje de comisión de esa situación atípica. El campo podrá modificarse manualmente en ese momento. De esta forma se podrá introducir distinta comisión por línea de producto.
Importe.- Este campo contendrá la multiplicación del precio de venta introducido por las unidades introducidas en cantidad pedida más la aplicación del descuento. Se actualizará automáticamente y no estará activo para el usuario.
5.2. Pedidos
En esta opción se recogen los pedidos solicitados por los clientes. Estos documentos no dan salida de stocks en el almacén. Su utilidad es exclusivamente mostrar información de las cantidades pendientes de servir. Si no se quiere llevar este tipo de control, no es necesario efectuar los pedidos; se podrán realizar directamente los albaranes.
La ventana de introducción de datos contiene los siguientes campos:
Nº Pedido.- Primer campo que se encontrará en el pedido. Estará inactivo ya que el programa irá asignando este número automáticamente. Disponemos de una carpeta VALORES DE CONTROL en el apartado Personalización, en la opción Entorno del Sistema del menú Útil, donde se podrá decidir si la numeración es manual, con lo que este campo sí estará activo en el momento de la introducción del pedido.
Estado.- En este campo se reflejará el estado del pedido. Dispone de varios estados para tener siempre información de la situación en la que se encuentra cada pedido. Un pedido puede tener los siguientes estados:
17
- Pedido.- Efectuado el pedido, no se ha realizado el albarán del mismo.
- Servido Parcial.- Efectuado el pedido, se ha realizado uno o varios albaranes sin completar la totalidad de los artículos.
- Servido.- Efectuado el pedido, se ha realizado uno o varios albaranes completando la totalidad de los artículos. Este campo será introducido automáticamente por el programa, por lo que no se encontrará activo.
Fecha.- Día, mes y año con que se dará de alta el pedido. Por defecto esta fecha es extraída del reloj interno de su ordenador.
Cliente.- Código del cliente al que se le realiza el pedido. Debe estar definido previamente en la opción CLIENTES del menú SISTEMA.
Dirección.- Código de la dirección de envío del pedido. Debe estar definido previamente en la carpeta Direcciones de la ficha del cliente. Por defecto aparecerá la dirección 0 que es la dirección fiscal del cliente, pudiendo ser modificada por el usuario.
Almacén.- Código del almacén del que saldrán los artículos contenidos en el pedido. Debe estar definido previamente en la opción ALMACENES del menú SISTEMA.
F. Pago.- Código de la forma de pago del cliente. Debe estar previamente definida. Por defecto aparecerá la forma de pago de la ficha del cliente, pudiendo ser modificada por el usuario.
Bultos.- Este campo es meramente informativo por lo que no influirá en el proceso. En él se introducirá el número de bultos que ocupan los artículos.
Agente.- Código del agente. Debe estar previamente definido. Por defecto aparecerá el agente de la ficha del cliente, pudiendo ser modificado por el usuario.
% Com..- Porcentaje de comisión del agente. En principio estará a 0 e irá variando al introducir los diferentes descuentos por líneas de artículo, tal y como se explicó en la opción Agentes del menú Sistema. Antes de actualizar el pedido, permitirá la modificación manual de este porcentaje, si esto fuera necesario.
Divisa.- Código de la divisa con la que se realiza el pedido. Debe estar definido previamente en el apartado DIVISAS de la opción TABLAS GENERALES del menú SISTEMA.
Valor en Pesetas .- Corresponde al cambio en pesetas de la divisa con que se trabaja.
Total.- Campo que totaliza los precios de venta de los artículos que se introduzcan. Este campo será actualizado automáticamente por el programa, por lo que no se encontrará activo.
Para la introducción de los diferentes artículos del pedido, se realizara igual que se hizo desde presupuestos
5.3. Albaranes
En esta opción se recogen los albaranes que se realicen a los clientes. Estos documentos son los que darán salida de stocks en el almacén. Se podrán efectuar uno o varios albaranes sobre un pedido ya realizado o efectuar el albarán directamente sin pasar por un pedido previo. Cambiar Estado.
17
En esta tabla aparecen los albaranes que hemos realizado, distinguiendo los facturados de los no facturados (punteados en rojo o verde)
Para añadir un albarán se realizara al igual que hicimos con los pedidos
5.4. Facturas
En esta opción se recogen las facturas que se realicen a los clientes. Se podrán efectuar una o varias facturas sobre un albarán ya realizado o efectuar la factura directamente sin pasar por un albarán previo. Podrán realizarse facturas a clientes ya creados o a clientes de contado, creándolos en ese momento. También existe la posibilidad de realizar facturas sobre artículos ya definidos o de servicios, introduciendo su descripción y precio en el mismo instante, y facturas con I.R.P.F. En esta tabla de facturas aparecen las facturas que tenemos, distinguiendo los las facturas contabilizadas de las no contabilizadas (punteados en rojo o verde), las primeras no podemos modificarlas salvo que le cambiemos su estado
Para añadir una factura realizara al igual que hicimos con los pedidos
Si la factura proviene de un albarán en el cual existen dichos datos, éstos se traspasarán automáticamente a la factura.
Todos estos campos son meramente informativos, excepto el campo "portes" que incide en la base imponible y el cálculo de IVA para la factura y su posterior traspaso a contabilidad.
Existe otra opción especialmente importante, a la que se accede mediante el botón Agrupar. Para acceder a esta opción no es necesario haber introducido ningún dato de cabecera de factura. Directamente se pulsará este botón y mostrará la siguiente pantalla.
Con esta opción se conseguirá generar una factura agrupando varios albaranes, entre unas fechas o entre unos clientes agrupados determinados:
Desde Cliente.- Cliente inicial para la agrupación de albaranes.
Hasta Cliente.- Cliente final para la agrupación de albaranes.
17
Fecha Inicial.- Fecha a partir de la cual buscará los albaranes pendientes del rango de clientes seleccionados.
Fecha Final.- Fecha hasta la cual buscará los albaranes pendientes del rango de clientes seleccionados.
Fecha último albarán en fecha factura.- Si se marca esta opción se conseguirá que en la fecha de la factura no aparezca la fecha actual, si no la fecha del último albarán que pertenezca a la factura que se está generando.
Generar una Factura por cada Albarán..- Si marcamos esta opción, se generarán tantas facturas como albaranes pendientes hayamos seleccionado.
Si no genera una factura por cada cliente, agrupando todos los albaranes de cada cliente en el factura correspondiente.
Si no marcamos esta opción podríamos filtrar los albaranes por Agentes, Formas de Pago y/o Direcciones Comerciales.
Agrupar por Agente.- Esta opción se activa si previamente tenemos seleccionada la opción de Generar una Factura por cada Albarán. Si marcamos esta opción se generará un albarán por cada Agente, agrupando los albaranes de cada uno.
Agrupar por Forma de Pago.- Esta opción se activa si previamente tenemos seleccionada la opción de Generar una Factura por cada Albarán. Si marcamos esta opción se generará un albarán por cada Forma de Pago, agrupando los albaranes de cada uno.
Agrupar por Dirección Comercial.- Esta opción se activa si previamente tenemos seleccionada la opción de Generar una Factura por cada Albarán. Si marcamos esta opción se generará una factura por cada Dirección Comercial, agrupando los albaranes de cada una.
Opciones:
- Serie A
- Serie B
- Todas
Con serie A/B sólo realizará facturas a los clientes que tengan asignado A/B como serie de factura por defecto. Si se selecciona Todas, se realizará tanto facturas Serie A como serie B dependiendo del Cliente.
5.5. Abonos
En esta opción podemos realizar abonos a clientes, en al añadir un abono nos pedirá los siguientes campos:
17
Nº Abono.- Primer campo que se encontrará en el abono. Estará inactivo ya que el programa irá asignando este número automáticamente.
Estado.- Indicará si el abono se encuentra contabilizado o no. No es un campo accesible al usuario y se irá actualizando automáticamente al pasar las facturas a contabilidad.
Fecha.- Día, mes y año con que se efectuará el abono. Por defecto esta fecha es extraída del reloj interno de su ordenador.
Nº Factura.- Sólo aparecerá en la opción de Alta de abonos y de esta forma se podrán recibir todos los datos de una factura al abono que se está generando. La utilidad de esta opción es cuando se realiza un abono de una factura realizada anteriormente, de esta forma, no se tendrán que introducir de nuevo todos los datos (que serían los mismos que en la factura). Los datos que aparezcan siempre podrán ser modificados.
Cliente.- Código del cliente al que se le realiza el abono. Debe estar definido previamente en la opción Clientes del menú Sistema. Se dispone de un botón en la parte inferior denominado Identidad, que será utilizado para realizar abonos de contado. En este caso, el cliente no existe en la tabla de clientes ni se tiene la intención de crearlo. Se pulsará este botón y aparecerá esta pantalla.
En ella se introducirán los datos fiscales para el abono, pero éstos no quedarán grabados en la tabla de clientes sino sólo en este abono.
En la carpeta Valores por Defecto del apartado Personalización de la opción Entorno del Sistema del menú Útil, se podrán indicar los valores por defecto para estos clientes. Asimismo, para el traspaso a contabilidad de estos abonos, se definirán la "Subcuenta Clientes Contado"
y la cuenta "Ventas Clientes Contado" en la carpeta Enlace Contaplus del anterior apartado.
Dirección.- Código de la dirección fiscal del abono. Debe estar definido previamente en la carpeta Direcciones de la ficha del cliente.
Almacén.- Código del almacén que recogerá los artículos contenidos en el abono. Debe estar definido previamente en la opción Almacenes del menú Sistema.
F. Pago.- Código de la forma de pago del cliente. Debe estar previamente definida. Por defecto aparecerá la forma de pago de la ficha del cliente, pudiendo ser modificada por el usuario.
Bultos.- Este campo es meramente informativo por lo que no influirá en el proceso. En él se introducirá el número de bultos que ocupan los artículos.
Agente.- Código del agente. Debe estar previamente definido. Por defecto aparecerá el agente de la ficha del cliente, pudiendo ser modificado por el usuario.
% Com..- Porcentaje de comisión del agente. En principio estará a 0 e irá variando al introducir los diferentes descuentos por líneas de artículo, tal y como se explicó en la opción Agentes del menú Sistema. Antes de actualizar el abono, permitirá la modificación manual de este porcentaje, si esto fuera necesario.
17
Divisa.- Código de la divisa con la que se realiza el pedido. Debe estar definido previamente en el apartado DIVISAS de la opción TABLAS GENERALES del menú SISTEMA.
Valor en Pesetas .- Corresponde al cambio en pesetas de la divisa con que se trabaja.
Llegados a este punto tendremos concluida la primera parte del abono. Ahora se incluirían los diferentes artículos que contenga dicho abono. Y se introducirán igual como hicimos en pedidos albaranes o facturas
5.6. Plantillas
Mediante esta opción podemos realizar albaranes y facturas de forma predeterminada y múltiple a un conjunto de clientes previamente seleccionados. Al añadir una plantilla nos encontraremos 3 carpetas diferentes:
- Plantillas
- Clientes
- Atípicas
PLANTILLA
Los campos que aparecen son los siguientes:
Código Plantilla.- Primer campo de la plantilla donde introducimos un código identificativo de la plantilla que estamos creando.
Descripción.- Campo alfanumérico que describirá la plantilla.
17
Almacén.- Para realizar un documento ya sea albarán o factura se necesita saber de qué almacén van a salir las mercancías. Este almacén aparecerá en los documentos. Este campo es obligatorio.
Forma de pago.- Para hacer un documento se necesita también una Forma de Pago. Si se introduce alguna forma de pago en este campo, todos los documentos que se generen llevarán la misma forma de pago. Si se deja en blanco, en el documento aparecerá la forma de pago que tenga cada uno de los clientes definida por defecto.
Agente.- Al igual que la forma de pago, para realizar un documento se necesita un agente. Si no se introduce nada aparecerá el agente que tenga cada uno de los clientes por defecto.
Divisa.- Código de la divisa con la que se realiza la plantilla. Debe estar definido previamente en el apartado DIVISAS de la opción TABLAS GENERALES.
Comentarios.- Se podrán introducir unos comentarios generales en los documentos que se generen.
Llegados a este punto estará concluida la primera parte de la plantilla.
Ahora debemos añadir las distintas líneas de artículos que configuran nuestra plantilla
CLIENTES
Para introducir una nueva situación atípica (cantidades) se pulsará el botón de añadir y aparecerá la siguiente pantalla.
Los campos a introducir serán los siguientes:
Código.- Código del cliente que debe existir. Incluye búsqueda incremental pulsando el signo +
Dirección.- identificador de la dirección comercial que deseemos utilizar del cliente pulsando el signo + .
Botón Indicar Filtro.-Si en lugar de añadir los clientes uno a uno prefiere hacerlo en grupo, mediante este botón podrá realizarse permitiéndole seleccionar un grupo de clientes atendiendo a unas condiciones como provincia, código postal, forma de pago, etc.
ATIPICAS
Para introducir una nueva situación atípica (cantidades) se pulsará el botón de añadir y aparecerá la siguiente pantalla.
Donde aparecerán los siguientes campos: Cliente.- Código del cliente que debe estar dado de alta en la pantalla anterior de clientes.
Referencia.- Referencia del producto que debe estar en las líneas de la primera carpeta de plantillas.
Cantidad.- Nueva cantidad de producto que se desea servir a ese cliente.
Cuando generamos una plantilla nos pedirá los siguientes campos:
17
Plantilla.- Código de la plantilla que se desea generar, por defecto aparecerá sobre la que se esté posicionado.
Generar.
- Albaranes
- Facturas
Con esta opción se indicará qué tipo de documentos se desean generar (albaranes o facturas).
Fecha documentos.- Será la fecha que aparecerá en todos los documentos que se generen.
Esta pantalla solicitará confirmación antes de comenzar a generar los documentos.
5.7. Liquidaciones
Se utilizará esta opción y las vinculadas a ella para efectuar liquidaciones a los agentes comerciales. Al entrar nos encontramos con la tabla de liquidaciones donde podemos añadir una liquidación a nuestros agentes, en la pantalla de introducción de datos aparecerán los siguientes campos:
Nº Liquidación.- Este campo no será accesible al usuario, ya que el programa se encarga mediante un contador interno de llevar una numeración correlativa, por lo tanto su introducción es automática.
Fecha.- Día, mes y año en el que se efectuará la liquidación. Debe saber que por defecto esta fecha es extraída del reloj interno de su ordenador. Podrá aceptar esta fecha o modificarla a su gusto.
Agente.- Código del agente al que se le realizará la liquidación. Debe estar previamente definido en la opción AGENTES del menú Sistema.
Tras introducir el agente al que se le realizara la liquidación de sus ventas, el programa mostrará un cuadro de diálogo que contiene la información necesaria para la liquidación.
Los campos que contiene este cuadro son:
17
Fecha Factura Inicial.- Fecha inicial desde la que se empezarán a recopilar las facturas en las que el agente haya intervenido y en las que tiene comisión.
Fecha Factura Final.- Fecha final hasta la que se recopilarán las facturas en las que el agente haya intervenido y en las que tiene comisión.
Parámetros de Selección
- Sólo Facturas NO Liquidadas
- Sólo Facturas Pagadas
- Sólo Facturas Comisión <> 0
Estas tres opciones no son excluyentes, pudiendo utilizarse a la misma vez.
Facturas a incluir
- Serie A
- Serie B
- Ambas
Estas tres opciones sí son excluyentes, debiendo elegir entre una de ellas.
Si existen una o varias facturas que cumplan los requisitos solicitados, aparecerán en pantalla.
En ese momento, podrá visualizarse el contenido de otros dos campos que anteriormente no contenían ningún valor:
Base Comisionable.- Suma de los importes finales de las facturas incluidas en la liquidación.
Total Importe.- Suma de los importes calculados del porcentaje de comisión del agente sobre el total cada factura. Además de estas facturas, se podrá añadir manualmente otras a la liquidación, si fuera necesario. Para ello utilizaremos el botón Añadir, situado en la parte inferior de la pantalla.
En la pantalla de introducción de datos aparecerán los siguientes campos:
Nº Documento.- Puesto que pretendemos añadir una factura deberemos indicar en este campo la serie, es decir, A/ o B/ y el número de factura.
Fecha.- Fecha de la factura. No es accesible por el usuario.
Cliente.- Se reflejará el código y descripción del cliente al que pertenece la factura que se esté añadiendo a la liquidación. No es accesible por el usuario.
Base Comisionable.- Aparecerá el importe total de la factura y permitirá modificarlo, si fuera necesario. La base comisionable de la factura será por defecto la suma de las bases imponibles de la factura (importe neto) menos el importe de los portes. Podemos incluir a la base comisionable el Dto. P.P y/o el dto. Especial. Esto lo configuramos en la carpeta Métodos de Cálculo, apartado Personalización, de la opción Entorno del Sistema del menú Útil.
17
% Comisión.- Aparecerá la comisión del agente en esa factura y también permitirá su modificación, en caso necesario. Automáticamente, se obtendrá un último campo con la multiplicación del importe total de la factura por el porcentaje de comisión de esa factura para el agente. Así se irán introduciendo tantas facturas como se quieran añadir a la liquidación. Para grabar esta liquidación deberá pulsar el botón Actualizar.
Ptas. Comisión.- Es el importe en Ptas. de la comisión del Agente
5.8. Gestión de Cobros
5.8.1. Recibos
Con esta opción se podrá llevar el control sobre los recibos, bien sean emitidos, pagados o devueltos.
17
En esta opción visualizará una lista de los recibos, en los cuales podrán modificarse. En la ventana de modificación encontraremos 2 carpetas diferentes:
DATOS GENERALES
Es la 1ª carpeta de esta opción y en ella se van a poder modificar los campos siguientes:
Importe.- Bajo este rótulo se reflejarán los totales individuales de cada recibo. Podrá modificarse por una cantidad inferior a su valor, siempre que su estado no sea pagado, generando en ese momento otro recibo con el mismo número pero diferente importe por el valor restante, hasta completar el importe total del recibo.
Fecha Vencimiento.- Este campo representará la fecha en la que vencerá el recibo. Podrá modificarse por una fecha anterior o posterior, siempre que su
estado no sea pagado. Estos dos campos vienen determinados por la forma de pago que usted asigna al cliente en la factura/abono.
El Estado del Recibo va ir sobrepuesto. Estos pueden ser:
- Emitido
- Pagado
17
- Devuelto
Esta opción no podrá ser modificada directamente desde esta pantalla, pudiendo realizarse cualquier modificación desde la siguiente carpeta Pagos y Devoluciones.
PAGOS Y DEVOLUCIONES
Es la 2ª carpeta de esta opción. En ella se van a reflejar todos los movimientos que se hayan realizado sobre el recibo en cuestión. Incluso, podemos añadir nuevos movimientos ya sean de pago o devolución.
Desde la pantalla General donde aparecen todos los recibos, disponemos de dos nuevos botones:
- Botón Pagos y Devoluciones.- Con esta opción añadiremos un movimiento de pago o devolución del recibo sobre el que estemos situados.
- Botón Compensación de Recibos.- Con esta opción agruparemos varios recibos de un mismo cliente, con igual estado y que no sea pagado, en un único recibo llamado Matriz.
Nos posicionaremos en el recibo que deseemos que sea el Matriz y al pulsar el botón de Compensación visualizaremos a la siguiente pantalla:
En la pantalla de introducción de datos nos encontraremos con el campo Nº de recibo, en el cual introduciremos el nº de recibo que queramos ligar al recibo matriz.
De esta manera ligaremos tantos recibos como deseemos.
- Matriz
- Recibos ligados
Disponemos también de un botón denominado Filtrar, con el cual podremos ligar varios recibos.
17
Crear disco, soporte magnético
Con esta opción se podrá llevar el control sobre las remesas de recibos. Las remesas de recibos no son más que grupos de recibos que se destinan a una cuenta de un banco para contabilizarse.
Al acceder a esta opción el programa mostrará la siguiente pantalla:
Disponemos de un nuevo botón, que cambiará el Estado de la remesa, Si cambiamos el estado de una remesa ya contabilizada, no se borrará el asiento contable de Contaplus, ni tampoco los movimientos de pago de recibos generados al remesar.
En la pantalla de introducción de datos aparecerán los siguientes campos:
- Cta. Remesas.- Código de la cuenta de remesas a la que se destinarán los recibos que en ella se contienen.
- Fecha.- Fecha con la que se efectuará la remesa. Debe saber que por defecto esta fecha es extraída del reloj interno de su ordenador. Podrá aceptar esta fecha o modificarla a su gusto.
- Fecha Vcto. Inicial.- Fecha inicial desde la cual se desea que se realice la extracción de recibos que pasarán a la remesa.
- Fecha Vcto. Final.- Fecha en la que se detendrá el proceso de extracción de información.
17
La extracción de los recibos se efectúa dependiendo de la fecha de vencimiento de cada uno.
En ese momento, aparecerá una pantalla para la selección de las condiciones que serán solicitadas para la remesa. En ella aparecerán los siguientes campos:
Tipo Remesa.- Serie A o B para llevar una diferenciación en las remesas, al igual que en las facturas.
Recibos a incluir:
- Serie A
- Serie B
- Todos
Estas tres opciones son excluyentes. Deberá elegir entre una de ellas.
Realizado esto, el programa mostrará todos los recibos encontrados que cumplan las condiciones requeridas. Será necesario que los recibos se encuentren Emitidos o Devueltos para que aparezcan en la remesa. El hecho de remesar un recibo implica el pago automático del mismo y la generación de su movimiento en la tabla de Pagos y Devoluciones. Si el recibo es devuelto por algún motivo, la devolución deberá introducirse por la pantalla de Pagos y Devoluciones, de este modo el recibo quedará como Devuelto y podrá volver a remesarse.
17
En ese momento, podrá visualizarse el contenido de otros dos campos que anteriormente no contenían ningún valor:
Nº Remesa.- Número que el programa asignará automáticamente. No es accesible al usuario.
Total Remesa.- Suma de los importes totales de los recibos incluidos en la remesa. Tampoco es accesible.
Independientemente de que aparezcan o no recibos cumpliendo los requisitos solicitados, podrán añadirse otros, mediante la opción Añadir.
En la pantalla de introducción de datos aparecerán los siguientes campos:
En ella sólo se podrá acceder al campo Nº de Recibo para introducir el número de un recibo ya existente.
En la pantalla de remesas disponemos también de un nuevo botón que define los parámetros necesarios para la creación de un fichero que contenga los datos de la remesa de recibos; este fichero podrá llevarse a soporte magnético para su entrega en la entidad bancaria. En la esta pantalla se observan los siguientes campos:
Normativa del Consejo Superior Bancario.- Podremos elegir entre el formato de la normativa del Cuaderno 19, Cuaderno 32 o Cuaderno 58 del C.S.B. Así: Norma 19.- Introduciremos los siguientes campos:
- Entidad Receptora.- Código de la entidad a la cual se ingresa la remesa de recibos. Por defecto aparece el código que se introdujo en la carpeta Recibos del apartado Personalización de la opción Entorno del Sistema del menú Útil.
- Agencia.- Código de la agencia a la cual se ingresa la remesa de recibos. Por defecto aparece el código que se introdujo en la carpeta Recibos del apartado Personalización de la opción Entorno del Sistema del menú Útil.
17
- Nº Remesa.- Como su propio nombre indica aquí se identificará el numero de la remesa. Su introducción es automática, apareciendo el número de remesa sobre el que se estuviera posicionado en el momento de pulsar el botón de esta opción.
- Cuenta Remesas.- Código de la cuenta de esta remesa. No es un campo accesible al usuario y su introducción se efectúa automáticamente por el programa.
- Fecha de cargo.- Fecha a la que se cargarán los recibos en el banco.
- Total Remesa.- Campo informativo que nos muestra la cuantía total de la remesa. También es extraído por el programa.
- Pasar remesa/s a EUROCASH-BCH.- Marcando esta opción aseguramos que se exporte esta remesa al apartado EUROCASH del menú Facturación.
- Fichero.- Este campo será el encargado de contener el camino y el nombre del fichero generado. El formato es idéntico al utilizado en los listados, cuando deseamos exportar la información del listado a un fichero de texto. (Por ejemplo A:Remesa1.txt).
- Incluir Nº de serie en recibos.- Si se marca esta opción, aparecerá la serie además del número del recibo.
- Agrupar por fechas de Vctos. de Recibos.- Si se marca esta opción, agrupará los recibos dentro de la remesa por sus fechas de vencimientos. Los recibos se cargarán en el banco cada uno en su fecha de vcto.. En este caso no tendrá ningún efecto la fecha de cargo, puesto que habrá más de una, tantas como vctos. distintos en los recibos.
Norma 32.- Introduciremos los siguientes campos:
- Código I.N.E. .- Número de nueve dígitos de los cuales, los dos primeros pertenecerán al código de provincia de la plaza de libramiento. Los tres siguientes pertenecerán al municipio, los dos posteriores corresponderán a la entidad colectiva y los dos últimos a la entidad singular, suministrándolo la entidad bancaria.
- Entidad Receptora.- Código de la entidad a la cual se ingresa la remesa de recibos. Por defecto aparece el código que se introdujo en la carpeta Recibos del apartado Personalización de la opción Entorno del Sistema del menú Útil.
- Agencia.- Código de la agencia a la cual se ingresa la remesa de recibos. Por defecto aparece el código que se introdujo en la carpeta Recibos del apartado Personalización de la opción Entorno del Sistema del menú Útil.
- Desde Remesa.- Remesa inicial desde la cual se desea realizar el proceso.
- Hasta Remesa.- Remesa final hasta la cual se detendrá el proceso de extracción de información.
- Id. Cuenta Cedente.- Código identificativo bajo el que se recoge la situación de una línea de descuento de efectos o recibos, suministrándolo la entidad bancaria.
- Total Remesa.- Campo informativo que nos muestra la cuantía total de la remesa. También es extraído por el programa.
- Pasar remesa/s a EUROCASH-BCH.- Marcando esta opción aseguramos que se exporte esta remesa/s al apartado EUROCASH del menú Facturación.
17
- Fichero.- Este campo será el encargado de contener el camino y el nombre del fichero generado. El formato es idéntico al utilizado en los listados, cuando deseamos exportar la información del listado a un fichero de texto. (Por ejemplo A:Remesa 2.txt).
- Incluir Nº de serie en recibos.- Si se marca esta opción, aparecerá la serie además del número del recibo.
Norma 58.- Introduciremos los siguientes campos:
Código I.N.E..- Número de nueve dígitos de los cuales, los dos primeros pertenecerán al código de provincia de la plaza de libramiento. Los tres siguientes pertenecerán al municipio, los dos posteriores corresponderán a la entidad colectiva y los dos últimos a la entidad singular, suministrándolo la entidad bancaria.
Entidad Receptora.- Código de la entidad a la cual se ingresa la remesa de recibos. Por defecto aparece el código que se introdujo en la carpeta Recibos del apartado Personalización de la opción Entorno del Sistema del menú Útil.
Agencia.- Código de la agencia a la cual se ingresa la remesa de recibos. Por defecto aparece el código que se introdujo en la carpeta Recibos del apartado Personalización de la opción Entorno del Sistema del menú Útil.
Nº Remesa.- Como su propio nombre indica aquí se identificará el numero de la remesa. Su introducción es automática, apareciendo el número de remesa sobre el que se estuviera posicionado en el momento de pulsar el botón de esta opción.
Cuenta Rem..- Código de la cuenta de esta remesa. No es un campo accesible al usuario y su introducción se efectúa automáticamente por el programa.
Total Remesa.- Campo informativo que nos muestra la cuantía total de la remesa. También es extraído por el programa.
Pasar remesa/s a EUROCASH-BCH.- Marcando esta opción aseguramos que se exporte esta remesa/s al apartado EUROCASH del menú Facturación.
Fichero.- Este campo será el encargado de contener el camino y el nombre del fichero generado. El formato es idéntico al utilizado en los listados, cuando deseamos exportar la información del listado a un fichero de texto. (Por ejemplo A:Remesa 3.txt).
Incluir Nº de serie en recibos.- Si se marca esta opción, aparecerá la serie además del número del recibo.
5.8.3. Pagos Y Devoluciones
Con esta opción se podrá llevar el control sobre las pagos y las devoluciones que se realicen de los recibos y permitirá contabilizarlos.
Al acceder a esta opción podrá visualizarse la siguiente pantalla.
17
Disponemos de un botón Cambiar Estado el cual nos permite cambiar el estado del recibo. Si cambiamos el estado de un movimiento ya contabilizado, no se borrará el asiento contable de Contaplus.
Al añadir un nuevo recibo nos aparecerán los siguientes campos a cumplimentar para llevar el correcto control de estos pagos y devoluciones.
Nº de Recibo.- Contendrá el número del recibo del cual se ha realizado un pago o una devolución.
Importe.- Importe total del recibo.
Fecha de expedición.- Fecha en la cual se hizo el recibo del cual se solicita ahora el pago o devolución. Campo informativo y no accesible.
Fecha de vencimiento.- Fecha de vencimiento del recibo. Campo informativo y no accesible.
Cliente.- Código y nombre del cliente del recibo que estemos tratando. Campo informativo y no accesible.
Divisa.- Código de la divisa con la que se realiza el pedido. Debe estar definido previamente en el apartado DIVISAS de la opción TABLAS GENERALES.
Valor en Pesetas .- Corresponde al cambio en pesetas de la divisa con que se trabaja.
Movimiento.- Este campo es automático y captura el tipo de movimiento contrario al estado en el que se encuentra el recibo. Es decir, si hiciéramos un movimiento de un recibo Pagado, nos añadirá un movimiento de Devolución y cambiará el estado del recibo.
Fecha movimiento.- Fecha en la cual se realizará el pago o devolución. También será la fecha que aparecerá en el asiento contable si se contabiliza.
Subcta. Cobro.- En este campo se incluirá la subcuenta donde se cargará el pago o devolución que se realice. Generalmente se tratará de una subcuenta de Bancos.
Hay que tener en cuenta que el pago de los recibos de facturas decrementa el riesgo alcanzado del cliente y la devolución lo incrementa. Si los recibos son de abonos, el comportamiento con respecto al riesgo será al contrario, es decir, el pago de un recibo de abono incrementará el riesgo alcanzado del cliente.
17
Para no tener que realizar el pago de recibos de abonos se podrá utilizar la opción de Compensación de recibos de clientes, que encontrará en la ventana principal de recibos. Esta opción dará por pagados recibos de facturas del cliente hasta completar el importe del recibo de abono del cliente, esto es lo que se llama Proceso de Compensación de Recibos.
5.8.4. BCH-Banca Electrónica
Esta opción es la encargada de enviar información relativa a remesas de Recibos domiciliados (cuaderno 19), remesas de Efectos (cuaderno 32) y remesas de Anticipos de crédito (cuaderno 58), según el formato establecido por la Asociación Española de Banca a EUROCASH del Banco Central Hispano, que hemos ido generando a través de nuestro módulo de remesas, con la opción Pasar remesa/s a EUROCASH-BCH. Para poder utilizar esta opción en primer lugar debemos poner la ruta donde tenemos instalado el producto EUROCASH, por ejemplo C:\EUROCASH\BUZONSP\CONTROL.CSB. De este modo se creará automáticamente un directorio llamado BUZONSP y dentro de este directorio un fichero llamado CONTROL.CSB, que contendrá todas las remesas que vayamos a enviar. (Es obligatorio usar estos nombres, ya que sino no funcionaría la exportación de remesas a EUROCASH).
Además del BCH a trabes del programa EUROCASH. SP dispone de acuerdos con otros bancos como BBV, Bankinter y Santander.
5.8.5. Enlace Contaplus
Esta opción es la encargada de traspasar la información de facturas, remesas y los movimientos de los recibos (pagos y devoluciones) a Contaplus. Para poder utilizarla, se ha debido generar previamente el enlace con Contaplus en la carpeta Enlace Contaplus del apartado Personalización de la opción Entorno del Sistema del menú Útil.
El cuadro de diálogo de esta opción presenta los siguientes campos:
Ruta de Acceso a Contaplus.- En este campo aparecerá la unidad y directorio donde se encuentre el programa Contaplus. Asimismo, informará de la versión de dicho programa y la fecha de su fichero ejecutable. No serán accesibles al usuario.
17
Empresas.- En este campo aparecerán la empresa o empresas de Contaplus con las que se haya enlazado. No será accesible al usuario.
Serie A, B y Abonos.- Aparecerán marcadas las series de facturas y los abonos que se hayan elegido para cada empresa en la carpeta Enlace Contaplus del apartado Personalización de la opción Entorno del Sistema del menú Útil. No serán accesibles al usuario.
Paso de Facturas.- Primer campo accesible al usuario. Si se marca realizará el traspaso de las facturas anteriores a la fecha tope de paso y que no estén ya contabilizadas.
Paso de Remesas.- Siguiente campo accesible al usuario. Si se marca realizará el traspaso de las remesas anteriores a la fecha tope de paso y que no estén ya contabilizadas.
Paso de Pagos y Devoluciones.- A continuación aparecerá el siguiente campo accesible al usuario. Si se marca realizará el traspaso de los movimientos de recibos que se encuentren en la opción de pagos y devoluciones de este programa.
Fecha Tope de Paso.- Fecha hasta la cual se realizará el traspaso de facturas, remesas y pagos/devoluciones.
Únicamente, una vez realizado el proceso de enlace, sólo se podrán invertir con los botones de Cambio de Estado en las distintas opciones del programa que lo contienen, facturas, albaranes, recibos... Si en el proceso de traspaso el programa emite mensajes de aviso debido a diferentes problemas, diríjase al apartado Consejos Previos en el capítulo Introducción donde se detallan algunas nociones s
obre los problemas típicos en este proceso.
Explicación Menú Facturación (Ayuda Facturaplus)
17
Cuando el cliente da el visto bueno al presupuesto, iremos de nuevo a Presupuestos y en el menú de la izquierda seleccionamos “Aprobar”
El presupuesto pasará de estar:
17
A estar “Aprobado”:
Y nos genera el pedido correspondiente, con fecha del sistema, por lo que siempre podemos cambiarle la fecha del pedido:
Facturación / PedidosEn esta opción se recogen los pedidos solicitados por los clientes. Estos documentos no dan salida de stocks en el almacén.
No se podrá realizar un pedido a clientes que estén bloqueados.
En la barra de herramientas disponemos de los siguientes botones:
Añadir: Rellenamos los campos correspondientes a la fecha con que se dará de alta el pedido, el cliente y la dirección de envío del pedido, el almacén del que saldrán los productos, la forma de pago, los bultos que ocupan los artículos, el agente y el porcentaje de comisión del mismo asociado a los descuentos por líneas de artículo. El valor en Euro,
corresponde al cambio en Euros con respecto a la divisa con que
17
se trabaja; Tasa de conversión visualizará este campo cuando la divisa pertenece a la U.M.E y corresponde al valor de la moneda con respecto a 1 Euro. Solo es modificable el campo Valor en Euros.
Datos adicionales
Comentario
Comentario de clientes
Referencia/Código de barras
Introducción de líneas
Una vez dadas de alta las líneas de pedido, podremos introducir el descuento especial, y el descuento pronto pago, si no los tuviese por defecto en la ficha del cliente, en caso contrario tomaría los del mismo, aunque son modificables
Consulta:
Nos permitirá buscar los registros según las condiciones que introduzcamos en la pantalla de búsqueda.
Cambiar estado:
Si marcamos el campo Impresión, cambiará el estado del pedido convirtiéndolo en impreso o no impreso y si marcamos la opción Edi cambiará el estado importado o no importado.
Botón Generar:
En la pantalla que aparecerá al pulsar este botón introduciremos el intervalo de códigos de proveedores y de artículos seleccionados para la generación automática de pedidos (Desde Proveedor\Artículo; Hasta Proveedor\Artículo), y el código del almacén correspondiente.
El pedido lo podemos igualar el stock, a stock según disponible, a stock mínimo, máximo, o a la Cantidad del pedido del cliente, aquellos artículos que estando dentro del filtro, su stock disponible sea Menor que cero, Menor igual que cero, Menor que stock mínimo o Todos los artículos del pedido. El campo Proveedor permite elegir entre proveedor habitual, con mejor precio o con mejor fecha de reposición.
Aceptando dicha pantalla, aparecerá otra con un borrador de documentos que cumplen dichas condiciones, con posibilidad de seleccionar los artículos que deseemos, para realizar el pedido.
Totales:
Permite que aparezca o desaparezca el total para agilizar la visualización de la pantalla.
Albarán/Factura:
Con este botón podremos generar automáticamente un albarán o una factura del pedido seleccionado. En la ventana a la que accederemos podremos elegir entre generar un albarán o una factura a partir de nuestro pedido. Introduciremos la fecha de expedición del documento y podremos seleccionar si queremos aplicar promociones vigentes y permitir ventas sin stock.
Edi:
17
Es un interfaz que nos permite intercambio de ficheros con Edi, para su posterior transmisión a través de medios Telemáticos (EDI). Podemos importar Pedidos y traspasar Albaranes y Facturas (nunca si son IVA incluido o si llevan IRPF).
Imprimir:
Desde este botón además de filtrar los documentos a imprimir, y obtener una visualización del documento antes de imprimir, también podrá mandar por e-mail el o los documentos, por los que filtre. Para ello marcaremos la opción Enviar a e-mail, pulsaremos Aceptar, seguidamente se abrirá una nueva ventana “Selección de impresión de documentos”, con los documentos que haya seleccionado en el filtro de impresión, por defecto estos documentos están seleccionados, pudiendo deseleccionar con los botones Selección Todos/ Selección.
Por defecto, la dirección de e-mail estará rellena con la dirección de e-mail asignada al cliente en la ficha de dicho cliente, si este campo está vacío, podrá añadir una nueva dirección o modificar la existente, situándose sobre el documento del que quiere añadir o modificar la dirección, sobre la columna destinada a la dirección de e-mail, y pulsando clic con el ratón se editará la columna pudiendo introducir la nueva dirección. Además tendrá un apartado donde introducir el asunto y un apartado para añadir un texto en el caso que lo necesitara.
Una vez enviado el documento, en la columna de impresión aparecerá marcado el documento con un aspa de color verde.
Importante
No se podrán realizar documentos a clientes que estén bloqueados, es decir que tengan seleccionado la opción “Bloqueado” en la carpeta Datos comerciales de su ficha.
Facturación / AlbaranesEn esta opción se recogen los albaranes que se realicen a los clientes. Estos documentos son los que darán salida de stocks en el almacén. Se podrán efectuar uno o varios albaranes sobre un pedido ya realizado o efectuar el albarán directamente sin pasar por un pedido previo.
No se podrá realizar un albarán a clientes que estén bloqueados.
En la barra de herramientas disponemos de los siguientes botones:
17
Añadir:
Si efectuamos un albarán a partir de un pedido introduciremos el número del pedido en el campo correspondiente si desconocemos dicho número, introduciremos el código del cliente y con la búsqueda incremental en pedidos nos aparecerán todos los de ese cliente. En el caso de realizar un
17
albarán que no provenga de ningún pedido previo se dejará este campo sin introducir ningún dato. Seguidamente rellenamos los campos correspondientes a la fecha del Albarán, el cliente y la dirección de envío del Albarán, el almacén del que saldrán los productos; la forma de pago; los bultos, el agente y el porcentaje de comisión. La divisa con la que se realiza el Albarán y el valor en Euro, corresponde al cambio en Euros con respecto a la divisa con que se trabaja; Tasa de conversión visualizará este campo cuando la divisa pertenece a la U.M.E y corresponde al valor de la moneda con respecto a 1 Euro.
En la barra de tareas disponemos de los siguientes iconos:
Serie
Datos adicionales
Comentario
Comentarios de clientes
Referencia/Código de barras
Introducción de líneas
Una vez dadas de alta las líneas de pedido, podremos introducir el descuento especial, y el descuento pronto pago, si no los tuviese por defecto en la ficha del cliente, en este caso toma los del cliente, aunque son modificables.
Consulta:
Agrupar albarán
Cambiar estado
Factura
Totales
Edi
Etiquetas
Imprimir
Importante
No se podrán realizar documentos a clientes que estén bloqueados, es decir que tengan seleccionado la opción “Bloqueado” en la carpeta Datos comerciales de su ficha.
Facturación / FacturasEn esta opción se recogen las facturas que se realicen a los clientes. Se podrán efectuar una o varias facturas sobre un albarán ya realizado o efectuar la factura directamente sin pasar por un albarán previo.
17
Podrán realizarse facturas a clientes ya creados o a clientes de contado, creándolos en ese momento.
No se podrá realizar una factura a clientes que estén bloqueados.
En la barra de herramientas podemos encontrar los siguientes botones:
17
Si viene una persona que no la tengo entre mis clientes habituales, pero me va a pagar al contado en ese momento, voy directamente a facturas/añadir/ y en “cliente (ya que no puedo capturar un albarán de esta persona, damos “intro” en clientes y relleno:
Marcar “Factura con I.V.A incluido” porque es un particular:
Y sus productos los sacaremos del “Almacén de tienda” y le cargamos 25 € de “portes” (iríamos a “datos adicionales” para incluir los portes:
17
Importante
No se podrán realizar documentos a clientes que estén bloqueados, es decir que tengan seleccionado la opción “Bloqueado” en la carpeta Datos comerciales de su ficha.
Facturación / Facturas Rectificativas
17
Podremos encontrarnos con los siguientes casos que obligan ha realizar una factura rectificativa:
- Rectificación de una factura por incumplimiento de requisitos formales, errores de aplicación de precios, cantidades o descuentos, y modificaciones que afectan a la base imponible.
17
Si realiza una factura rectificativa por este motivo debe tener en cuenta: que si incrementamos el valor de la factura original en la rectificativa, debe introducir una cantidad positiva y si se disminuye el valor de la factura original debe introducir una cantidad negativa.
- Devoluciones de mercancía o anulación de operaciones
Si realiza una devolución los portes de la factura rectificativa se calculan con los porcentajes de descuento especial, pronto pago y recargo financiero de la factura original, por ello es primordial que los abonos asociados tengan los mismos porcentajes que esta.
Estas facturas se generan desde la opción de Facturación, opción Facturas Rectificativas.
Por defecto este tipo de facturas se crearán con la serie "R" y contador correspondiente según configuración de personalización.
- Descuentos por alcanzar un volumen de venta (rappels)
Se podrá dar de alta los conceptos de descuento que necesite por el importe correspondiente al volumen de venta para dicho cliente.
Importante
No se podrá modificar ni eliminar una factura rectificativa que esté contabilizada o tenga recibos pagados o devueltos. Los recibos que generan las facturas rectificativas se visualizan en la opción de Facturación/ Gestión de cobros/ Recibos, tendrán asignada la serie R.
Las líneas provenientes de una factura a rectificar o de un abono asociado no se podrán modificar en ningún caso.
Las facturas rectificativas no generarán movimientos en el almacén.
Para obtener una información detallada de todas las facturas rectificativas realizadas según los clientes, en la opción de menú Informes dispone de los informes "Diario de facturas y facturas rectificativas a clientes" y "Listado de facturas rectificativas".
Facturación / Abonos
En esta opción se recogen los abonos que se realicen a los clientes. El abono realizará la entrada de stock en el almacén por la devolución recibida.
No se podrá realizar un abono a clientes que estén bloqueados.
En la barra de herramientas disponemos de los siguientes botones:
Añadir
Consulta
17
Cambiar estado
Totales
Edi
Proyecto
Imprimir
Importante
No se podrán realizar documentos a clientes que estén bloqueados, es decir que tengan seleccionado la opción “Bloqueado” en la carpeta Datos comerciales de su ficha.
La aplicación posibilita un nuevo botón en la barra de herramientas denominado Gestión documental desde la que podrá asociar imágenes al abono obtenidas desde un escáner.
Importante
No necesita tener ningún tipo de escáner predeterminado, puede utilizar cualquier tipo de dispositivo TWAIN de captura de imagen. (Escáner, Cámara digital ........)
Facturación / PlantillasEn esta opción aparecerán las plantillas que podrán crearse para generar Documentos tipo Albarán o Factura.
En la ventana de introducción de datos encontraremos 3 carpetas diferentes:
Plantillas
Clientes
Atípicas
En la barra de herramientas disponemos entre otros de los siguientes iconos:
Copiar
Generar
Facturación / LiquidacionesUtilizamos esta opción y las vinculadas a ella para efectuar liquidaciones a los agentes comerciales.
Una vez introducida la fecha y el código del agente, nos aparecerá la ventana de Condiciones de la liquidación.
Aquí introducimos la fecha inicial y final entre las que se recopilaran las facturas en las que el agente haya intervenido y en las que tiene comisión.
17
Si existen una o varias facturas que cumplan los requisitos solicitados, aparecerán en pantalla. En ese momento, podrá visualizarse el contenido de otros dos campos que anteriormente no contenían ningún valor: La Base Comisionable, que es la suma de los importes finales de las facturas incluidas en la liquidación, y el Total Importe, que corresponde a la suma de los importes calculados del porcentaje de comisión del agente sobre el total cada factura.
Además de estas facturas, se podrá añadir manualmente otras a la liquidación
Facturación / Gestión de Cobros
Recibos
En esta opción visualizará una lista de los recibos generados, los cuales podrán modificarse.
En la ventana de modificación encontraremos 2 carpetas diferentes:
Datos Generales
Pagos y Devoluciones
Documento asociado
Disponemos en la barra de herramientas de los siguientes botones:
Compensación de Recibos
Generar pago o devolución
Cambio de estado
Importante
En esta versión de los programas de Grupo SP, existe la posibilidad de enlazar mediante Plantillas formato Word (.DOT) los recibos de todos nuestros clientes.
Para activar este nuevo proceso debemos pinchar sobre el botón Imprimir de la barra de herramientas, seguidamente en la ventana de Impresión de documentos, disponemos de un nuevo campo Emitir carta Word.
17
Si selecciona este campo, el resto de datos que componen esta ventana quedaran deshabilitados, excepto los campos “Sólo documentos no impresos” y “Sólo recibos no remesados”.
Al seleccionar este dato, se activará un proceso en el cuál se lanzará a través de MS Word una carta (predeterminada por la aplicación) con toda la información referente al recibo y con los datos personales del cliente.
Además si realiza la impresión de varios recibos a la vez, (teniendo marcada este campo), se imprimirá una carta por cada uno de los recibos seleccionados.
Nota
Si el paquete de Word instalado corresponde con OFFICE 2000, al pulsar la opción de imprimir, “Emitir Carta Word”, visualizará una nueva ventana “Confirmar origen de datos” en el que deberá seleccionar un fichero (*.dbf), seleccionado el fichero, pulsará el botón Aceptar y a continuación visualizará la carta.
Remesas
Con esta opción se podrá llevar el control sobre las remesas de recibos. Las remesas de recibos no son más que grupos de recibos que se destinan a una cuenta de un banco para contabilizarse. Estas remesas podrán enviarse en soporte magnético a la entidad bancaria, según los cuadernos 19, 32 y 58 del Consejo Superior Bancario, pudiéndose elegir entre realizar las remesas en Pesetas o en Euros.
Para añadir una remesa introduciremos el código de la Cuenta de Remesas a la que se destinarán los recibos que en ella se contienen, la fecha con la que se efectuará la remesa y las fechas de vencimiento inicial y final de los recibos que pasarán a la remesa.
Independientemente de que aparezcan o no recibos cumpliendo los requisitos solicitados, podrán añadirse otros. siempre que su divisa de origen sea la de la remesa.
Si la empresa activa trabaja en euros, al realizar una remesa en euros, se filtrará y se podrán añadir todos los recibos emitidos o devueltos en euros y recibos cuya divisa sea de la zona euro.
Importante
El periodo de dualidad finalizó el 28-02-02, por lo tanto deberá realizar sus remesas en la moneda euro.
También disponemos de un botón para cambiar de estado las remesas de recibos.
Totales
Vuelco a disco
Cambio de estado
Imprimir
Pagos y Devoluciones
Con esta opción se podrá llevar el control sobre los pagos y las devoluciones que se realicen de los recibos y permitirá contabilizarlos.
17
En la pantalla de introducción de datos el usuario cumplimentará los campos para su correcto funcionamiento.
El campo tasa de conversión o Valor en Euros no es modificable por el usuario.
Si la moneda con la que estamos trabajando es zona euro en este campo aparecerá el valor de un euro con respecto a la moneda, (Tasa de conversión), si la moneda no es zona euro saldrá el valor de un euro con respecto al euro (Valor en Euros). Estos campos se irán actualizando automáticamente.
Importante
El periodo de dualidad finalizó el 28-02-02, por lo tanto deberá realizar sus pagos y devoluciones en la moneda euro.
El campo Movimiento es automático y captura el tipo de movimiento contrario al estado en el que se encuentra el recibo. Es decir, si hiciéramos un movimiento de un recibo Pagado, nos añadirá un movimiento de Devolución y cambiará el estado del recibo.
Disponemos de un botón en la barra de herramientas:
Cambiar estado
Enlace Banca Electrónica
Esta opción es la encargada de enviar información relativa a remesas de Recibos domiciliados (cuaderno 19), remesas de Efectos (cuaderno 32) y remesas de Anticipos de crédito (cuaderno 58), según el formato establecido por la Asociación Española de Banca, que hemos ido generando a través de nuestro módulo de remesas.
Para obtener dicha información, una vez enviado el fichero a esta opción, desde vuelco a disco de la opción Remesas, debemos marcar la opción y pulsar el botón Generar.
Una vez completado el proceso de exportación sin incidencias, visualizará en la columna “Estado”, el literal Enviado, no obstante, debería entrar en el programa de Banca electrónica, el cuál dispone de las opciones necesarias para enviar electrónicamente al Banco o Caja todas las remesas.
Facturación / Gestión de GarantíasDesde esta opción gestionamos las incidencias sobre las ventas con garantías. Podrá realizar una consulta de las condiciones de garantía e imprimir el listado.
Inicialmente deberá asignarle el período de garantía al artículo, deberá ir a la opción de menú Sistema/ Artículos, carpeta Datos Generales e introducir el periodo de garantía correspondiente.
Una forma rápida de asignar el período de garantías a sus artículos es a través de las familias, introduzca el período de garantía correspondiente a la familia y automáticamente todos los artículos asociados a la misma, llevarán asignados este período.
Con los botones de acción que se encuentran en la parte izquierda de la ventana, se podrá Añadir, Modificar, Eliminar, Localizar, Visualizar, Consultar, Imprimir o cambiar el aspecto de las fuentes que intervienen en ellas.
17
Para gestionar una venta con garantía, se pulsa el botón Añadir y se localiza la línea de la Factura, una vez localizada se pulsa Gestionar y podrá añadir incidencias tipo: devolución, sustitución o reparación.
Nota
Si necesita cambiar el período de garantía de un artículo respecto al periodo de garantía inicial, puede añadir en este momento la gestión de garantía y modificar el período para gestionar en un futuro las incidencias.
Al pulsar el botón Añadir se mostrará un filtro en el que seleccionará los criterios de búsqueda de la línea de venta que se quiere gestionar una incidencia dentro del período de garantía. Los campos que forman esta ventana son los siguientes:
Desde Fecha/ Hasta Fecha
Rango de fechas del filtro. El campo Hasta Fecha nunca debe ser menor que la fecha introducida en el campo "Desde Fecha" (la fecha introducida en el campo 'Hasta Fecha', tiene que ser igual o mayor que la fecha introducida en el campo 'Desde Fecha').
Cliente
Campo no obligatorio, contiene búsqueda a la tabla de clientes. Previamente debe estar definido en la opción Clientes, del menú Sistema.
Artículo
Campo obligatorio, contiene búsqueda a la tabla de Artículos. Previamente debe estar definido en la opción Artículos del menú Sistema.
Serie
Campo no obligatorio. Introducirá A/ B según los documentos que desea seleccionar para el filtro.
Nº Documento
Campo no obligatorio. Contiene búsqueda a la tabla principal de Facturas. Introducirá el número de la factura, cuando solo quiera seleccionar una concreta.
Introducido los datos correspondientes, visualizará en la parte inferior de la ventana los documentos que cumplan estas condiciones. Para gestionar el periodo de garantía del producto, debe seleccionar una línea y pulsar el botón:
Gestionar
17
6.1.1. Pedidos A Proveedores
Esta opción nos permitirá obtener información de los pedidos efectuados a nuestros proveedores, ya sean pendientes, recibidos o parcialmente recibidos. En la pantalla de introducción de datos aparecerán los siguientes campos:
6.1.2. Albaranes A Proveedores
Esta opción nos permitirá obtener información de los albaranes efectuados a nuestros proveedores, emitiéndolos por Pantalla, Impresora o Fichero.
6.1.3. Sobre Máx./Bajo Mín.
Listado acotable entre familias, que observará el stock físico del artículo y si dicho stock es superior o inferior a las cantidades marcadas en la ficha del artículo en los campos "stock máximo" y "stock mínimo", preparará estos artículos para el listado.
6.1.4. Situación De Artículos
Listado acotable entre familias y almacenes que permitirá obtener información del estado de los artículos, es decir, de su stock.
6.1.5. Movimientos De Productos
17
Listado sumamente importante, ya que complementa a las estadísticas tanto de productos como de clientes/proveedores. Permitirá obtener información sobre los movimientos de productos, entre unas fechas determinadas libremente por el usuario y acotable entre uno o varios clientes y/o proveedores.
6.1.6. Movimientos Por Clientes/Proveedores
Listado sumamente importante, ya que complementa a las estadísticas tanto de productos como de clientes/proveedores. Permitirá obtener información sobre los movimientos de clientes/proveedores, entre unas fechas determinadas libremente por el usuario y acotable entre uno o varios artículos del almacén.
6.1.7. Inventario Valorado
Listado de los artículos del almacén valorado por coste promedio o por último precio de compra. Es necesario que exista stock de un artículo para que aparezca en este listado.
6.1.8. Pendientes Por Productos
Listado acotable entre fechas que informará del estado de los productos pendientes, tanto de servir como de recibir.
6.1.9. Pendiente Cliente/Proveedor
Listado acotable entre fechas que informará de los pedidos pendientes de recibir de los proveedores o servir a los clientes, desglosando los diferentes artículos que contengan.
6.1.A. Stocks De Artículos
Listado acotable por artículos del stock de los mismos en los diferentes almacenes.
6.1.B Precios De Artículos
Listado acotable por familias y almacenes que mostrará información de un catálogo de Precios de Artículos.
6.1.C. Tarifas
Este informe incluye todas las Situaciones Atípicas definidas:
- Tarifas de Precios de Coste y Dtos. por Proveedores
- Tarifas de Precios de Venta y Dtos. a Clientes
- Listado de porcentajes de comisión de los agentes para cada uno de los productos.
- Tarifas de Precios de Venta y Dtos. a Grupos de Clientes.
6.2. Informes de Producción
17
6.2.1. Rentabilidad Secciones
Esta opción permitirá obtener información de las secciones. Recuerde que en las ordenes de producción también se incluyen las secciones que participan en la fabricación del producto. Con esta opción se tendrá acceso a la rentabilidad de dichas secciones.
6.2.2. Rentabilidad Empleados
Esta opción permitirá obtener información de los empleados. Recuerde que en las ordenes de producción también se incluyen los empleados que participan en la fabricación del producto. Con esta opción se tendrá acceso a la rentabilidad de dichos empleados.
6.2.3. Ratios Por Productos
Esta opción permitirá obtener información del coste unitario por artículo producido, también denominado Cálculo de Escandallos.
6.2.4. Ratios Por Productos
Esta opción permitirá obtener información del coste unitario por artículo producido, también denominado Cálculo de Escandallos.
Explicación Menú Informes (Ayuda Facturaplus):
Estadísticas e Informes
En esta opción podrá obtener cualquier tipo de informe y estadística personalizada, seleccionando datos de cualquier fichero de la aplicación. De esta manera nos permitirá controlar en todo momento la situación de nuestra empresa.
17
Como campos importantes dentro de esta opción destacamos:
Añadir
Añadir, modificar y eliminar informes
Columnas
Ejecutar
Duplicar
Cabeceras
Restaurar
Descripción de informes
Estadísticas e informes estándar
Estos informes son unos listados predeterminados en el que el usuario puede seleccionar cualquiera de ellos, los podrá visualizar, imprimir y en alguno de ellos como los resúmenes anuales llevarlos a gráficos o importarlos a una hoja de Excel (previamente esta aplicación a de estar abierta).
Si la moneda por defecto de la empresa activa es el euro, todos los importes de los informes de facturación por defecto, irán en euros. En el filtro de los mismos existirá un campo de selección "Importes en pesetas", que nos permitirá mostrar los campos de importes en pesetas.
Si la moneda por defecto de la empresa activa es la peseta, todos los importes de los informes de facturación por defecto, se mostrarán en Pesetas. En el filtro de los mismos existirá un campo de selección "Importes en euros", que nos permitirá mostrar los campos de importes en euros.
Al acceder a esta opción visualizaremos una pantalla en la que el programa mostrará una serie de listados y estadísticas. Pulsando el ratón dos veces sobre cada listado, se despliegan todos los listados englobados en ella. En esta pantalla disponemos de un botón que nos permitirá ejecutar los informes existentes, en esta opción no se podrán añadir ni modificar ninguno de los informes.
Informes en Excel
Desde esta nueva opción que facilita la aplicación, podrá configurar los informes adaptándolos a sus necesidades, configurando el tipo de información que desea obtener, creándose su propio filtro, por el
17
que filtrar la información que precise en un momento determinado. Estos informes una vez configurados, se guardarán en formato .xls (hoja de cálculo Excel), de esta forma los podrá visualizar, consultar e imprimir en cualquier momento.
Para obtener estos informes actuaremos de la siguiente forma:
- Debemos seleccionar en el menú Informes el apartado Informes en Excel, en la ventana que nos muestra el programa, seleccionar uno de los informes que se presentan, seguidamente pulsamos sobre el botón Ejecutar o doble clic con el ratón sobre el informe seleccionado.
- Seguidamente obtendrá el informe predeterminado, en Excel, es decir, automática e internamente se activa un proceso que abre su informe directamente a través de Excel, además observará que simultáneamente se abre una tabla dinámica con una serie de datos. Estos datos, los podrá ir arrastrando sobre el informe y obtener de esta forma la información que en ese momento determine necesaria para su empresa, también puede quitar datos del informe arrastrando el campo hasta la tabla dinámica (origen del dato).
Gráficos
Al entrar en esta opción aparece una pantalla de detalle de los informes y estadísticas que disponen de representación gráfica de los datos o traspaso de la información a una hoja de cálculo de Excel de Microsoft. Permite la salida del informe por pantalla, impresora o fichero.
Dentro de esta opción de Gráficos, van a ser de vital importancia los siguientes puntos:
Conceptos generales del gráfico
Textos
Estilo
Atributos
Imprimir
Mapas estadísticos
Hoja de Cálculo Excel
17
7. Menú Internet7.1. Tienda On-Line
Mediante esta opción y realizando un contrato con SP Editores Informáticos es posible volcar los datos del programa en el servidor de SP con el fin de disponer de una Tienda en Internet, los datos se transmiten desde el ordenador al servidor de SP y en el servidor capturaremos los pedidos realizados por los clientes
Contrato con el servidor de SP
CONTRATO DE USO PARA LAS OPCIONES INTERNET DE ESTA APLICACION
Este contrato de uso constituye un acuerdo legal entre usted ( ya sea persona física o una entidad jurídica) y SP Editores Informáticos, S.A. Si no está de acuerdo con los términos de este Contrato o no dispone de licencia legal de este programa no estará autorizado a usar dichas opciones de esta aplicación.
1.USO. Este contrato le concede el derecho de uso para la emisión de páginas WEB y recepción de pedidos vía Internet desde su ordenador con los precios que SP estime oportunos para los distintos servicios y que usted debe conocer antes de aceptar las condiciones de este Contrato.
2.REQUERIMIENTOS. Para que estas opciones funcionen correctamente deberán usarse desde PCs con Windows 95 y tener previamente instalado todo el software necesario para el acceso a Internet, también debe estar operativo en dicha red bien con nuestro servicio de acceso a Internet o mediante cualquier otro proveedor de accesos.
17
3.RESPONSABILIDADES. Usted es el único responsable de la información que publique en sus páginas WEB y de la administración de los pedidos que reciba por este medio. SP declina cualquier responsabilidad del mal uso que se dé a estas opciones. SP no se hace responsable de posibles fallos de comunicación en Internet.
4.SP EDITORES INFORMATICOS, S.A. SE RESERVA EL DERECHO DE CAMBIAR LAS TARIFAS DE LOS DISTINTOS SERVICIOS INTERNET OFRECIDOS DESDE DE ESTA APLICACIÓN CUANDO LO ESTIME OPORTUNO.
7.2. Tienda 24 horas
Su tienda esta mantenida 24 horas en el Centro Comercial www.escaparates.com, por lo que sólo hay que conectar para actualizar la información de sus catálogos o para la recogida de pedidos.
La ventaja de este segundo tipo de conexión es la de mantener su información siempre accesible con muy poco coste telefónico.
Para publicar hay que realizar los siguientes pasos:
1. Conéctese a Internet.
2. Asegúrese de haber publicado la/las empresas que serán difundidas en Internet.
3. Elija una conexión y pulse el botón correspondiente.
4. En ambas conexiones el programa le muestra la siguiente ventana, en la que debe introducir su clave, evitando así que alguien modifique sus artículos por error.
Enviar páginas HTML.- Si marcamos esta opción se actualizarán las páginas HTML que hayamos definido.
Enviar imágenes de Empresa y Artículos.- Si se marca esta opción se actualizarán todas las imágenes de nuestros Artículos y de nuestra Empresa.
7.3. Recepción de Pedidos
Para recoger los pedidos realizados por los clientes hay que realizar los siguientes pasos:
1. Conéctese a Internet.
2. Haga clic en la opción Internet del menú principal y luego en Recepción de pedidos.
3. El programa le pedirá la clave con la que publicó la tienda (vea Publicar su empresa en
17
Internet), introduzca esa clave y pulse el botón Aceptar.
4. Terminada la operación puede desconectarse de Internet.
El programa se comunicará con www.escaparates.com e introducirá en su programa de gestión los pedidos realizados.
7.4. Visualización de Pedidos
Una vez recogidos los pedidos puede confirmarlos o rechazarlos por medio de esta opción.
Para confirmar cualquier pedido realizamos siguientes pasos:
1. Para esta opción no hace falta que esté conectado a Internet. Simplemente haga clic en
la opción del menú principal Internet y luego en Visualización de pedidos.
2. El programa mostrará una pantalla como la siguiente. Como se puede ver en ella se encuentran todos los pedidos realizados a nuestro escaparate. Marcamos el pedido que deseamos confirmar y traspasamos el pedido a la tabla de pedidos
3. Realizado esto último, se podrá trabajar con el pedido como lo hace habitualmente.
17
8. Menú Útil
8.7. Entorno de sistema
8.7.1. Personalización
Mediante esta opción se personalizará el programa a las necesidades de cada usuario.
Esta opción dispone de siete carpetas diferentes:
Contadores Contaplus Valores Por Defecto
Recibos
Modo De Trabajo Cálculo Máscaras
17
Contadores
Al acceder a esta opción el programa mostrará la siguiente pantalla:
Con esta opción se podrán modificar todos y cada uno de los contadores de los documentos, pudiéndose introducir cualquier valor a partir del cual retomará el programa la numeración automática. La modificación de estos contadores puede suponer la duplicidad de un documento, por existir el número de dicho documento anteriormente y obligar al programa a volver a asignar dicho número para un nuevo documento. En esta opción tenemos que actuar con precaución.
Chonta luz
Al acceder a esta opción el programa mostrará la siguiente pantalla:
17
Con esta opción se enlazará el programa de Facturación con Contaplus. Es recomendable efectuar esta opción antes de dar de alta clientes, proveedores o artículos y, por supuesto, antes de facturar. Para efectuar el enlace con Contaplus, éste debe encontrarse instalado en el propio disco duro y ser de una versión 7.0 o superior. El cuadro de diálogo de esta carpeta presenta los siguientes campos:
Ruta de Acceso.- Unidad y directorio donde se encuentra el programa de contabilidad Contaplus. (Ejemplo: C:\CONTA7).
Producto.- Una vez introducida la ruta de acceso, aparecerá automáticamente el nombre del programa y la versión del mismo. No es accesible por el usuario.
Fecha Versión.- Una vez introducida la ruta de acceso, aparecerá automáticamente la fecha del fichero ejecutable del programa. No es accesible por el usuario.
1ª Empresa.- Se introducirá el código de la empresa de Contaplus con la que se desee efectuar el enlace.
2ª Empresa.- En caso de querer enlazar con más de una empresa, se introducirá el código de la otra empresa de Contaplus con la que se desee efectuar el enlace.
Se marcará el tipo de facturas y/o abonos que se desean traspasar a Contaplus para cada empresa:
Serie A
Serie B
Abonos
Definición de Cuentas
- Clientes.- Código de tres dígitos numéricos de la cuenta contable del cliente. Ese código junto a los dígitos del código del cliente formarán la subcuenta contable. Al enlazar con una empresa, adoptará automáticamente el nivel de desglose de la misma.
- Proveedores.- Código de tres dígitos numéricos de la cuenta contable del proveedor. Ese código junto a los dígitos del código del proveedor formarán la subcuenta contable. Al enlazar con una empresa, adoptará automáticamente el nivel de desglose de la misma.
- Ventas Clientes.- Código de tres dígitos numéricos de la cuenta contable de ventas. Este código junto al código del grupo de ventas de los artículos, formará la subcuenta contable de ventas. Este código se especifica en la ficha del cliente.
- Abonos Clientes.- Código numérico de tres dígitos de la cuenta contable de Abonos. Estos tres dígitos junto con el grupo de ventas formarán la subcuenta contable.
17
- Ventas Clientes Contado.- Código numérico de tres dígitos de la cuenta de ventas de Clientes de Contado. Estos tres dígitos junto con el grupo de ventas formarán la subcuenta contable.
- Grupo Ventas Servicios.- Código numérico de los últimos dígitos de la subcuenta de ventas, cuando se realice una factura de servicios.
- Subcuenta. I.R.P.F..- Código de la subcuenta de retenciones, en caso de estar especificadas en la carpeta Valores por Defecto del apartado Personalización de la opción Entorno del Sistema del menú Útil. Adoptará el nivel de desglose de la empresa con la que se haya enlazado.
- Subcuenta de Portes.- Código de la subcuenta contable de Portes, en caso de estar incluidos en alguna factura. Adoptará el nivel de desglose de la empresa con la que se haya enlazado.
- Subcuenta Clientes Contado.- Código de la subcuenta para los Clientes de Contado. Adoptará el nivel de desglose de la empresa con la que se haya enlazado.
- Subcuenta Gastos Financieros.- Código de la subcuenta utilizada para contabilizar los gastos financieros como descuentos pronto pago y descuentos especiales, que aparezcan en las facturas.
- Subcuenta Gastos Suplidos.- Código de la subcuenta utilizada para contabilizar los gastos suplidos que aparezcan en las facturas.
Incluir Series de Facturas en el Concepto.- Si se marca esta opción, en el traspaso de las facturas a contabilidad aparecerá en el concepto del asiento la serie de las mismas.
Valores Por Defecto
El cuadro de diálogo de esta carpeta presenta los siguientes campos:
Almacén.- Código del almacén que aparecerá por defecto en pedidos, albaranes y facturas. Debe estar definido previamente.
Familia para Servicios.- Código de la familia a la cual se llevarán las facturas de servicios. Debe estar definido previamente.
17
Grupo Clientes de Contado.- Código del Grupo de Clientes de Contado al cual se llevarán las facturas de Clientes de Contado. Debe estar definido previamente.
I.V.A. Portes.- Porcentaje de IVA a aplicar a los portes en las facturas. Debe estar definido previamente.
% Coste Infraestructura.- Porcentaje de coste sobre el total, en las órdenes de producción.
% I.R.P.F. Serie A.- Porcentaje de retención para las facturas de serie A.
% I.R.P.F. Serie B.- Porcentaje de retención para las facturas de serie B.
Aplicar Normativa de I.R.P.F. Agrario.- Si esta opción está marcada, se aplicará el porcentaje de I.R.P.F. de la serie A o B, según sea la factura, y realizará un cálculo de dicho porcentaje sobre el total de la factura (Base + IVA).
Valores por Defecto para Facturas a Clientes de Contado
Serie para Facturas.- Serie que adoptará por defecto en las facturas de contado.
Forma de Pago.- Código de la forma de pago que adoptará por defecto en las facturas de contado. Debe estar definido previamente.
Provincia.- Código de la provincia que adoptará por defecto en las facturas de contado. Debe estar definido previamente.
Régimen de IVA..- Estas tres opciones son excluyentes. La opción marcada será la que adopte por defecto en las facturas de contado.
- General
- CEE
- Exento
Recargo de Equivalencia.- Si está marcada esta opción, calculará el recargo de equivalencia correspondiente en las facturas de contado.
Recibos
El cuadro de diálogo de esta carpeta presenta los siguientes campos:
17
Entidad Receptora.- Código numérico de cuatro dígitos de la entidad.
Agencia.- Código numérico de cuatro dígitos de la agencia bancaria.
Ordenante.- Nombre de la empresa o particular, ordenante de los recibos en la remesa.
D.N.I./C.I.F..- Documento Nacional de Identidad o Código de Identificación Fiscal del particular o la empresa ordenante de los recibos en l remesa.
Localidad de Expedición.- Localidad donde se expedirán los recibos en la remesa.
Nº de Serie en Recibos.- Si está marcada esta opción, aparecerá la serie de los recibos en la remesa. Estos valores son los que adoptará por defecto al efectuar una remesa de recibos, aunque podrán ser modificados al realizar dicha remesa.
Modo De Trabajo
El cuadro de diálogo de esta carpeta presenta los siguientes campos:
17
Valores de Control
- Control de Stocks.- Si está marcada esta opción, se llevará un control de los stocks, no dejando facturar si no hay mercancía suficiente. Si no lo está, no habrá control de almacén, permitiendo facturar libremente con independencia del stock existente.
- Modificar descripción en documentos.- Si está marcada esta opción, permitirá la modificación de la descripción de las líneas de artículos en pedidos, albaranes y facturas.
- Avisar stocks bajo mínimo. Sólo se podrá marcar esta opción si previamente está marcada la opción de Control de Stocks. Si marcamos esta opción nos avisará cuando la mercancía esté bajo mínimos.
- Numeración automática en Pedidos Clientes.- Si está marcada esta opción, será el programa quien numere automáticamente los pedidos a partir del número indicado en la carpeta Contadores. Si no lo está, el usuario deberá indicar libremente este número al efectuar el pedido.
- Numeración automática en Albaranes Clientes.- Si está marcada esta opción, será el programa quien numere automáticamente los albaranes a partir del número indicado en la carpeta Contadores. Si no lo está, el usuario deberá indicar libremente este número al efectuar el albarán.
17
- Actualizar barra de Scroll en procesos.- Si está marcada esta opción, la barra que indica el porcentaje en los procesos irá actualizándose automáticamente hasta llegar al 100%. Si no lo está, no aparecerá la barra hasta alcanzar el 100% del proceso.
- Act. automática Precio de Coste en Alb. Proveedores.- Si está marcada esta opción, el programa irá actualizando automáticamente el precio de coste de la ficha del artículo, según se vayan realizando los albaranes a los proveedores.
- Act. automática Precio de Coste en Ordenes Producto.- Si está marcada esta opción, el programa irá actualizando automáticamente el precio de coste de la ficha del artículo, según se vayan realizando las órdenes de producción.
- Act. automática P.V.P. en albaranes de clientes.- Si está marcada esta opción, el programa irá actualizando automáticamente el P.V.P. o el Precio Mayorista de la ficha del artículo, según se vayan realizando los albaranes de los clientes.
- Act. automática P.V.P. en facturas de clientes.- Si está marcada esta opción, el programa irá actualizando automáticamente el P.V.P. o el Precio Mayorista de la ficha del artículo, según se vayan realizando las facturas de los clientes.
- Modificar Tipo de IVA en líneas de documentos.- Si está marcada esta opción, el programa permitirá la modificación de los tipos de IVA que aparecerán por defecto en las líneas de documentos sin tener que salir de esta opción.
- Gráficos en Ficha de Clientes/Agentes/Proveedores
Vuelco de Comentarios entre Documentos.- Se volcarán de un documento a otro los comentarios que añadamos.
Cálculo
El cuadro de diálogo de esta carpeta presenta los siguientes campos:
17
Control de Almacén.
- Capturar Unidades por Envase.- Permite el manejo de dos tipos de unidades (Envases y Unidades).
- Literal Unidades.- Se introducirá en este campo el literal personalizado que se desee que aparezca al introducir unidades (unidades, kilos,etc.).
- Literal Envases.- Se introducirá en este campo el personal que se desee que aparezca al introducir envases (cajas, packs, etc.).
Método para el Cálculo de Costes Promedio
- Media aritmética de TODAS las entradas.- Este es el método que se ha estado utilizando hasta ahora en las versiones anteriores de Facturación. Para calcular el coste promedio se hace en el momento de realizar una entrada en almacén (albaranes de proveedores) y utiliza la siguiente fórmula:
Coste Promedio = Coste Promedio anterior + Variación
Variación =((Nuevo Coste - Coste Promedio ant.) * Cantidad) / (Cantidad ant. + Cantidad)
- Sumatorio Últimas entradas hasta completar Stock.- Este método no puede ir actualizando los costes promedio conforme a las entradas, pues depende del stock actual del artículo en los almacenes. Se calcula siempre antes de hacer algunos de estos informes:
- Artículos sobre máximo/bajo mínimo
- Inventario Valorado
- Márgenes de Beneficio
Para calcular el coste promedio se recorren las entradas en el almacén, en orden inverso (desde la última a la primera) y aplica la siguiente fórmula:
Coste Promedio = S (Cantidad Entrada * Precio Compra) /Stock actual del artículo
- Media aritmética según existencias actuales.- Este método es similar al primero (media aritmética de todas las entradas) pero en lugar de depender del acumulado de entrada, depende de las existencias actuales.
La fórmula que utiliza es la siguiente:
Coste Promedio = (Existencias act. * Precio Coste Med. act.)+(Cant. entrada * Precio coste entrada) /(Existencias act. + Cantidad entrada)
Cálculo de la Base Comisionable
17
Por defecto, la base comisionables se calcula con el importe neto de la factura menos los portes. Con este campo podrán incluirse además dos nuevos importes:
- Incluir Dto. P.P. (Pronto Pago)
- Incluir Dto. Especial
Control de Ubicaciones: dónde se alojan los artículos en cada almacén
Ejemplo:
3 pasillos (1 posición)
3 zonas A y B (1 posición)
2 lados: derecho e izquierdo (3 posiciones)
√ Aplicar control de ubicaciones
Ubic 1 PASILLO Ubic 2 ZONA Ubic 3 LADOS
Posición 1 ◊1 Posición 2 ◊1 Posición 3 ◊3
◊ porque empleo sólo un nº para describir el PASILLO (pasillo 1, pasillo 2, pasillo3)
◊ porque empleo sólo una letra para describir la ZONA (zona A, zona B)
◊ porque empleo 3 letras para describir los LADOS (lado DCH, lado IZQ)
17
Propiedades:
Ejemplo: Tendremos 2 propiedades (COLOR y TALLA)
Descripción: COLOR Descripción: TALLA
Tabla: Tabla:
- AM: Amarillo _ PQ: Pequeña
- AZ: Azul _ GR: Grande
- RJ: Rojo
Luego habrá que ir a Menú Sistema / Tablas Generales / Propiedades de artículos:
Para poder crear dentro de TALLA, añadiremos PQ y GR; dentro de COLOR añadiremos AM, AZ y RJ
Debiendo marcar siempre las opciones
√ Permitir duplicados en almacén
√ Propiedad con tabla asociada
17
Tras esto, se meterán los ARTÍCULOS de la empresa:
Ejemplo: CODIGO 1 – Camisa de niño
PRECIO DE COSTE:
Proveedor:
_ Talla pequeña: 10 €
_ Talla grande: 15 €
17
Introducimos de igual forma los mismos datos pero para el proveedor 2, por lo que al final tendré metidos los datos así:
17
STOCK EN ALMACEN:
_ Stock mínimo: 50
_ Stock máximo: 100
_Amarillo pequeña: 20 u. en pasillo, zona B, lado derecho
_Azul grande: 30 u. unidades en tienda
17
Máscaras De Control
Con esta opción se podrán configurar todos y cada uno de los formatos de presentación de los campos numéricos.
17
8.7.2. Documentos
En esta opción podemos configurar los documentos que vamos a utilizar en nuestra empresa, aparecen unos documentos predefinidos y podemos agregar o modificar los que ya hay.
Al añadir una nueva configuración el programa nos mostrará una pantalla nueva donde podremos definir las características principales de la nueva configuración. La pantalla que aparecerá será como la mostrada a continuación.
17
Los campos a cumplimentar son los siguientes:
Tipo de documento.- Tipo de documento que va a ser definido:
- Pedidos a proveedores
- Albaranes a proveedores
- Presupuestos de Clientes
- Pedidos de clientes
- Albaranes de clientes
- Facturas /Abonos a clientes
- Recibos a clientes
- Ordenes de fabricación
- Etiquetas de clientes
- Etiquetas de proveedores
- Etiquetas de artículos
- Etiquetas de envío
17
Código.- Se introducirá en este campo un código con el que quedará definida dicha configuración.
Descripción.- En este campo se detallará el nombre de la configuración que se va a definir.
Tamaño del Papel.- Se definirá en este campo la altura del papel y la anchura del papel en milímetros.
Tamaño del documento.- Se definirá en este campo la altura del documento y la anchura del documento en milímetros.
En esta pantalla podrá ir comprobando las especificaciones que se detallen para documento a la derecha de la pantalla y así podrá observar cómo define paso a paso la configuración.
A continuación existen otros dos campos a detallar:
Grabar.- Con esta opción se grabarán las especificaciones dadas en esta pantalla para la configuración de un nuevo documento.
Salir.- Seleccionando esta opción quedarán sin efecto ninguna de las especificaciones de esta pantalla y no se añadirá una nueva configuración de documentos.
Partidas del formato (Detallar)
Con esta opción podrá definir todos aquellos campos necesarios para la configuración del documento.
Al acceder a esta opción podrá visualizar la siguiente pantalla.
En esta pantalla podrá definir todos aquellos campos que desee utilizar y dónde desea que se impriman en el documento.
Al añadir campos nuevos podrá visualizar la siguiente pantalla con el campo primero (Campo a imprimir) que puede ser desplegado para seleccionar los diferentes campos posibles.
17
En esta pantalla podrán seleccionarse diferentes tipos de campos para imprimir y según el tipo seleccionado aparecerán diferentes opciones de datos a cumplimentar necesarios para la impresión. Los diferentes tipos de campos son los siguientes:
Texto definido por el usuario.- Los campos a cumplimentar son:
Coordenadas.- Posición en milímetros horizontal y vertical donde comenzará a imprimirse dicho campo.
Selección de fonts.- Podrá seleccionar el tipo de fuente que desea utilizar para la impresión del texto que se está definiendo. También se puede añadir (add), modificar (mod) y eliminar (del) las fuentes.
Color y Ajuste.- En este campo se definirá el color de la fuente y el ajuste de la misma (alineación izquierda, derecha o centro).
Grabar.- Con esta opción se grabarán las especificaciones dadas en esta pantalla para la configuración de un nuevo campo.
Salir.- Seleccionando esta opción quedarán sin efecto ninguna de las especificaciones de esta pantalla y no se añadirá una nueva configuración de campos.
Pintado de líneas.- Los campos a cumplimentar son:
Coordenadas.- Se definirá en este campo el tamaño de la línea, introduciendo las coordenadas verticales y horizontales de la esquina superior izquierda e inferior derecha. También quedará definido el grosor de la línea con la opción "grosor del trazo de la pluma".
Color y Ajuste.- En este campo se definirá el color del trazado de la línea.
Grabar.- Con esta opción se grabarán las especificaciones dadas en esta pantalla para la configuración de un nuevo campo.
Salir.- Seleccionando esta opción quedarán sin efecto ninguna de las especificaciones de esta pantalla y no se añadirá una nueva configuración de campos.
Pintado de cajas.- Los campos a cumplimentar son:
Coordenadas.- Se definirá en este campo el tamaño de la caja, introduciendo las coordenadas verticales y horizontales de la esquina superior izquierda e inferior derecha. También quedará definido el grosor de la línea con la opción "grosor del trazo de la pluma".
Color y Ajuste.- En este campo se definirá el color del trazado de la línea.
Grabar.- Con esta opción se grabarán las especificaciones dadas en esta pantalla para la configuración de un nuevo campo.
Salir.- Seleccionando esta opción quedarán sin efecto ninguna de las especificaciones de esta pantalla y no se añadirá una nueva configuración de campos.
Pintado de Bitmaps.- Los campos a cumplimentar son:
Coordenadas.- Se definirá en este campo la coordenada vertical y horizontal de la esquina superior izquierda. También quedará definido el tamaño al cual se importará la imagen bitmap con el alto y ancho que definamos.
Grabar.- Con esta opción se grabarán las especificaciones dadas en esta pantalla para la configuración de un nuevo campo.
17
Salir.- Seleccionando esta opción quedarán sin efecto ninguna de las especificaciones de esta pantalla y no se añadirá una nueva configuración de campos.
Cuerpo del documento.- Los campos a cumplimentar son:
Coordenadas.- Posición vertical en milímetros donde comenzará y finalizará la impresión del cuerpo del documento (fila inicial y final para la impresión del cuerpo del documento). Se definirá también el interlineado, introduciendo la altura en milímetros entre las diferentes líneas del cuerpo del documento. A continuación podrá seleccionarse si se desea imprimir los comentarios asociados al documento antes del cuerpo de documento, después o no se desea la impresión de los mismos y la columna donde se desea que comience a imprimirse.
Selección de fonts.-Podrá seleccionar el tipo de fuente que desea utilizar para la impresión de los comentarios. También se puede añadir (add), modificar (mod) y eliminar (del) las fuentes.
Color y Ajuste.- En este campo se definirá el color de la fuente y el ajuste de la misma (alineación izquierda, derecha o centro).
Desglose de Documentos.- Si marcamos esta opción se desglosarán los documentos y su detalle. Esta opción la tendremos activa exclusivamente en Albaranes y Facturas, ya que son los únicos documentos que pueden agrupar Pedidos y Albaranes respectivamente.
Comentarios.- Elegiremos donde se imprimirán los comentarios de los distintos documentos, estas opciones son:
- Antes del cuerpo del documento
- Después del cuerpo del documento
- No imprimir comentario
También definiremos a partir de que columna comenzaremos a imprimir los comentarios.
Cuerpo de documento.- Podrán incluirse en esta opción todos aquellos campos que se deseen formen parte del cuerpo de documento. Para ello se podrá añadir campos nuevos, modificar los ya existentes o eliminar dichos campos. Podremos definir los siguientes campos:
- Campo a imprimir: nombre de los diferentes campos disponibles para la impresión del cuerpo de documento.
- Coordenadas: posición de la columna en milímetros, donde comenzará la impresión de dicho campo.
- Justificado: alineación del campo respecto al ancho del cuerpo del documento (izquierda, derecha o centro).
- Definición del color: color de la fuente utilizada para dicho campo.
- Selección de fonts: podrá seleccionar el tipo de fuente que desea utilizar para la impresión de dicho campo del documento. También se puede añadir (add), modificar (mod) y eliminar (del) las fuentes.
Grabar.- Con esta opción se grabarán las especificaciones dadas en esta pantalla para la configuración de un nuevo campo.
Salir.- Seleccionando esta opción quedarán sin efecto ninguna de las especificaciones de esta pantalla y no se añadirá una nueva configuración de campos.
Los diferentes campos posibles del documento.- Los campos a cumplimentar son:
17
Coordenadas.- Posición en milímetros horizontal y vertical donde comenzará a imprimirse dicho campo.
Selección de fonts.- Podrá seleccionar el tipo de fuente que desea utilizar para la impresión del campo. También se puede añadir (add), modificar (mod) y eliminar (del) las fuentes.
Color y Ajuste.- En este campo se definirá el color de la fuente y el ajuste de la misma (alineación izquierda, derecha o centro).
Grabar.- Con esta opción se grabarán las especificaciones dadas en esta pantalla para la configuración de un nuevo campo.
Salir.- Seleccionando esta opción quedarán sin efecto ninguna de las especificaciones de esta pantalla y no se añadirá una nueva configuración de campos.
8.7.3. Depuración Ficheros
Esta opción permite el borrado DEFINITIVO de todos los documentos cuya misión en el programa no sea más que meramente informativa; es decir, facturas ya contabilizadas, albaranes de los que provengan esas facturas, pedidos de los que provengan esos albaranes, facturas con recibos pagados..., hasta la fecha indicada en esta opción.
Con esta opción aumentará el espacio libre en su disco duro, debido a la eliminación de los documentos. Esta eliminación es definitiva e irreversible.
Explicación Menú Útil (Ayuda en Facturaplus):
17
Organización de Ficheros
Esta opción está recomendada cuando surjan pequeñas anomalías o lentitud en los procesos. Las acciones que realiza son:
-Eliminación definitiva de los registros marcados para borrar.
-Regeneración de ficheros índices, correspondientes a la memoria activa y los comunes a todas las memorias.
-Comprobación jerárquica de la información.
- Comprobación integridad de datos, si marcamos esta opción el programa realizará una verificación de los registros del programa para solucionar posibles errores.
Importante
Se recomienda que antes de ejecutar la opción Comprobación integridad de datos se realice una copia de seguridad.
Herramientas:
Autochequeo
La ejecución de este apartado le dará información detallada de su sistema: Sistema operativo, Hardware y recursos.
Calculadora
Desde esta opción se accede a la calculadora estándar de Windows, pudiendo utilizar las opciones de copiar y pegar en el programa.
Agenda
Se pueden dar de alta direcciones personales, profesionales, teléfonos, etc. También nos permite emitir etiquetas en diferentes formatos e imprimir listados ordenados por diferentes condiciones.
En esta versión, se ha añadido un nuevo campo denominado correo electrónico, que nos servirá para tener una información más completa en nuestra agenda. Las opciones más importantes son:
Añadir ficha (agenda)
17
Etiquetas (agenda)
Planning
Mediante esta opción se podrá almacenar cualquier tipo de planificación anual. Los conceptos que el usuario desee utilizar para cada planning se marcarán en la lista de colores que aparecen en la parte superior.
Perfiles de Usuarios:
Gestión de Usuarios
Se podrán añadir tantos usuarios como se desee. Cada usuario podrá tener asociada una clave para la entrada al programa, incluido el usuario Supervisor.
Los accesos podrán configurarse por usuario o por grupos de usuarios. Las opciones más importantes son:
Añadir usuario
Mapa de accesos
Grupos de usuarios
Inf. Accesos
En el botón Configurar además de poder configurar la prioridad para el cambio de estado en el documento, también asignamos el Nivel de seguridad de acceso a empresas.
Importante
El nivel de seguridad de acceso del usuario debe ser mayor o igual al nivel de acceso de la empresa, si el usuario tiene un nivel inferior al asociado a la empresa, tendrá el acceso denegado para la empresa seleccionada.
Entorno del Sistema:
Personalización
Mediante esta opción se personalizará el programa a las necesidades de cada usuario.
Esta opción dispone de diez carpetas diferentes:
Contadores
ContaPlus
Compras
Valores por Defecto
Recibos
Modo de Trabajo
Documentos
17
Cálculo
Máscaras
Plantilla
Documentos
Con esta opción se definirán los parámetros necesarios para la configuración de salida por impresora de los diferentes documentos del programa, que podemos configurar, tanto en su formato como en los campos que la integran.
Añadir/Modificar
Añadir y modificar Campos de las partidas
Botón Configuración visual
Depuración de ficheros
Esta opción permite el borrado definitivo de todos los documentos cuya misión en el programa no sea más que meramente informativa; es decir, facturas ya contabilizadas, albaranes de los que provengan esas facturas, pedidos de los que provengan esos albaranes, facturas con recibos pagados..., hasta la fecha indicada en esta opción.
Avisos de inicio
Con esta opción podremos introducir avisos o mensajes recordatorios para que, en una fecha determinada, nos salte al iniciar el programa.
Los avisos pueden ir dirigidos tanto al propio usuario, a otro usuario, o a todos los usuarios (aviso general). Para ello es necesario que estos estén configurados en Gestión de usuarios
Los botones de esta opción son:
Añadir\ Modificar avisoEliminación de avisosLocalizarCambio de estadoAvisos recibidosConfigurar entornoImprimirSalir
Gestión del Conocimiento
La gestión del Conocimiento es un nuevo módulo dentro del programa que nos permitirá acceder a una ventana multifunción, donde de forma rápida, mediante una búsqueda inicial introduciendo algún dato identificativo como Código, DNI/NIF, Cuenta/subcuenta contable, Nombre Comercial, Nombre Fiscal, Dirección y Teléfono, se pueden ver fácilmente toda la información, relativa a una determinada persona, Cliente, Agente, Proveedor existente en el programa de FacturaPlus, y ContaPlus, este último siempre y cuando tengan creado el enlace del programa de FacturaPlus, con Contaplus, en el apartado de Útil, Entorno de Sistema, Personalización, ContaPlus.
Una vez localizado el cliente, proveedor o agente, con doble clic de ratón accederemos a una ventana con dos iconos:
17
FacturaPlus
ContaPlus
9. Ventana
9.1 Mosaico Vertical
Posiciona verticalmente y de forma ordenada, todas las ventanas que estén abiertas en ese momento.
9.2 Mosaico Horizontal
17
Posiciona horizontalmente y de forma ordenada, todas las ventanas que estén abiertas en ese momento.
8.3 Cascada
Posiciona en forma de cascada y de forma ordenada, todas las ventanas que estén abiertas en ese momento.
9.4 Siguiente ventana
Windows siempre tiene una ventana activa, es decir, sobre la que trabajamos en ese preciso momento. Con la opción de cambio de ventana, Memoplus activará la siguiente ventana que esté abierta.
9.5 Ordenar iconos
Usted puede modificar las posiciones y tamaños de las ventanas, incluso minimizarlas a un icono. Esta opción reordena, de manera alineada, en la parte inferior del área de trabajo, los iconos de aquellas ventanas que estén minimizadas.
9.6 Minimizar todas
Minimiza, es decir, presenta en forma de icono, y de un solo golpe, todas aquellas ventanas que estén abiertas en ese momento.
9.7 Cerrar todas Cierra y hace desaparecer de la pantalla todas aquellas ventanas que estén abiertas en ese momento.
10. Menú ayuda
10.1 Contenido
Con esta opción accedemos al menú principal de la ayuda del programa. Se trata de una ayuda on-line tipo Windows, en la cual nos moveremos con gran facilidad y rapidez.
10.2 Buscar
17
Nos permite de una manera ágil acceder a la búsqueda de conceptos por medio de un índice.
10.3 Documentación Adicional
Desde esta opción podremos visualizar aquella información o noticias de última hora que no aparece en el manual. Está escrita en forma Write de Windows.
10.4. SP en Internet
Desde esta opción podemos acceder a las páginas de Internet del grupo SP.
Para poder visualizarlas, debemos especificar el tipo de conexión utilizando (infovía o Internet) así como el navegador que utilizamos y su ruta, desde la opción "Navegadores Internet"
10.5 Acerca de...
En esta pantalla ponemos la fecha y la versión del programa.
11. COPIAS DE SEGURIDAD
17
11.1. Hacer copia de seguridad
Doble clic sobre la empresa que queramos hacer la copia de seguridad, Ej.: ABONOS MARCIAL
17
Pasará de tener una marca roja , a tener un visto verde (pasará a ser un “visto verde” al darle doble clic encima de la empresa).
Haremos clic en “Destino” para decirle dónde queremos guardar la copia:
Lo queremos guardar en el pendrive:
17
En el pendrive, nosotros veremos el archivo así:
Por este motivo, tendremos que decirle al programa el origen de los datos a recuperar: con el mismo nombre y en el emplazamiento exacto donde tenemos guardada la copia de seguridad































































































































































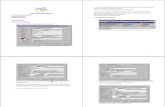
![TEXTO APOYO FACTURAPLUS 2012[1]](https://static.fdocumento.com/doc/165x107/55721050497959fc0b8cfac5/texto-apoyo-facturaplus-20121.jpg)