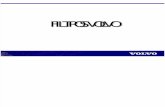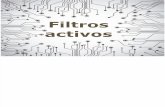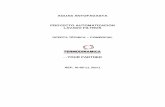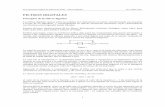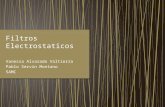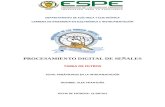Filtros
Transcript of Filtros

Sandra Bravo.
Seto “B”.

Usando el menú contextual.
Usando el Ribbon.
Alternar el filtrado.
Filtros en hojas de datos.

Clic derecho sobre el control del
formulario.
Se despliega un menú con las opciones de
filtros.


En la cinta de opciones ordenar y filtrar,
los botones selección y avanzadas.

Al filtrar el botón Filtrado resalta.
Pulsa sobre él y se desactiva.
Vuelve a pulsar y se activa.

Es una herramienta de selección.
Permiten visualizar los registros que
cumplan la condición.
Pueden establecer criterios de
ordenamiento.
Sirve para filtrar datos.

Están en las hojas de datos de tablas y
consultas.
No son subformularios,

Aparece un signo de filtro al aplicar este.
Y si pulsamos de este se despliega el
menú filtro.


Filtros comunes.
Filtro por selección.
Filtro por formulario.
Filtros avanzados.

Hay varios filtros comunes como
comandos de menú.
Para filtrar hay que seleccionar el texto.
Poner en el grupo Ordenar y filtrar de la
ficha Inicio, haga clic en Filtro.


Con el valor seleccionado hacemos clic
en uno d
Los comandos varían dependiendo del
tipo de datos del valor seleccionado.

Filtra varios campos en un formulario o
una hoja de datos.
Puede buscar un registro específico.
Busca los registros que contengan los
valores especificados.

Aplica un filtro no incluido en la lista de
filtros comunes.
El usuario debe estar familiarizado con las
expresiones.
Las expresiones son similares a las
fórmulas que se escriben en Excel.

Un filtro común.
Un filtro por selección.
Un filtro rellenando por formulario.
Un filtro avanzado.

Abra una tabla.
En la barra compruebe que está presente
el icono Sin filtrar .
Clic en cualquier parte de la columna
desee filtrar.
En el grupo Ordenar y filtrar de la ficha

Inicio, haga clic en Filtro.
Elija Filtros de texto .
Haga clic en el filtro que desee.

Abra una tabla.
Asegúrese de que aún no se ha aplicado
ningún filtro a la vista.
Vaya al registro que contiene el valor que
desee usar como parte del filtro.

Seleccione los caracteres que desee.
En el grupo Ordenar y filtrar de la ficha
Inicio, haga clic en Selección.

Abra una tabla.
Asegúrese de que aún no se ha aplicado
ningún filtro a la vista.
En el grupo Ordenar y filtrar de la ficha
Inicio, haga clic en Opciones avanzadas.
Haga clic en el comando Filtrar por

formulario del menú contextual.

Abra una tabla.
Asegúrese de que aún no se ha aplicado
ningún filtro a la vista.
En el grupo Ordenar y filtrar de la ficha
Inicio, haga clic en Opciones avanzadas .
Haga clic en el comando Filtro u orden

avanzado del menú contextual.
Agregue a la cuadrícula los campos por
los que desee filtrar.
En la fila Criterios de cada campo,
especifique un criterio.

Borre un filtro cuando ya no lo necesite.
Haga clic en Sin filtrar en la barra de
estado.(Borrar)
Se puede borrar un solo filtro o todos los
filtros de todos los campos en la vista.

Para borrar un solo filtro haga clic Quitar
filtro de nombre de campo.
Para borrar todos los filtros:
En el grupo Ordenar y filtrar de la ficha
Inicio, haga clic en Opciones avanzadas
Haga clic en el comando Borrar todos los

filtros del menú contextual.
Es fácil guardar los filtros para usarlos
más adelante.
Se guardan automáticamente junto con el
objeto y están disponibles para volver a
aplicarlos.