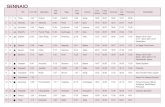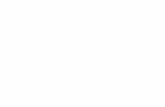Fine ELEC4msa.com/quickguides/FineELECqg_Sp.pdf · 2014-02-05 · AutoCAD, 4MCAD etc. En...
Transcript of Fine ELEC4msa.com/quickguides/FineELECqg_Sp.pdf · 2014-02-05 · AutoCAD, 4MCAD etc. En...

Fine ELEC
Guía Rápida
1. Instalación - Ejecución 2. CAD Entorno
3. Entorno de Cálculo

Prefacio Esta Guía de Inicio Rápido proporciona una introducción ágil y amigable a los rasgos generales y funcionalidades de Fine ELEC. La totalidad de las características y las funciones del programa son presentadas y explicadas detalladamente dentro de la Guía Completa del Usuario, junto con ejemplos instructivos.
FineELEC, (Fully INtegrated Environment) es un entorno totalmente integrado para Instalaciones Eléctricas de Edificios. Combina ambos, diseño y cómputos, en un entorno uniforme e integrado. Consta de dos componentes principales, el entorno de CAD y los Cómputos:
• El componente CAD está basado en un sistema CAD autónomo con la incorporación del motor 4MCAD. Este componente adopta la funcionalidad CAD común y abre el archivo de dibujo dwg. El componente CAD ayuda al usuario a definir el diseño y proceder a continuación con su cálculo. Produce en forma completamente automática todo lo relativo a los cálculos para cada proyecto de Instalación Eléctrica, así como también todos los dibujos y diagramas en su forma final y completa.
• El componente Cómputos (también denominado ADAPT/FCALC), ha sido designado de acuerdo a los últimos estándares tecnológicos y se destaca por ser extremadamente amigable, por su rigor metodológico en los cálculos y por la presentación analítica de los resultados obtenidos en toda su profundidad. El componente de Cómputo de Fine ELEC toma los datos directamente desde los dibujos del proyecto (en forma automática), lo cual implica un significante ahorro de tiempo a la vez que una máxima fiabilidad de los resultados del proyecto. También puede ser utilizado de forma independiente, ingresando los datos manualmente en las hojas de cálculo del módulo.
A pesar de su gran potencial, FineELEC ha sido diseñado para ser de fácil aprendizaje. De hecho, el usuario se habitúa muy pronto a la filosofía de su operación. El único requerimiento, es la familiarización con el paquete de datos.
Esta guía está dividida en 3 partes breves:
- En la parte 1 se describen el procedimiento de instalación y la estructura del menú principal.
- En la parte 2 se describen los componentes CAD de FineELEC, presentando su filosofía y sus características principales.
- En la parte 3 se describe el entorno de cómputo de FineELEC.

Fine ELEC
1. Instalación - Ejecución 1
1.1 Instalación de Fine ELEC 1
2. Entorno 4MCAD 3
2.1 Información general 3
2.2 Comenzar a trabajar con FINE 3
2.3 Principios de Dibujo & Comandos Básicos 5
2.3.1 Ayudas al dibujo 6
2.3.2 Trabajar con coordenadas 7
2.3.3 Entidades Básicas del Dibujo 7
2.3.4 Comandos útiles 8
2.3.5 Pinzamientos 9
2.3.6 Imprimir 10
2.3.7 Herramientas de Dibujo Plus 11
2.4 AutoBUILD: Dibujo Arquitectónico 12
2.4.1 Determinar Edificio y Administración de Pisos 12
2.4.2 Dibujo de muros 13
2.4.3 Dibujando Aberturas 19
2.4.4 Otras Entidades 25
2.5 AutoNET: Diseño de la Instalación Eléctrica 26
2.5.1 Filosofía General 26
2.5.2 Comandos Especiales para proceder al Trazado de Cables 32
2.5.3 Modificación de una red existente 34
2.5.4 Receptores 35
2.5.5 Símbolos 37
2.5.6 Símbolos Generales 37
2.5.7 Dibujando la Conexión a Tierra 38
2.5.8 Reconocimiento de la Red y Numeración 38
2.5.9 Cálculos 39
2.5.10 Actualización del Dibujo 39
2.5.11 Rótulo 39
2.5.12 Diagrama Vertical 40
2.5.13 Administración de Bibliotecas 40
2.6 Un ejemplo sencillo 42

3. Cálculos 46
3.1 Archivos 46
3.2 Datos 47
3.2.1 Datos del Proyecto 47
3.2.2 Red 47
3.2.3 Cables según VDE 49
3.2.4 Cables según HD 384 50
3.2.5 Cables según IEC 60364 50
3.2.6 Cables según BS 7671 51
3.2.7 Tipos de Carga Típica 52
3.3 Vista 54
3.4 Ventanas 54
3.4.1 Hoja de Cálculo 54
3.4.2 Opciones de Cuadros 64
3.4.3 Exportar a un archivo DWG o DXF 67
3.4.4 Comprobación de la Red 67
3.4.5 Tabla de Símbolos 67
3.4.6 Subestación 67
3.4.7 Ventilador 67
3.4.8 Diagrama de Distribución de Cuadros 68
3.4.9 Caída de Tensión 68
3.4.10 Estimación de Materiales y Coste 68
3.4.11 Estimación Analítica de Cantidades 68
3.4.12 Informe Técnico, Hipótesis de Cálculo, Carátula 68
3.5 Bibliotecas 69
3.6 Ayuda 75

1. Instalación - Ejecución
1.1 Instalación de Fine ELEC 1. Inserte el CD en la unidad de disco de su ordenador (por ejemplo en D:, E:). Si ha
recibido su software vía Internet, ejecute la solicitud de la instalación que descargó.
2. Cuando aparezca la página de bienvenida (como se presenta a continuación), haga clic en Siguiente.
3. Cuando aparezca el Acuerdo de Licencia, léalo cuidadosamente. Si está de acuerdo
con los términos, verifique el respectivo botón de opción y haga clic en Siguiente (Ud. debe estar de acuerdo con los términos para proceder a la instalación).
4. En la siguiente pantalla, escriba su nombre de usuario y la información acerca de su organización. Determine si quiere crear un icono de escritorio. Haga clic en Siguiente para verificar si la información es correcta (en la ventana que aparece a continuación en su pantalla) y finalmente haga clic en Instalar para que comience el procedimiento de instalación.
5. Una vez completado el proceso de instalación, aparece en su pantalla la última ventana, haga clic en Terminar. En el caso de que se haya seleccionado la casilla Ejecutar Fine ELEC el programa comenzará a ejecutarse.
FINE – ELEC - 1-

6. Una vez instalado, el programa es localizado en el listado de programas.
FINE – ELEC - 2-

2. Entorno 4MCAD
2.1 Información general Como se ha mencionado anteriormente, FineELEC es una potente estación de trabajo para el Diseño de las intalaciones del edificio. Basado en las regulaciones HD 384, el programa realiza en forma automática todos los cálculos necesarios directamente desde los dibujos del proyecto, elaborando a la vez todos los resultados y las conclusiones que surgen de los estudios de caso (totalidad de cálculos, informes técnicos, planos total y correctamente actualizados en escala, lista de materiales, etc.). En este capítulo se describe el funcionamiento del componente CAD de FineELEC, el cual opera en su propio entorno autónomo, incorporando la tecnología 4MCAD. El componente CAD considera el edificio y su instalación Eléctrica como una unidad compuesta por entidades inteligentes con atributos propios y adecuadamente relacionados entre ellos. Más específicamente, el Componente CAD incluye 2 módulos principales los cuales cooperan estrechamente entre ellos dando al proyectista la impresión de estar operando directamente desde el edificio: Se trata de a) AutoBLD el cual se utiliza para dibujar el proyecto arquitectónico (modelo del edificio en 3D) y b) AutoNET el cual se utiliza para trazar e identificar las redes de las instalaciones Eléctricas. Estos dos subsistemas están apoyados por un tercero, denominado PLUS, el cual incluye numerosas facilidades muy útiles a la hora de diseñar.
2.2 Comenzar a trabajar con FINE Cuando el programa ha cargado, en su pantalla aparece el siguiente menú principal.
FINE – ELEC - 3-

Las opciones y los comandos del menú están agrupadas en los siguientes grupos básicos:
1. Archivo: grupo de comandos referentes a las opciones de manejo de los archivos (Proyecto nuevo, Proyecto en curso, etc.).
2. AutoBLD: en este grupo de comandos se encuentran las principales opciones para dibujar, editar y visualizar, en relación al modelo arquitectónico.
3. AutoNET: este grupo de comandos contiene las instrucciones requeridas para el trazado, el cálculo y el reconocimiento de la red de instalaciones eléctricas.
4. PLUS: grupo suplementario de utilidades de dibujo.
Para comenzar a trabajar con FineELEC, usted debe definir un nuevo proyecto usando la opción Proyecto Nuevo, la cual encontrará en el grupo de comandos Archivo. Al seleccionar esta opción, el programa le solicita el nombre del proyecto (ver ventana).
Además, la opción Seleccionar Proyecto presenta en pantalla un listado de los proyectos existentes en el disco duro desde el cual el usuario puede seleccionar un proyecto existente deseado.
FINE – ELEC - 4-

Después de haber definido un nuevo proyecto o de haber seleccionado uno existente, usted está listo para comenzar a trabajar.
En los siguientes capítulos podrá ver una descripción detallada de estos comandos. Antes de ello, se recomienda leer una breve referencia a los principios básicos de dibujo que se presentan en el entorno de diseño del paquete, en el capítulo 2.3 desarrollado a continuación. Si está familiarizado con el uso de 4MCAD o de AutoCAD, puede simplemente hojear o incluso saltar este capítulo, mientras que si no es así, le sugerimos leerlo cuidadosamente.
2.3 Principios de Dibujo & Comandos Básicos Una de las grandes ventajas del paquete es que la estructura y las características del entorno de dibujo siguen los estándares de la industria CAD adoptados por AutoCAD, 4MCAD etc. En particular, el espacio disponible de trabajo es el siguiente:
Como se muestra en la figura anterior, la pantalla se divide en las siguientes “zonas”: • Barra de comandos: La línea de comandos es la zona donde se ingresan los
comandos y se visualizan los mensajes y solicitudes del comando.
• Zona Gráfica: La zona más grande de la pantalla, donde se crean y editan los dibujos.
• Cursor: El cursor se utiliza para dibujar, seleccionar objetos y ejecutar comandos desde los menús o los cuadros de diálogo. El cursor puede presentarse como cursor gráfico (Cruz), caja de selección, cursor gráfico con caja de selección, etc., según cuál sea el comando o la acción en curso.
• Menús desplegables: Se visualizan cada vez que se selecciona alguno de estos comandos (AutoBLD, AutoNET, etc.).
• Barra de Estado: Es la línea en la parte inferior de la pantalla donde se visualizan el nivel actual, el estado del dibujo, y las coordinadas corrientes del cursor. Desde la Barra de Estado se pueden activar o desactivar herramientas como SNAP, GRID, ORTHO, etc., las cuales se explican en el capítulo siguiente.
FINE – ELEC - 5-

• Barra de Herramientas: Puede seleccionar cuales son las barras de herramientas que desea sean mostradas en pantalla para cada proyecto. Para habilitar o deshabilitar una barra de herramientas, haga clic derecho con el ratón en la parte superior de la pantalla (donde aparecen las barras de herramientas) y habilite o deshabilite la barra de herramienta deseada desde la lista (como se presenta a continuación):
Además, cada vez que seleccione una aplicación desde el menú AutoNET aparecerá una barra de herramientas con el nombre de la aplicación. El usuario podrá trabajar desde allí si lo desea o desde los comandos de AutoNET.
2.3.1 Ayudas al dibujo En esta sección se describen las ayudas al dibujo más importantes. Los comandos son los que siguen:
SNAP: Las coordenadas de posición del cursor gráfico aparecen en el medio de la parte superior de la zona gráfica. Si se selecciona "Snap" el movimiento del cursor gráfico no será continuo sino que será restringido a intervalos especificados (distancia mínima de movimiento). Para cambiar el intervalo, haga clic derecho con el ratón sobre la casilla “SNAP” y seleccione “Configuraciones”. Para activar o desactivarlo, haga doble clic en el icono “SNAP”.
GRID: La rejilla de la pantalla es un patrón de puntos verticales y horizontales, ubicados en los puntos de intersección de los ejes, tal como una cuadrícula imaginaria. La rejilla puede ser activada o desactivada mediante un clic en el icono correspondiente o pulsando F7.
ORTHO: La función "Ortho" restringe el movimiento del cursor a horizontal o vertical. La barra de estado señala cuando el comando "Ortho" se encuentra activado mostrando "ORTHO" en negrita. El comando se activa o desactiva haciendo clic en el icono correspondiente o pulsando F8. ESNAP: El comando "Esnap" fuerza el cursor a seleccionar algún punto de referencia de un objeto que se encuentre dentro del contorno de la Caja de Apertura. Los puntos del esnap son puntos geométricos característicos de un objeto (p.ej. Punto final de una línea, Punto central de un círculo, etc.). Si se ha especificado una herramienta de referencia y se mueve el cursor cerca de un objeto, el programa identificará el punto de referencia mediante un marcador que trae la información sobre la herramienta. El comando "Esnap" puede ser activado manteniendo pulsada la tecla "SHIFT" al tiempo que se hace clic derecho en el ratón y se selecciona a través de la ventana que aparece en pantalla.
FINE – ELEC - 6-

2.3.2 Trabajar con coordenadas Cuando sea necesario determinar un punto, puede utilizar el ratón (a la vez que visualiza las coordenadas en la barra de estado o aprovecha el modo de referencia a objetos), o introducir las coordenadas directamente en la línea de comandos. Además, puede seleccionar entre coordenadas Cartesianas o Polares y valores relativos o absolutos (las coordenadas relativas son por lo general, más convenientes).
Coordenadas relativas: Introduzca el símbolo @ (indicador de coordenadas relativas) y a continuación las coordenadas x,y,z (sistema Cartesiano) o las coordenadas r<θ<φ (sistema Polar) en la línea de comandos. El sistema utilizado (Cartesiano o Polar) se define según el símbolo que se utilice “,” o “<” respectivamente. Si no introduce un valor para z o para ö, éste será tomado automáticamente como cero. Por ejemplo, si se le pide el segundo punto final (derecho) de una línea horizontal de 2m, introduzca:
@2,0 si utiliza coordenadas Cartesianas (lo cual significa que la distancia del segundo punto a partir del primero es de 2m en el eje x y 0 m en el eje y), o
@2<0 si utiliza coordenadas Polares [lo cual significa que el segundo punto se encuentra a una distancia de 2m (r=2) y a un ángulo de 0 grados (θ=0) a partir del primero].
Coordenadas absolutas: Se especifican de la misma manera que las coordenadas relativas, utilizando el símbolo @. Las coordenadas absolutas se especifican en relación al punto 0,0 del dibujo.
El sistema de coordenadas puede ser activado, desactivado o cambiado mediante la tecla F6.
2.3.3 Entidades Básicas del Dibujo En el menú “Dibujo” encontrará las entidades básicas del dibujo:
Línea: La opción “Línea” se utiliza para dibujar segmentos. Cuando selecciona “Línea” desde el menú o escribe “Línea” en la barra de comandos se le solicitará que especifique el punto inicial de la línea (haciendo clic izquierdo sobre la pantalla o introduciendo las coordenadas del punto –relativas o absolutas -- en la barra de comandos) y su punto final (determinado de la misma manera).
Arco: El comando "Arco" se utiliza para dibujar arcos. Un arco puede ser dibujado de varias maneras: el método por defecto es especificando tres puntos del arco ("3-Puntos"). Como método alternativo, puede especificar el punto inicial y final del arco como así también el punto central del círculo al que pertenece el arco. No tendrá dificultades para comprender y familiarizarse con los diferentes métodos de dibujo de arcos.
Polilínea: Este comando permite dibujar polilíneas, es decir secuencias conectadas de segmentos de líneas o arcos, creadas como un objeto único. El comando se ejecuta ya sea desde el menú o escribiendo “pline” en la barra de comandos. Se le solicitará especificar un punto de inicio y un punto final (haciendo clic derecho con el ratón o introduciendo las coordinadas del punto –relativas o absolutas– en la barra de comandos). A continuación aparecen las opciones del comando (Arco, Cerrar, Longitud, etc.). Seleccione A para cambiar a modo Arco, L para volver al modo Línea y C para cerrar la polilínea.
FINE – ELEC - 7-

2.3.4 Comandos útiles En esta sección se presentan descripciones breves del los comandos básicos del programa, los cuales son de gran utilidad. Son los comandos “Zoom”, “Encuadrar”, ”Seleccionar”, “Desplazar”, “Copiar” y “Borrar” (los encontrará en el menú “Ver” y “Modificar”. Específicamente:
Zoom: "Zoom" aumenta o disminuye el tamaño aparente de la imagen visualizada, permitiendo tener una visión “más cercana” o “más alejada” del dibujo. Existen diferentes métodos para generar un zoom, el más funcional de ellos es el zoom en tiempo real (“lentes/botón±”). Puede utilizar el ratón para generar zoom en tiempo real, es decir acercar o alejar el dibujo con el movimiento del cursor. Existen diversas opciones de zoom como se muestran al escribir “Zoom” en la barra de comandos: Ampliar (I)/Reducir (O)/Todo (A)/Centro/Dinámico/Extensión/Izquierda (L)/Previo/Derecha (R)/Ventana (W)/<escalar (nX/nXP)>.
Encuadrar: “Encuadrar” (icono “mano”) mueve la posición de la parte visible del dibujo, permitiendo así ver una nueva parte del mismo, la cual no era visible con anterioridad. La parte visible de la pantalla se desplaza hacia el área deseada, con el alcance deseado.
Seleccionar: Este comando selecciona uno o más entidades (o el dibujo completo), con el fin de ejecutar una tarea específica (borrado, copia, etc.). Seleccionar también se utiliza por otros comandos CAD (por ejemplo, en el comando “Borrar”, “Seleccionar” se activa automáticamente para que el usuario seleccione el área que desea borrar).
Desplazar: Este comando permite mover los objetos de un lugar a otro. Cuando se activa el comando “Desplazar”, se activa también el comando “Seleccionar” con el fin de que el usuario seleccione la o las entidades que desea desplazar (de la misma manera descripta en el párrafo anterior).
Una vez seleccionado la o las entidades deseadas, se le solicita especificar el punto base (utilizando las opciones SNAP), el cual es un punto fijo del dibujo. Cuando se le solicita especificar la nueva posición del punto base, puede utilizar tanto el ratón o las opciones SNAP para el ingreso de la misma. Una vez completado el procedimiento, la o las entidades seleccionadas serán desplazadas a su nueva posición. El punto de base y el de la nueva ubicación también pueden especificarse mediante el uso de coordenadas (absolutas o relativas, según se explicó en el párrafo correspondiente).
Copiar: La opción “Copiar” permite la copia de entidades de una ubicación a otra. El procedimiento del comando “Copiar” es similar al de “Desplazar” y la única diferencia es que la entidad copiada permanece en su ubicación original en el dibujo.
Borrar: Seleccione esta opción para eliminar entidades. El procedimiento es simple: Seleccione las entidades que desee borrar (según lo descripto anteriormente), ingrese “E” en la barra de comandos y pulse <Enter>. Alternativamente, puede escribir “E” en la barra de comandos, seleccionar a continuación la o las entidades haciendo clic izquierdo sobre ellas y finalmente, hacer clic derecho para eliminarla(s).
FINE – ELEC - 8-

DDInsert (Insertar Dibujo): Este comando le permite insertar otro dibujo (de archivo DWG) o bloque, en su dibujo. Cuando se selecciona este comando, aparece una ventana a través de la cual el usuario selecciona un bloque o un archivo desde el cual puede seleccionar un bloque o un archivo desde un disco. A continuación se le solicita especificar el punto de inserción, el factor de escala, etc., a fin de que el dibujo sea correctamente insertado.
Wblock: El comando "Wblock" permite guardar una parte o la totalidad de un dibujo, en forma de bloque, dentro de un archivo. Al seleccionar este comando, se le solicita ingresar el nombre del archivo en el que se desea guardar el nuevo bloque y a continuación seleccionar el dibujo o la porción del mismo, que se desea convertir en bloque y guardar. El uso de este comando es similar al del comando “Dibujo de Pantalla” en el menú AutoBLD, el cual se describirá en la siguiente sección. Para insertar un bloque en un dibujo, se utiliza el comando “ddinsert” descripto en el párrafo anterior.
Descomponer: El comando “Descomponer” convierte un bloque en una cantidad de elementos individuales o líneas simples con el fin de que puedan ser editadas separadamente. Al seleccionarlo, el programa le solicita elegir el bloque (“Seleccionar entidades a descomponer”) que desea descomponer.
2.3.5 Pinzamientos Los pinzamientos son puntos característicos de una entidad, que aparecen al ser ésta seleccionada (moviendo el cursor sobre la entidad y haciendo clic izquierdo). La entidad se visualiza con sus pinzamientos (puntos cuadrados en color azul), los cuales designan las ubicaciones de los puntos de control de la entidad y son herramientas de edición muy potentes (seleccionando un pinzamiento puede, por ejemplo, desplazar o cambiar la longitud de una línea). Cuando hace clic en un pinzamiento, aparece el siguiente mensaje en la barra de comandos **STRETCH** <estirar al punto> /punto Base /Copiar/ Deshacer/ Salir. Si pulsa <Enter> (o clic derecho), se pueden ingresar los primeros caracteres de la palabra correspondiente (por ej. “sc y enter” para el comando “Escala”).
Cuando se ejecuta un comando, los pinzamientos desaparecen y los objetos son deseleccionados. Si el comando es un comando de edición (corrección o copiado) que puede ser preseleccionado, las entidades toman parte automáticamente en la ejecución del comando. En este caso, el comando ignora el mensaje “Seleccionar entidades” y avanza su ejecución. Para deseleccionar pinzamientos y entidades, pulse <Esc> dos veces: la primera vez para deseleccionar las entidades, y la segunda vez para desactivar los pinzamientos.
La ubicación de los pinzamientos es diferente en cada elemento. Por ejemplo, en un punto, el pinzamiento es el punto en sí mismo; en un arco, los pinzamientos se encuentran en su punto medio y en los dos puntos finales; en un círculo, se encuentran en su centro y en los cuadrantes; en una polilínea, en los puntos finales de las líneas y de los segmentos de arco y en los puntos medios de los mismos; en un spline, son los puntos del mismo; en un bloque, en su punto de inserción; en un texto, en su punto de inserción, etc.
FINE – ELEC - 9-

2.3.6 Imprimir Esta sección deberá ser leída en el momento en que desee imprimir un dibujo, una vez creado el mismo. Cualquier dibujo puede ser imprimido utilizando una impresora o plotter. La impresión se realiza utilizando el comando “IMPRIMIR”, seleccionado desde el menú “ARCHIVO” o escribiéndolo en la barra de comandos, siempre que exista un dibujo ya cargado.
La visualización de un dibujo antes de su impresión le permite una vista previa de cómo se verá su dibujo una vez impreso. Esto le ayuda a decidir si desea efectuar cambios al dibujo antes de imprimirlo.
Si utiliza tablas de estilos de impresión, la vista previa le permite ver cómo quedará el dibujo una vez imprimido, con los estilos de impresión asignados. Por ejemplo, la vista previa puede mostrar colores o grosores de línea distintos a los utilizados en el dibujo, debido a los estilos de impresión asignados.
Para previsualizar un dibujo antes de imprimirlo:
1. Si es necesario, haga clic en la pestaña Layout o Modelo deseada.
2. Siga una de las siguientes opciones:
• Seleccione Archivo>Vista Preliminar.
• En la barra de herramientas Estándar, haga clic en la herramienta Vista
Preliminar ( ). • Escriba ppreview y pulse Enter.
3. Una vez verificada la vista previa, proceda de una de las siguientes maneras:
• Para imprimir el dibujo, haga clic en Imprimir para visualizar el cuadro de diálogo Imprimir.
• Para volver al dibujo haga clic en Cancelar.
El cuadro de diálogo Imprimir está organizado en distintas zonas, como se muestra en la imagen siguiente. Si necesita ayuda para definir las configuraciones de impresión antes de proceder a la misma, consulte las Opciones de Impresión Personalizadas.
En la ventana de Impresión, puede seleccionar la impresora deseada, el tamaño del papel y el número de copias además de varias opciones de impresión como el estilo (asignación de plumas), orientación, etc.
Asimismo, puede seleccionar la escala de impresión y especificar el área de la misma. Antes de imprimir le sugerimos seleccionar “Aplicar al plano” y a continuación “Vista Preliminar” para llevar a cabo las modificaciones que le parezcan necesarias.
Para imprimir un dibujo 1. Si es necesario, haga clic en la pestaña Layout o Modelo deseada.
2. Siga una de las siguientes opciones:
• Seleccione Archivo > Imprimir.
FINE – ELEC - 10-

• En la barra de herramientas Estándar, haga clic en la herramienta Imprimir ( ). Cuando se hace clic en la herramienta Imprimir, el cuadro de diálogo Imprimir no aparece. Su dibujo es enviado directamente a la impresora preseleccionada.
• Escriba print y a continuación pulse Enter.
3. Desde el cuadro de diálogo Imprimir, realice los ajustes necesarios a las configuraciones de impresión.
4. Haga clic en OK.
2.3.7 Herramientas de Dibujo Plus Estas herramientas pertenecen a un gran grupo de opciones en el menú general PLUS. Son una serie de herramientas adicionales de dibujo, incorporadas en el paquete con el objeto de ayudar al usuario durante el proceso de dibujo. Se describen detalladamente en el Manual Completo del Usuario.
FINE – ELEC - 11-

2.4 AutoBUILD: Dibujo Arquitectónico El grupo de opciones AutoBLD, como se verá en detalle a continuación, incluye todas las facilidades requeridas para insertar un edificio con el objeto de crear un dibujo Arquitectónico. Como se muestra en la imagen, en el menú de AutoBLD, cada una de las opciones se encuentran divididas en sub-grupos.
En general, el primer sub-grupo incluye comandos útiles durante la definición de los parámetros del proyecto; el segundo y el tercer sub-grupo incluyen comandos de dibujo; el cuarto sub-grupo incluye comandos de conexión con los cálculos y el quinto sub-grupo incluye opciones de administración de las librerías de AutoBLD y comandos de supervisión del proyecto. En las secciones siguientes, se describen las opciones reseñadas en forma separada, comenzando por la opción “Determinar Edificio”.
2.4.1 Determinar Edificio y Administración de Pisos Al seleccionar el comando “Determinar Edificio” aparece el menú de administración de pisos.
Los niveles del edificio a proyectar se definen en esta pantalla, lo cual significa que se debe determinar el nivel y el correspondiente dibujo arquitectónico (para vistas en planta-como xref) para cada piso del edificio, (archivo DWG) (sólo en el caso de que utilice un dibujo que fue creado por otro programa de diseño arquitectónico). Específicamente:
• En el campo “Nivel”, defina el número del piso del nivel (siempre comenzando con el número “1”).
FINE – ELEC - 12-

• En el campo "Elevación”, defina la altura del nivel del piso. Puede definir manualmente un punto de referencia para la medición del nivel (p.ej. el pavimento). También puede definir niveles negativos (p.ej. -3 m para el nivel del sótano).
• En el campo “Nombre”, defina un nombre para cada nivel.
• En el campo "Archivo", defina la ruta de acceso y el nombre del archivo DWG del dibujo correspondiente, sólo si se refiere a un dibujo ya existente (lo cual significa que ud. no tiene la intención de dibujar la planta desde cero). Si no existe ningún dibujo arquitectónico DWG disponible, deje este campo vacío.
La inserción y la administración de vistas en planta se llevan a cabo mediante el uso del comando xref (referencia externa). En la parte inferior del cuadro de diálogo, existen tres funciones disponibles que se utilizan para administrar los archivos de los niveles. Específicamente:
• Pulse el botón “Nuevo” para guardar un nuevo nivel o los cambios en los datos de un nivel (p.ej. elevación, dibujo DWG).
• Pulse el botón “Actual” para seleccionar el archivo de la vista en planta en el cual desea trabajar en cada momento.
• Seleccione la opción “Borrar” para eliminar el nivel que desee (una vez seleccionado el mismo). El comando “Borrar” elimina la vista en planta del nivel correspondiente dentro del proyecto, sin borrar el archivo arquitectónico DWG original.
• El comando “Aceptar” cierra el cuadro de diálogo (no guarda los datos del piso, esto debe ser administrado desde el comando “Nuevo”). FineELEC permite también el uso de una planta “escaneada”, la cual es un plano del piso en un archivo bitmap, creado por un escáner. En este caso particular, los pasos a seguir se describen en detalle en la Guía del Usuario.
La ventana “Administración de Capas” le da la opción de activar o desactivar de manera práctica y rápida (durante la sesión de trabajo) una o varias capas. Si lo desea, puede desactivar cualquier grupo de elementos, simplemente haciendo clic dentro de la casilla del grupo deseado. Cuando la casilla se encuentra marcada, el grupo correspondiente está activado.
2.4.2 Dibujo de muros La opción Muro, ubicada en el segundo subgrupo del grupo de comandos de AutoBLD, incluye las opciones Exterior, Interior, Exterior a partir de polilínea, Interior a partir de polilínea y Delinear. También contiene el siguiente subgrupo de opciones: Modificar, Borrar, Alargar, Partir, Juntar, Recortar y Desplazar.
FINE – ELEC - 13-

Las primeras opciones mencionadas se refieren al dibujo de muros. Las segundas, a su edición después de haber sido dibujados. Finalmente, se incluye también la opción Nivel de Corte, concerniente a los planos de presentación en planta. Seleccionando Muro Exterior, aparece en primer lugar el diálogo de atributos del mismo con una serie de parámetros (tipo, dimensiones, colores, etc.) los cuales se describen en detalle en el Manual del Usuario.
Para comenzar a dibujar un muro debe hacer clic en O.K. y seguir las instrucciones mostradas a continuación:
Muro Exterior (recto/arco): Al activar el comando (pulsando <Enter> en el menú) se solicitan sucesivamente los siguientes datos:
i) el punto de origen del muro (el mensaje en la línea de comandos es: “Origen del muro/Referido a muro R/ Alternar forma A<Lineal>”)
ii) el punto final del muro (el mensaje en la línea de comandos es: “Fin del muro/Referido
a muro R/Alternar forma A<Lineal>”)
iii) la dirección hacia la cual se dibujará (crecerá) el muro, proporcionando cualquier punto en uno de los dos medios planos definidos por la línea del muro (el mensaje en la línea de comandos es: “Designar lado/Punto”)
FINE – ELEC - 14-

A continuación verá el muro dibujado en su pantalla. Puede continuar dibujando otro muro comenzando desde el punto final que definió anteriormente, a menos que haga clic derecho, lo que significa que desea dar por terminada la etapa.
Puede cambiar el dibujo del muro de lineal a circular escribiendo T en la línea de comandos y pulsando <Enter >. Durante el trazado de muros, se puede llegar a la conclusión de que la posibilidad de dibujar muros consecutivos es muy conveniente, ya que libera al usuario de realizar infinidad de movimientos. Como se mencionará más adelante, en la sección “Parámetros de los objetos”, el espesor de los muros, su altura y su nivel en relación al piso (cuando dicho nivel es 0, el muro comienza desde el piso) son archivados dentro de “Parámetros de los objetos” para el muro. Al proporcionar valores apropiados para la altura y el nivel del muro, Vd. puede manejar cualquier caso potencial de muros de desigual altura.
Debido a su importancia, las técnicas y herramientas para la creación de muros son descriptas detalladamente a continuación:
a) Muro simple: Una vez definido el punto de comienzo de un muro, al proceder a definir el segundo punto, podrá ver en el sistema de coordenadas la longitud del muro a dibujar, así como su ángulo de inclinación. Podrá proporcionar un valor para la medida del muro en coordenadas cartesianas o polares, del mismo modo que en 4MCAD. Por ejemplo, si ud. quiere dibujar un muro horizontal de 2 metros de longitud, en la línea de comandos aparecerá la inscripción:
“Fin del muro/Alternar forma <Lineal>”
Escriba:
@ 2<0
podrá ver el dibujo mostrado a la derecha.
Si conoce el punto final del muro con respecto al punto inicial (distancias relativas Δx y Δy) puede escribir:
@ 2,3
lo cual significa que la distancia entre el primer y el segundo punto es de 2m a lo largo del eje x y de 3m a lo largo del eje y. En este último caso, el muro dibujado es el que se presenta a la derecha.
b) Unir a otro muro: Si quiere empalmar un muro a otro, lo puede lograr usando las características especiales que brinda el rasgo de referencia a objetos, (“Esnap”) proporcionado por 4MCAD. Así, ud. puede activar ESNAP (referencia a objetos) presionando el botón del medio de un ratón de tres botones (o manteniendo pulsada la tecla <Shift> mientras presiona el botón derecho de un ratón de dos botones) y seleccionar el extremo o el punto medio de un muro o dibujar un muro perpendicular a otro muro u obtener su punto más cercano, etc.
Por ejemplo: active el comando Muro, defina el punto de comienzo del muro de tal manera que coincida exactamente sobre el extremo inferior derecho del muro anterior (usando ESNAP –Punto Final) y designe el lado de crecimiento del muro. Verá dibujados los dos muros unidos, como se presenta en el ejemplo.
FINE – ELEC - 15-

Además, puede empalmar dos muros sujetando uno de ellos por sus pinzamientos y moviéndolo hasta el punto deseado del segundo muro. Así podrá desplazar, alargar, etc. muros como si fueran simples líneas, usando solamente sus pinzamientos. El programa puede recortar automáticamente la junta de los muros siempre que esté marcada la tecla de la opción Recortar Junta de Muro Exterior. Hay que señalar que el programa realiza la unión aun cuando no haya ningún punto de sujeción de ESNAP, es suficiente con que uno de los puntos (el de origen o el final) esté simplemente en contacto con otro muro.
c) Crear un muro en una posición relativa a otro muro: El programa puede exponer la distancia desde el final de un muro y relacionarla con otro que quiera trazar. Más específicamente, ya elegido el comando Muro y seleccionado R (relativo), se le pide elegir con su ratón un muro existente (ya sea desde su lado interior o exterior y hacia su extremo derecho o izquierdo). Obtenido el dato, el cursor de gráficos da la dirección del muro indicado, mientras que las coordenadas en la parte inferior de la pantalla, le indican la distancia a partir del extremo de dicho muro. La coordenada 0 (es decir el punto donde el valor para dicha distancia es cero) se traslada al extremo indicado del muro existente y del lado que lo seleccionó, dándole así la posibilidad de colocar el muro que quiere crear a una distancia relativa exacta con respecto al anterior, sin ningún tipo de esfuerzo. Esta facilidad de ver en pantalla la distancia relativa deseada durante el proceso de dibujo, es extremadamente útil. Operaciones similares a las arriba mencionadas se aplican también para el trazado de muros interiores o de aberturas en muros,.
Muro exterior a partir de polilínea: Esta opción permite al usuario especificar simultáneamente como muros, una polilínea dada o un área delimitada (o un contorno). Este comando es muy parecido a la opción Contorno, que se describe más adelante. La única diferencia es que usando este comando, ud. debe dibujar el contorno de la habitación usando una polilínea. Si quiere cerrar la polilínea, escriba la letra c en la línea de comandos. Verá cerrarse la polilínea (es decir que la última línea es trazada automáticamente) y la única acción que queda para finalizar, es especificar a través de un punto dado el lado hacia el cual quiere que se dibujen los muros. El programa le pregunta si desea suprimir la polilínea usada para el trazado del muro.
Muro Interior: Este comando es similar a la opción Muro Exterior. Las facilidades mencionadas anteriormente para el trazado de un muro exterior son igualmente útiles para dibujar un muro interior.
Muro Interior a partir de polilínea: Este comando es similar a la opción Muro Exterior a partir de polilínea.
Contorno: Esta opción permite definir simultáneamente más de un muro en un área delimitada. Comience proporcionando consecutivamente el origen y el punto final de cada muro, a continuación el lado (exterior o interior) hacia el que desea que se dibujen los mismos.
Si usted desea cerrar el contorno trazado, escriba la letra c (cerrar) en la línea de comandos. Verá completarse el contorno (la última línea es trazada automáticamente) de su dibujo.
Por último muestre con un punto el lado hacia el cual desea que se dibujen sus muros.
FINE – ELEC - 16-

Además de las funciones de dibujo, el programa brinda al usuario poderosas herramientas de edición, algunas de ellas se describen a continuación:
Borrar: Se puede elegir entre cuatro opciones para borrar un muro:
1. Una vez seleccionado el muro o los muros a borrar, presione <Delete> en su teclado.
2. Seleccionando AutoBLD->Muro->Borrar se ejecuta el comando Borrar que se explica abajo.
Ejecutando el comando Borrar de AutoCAD o 4MCAD. Esta orden se ejecuta al
seleccionar el icono correspondiente ( ) desde la barra herramientas; o mediante la opción Modificar->Borrar del menú; o escribiendo erase en la línea de comandos y pulsando a continuación <Enter>. En el caso 2 y 3 la línea de comandos indica:
• Seleccione los objetos a borrar: Elija el o los muros que quiera borrar y pulse <Enter> o pulse el botón derecho de su ratón.
3. Una vez seleccionados el o los muros que quiera borrar, pulse el botón derecho de su ratón y elija Borrar.
Modificar: Usando este comando, puede visualizar y modificar los parámetros de muros existentes. Una vez activado el comando, deberá moverse hacia el muro en cuestión y una ventana con los parámetros del muro aparecerá en pantalla.
Estos parámetros son exactamente los mismos que aparecen en la ventana Parámetros del Objeto, con dos longitudes adicionales para el muro (la longitud exterior y la interior). Vd. puede modificar cualquiera de los parámetros arriba mencionados (agregar aislación a uno de los muros, modificar su altura, etc.)
Este comando también puede ser activado seleccionando el muro deseado (usando el botón izquierdo del ratón) y pulsando el botón derecho sobre la opción Propiedades, o simplemente pulsando doble clic sobre el muro deseado.
FINE – ELEC - 17-

Modificación Múltiple: Este comando es similar al anterior, con la única diferencia de que permite realizar un conjunto de modificaciones sobre el o los muros como por ejemplo cambiar la altura de todos los muros de un cierto nivel. Si selecciona 2 o más muros usando el ratón, aparecerá la siguiente ventana de diálogo donde deberá activar el campo que desea modificar (p.ej. altura) e insertar el nuevo valor. Luego, haciendo clic en OK, se realizan las actualizaciones correspondientes.
Este comando también se puede activar seleccionando sucesivamente los muros deseados haciendo clic izquierdo y a continuación clic derecho eligiendo Propiedades.
Alternar Colores en 3d: Use este comando para alternar los materiales en los lados de un muro, es decir convertir en exterior el lado interior y viceversa. La utilidad de este comando es evidente en el caso de fotorrealismo.
Cambiar Lado Fijo: Esta opción sirve para cambiar el lado fijo de un muro. Note que el “lado fijo” de un muro es aquel desde el cual se llena verticalmente su espesor. El material asignado a lados fijos es el mismo que se aplicará al lado del muro.
Desplazar: Hay cuatro formas posibles de desplazar un muro:
1. Usando los pinzamientos que aparecen tan pronto como un muro es seleccionado. Para mover un muro usando sus pinzamientos en primer lugar debe seleccionar el muro en cuestión con el objeto de que aparezcan dichos pinzamientos, a continuación haga clic en uno de los pinzamientos y arrástrelo. El pinzamiento que es conveniente escoger depende del tipo de muro que quiera desplazar. Por ejemplo, para desplazar un muro lineal, es conveniente elegir el pinzamiento que se encuentra en el medio de dicho muro. Para mover un muro circular, debemos seleccionar el pinzamiento del centro del mismo.
2. Seleccionando AutoBLD->Muro->Desplazar se ejecuta el comando Desplazar mencionado a continuación.
3. Ejecutando el comando Desplazar de AutoCAD o 4MCAD. Este comando se
introduce seleccionando el icono correspondiente ( ) desde la barra de herramientas o seleccionando Modificar->Desplazar desde el menú, o escribiendo Desplazar en la línea de comandos y pulsando <Enter>. Los mensajes de la línea de comandos en el caso 2 y 3 son los siguientes:
• Seleccione entidad a desplazar: Seleccione el o los muros que desea desplazar y pulse <Enter> o el botón derecho de su ratón.
• Vector (V) / <Punto de Base (B) >: Especifique un punto en los objetos que desea desplazar.
• Punto de desplazamiento: Especifique el punto al cual desea que se desplacen los objetos seleccionados.
4. Una vez seleccionado el o los muros que desea desplazar, haga clic derecho y seleccione Desplazar. Los mensajes que aparecen en la línea de comandos son los mismos que los mencionados en el caso anterior, del segundo en adelante.
Los comandos arriba descriptos, los cuales le dan una idea general de cómo manejar y editar muros con el programa, son solamente una parte de la inmensa gama de comandos de edición de muros. En la Guía del Usuario encontrará además, instrucciones referidas a los siguientes comandos: Copiar, Estirar, Alargar, Recortar, Partir, Juntar, Simetría, Girar, Escala, Punto Base. Otros dos comandos muy usados en el trazado de muros son: a) el comando Undo, que permite revertir el comando previo ejecutado y b) la opción Propiedades, que permite visualizar (y cambiar) los atributos del muro seleccionado.
FINE – ELEC - 18-

2.4.3 Dibujando Aberturas Al activar el comando Abertura, aparece un segundo menú de opciones, el cual incluye una variedad de tipos aberturas (ventana, puerta corrediza, puerta, etc.) para seleccionar, y además un conjunto de funciones de edición como Borrar, Modificar, Desplazar, para aplicar a aberturas ya existentes. En la parte inferior de este menú aparece la opción Bibliotecas, que permite al usuario definir libremente la abertura que necesite.
Ventana: Puede especificar el tipo de ventana y sus características geométricas (altura, nivel desde el piso, etc.) así como su aspecto. El respectivo diálogo en pantalla es el siguiente:
Como se ve en la parte superior del cuadro, el tipo de ventana en “Dibujo 3D” incluye dos formas alternativas de definir ventanas, que cubren prácticamente todas las necesidades:
1. Ventana paramétrica: Este primer modo de definir una ventana, requiere simplemente la selección del dibujo de la ventana. Al elegir Selección aparecerá la siguiente pantalla.
FINE – ELEC - 19-

A través de esta pantalla podrá elegir un tipo de ventana y a continuación hacer clic en OK para ubicarla en el diálogo anterior. Antes de hacer su elección, podrá ver la lista de los tipos diferentes de ventana a su izquierda, o su representación a la derecha, y pulsando sobre los cuadros Anterior o Siguiente, o las teclas <PgUp>/<PgDn>, verá el listado completo. Además podrá clasificar las ventanas según las categorías definidas a fin de acelerar el proceso de selección. Finalmente, podrá ver todos los tipos de ventanas en 2D o 3D seleccionando de acuerdo al modo de representación en la parte superior del diálogo. Por ejemplo, si usted selecciona la representación 2D aparecerá la pantalla siguiente.
FINE – ELEC - 20-

2. Ventana Paramétrica definida por el usuario: Esta opción sirve para seleccionar un tipo de ventana que ha sido anteriormente dibujada por el usuario. El procedimiento completo para dibujar ventanas es descripto en la Guía del Usuario.
Este concepto es aproximadamente el mismo para la opción Persiana. Teniendo en cuenta las propiedades de aberturas y persianas, el usuario puede definir de modo adecuado un gran número de atributos. Por ejemplo, a través del diálogo PROPIEDADES DE LA PERSIANA, puede definir el grosor y color del marco, la ubicación y la posición del carril de una abertura corrediza (se activa en caso de persiana corrediza), la alineación y la distancia de los marcos en relación a la cubierta, los porcentajes de abertura en las representaciones en 2D y 3D, el material de las persianas y el modo de abrir del segundo y del tercer panel de la persiana, en el caso de que esté conformada por más de 2 paneles. Finalmente, la opción Modificar el Lado de la Abertura es útil para definir la dirección del lado que desea que abra su cerramiento en caso de querer cambiar el valor dado por defecto. La opción Recomponer desde Bloque Local y Recomponer desde Biblioteca General sirven para modificar las propiedades de las persianas que han sido anteriormente introducidas en sus dibujos.
Entre los atributos de persianas y aberturas el usuario puede también definir umbrales, dinteles, rótulos y muchos otros ítems.
La misma filosofía se aplica para las puertas y otras aberturas (ver las siguientes pantallas).
FINE – ELEC - 21-

Para emplazar una abertura (ventana, puerta, etc.) en su proyecto puede utilizar los siguientes instrumentos: Ventana: Este comando solicita seleccionar (a través del botón izquierdo del ratón) el muro en el cual será colocada la abertura y a continuación le pide definir el punto de origen y el punto final de la ventana. La ventana “lleva consigo” los datos que han sido predefinidos en la opción Atributos, o sea los valores correspondientes de altura, distancia desde el suelo, etc.
Por supuesto ud. puede ubicar la ventana tanto desde una planta como desde un dibujo en 3D. Mientras ubica la ventana, el usuario se ve ayudado por las siguientes características del programa: la distancia al borde del muro aparece en la posición de coordenadas, mientras que el cursor corre paralelo al muro. El punto de partida de la medición (distancia 0) así como el lado (interior o exterior) son definidos en relación al extremo y el lado del muro (exterior o interior) señalados durante la selección del muro.
FINE – ELEC - 22-

Por ejemplo: Si Vd. quiere colocar una ventana a una distancia de 1.30 desde el lado exterior de muro mostrado en el dibujo.
Una vez especificada la ventana deseada desde “Parámetros -> Ventana” y seleccionado el comando Ventana haga clic en un punto del lado exterior del muro, en el extremo en relación al cual quiere medir la distancia. Note que automáticamente el cursor se vuelve paralelo a la dirección del muro y las coordenadas se ponen en 0 en el extremo exterior del mismo.
Así, para especificar el primer punto de la ventana, ud. debe escribir “1.30,0” en la línea de comandos, mientras insertando un segundo punto ligeramente por debajo con el ratón, puede especificar la dirección de ventana. La ventana es finalmente dibujada con la longitud anteriormente definida en Parámetros. También, puede proporcionar su longitud escribiéndola en la línea de comandos inmediatamente después de escribir el valor para el punto de origen.
Puerta: Si selecciona la opción Puerta, debe señalar en el muro, el lugar donde desea colocar la puerta, a continuación defina el origen y el final de la puerta (el origen también define al eje de la puerta) y por último, señale el lado hacia el cual abre la puerta, insertando un punto. En la figura siguiente, puede ver el orden en el que son definidos los puntos 1, 2 y 3. El primer punto es provisto de acuerdo a las coordinadas en pantalla o coordenadas relativas (p. ej. escriba “2.5, 0” para ubicar el eje de la puerta a 2,5 metros desde el borde del muro). El segundo punto determina el ancho de la puerta y en caso de ser distinto al valor definido en “Parámetros De La Puerta” se le asigna el valor nuevo. Finalmente, el tercer punto se inserta libremente en uno de los lados del muro, aquel que ud. determine como el lado hacia donde la puerta abrirá.
Para medir las distancias al borde del muro, se aplican las mismas instrucciones que se refieren a ventanas.
Abertura: Todos los comandos referidos a ventanas se aplican también aquí; la única diferencia es la imagen que aparece dibujada.
Los comandos de edición para aberturas incluyen los siguientes:
Borrar: Hay cuatro maneras disponibles de suprimir aberturas:
1. Una vez seleccionadas la o las aberturas que desee suprimir, pulsar <Delete> en el teclado numérico.
2. Seleccionando AutoBLD>Abertura> Borrar se ejecuta el comando Borrar mencionado también más abajo en esta Guía.
3. Ejecutando el comando Borrar de 4MCAD. Este comando se ejecuta
seleccionando el correspondiente icono ( ) en la barra de herramientas; o eligiendo Modificar->Borrar desde el menú; o escribiendo erase en la línea de comandos y pulsando <Enter>. Los mensajes en la línea de comandos en el caso 2 y 3 son:
FINE – ELEC - 23-

• Seleccione entidades a borrar: Seleccione la o las aberturas que desea suprimir y pulse <Enter> o pulse el botón derecho de su ratón.
4. Una vez seleccionadas la o las aberturas que quiere suprimir, pulse el botón derecho de su ratón y escoja Borrar.
Modificar: Utilice esta opción para modificar las características de cualquier abertura deseada. Una vez activado el comando, se le pide seleccionar la abertura y luego especificar la nueva altura de la misma o el nuevo nivel desde el piso o el nuevo tipo de abertura que desea desde el cuadro de diálogo.
Este comando también se activa seleccionando la abertura deseada usando el botón izquierdo de su ratón y pulsando a continuación el derecho para seleccionar Propiedades. Asimismo puede pulsar dos veces el ratón sobre la abertura deseada.
Modificación Múltiple: Este comando realiza modificaciones en conjunto, p.ej. modifica la altura de todas las ventanas de un cierto nivel. La orden puede también ser activada mediante la sucesiva selección de las aberturas deseadas con el clic izquierdo y pulsando a continuación el botón derecho de su ratón para seleccionar Propiedades. Introduzca entonces los nuevos valores y luego pulse OK, verá así aplicadas todas las actualizaciones efectuadas.
Desplazar: Hay cuatro maneras disponibles para desplazar una abertura:
1. Utilizando los pinzamientos que aparecen en ellas tan pronto una abertura es seleccionada. Para desplazar una abertura usando los pinzamientos, debe seleccionar la abertura para que aparezcan los mismos. Haga entonces un clic en el pinzamiento localizado en el centro de la abertura y arrástrela.
2. Seleccionando AutoBLD->Abertura>Desplazar se ejecuta el comando Desplazar mencionado a continuación.
3. Ejecutando el comando Desplazar de 4MCAD mediante la selección del icono
correspondiente ( ) desde la barra de herramientas o seleccionando Modificar->Desplazar desde el menú o escribiendo move en la línea de comandos y pulsando <Enter>. Los mensajes que aparecen en la línea de comandos en el caso 2 y 3 son los siguientes:
• Objetos seleccionados para desplazar: Seleccione la o las aberturas que quiere desplazar y pulse <Enter> con el botón derecho de su ratón.
• Vector (V) / < Punto de Base (B) >: Especifique un punto fijo en los objetos que quiere desplazar.
• Punto de desplazamiento: Especifique el punto al cual quiere desplazar los objetos seleccionados.
4. Una vez seleccionadas la o las aberturas que quiere desplazar, pulse el botón derecho de su ratón y seleccione Desplazar. Los mensajes que aparecen en la línea de comandos son los mismos que los mencionados en el caso anterior, comenzando por el segundo.
Otros muchos comandos para manejar aberturas, como Centrar, Copiar, etc., son descriptos detalladamente en la Guía del Usuario.
FINE – ELEC - 24-

Finalmente, también debemos subrayar, que el programa incluye una opción Biblioteca, la cual admite aberturas definidas por el usuario y consiste de 6 sub opciones de edición. Estas son: Biblioteca de Estilos de Aberturas, de Maneras de Abrir, de Postigos, de Aberturas Paramétricas en 3D, de Ventanas y de Puertas. El manejo de cada una de estas bibliotecas se describe detalladamente en la Guía del Usuario. El concepto básico utilizado para crear una nueva abertura es el de especificar primero la forma de la abertura, es decir si será rectangular o de ángulos curvos, etc., a continuación el modo de abrir de la misma y su material, o sea si la abertura será compacta o de cristal y si se deslizará o llevará bisagras, etc.
2.4.4 Otras Entidades AutoBLD proporciona herramientas para el diseño de columnas y otros elementos de construcción, así como bibliotecas que incluyen dibujos y símbolos para ubicar dentro de los dibujos del proyecto (p.ej. símbolos generales, muebles, árboles, etc.). Los detalles son presentados en la Guía del Usuario de Fine ELEC.
El modelo del Edificio de un proyecto Fine ELEC se puede visualizar a través de los siguientes comandos:
Planta (2D): Presenta el plano de la planta del edificio respectivo en dos dimensiones.
Vista 3D: Presenta el modelo tridimensional de la planta para la supervisión del piso actual, desde ángulos de visión dados.
Axonométrica: Presenta el modelo tridimensional del edificio completo (para
todos los pisos), desde ángulos de visión seleccionados en “Atributos de Observación".
FINE – ELEC - 25-

2.5 AutoNET: Diseño de la Instalación Eléctrica
2.5.1 Filosofía General El grupo de opciones AutoNET incluye todas aquellas herramientas que el diseñador necesita para dibujar (y luego calcular) la red de cableado de la instalación eléctrica. A continuación se enumeran de manera detallada las instrucciones principales de AutoNet:
Definición del Dibujo: Cada instalación se organiza en forma adecuada en cada una de las capas y toda la información correspondiente se muestra en el diálogo respectivo. El comando “Color” se utiliza para asignar el color deseado a cada red y el comando “Tipo de Línea” se utiliza para seleccionar el tipo de línea más conveniente.
Copiar red de la Planta: A través de este comando AuntoNet permite copiar plantas típicas de la red de la instalación y pegarlas en los diferentes pisos del edificio. El comando funciona de manera similar a la opción “copiar piso de edificio” de AutoBLD.
Seleccionar Aplicación: Esta opción permite seleccionar la aplicación deseada de FineELEC, ya sea Instalación Eléctrica o Baja Tension. Los comandos del menú AutoNET, se configuran en consecuencia dependiendo de la aplicación seleccionada.
A continuación se describen las reglas básicas para dibujar el esquema de una red:
El dibujo de la red de la instalación se materializa a través del trazado de líneas simples y conectándolas luego entre ellas, exactamente de la misma manera que se conecta la red en la realidad. El proyectista debe tener en cuenta algunos principios generales acerca del dibujo y la unión entre tramos de red formados por líneas rectas o curvas, horizontales o verticales.
Cableado horizontal: En todos los casos, el dibujo del cableado se lleva a cabo de la misma manera en que se dibuja una línea en AutoCAD (o 4MCAD). De esta manera, el usuario puede fácilmente trazar los tramos horizontales de la red.
La altura de los cables de la instalación (altura de la línea) es la elevación actual. Si se desea modificar la elevación de los cables de la instalación, ésto se logra fácilmente a través del comando “elevación” de AutoCAD (o de 4MCAD). Si se escribe “elev” (en la línea de comando), se le pedirá determinar la elevación nueva actual a través de la definición de la nueva elevación actual. Debe destacarse que si se dibuja un cableado horizontal que se encuentra en un nivel específico y se lo conecta a otro cableado o a algún punto de contacto (receptor o artefacto), el programa ubica automáticamente el cable de manera tal que sea posible su conexión al otro cable o al receptor. De esta manera, el programa facilita el trazado del cableado en tres dimensiones mientras que el diseñador se encuentra en realidad trabajando en un entorno bidimensional.
¡Atención! En caso de que se conecte un tramo horizontal a uno vertical, siempre debe ser utilizado el snap “perpendicular” de manera que no se creen otros tramos verticales los cuales posiblemente complicarían la identificación.
En el proceso de diseño de una red, pueden ser utilizadas todas las facilidades que ofrecen AutoCAD o 4MCAD a través de coordenadas relativas.
FINE – ELEC - 26-

Ejemplo: Suponiendo que se desea trazar un tramo de una red horizontal a nivel del piso, el cual será paralelo al muro (espesor 0). Una vez seleccionado “Cableado”, utilice el ratón para definir el primer punto final. En este punto, la activación del modo “orto” de AutoCAD, le permite realizar movimientos horizontales, facilitando así el dibujo de la red de este ejemplo.
Desplace el cursor hacia el otro lado del cable y haga clic izquierdo para definir el segundo punto final. Haga clic derecho para completar la función de este comando.
Cableado Vertical (Columna de Cableado): El proyectista podrá trazar los tramos verticales que atraviesan pisos (uno o más) utilizando la opción “Cableado Vertical”. Cuando se selecciona esta opción desde el menú principal, el programa le solicita la posición del cableado vertical (“Introduzca la Ubicación de XY”) y a continuación le pide la altura del punto de partida (“Introducir Altura del Primer Extremo”) así como también la altura del punto final (“Introducir Altura del Segundo Extremo”).
Ejemplo: Suponiendo que se desea trazar un tramo vertical de cableado desde el nivel 0 al nivel 3. El proyectista debe de insertar en primer lugar el punto de ubicación (XY) y a continuación escribir los números 0 y 3 sucesivamente. En forma automática aparecerá en la planta del proyecto la flecha de cambio de dirección.
FINE – ELEC - 27-

Si se selecciona el modo “Visión 3D”, podrá visualizar la columna en 3 dimensiones, de la manera exacta en que la misma fue trazada:
El programa dibuja de manera automática el símbolo de cableado vertical, como se muestra en la imagen.
Nota: Este símbolo es un bloque cuyo nombre es Mark1. Una vez ubicado el símbolo, el proyectista puede modificarlo, dibujar cualquier otro símbolo que se desee o seleccionar “Reemplazar el Bloque”.
Tramos verticales dentro de una misma planta: Si desea elevar o bajar un cable dentro de una misma planta sin tener insertado el símbolo (Mark1), puede utilizar el comando “Cableado”.
Ejemplo: Supongamos que el proyectista desea elevar el cable mostrado en la siguiente imagen a los 2.5m, para continuarlo horizontalmente sobre la ventana y finalmente bajarlo a los 1.5m.
Ejecute el comando “Cableado” y seleccione el primer punto del cable utilizando el snap “Punto Final”. A continuación, inserte @0,0,2.5 en la línea de comandos, cuando aparezca el mensaje “Precise punto siguiente”. Ésto significa que el próximo punto final del cable se encuentra en las mismas coordinadas x, y del primer tramo (coordinadas relativas 0,0) y a una altura (z) de 2.5m.
FINE – ELEC - 28-

A continuación puede seguir el trazado del cableado utilizando el cursor con el fin de avanzar a través de la parte superior de la ventana y “descender” luego desde ese punto escribiendo @0,0,-1.5 para especificar el próximo punto final. Esto significa que habrá una disminución de 1.5m. Al hacer clic derecho finalizará el trazado del cableado. Para una visualización más clara del trazado, ejecute el comando “Visión 3D” y podrá ver en su pantalla el trazado de la red en la forma en que se muestra en la imagen siguiente:
Tenga en cuenta con qué facilidad puede trazar el cableado en 3 dimensiones llevando a cabo el modo arriba explicado.
Conexión de los tramos de la red: Las conexiones entre los tramos de la red (verticales, horizontales o ambos) como también entre partes de la red y receptores se pueden manejar fácilmente utilizando las opciones de “ESNAP”.
FINE – ELEC - 29-

Ejemplo: Supongamos que los dos tramos horizontales de la planta que se muestra a continuación, están ubicados a distintas alturas y deben de ser conectados.
Si comenzamos por “seleccionar” el punto final del cable “superior” y luego lo llevamos al punto final del cable “inferior”, el resultado en una vista de tres dimensiones será como se muestra en la imagen siguiente:
Por otro lado, si la conexión es trazada utilizando como punto de inicio de la misma el punto final del cable que se encuentra en la parte inferior y el punto final del cable “superior” pasa a ser el punto final de nuestro trazado de conexión, entonces el resultado será el que se muestra en la imagen siguiente:
FINE – ELEC - 30-

Ejemplo 2: Supongamos que el cuadro de la planta que se muestra en la imagen a continuación debe ser conectado al cable vertical.
Tomamos como primer punto final, el punto de la conexión (utilizando snap, “punto”), el segundo punto lo marcamos en un lugar conveniente entre los dos elementos a conectar, y a continuación marcamos el tercer punto final sobre el cable vertical (utilizando snap “perpendicular” o “centro”). Se crea el trazado que se muestra en la imagen a continuación:
FINE – ELEC - 31-

En una vista axonométrica, tendríamos el siguiente resultado:
¡Atención! En el caso de utilizar snap “punto final” o “cercano” para la conexión vertical (en la planta de la imagen superior) existe la posibilidad de que la conexión no se ejecute en forma correcta. En el ejemplo anterior también hubiera posible trabajar el trazado en 3 dimensiones e introducir un snap “perpendicular” mostrando el cable vertical y lograr así una conexión adecuada.
2.5.2 Comandos Especiales para proceder al Trazado de Cables Estos comandos especiales son en realidad un conjunto de órdenes destinadas a facilitar el trazado del cableado de la instalación. Más específicamente, se trata de los dos comandos básicos que se explican a continuación:
FINE – ELEC - 32-

Cableado paralelo a un muro: Es posible trazar un cable paralelo a un muro (o a muros) dando una distancia dada desde dicho muro, en mm de impresión (que dependen también de la escala de impresión). El programa solicita el primer punto y a continuación el muro o los muros (en forma sucesiva) paralelo a los cuales (a una cierta distancia fija) será trazado el cable. Por ejemplo, teniendo en cuenta la planta de la imagen siguiente, si como primer punto se indica el punto de conexión del muro y a continuación se “seleccionan” los 3 muros de la habitación, se creará un cable que correrá paralelo a estos 3 muros.
La razón de ello es que el programa dibuja una línea vertical desde el primer punto hasta la línea paralela definida por los otros dos puntos.
Cableado paralelo a Puntos: Es posible trazar un cable paralelo a puntos definidos por el usuario (con el apoyo del snap automático), a una cierta distancia dada desde la línea en zigzag definida por estos puntos. El programa solicita el primer punto y a continuación los puntos siguientes (en forma sucesiva) paralelos a los cuales se desea que se realice el trazado de los cables. Una vez insertados todos los puntos (y después de hacer clic derecho), se solicita que se introduzca la distancia.
Cableado paralelo a Muro (o Puntos) y Conexión de Receptor: Este es un comando particularmente útil, similar a los dos comandos explicados anteriormente “Cableado paralelo a Muro” y “Cableado paralelo a puntos”. En adición a las funciones de los comandos mencionados, este comando permite seleccionar los receptores que se desean conectar al trazado de la ruta del cableado la cual será paralela a los muros o los puntos. Por consiguiente, tenemos de este modo la posibilidad de conectar un conjunto de luminarias al cuadro principal con sólo un par de movimientos. En concreto, seleccionando el comando “cableado paralelo a puntos y conexión de receptor”, aparecen las siguientes opciones:
• Seleccionar receptores: Seleccione los receptores que desea conectar a la ruta del cable mediante la definición de ciertos puntos en el muro. Los receptores deben estar aplicados en disposición paralela al muro,
• Introduzca el primer punto, Introduzca el punto siguiente: Proporcione los puntos, paralelo a los cuales desea que se efectúe el trazado del cable. Los puntos son mostrados en el dibujo con una X.
• Distancia desde un punto <1.00>: Proporcione la distancia (en mm de impresión) a la cual será trazado el cable, a partir de los puntos insertados.
El programa traza el cable y lo conecta a los receptores (p.ej. accesorios de iluminación).
FINE – ELEC - 33-

Conectar receptores a un cable existente: Este comando permite al proyectista seleccionar receptores para ser conectados a un cableado existente. Para que se efectúe la conexión, el programa requiere la selección de los receptores y del cable en cuestión. El programa traza los tramos de red desde el punto de conexión del receptor, en forma vertical hacia la línea existente. Supongamos que los focos de iluminación han sido ubicados en la planta y el proyectista desea conectarlos con el cable principal de alimentación.
Seleccione el comando "Conexión de receptores a línea existente" y aparecerán las siguientes opciones:
• Seleccionar receptores: Seleccione los receptores que desea conectar a la línea existente.
• Seleccionar cableado: Seleccione el cable al cual desea conectar los receptores.
A continuación el programa conectará en forma automática los receptores al cable principal.
Cableado Múltiple: Este comando admite el trazado de varios cables paralelos.
2.5.3 Modificación de una red existente El usuario tiene la posibilidad de modificar una red existente utilizando los comandos de AutoCAD o 4MCAD y aún así el programa continuará identificando esta red. Por lo tanto, es permitido copiar, desplazar o borrar, etc. un tramo de red. Este beneficio proporcionado por los “pinzamientos” de AutoCAD o de 4MCAD es sumamente útil por ejemplo, para desplazar el agarre mutuo de 2 cables, etc.
Es importante que las siguientes reglas sean respetadas durante el trazado: Los cables de suministro de receptores (aparatos eléctricos) deben ser conectados a los puntos de contacto de estos receptores. Obviamente, en cada punto de contacto puede ser conectado sólo un cable. La conexión con los puntos de contacto, los cuales se indican con un símbolo en forma de estrella en las plantas, pueden ser efectuadas con la función “esnap” de 4MCAD, la cual puede ser activada haciendo clic en el botón central del ratón (en un ratón de 3 botones) o presionando Shift y el botón derecho del ratón (en un ratón de 2 botones). Por lo tanto, si se pulsa el botón central mientras se traza el esquema del cable, se selecciona automáticamente el “punto de contacto” (NUDO).
El cableado puede estar conectado entre sí y además puede ser extendido hacia cualquiera de las direcciones siempre y cuando no forme bucles, algo que de todos modos, tampoco se aplica en la realidad. No obstante, si ocurre algún error, durante el procedimiento de identificación de la red, cuando el programa efectúa todas las comprobaciones necesarias, indicará al proyectista la existencia del error y su ubicación. Un paso necesario antes del reconocimiento de la red, es la definición del punto (a) del principio de la red y que es el punto de alimentación (a). En realidad, este punto se corresponde con la ubicación del contador. Este punto aparece en la pantalla como un símbolo en forma de cuadrado.
FINE – ELEC - 34-

Aunque no existen limitaciones en cuanto al orden de las acciones seguidas en el proceso de trazado de una instalación, se sugiere seguir la siguiente sucesión de pasos:
1. Ubicación del Receptor
2. Trazado del cableado vertical
3. Trazado de los tramos horizontales del cableado
4. Definición del punto(s) de alimentación
5. Reconocimiento de la Red (Identificación)
El programa localiza las cargas de los receptores desde las bibliotecas de datos numéricos, donde están guardados con todas sus características.
2.5.4 Receptores Cuando se seleccione "Receptores" se abre una ventana mostrando los receptores de cada tipo de instalación en forma de diapositivas. Dado que la cantidad de receptores de una instalación no pueden ser normalmente mostrados todos en una ventana, existe la posibilidad de desplazarse a las páginas siguientes donde aparecen los receptores restantes. La ubicación de un receptor en los planos puede ser efectuada de forma muy simple a través de los pasos siguientes:
1. Seleccione un receptor desde la ventana de receptores, pulse <Enter> y luego pulse "OK" (o alternativamente, haga doble clic). A continuación el usuario, ayudado por el cursor gráfico, podrá visualizar el receptor desplazándose en la planta.
2. Si mueve el cursor correctamente, el receptor puede ser desplazado de forma tal que su punto de base (el cual coincide con la cruz del cursor gráfico) pueda ser ubicado en el punto deseado. Haciendo clic derecho, se confirma su selección.
3. Si antes de dar el clic derecho, el usuario mueve el cursor nuevamente, el receptor rotará sobre su punto base. De esta manera, si se confirma el ángulo que se desea adopte el receptor, (de nuevo, haciendo clic derecho o doble clic) el receptor se “congelará” en su posición final.
El procedimiento anterior es bastante similar al de la inserción de bloques de AutoCAD o de 4MCAD. Otra opción relacionada a la ubicación de los receptores es la siguiente: Marcando correctamente la casilla en la parte superior derecha de la ventana de receptores, el usuario podrá insertar y ubicar ya sea el dibujo completo del receptor o de lo contrario sólo sus puntos de contacto (puntos de conexión) en la planta. Ésto es importante en el caso de tener una planta donde existen dibujados los receptores de antemano o sea que no hay necesidad de volver a dibujarlos, sino sólo desplazar los puntos de contacto para que la información incluida en los respectivos receptores esté disponible para el componente de cálculos.
Nota: Dado que los nombres de los receptores podrían no mostrarse en forma completa en las diapositivas de los mismos, en la parte superior de la ventana de receptores existe la inscripción “Símbolo vigente” donde se muestra el nombre completo del receptor seleccionado.
En cuanto a la altura de la instalación de un receptor, debe señalarse que los receptores se encuentran siempre instalados en la altura actual. La altura actual puede ser cambiada con el comando “Establecer elevación”.
FINE – ELEC - 35-

Ejemplo: Supongamos que debemos instalar una luminaria a una altura de 2.85 m desde el nivel del piso. Una vez seleccionado el comando “Establecer elevación” (Plus-> Establecer elevación”) o de lo contrario, una vez ejecutado el comando "setelev" escribiéndolo en la línea de comandos e insertando el valor 2.85, pulsar <Enter> en la ventana del receptor, sobre el dibujo de una luminaria y luego pulsar "OK" (o alternativamente, doble clic). A continuación verá la luminaria desplazarse en la planta siguiendo el movimiento del cursor gráfico.
Si se mueve correctamente el ratón, la luminaria puede ser desplazada de tal manera que su punto base (el cual coincide con la cruz del cursor gráfico) pueda ser colocada en el punto deseado.
Se puede notar que si se mueve el ratón nuevamente, la luminaria girará sobre su punto base. Por lo tanto, si se confirma el ángulo en el que se desea instalar el receptor, la luminaria podrá ser visualizada en su posición final.
FINE – ELEC - 36-

A continuación se describen dos comandos adicionales relacionados con el posicionamiento de los receptores:
Cuadrícula de Receptores: También es posible dibujar cuadrículas (por ejemplo a partir de luminarias) utilizando pocos movimientos y ayudando así a completar la instalación de forma fácil y rápida.
Ubicación Automática de receptores: El programa le brinda la posibilidad de instalar los receptores de forma automática en la planta y más específicamente, de instalar receptores en el centro de un espacio. Por supuesto, el usuario puede a continuación proceder a las modificaciones que sean necesarias (como desplazar, borrar, etc.).
Ubicación Automática de artefacto de iluminación en el centro del espacio: Es posible instalar una luminaria en forma automática en la planta y más específicamente instalarla en el centro de un espacio. Por supuesto, el usuario puede a continuación proceder a las modificaciones que sean necesarias (como desplazar, borrar, etc.).
Control de los Receptores desde Interruptor: Esta opción permite la visualización del nombre de la línea en el receptor y en su correspondiente interruptor. El usuario puede fácilmente escribir un texto y ubicarlo próximo a las luminarias y a sus interruptores. El texto puede contener el número de la línea y el número de serie de su control de interrupción e indicar la relación entre el receptor y su interruptor.
2.5.5 Símbolos En la ventana "Símbolos" se incluyen varios símbolos generales, configuraciones y otros dibujos que pueden ser usados dentro de un plano de instalación eléctrica.
2.5.6 Símbolos Generales La opción "Símbolos Generales" muestra una biblioteca de símbolos generales la cual incluye sub-bibliotecas dentro de las que el proyectista puede archivar (y recuperar) una serie de dibujos de símbolos, útiles a la hora de trazar los planos. Son dibujos simples sin atributos numéricos.
FINE – ELEC - 37-

2.5.7 Dibujando la Conexión a Tierra El conductor de puesta a tierra puede ser trazado con facilidad, mediante el uso de este comando. Cuando el proyectista selecciona esta opción, se visualiza una ventana en la cual se le solicita la inserción de ciertos datos numéricos y de parámetros del dibujo.
Al pulsar los botones “Color” y “Tipo de Línea” el usuario puede seleccionar respectivamente el color y el tipo de línea del circuito del conductor de puesta a tierra.
Al pulsar el botón “Puntos”, el programa le solicita los sucesivos puntos para el trazado del conductor (1st punto, 2nd punto, etc.). Una vez seleccionado el último punto, el proyectista pulsa el botón derecho del ratón (o ENTER) con el objeto de finalizar el trazado. En forma simultánea aparece nuevamente en la pantalla la ventana inicial de Conexión a Tierra.
Al pulsar el botón “Rótulo”, el programa le solicita el punto de inserción para el rotulo de Conexión a Tierra.
Una vez que el usuario selecciona “Aceptar”, el comando queda concluido.
2.5.8 Reconocimiento de la Red y Numeración Una vez trazada la red, siempre de acuerdo a las reglas establecidas en los párrafos anteriores y teniendo ya definido el punto de alimentación utilizando el respectivo comando, procedemos a la opción “Reconocimiento de la Red”. Este paso convierte la red en un modelo matemático el cual actualiza correctamente la hoja de cálculo. A través del reconocimiento de la red, los nudos y los receptores pasan a tomar una numeración en el plano de la planta.
Notas:
1. En el caso de que se encuentre un receptor no numerado, debe darse por entendido que el receptor no se encuentra conectado a la red
2. En el caso de que un tramo de la red tenga un color diferente, éste no puede ser conectado a la red. Conéctelo ud. mismo o escoja la opción “Partir en el punto seleccionado” en el punto de conexión con el cable previo.
3. Los nudos se numeran utilizando la fuente 4MS1 (incluidos en los atributos del bloque NODE.DWG).
4. En el caso de que el usuario desee cambiar el número de un nudo, o de un receptor, puede hacerlo mediante el uso de los pinzamientos.
FINE – ELEC - 38-

2.5.9 Cálculos
La opción "Cálculos" resulta de la activación de los componentes de cálculos de FineELEC.
Con el objeto de transferir los datos de los planos, el proyectista debe seleccionar el comando “Actualizar desde Planta” en el menú “Archivo” de la correspondiente aplicación de cálculo y pulsar “Sí” en el casillero con la pregunta “Calcular”. Como resultado de ello se verán todos los tramos de la red junto con sus respectivas longitudes, los receptores con sus valores de potencia, etc., transferidos dentro de la hoja de cálculo.
2.5.10 Actualización del Dibujo Esta opción es utilizada para la actualización automática de los dibujos de las plantas con la información necesaria que resulta de los cálculos. Esta información es archivada también en forma automática en una capa específica en la cual el proyectista puede intervenir si lo desea, de acuerdo a lo descrito anteriormente sobre la administración de las capas.
2.5.11 Rótulo La opción “Rótulo” crea una leyenda (tabla) con todos los símbolos que han sido utilizados en el proyecto específico. Mediante su selección, el programa le solicita la ubicación dentro del dibujo donde se desea insertar el mismo.
FINE – ELEC - 39-

2.5.12 Diagrama Vertical Esta opción crea tres tipos de dibujos: el “Diagrama de Cuadros”, el “Diagrama de Distribución de Cuadros” y el “Diagrama de Cortocircuitos”. En caso de que el dibujo existiera de antemano, el programa pregunta al proyectista si desea actualizarlo. Todos los dibujos pueden ser editados por el proyectista.
Nota: Para la administración automática de los diagramas verticales, FINE utiliza una terminología específica de archivo. En particular, los diagramas verticales tienen nombres como <NOMBRE>DP.DWG, y < NOMBRE >DD.DWG donde < NOMBRE > es el nombre del proyecto.
2.5.13 Administración de Bibliotecas Esta opción conduce a un sub-menú que incluye las opciones “Numéricos”, “Dibujos” y “Símbolos Generales”. La primera opción muestra los datos numéricos mientras que la opción “Dibujos” abre el cuadro de diálogo correspondiente a los dibujos:
Tipo de Símbolo: Se refiere a la categoría a la que pertenece el símbolo específico.
Ubicación de Símbolo: Se refiere a la posición del símbolo específico, tanto dentro de la biblioteca de dibujos como en la biblioteca de datos numéricos.
Nombre de Símbolo: Éste es el ya registrado en las bibliotecas de “datos numéricos”. Existe un conjunto de comandos en la parte derecha de la ventana, que permiten la inserción del icono en una ubicación dentro de la biblioteca. Más específicamente:
Pantalla de Icono: La pantalla del icono provee un zoom dinámico a su dibujo. Esta capacidad es particularmente útil en el caso de que se desee insertar muchos símbolos al mismo tiempo.
Introducir Icono: Esta opción permite archivar la pantalla actual como un icono.
A la izquierda de la ventana existen un grupo de comandos que sirven de ayuda al usuario para definir un bloque e insertarlo en la biblioteca. Este grupo consiste de los comandos que se describen a continuación, los cuales deben ser ejecutados en el orden dado en la descripción que sigue:
FINE – ELEC - 40-

Numeración del Nudo: Determina la posición en la cual debe ser mostrada la numeración del receptor como así también el tipo de fuente y la altura (o simplemente pulse dos veces <Enter> una vez que haya sido introducida la ubicación del receptor).
Punto de Contacto: Inserta y ubica los puntos de contacto del receptor (puntos de conexión).
¡Atención! Si el proyectista no desea que los puntos de contactos sean imprimidos en los dibujos finales, debe desactivar la capa "touchpoints" o “puntos de conexión de receptores” (seleccione "Congelar") en "Administración de Capas".
Punto de Inserción: Determina el punto desde donde se insertará el dibujo.
Seleccionar objeto(s): Seleccione todas las entidades de su dibujo que formarán parte de la creación del Bloque. Cabe señalar que en el caso de que el símbolo represente a un receptor o un accesorio, deben ser también seleccionados los Puntos de Contacto del receptor y los atributos del mismo.
Introducir Icono: Ejecute este comando para guardar el bloque creado en el directorio de la biblioteca correspondiente.
FINE – ELEC - 41-

2.6 Un ejemplo sencillo Presentamos en esta sección un ejemplo con el fin de ayudar al usuario a comprender de una manera práctica los contenidos del Capítulo 2. Como se ha mencionado con anterioridad, los pasos a seguir para trazar una red eléctrica estándar son los siguientes:
• Seleccione desde las bibliotecas e instale a continuación en la planta, todos los receptores de carga (enchufes, artefactos de iluminación – de a uno o en cuadrícula, etc.), el cuadro y demás equipamiento de la instalación (interruptores, etc.).
• Trace el cableado horizontal y vertical desde y hacia los cuadros, de acuerdo al diseño actual de las conexiones.
• Defina el punto de alimentación del cuadro principal.
• Proceda al Reconocimiento de la Red.
• Ejecute las órdenes para la elaboración de los Cálculos.
• Proceda a Actualizar el Dibujo.
• Concluya con la elaboración de los Diagramas de Cuadros y Diagrama de Distribución de Cuadro.
En el siguiente ejemplo de la planta que se presenta a continuación, supongamos que se desea conectar el cuadro a una línea que alimenta los 2 enchufes que se encuentran a la izquierda y a una segunda línea que alimenta el sub-cuadro (a la derecha), que deberá a su vez, ser conectado al calentador de agua. Una vez ubicados los receptores (utilizando el comando “setelev” para desplazarlos a las diferentes elevaciones), la planta se verá como se muestra en la imagen a continuación:
Ejecute el comando “Cableado”, (de manera completamente similar al comando “Cableado” que se detalló en el ejemplo de la sección 2.5.1) para unir los puntos de conexión, elevando o descendiendo el cableado en donde sea necesario. Al finalizar el trazado, la planta se presentará de la forma en que se muestra en la imagen a continuación:
FINE – ELEC - 42-

Una vez que haya sido definido el punto de suministro, se ejecuta a continuación la orden “Reconocimiento de la Red”. El programa procederá al reconocimiento de la misma y de manera automática designará nombres a los cuadros. Estos nombres están constituidos por letras seguidas de la letra C (de Cuadro), o sea cuadro A.C. (que será siempre el cuadro principal), cuadro B.C. y así sucesivamente. En el caso de que existieran cuadros sin nombre, esto significará que los mismos no se encuentran conectados a la red, en cuyo caso, el proyectista debe comprobar los puntos de conexión. Si sucediera que ninguno de los cuadros hubiera sido designado con un nombre, el proyectista deberá comprobar si el punto de alimentación (el punto de inicio de la red) ha sido correctamente definido.
Tan pronto como la red queda reconocida y se selecciona la orden “Cálculos”, se abre la hoja de cálculo. En ella podrán apreciarse los cuadros junto con sus respectivas líneas (p.ej. A.1, es decir la línea que conecta los dos enchufes; B.1, para la línea que conecta el subcuadro al calentador de agua y así sucesivamente si existieran más líneas) y todos los datos relacionados a la red.
FINE – ELEC - 43-

En este punto, se retornar a la planta y se ejecuta el comando “Actualizar Planta”. Los diseños en planta de la Instalación Eléctrica son automáticamente actualizados, especialmente en lo que se refiere a las líneas de distribución, de manera tal que sea posible una supervisión total e inmediata de la red de la instalación, en referencia a los datos de la hoja de cálculo y de los diagramas del cuadro.
Trabajando de manera similar, el proyectista puede trazar redes más extensas, como la que se representa en la imagen de la siguiente planta:
En una instalación extensa como la de la imagen superior, se puede observar en detalle la manera en que deben comenzar las líneas desde el cuadro principal, de modo que el dibujo quede claro y el objetivo de una supervisión minuciosa pueda ser posible.
Además el proyectista debe prestar atención a los siguientes detalles:
• La líneas deben comenzar desde el punto de contacto del cuadro y seguir una ruta completamente separada (es decir, que no es permitido que tengan ningún tramo en común o que tengan un tramo inicial común y se bifurquen a continuación)
FINE – ELEC - 44-

• Las líneas entre cuadros deben comenzar en el punto de contacto del cuadro de suministro y finalizar en el punto de contacto del sub-cuadro. Especialmente, para el cuadro principal (A), la línea de suministro, la cual finaliza también en su punto de contacto, debe comenzar desde un punto cualquiera (diferente del punto de contacto). De esta manera, la línea de suministro del cuadro queda de hecho dibujada y su primer punto debe ser definido como “Punto de Suministro”.
• El tramo horizontal que se conecta al punto de contacto del cuadro debe encontrarse al mismo nivel que dicho punto de contacto. Es decir que no debe existir ningún tramo vertical en el punto de contacto.
• Con el objeto de que puedan ser creados el cuadro y los esquemas del diagrama de distribución, el usuario debe de haber creado de antemano, dentro del entorno de cálculo, un archivo DXF o DWG para los cuadros y los gráficos respectivamente (al igual que en la aplicación “Sistema Monotubular”).
Por último, se recalca que en el caso de que más de 2 cables finalicen en un receptor único, la aplicación emite el mensaje de error “SÍMBOLO EQUIVOCADO”.
Notas: 1. Los parámetros lógicos – comandos de dibujo, se encuentran nuevamente
definidos en el archivo "Autofine.ini" (en la sección FINE14_ELEC\FINE\), en el apartado del texto que se refiere a las Redes Eléctricas, con comandos similares a aquellos de las redes de cable
2. En caso de que desee realizar un estudio de “Baja Tensión”, deberá seleccionar el proyecto “Baja Tensión” en la opción “Seleccionar Aplicación”, con el objeto de tener una administración independiente de la capa.
FINE – ELEC - 45-

3. Cálculos
En este capítulo se ofrece una descripción del Componente de Cálculos de FineELEC.
Cada módulo puede ser utilizado de manera independiente, completando directamente los respectivos datos numéricos, o en cooperación con el componente FineELEC de CAD, en cuyo caso el entorno de cálculo adquiere los datos directamente desde los dibujos en forma automática.
En la parte superior de la ventana de la aplicación aparecen las opciones generales del menú de cada aplicación. Consta del grupo de opciones “Archivos”, “Datos”, “Vista”, “Bibliotecas” y “Ayuda”.
3.1 Archivos La opción “Archivos” trata sobre la administración de los archivos y las opciones de impresión de acuerdo a la estandarización de Windows. A continuación se explican las sub-opciones en detalle:
Proyecto nuevo: Ingrese un nombre para guardar el proyecto nuevo en un archivo.
Elegir Proyecto: Aparece una ventana desde donde puede seleccionar el archivo del proyecto deseado (existente) y cargarlo.
Actualizar desde el Dibujo: Como hemos mencionado, esta opción reemplaza los datos que habían sido guardados con anterioridad en la hoja de cálculo con los datos actualizados del dibujo.
Guardar Proyecto: Guarda en el disco duro el proyecto en el que está actualmente trabajando (debe de haberle dado un nombre previamente).
Guardar Proyecto como...: Guarda el proyecto en el que está actualmente trabajando en un archivo diferente con un nombre nuevo.
Cargar Plantilla: Presenta en pantalla la plantilla prototipo que ha sido guardada de la manera en que se explica a continuación.
Guardar como Plantilla: Seleccionando esta opción puede guardar como plantilla un archivo de dibujo creado por ud. con los parámetros deseados y que se encuentra actualmente en su pantalla.
Plantillas de Impresión: Activa la administración de prototipos de impresión.
FINE – ELEC - 46-

Imprimir: Imprime el contenido del proyecto de acuerdo a las opciones seleccionadas en “Contenidos de Impresión” y “Parámetros de Impresión” de acuerdo a la vista preliminar.
Contenidos de Impresión: Le ayuda a seleccionar los elementos del proyecto que desea imprimir de acuerdo a lo que se muestra en la ventana respectiva. El programa le ofrece así la posibilidad de imprimir distintos resultados e informes al mismo tiempo.
Configuraciones de Impresión: Presenta una ventana desde donde puede seleccionar los parámetros de impresión deseados
Vista Preliminar: Presenta en la pantalla el contenido completo del proyecto de impresión, exactamente como será impreso, página a página.
Exportar en formato RTF, MS-Word, 4M Editor, MS-Excel, PDF Crea archivos en los formatos adecuados para contener los dibujos imprimidos seleccionados.
Salir: Este comando lo guía hacia la salida de esta aplicación.
3.2 Datos Este grupo de comandos lleva incluidos los datos del proyecto, los cuales se agrupan en las siguientes categorías: datos del proyecto (encabezado del proyecto), opciones de red, datos de cables y tipos de cargas típicas.
3.2.1 Datos del Proyecto En la categoría Datos del proyecto se encuentra la información intrínseca, los títulos y encabezamientos que se refieren a la identidad del proyecto.
3.2.2 Red La opción Red, abre un diálogo que contiene los parámetros principales de la instalación. En forma específica:
FINE – ELEC - 47-

Tensión de Fase de la Red: El valor se refiere a la diferencia de tensión entre el conductor y el neutro (tensión línea-a-neutro 230V). El programa calcula de forma automática la tensión línea-a-línea. El proyectista puede modificar este valor en la hoja de cálculo, ya sea para la totalidad de la red (para las líneas de cada red) o selectivamente (para una línea específica).
Caída de Tensión Máxima (%) (en las líneas): Se refiere a la caída máxima de tensión, de acuerdo a la cual se calcularán las secciones de los conductos. El proyectista tiene aquí también la posibilidad de modificar este valor, ya sea para la totalidad de la red, o en forma selectiva para una línea específica.
Tipo de Cable: Este dato se refiere al material del conductor (cobre, aluminio, etc.) ya que el coeficiente de conductividad de los cables depende directamente del material del mismo.
Conductividad Eléctrica (de los cables): Fija automáticamente el coeficiente de conductividad eléctrica, dependiendo del material elegido para el conductor. No obstante, el proyectista tiene la posibilidad de modificar dicho valor.
Tipo de Alimentación (Monofásica o Trifásica): En el caso de que la red esté provista de opción para alimentación trifásica, dentro de la hoja de cálculo existe la posibilidad de convertirla en monofásica, en forma selectiva para ciertas líneas o cuadros.
Temperatura Ambiente (hasta 50°C): Este dato afecta la capacidad máxima permisible de transporte de corriente de los cables.
Cálculo de Dispositivos de Protección (basado en la corriente o basado en el cable): Puede ser seleccionado uno de los dos métodos que aparecen en la casilla, para ser aplicados a continuación en la hoja de cálculo.
Método de cálculo de Cortocircuitos: El método para el cálculo de las corrientes de cortocircuito puede ser seleccionado por el usuario. En forma específica, se proporciona la opción entre el cálculo analítico y el cálculo aproximado de las corrientes de cortocircuito. Con el fin de calcular la corriente de cortocircuito, se debe seleccionar la ventana “Subestación” donde se proporcionan los datos del tipo de transformador que alimenta la red al igual que sus datos.
Si el usuario selecciona la casilla "No", no se realizará el cálculo de las corrientes de cortocircuito.
Tiempo de Cortocircuito (s): Todos los cálculos actuales de cortocircuito se llevarán a cabo de acuerdo con este valor.
Método de cálculo: Los cálculos y sus resultados se efectúan de acuerdo con las directivas de las normas de VDE, HD 384, IEC 60364 o BS 7671.
Agrupamiento de cargas del Cuadro para (factor de) Simultaneidad: Las opciones «Subcuadros» y «En forma Analítica» afectan a la forma en que se considerará la simultaneidad de las cargas. En lo que respecta a la primera opción, las cargas del subcuadro de los cuadros principales aparecen como “cuadro” y pueden coincidir automáticamante. En cuanto a la segunda opción, las cargas del subcuadro son consideradas y mostradas en detalle para cada una de ellas (la iluminación aparece como iluminación, etc.)
Estandarización de Cables: Define la forma en que aparecen los nombres de los cables.
Estandarización de franja terminal de conectores: El usuario puede seleccionar entre las opciones RST o L1 L2 L3.
FINE – ELEC - 48-

Fijar diferentes líneas de partida y llegada de Cuadros Eléctricos: El proyectista tiene la posibilidad de definir si desea que la línea de llegada a un subcuadro y la línea de partida desde un cuadro principal se encuentren esquematizadas en el mismo diagrama o en 2 diagramas diferentes.
Máxima sección de cable permitida: El proyectista puede definir en esta casilla, el valor del área de la sección máxima que desee utilizar para una línea de llegada o de partida.
3.2.3 Cables según VDE Dado que la norma seleccionada es la VDE, debemos proceder a definir la siguiente información sobre los cables de nuestra instalación, según las reglas de dicha norma:
Datos de los Cables
• Ubicación de los Cables NYY (por aire o enterrados)
• Temperatura Máxima Admisible de los Cables NYY (hasta 85oC)
Cables Unipolares, Enterrados
• Disposición de los Cables (Plana o Triangular)
• Número Total de Agrupamientos de Cables Trifásicos en Proximidad (1-4)
• Resistencia Térmica del Suelo (°Kxdm/W) (5-30)
• Funcionamiento (Continuo o Intermitente)
• Método de Instalación (Libre, Cubierta Protectora, Cubierta Protectora con arena)
Cables Multipolares, Enterrados
• Número Total de Cables (1-10)
• Resistencia Térmica del Suelo (°Kxdm/W) (5-30)
• Funcionamiento (Continuo o Intermitente)
• Método de Instalación (Libre, Cubierta Protectora, Cubierta Protectora con arena)
Cables Unipolares al Aire Libre
• Disposición de los Cables (Plana o Triangular)
• Número Total de Agrupamientos de Cables Trifásicos en Proximidad (1-4)
• Recorrido (Sin Reducción, Enterrados, En Bandeja Ciega, En Bandeja Ventilada, Próximo a Muro, Sobre Muro, etc.)
• Número de Bandejas (Sólo para recorrido en bandeja) (1-6)
Cables Multipolares al Aire Libre
• Espacio entre Cables y Distancia desde Muro
• Número Total de Cables en Proximidad (1-9).
• Recorrido (Sin Reducción, Enterrados, En Bandeja Ciega, En Bandeja Ventilada, Próximo a Muro, Sobre Muro, etc.)
Número de Bandejas (Sólo para recorrido en bandeja) (1-6)
FINE – ELEC - 49-

3.2.4 Cables según HD 384 En el caso de que el proyectista haya seleccionado el método de cálculo según la Norma HD 384, debe proceder a definir la siguiente información sobre los cables de la instalación específica:
Conductores Aislados
• Método de la Instalación (En conducto empotrado en el muro, Dentro de conducto sobre muro).
• Recorrido (Agrupados al aire libre, en montaje superficial, encerrados o empotrados, Sin Reducción, etc.).
• Número de circuitos.
Cables Multipolares
• Método de la Instalación (En conducto empotrado en el muro, Dentro de conducto sobre muro).
• Recorrido (Agrupados al aire libre, en montaje superficial, encerrados o empotrados, Sin Reducción, etc.).
• Número de circuitos.
• Número de Bandejas o escaleras.
Cables Unipolares
• Método de Instalación (En contacto, plano, al aire libre; En contacto, en triángulo, al aire libre; Horizontal, espaciados al aire libre; Vertical, espaciados al aire libre; Enterrados).
• Recorrido (En contacto, sobre sistema de bandejas sin perforar; En contacto, sobre sistema de bandejas perforadas; En contacto, en sistema de bandejas perforadas; En contacto en bandeja de escalera, grampas, etc.; Sin Reducción; etc.)
• Número de circuitos.
• Número de Bandejas o escaleras.
Datos del Terreno
• Resistencia Térmica del Suelo (°Kxdm/W) (5-30)
• Temperatura del terreno (°C)
3.2.5 Cables según IEC 60364 En el caso de que el proyectista haya seleccionado el método de cálculo según la Norma IEC 60364, debe proceder a definir la siguiente información sobre los cables de la instalación específica:
Cables Multipolares
• Método de la Instalación (Directamente empotrado en muro; En conducto empotrado en el muro; Directamente sobre muro; Dentro de conducto sobre muro; Al aire libre; Enterrados).
• Recorrido (Agrupados al aire libre, en montaje superficial, encerrados o empotrados, Sin Reducción, etc.).
• Número de circuitos.
FINE – ELEC - 50-

• Número de Bandejas o escaleras.
Cables Unipolares Método de la Instalación (En conducto empotrado en el muro; Directamente sobre muro; Dentro de conducto sobre muro; En contacto, plano, al aire libre; En contacto, en triángulo, al aire libre; Horizontal, espaciados al aire libre; Vertical, espaciados al aire libre; Enterrados).
• Recorrido (En contacto, sobre sistema de bandejas sin perforar; En contacto, sobre sistema de bandejas perforadas; En contacto, en sistema de bandejas perforadas; En contacto en bandeja de escalera, grampas, etc.; Sin Reducción; etc.)
• Número de circuitos.
• Número de Bandejas o escaleras.
Datos Del Terreno
• Resistencia Térmica del Suelo (°Kxdm/W) (5-30)
• Temperatura del terreno (°C)
3.2.6 Cables según BS 7671 En el caso de que el proyectista haya seleccionado el método de cálculo según la Norma BS 7671, debe proceder a definir la siguiente información sobre los cables de la instalación específica:
Cables Multipolares
• Método de la Instalación (Directamente empotrado en muro; En conducto empotrado en el muro; Directamente sobre muro; Dentro de conducto sobre muro; Al aire libre; Enterrados).
• Recorrido (Agrupados al aire libre, en montaje superficial, encerrados o empotrados, Sin Reducción, etc.).
• Número de circuitos.
• Número de Bandejas o escaleras.
Cables Unipolares Método de la Instalación (En conducto empotrado en el muro; Directamente sobre muro; Dentro de conducto sobre muro; En contacto, plano, al aire libre; En contacto, en triángulo, al aire libre; Horizontal, espaciados al aire libre; Vertical, espaciados al aire libre; Enterrados).
• Recorrido (En contacto, sobre sistema de bandejas sin perforar; En contacto, sobre sistema de bandejas perforadas; En contacto, en sistema de bandejas perforadas; En contacto en bandeja de escalera, grampas, etc., Sin Reducción, etc.)
• Número de circuitos.
• Número de Bandejas o escaleras.
Datos del Terreno
• Resistencia Térmica del Suelo (°Kxdm/W) (5-30)
• Temperatura del terreno (°C)
• Profundidad de tendido de cables (m)
FINE – ELEC - 51-

3.2.7 Tipos de Carga Típica Mediante el uso de esta ventana, el usuario tiene la posibilidad de definir un conjunto de cargas típicas (en forma opcional) para ser luego utilizadas como plantillas. Para cada carga típica – el nombre de la cual es insertada en la primera columna de la ventana correspondiente – deberán ser proporcionados los datos siguientes:
Tipo de Carga: El tipo de carga será introducido utilizando un número de serie (p.ej. 1, 3 etc.) el cual se corresponde con la normalización utilizada en la biblioteca de Tipos de Cargas (1: Iluminación, 2: Enchufes, 3: Calentador de Agua, 4: Cocina Monofásica, 5: Motores, 6: Cuadro Eléctrico, etc.). El usuario puede consultar la biblioteca de Tipos de Cargas pulsando la tecla <F11>. Existe además una segunda opción que es la de definir sub-categorías de cargas. Ésto es posible mediante la adición de un segundo número inmediatamente después de insertar un punto (.) (p.ej. 1.2, 3.2, 5.6, etc.) al número de serie de la carga. Por ejemplo, con el número 1.2, se puede definir una carga de iluminación con lámparas fluorescentes y con el número 1.3 una carga de iluminación con lámparas de vapor de sodio. El tipo de carga, como se ha mencionado anteriormente en el apartado Bibliotecas, conlleva también el tipo de línea con que se traza su dibujo.
Factor de Potencia: Se refiere al factor de potencia (cosφ) correspondiente al tipo de carga que se ha insertado en la primera columna de la ventana. Para ayudar a definir dicho valor, aparece en su pantalla la siguiente tabla de orientación para los valores de cosφ.
HP kW cosφ n%¼ 0.19 0.7 60½ 0.37 0.7 64¾ 0.55 0.75 691 0.75 0.79 74
1½ 1.10 0.8 762 1.50 0.8 773 2.20 0.8 794 3.00 0.82 855 3.70 0.82 856 4.50 0.83 86
7½ 5.50 0.83 8610 7.50 0.83 86
12½ 9.30 0.83 8715 11.00 0.83 8720 15.00 0.84 8925 18.60 0.85 90
FINE – ELEC - 52-

Factor de Simultaneidad: Se trata del factor de simultaneidad del tipo de carga que fue insertada en la primera columna de la ventana. Al pulsar la tecla F11 aparece en la pantalla la siguiente tabla auxiliar, con los valores típicos de dicho coeficiente.
Caída de Tensión (%): Se refiere a la caída máxima de tensión admisible entre el origen de una instalación y un punto de carga cualquiera. Representa un porcentaje de la tensión de fase de la red de suministro.
Método de Conexión: Esta opción se refiere sólo a motores, y tiene como finalidad definir su método de arranque, con el objeto de calcular correctamente tanto el área de la sección de su cable como los dispositivos de protección del motor.
Código Método de Arranque: 1 En Línea Directo 2 Estrella-Triángulo
En el caso de que este campo quede en blanco, el arranque del motor se considera como “en línea directo”.
Tipo de Línea: Este campo se completa con el fin de especificar si la línea es monofásica (1) o trifásica (3).
Notas: • No es necesario ni obligatorio insertar valores en todos los campos para cada tipo
de carga. En los campos que queden en blanco, se asignará como resultado, o bien el valor general definido para la red (p.ej. caída de tensión) o valores desde la biblioteca o finalmente podrán ser completados desde la hoja de cálculo de la línea y del cuadro.
• La definición de datos típicos dota al proyectista de una ventaja importante en caso de que desee efectuar alguna modificación a este tipo de datos, en cualquiera de los paso del proyecto. En este caso el programa se encarga de modificar de forma automática los cálculos que se ven afectados. En otras palabras, provee la posibilidad de un control general del proyecto, ya que brinda al proyectista la facilidad de poder ajustar los parámetros de la carga de forma fácil y rápida.
FINE – ELEC - 53-

3.3 Vista Esta opción sigue la conocida estandarización de Windows.
3.4 Ventanas En la opción “Ventanas” se incluyen las hojas de cálculo como así también otras ventanas con importantes cómputos del proyecto. En algunos casos se inserta en forma automática dentro del menú principal una opción básica adicional, denominada de la misma manera que la ventana activa y que incluye algunas opciones adicionales.
3.4.1 Hoja de Cálculo Cada fila de esta hoja corresponde a un tramo diferente de la red, mientras que cada columna se refiere a los datos que serán proporcionados por el usuario o resulten de forma automática del procedimiento de inserción de datos.
Las instrucciones de Ayuda en relación a los datos a introducir en la tabla aparecen en la parte inferior de la pantalla (barra de estado). En cada fila el usuario debe completar en primer lugar la columna inicial, la cual se refiere a la codificación del primer tramo.
En cuanto a las facilidades de edición de esta hoja de cálculo, como se ha recalcado con anterioridad, el usuario tiene en primer lugar, la posibilidad de usar la opción “Fuente” en el interior de los marcos que forman las celdas de las Hojas de Cálculo, ya sea en la zona de las casillas para completar los valores correspondientes (para que los valores aparezcan con el tamaño y el estilo deseado) como en la zona de encabezamientos (para que los encabezados se lean de manera satisfactoria). En cuanto a la zona de encabezamientos el usuario tiene también la posibilidad de aumentar o disminuir el ancho de la columna con el uso del ratón: cuando el puntero del ratón queda situado en la línea vertical que separa dos columnas adyacentes, toma la forma de doble flecha. Pulse en este momento (y mantenga pulsado) el botón izquierdo del ratón y arrastre la línea aumentando o disminuyendo el ancho de la columna, según la dirección que le esté dando al ratón.
FINE – ELEC - 54-

En la Hoja de Cálculo que se muestra arriba, se pueden apreciar columnas de diferentes anchos.
Las posibilidades alternativas de supervisión disponibles que se acaban de explicar, dependen de diversos factores como la resolución de la carta gráfica y el tamaño de la pantalla, y por esta razón cualquiera de las intervenciones posibles son distintas para cada una de las características mencionadas de su PC. Por lo demás, también existe la opción “Recuperar Plantilla”. Tenga en cuenta sin embargo, que los mejores resultados de supervisión se logran con mayores resoluciones y pantallas grandes.
Acceso a las distintas posiciones en la zona de relleno de valores: se lleva a cabo mediante el ratón y las teclas “flecha” de su teclado. Moviendo el puntero del ratón a través de las celdas podemos observar que en algunas columnas el puntero toma una forma de cursor vertical (I) mientras que en otras columnas, esto no sucede. No es posible acceder y modificar valores en estas últimas columnas (porque son resultado de los cálculos). Si movemos el puntero del ratón (mientras tiene forma de cruz) en una de las celdas y hacemos clic con el botón izquierdo del ratón, veremos que el perímetro de la celda (contorno) se vuelve oscuro y admite ser completado con un valor o permite modificar el contenido de la misma. Además podremos desplazarnos a cualquier otra celda, de la siguiente manera:
• Pulsando la tecla <Enter> podemos desplazarnos a la celda inmediata inferior, sucesivamente.
• Pulsando la tecla <Tab> podemos desplazarnos a la celda próxima a la derecha, sucesivamente.
Además, en el caso de que la medida de nuestra pantalla no sea suficientemente grande como para dar cabida a todas las columnas, podemos revisar la totalidad de la hoja de cálculo desplazándonos hacia arriba-abajo, o izquierda-derecha de la hoja utilizando las barras de desplazamiento. Cuando el acceso a una columna nos es denegado y el cursor permanece en forma de cruz, el proyectista es informado de que el valor sometido a examen es un valor derivado; por ejemplo, el resultado automático de un cálculo.
El usuario debe tener en cuenta los siguientes comandos, muy útiles a la hora de ingresar valores en la Hoja de Cálculo de cualquiera de las aplicaciones:
Borrar el contenido de una celda: Pulsando la tecla <Del> sobre una celda, se elimina el valor que contiene la misma y la celda queda en blanco.
Borrar una fila: Pulsando las teclas <Ctrl>&<Del> de manera combinada, se elimina la fila en la cual nos encontramos.
Insertar una fila: Pulsando las teclas <Ctrl>&<Ins> de manera combinada, una nueva fila (en blanco) se inserta inmediatamente debajo de la celda en la cual nos encontramos.
Desplazarse al comienzo de una fila: Pulsando la tecla <Ηοme> nos desplazamos automáticamente a la primera columna de la fila en la cual nos encontramos.
Desplazarse al final de una fila: Pulsando la tecla <End> nos desplazamos automáticamente a la última columna de la fila en la cual nos encontramos.
Desplazarse a la parte superior de la hoja (primera columna-primera fila): Pulsando las teclas <Ctrl>&<PgUp> de manera combinada, nos desplazamos automáticamente a la primera columna de la primera fila de la hoja de cálculo.
Desplazarse a la parte inferior de la hoja (primera columna-última fila): Pulsando la tecla <Ctrl>&<PgDn> de manera combinada, nos desplazamos automáticamente a la última fila de la hoja de cálculo.
FINE – ELEC - 55-

Finalmente nos podemos desplazar desde una celda superior a una inferior utilizando la tecla <Εnter> y desde una celda a la celda adyacente derecha utilizando la tecla <Tab>.
Tenga en cuenta que con el fin de completar o seleccionar los valores apropiados el proyectista puede activar las ventanas de diálogo en algunas de las posiciones de la zona de celdas de valores, utilizando las teclas <F11> y <F12>.
Los comandos generales de edición descritos anteriormente (borrar contenido de celda, etc.) también pueden ser aplicados a estas ventanas auxiliares. Finalmente, en el caso de que deseemos repetir (duplicar) una fila (tramo típico), basta con completar los datos de la primera columna, es decir el nombre de la sección (o simplemente marque la celda correspondiente, proceda con copiar & pegar y finalmente presione <Enter>). Ésto dará como resultado la copia de la fila, con excepción al nombre de la sección que seguirá en blanco.
Cuando se activa la hoja de cálculo, entre las opciones de su menú principal, el proyectista podrá ver una opción adicional denominada también “Hoja de Cálculo” con la opción secundaria “Configuraciones de Impresión”. Seleccionando esta opción, se desplegará a continuación una ventana de diálogo desde donde el usuario podrá intervenir en la apariencia final que tendrá la Hoja de Cálculo una vez imprimida. En concreto, el usuario puede definir el contorno de su marco en cuanto al tono deseado de su delineado -- intenso o normal -- o que dicho contorno quede totalmente oculto, o que se oculten sólo sus líneas horizontales y/o verticales. Consta también de un mapa de tonalidades de sombreado para los encabezamientos de la hoja con el objeto de seleccionar el sombreado deseado (utilizando la tecla de deslizamiento).
En cuanto a la designación del nombre del tramo de la red, se encuentra normalizado de la siguiente manera:
• Cada cuadro debe ser insertado con su nombre, un punto (.) y la extensión “C” (por ej. A.C, B.C, C1.C, etc.). El nombre de cada cuadro y subcuadro consiste en una letra, dos letras o una letra y un número (por ej. A o AD o C3, etc.). Tenga en cuenta que el cuadro eléctrico principal lleva el nombre A y que ningún nombre de cuadro debe contener la letra “P”.
• Cada línea es insertada con el nombre del cuadro desde el cual parte, un punto (.) y la extensión de su número de código (por ej. B.1, C.12, etc.). Tenga en cuenta que si la línea termina en un cuadro, no tendrá designado un nombre (éste será definido en forma automática por el par de nombres de los dos paneles.
Dentro de la hoja de cálculos, el proyectista define los cuadros A.C, B.C, y C.C nombrándolos A.C, B.C, y C.C. La línea entre los cuadros A y C será nombrada A.C y la línea entre los cuadros A y B será nombrada A.B (¡Atención! El sentido en que se nombran las letras es importante ya que indica que A alimenta a B), mientras que las líneas 1 y 2 que parten desde el cuadro B serán nombradas B.1 y B.2. Tenga en cuenta que los casilleros de los Cuadros y las líneas deben ser completados de manera tal que cada línea quede ubicada bajo el cuadro correspondiente. Además, se recomienda firmemente insertar los datos de la red comenzando por los cuadros terminales con el objeto de reducir la gran cantidad de cálculos que conlleva la operación.
Procediendo de acuerdo a la normalización que acabamos de describir, las cargas se suman en forma automática y se calculan en forma separada para cada panel.
Al momento de introducir el valor del tipo de carga (columna 4) a un tramo de la línea (columna 1), las columnas relacionadas a los correspondientes valores se completarán en forma automática. A continuación se enumeran dichas columnas:
FINE – ELEC - 56-

(a) Factor de Potencia
Aplica el valor de la carga insertada en la hoja de datos típicos o el valor del tipo de carga correspondiente en la biblioteca de tipos de cargas. El proyectista puede insertar o modificar el valor escribiendo directamente dentro del campo correspondiente.
(b) Caída de Tensión Máxima Admisible Aplica el valor existente en la hoja de datos generales o típicos.
(c) Tipo de Línea
Asigna el número 1 a una línea Monofásica o el número 3 a una línea Trifásica.
(d) Tipo de Dispositivo de Protección El usuario debe tener en cuenta que el valor de la tensión del tramo específico es el proporcionado en la hoja de datos generales y que de ser necesario podrá modificarlo presionando <F8> en la columna 3.
Estos valores pueden ser modificarlos en cualquier momento que el usuario lo desee.
En cuanto a los cálculos, deben introducirse los siguientes datos para cada línea: a) la longitud de la línea (de lo contrario la caída de tensión de la línea no podrá ser calculada), b) la carga de la línea, c) el tipo de línea y d) el factor de potencia de la carga de la línea.
El tipo de carga se inserta en la columna 3 mediante la definición de un número de serie de acuerdo al asignado al mismo en la biblioteca de tipos de cargas (La biblioteca de tipos de cargas se muestra al pulsar la tecla <F5>). También existe la opción de agregar una extensión, como por ejemplo 1.2 en lugar de 1, asumiendo que la sub categoría 2 del tipo de carga 1 (iluminación) constituye una sub categoría de un tipo de carga con comportamiento específico (cosφ, factor de simultaneidad, etc.) diferente al de la carga 1.3, por dar un ejemplo. En el caso de que dicho tipo de carga haya sido insertado con anterioridad en la tabla de cargas típicas del proyecto, todas las características correspondientes a la carga serán transferidas en forma automática a la fila respectiva de la hoja de cálculo. Además cualquier posible modificación de los datos en la planilla de líneas típicas, modifica el valor correspondiente en la hoja de cálculos, rectificando consecuentemente y en forma automática todos los valores de los datos de la red que se vean afectados (re- cálculo).
Siempre que los valores anteriormente mencionados sean valores conocidos, los cálculos se llevan a cabo de forma automática por la aplicación.
Cálculo de Cables y Dispositivos de Protección: El cálculo del dispositivo de protección del cable puede ser efectuado ya sea en base a la corriente que fluye a través de la línea o basado en la sección de cable del cable de la línea. La selección del método de cálculo puede efectuarse por separado para cada una de las líneas de la red, de acuerdo a las exigencias del proyectista.
Para proceder al cable y a los dispositivos de protección, el usuario debe tener en mente los parámetros que se enumeran a continuación:
• El diagrama de la línea (es esencial completar este campo para calcular los dispositivos de protección)
• El tipo de cable y el número de polos del cable
• La temperatura ambiente
FINE – ELEC - 57-

• La temperatura máxima admisible del cable
• El método de instalación
• El recorrido
Todos los parámetros arriba mencionados reciben valores por defecto desde la hoja de datos típicos. Estos valores pueden ser actualizados de forma selectiva al presionar la tecla F5 (o seleccionando los datos del cable desde una lista que se muestra al hacer clic derecho) la cual activa la correspondiente ventana de la línea seleccionada. A continuación se muestra la ventana mencionada, que resume todos los datos que deben ser completados.
En cuanto al diagrama de la línea, al presionar el botón correspondiente de dicho campo, el usuario podrá visualizar una ventana donde se enumeran todos los tipos de líneas de la biblioteca. Además, al hacer clic izquierdo sobre un tipo de línea específica, el usuario verá en la parte inferior de la ventana, el diagrama de dicha línea y sus parámetros, que son los que obtendrán valores durante el proceso de cálculo (p.ej. AB, DP, etc.). En esta ventana podremos clasificar los datos para una búsqueda más fácil y rápida de la línea deseada.
FINE – ELEC - 58-

Existen dispositivos de protección cuyos tamaños son fijos (por ejemplo, un fusible tipo tornillo) y otros que nos dan la opción de ajustar su elemento térmico o magnético, como los disyuntores. En caso de que sea seleccionado éste último tipo de dispositivo, ambos ajustes (Ir e Ιm) serán especificados (observe el ejemplo siguiente donde la indicación ''3xR320A/400A'' se refiere a un disyuntor de 400A, con un elemento térmico de 320ª ajustado a 268A (Ιr) y un elemento magnético ajustado a 3200Α (Ιm)).
Número de Núcleos del Cable: El usuario define el número de núcleos del cable de la línea de la carga. El número habitual de núcleos depende del tipo de carga y es el que se detalla a continuación:
• 1F-Iluminación, 1F-Enchufes → 3 núcleos
• 3F-Iluminación, 3F-Enchufes → 5 núcleos
• 3F-Motor → 4 núcleos
Un factor crucial para el cálculo es el hecho de si la carga es una carga resistiva o un motor. Si la carga es un motor, se calculará de acuerdo a la siguiente tabla:
FINE – ELEC - 59-

Motor En Línea Directo Arranque Estrella-Triángulo
Potencia Corriente Nominal
A
Fusible Α
Área de la Sección
del Cable mm2
Fusible Α
Área de la Sección
mm2
Κw PS 0,13
5 0,22 0,4
0,55 0,8 1,0 1,5 2,2 3 4
5,5 7,5 10 11 12 14 15 19 22 28 32 38 43 50 57 62 70 80 90
100 110 132 160 200
0,18 0,3
0,54 0,75 1,00 1,36 2,04
3 4,1 5,4 7,5
10,2 13,6 15
16,3 19
20,4 25,6 30 38 44 52 58 68 78 84 95
109 122 136 150 180 220 270
0,5 0,72 1,1 1,5 2,0 2,5 3,5 5,0 6,7 8,8
10,8 15,6 20 24 25 30 32 39 45 55 64 74 83 96
110 120 130 150 170 190 205 245 290 360
2 2 2 4 4 4 6
10 10 15 20 25 35 35 36 50 50 60 60 80
100 100 125 125 160 160 160 200 200 225
250-400A 315 400 500
2,5 2,5 2,5 2,5 2,5 2,5 2,5 2,5 2,5 2,5 2,5 4 6 6 6
10 10 16 16 25 35 35 50 50 70 70 70 95 95
120 120 120 150
185 or 2X70
2 2 2 2 4 4 4 6
10 10 15 20 25 25 25 35 35 50 50 60 80 80
100 100 125 125 160 160 200 200 250 250 315 400
2,5 2,5 2,5 2,5 2,5 2,5 2,5 2,5 2,5 2,5 2,5 2,5 4 4 4 6 6
10 10 16 25 25 35 35 50 50 70 70 95 95 95
120 150
185 or 2Χ70
Si el proyectista desea ignorar el hecho de que la carga es un motor y desea que los cálculos del cable y del dispositivo sean efectuados en base a la corriente de la línea, todo lo que debe de hacer es insertar la palabra “no” en el campo “Motor” en la ventana de tipos de cargas.
Caída de Tensión en las Líneas: Los siguientes son los parámetros que se tienen en cuenta para el cálculo de la caída de tensión:
FINE – ELEC - 60-

• La longitud equivalente de cable, la cual se calcula utilizando la Teoría de Torque (directamente desde el dibujo, siempre que el “Reconocimiento de la Red” haya sido ya efectuado a través de FINE)
• La Resistencia y también la Reactancia del cable
Nota: En el caso en que los datos se escriban directamente por el proyectista (y no sean automáticamente transferidos a través de FINE), existirán dos tipos de longitudes de línea: La longitud real (para la estimación de cantidades de cables) y la longitud equivalente (para los cálculos de caída de tensión). La longitud equivalente es el valor proporcionado en la segunda columna de la hoja de cálculos mientras que la longitud real puede ser introducida en la ventana mencionada anteriormente, la cual puede ser activada en cada fila al pulsar la tecla F5. Mientras se dibuja, ambas serán actualizadas en forma automática. En cuanto a la línea, la que suministra el cuadro A en particular, asumiendo que existe un transformador y se desean efectuar los cálculos de corto circuito, la longitud de cable entre el transformador y el panel podrá ser insertada en la segunda columna.
Además de los datos que se insertan directamente por el usuario y de aquellos que se muestran en la ventana de cálculos, el programa le posibilita ver en pantalla todos los resultados intermedios (pulsando la tecla <F9>) para así facilitar al proyectista un control directo.
¡Atención! Para retornar al modo previo, puIse la tecla <F9> en la primera columna de la hoja de cálculo.
Más concretamente, aparecen los siguientes datos para cada una de las líneas: longitud de línea (longitud equivalente), carga (kW) y tipo de carga, factor de potencia, tipo de cable, área de sección del cable calculada y deseada, capacidad de transporte de la corriente en condiciones normales, factor de corrección (potencia) de la capacidad de transporte de corriente admisible, capacidad de transporte de corriente admisible en las condiciones del proyecto, valor máximo del tamaño del fusible seleccionado y finalmente, el valor de la corriente de la línea. La visualización de toda esta información es muy útil ya que provee al proyectista de los elementos para realizar un control avanzado. De hecho, cada modificación efectuada por el usuario conduce a la actualización automática de los valores registrados en las hojas de cálculos y de resultados.
FINE – ELEC - 61-

Dibujo Automático de Diagramas Unifilares de los Cuadros: En cuanto a los diagramas de líneas, pueden ser desplegados pulsando la tecla <F3> o seleccionando “Diagrama Unifilar del Cuadro” desde la lista que aparece al pulsar el botón derecho del ratón al tiempo en que se sitúa el cursor sobre cualquiera de las columnas de la fila correspondiente. De la misma manera, se desplegará el diagrama unifilar total del cuadro si en el momento de hacer clic derecho, se tiene ubicado el cursor sobre una de las filas perteneciente a un cuadro.
Además el usuario tiene la posibilidad de modificar una serie de parámetros relativos al diagrama unifilar del panel, pulsando el botón respectivo en la parte inferior derecha de la ventana del diagrama. A continuación se enumeran dichos parámetros:
• Los colores de los elementos del dibujo (barra colectora, círculo pequeño, círculo grande, texto, resto del circuito): Por ejemplo, si se desea modificar el color de un segmento de texto seleccionado, haga clic en el botón “Cambiar Color” para seleccionar el nuevo color que a continuación podrá visualizar en la parte superior derecha de la ventana.
• Distancia entre circuitos del cuadro. El valor por defecto es 40. Por lo tanto, si se inserta un valor menor (p.ej. 30) la distancia se verá reducida en consecuencia, mientras que aumentará para valores más altos.
• "Mostrar Leyenda". Con esta opción el usuario tiene la alternativa de que se muestre una etiqueta con las propiedades del proyecto en la página de impresión, o de lo contrario, queden ocultas.
FINE – ELEC - 62-

¡Atención! El caso especial de cargas grandes que requieren cables de sección de valor extremadamente elevado (más de 300 mm2) puede ser fácilmente manejado por el programa. Tan pronto como el usuario selecciona el área de la sección deseada del cable (por ej. 200 mm2), el programa selecciona de forma automática más de un cable de la misma sección (por ej. 2 cables de 200 mm2). En concreto, ésto ocurre cuando el usuario selecciona (pulsando la tecla F12 en la columna de la sección deseada) la sección del cable específico (del mismo tipo de cable) y a continuación pulsa la tecla F9 dentro de la hoja de cálculos. Automáticamente el programa muestra el número requerido de dichos cables.
Nota: El programa permite la inserción rápida de datos en el caso de líneas o cuadros similares. Se puede repetir una línea similar (típica), mediante el ingreso de su nombre en la primera columna (es decir que todos los datos de la línea existente aparecen de forma automática, salvo su nombre, el que debe ser escrito por el usuario). Con el objeto de insertar un cuadro típico, el usuario debe escribir el nombre del cuadro en la primera columna (por ej. B.C.), seleccionarlo y pulsar a continuación la tecla F11. Se despegará una lista que incluye los cuadros existentes, con el fin de seleccionar el cuadro deseado.
FINE – ELEC - 63-

3.4.2 Opciones de Cuadros En base a la información introducida en la hoja de cálculo, el programa procederá a calcular todos los datos para cada uno de los cuadros por separado. Específicamente, a cada cuadro le corresponde una hoja, la cual puede ser desplegada al pulsar la tecla <F7> situando el cursor en la primera columna (El panel mostrado es siempre el correspondiente a la fila sobre la que ha sido situado el cursor). Para retornar a la hoja de cálculo, el usuario debe pulsar nuevamente la tecla <F7>.
En la parte superior derecha de la ventana, el usuario puede introducir una descripción detallada del cuadro (además del nombre simbólico A.C, B.C, etc., explicado con anterioridad). Más específicamente:
En la parte superior izquierda de la ventana, aparecen los resultados que el programa calcula en forma automática para cada uno de los tipos de carga de cada uno de los cuadros (es decir, en el caso de existir dos o más líneas relacionadas al mismo tipo de carga, por ej. carga por iluminación, serán sumadas):
• Potencia Instalada (kW)
• Factor de Potencia (en el caso de que más de una de las líneas del mismo tipo de carga transporte diferentes valores, el programa computa un promedio equilibrado)
• Potencia Aparente (kVA)
Además, el programa calcula la demanda máxima posible (en KVA) para cada tipo de carga, mediante el uso de un factor de simultaneidad por defecto igual a 1. Naturalmente, el usuario puede modificar este valor. El factor de simultaneidad será el único campo que podrá ser modificado por el usuario en la parte superior de la ventana.
Nota: El usuario no podrá modificar el factor de simultaneidad de una línea, cuyos tipos de carga y factor de simultaneidad han sido definidos en la hoja de datos típicos, debido a que los datos restantes se calculan en forma automática a partir de los valores relevantes insertados en la hoja de cálculo.
FINE – ELEC - 64-

En la parte inferior izquierda de la ventana, el programa calcula de forma automática:
• Distribución de la Potencia de Fases (R,S,T), o sea la distribución de las cargas en cada fase (KVA), en el caso de que se trate de un cuadro trifásico
• Máxima Intensidad de Corriente (A)
• Factor de Demanda Total
• Intensidad de Distribución Equitativa de Fases (Α)
• Máxima Intensidad Posible de Corriente (A). Tenga en cuenta que la diferencia entre este valor de intensidad y el valor de intensidad del ítem previo evalúa el grado de distribución equitativa de intensidad de las fases del cuadro específico.
• Corriente de Cortocircuito
• Corriente Admisible de Cortocircuito Los dos últimos valores aparecerán sólo si se encuentra activada la opción de calcular la corriente de cortocircuito (en los datos de la red) y se ha seleccionado además el tipo de transformador.
En la sección derecha de la ventana, pueden añadirse (en forma opcional) los incrementos a la carga del cuadro debidos a:
• Reserva (% de incremento)
• Motores (en A)
• Arrancadores de Lámpara (en A), si existen lámparas fluorescente
En base a los datos anteriores, el programa calcula a continuación la corriente total del cuadro (en A).
Finalmente, aparecen en forma automática los valores de los siguientes datos. Estos valores pueden también ser seleccionados por el usuario:
• Interruptor General (Α)
• Fusible o Seccionador de Circuito (A)
• Cable de Alimentación (mm2)
• Grado de Protección IP del Cuadro: El grado de protección IP del cuadro clasifica y evalúa el cumplimiento con las pruebas para el grado de protección ofrecido contra la penetración de objetos sólidos (incluidas partes del cuerpo como manos y dedos), polvo, contactos accidentales, y de agua en los envolventes mecánicos y del equipo dentro de envolventes. Se especifica con las letras “IP” seguidas de un número de dos dígitos. Los dígitos se encuentran estandarizados según la norma IEC 529, que es el equivalente a la norma Europea EN60529:1992, e indican la conformidad con las condiciones que se resumen a continuación:
FINE – ELEC - 65-

Numeral de la 1ra Característica Protección contra el acceso a partes peligrosas y la penetración de objetos extraños sólidos 0 Sin Protección
1 Protección contra objetos sólidos de diámetro > 50 mm
2 Protección contra objetos sólidos de diámetro > 12 mm
3 Protección contra objetos sólidos de diámetro > 2.5 mm
4 Protección contra objetos sólidos de diámetro > 1 mm
5 Protección contra el polvo
6 Sellado a prueba de polvo, Protección completa contra el contacto.
Numeral de la 2da Característica Protección contra el ingreso peligroso de agua 0 Sin Protección
1 Protección contra goteo de agua
2 Protección contra goteo de agua con envolvente inclinado de hasta 15°
3 Protección de todas sus partes contra rocío de agua
4 Protección de todas sus partes contra agua de salpicaduras
5 Protección contra chorros de agua
6 Protección contra chorros de agua potentes
7 Protección contra sumersión de hasta 1m
8 Protección contra sumersión de más de 1m
Al pulsar la tecla F11, se despliega la ventana de ayuda, donde se indica los grados más comunes de protección. El usuario puede seleccionar la más indicada para el cuadro.
• Incrustado en Otro Cuadro: La opción “Incrustado en otro Cuadro” (1:No, 2:Sí) Permite al usuario afrontar casos donde un cuadro se encuentre contenido dentro de otro (barra de colección). Si el usuario selecciona en esta etapa que el cuadro se encontrará incrustado, el programa asumirá en forma automática que el cuadro no existe realmente, sino que es una sub-barra del cuadro al cual alimenta. En el diagrama unifilar del cuadro, el mismo no será mostrado en forma independiente, sino junto con el cuadro de suministro.
El usuario puede modificar estos datos, siempre y cuando los valores que proporcione sean más seguros. Los valores se insertan en general, pulsando la tecla <F11> y seleccionándolos desde la tabla correspondiente que se despliega en la pantalla.
Nota: El usuario puede también seleccionar el diagrama unifilar del cuadro, los datos del cable y las opciones del panel, haciendo clic sobre el botón correspondiente de
la barra de herramientas en lugar de utilizar las teclas F3, F5 y F7.
FINE – ELEC - 66-

3.4.3 Exportar a un archivo DWG o DXF Siempre y cuando la opción hoja de cálculo se encuentre activada, el usuario puede seleccionar “Exportar a un archivo DWG” (o “Exportar a DXF”) a través del grupo de comandos de la “Hoja de Cálculo” con el objeto de generar un archivo dwg (dxf) donde se incluyan los diagramas unifilares del cuadro. Además, el usuario tiene a su disposición un grupo de parámetros de dibujo para modificar el estilo de los dibujos creados concernientes al cuadro (tamaño del papel, distancias, densidad, color, etc.).
3.4.4 Comprobación de la Red Esta opción efectúa las comprobaciones necesarias en cada línea del circuito en cuanto a la sección del cable y el fusible (dispositivo protector). Si por alguna razón el programa no puede calcular estos dos parámetros, aparecerá un mensaje de advertencia para el usuario en la misma ventana. En este caso, el usuario debe modificar el Diagrama de la Línea y efectuar la rectificación necesaria que permita proceder al cálculo.
3.4.5 Tabla de Símbolos Esta opción crea un archivo dwg (or dxf) con las leyendas de los posibles dispositivos protectores usados en el proyecto.
3.4.6 Subestación En cuanto a la selección de la subestación (cuando sea necesario), el programa le solicita completar de manera correcta los valores que aparecen en la ventana. A continuación se actualizará en forma automática la carga requerida, mientras que el resto de los valores se calcularán de forma automática una vez seleccionado el “Tipo de Transformador” desde las bibliotecas.
3.4.7 Ventilador Con el fin de seleccionar el ventilador para la ventilación de la subestación cuando ésto sea requerido, debe ser completada la ventana respectiva. Al pulsar la tecla F11 en la fila correspondiente de la columna “Ventilador Seleccionado”, se despliega el catálogo de la biblioteca, con el objeto de seleccionar el ventilador que cumpla con los requisitos necesarios.
FINE – ELEC - 67-

3.4.8 Diagrama de Distribución de Cuadros Este comando se relaciona con el diagrama de distribución de los cuadros, y contiene los nombres especificados en la hoja de cálculo del cuadro. Si ha sido determinada una subestación, también aparecerá el símbolo del transformador en el mismo diagrama. Al activar la ventana, aparece también la opción “Dibujo” en su menú principal. Esta opción posibilita al usuario especificar la escala de impresión y exportar el dibujo a los archivos DWG y DXF.
3.4.9 Caída de Tensión Los valores del cálculo de la caída total de tensión para cada una de las líneas de la red eléctrica aparecen en detalle en una lámina separada (partiendo desde el cuadro principal hacia cada uno de los puntos de consumo final). El valor de la caída de tensión se proporciona tanto en Voltios como en porcentaje %.
3.4.10 Estimación de Materiales y Coste Esta ventana muestra una lista detallada de los materiales que fueron utilizados en el proyecto junto con sus cantidades, los costos totales y la suma final total. Esta lista puede ser editada por el usuario dentro de un entorno tipo planilla de cálculo.
3.4.11 Estimación Analítica de Cantidades Esta ventana muestra una lista analítica de los materiales que fueron utilizados en el proyecto. Más específicamente, la columna “Cantidad Analítica” muestra el área de la sección y el número de cada uno de los cables, la longitud real de los tramos de la red en correspondencia a la descripción del cable. En la columna “Cantidad”, se calcula el largo total de cable necesario para cada sección de cable.
3.4.12 Informe Técnico, Hipótesis de Cálculo, Carátula Estas tres ventanas apoyan el proceso de generación y cálculo del proyecto con aclaraciones, informes y descripciones. El usuario puede seleccionar entre diferentes prototipos (plantillas). En particular, al seleccionar por ejemplo la opción “Informe Técnico”, se despliega la correspondiente ventana, actualizada con los resultados del proyecto. Cuando se activa esta ventana, aparece también una opción adicional en el menú principal, también llamada “Informe Técnico”. Al seleccionar “Plantilla” desde este menú, se desplegará en la pantalla del usuario la ventana de administración de plantillas junto con una lista con las plantillas disponibles para la aplicación. Una vez seleccionada la correspondiente plantilla (mediante la tecla “Cargar”), aparecerá el texto correspondiente dentro de la ventana del “Informe Técnico”, de manera completamente actualizada. Al pulsar el icono “Editar Plantilla” se podrá efectuar cualquier tipo de modificación que se desee al contenido del informe técnico del proyecto, cambiando la posición de palabras-parámetro o procesando el texto de la manera deseada por el usuario.
FINE – ELEC - 68-

3.5 Bibliotecas Las Bibliotecas están formadas por los grupos siguiente:
Tipos de Cables
La correspondencia entre el tipo de cable según hd/iec/bs y vde es la mostrada a continuación:
Tipo Nuevo Tipo Anterior H07V-K NYAFH07V-U NYA (re)H07V-R NYA (rm)A05VV-U NYM (re)A05VV-R NYM (rm)H05VV-F NYMHYH03VV-F NYLHY (rd)H03VH-H NYFAZH05RR-F NMH,NLHH07RN-F NSHouE1VV-U NYY (re)E1VV-R NYY (rm)E1VV-S NYY (sm)A05VVH3-U NYIFY
FINE – ELEC - 69-

Sistema de Designación de Cable
Correspondencia del cable con la normalización Normas Armonizadas H Norma Nacional Autorizada A Según Norma IEC J Otro Tipo de Normalización (salvo IEC) N Tensión Asignada u/U 300/300 V 03 300/500 V 05 450/750 V 07 600/1000V 1 Aislamiento PVC blando (policloruro de vinilo) V Goma de etileno-propileno o elastómero sintético equivalente para +60°C
R
Goma de silicona S Armadura Armadura tipo de acero, galvanizado / no galvanizado Z4 Cubierta y envolvente PVC blando (policloruro de vinilo) V Goma de etileno-propileno o elastómero sintético equivalente para +60°C
R
Goma de cloropreno (o material equivalente) N Trenza de fibra de vidrio J Trenza textil, impregnada / no impregnada, sobre conductores en hélice
T
Trenza textil, impregnada / no impregnada, con retardante de llama Τ2 Versiones Especiales Cables planos, con o sin cubierta, cuyos conductores aislados pueden separarse
H
Cables planos cuyos conductores no pueden separarse H2 Elemento conductor central (no como elemento portante), utilizado para cable de ascensor
D5
Conductor De sección circular, de un solo alambre U Conductor de varios alambres cableados R De alambre fino en hélice, para instalaciones fijas (si no se especifica, equivalente a clase 5, J DIN VDE 0295)
K
De alambre fino en hélice, para cables flexibles, de acuerdo a clase 5, DIN VDE 0295
F
De alambre extra fino en hélice, para cables flexibles, de acuerdo a clase 6, DIN VDE 0295
H
Conductor Oropel Y Conductor Sectoral S Número y sección de los conductores Número de conductores n Núm Signo de multiplicación en ausencia conductor de tierra verde-amarillo X Signo de multiplicación para el conductor de tierra verde-amarillo G Color del Conductor Color …
FINE – ELEC - 70-

Algunos Ejemplos: 1. Cable aislado de PVC de 1,5 mm², con conductor de un solo alambre 450/750 V de color negro (blk): H07V-U 1,5 blk.
2. Cable flexible (goma) 3 alambres, cable de tierra 450/750 V.2,5 mm²: H07RN-F3G 2,5
3. PVC, cable flexible, 2 alambres, 0,75 mm²: H05VV-F2X 0,75
Cables: Esta biblioteca contiene varios tipos de cables con sus respectivos atributos (tipo, descripción, fabricante, área de la sección, número de núcleos, etc.).
Tipos de Cargas: Esta biblioteca contiene varios tipos de cargas eléctricas.
El usuario tiene la posibilidad de crear su propio tipo de carga o modificar los existentes. Las columnas de datos que aparecen en la ventana Tipos de Cargas son las siguientes:
Descripción: Especifica la descripción de la carga. Esta descripción aparece impresa en el informe de cálculos y en el diagrama unifilar del cuadro.
FINE – ELEC - 71-

• Sección Mínima de Cable: Determina el área de la sección mínima admisible del cable según la reglamentación para el tipo de carga específico, p.ej. 2.5 mm2 para enchufes.
• Factor de Potencia: Determina el factor de la potencia de la carga. Para una carga resistiva, se asigna el valor 1. Para una carga no resistiva, el factor de potencia es < 1.
• Fusible Mínimo: Especifica el tamaño mínimo del fusible que permitirá la protección de la carga por el programa, el valor se da en A.
• Diagrama de Línea: Especifica el número de línea, desde la biblioteca de tipos de líneas, el cual será utilizado por el programa con el objeto de diseñar la partida de la línea de suministro de la carga. El término “Diagrama de Línea” (diagrama de línea para dispositivos de protección) se refiere a la combinación de los aparatos que deben ser ubicados en el Cuadro Eléctrico, con el objeto de proteger el cable de suministro de la carga y controlar la carga.
• Motor: Especifica si la carga es un motor y su método de arranque (1: en línea directo, 2: arrancador Estrella-Triángulo). Esta opción afecta en gran medida el modo en que son calculados los cables y sus dispositivos de protección. El modo en que son calculados los dispositivos de protección y los cables en el caso de las cargas térmicas es completamente diferente al de los motores.
• Tipo de Cable: Especifica el tipo de cable según VDE.
• Tipo de Cable según HD/IEC/BS: Especifica el tipo de cable según HD384/IEC 60364/BS7671.
• Polos Monofásicos: Especifica el número de núcleos en una línea monofásica.
• Polos Trifásicos: Especifica el número de núcleos en una línea trifásica.
Transformadores: Incluye una lista de tipos de transformadores disponibles en el mercado, junto con una lista completa de sus características.
Ventiladores: Incluye una lista de tipos de ventiladores disponibles en el mercado, junto con una lista completa de sus características (suministro, presión estática, datos eléctricos, costos, etc.).
Receptores: Incluye una lista de receptores como así también sus aparatos correspondientes, junto con sus características (carga en kW, tipo de carga y costo).
FINE – ELEC - 72-

Símbolos de Cuadros: En esta ventana, el usuario puede editar tanto los dibujos del símbolo como sus atributos.
Mediante la selección de un determinado símbolo y al pulsar el botón “Tamaños”, el usuario puede editar los valores de los dispositivos de protección.
Los dos campos a la derecha, están relacionados a los dibujos se refieren a los dibujos del sistema monofásico o del trifásico respectivamente. Pulsando la tecla “Seleccionar Dibujo” el usuario puede insertar su propio dibujo y asignarle el símbolo del dispositivo seleccionado de entre los que se describen a la izquierda. Los dibujos de símbolos están contenidos en la carpeta DBJ en formato DWG. Esta carpeta se encuentra ubicada en el archivo de las bibliotecas FINE14_ELEC\LIBS\DATAF\ del programa.
Tipos de Líneas: En esta biblioteca, el usuario podrá crear nuevas líneas, como así también editar las líneas existentes.
FINE – ELEC - 73-

Análisis - Composición de una línea: Con el objeto de crear (componer) una nueva línea, debemos seleccionar en primer lugar una línea vacía (p.ej. la línea 29na). A continuación, una vez completado el nombre de esta línea en el campo de descripción, el usuario debe pulsar el botón respectivo, con el objeto de que se despliegue el diálogo “Composición de línea” en la pantalla del ordenador.
El usuario puede añadir o eliminar elementos y dispositivos de protección mediante el uso de las opciones “Añadir” o “Eliminar” respectivamente. El dibujo de sistema monofásico o trifásico de cualquier línea es mostrado en la parte inferior de este diálogo. Los dispositivos de protección existen como dibujos DWG dentro de la carpeta DBJ que se encuentra ubicada en el archivo de las bibliotecas FINE14_ELEC\LIBS\DATAF\ del programa.
Dispositivos de Protección Al pulsar el botón “Tamaños” para cada uno de los dispositivos que se describen en la tabla, aparece una nueva ventana conteniendo el detalle de todas las medidas del dispositivo resaltado.
Todas las bibliotecas anteriormente descritas ofrecen al usuario la posibilidad de ser editadas.
FINE – ELEC - 74-

3.6 Ayuda Esta opción incluye una serie de alternativas que tienen como objetivo ayudar al usuario en el aprendizaje de cada programa – aplicación, mediante formas variadas de explicación del mismo. La más importante de ellas es la opción Tabla de Contenidos de acuerdo a los estándares corrientes de Windows.
FINE – ELEC - 75-

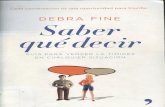
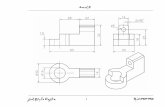








![EVALUACION DE RIESGOS FINE[1].ppt](https://static.fdocumento.com/doc/165x107/55cf9929550346d0339bef36/evaluacion-de-riesgos-fine1ppt.jpg)