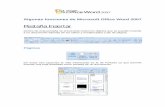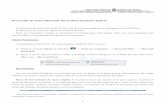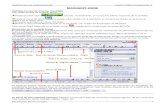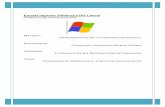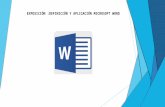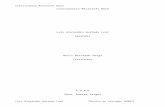Funciones de Microsoft Word 2010
-
Upload
carlos-andrade-simonds -
Category
Documents
-
view
193 -
download
7
Transcript of Funciones de Microsoft Word 2010

ESCUELA SUPERIOR POLITÉCNICA DE CHIMBORAZO
FACULTAD DE ADMINISTRACIÓN DE EMPRESAS
ESCUELA DE CONTABILIDAD Y AUDITORÍA
SECCIONES, TABLA DE CONTENIDOS, TABLA DE
ILUSTRACIONES E ÍNDICES EN WORD
SEMESTRE: SEGUNDO PARALELO: 2
ESTUDIANTE: CARLOS ANDRADE
DOCENTE: Ing. CARLOS EBLA
RIOBAMBA, 24 DE ABRIL DE 2014

1 Contenido 1 JUSTIFICACIÓN.- ............................................................................................................................. 4
2 OBJETIVOS.- .................................................................................................................................... 5
3 INTRODUCCIÓN.- ............................................................................................................................ 6
4 DESARROLLO.- ................................................................................................................................ 7
4.1 SECCIONES.-............................................................................................................................ 7
4.1.1 Insertar un salto de sección ............................................................................................ 7
4.1.2 Tipos de saltos de sección que se pueden insertar ......................................................... 7
4.1.3 Cambiar el diseño o el formato del documento ............................................................. 7
4.1.4 Quitar cambios del diseño del documento ..................................................................... 9
4.2 TABLA DE CONTENIDOS.- ....................................................................................................... 9
4.2.1 Crear una tabla de contenido ......................................................................................... 9
4.2.2 Marcar elementos para una tabla de contenido ............................................................ 9
4.2.3 Marcar elementos utilizando los estilos de título integrados ......................................... 9
4.2.4 Marcar elementos de texto concretos.......................................................................... 10
4.2.5 Crear una tabla de contenido ....................................................................................... 10
4.2.6 Actualizar la tabla de contenido ................................................................................... 11
4.2.7 Eliminar una tabla de contenido ................................................................................... 11
4.3 TABLA DE ILUSTRACIONES.- .................................................................................................. 12
4.3.1 Crear una tabla de ilustraciones ................................................................................... 12
4.4 ÍNDICE.- ................................................................................................................................ 12
4.4.1 Crear un índice ............................................................................................................. 12
5 CONCLUSIONES.- .......................................................................................................................... 13
6 TERMINOLOGÍA.- .......................................................................................................................... 14
7 Bibliografía ................................................................................................................................... 15

IMAGEN 1.- CONFIGURAR PÁGINA 7
IMAGEN 2.- ESTILOS 10
IMAGEN 3.- TABLA DE CONTENIDO 10

I.
1 JUSTIFICACIÓN.- Es necesario aprender a utilizar estas funciones de Microsoft Word, ya que en nuestra vida
profesional debemos desarrollar proyectos en los cuales consten temas de interés para la
empresa o presentar resultados de las operaciones económicas/financieras de esta por lo
cual es imprescindible el uso correcto de estas aplicaciones.

II.
2 OBJETIVOS.-
OBJETIVO GENERAL.-
Saber el manejo de estas aplicaciones de Microsoft Word
OBJETIVO ESPECIFÍCO.-
Aprender a utilizar estas funciones de Microsoft Word para la elaboración de proyectos de
investigación durante este periodo de estudios.

III.
3 INTRODUCCIÓN.-
La aplicación de secciones, tablas de contenidos y tablas de ilustraciones nos permitirán un
mayor conocimiento acerca de crear documentos en Microsoft Word con gran cantidad de
estilos diferentes, por lo que mediante esta investigación pretendemos saber para qué
sirven y cuál es el uso adecuado de estas opciones para la elaboración de tareas, proyectos,
etc.

IV.
4 DESARROLLO.-
4.1 SECCIONES.- 1Una sección es una parte de un documento de Word en la que podemos establecer
determinadas opciones del formato de página. El uso de secciones nos ayuda a formatear los
documentos a nuestro gusto ya que nos permite configurar opciones tales como la
numeración, el uso de columnas, el uso de encabezados, etc.
4.1.1 Insertar un salto de sección
Para cambiar el diseño o el formato de una o varias páginas del documento se pueden
utilizar saltos de sección. Por ejemplo, se puede diseñar parte de una página que sólo tiene
una columna para que tenga dos. Los capítulos de los documentos se pueden separar de
modo que la numeración de las páginas de cada capítulo comience por 1. Asimismo se
pueden crear encabezados o pies de página distintos para una sección del documento.
4.1.2 Tipos de saltos de sección que se pueden insertar
Los saltos de sección se utilizan para realizar cambios de diseño o de formato en una parte
de un documento. Se pueden cambiar los formatos siguientes en secciones concretas:
Márgenes Tamaño u orientación del papel Origen del papel de una impresora Bordes de página Alineación vertical del texto de las páginas Encabezados y pies de página Columnas Numeración de páginas Numeración de líneas Notas al pie y notas al final
4.1.3 Cambiar el diseño o el formato del documento
1. Haga clic en el punto donde desee realizar un cambio de formato.
2. En el grupo Configurar página de la ficha Diseño de página, haga clic en Saltos.
Imagen 1.- Configurar Página
1 Microsoft Corporation 2010

IV.
3. En el grupo Saltos de sección, haga clic en el tipo de salto de sección apropiado para el
cambio de formato que desea realizar.

V.
4.1.4 Quitar cambios del diseño del documento
Los saltos de sección definen dónde se producen los cambios de formato en el documento.
Cuando se elimina un salto de sección, también se elimina el formato del texto situado antes
del salto. Dicho texto entra a formar parte de la sección siguiente y recibe el formato usado
en esa sección.
1. Seleccione el salto de sección que desee eliminar.
2. Presione la tecla SUPRIMIR.
4.2 TABLA DE CONTENIDOS.- 2Una tabla de contenido es un reflejo de la estructura de un documento y contiene los
títulos de los temas y subtemas que forman el documento. Una tabla de contenidos puede
contener o no el número de página y puede establecerse un enlace directo a los puntos
contenidos en la tabla.
4.2.1 Crear una tabla de contenido
Las tablas de contenido se crean eligiendo los estilos de título, como por ejemplo Título 1,
Título 2 y Título 3, que se desea incluir en las mismas. Microsoft Office Word busca los títulos
que tienen el estilo elegido, aplica formato y sangría al texto del elemento en función del
estilo de texto e inserta la tabla de contenido en el documento.
Microsoft Office Word ofrece una galería con varias tablas de contenido para elegir. Marque
las entradas de la tabla de contenido y, a continuación, haga clic en el estilo de la tabla de
contenido que desee en la galería de opciones. Office Word crea automáticamente la tabla
de contenido a partir de los títulos que haya marcado.
4.2.2 Marcar elementos para una tabla de contenido
La manera más sencilla de crear una tabla de contenido es utilizar los estilos de
título integrados. También se puede crear tablas de contenido basadas en los estilos
personalizados que haya aplicado. O bien, se puede asignar niveles de tabla de contenido a
elementos de texto específicos.
4.2.3 Marcar elementos utilizando los estilos de título integrados
1. Seleccione el título al que desea aplicar un estilo de título.
2. En el grupo Estilos de la ficha Inicio, haga clic en el estilo que desee.
2 Microsoft Corporation 2010

VI.
Imagen 2.- Estilos
4.2.4 Marcar elementos de texto concretos
Si desea que la tabla de contenido incluya texto que no tiene formato de título, puede
utilizar este procedimiento para marcar elementos de texto específicos.
1. Seleccione el texto que desea incluir en la tabla de contenido.
2. En el grupo Tabla de contenido de la ficha Referencias, haga clic en Agregar texto.
3. Haga clic en el nivel en que desea etiquetar la selección como, por ejemplo, Nivel 1 para
mostrar un nivel principal en la tabla de contenido.
4. Repita los pasos 1 a 3 hasta haber etiquetado todo el texto que desea que aparezca en la
tabla de contenido.
4.2.5 Crear una tabla de contenido
Una vez marcados los elementos de la tabla de contenido, puede generarla.
4.2.5.1 Crear una tabla de contenido a partir de los estilos de título integrados
Utilice este procedimiento si creó un documento utilizando estilos de título.
1. Haga clic en el lugar donde desee insertar la tabla de contenido, normalmente al principio
del documento.
2. En el grupo Tabla de contenido de la ficha Referencias, haga clic en Tabla de contenido y,
a continuación, en el estilo de la tabla de contenido que desee.
Imagen 3.- Tabla de Contenido

VII.
4.2.5.2 Crear una tabla de contenido a partir de los estilos personalizados aplicados
Siga este procedimiento si ya ha aplicado elementos personalizados a sus títulos. Puede
especificar la configuración de estilos que desea que utilice Word cuando genere la tabla de
contenido.
1. Haga clic en el lugar en el que desee insertar la tabla de contenido.
2. En el grupo Tabla de contenido de la ficha Referencias, haga clic en Tabla de contenido y, a
continuación, en Insertar tabla de contenido.
3. Haga clic en Opciones.
4. En Estilos disponibles, busque el estilo que haya aplicado a los títulos del documento.
5. En Nivel de TDC, junto al nombre del estilo, escriba un número del 1 al 9 para indicar el
nivel que desea que represente ese estilo de título.
6. Repita los pasos 4 y 5 para cada estilo de título que desee incluir en la tabla de contenido.
7. Haga clic en Aceptar.
8. Elija una tabla de contenido adecuada al tipo de documento:
Documento impreso Si va a crear un documento que se leerá en formato impreso, cree
una tabla de contenido en la que cada uno de sus elementos incluya tanto el título como el
número de la página en la que aparece dicho título. Los lectores pueden ir a la página que
desean.
Documento en pantalla Si el documento se va a leer en pantalla en Word, puede aplicar
formato de hipervínculo a los elementos de la tabla de contenido, de manera que los lectores
puedan ir al título correspondiente haciendo clic en él en la tabla de contenido.
9. Para utilizar uno de los diseños disponibles, haga clic en un diseño en el cuadro Formatos.
10. Seleccione las demás opciones de tabla de contenido que desee utilizar.
4.2.6 Actualizar la tabla de contenido
Si agregó o quitó títulos u otros elementos de tabla de contenido en el documento, puede
actualizar rápidamente la tabla de contenido.
1. En el grupo Tabla de contenido de la ficha Referencias, haga clic en Actualizar tabla.
2. Haga clic en Actualizar sólo los números de página o en Actualizar toda la tabla.
4.2.7 Eliminar una tabla de contenido
1. En la ficha Referencias del grupo Tabla de contenido, haga clic en Tabla de contenido.
2. Haga clic en Quitar tabla de contenido.

VIII.
4.3 TABLA DE ILUSTRACIONES.- 3Una tabla de ilustraciones es aquella en la cual se ordenan imágenes, gráficos o tablas de
forma estructurada según vallan apareciendo en el documento.
4.3.1 Crear una tabla de ilustraciones
Para crear una tabla de ilustraciones, especifique los títulos de las ilustraciones que desee
incluir. Al generar una tabla de ilustraciones, Microsoft Word busca los títulos, los ordena
por el número y muestra la tabla de ilustraciones en el documento.
4.4 ÍNDICE.- 4Es un listado de palabras, ordenado alfabéticamente, con indicación de la página o páginas
donde cada una de éstas aparece. Por si te aclara más el concepto, suele aparecer en
las últimas páginas de los libros o documentos.
4.4.1 Crear un índice
1. Siga uno de estos procedimientos para marcar las entradas de índice:
Marcar palabras o frases
Marcar entradas de índice para texto que se extiende por un intervalo de páginas
Marcar automáticamente las entradas de índice utilizando un archivo de concordancia
2. Haga clic en la posición en la que desee insertar el índice terminado.
3. Para comprobar que el documento está correctamente paginado, deberá ocultar los
códigos de campo y el texto oculto. Si los campos XE (Entrada de índice) están visibles, haga
clic en Mostrar u ocultar en la barra de herramientas Estándar.
4. En el menú Insertar, elija Referencia, haga clic en Índices y tablas y, a continuación, haga
clic en la ficha Índice.
5. Siga uno de estos procedimientos:
Haga clic en un diseño del cuadro Formatos para utilizar uno de los diseños disponibles. Crear un diseño de índice personalizado
¿Cómo?
1. Si va a crear un índice para un texto en otro idioma, haga clic en el idioma en el
cuadro Idioma.
2. Seleccione las demás opciones de índice que desee.
3 Microsoft Corporation 2010 4 Microsoft Corporation 2010

5 CONCLUSIONES.-
Estas funciones de Microsoft Word, permiten elaborar gran variedad de documentos
para el correcto uso de estudiantes y profesionales.
La tabla de contenidos y la tabla de ilustraciones permiten ordenar los títulos y
subtítulos de forma organizada según vallan apareciendo.
Para elaborar una tabla de contenidos tenemos gran variedad de estilos para elegir.
La opción mostrar u ocultar permite observar los textos y campos ocultos del
documento.
La opción de secciones nos permite elaborar documentos a nuestro gusto y de
acuerdo a las necesidades que tengamos.

6 TERMINOLOGÍA.- SECCIÓN.- Símbolo gráfico que representa un apartado, capítulo, párrafo,
parágrafo o sección de un texto.
CONCRETO.- Se expresa o determina de un modo preciso o específico.
ENLACE.- Unión de varias ideas, palabras, pensamientos, etc. de modo que
queden relacionados entre sí y formen un conjunto unitario y coherente.
INTEGRAR.- Formar o componer un conjunto.
ETIQUETAR.- Es describir a alguien o algo en una palabra o frase corta.
HIPERVÍNCULO.- Es un elemento de un documento electrónico que hace
referencia a otro recurso.
INTERVALO.- Conjunto de los valores que toma una magnitud entre dos límites
dados.
CAMPO XE.- El campo XE (entrada de índice) define el texto y el número de
página para una entrada de índice.
REFERENCIA.- Es un indicativo hacia un objeto.

7 Bibliografía Marcombo. (2011). google books. Obtenido de Eord 2010:
http://books.google.es/books?id=vIWQCumTFRMC&printsec=frontcover&dq=word+2010&hl
=es&sa=X&ei=Y4ZZU83tJKjf2QXFq4GoCg&ved=0CDYQ6AEwAA#v=onepage&q=word%20201
0&f=false
Microsoft Corporation. (12 de 2013). Indices. Obtenido de http://office.microsoft.com/es-es/word-
help/crear-un-indice-HP005189283.aspx
Microsoft Corporation. (12 de 2013). Seccion Microsoft Word. Obtenido de
http://office.microsoft.com/es-mx/word-help/secciones-y-saltos-de-seccion-
HP005255035.aspx
Microsoft Corporation. (12 de 2013). Tabla de Contenidos. Obtenido de
http://office.microsoft.com/es-es/word-help/crear-una-tabla-de-contenido-
HP005189293.aspx
Microsoft Corporation. (12 de 2013). Tabla de Ilustraciones. Obtenido de
http://office.microsoft.com/es-hn/word-help/crear-una-tabla-de-ilustraciones-
HP005189297.aspx