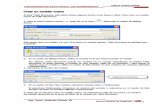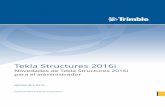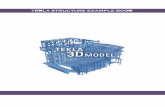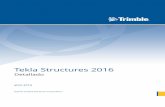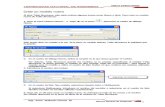Gestión de vertidos - Tekla User Assistance · Tekla Structures Guía de Modelado Avanzado...
Transcript of Gestión de vertidos - Tekla User Assistance · Tekla Structures Guía de Modelado Avanzado...
Tekla StructuresGuía de ModeladoAvanzado
Versión del producto 21.0marzo 2015
©2015 Tekla Corporation
Contenido
1 Gestión de vertidos............................................................................................91.1 Activar la funcionalidad de vertido...................................................................................... 10
Desactivar la funcionalidad de vertido en un modelo concreto.........................................................................10
1.2 Mostrar estructuras de hormigón como continuas.............................................................111.3 Definir la fase de vertido de una parte................................................................................ 121.4 Objetos de vertido.................................................................................................................. 13
Visualizar objetos de vertido.........................................................................................................................................15Cambiar color y transparencia de objetos de vertido............................................................................................15Modificar las propiedades de un objeto de vertido................................................................................................17Acerca de la propiedad de tipo de vertido................................................................................................................17
1.5 Interrupciones de vertido.......................................................................................................19Adaptabilidad de interrupciones de vertido............................................................................................................. 20Definir la visibilidad de las interrupciones de vertido........................................................................................... 20Crear una interrupción de vertido...............................................................................................................................21Seleccionar una interrupción de vertido................................................................................................................... 23Copiar una interrupción de vertido.............................................................................................................................23Mover una interrupción de vertido.............................................................................................................................23Modificar una interrupción de vertido.......................................................................................................................24Eliminar una interrupción de vertido......................................................................................................................... 25
1.6 Solución de problemas de errores de vertido.......................................................................25Visualizar errores de vertido en un archivo de registro........................................................................................ 27Ejemplo:Identificar y corregir un error de vertido..................................................................................................28
1.7 Ejemplo: Crear geometría de hormigón y trabajar con vertidos....................................... 29
2 Organizador......................................................................................................332.1 Visualizar propiedades de objetos en Organizador..............................................................34
Agrupar propiedades de objetos en Organizador....................................................................................................37Visualizar valores de propiedades calculados en Organizador............................................................................39Eliminar un objeto o una categoría de Examinador Objetos en Organizador................................................ 41Configurar unidades en Organizador......................................................................................................................... 42
2.2 Exportar valores de propiedades de objeto de Organizador...............................................432.3 Crear un cuadro de propiedades en Organizador................................................................ 43
Propiedades de objeto disponibles en Organizador................................................................................................44Crear una propiedad personalizada en Organizador..............................................................................................45Crear una fórmula personalizada en Organizador..................................................................................................46Eliminar un cuadro de propiedades en Organizador..............................................................................................47
2.4 Modificar un cuadro de propiedades en Organizador.........................................................482.5 Importar un cuadro de propiedades en Organizador...........................................................502.6 Exportar un cuadro de propiedades de Organizador...........................................................512.7 Categorías en el Organizador................................................................................................ 51
Crear categorías de ubicación en Organizador....................................................................................................... 53
2
Crear categorías de ubicación manualmente en Organizador............................................................................55Crear una categoría personalizada en Organizador...............................................................................................57Crear subcategorías automáticas para una categoría utilizando propiedades en Organizador .............. 59Modificar una categoría en Organizador.................................................................................................................. 60Visualizar una categoría en Organizador.................................................................................................................. 64Eliminar una categoría en Organizador.....................................................................................................................65Configuración por defecto personalizada para Organizador...............................................................................66Excluir tipos de objeto de Organizador......................................................................................................................68
2.8 Sincronizar Organizador con el modelo................................................................................68Sincronización completa de Organizador................................................................................................................. 70Sincronización parcial de Organizador...................................................................................................................... 70
2.9 Usar categorías de ubicación de Organizador en informes................................................ 702.10 Exportar una categoría desde Organizador..........................................................................722.11 Importar una categoría al Organizador................................................................................73
Categorías creadas en versiones anteriores de Tekla Structures........................................................................74
2.12 Importar categorías IFC en Organizador.............................................................................. 752.13 Organizador en modo multiusuario...................................................................................... 752.14 Ejemplo: Organizar el modelo en categorías de ubicación y personalizadas y
visualizar cantidades.............................................................................................................. 76Organizar el modelo en construcciones, secciones y plantas............................................................................. 77Crear una categoría personalizadas con una estructura de árbol basada en nombres deobjeto en Organizador.................................................................................................................................................... 80Crear una categoría personalizada para armaduras en Organizador................................................................84Crear un informe de cantidades de hormigón mediante Organizador............................................................. 87Crear un informe de cantidades de armaduras para las columnas de la primera planta conOrganizador....................................................................................................................................................................... 89
2.15 Ejemplo: Seguimiento de problemas basados en propiedades utilizando Organizador... 92Ejemplo: Seguimiento de longitud de armaduras utilizando Organizador......................................................92Ejemplo: Seguimiento con Organizador de elementos prefabricados demasiado pesados deun modelo de referencia................................................................................................................................................ 97Ejemplo: Crear categorías de grupo de peso para realizar el seguimiento de diferentespesos mediante Organizador ....................................................................................................................................... 99Ejemplo: Seguimiento de volúmenes de hormigón grandes mediante Organizador..................................100
2.16 Ejemplo: Crear una categoría personalizada para estado de diseño estructuralen Organizador..................................................................................................................... 102
2.17 Ejemplo: Crear una categoría personalizada para estado de diseñoarquitectónico en Organizador........................................................................................... 103
2.18 Ejemplo: Organizador para acero - gestionar tornillos....................................................1062.19 Ejemplo: Organizador para acero - gestión de conjuntos................................................1102.20 Ejemplo: Organizador para prefabricado........................................................................... 112
3 Gestión Tareas .............................................................................................. 1143.1 Interfaz de usuario de Gestión Tareas................................................................................114
Iniciar Gestión Tareas...................................................................................................................................................115Lista de tareas................................................................................................................................................................ 115Gráfico de Gantt............................................................................................................................................................ 115
Símbolos del gráfico de Gantt............................................................................................................................ 116Cómo ejecutar comandos............................................................................................................................................116
3.2 Cambiar la configuración de la vista..................................................................................117
3
Aumentar los iconos..................................................................................................................................................... 117Mostrar y ocultar elementos de la lista de tareas............................................................................................... 118Mantener la ventana Gestión Tareas siempre visible..........................................................................................118Modificar el aspecto del gráfico de Gantt............................................................................................................. 118Modificar la escala de tiempo del gráfico de Gantt............................................................................................119Modificar los colores del gráfico de Gantt.............................................................................................................120Modificar el formato de fechas y meses.................................................................................................................120
3.3 Crear y modificar tareas......................................................................................................120Crear una tarea.............................................................................................................................................................. 121Crear una subtarea........................................................................................................................................................121Definir un tipo de tarea............................................................................................................................................... 122Definir un contratista...................................................................................................................................................123 Modificar una tarea ....................................................................................................................................................123
Definir las propiedades generales de una tarea.............................................................................................124Definir una planificación de tarea.....................................................................................................................125Gestionar objetos individuales en una tarea.................................................................................................. 126Definir el orden de los objetos en una tarea.................................................................................................. 127Definir una productividad para una tarea.......................................................................................................128Seguimiento de la planificación de una tarea............................................................................................... 129Definir información adicional para una tarea................................................................................................130
Guardar una tarea......................................................................................................................................................... 130Eliminar una tarea.........................................................................................................................................................130
3.4 Gestionar dependencias de tareas...................................................................................... 131Dependencias entre tareas..........................................................................................................................................131Crear una dependencia entre tareas........................................................................................................................132Modificar una dependencia entre tareas................................................................................................................132Eliminar una dependencia entre tareas.................................................................................................................. 133
3.5 Vincular tareas al modelo....................................................................................................134Añadir objetos a una tarea......................................................................................................................................... 134Eliminar objetos de una tarea....................................................................................................................................135Copiar objetos a otra tarea.........................................................................................................................................136Vincular una tarea a atributos definidos por el usuario.....................................................................................136
3.6 Importar y exportar tareas.................................................................................................. 137Información de tareas importadas........................................................................................................................... 137Importar tareas.............................................................................................................................................................. 137Exportar tareas...............................................................................................................................................................138Importar tipos de tarea................................................................................................................................................138Exportar tipos de tarea................................................................................................................................................ 139
3.7 Gestionar escenarios............................................................................................................ 139Crear un escenario........................................................................................................................................................ 139Abrir un escenario......................................................................................................................................................... 140Eliminar un escenario...................................................................................................................................................141
3.8 Visualización de tareas........................................................................................................ 141Organizar tareas.............................................................................................................................................................141Resaltar una tarea.........................................................................................................................................................142Seleccionar varias tareas en la lista de tareas...................................................................................................... 143Seleccionar varias tareas en el gráfico de Gantt..................................................................................................144Ver tareas relacionadas................................................................................................................................................144Ver objetos de modelo relacionados........................................................................................................................ 144Ver tareas seleccionadas............................................................................................................................................. 145Filtrar tareas visibles.....................................................................................................................................................145Crear un filtro de vista o de selección para tareas.............................................................................................. 145
3.9 Personalizar el calendario....................................................................................................146
4
Períodos no laborables................................................................................................................................................. 146Añadir períodos no laborables al calendario......................................................................................................... 147Eliminar período no laborable del calendario........................................................................................................147Importar un festivo....................................................................................................................................................... 148Importar información de calendario........................................................................................................................ 148
3.10 Visualizar el programa de tareas........................................................................................ 148Ejemplo: Crear grupos de objetos para tareas...................................................................................................... 149Ejemplo: Crear configuración de representación de objetos para tareas......................................................150Ejemplo: visualizar la planificación de tareas....................................................................................................... 150
3.11 Imprimir planificaciones de tareas..................................................................................... 151Informes de información de tareas.......................................................................................................................... 151Vista preliminar de una planificación antes de imprimirla............................................................................... 151Imprimir una planificación......................................................................................................................................... 152
4 Gestión Fases................................................................................................. 1544.1 Dividir el modelo en fases................................................................................................... 1544.2 Propiedades de fase personalizadas....................................................................................155
5 Lotes............................................................................................................... 1565.1 Crear un lote.........................................................................................................................1575.2 Añadir partes a un lote........................................................................................................1575.3 Eliminar partes de un lote...................................................................................................1585.4 Borrar un lote....................................................................................................................... 158
6 Secuenciador................................................................................................. 1606.1 Crear una secuencia............................................................................................................. 1606.2 Añadir partes a una secuencia............................................................................................1616.3 Comprobar la secuencia de una parte................................................................................1626.4 Modificar el número de secuencia de una parte.............................................................. 1626.5 Borrar una secuencia........................................................................................................... 163
7 Visualización Estado Proyecto..................................................................... 1647.1 Crear una visualización........................................................................................................1647.2 Copiar configuraciones de visualización a otro modelo................................................... 1657.3 Borrar configuraciones de visualización............................................................................ 1657.4 Ejemplo: visualizar la planificación de montaje de un proyecto.....................................166
Ejemplo: definir una planificación de montaje.....................................................................................................166Ejemplo: Selección de objetos para la visualización........................................................................................... 167Ejemplo: Definición del color y la transparencia de los objetos exportados................................................167Ejemplo: Definir un período de tiempo................................................................................................................... 168Ejemplo: Visualizar la planificación de montaje...................................................................................................169
8 Perfiles............................................................................................................1738.1 Tipos de perfil....................................................................................................................... 1748.2 Gestión de perfiles............................................................................................................... 174
Botones importantes de la base de datos de perfiles......................................................................................... 174Agrupación de perfiles................................................................................................................................................. 175
5
Añadir una regla..................................................................................................................................................... 176Modificar una regla............................................................................................................................................... 176
Añadir atributos de usuario a perfiles..................................................................................................................... 177Ejemplo: Añadir un atributo de usuario a un perfil y utilizarlo en una regla ......................................178
Asociar los tipos de perfil a un material determinado........................................................................................180Borrar un perfil...............................................................................................................................................................181
8.3 Importar y exportar perfiles................................................................................................182Importar elementos de la base de datos de perfiles............................................................................................183Exportar una base de datos de perfiles................................................................................................................... 184Exportar una parte de la base de datos de perfiles............................................................................................. 185Ejemplo de archivo de exportación de perfiles..................................................................................................... 185Unidades utilizadas al importar y exportar............................................................................................................187Importar y exportar esquemas de perfiles..............................................................................................................188
Importar esquemas de perfiles............................................................................................................................188Exportar esquemas de perfiles............................................................................................................................189
8.4 Creación de sus propios perfiles......................................................................................... 189Creación de secciones transversales definidas por el usuario..........................................................................190
Definir una sección transversal usando un polígono................................................................................... 190Definir una sección transversal usando una placa....................................................................................... 192Definir una sección transversal usando un archivo DWG...........................................................................194Modificar una sección transversal definida por el usuario........................................................................ 195
Crear perfiles fijos......................................................................................................................................................... 196Crear un perfil fijo..................................................................................................................................................196Crear un perfil fijo copiando............................................................................................................................... 198Crear un perfil fijo basándose en un perfil paramétrico............................................................................. 199Modificar un perfil fijo..........................................................................................................................................199
Crear perfiles paramétricos mediante esquemas................................................................................................. 200Abrir el editor de esquemas.................................................................................................................................200Trazar el contorno de un perfil........................................................................................................................... 203Precisar la forma de un esquema de perfil......................................................................................................205Añadir dimensiones a un esquema de perfil...................................................................................................208Definir planos de posición para un esquema de perfil.................................................................................212Comprobar un esquema de perfil.......................................................................................................................216Guardar un esquema de perfil............................................................................................................................ 217Modificar un esquema de sección transversal............................................................................................... 217Uso de esquemas de perfiles en un modelo....................................................................................................221
Crear perfiles paramétricos con secciones transversales variables.................................................................221Crear un perfil con secciones transversales variables ................................................................................ 222Modificar un perfil con secciones transversales variables......................................................................... 224
8.5 Definir valores estandarizados para perfiles paramétricos.............................................. 2258.6 Crear una imagen de un perfil............................................................................................2268.7 Perfiles paramétricos predefinidos disponibles en Tekla Structures...............................227
Perfiles I............................................................................................................................................................................228Vigas I (acero).................................................................................................................................................................229Perfiles L...........................................................................................................................................................................229Perfiles Z.......................................................................................................................................................................... 230perfiles U..........................................................................................................................................................................230Perfiles C.......................................................................................................................................................................... 231Perfiles T...........................................................................................................................................................................232Perfiles cajón soldados.................................................................................................................................................232Perfiles viga soldados................................................................................................................................................... 232Perfiles cajón.................................................................................................................................................................. 234Perfiles WQ......................................................................................................................................................................235
6
Secciones rectangulares.............................................................................................................................................. 235Secciones circulares......................................................................................................................................................236Secciones rectangulares huecas................................................................................................................................236Secciones circulares huecas....................................................................................................................................... 237Perfiles laminados en frío............................................................................................................................................237Chapas plegadas............................................................................................................................................................ 240Perfiles de sombrero..................................................................................................................................................... 246Vigas I (hormigón)......................................................................................................................................................... 247Vigas salientes (hormigón)..........................................................................................................................................248Perfiles T (hormigón).....................................................................................................................................................249Vigas irregulares (hormigón)...................................................................................................................................... 250Paneles..............................................................................................................................................................................254Secciones transversales variables............................................................................................................................. 256Otros..................................................................................................................................................................................258
8.8 Formas................................................................................................................................... 260Importar una forma...................................................................................................................................................... 261Exportar una forma.......................................................................................................................................................262Borrar una forma........................................................................................................................................................... 262Ejemplo: Importar una forma de SketchUp Pro.................................................................................................... 263
9 Materiales...................................................................................................... 2659.1 Tipos de material.................................................................................................................. 2659.2 Gestionar calidades de material..........................................................................................266
Botones importantes de la base de datos de materiales................................................................................... 266Añadir una calidad de material................................................................................................................................. 267Copiar una calidad de material................................................................................................................................. 267Modificar una calidad de material........................................................................................................................... 268Borrar una calidad de material..................................................................................................................................269Añadir atributos de usuario a calidades de material.......................................................................................... 269
9.3 Importar y exportar calidades de material........................................................................ 270Importar una base de datos de materiales.............................................................................................................270Exportar una base de datos de materiales............................................................................................................. 271Exportar una parte de la base de datos de materiales....................................................................................... 272
9.4 Crear definiciones de material definidas por el usuario.................................................. 272
10 Conjuntos de tornillos...................................................................................27410.1 Funcionamiento conjunto de la base de datos de tornillos y la base de datos
de conjuntos de tornillos ....................................................................................................27510.2 Gestionar tornillos y conjuntos de tornillos...................................................................... 276
Añadir un tornillo a la base de datos.......................................................................................................................276Añadir un perno a la base de datos..........................................................................................................................277Modificar la información de tornillos de la base de datos................................................................................278Borrar un tornillo de la base de datos.....................................................................................................................278Añadir un conjunto de tornillos a la base de datos.............................................................................................279Modificar la información de conjuntos de tornillos de la base de datos...................................................... 280Borrar un conjunto de tornillo de la base de datos.............................................................................................280
10.3 Importar y exportar tornillos y conjuntos de tornillos..................................................... 280Importar tornillos a la base de datos.......................................................................................................................281Exportar tornillos desde la base de datos...............................................................................................................282Importar conjuntos de tornillos a la base de datos.............................................................................................283Exportar conjuntos de tornillos desde la base de datos.....................................................................................283Importar una base de datos de tornillos.................................................................................................................284
7
Importar una parte de la base de datos de tornillos........................................................................................... 284Exportar una base de datos de tornillos................................................................................................................. 285
10.4 Cálculo de la longitud de tornillo.......................................................................................28610.5 Propiedades de base de datos de tornillos.........................................................................28910.6 Propiedades de base de datos de conjuntos de tornillos..................................................290
11 Renuncia.........................................................................................................292
8
1 Gestión de vertidos
Con la funcionalidad de gestión de vertidos de Tekla Structures, puede ver la geometría deestructuras de hormigón de colada in situ, mostrarlas como partes o como objetos de vertido,planificar vertidos e interrupciones de vertido y notificar información de vertidos como, porejemplo, volúmenes de hormigón y áreas de encofrado.Se pueden definir vertidos, objetos devertido e interrupciones de vertido para partes de hormigón cuyo tipo de unidad de coladasea Colada in situ.
En Tekla Structures, un objeto de vertido es un objeto de construcción que consta de una ovarias partes de hormigón de colada in situ.Las partes de hormigón de colada in situ secombinan en un objeto de vertido si tienen la misma calidad de material y se tocan.Tambiéntienen que estar en la misma fase de vertido para combinarse.Los objetos de vertido estánvisibles en vistas de vertido.
Un vertido es un grupo de objetos de vertido que se vierten a la vez.
Con una interrupción de vertido puede dividir un objeto de vertido en objetos de vertidomenores.
La funcionalidad de gestión de vertidos está destinada principalmente a loscontratistas para las tareas de informes de cantidades, planificación y actividadesin situ.Por defecto, la funcionalidad de gestión de vertidos solo está activada en lafunción Contractor (Contratista).Si usa otra función, debe activar la funcionalidaddefiniendo la opción avanzada XS_ENABLE_POUR_MANAGEMENT como TRUEen Herramientas --> Opciones Avanzadas --> Detallado Hormigón .
Activar la funcionalidad de vertido en la página 10
Mostrar estructuras de hormigón como continuas en la página 11
Definir la fase de vertido de una parte en la página 12
Objetos de vertido en la página 13
Interrupciones de vertido en la página 18
Visualizar errores de vertido en un archivo de registro en la página 27
Consulte también
Gestión de vertidos 9
Solución de problemas de errores de vertido en la página 25
Ejemplo: Crear geometría de hormigón y trabajar con vertidos en la página 29
1.1 Activar la funcionalidad de vertidoPor defecto, la funcionalidad de vertido solo está activada en la función Contractor(Contratista).Si utiliza otra función, debe activar la funcionalidad en el cuadro de diálogoOpciones Avanzadas.
Para activar la funcionalidad de vertido:
1. Haga clic en Herramientas --> Opciones --> Opciones Avanzadas... para abrir el cuadrode diálogo Opciones Avanzadas.
2. En Detallado Hormigón, defina XS_ENABLE_POUR_MANAGEMENT como TRUE.
3. Haga clic en OK.
4. Reinicie Tekla Structures para que el cambio surta efecto.
Desactivar la funcionalidad de vertido en un modelo concreto en la página 10
XS_ENABLE_POUR_MANAGEMENT
Desactivar la funcionalidad de vertido en un modelo concretoPuede desactivar la funcionalidad de vertido de forma temporal. Puede ser útil si no tiene quetrabajar con objetos de vertido, crear interrupciones de vertido ni definir vertidos en estafase. También puede ser útil cuando la funcionalidad de vertido parece ralentizarconsiderablemente el modelo. Tenga en cuenta que mientras la funcionalidad de vertido estédesactivada, toda información relativa a los vertidos quedará obsoleta e imprecisa, porejemplo, en los informes, y las interrupciones de vertido no serán adaptables. Se actualizaránautomáticamente al volver a activar la funcionalidad de vertido.
Para desactivar o volver a activar la funcionalidad de vertido:
• Haga clic en Herramientas --> Opciones --> Vertidos e Interrupciones Vertido .
Una marca de verificación indica que la funcionalidad de vertido está activa.
Si está trabajando en el modo multiusuario, recuerde volver a activar la funcionalidad devertido antes de guardar el modelo.De esta manera, la información relacionada con losvertidos se actualizará para todos los usuarios del modelo.
Consulte también
Gestión de vertidos 10 Activar la funcionalidad de vertido
Si tiene problemas al abrir un modelo grande con objetos de vertido que contienen muchaspartes, podría tener que desactivar la funcionalidad de vertido antes de abrir el modelo.Puede hacerlo modificando el archivo xs_user.[nombre de usuario] de lacarpeta del modelo. Defina PAPB como 0 para desactivar los vertidos y guarde el archivo.
Si es necesario, recuerde volver a activar la funcionalidad de vertido.
Activar la funcionalidad de vertido en la página 10
1.2 Mostrar estructuras de hormigón como continuas
Cuando está activada la funcionalidad de vertido, Tekla Structures muestra las partes dehormigón como combinadas en el modelo si su tipo de unidad de colada es Colada in situ, sitienen la misma calidad de material y número de fase de vertido, y si se tocan o superponenunas con otras.Si se cumplen estos criterios, Tekla Structures elimina automáticamente loscontornos de las partes individuales dentro de cada estructura de hormigón continuo.
Puede visualizar estructuras de hormigón de colada in situ en vistas de modelo bien comopartes o como objetos de vertido.Puede cambiar entre la vista de parte y la vista de vertidoutilizando el conmutador Representación vertidos en la barra de herramientasHerramientas Vertido o la configuración de representación de parte Colada in situ en elcuadro de diálogo Visualizar.
Las estructuras de hormigón continuo no se pueden seleccionar o resaltar en vistas departe.Cuando coloca el puntero del ratón sobre una estructura de hormigón en una vista departe, Tekla Structures resalta las partes originales que pertenecen a ella.Si es necesario,puede seleccionar una parte y modificarla:
Consulte también
Gestión de vertidos 11 Mostrar estructuras de hormigón como continuas
Las partes duplicadas y solapadas solo se cuentan una vez en los cálculos de volumen de losobjetos de vertido.Tenga en cuenta que los volúmenes de las partes únicas y de la unidad decolada se siguen calculando como antes, lo que quiere decir que la suma de esos volúmenespuede ser mayor que el volumen de los objetos de vertido definidos a partir de exactamentela misma geometría de parte.
Al reforzar una estructura de hormigón, debe reforzar las partes de hormigón individualesdentro de ella en vistas de parte, o puede reforzar objetos de vertido mediante la Base deDatos Formas Armadura en vistas de vertido.La geometría de las armaduras sigue a lageometría de cada parte, no a la geometría del hormigón continuo.Por tanto, puede reforzaruna parte de una estructura de hormigón continuo independientemente de toda la estructurade hormigón continuo.Todas las armaduras están visibles tanto en vistas de parte como envistas de vertido.
Activar la funcionalidad de vertido en la página 10
Visualizar objetos de vertido en la página 14
Reinforcing pour objects using Shape Catalog
1.3 Definir la fase de vertido de una parteUse la propiedad de fase de vertido para separar los objetos de vertido unos de otros.Aldefinir las fases de vertido puede evitar que las partes de hormigón de colada in situ secombinen aunque tengan la misma calidad de material y se toquen o superpongan entre sí.
Preste especial atención a las fases de vertido al crear partes de hormigón decolada in situ. Por ejemplo, use la fase de vertido 0 para estructuras horizontales,como vigas y losas, y la fase de vertido 1 para estructuras verticales, comocolumnas y muros, para separarlas en objetos de vertido distintos. De esta manera,puede garantizar que el número de partes incluidas en cada objeto de vertido esrazonable, y que los modelos no se ralentizan por tener objetos de vertidodemasiado grandes.
Para modificar la fase de vertido de una parte:
1. Haga doble clic en una parte de hormigón para que se abra el cuadro de diálogo depropiedades de parte.
Consulte también
Gestión de vertidos 12 Definir la fase de vertido de una parte
2. En la pestaña Unidad de colada, asegúrese de que el tipo de unidad de colada seaColada in situ.
3. Introduzca una fase de vertido en el cuadro Fase vertido.
El valor por defecto es 0. Si no puede cambiar el valor, el tipo de unidad de colada que hadefinido en el paso 2 es incorrecto.
4. Haga clic en Modificar.
Cuando defina fases de vertido, asegúrese de que las partes de distintas fases de vertido nose solapen.Como los volúmenes solapados de distintas fases de vertido no se combinan, secuentan dos veces en los cálculos y es posible que termine con información incorrecta devolúmenes, áreas o pesos.
Mostrar estructuras de hormigón como continuas en la página 11
1.4 Objetos de vertido
Cada parte de hormigón cuyo tipo de unidad de colada sea Colada in situ formaautomáticamente un objeto de vertido.
Tekla Structures combina automáticamente múltiples partes de hormigón de colada in situ enun objeto de vertido si tienen la misma calidad material y número de fase de vertido, y si setocan o solapan entre sí.
Creando interrupciones de vertido puede dividir objetos de vertido en objetos de vertidomenores.
Asegúrese de que el número de partes incluidas en cada objeto de vertidoindividual sea razonable.Un número demasiado grande de partes y superficies departe en un objeto de vertido ralentiza el modelo.
Los objetos de vertido están visibles en vistas de vertido.Todos los objetos de vertido semuestran con el mismo color, sea cual sea el color de cada una de las partes de la estructurade hormigón.El color por defecto es rosa, pero puede cambiarlo mediante la opción avanzada XS_POUR_OBJECT_COLOR en Herramientas --> Opciones --> Opciones Avanzadas... --> Detallado Hormigón .
Consulte también
Gestión de vertidos 13 Objetos de vertido
También puede utilizar una configuración de color y transparencia distinta en Vista -->Representación --> Representación Objetos para mostrar los grupos de objetos de vertido,por ejemplo, por número de vertido.
Puede agrupar los objetos de vertido mediante Organizador o Gestión Tareas.
Los siguientes comandos no están disponibles para objetos de vertido:Copiar, Mover, Borrar,Partir y Combinar.La razón es que la geometría de los objetos de vertido se define por laspartes.Si desea cambiar la geometría de los objetos de vertido, tiene que modificar las partesen lugar de los objetos de vertido, o puede crear interrupciones de vertido.
Visualizar objetos de vertido en la página 14
Cambiar color y transparencia de objetos de vertido en la página 15
Modificar las propiedades de un objeto de vertido en la página 17
Acerca de la propiedad de tipo de vertido en la página 17
Reinforcing pour objects using Shape Catalog
XS_POUR_OBJECT_COLOR
Limitaciones
Consulte también
Gestión de vertidos 14 Objetos de vertido
Visualizar objetos de vertidoPuede ver los objetos de vertido en las vistas de modelo que están definidas para mostrarestructuras de hormigón de colada in situ como objetos de vertido en lugar de partes.
Antes de empezar, compruebe que la funcionalidad de gestión de vertidos está activada.
Para ver objetos de vertido en una vista de modelo, siga uno de estos procedimientos:
Para Haga estoMostrar los objetosde vertido medianteel cuadro de diálogoVisualizar
1. Haga doble clic en la vista para abrir el cuadro de diálogoPropiedades Vista.
2. Haga clic en Visualizar para abrir el cuadro de diálogoVisualizar.
3. Seleccione Vertidos en la lista Colada in situ.
4. Haga clic en Modificar.
Mostrar los objetosde vertido medianteel conmutadorRepresentaciónvertidos
Haga clic en el conmutador Representación vertidos de labarra de herramientas Herramientas Vertido.
El conmutador cambia la representación de la vista activa de Partesa Vertidos y a la inversa.
También puede crear dos vistas, una de vertido y una de parte, y tener ambas abiertas en lapantalla.
Activar la funcionalidad de vertido en la página 10
Objetos de vertido en la página 13
Cambiar color y transparencia de objetos de vertido en la página 15
Mostrar estructuras de hormigón como continuas en la página 11
Cambiar color y transparencia de objetos de vertidoPor defecto, todos los objetos de vertido se muestran en rosa en las vistas de vertido, sea cualsea el color de las partes individuales.Puede personalizar el color y la transparencia de losobjetos de vertido definiendo grupos de objetos y seleccionando una configuración específicade color y transparencia para cada grupo.
Consulte también
Gestión de vertidos 15 Objetos de vertido
Para cambiar el color por defecto de los objetos de vertido, utilice la opciónavanzada XS_POUR_OBJECT_COLOR en Herramientas --> Opciones -->Opciones Avanzadas... --> Detallado Hormigón .
Los colores personalizados no se conservan al exportar los objetos de vertido. En elmodelo exportado, todos los objetos de vertido se muestran en rosa.
Para cambiar el color y la transparencia de los objetos de vertido en las vistas de modelo:
1. Haga clic en Ver --> Representación --> Representación objetos... .
Se muestra el cuadro de diálogo Representación Objetos.
2. Cree un nuevo grupo de objetos para los objetos de vertido cuyo color y transparenciadesee cambiar.
a. En el cuadro de diálogo Representación Objetos, haga clic en Grupo de objetos....
b. En el cuadro de diálogo Grupo Objetos - Representación, haga clic en Añadir fila.
c. Para dirigir las configuraciones a objetos de vertido en lugar de a partes, seleccionelas opciones siguientes para la fila:
• Categoría = Objeto
• Propiedad = Tipo objeto
• Condición = Igual
• Valor = Objeto vertido
d. Si es necesario, añada cualquier criterio de filtrado adicional.
Por ejemplo, para filtrar objetos de vertido por un determinado atributo definido porel usuario, añada una fila con Objetos vertido como Categoría, y defina Propiedad,Condición y Valor como desee.
e. Introduzca un nombre único en el cuadro situado junto al botón Guardar como.
f. Haga clic en Guardar como para guardar el grupo de objetos.
g. Haga clic en Cerrar.
3. Repita el paso 2 si desea crear más grupos de objetos.
4. En el cuadro de diálogo Representación Objetos, seleccione un grupo de objetos en lalista Grupo objetos.
5. En la lista Color, seleccione un color para el grupo de objetos.
6. En la lista Transparencia, defina la transparencia del grupo de objetos.
7. Haga clic en Modificar.
El color y la transparencia del grupo de objetos cambia en el modelo.
Gestión de vertidos 16 Objetos de vertido
Modificar las propiedades de un objeto de vertidoLos objetos de vertido tienen propiedades (atributos definidos por el usuario) que puede ver,definir y modificar.
Por ejemplo, puede introducir un Número vertido que agrupe objetos de vertido en unvertido o un Tipo vertido que puede usar para describir cada objeto de vertido.
Para modificar las propiedades de un objeto de vertido:
1. Asegúrese de que esté utilizando una vista de vertido.De lo contrario, haga clic en el
conmutador Representación vertidos para mostrar los objetos de vertido.
Por defecto, los objetos de vertido se muestran en rosa.
2. Haga doble clic en el objeto de vertido cuyas propiedades desee modificar.
3. En el cuadro de diálogo Objeto vertido, introduzca o modifique las propiedades de objetode vertido.
4. Haga clic en Modificar.
Acerca de la propiedad de tipo de vertido en la página 17
Objetos de vertido en la página 13
Acerca de la propiedad de tipo de vertidoPuede utilizar la propiedad Tipo vertido para describir objetos de vertido.
Cuando se crea o copia una parte de hormigón de colada in situ, Tekla Structures creaautomáticamente un objeto de vertido de la misma.Por defecto, Tekla Structures utiliza elnombre de la parte como propiedad Tipo vertido del objeto de vertido.El tipo de vertido pordefecto se incluye en corchetes [ ] y se actualizará automáticamente si cambia el nombre dela parte.Si modifica el tipo de vertido, los corchetes se eliminan automáticamente, el tipo de
Consulte también
Gestión de vertidos 17 Objetos de vertido
vertido modificado que introduzca sustituye al valor por defecto y el tipo de vertido ya nocambia automáticamente por el nombre de parte.
Cuando objetos de vertido con tipos de vertido por defecto entre corchetes [ ] se combinanen un objeto de vertido mayor, el tipo de vertido por defecto del nuevo objeto de vertido es elnombre de la parte con mayor volumen en el objeto de vertido nuevo.
1. Tipo vertido = [LOSA]
2. Tipo vertido = [VIGA]
3. Tipo vertido = [LOSA]
Al crear una interrupción de vertido y dividir un objeto de vertido en objetos de vertidomenores, los objetos de vertido menores heredan sus propiedades del objeto de vertidooriginal.
Si se divide un objeto de vertido con el tipo de vertido por defecto entre corchetes [ ], cadaobjeto de vertido nuevo también recibe un tipo de vertido por defecto por el nombre de laparte, es decir, el nombre de la parte con mayor volumen en el objeto de vertido nuevo.
1. Tipo vertido = [LOSA]
2. Tipo vertido = [LOSA]
3. Tipo vertido = [VIGA]
Si ha modificado el tipo de vertido del objeto de vertido original y el tipo de vertido ya noestá entre corchetes [ ], el valor de tipo de vertido modificado se utiliza también para losnuevos objetos de vertido.
Modificar las propiedades de un objeto de vertido en la página 17
Objetos de vertido en la página 13
Combinar objetosde vertido
Dividir objetos devertido con
interrupciones devertido
Consulte también
Gestión de vertidos 18 Interrupciones de vertido
1.5 Interrupciones de vertidoUse interrupciones de vertido para dividir los objetos de vertido en partes más pequeñas.
Las interrupciones de vertido estarán visibles y puede trabajar con ellas en vistas de vertido yen vistas de parte.Las interrupciones de vertido se muestran como un plano o línea fino, enfunción de la configuración de la representación de parte.
Las interrupciones de vertido no están asociadas a la parte. Si se mueve la parte, lainterrupción de vertido permanece en la ubicación original.
Si una interrupción de vertido no divide un objeto de vertido completamente en dos, lainterrupción de vertido se muestra en rojo por defecto. Esto significa que no es válida y sedebe volver a modelar.
Adaptabilidad de interrupciones de vertido en la página 20
Definir la visibilidad de las interrupciones de vertido en la página 20
Crear una interrupción de vertido en la página 21
Seleccionar una interrupción de vertido en la página 23
Copiar una interrupción de vertido en la página 23
Mover una interrupción de vertido en la página 23
Modificar una interrupción de vertido en la página 24
Consulte también
Gestión de vertidos 19 Interrupciones de vertido
Eliminar una interrupción de vertido en la página 25
Adaptabilidad de interrupciones de vertidoLas interrupciones de vertido se adaptan a los cambios de las partes de hormigón de coladain situ y los objetos de vertido. Así, si cambia la geometría o ubicación de una parte dehormigón de colada in situ o de un objeto de vertido, las interrupciones de vertido tambiéncambian.
Si elimina una parte de hormigón de colada in situ, sus interrupciones de vertido tambiéndesaparecen.
Si modifica una estructura de hormigón de colada in situ de alguna de las manerassiguientes, sus interrupciones de vertido se adaptan al cambio:
• Cambiar el perfil o las dimensiones de una parte
• Añadir o eliminar cortes o adaptaciones
• Cambiar la forma o las dimensiones de un chaflán
• Añadir o eliminar partes de la estructura de hormigón de colada in situ:
• Cambiando el tipo de unidad de colada de una parte de Prefabricado a Colada insitu, o viceversa
• Cambiando la fase de vertido de una parte
• Cambiando la calidad del hormigón de una parte
• Moviendo, copiando o eliminando partes
Si mueve una parte de hormigón de colada in situ fuera de sus interrupciones de vertido, lasinterrupciones de vertido desaparecen. Si mueve una parte de forma que siga tocando una ovarias interrupciones de vertido, las interrupciones de vertido que están dentro de la parte sequedan en su ubicación original y se adaptan a la parte en la nueva ubicación.
Si copia o mueve una interrupción de vertido y esta toca una parte de hormigón de colada insitu en la ubicación de destino, la interrupción de vertido se adapta a la parte.
Si una interrupción de vertido depende de otra interrupción de vertido que se divide oelimina, la interrupción de vertido dependiente también se elimina. Si una interrupción devertido depende de otra interrupción de vertido que se mueve, la interrupción de vertidodependiente se adapta al interior del objeto de vertido, siempre que el plano de lainterrupción de vertido puede tocar la interrupción de vertido que se ha movido.
Definir la visibilidad de las interrupciones de vertidoAntes de empezar, compruebe que la funcionalidad de gestión de vertidos está activada.
Para hacer que las interrupciones de vertido estén visibles en una vista de modelo:
1. Haga doble clic en la vista para abrir el cuadro de diálogo Propiedades Vista.
Gestión de vertidos 20 Interrupciones de vertido
2. Haga clic en Visualizar... para abrir el cuadro de diálogo Visualizar.
3. Active la casilla Interrupción vertido.
4. Haga clic en Modificar.
Activar la funcionalidad de vertido en la página 10
Interrupciones de vertido en la página 18
Crear una interrupción de vertidoPuede añadir interrupciones de vertido a objetos de vertido o partes de hormigón cuyo tipode unidad de colada sea Colada in situ.
Puede crear interrupciones de vertido seleccionando uno, dos o más puntos en el modelo.
Si crea una interrupción de vertido que atraviesa más de dos puntos, la interrupción devertido quedará limitada al objeto de vertido que divide y será perpendicular al plano detrabajo actual. Si tiene que crear una interrupción de vertido inclinada u horizontal convarios puntos, primero desplace el plano de trabajo.
Use el conmutador de elección Elegir puntos más cercanos para iniciar ofinalizar las interrupciones de vertido en bordes de parte o de objeto de vertido.
Use el conmutador de elección Elegir cualquier posición para elegir puntosintermedios para las interrupciones de vertido.
Para crear una interrupción de vertido, realice uno de los siguientes procedimientos:
Para Haga estoCrear una interrupción de vertido,perpendicular a una cara de parte, usando unpunto
1. Haga clic en Modelado --> CrearInterrupción Vertido --> Usando Un
Punto o en .
2. Elija la ubicación de la interrupción devertido.
Crear una interrupción de vertido que dividatodas las partes de hormigón de colada insitu y los objetos de vertido ubicados entredos puntos
1. Haga clic en Modelado --> CrearInterrupción Vertido --> Usando Dos
Puntos o en .
2. Elija dos puntos para definir la ubicaciónde la interrupción de vertido.
Crear una interrupción vertido usando variospuntos
1. Si es necesario, desplace el plano detrabajo.
Consulte también
Gestión de vertidos 21 Interrupciones de vertido
Para Haga esto2. Haga clic en Modelado --> Crear
Interrupción Vertido --> Usando Varios
Puntos o en .
3. Seleccione los puntos por los que deseaque pase la interrupción de vertido.
Crear una interrupción de vertido definidapor las esquinas opuestas de un rectángulo
1. Si es necesario, desplace el plano detrabajo.
2. Haga clic en Modelado --> CrearInterrupción Vertido --> Usando Varios
Puntos o y, a continuación, en
.
3. Elija dos puntos de esquinas opuestas dela interrupción de vertido.
Crear una interrupción de vertido definidapor el centro y una esquina de un rectángulo
1. Si es necesario, desplace el plano detrabajo.
2. Haga clic en y, a continuación, en
.
3. Seleccione el punto central de lainterrupción de vertido.
4. Elija un punto de esquina de lainterrupción de vertido.
Crear una interrupción de vertido definidapor tres esquinas de un rectángulo
1. Si es necesario, desplace el plano detrabajo.
2. Haga clic en y, a continuación, en
.
3. Elija tres puntos de esquina de lainterrupción de vertido.
Crear una interrupción de vertido definidapor el punto medio de un lado y dos esquinasde un rectángulo
1. Si es necesario, desplace el plano detrabajo.
2. Haga clic en y, a continuación, en
.
3. Elija un punto medio de un lado de lainterrupción de vertido.
4. Elija dos puntos de esquina de lainterrupción de vertido.
Gestión de vertidos 22 Interrupciones de vertido
Seleccionar una interrupción de vertido en la página 23
Copiar una interrupción de vertido en la página 23
Mover una interrupción de vertido en la página 23
Modificar una interrupción de vertido en la página 24
Seleccionar una interrupción de vertido
Para seleccionar una interrupción de vertido:
1. Asegúrese de que el conmutador de selección Seleccionar interrupciones vertido está activo.
2. Seleccione la interrupción de vertido.
Interrupciones de vertido en la página 18
Copiar una interrupción de vertido
Para copiar una interrupción de vertido:
1. Asegúrese de que el conmutador de selección Seleccionar interrupciones vertido está activo.
2. Seleccione la interrupción de vertido.
3. Las interrupciones de vertido se pueden copiar de la misma forma que los demás objetosde Tekla Structures.
Por ejemplo, puede hacer clic con el botón secundario y seleccionar Copiar.
Interrupciones de vertido en la página 18
Mover una interrupción de vertidoLas interrupciones de vertido existentes se pueden mover. Puede ser necesario, por ejemplo, siha movido la parte, ya que las interrupciones de vertido no siguen a la parte.
Para mover una interrupción de vertido:
1. Asegúrese de que el conmutador de selección Seleccionar interrupciones vertido está activo.
2. Seleccione la interrupción de vertido.
Consulte también
Consulte también
Consulte también
Gestión de vertidos 23 Interrupciones de vertido
3. Las interrupciones de vertido se pueden mover de la misma forma que los demás objetosde Tekla Structures.
Por ejemplo, puede hacer clic con el botón secundario y seleccionar Mover.
Interrupciones de vertido en la página 18
Modificar una interrupción de vertido en la página 24
Modificar una interrupción de vertidoLas interrupciones de vertido existentes se pueden modificar.
Antes de empezar:
• Asegúrese de que el conmutador Modificación Directa está activo.
• Asegúrese de que el conmutador de selección Seleccionar interrupciones vertido está activo.
• Seleccione la interrupción de vertido.
Tekla Structures muestra los identificadores y las dimensiones que puede usar paramodificar la interrupción de vertido.
Al arrastrar un identificador, mantenga pulsada la tecla Mayús para utilizar losconmutadores de elección. Por defecto, los conmutadores de elección estándesactivados para facilitar el arrastre del identificador a cualquier ubicación.
Para modificar una interrupción de vertido:
Para Haga estoCambiar la forma o ubicación de lainterrupción de vertido
Arrastre un punto de esquina o un punto final a otraubicación.
Cambiar una dimensión deubicación
Arrastre una punta de flecha de la dimensión a otraubicación, o:
Consulte también
Gestión de vertidos 24 Interrupciones de vertido
Para Haga esto1. Seleccione la punta de la flecha de la dimensión
que desee mover.
2. Con el teclado, introduzca el valor con el quedesea que cambie la dimensión.
Para empezar por el signo negativo (-), utilice elteclado numérico.
Para introducir un valor absoluto para ladimensión, primero introduzca $ y, a continuación,el valor.
3. Pulse Enter, o haga clic en OK en el cuadro dediálogo Introducir una Ubicación Numérica.
Añadir un punto intermedio a lainterrupción de vertido
Arrastre el identificador de punto medio a otraubicación.
Eliminar un punto intermedio de lainterrupción de vertido
1. Seleccione un punto de esquina intermedio.
2. Pulse Supr.
Interrupciones de vertido en la página 18
Eliminar una interrupción de vertido
Para eliminar una interrupción de vertido:
1. Asegúrese de que el conmutador de selección Seleccionar interrupciones vertido está activo.
2. Seleccione la interrupción de vertido.
3. Pulse Borrar.
Interrupciones de vertido en la página 18
1.6 Solución de problemas de errores de vertidoCuando trabaje con partes de hormigón de colada in situ, es importante que compruebeperiódicamente los objetos de vertido resultantes y que intente librarse de los erroresrelacionados con ellos, antes de empezar a detallar o crear dibujos e informes.Los errores enobjetos de vertidos sólidos pueden dar lugar a imprecisiones en los cálculos de volúmenes yotras cantidades y a una representación incorrecta en los dibujos.
Consulte también
Consulte también
Gestión de vertidos 25 Solución de problemas de errores de vertido
Mientras modela, utilice los siguientes métodos para comprobar si el modelo tiene errores devertido:
• Compruebe si hay filas Solid error en el archivo de registro de la historia de lasesión.
• Asegúrese de que las partes de hormigón de colada in situ y los objetos de vertidoparezcan continuos en las vistas de modelo.No deben tener contornos de parte o líneasde sombreado dentro de los mismos, como en las imágenes siguientes:
Si observa errores o solapamiento de volúmenes o caras, pruebe a remodelar algunas de laspartes.
También puede probar los consejos siguientes para evitar errores de vertido:
• Asegúrese de que el número de partes incluidas en un único objeto de vertido searazonable.
• A veces modelar las partes en un orden distinto puede corregir errores en objetos devertido.
Gestión de vertidos 26 Solución de problemas de errores de vertido
• Para controlar las líneas visibles en los dibujos, use las opciones avanzadas XS_DRAW_CAST_PHASE_INTERNAL_LINES y XS_DRAW_CAST_UNIT_INTERNAL_LINES.
Puede resultarle útil, porque las partes de hormigón de colada in situ que tienen erroresse tratan de la misma forma en los dibujos que las partes de hormigón prefabricado.
Si el remodelado de las partes no corrige los errores en objetos de vertido sólidos, solape laspartes lo menos posible para que los cálculos de volumen y cantidad sean próximos a losvalores correctos.
Visualizar errores de vertido en un archivo de registro en la página 27
Ejemplo:Identificar y corregir un error de vertido en la página 28
Gestión de vertidos en la página 9
Visualizar errores de vertido en un archivo de registroPuede ver los errores relacionados con los vertidos en un archivo de registro.Puede hacerfalta, por ejemplo, si se producen volúmenes y caras solapados para partes y objetos devertido y es necesario analizar el error.
Para ver los errores de vertido:
1. Haga clic en Herramientas --> Mostrar Archivo Registro --> Historia Sesión .
2. Busque las filas que empiezan con la frase Solid error.
3. Haga clic en la fila Solid failure position correspondiente para que semuestre el error de objeto sólido.
En el modelo se muestra un localizador de posición en forma de rombo para indicar elerror.
Al hacer clic en una fila Solid error en el archivo de registro, mantengapulsada la tecla z para central la vista en la ubicación del error.
4. Redibuje la vista para ocultar el localizador de posición.
Solución de problemas de errores de vertido en la página 25
Ejemplo:Identificar y corregir un error de vertido en la página 28
Consulte también
Consulte también
Gestión de vertidos 27 Solución de problemas de errores de vertido
Useful shortcuts in viewing logs and reports
Gestión de vertidos en la página 9
Ejemplo:Identificar y corregir un error de vertidoAsí es cómo se puede indicar en una vista de modelo y en un dibujo un error relacionado conun objeto de vertido sólido.El objeto de vertido no se muestra como continuo y hay líneasadicionales entre las partes en el objeto de vertido:
Comprobar el archivo de registro de historia de sesión y hacer clic en una fila Solidfailure position ayuda a buscar el error en el modelo (pulse Ctrl+2 para ver a travésde las partes):
Intente mover un extremo de viga de modo que ya no esté en la misma superficie que el ladode la columna:
Gestión de vertidos 28 Solución de problemas de errores de vertido
Este es el aspecto que presentan el modelo y el dibujo después de haber corregido el modelo:
Además el volumen del objeto de vertido ahora es correcto, por ejemplo, en informes.Elvolumen solapado de la viga y de la columna solo se cuenta una vez.
Solución de problemas de errores de vertido en la página 25
Visualizar errores de vertido en un archivo de registro en la página 27
1.7 Ejemplo: Crear geometría de hormigón y trabajar con vertidosLas instrucciones de este ejemplo ayudan a modelar eficazmente geometrías de hormigón decolada in situ de modelo, y a definir, visualizar, secuenciar y notificar vertidos einterrupciones de vertido.
Antes de empezar, compruebe que la funcionalidad de gestión de vertidos está activada.Consulte Activar la funcionalidad de vertido en la página 10.
Para crear geometría de hormigón y trabajar con vertidos:
1. Si es posible, use un dibujo o modelo arquitectónico o de ingeniería existente como basepara crear estructuras de hormigón en Tekla Structures.
Importe el modelo o dibujo existente como modelo de referencia en el modelo de TeklaStructures.
Consulte Inserting a reference model y Reference models.
2. Si usa un modelo IFC como modelo de referencia:
a. Convierta las estructuras de hormigón que necesite del modelo IFC en objetos nativosde Tekla Structures .
Consulte Converting IFC objects into native Tekla Structures objects, Example:Converting IFC objects into Tekla Structures objects y IFC object converter.
b. Compruebe los resultados de la conversión.
c. Si es necesario, modifique los objetos convertidos.
Consulte también
Gestión de vertidos 29 Ejemplo: Crear geometría de hormigón y trabajar convertidos
Por ejemplo, podría tener que cambiar el perfil, material, o tipo de unidad de coladade los objetos convertidos.
Use el Organizador para comprobar y seleccionar objetos.
3. Si usa otro tipo de modelo de referencia, o si hay estructuras que no se pueden convertirdesde un modelo IFC, modele las estructuras de hormigón necesarias como partes dehormigón de colada in situ en Tekla Structures.
Puede modelar siguiendo el modelo de referencia.
Consulte Creating concrete parts.
4. Por cada parte de hormigón de colada in situ, defina un número de fase de vertido paradividir el modelo de Tekla Structures en objetos de vertido.
Por ejemplo, use la fase de vertido por defecto 0 para estructuras horizontales, comovigas y losas, y la fase de vertido por defecto 1 para estructuras verticales, comocolumnas y muros, para separarlas en objetos de vertido distintos.
Consulte Definir la fase de vertido de una parte en la página 12.
Use filtros de selección o el Organizador para seleccionar varias partes ymodificarlas todas a la vez.
5. Vea y compruebe los objetos de vertido en una vista de vertido.
Consulte Visualizar objetos de vertido en la página 14 y Objetos de vertido en la página13.
6. Si es necesario, modifique las fases de vertido o cree interrupciones de vertido paraajustar los objetos de vertido.
Por ejemplo, cree interrupciones de vertido para dividir losas grandes en objetos devertido más pequeños.
Consulte Crear una interrupción de vertido en la página 21 y Interrupciones de vertido enla página 18.
7. Cuando haya acabado la geometría de hormigón y los objetos de vertido, puede definirsecuencias de vertido introduciendo números de vertido para los objetos de vertido, ousando las categorías del Organizador.
También puede definir otras propiedades de los objetos de vertido, por ejemplo, lasmezclas de hormigón, o las fechas o estado del flujo de trabajo.
Consulte Modificar las propiedades de un objeto de vertido en la página 17 y Categoríasen el Organizador en la página 51.
Gestión de vertidos 30 Ejemplo: Crear geometría de hormigón y trabajar convertidos
8. Use el Organizador para clasificar los vertidos. Después, puede seleccionarlos por susecuencia y crear informes con información específica de los vertidos, por ejemplo losvolúmenes de vertido y las áreas de encofrado.
Consulte Visualizar propiedades de objetos en Organizador en la página 34 y Crear uninforme de cantidades de hormigón mediante Organizador en la página 86.
9. Si lo desea, use Gestión Tareas para incluir objetos de vertido en tareas y planificarvertidos. Puede visualizar la información de estado de vertidos según fechas planificadasy reales mediante Visualización Estado Proyecto.
Gestión de vertidos 31 Ejemplo: Crear geometría de hormigón y trabajar convertidos
Consulte Crear una tarea en la página 121, Añadir objetos a una tarea en la página 134y Visualización Estado Proyecto en la página 164.
Gestión de vertidos 32 Ejemplo: Crear geometría de hormigón y trabajar convertidos
2 Organizador
Organizador es una herramienta diaria para gestionar la información de modelo, consultasde propiedades de objeto y clasificación de objetos. Con Organizador, puede acceder a todala información del modelo, incluida la información IFC, en un lugar, y gestionar lainformación de modelo eficazmente. Organizador es una herramienta eficaz en cualquierfase del proceso de diseño y construcción para diseñadores, delineantes, jefes de obra,peritos, contratistas o cualquier persona que utilice la información de modelo.
Por ejemplo, los jefes de obra pueden ver e informar acerca de las propiedades clave departes y grupos de partes del modelo de Tekla Structures, como, por ejemplo, las cantidadesde los paquetes de compra. Los diseñadores pueden comprobar al instante las propiedades deobjetos, conjuntos o unidades de colada durante el diseño, para asegurarse de que son lasprevistas. Mediante la creación de categorías resulta fácil realizar un seguimientoautomático, por ejemplo, los elementos prefabricados o de acero que son demasiado pesados,las armaduras que son demasiado largas y la información de estado.
El Organizador está siempre actualizado, ya que se puede sincronizar con el modelo. Puedeobtener información instantánea sobre lo que está ocurriendo en el modelo y crear informesbajo demanda.
El Organizador consta de dos herramientas:
• Utilice Examinador Objetos para ver y crear informes instantáneos sobre la informaciónde modelo en función de las selecciones que realice.
• Utilice Categorías para definir ubicaciones de construcción para organizarautomáticamente los objetos del modelo y visualizar las ubicaciones en el modelo.También puede definir categorías específicas en función de diversas propiedades. Puedeutilizar filtros para actualizar automáticamente el contenido de la categoría siempre quehaya cambios en el modelo. También puede cambiar manualmente el contenido de lascategorías.
Visualizar propiedades de objetos en Organizador en la página 34
Exportar valores de propiedades de objeto de Organizador en la página 42
Crear un cuadro de propiedades en Organizador en la página 43
Modificar un cuadro de propiedades en Organizador en la página 47
Importar un cuadro de propiedades en Organizador en la página 50
Consulte también
Organizador 33 Ejemplo: Crear geometría de hormigón y trabajar convertidos
Exportar un cuadro de propiedades de Organizador en la página 51
Categorías en el Organizador en la página 51
Sincronizar Organizador con el modelo en la página 68
Usar categorías de ubicación de Organizador en informes en la página 70
Exportar una categoría desde Organizador en la página 71
Importar una categoría al Organizador en la página 73
Organizador en modo multiusuario en la página 75
Ejemplo: Organizar el modelo en categorías de ubicación y personalizadas y visualizarcantidades en la página 76
Ejemplo: Seguimiento de problemas basados en propiedades utilizando Organizador en lapágina 92
Ejemplo: Crear una categoría personalizada para estado de diseño estructural en Organizadoren la página 102
Ejemplo: Crear una categoría personalizada para estado de diseño arquitectónico enOrganizador en la página 103
Ejemplo: Organizador para acero - gestionar tornillos en la página 106
Ejemplo: Organizador para acero - gestión de conjuntos en la página 110
Ejemplo: Organizador para prefabricado en la página 112
2.1 Visualizar propiedades de objetos en OrganizadorPuede ver las propiedades de objetos del modelo seleccionados en Examinador Objetos.Examinador Objetos muestra los objetos seleccionados en el modelo o los objetos de lascategorías seleccionadas. Las propiedades de los objetos se muestran en columnas. Puedecambiar el orden y el sentido de ordenación de las columnas y agrupar las propiedades paraver los datos de los objetos de forma estructurada.
Haga clic en Herramientas --> Organizador para abrir el Organizador, y vuelva a cargar el Examinador Objetos para mostrar los valores de propiedades de objeto más recientes. Siestá realizando cambios en un modelo grande, volver a cargar Examinador Objetos osincronizar una categoría individual es más rápido que sincronizar el Organizador. Si
sincroniza una categoría individual, tiene que volver a cargar Examinador Objetos.
La sincronización de Organizador actualiza todas las propiedades de objetoen la base de datos de Organizador. Cuando sincroniza el Organizador, laspropiedades de objeto están actualizadas hasta que realice cambios en el modelo.
Organizador 34 Visualizar propiedades de objetos en Organizador
No tiene que volver a cargar Examinador Objetos si cambia la selección en elmodelo, selecciona otra categoría u otro cuadro de propiedades.
Puede usar los conmutadores de selección de Tekla Structures para seleccionar los objetosnecesarios en el modelo, conjuntos, por ejemplo.
Para ver las propiedades de objeto en Examinador Objetos, seleccione los objetos de modeloen el modelo o en una categoría en Categorías y siga cualquiera de estos pasos:
Para Haga estoCambiar el orden de lascolumnas
Seleccione un encabezado de columna de propiedades yarrástrelo en la fila de encabezado de columna hasta laubicación deseada.
Cambiar el sentido deordenación
1. Haga clic en el encabezado de columna para mostrar elsentido de ordenación.
El sentido por defecto es ascendente. Puede cambiar el
sentido por defecto en Configuración .
2. Vuelva a hacer clic de nuevo en el encabezado decolumna para cambiar el sentido de ordenación.
Mostrar el contenido deconjuntos 1. Haga clic en para mostrar los objetos que
pertenecen a los conjuntos y las unidades de colada queaparecen actualmente en Examinador Objetos.
2. Haga clic para ocultar el contenido de conjuntos.
Agrupar propiedades deobjeto 1. Haga clic en y seleccione Agrupar.
2. Seleccione el encabezado de una columna depropiedades y arrastre la columna hasta la fila deagrupación.
Combinar filas idénticas Puede combinar las filas que tienen los mismos valores depropiedad en una sola fila. Al combinar filas, ExaminadorObjetos muestra la columna Cantidad que indica cuántasfilas se han combinado.
También puede determinar si mostrar un único valor depropiedad o la suma de los valores de una columna. La sumade los valores es el valor único multiplicado por el número defilas combinadas.
1. Haga clic en y seleccione Combinar filas idénticas.
Las filas combinadas se muestran aunque seleccione otracategoría en Categorías.
2. Si es necesario, haga clic en Conservar para incluir lasfilas combinadas en el cuadro de propiedades.
Organizador 35 Visualizar propiedades de objetos en Organizador
Para Haga esto3. Para mostrar la suma de los valores de una columna,
vaya a Configuraciones , busque la propiedad enColumnas y seleccione Mostrar resultado en filascombinadas.
Mostrar los resultadoscalculados de los valores depropiedades de objeto en lafila de suma
1. Seleccione si Examinador Objetos debe calcular losresultados de todas las filas o solo de las seleccionadas.
2. Seleccione si Examinador Objetos muestra los valorescalculados del total, promedio, mínimo o máximo.
Enumerar las categorías deobjetos en ExaminadorObjetos
1. Seleccione una o varias filas en Examinador Objetos.
2. Haga clic con el botón secundario y seleccione Listarcategorías.
La lista de categorías muestra todas las categorías quecontienen al menos uno de los objetos seleccionados.
3. Haga clic en una categoría en la lista de categorías pararesaltar la categoría en Categorías.
Mantener la vista actual enExaminador Objetos 1. Haga clic en para mantener la vista actual en
Examinador Objetos.
Las nuevas selecciones en el modelo o en las categoríasse añaden a la vista de Examinador Objetos.
2. Para eliminar un objeto de la vista, haga clic con elbotón secundario en una fila y seleccione Eliminar devista.
3. Haga clic en para liberar la vista.
Consultar otro cuadro depropiedades
Seleccione otro cuadro de la lista de cuadros para ver lamisma selección de objetos con otro cuadro.
Organizador 36 Visualizar propiedades de objetos en Organizador
Para Haga estoEstablecer el cuadro pordefecto 1. Haga clic en Configuración .
2. Seleccione un cuadro de la lista y haga clic enEstablecer como por defecto.
3. Haga clic en Conservar para guardar la selección.
El botón Establecer como por defecto se oculta cuando elcuadro por defecto está abierto. Si se selecciona otro cuadro,el botón se vuelve a mostrar.
Fijar el cuadro actual enExaminador Objetos.
Al fijar un cuadro se mantiene visible el cuadro seleccionadoen Examinador Objetos.
Cuando se fija un cuadro y se seleccionan distintascategorías para ver los objetos del modelo en ExaminadorObjetos, el cuadro fijado se muestra aunque la categoríaseleccionada tenga otro cuadro definido. Esto resulta útil sidesea comparar diferentes categorías utilizando un cuadrodeterminado.
1. Haga clic en para mantener el cuadro actual enExaminador Objetos.
Todavía puede seleccionar otro cuadro de la lista decuadros. Al fijar siempre se mantiene visible el últimocuadro seleccionado.
2. Haga clic en para liberar el cuadro.
Agrupar propiedades de objetos en Organizador en la página 37
Visualizar valores de propiedades calculados en Organizador en la página 39
Eliminar un objeto o una categoría de Examinador Objetos en Organizador en la página 41
Configurar unidades en Organizador en la página 42
Categorías en el Organizador en la página 51
Agrupar propiedades de objetos en OrganizadorPuede ordenar los objetos mostrados en Examinador Objetos agrupándolos en función desus propiedades. Puede agrupar propiedades de objeto en Examinador Objetos y enConfiguración. La agrupación que defina en Configuración se usa en un cuadro depropiedades al guardar el cuadro.
Para agrupar propiedades de objeto en el Examinador Objetos:
1. Haga clic en Herramientas --> Organizador .
Consulte también
Organizador 37 Visualizar propiedades de objetos en Organizador
2. Seleccione objetos en el modelo o seleccione una categoría para ver los objetos enExaminador Objetos.
3. Haga clic en y seleccione Agrupar.
4. Arrastre una o más columnas de propiedades a la fila de agrupación.
Los objetos se agrupan en función del orden de las propiedades en la fila de agrupación,de izquierda a derecha.
En el ejemplo siguiente, el primer nivel de agrupación es Nombre , el segundo es
Material y el tercero es Perfil .
5. Realice cualquiera de las siguientes acciones:
a. Arrastre las propiedades de objeto en la fila de agrupación para cambiar el orden.
b. Haga clic en una propiedad de objeto en la fila de agrupación para cambiar el sentidode ordenación.
Organizador 38 Visualizar propiedades de objetos en Organizador
c. Haga clic en para eliminar una propiedad de objeto de la fila de agrupación.
También puede arrastrar la propiedad de objeto de nuevo a la fila de encabezados decolumna. Al arrastrar la propiedad, se coloca en la ubicación adonde se arrastra.
6. Haga clic en Conservar para incluir la agrupación en el cuadro.
7. Para guardar permanentemente la agrupación en el cuadro, guarde el modelo de TeklaStructures.
En Configuración la fila de agrupación está siempre disponible.
Si agrupa propiedades de objeto en Configuración, la agrupación se muestra a la vez enExaminador Objetos si la fila de agrupación está visible.
Crear un cuadro de propiedades en Organizador en la página 43
Visualizar propiedades de objetos en Organizador en la página 34
Visualizar valores de propiedades calculados en OrganizadorExaminador Objetos muestra los valores de propiedades de objeto total, promedio, mínimo omáximo calculados en una fila de suma. Puede seleccionar qué valores se muestran y si secalculan los valores a partir de todas las filas o solo de las filas seleccionadas en ExaminadorObjetos.
Antes de empezar, vuelva a cargar Examinador Objetos para mostrar los valores depropiedades de objeto más recientes. Si está realizando cambios en un modelo grande, volvera cargar Examinador Objetos o sincronizar una categoría individual es más rápido quesincronizar el Organizador. Si sincroniza una categoría individual, tiene que volver a cargar
Examinador Objetos .
La sincronización de Organizador actualiza todas las propiedades de objetoen la base de datos de Organizador. Cuando ha sincronizado el Organizador, laspropiedades de objeto están actualizadas hasta que realice cambios en el modelo.
Consulte también
Organizador 39 Visualizar propiedades de objetos en Organizador
No tiene que volver a cargar Examinador Objetos si cambia la selección en elmodelo, selecciona otra categoría u otro cuadro de propiedades.
Para ver los valores calculados de propiedades de objetos:
1. Haga clic en Herramientas --> Organizador .
2. Seleccione objetos en el modelo o seleccione una categoría para ver los objetos enExaminador Objetos.
3. Determine si Examinador Objetos debe calcular los resultados de todas las filas o solo delas seleccionadas.
Total es el valor por defecto.
4. Si elige Seleccionado, seleccione las filas en Examinador Objetos.
5. Seleccione una opción en la lista:
Los valores se muestran en la parte inferior de la fila de suma. El valor es el resultadoredondeado de los valores de propiedad de objeto exactos.
Por defecto, Examinador Objetos muestra los valores calculados de las propiedades paralas que es lógico calcular el resultado. Si no desea que se muestre el valor calculado de una
propiedad determinada, vaya a Configuración y desactive la casilla Mostrarresultado en fila de suma. La opción está atenuada para las propiedades cuyos valores nose pueden calcular y para las propiedades cuyos valores tienen tipos de unidad distintos.
Organizador 40 Visualizar propiedades de objetos en Organizador
Visualizar propiedades de objetos en Organizador en la página 34
Configurar unidades en Organizador en la página 42
Eliminar un objeto o una categoría de Examinador Objetos enOrganizador
Haga clic en Herramientas --> Organizador para abrir Organizador. Para eliminar un objetoo una categoría de Examinador Objetos, realice uno de estos procedimientos:
Para Haga estoEliminar un objetoindividual de ExaminadorObjetos
1. Seleccione un objeto en el modelo o seleccioneuna categoría.
2. Haga clic en para retener la vista.
3. Seleccione el objeto que desea eliminar enExaminador Objetos.
4. Haga clic con el botón secundario y seleccioneEliminar de vista.
Eliminar una categoríacompleta de ExaminadorObjetos
1. Seleccione una categoría.
2. Haga clic en para retener la vista.
3. Haga clic en para mostrar las categorías enExaminador Objetos.
Consulte también
Organizador 41 Visualizar propiedades de objetos en Organizador
Para Haga esto4. Seleccione la fila de la categoría en
Examinador Objetos.
5. Haga clic con el botón secundario y seleccioneEliminar de vista.
Visualizar propiedades de objetos en Organizador en la página 34
Visualizar una categoría en Organizador en la página 64
Configurar unidades en OrganizadorLas unidades por defecto de Tekla Structures dependen de la configuración de Herramientas--> Opciones --> Opciones --> Unidades y decimales . Puede cambiar esta configuraciónpor defecto en el Organizador para ver un sistema de unidades, tipo de unidad y precisióndiferentes en Examinador Objetos y Categorías.
Para definir las unidades:
1. Haga clic en Herramientas --> Organizador .
2. Haga clic en Configuración .
3. Vaya a la pestaña Unidades.
4. Seleccione un sistema de unidades en la lista.
5. Seleccione una unidad en la lista.
6. Seleccione una precisión en la lista.
Use la opción de precisión de Otros si desea definir la precisión para cantidades que nosean de distancia, superficie, volumen o peso.
Puede definir la unidad de una columna de propiedades individual en Configuración
haciendo clic en en la columna. Estas configuraciones individuales anulan lasconfiguraciones de la pestaña Unidades. Las configuraciones individuales son útiles sidesea mostrar la longitud en unidades del sistema británico y métricas en un cuadro, porejemplo.
Visualizar propiedades de objetos en Organizador en la página 34
Visualizar valores de propiedades calculados en Organizador en la página 39
Consulte también
Consulte también
Organizador 42 Exportar valores de propiedades de objeto de Organizador
2.2 Exportar valores de propiedades de objeto de OrganizadorLos valores de propiedades de objeto de Examinador Objetos se pueden exportar a MicrosoftExcel para trabajar con ellos. Las columnas de propiedades de Examinador Objetos seexportan exactamente como se muestran.
Asegúrese de que tiene instalado Microsoft Excel en el ordenador antes de empezar aexportar.
Para exportar valores de propiedades de objeto de Examinador Objetos:
1. Haga clic en Herramientas --> Organizador .
2. Haga clic en y seleccione Exportar.
3. Haga clic en Examinar para seleccionar una plantilla de Excel.
Examinador Objetos enumera todas las plantillas de Excel disponibles para laexportación en las siguientes carpetas:
• Carpeta del modelo actual
• Carpeta de proyecto (XS_PROJECT)
• Carpeta de empresa (XS_FIRM)
• Carpeta de sistema (XS_SYSTEM)
Si no selecciona una plantilla, en la exportación se usa una plantilla de Excel por defecto.
4. Especifique si se actualizan las últimas propiedades de objeto del modelo en ExaminadorObjetos para la exportación.
5. Haga clic en Exportar.
Microsoft Excel se abre automáticamente. La agrupación, las filas combinadas y losvalores calculados (total, promedio, mínimo y máximo) también se exportan.
Exportar un cuadro de propiedades de Organizador en la página 51
2.3 Crear un cuadro de propiedades en OrganizadorPuede crear cuadros de propiedades con distintas finalidades en Examinador Objetos. Porejemplo, puede crear cuadros para distintos tipos de objetos y grupos de objetos e incluir enel cuadro las propiedades de objeto necesarias. Puede agrupar y ordenar las propiedades en elcuadro.
Para crear un cuadro de propiedades:
1. Haga clic en Herramientas --> Organizador .
2. Haga clic en Configuración .
Consulte también
Organizador 43 Crear un cuadro de propiedades en Organizador
3. Si desea crear el nuevo cuadro de propiedades basado en un cuadro actual, seleccione elcuadro de la lista de cuadros.
4. Haga clic en .
5. Introduzca un nombre único para el cuadro de propiedades.
Crear se atenúa si introduce el nombre de un cuadro existente.
6. Seleccione si el cuadro se crea a partir del cuadro actual o como un cuadro en blanco.
7. Haga clic en Crear.
Las cuadros de propiedades se guardan en la base de datos ProjOrg en la carpeta\ProjectOrganizer de la carpeta del modelo. Las cuadros de propiedadesguardados se muestran en la lista de cuadros de propiedades.
Propiedades de objeto disponibles en Organizador en la página 44
Crear una propiedad personalizada en Organizador en la página 44
Crear una fórmula personalizada en Organizador en la página 46
Propiedades de objeto disponibles en OrganizadorLas propiedades de objeto disponibles en el Organizador se enumeran en Configuración
. Puede incluir propiedades de objeto en un cuadro de propiedades.
Las propiedades se leen de los archivos de atributos de cuadros .lst especificados en elarchivo contentattributes.lst.Es un archivo contenedor que incluye una lista detodos los archivos que contienen las definiciones de atributos reales.Por defecto,contentattributes.lst se encuentra en ..\Archivos de programa\Tekla Structures\<versión>\nt\TplEd\settings, pero la ubicaciónpuede ser diferente en su entorno.Los atributos definidos por el usuario se leen de losarchivos objects.inp.Asegúrese de que no haya caracteres de espacio delante o detrásdel nombre del atributo definido por el usuario.
Por lo general, no hay que modificar contentattributes.lst. No modifique elarchivo si no es administrador de Tekla Structures en su empresa.
Para usar propiedades que no están disponibles en la lista de propiedades, puede crearpropiedades personalizadas en Configuración. Esas propiedades son, por ejemplo, laspropiedades de objeto de modelo de referencia.
Crear una propiedad personalizada en Organizador en la página 44
Consulte también
Consulte también
Organizador 44 Crear un cuadro de propiedades en Organizador
Crear una propiedad personalizada en OrganizadorAlgunas propiedades de objeto, por ejemplo las propiedades de objetos de modelo dereferencia, no están disponibles automáticamente en el Organizador. Para usar estaspropiedades, puede crearlas como propiedades personalizadas en Configuración. Puede usarlas propiedades personalizadas en las columnas de propiedades de la misma forma quecualquier otra propiedad.
Para crear una propiedad personalizada:
1. Haga clic en Herramientas --> Organizador .
2. Haga clic en Configuración .
3. Haga clic en Personalizar.
4. Seleccione Propiedad.
5. Escriba el nombre de la propiedad en el cuadro Nombre.
Es el nombre que se muestra en la lista de propiedades.Asegúrese de que no hayacaracteres de espacio delante o detrás del nombre.
6. Introduzca el nombre de la propiedad exacto en el cuadro Propiedad.
Organizador usa este nombre para buscar el valor de propiedad. Asegúrese de que no haycaracteres de espacio antes o después del nombre.
Para las propiedades de objeto de modelo de referencia debe añadir EXTERNAL. al principio del nombre de la propiedad, por ejemplo, EXTERNAL.Tekla Reinforcement.Rebar Mark. Puede copiar elnombre exacto de la propiedad del cuadro de diálogo Consultar objeto, porejemplo.
7. Seleccione un tipo de unidad para la propiedad.
Organizador selecciona automáticamente el valor por defecto de Tipo dato del tipo deunidad. El tipo de dato se puede cambiar.
8. Seleccione un tipo de dato para la propiedad.
9. Seleccione un tipo de propiedad para la propiedad.
Utilice la opción Cuadro para los nombres de propiedades que tengan más de 20caracteres.
10. Haga clic en OK.
La propiedad se muestra en la lista Tipo objeto en las Propiedades personalizadas. Laspropiedades personalizadas se pueden modificar y borrar haciendo clic en ellas con el botónsecundario.
Crear un cuadro de propiedades en Organizador en la página 43Consulte también
Organizador 45 Crear un cuadro de propiedades en Organizador
Crear una fórmula personalizada en OrganizadorPuede crear fórmulas matemáticas simples utilizando las propiedades de objeto disponiblesen Organizador. Puede, por ejemplo, calcular áreas de tipos de objeto específicos. Puedeañadir fórmulas a las columnas de propiedades de la misma forma que las propiedades deobjeto.
Para crear una fórmula personalizada:
1. Haga clic en Herramientas --> Organizador .
2. Haga clic en Configuración .
3. Haga clic en Personalizar.
4. Seleccione Fórmula.
5. Introduzca un nombre para la fórmula.
Asegúrese de que no haya caracteres de espacio delante o detrás del nombre.
6. Seleccione un tipo de objeto en la lista Tipo objeto para limitar la selección o utilice elcuadro de búsqueda para encontrar una propiedad.
El tipo de objeto Todo enumera todas las propiedades de objeto en el modelo.
7. Arrastre las propiedades necesarias al cuadro de fórmula del cuadro de diálogo CrearFórmula.
8. Arrastre los operadores matemáticos necesarios al cuadro de fórmula y colóquelos entrelas propiedades.
• para añadir los principales signos de operaciones matemáticas.
• para añadir paréntesis.
• para añadir un cuadro en el que se puede introducir un número, por ejemplo 2.
Organizador 46 Crear un cuadro de propiedades en Organizador
9. Si es necesario, arrastre las propiedades y operadores dentro del cuadro de fórmula paramodificar la fórmula.
Organizador comprueba automáticamente si la fórmula es matemáticamente correcta. Sino lo es, Crear queda atenuado y se muestran en rojo las partes incorrectas.
10. Seleccione un tipo de unidad adecuado para las propiedades utilizadas en la fórmula.
11. Haga clic en Crear.
La fórmula se muestra en la lista Tipo objeto en las Propiedades personalizadas. Lasfórmulas personalizadas se pueden modificar y borrar haciendo clic en ellas con el botónsecundario.
Crear un cuadro de propiedades en Organizador en la página 43
Eliminar un cuadro de propiedades en Organizador
Para eliminar un cuadro de propiedades en el Organizador:
1. Haga clic en Herramientas --> Organizador .
2. Haga clic en Configuración .
3. Seleccione un cuadro de propiedades de la lista de cuadros.
4. Haga clic en para eliminar el cuadro de propiedades seleccionado.
Crear un cuadro de propiedades en Organizador en la página 43
Consulte también
Consulte también
Organizador 47 Modificar un cuadro de propiedades en Organizador
2.4 Modificar un cuadro de propiedades en OrganizadorPuede modificar los cuadros de propiedades que se usan para ver las propiedades de objetosde modelo seleccionados en Examinador Objetos.
Para modificar un cuadro de propiedades:
1. Haga clic en Herramientas --> Organizador .
2. Haga clic en Configuración .
3. Seleccione el cuadro que desee modificar en la lista de cuadros.
4. Realice una de las siguientes acciones:
Descripción
Cree una nueva columna de propiedades vacía.
Cambie el nombre de una columna de propiedades.
Arrastre una o más propiedades de objeto de la lista de propiedades deobjeto a una columna de propiedades.
Puede usar el cuadro Buscar para encontrar fácilmente las propiedadespertinentes.
Haga clic en la flecha de orden para cambiar la dirección del ordende una columna de propiedades.
Arrastre una columna de propiedades a la fila de agrupación. El icono de
agrupación se muestra en la columna de propiedades.
Elimine una columna de propiedades.
Desactive la casilla Mostrar resultado en fila de suma si no deseamostrar valores de propiedad calculados en Examinador Objetos. Laopción está atenuada si los valores de la propiedad no se pueden calcularo tienen distintos tipos de unidad.
Active la casilla Mostrar resultado en filas combinadas para mostrar lasuma de los valores de propiedad de las filas combinadas en ExaminadorObjetos.
Haga clic en para definir la unidad y la precisión de las unidadespara una columna de propiedades.
Organizador 48 Modificar un cuadro de propiedades en Organizador
5. Haga clic en Conservar para modificar el cuadro.
6. Para guardar permanentemente los cambios en el cuadro, guarde el modelo de TeklaStructures.
Ejemplo de uso de varias propiedades de objeto
Puede resultar útil tener varias propiedades de objeto en una columna. De esta forma sepuede garantizar que se encuentre un valor de propiedad pertinente para distintos tipos deobjeto.
Por ejemplo, puede incluir distintas propiedades de nombre en la columna Nombre.Examinador Objetos muestra NAME para partes, ASSEMBLY_NAME para conjuntos, CAST_UNIT_NAME para unidades de colada, etc.
Organizador 49 Modificar un cuadro de propiedades en Organizador
Al buscar las propiedades, Examinador Objetos usa el orden, de izquierda a derecha, en quelas propiedades aparecen en la columna. Una vez que se encuentra un valor, se omite el restode las propiedades de la columna.
Propiedades de objeto disponibles en Organizador en la página 44
2.5 Importar un cuadro de propiedades en OrganizadorPuede importar en Organizador cuadros de propiedades exportados desde el modelo actual ode otros modelos de Tekla Structures. Los cuadros de propiedades tienen formato .xml.Puede importar uno o varios cuadros a la vez. Los cuadros de propiedades se pueden guardaren la carpeta ..\Environments\entorno\system\ProjectOrganizerDatapara que estén disponibles automáticamente en todos los modelos.
Para importar un cuadro de propiedades:
1. Haga clic en Herramientas --> Organizador .
2. Haga clic en Configuración .
3. Haga clic en Importar.
4. Seleccione el archivo .xml que desea importar.
5. Haga clic en Abrir.
El archivo se importa y se muestra en la lista de cuadros de propiedades de Organizador.Si ya existe un cuadro con el nombre del archivo importado, Organizador añade unnúmero secuencial al nombre del archivo importado.
Organizador muestra un error si el archivo .xml seleccionado no es un archivo de cuadro depropiedades válido y no lo importa.
Si el cuadro importado contiene propiedades que no están en la lista de propiedades deobjeto de Organizador, esas propiedades se añaden como propiedades personalizadas.
Exportar un cuadro de propiedades de Organizador en la página 51
Consulte también
Consulte también
Organizador 50 Importar un cuadro de propiedades en Organizador
2.6 Exportar un cuadro de propiedades de OrganizadorLos cuadros de propiedades se pueden exportar desde el Organizador a archivos .xml parausarlos en otros modelos. Se pueden exportar de uno en uno o varios a la vez. Por otra parte,la exportación de cuadros sirve como copia de seguridad de los cuadros que cree.
Para exportar un cuadro de propiedades:
1. Haga clic en Herramientas --> Organizador .
2. Haga clic en Configuración .
3. Si desea exportar un cuadro de propiedades específico, seleccione el cuadro de la lista decuadros.
4. Haga clic en Exportar.
5. Determine si se debe exportar el cuadro de propiedades actual o todos los cuadros depropiedades.
6. Haga clic en Examinar para seleccionar la carpeta de destino.
Por defecto, los cuadros se exportan a la carpeta \ProjectOrganizer en la carpetadel modelo actual.
7. Haga clic en Exportar.
Cada cuadro exportado crea un archivo .xml independiente.
Exportar valores de propiedades de objeto de Organizador en la página 42
Importar un cuadro de propiedades en Organizador en la página 50
2.7 Categorías en el OrganizadorPuede clasificar el modelo en categorías de ubicación y en otro tipo de categorías que puedacrear en función de sus necesidades, por ejemplo, en función de las propiedades de objeto.
• Mediante las categorías de ubicación, puede crear una estructura de desglose deubicaciones y dividir el modelo en proyectos, obras, construcciones, secciones y plantas.Un proyecto contiene todos los objetos del modelo. Dentro de un proyecto, un objeto demodelo puede pertenecer únicamente a una categoría de ubicación de nivel inferior a lavez.
El Organizador crea siempre una categoría sin categorizar en un proyecto para losobjetos que no se pueden incluir en ninguna otra categoría según las definiciones deubicación que haya realizado. Puede modificar las definiciones para incluir los objetos encategorías de ubicación.
• Otro tipo de categorías son las categorías personalizadas que se crean a partir de lasreglas que defina. Los objetos se añaden a las categorías en función de estas reglas.También puede crear categorías manualmente sin reglas.
Consulte también
Organizador 51 Exportar un cuadro de propiedades de Organizador
Un ejemplo de un categoría por defecto definida en Organizador:
Cuando ha incluido objetos en las categorías:
• En el nivel inferior de la categoría, se muestra el número de objetos en la categoría.
• En un nivel más alto de categoría, se muestran tanto el número de objetos de lacategoría como el número total de objetos de las subcategorías.
Crear categorías de ubicación en Organizador en la página 53
Crear categorías de ubicación manualmente en Organizador en la página 55
Crear una categoría personalizada en Organizador en la página 56
Crear subcategorías automáticas para una categoría utilizando propiedades en Organizadoren la página 59
Modificar una categoría en Organizador en la página 60
Consulte también
Organizador 52 Categorías en el Organizador
Visualizar una categoría en Organizador en la página 64
Eliminar una categoría en Organizador en la página 65
Configuración por defecto personalizada para Organizador en la página 66
Excluir tipos de objeto de Organizador en la página 68
Crear categorías de ubicación en OrganizadorPuede crear categorías de ubicación definiendo los recuadros de contorno para las categorías.Esta funcionalidad le permite organizar objetos de modelo en secciones y plantas. Los objetosse actualizan automáticamente en categorías en función de su ubicación y de los contornosdefinidos. Si un objeto no está en el interior o dentro de los límites de un recuadro decontorno, se colocará en una categoría sin categorizar que se crea automáticamente.
Para crear categorías de ubicación:
1. Haga clic en Herramientas --> Organizador .
2. Seleccione Construcción en el árbol de la categoría.
3. Haga clic con el botón secundario y seleccione Definir recuadros de contorno paraubicaciones.
4. En la pestaña Construcción, defina el recuadro de contorno de la construcción.
a. Si hay varias mallas en el modelo, seleccione una malla para esta construcción.
La selección de malla solo está disponible si hay varias mallas.
La selección de malla muestra las coordenadas globales X, Y y Z de los orígenes demalla y la rotación de las mallas en relación con las coordenadas de origen delmodelo.
b. Si es necesario, cambie el nombre por defecto de la construcción.
c. Defina las coordenadas X, Y y Z para el recuadro de contorno de la construcciónseleccionando las coordenadas de contorno de la lista o introduciendo lascoordenadas adecuadas en los cuadros de coordenadas de contorno.
d. Haga clic en el icono delante de la construcción para ver el recuadro de contornoen el modelo.
e. Haga clic con el botón secundario en el modelo y seleccione Redibujar Vista paraeliminar el recuadro de contorno de la vista de modelo.
5. En la pestaña Secciones, defina los recuadros de contorno para las secciones.
a. Haga clic en para crear una o varias secciones.
b. Si es necesario, cambie los nombres predeterminados de las secciones.
Organizador 53 Categorías en el Organizador
c. Defina las coordenadas X, Y y Z para el recuadro de contorno de la secciónseleccionando las coordenadas de contorno de la lista o introduciendo lascoordenadas adecuadas en los cuadros de coordenadas de contorno.
Asegúrese de que las secciones no se solapen y de que queden dentro del recuadro decontorno de la construcción. Se muestra una marca de exclamación roja delante delas coordenadas si los recuadros de contorno se solapan. Puede guardar cuando lasdefiniciones no se solapen.
d. Haga clic en el icono delante de la sección para ver el recuadro de contorno en elmodelo.
e. Haga clic con el botón secundario en el modelo y seleccione Redibujar Vista paraeliminar el recuadro de contorno de la vista de modelo.
6. En la pestaña Plantas, defina los recuadros de contorno para plantas.
La pestaña Plantas es específica de la construcción. Las secciones que puede aplicar enuna estructura de planta se muestran en un cuadro en la parte superior derecha. Si no hadefinido secciones, se muestra la construcción en el cuadro.
a. Haga clic en el botón Añadir nueva estructura de planta.
Puede añadir tantas estructuras de planta como considere oportuno.
b. En caso necesario, introduzca un nombre para la estructura de planta.
c. Realice una de las siguientes acciones:
• Haga clic en para añadir plantas a la estructura de planta.
• Haga clic en Crear plantas basadas en malla para crear plantasautomáticamente basadas en los niveles de malla.
d. Si es necesario, cambie los nombres predeterminados de las plantas.
e. Defina las coordenadas Z para las plantas seleccionando las coordenadas de contornode la lista o introduciendo las coordenadas adecuadas en los cuadros de coordenadasde contorno.
f. Arrastre una construcción o una sección al cuadro Estructura de planta aplicadaen: para utilizar las plantas creadas en la construcción o en la sección.
El cuadro Estructura de planta aplica en muestra dónde se utiliza la estructura deplanta. Las estructuras de planta se pueden utilizar en varias construcciones ysecciones. Si la estructura de planta se utiliza en otra construcción y desea eliminarla estructura de planta de esa otra construcción, debe abrir las definiciones delrecuadro de contorno de la otra construcción y hacer las modificaciones ahí.
g. Modifique la estructura de planta según sea necesario arrastrando o eliminando lassecciones del cuadro Estructura de planta aplicada en:.
h. Haga clic en el icono delante de la planta para ver el recuadro de contorno en elmodelo.
i. Haga clic con el botón secundario en el modelo y seleccione Redibujar Vista paraeliminar el recuadro de contorno de la vista de modelo.
Organizador 54 Categorías en el Organizador
7. En la pestaña Configuración, defina cómo se colocan los objetos en las categorías.
Organizador comprueba las opciones seleccionadas en el orden en que se muestran en lapestaña Configuración, de arriba hacia abajo.
Los objetos que no se pueden incluir en categorías en base a la configuración por defectoy a la configuración opcional seleccionada se colocan en una categoría Sin categorizarque se crea automáticamente en el nivel correspondiente. Puede modificar lascoordenadas de contorno o mover manualmente los objetos a la ubicación correcta.
Tenga en cuenta que si tiene más de un proyecto, no podrá mover objetos de un proyectoa otro.
8. Aplique Guardar y Cerrar.
9. Haga clic en cualquier categoría en el proyecto y seleccione Sincronizar categoría paraactualizar el contenido de la categoría del modelo.
También puede hacer clic en para sincronizar el Organizador.
Cuando ha creado las categorías, los iconos situados delante de las categorías se muestran enazul en el árbol de categorías.
Si crea más de un proyecto, cada proyecto en el árbol de categorías contiene todoslos conjuntos, unidades de colada, objetos de vertido, conjuntos de referencia uobjetos de referencia del modelo. Si hay conjuntos de referencia en un modelo dereferencia, los conjuntos se incluyen en las categorías de ubicación. Si no hayconjuntos en un modelo de referencia, entonces los objetos de referencia seincluyen en las categorías de proyecto. Debe usar la subdivisión automática paraque el modelo de referencia incluya los objetos correctamente.
Categorías en el Organizador en la página 51
Modificar una categoría en Organizador en la página 60
Visualizar una categoría en Organizador en la página 64
Eliminar una categoría en Organizador en la página 65
Crear categorías de ubicación manualmente en Organizador
Para crear categorías de ubicación manualmente:
1. Haga clic en Herramientas --> Organizador .
Consulte también
Organizador 55 Categorías en el Organizador
2. Haga clic con el botón secundario en Proyecto y seleccione Nueva Obra.
También puede seleccionar Nuevo Proyecto para que el Organizador creeautomáticamente Obra y Construcción en el proyecto.
3. Haga clic con el botón secundario en la Obra que ha creado y seleccione Nuevaconstrucción.
4. Haga clic con el botón secundario en la Construcción que ha creado y seleccione NuevaSección o Nueva Planta.
5. Haga clic con el botón secundario en la Sección que ha creado y seleccione NuevaPlanta.
Puede crear tantos proyectos, obras, construcciones, secciones y plantas como necesite.
6. Añada objetos a las categorías. Realice una de las siguientes acciones:
• Seleccione una categoría en el proyecto para que los objetos se vean en ExaminadorObjetos y seleccione los objetos que desee mover a la nueva categoría. Despuésarrastre los objetos a la nueva categoría.
• En el modelo, seleccione los objetos que desee mover, haga clic con el botónsecundario en la nueva categoría y seleccione Mover objetos seleccionados.
Los objetos no se pueden mover de un proyecto a otro. Dentro un proyecto, losobjetos de modelo se pueden mover entre categorías de nivel inferior. Unobjeto solo puede pertenecer a una categoría de ubicación de nivel inferior a lavez.
Cuando haya creado las categorías de forma manual, los iconos situados delante de lascategorías se muestran en negro en el árbol de categorías.
Categorías en el Organizador en la página 51
Modificar una categoría en Organizador en la página 60
Visualizar una categoría en Organizador en la página 64
Eliminar una categoría en Organizador en la página 65
Consulte también
Organizador 56 Categorías en el Organizador
Crear una categoría personalizada en OrganizadorPuede crear categorías personalizadas para agrupar objetos de modelo, por ejemplo, basadosen propiedades de objeto.
Para crear una categoría personalizada:
1. Haga clic en Herramientas --> Organizador .
2. Haga clic en para crear una nueva categoría.
Si tiene una categoría seleccionada, la nueva categoría se crea en el mismo nivel que lacategoría seleccionada. Si tiene varias categorías seleccionadas o no tiene seleccionadaninguna, la nueva categoría se crea en el nivel de la categoría raíz. Puede añadir tantascategorías como considere oportuno.
3. Haga clic con el botón secundario en la nueva categoría y seleccione Propiedades.
4. Introduzca un nombre para la categoría.
5. Defina las reglas para definir el contenido de la categoría:
a. Seleccione la opción Incluir el nivel de conjunto superior en el modelo si deseaasegurarse de que solo tiene objetos de nivel de conjunto en la categoría.
Si selecciona esta opción y añade un objeto de modelo a la categoría, el conjunto alque pertenece el objeto se añadirá a la categoría.
b. Haga clic en Contenido de objeto automatizado para seleccionar los modelos, losfiltros y las categorías que se usan para añadir objetos a la categoríaautomáticamente.
c. Haga clic en la lista Seleccionar modelo y seleccione un modelo para añadir susobjetos a la categoría.
Organizador 57 Categorías en el Organizador
d. Añada otras categorías o filtros al cuadro de reglas. Realice una de las siguientesacciones:
• Arrastre categorías desde el árbol de categorías.
• Haga clic en el cuadro, o escriba en él, y seleccione un filtro en la lista.
• Haga clic en Grupo objetos para definir un filtro para el Organizador.
El cuadro de diálogo Grupo Objetos - Organizador se abre en la vista principalde Tekla Structures. Cuando haya guardado el filtro, vuelva a hacer clic o escribiren el cuadro de reglas y seleccione el filtro.
Los filtros del Organizador se guardan en la carpeta \attributes de lacarpeta del modelo con la extensión de archivo .OrgObjGrp. Estos filtros solose pueden usar en Organizador.
Puede añadir tantos filtros y categorías como desee en el mismo cuadro de reglas.Para incluir todos los objetos del modelo en la categoría, seleccione el filtro standard.
Si añade más de una categoría o filtro al mismo cuadro de reglas, el contenido de lacategoría es una unión de todos los objetos del mismo.
Si añade categorías o filtros en cuadros de reglas separados, el contenido de lacategoría es una intersección del contenido de los cuadros.
También puede crear filtros por separado para el Organizador antes decrear categorías. Estos filtros se crean de la misma forma que los filtros deselección y de vista de Tekla Structures. Puede usarlos en reglas de
categoría. Al crear filtros, haga clic en en la configuración de filtros ydefina Organizador como tipo de filtro. Después, defina la configuraciónnecesaria en el filtro.
6. Desactive la casilla Actualizar categoría durante sincronización si no desea actualizarla categoría al sincronizar Organizador con el modelo.
7. Seleccione un cuadro de propiedades por defecto para la categoría en la lista Cuadropropiedades.
Este es el cuadro de propiedades que se muestra en la tabla de propiedades deExaminador Objetos.
8. Haga clic en Guardar.
Configuración por defecto personalizada para Organizador en la página 66
Categorías en el Organizador en la página 51
Modificar una categoría en Organizador en la página 60
Visualizar una categoría en Organizador en la página 64
Eliminar una categoría en Organizador en la página 65
Consulte también
Organizador 58 Categorías en el Organizador
Crear subcategorías automáticas para una categoría utilizandopropiedades en OrganizadorPuede crear una estructura de árbol de subcategorías automáticas para una o variascategorías personalizadas a la vez. Las categorías para las que cree subcategoríasautomáticas no pueden tener subcategorías previamente. Si usa una categoría vacía, solo seguardan las reglas de categoría.
Para crear subcategorías automáticas para una categoría usando propiedades de objeto:
1. Haga clic en Herramientas --> Organizador .
2. Haga clic con el botón secundario en una categoría personalizada y seleccione Crearárbol por propiedad.
3. Haga clic en el cuadro de búsqueda para abrir la lista de propiedades disponibles en elExaminador Objetos.
4. Seleccione una de las siguientes opciones:
• Una propiedad
Puede escribir el nombre de la propiedad en el cuadro de búsqueda, por ejemplo, PROFILE.
• Agrupar en Examinador Objetos
Para usar esta opción, arrastre una o más columnas de propiedades a la fila deagrupación en Examinador Objetos. Organizador usa las propiedades incluidas en lacolumna en la fila de agrupación al crear las subcategorías, por ejemplo, como semuestra en la siguiente imagen.
Organizador 59 Categorías en el Organizador
5. Haga clic en Crear.
Categorías en el Organizador en la página 51
Crear una categoría personalizada en Organizador en la página 56
Modificar una categoría en Organizador en la página 60
Visualizar una categoría en Organizador en la página 64
Eliminar una categoría en Organizador en la página 65
Modificar una categoría en Organizador
Haga clic en Herramientas --> Organizador para abrir el Organizador. Para modificarcategorías, realice uno de los siguientes procedimientos:
Para Haga estoRenombrar una categoría Haga clic con el botón secundario en la categoría y seleccione
Renombrar.Añadir objetos a unacategoría
1. Seleccione los objetos en el modelo o seleccione una categoría.
2. Seleccione objetos en Examinador Objetos seleccionando filas.
3. Arrastre los objetos seleccionados a una categoría.
Si desea añadir todos los objetos seleccionados en el modelo,también puede hacer clic con el botón secundario en la categoría yAñadir objetos seleccionados.
Haga clic en el botón para retener la vista en ExaminadorObjetos. Cuando retiene la vista puede realizar selecciones en elmodelo o en las categorías sin cambiar el contenido de ExaminadorObjetos.
Consulte también
Organizador 60 Categorías en el Organizador
Para Haga esto
Haga clic en el botón para mostrar las categorías enExaminador Objetos.
En categorías de ubicación, cuando se seleccionan objetos de unacategoría y se añaden a otra categoría, los objetos se mueven a laotra categoría. Un objeto puede estar solo en una categoría deubicación de nivel inferior dentro de un proyecto.
Eliminar objetos de unacategoría
1. Seleccione una categoría.
2. Seleccione los objetos en Examinador Objetos.
3. Haga clic con el botón secundario y seleccione Eliminar objetosseleccionados de categorías seleccionadas.
Modificar las reglas decategoría
1. Haga clic con el botón secundario en una categoría y seleccionePropiedades.
2. Haga clic en Contenido de objeto automatizado.
El icono muestra que la categoría tiene definidas reglas decontenido de objeto automatizadas.
.
3. Para modificar las reglas, realice uno de los siguientesprocedimientos:
• Seleccione un modelo en la lista de modelos.
Puede hacer clic en Lista de modelos para ver los modelosque ya se usan en las reglas.
• Arrastre una categoría desde el árbol de categorías al cuadrode reglas.
• Haga clic o escriba en el cuadro de reglas y seleccione unfiltro en la lista.
• Haga clic en Grupo objetos para definir un filtro para elOrganizador. Cuando haya guardado el filtro, vuelva a hacerclic o escribir en el cuadro y seleccione el filtro.
Puede añadir más de una categoría y filtro y crear uniones eintersecciones de los mismos.
4. Haga clic en Guardar.
Cambiar el cuadro depropiedades por defectode una categoría
1. Haga clic con el botón secundario en una categoría y seleccionePropiedades.
2. Seleccione otro cuadro de propiedades de la lista Cuadropropiedades.
3. Haga clic en Guardar.
Organizador 61 Categorías en el Organizador
Para Haga estoCambiar el contenido de lacategoría para incluir elnivel de conjunto superior
1. Haga clic con el botón secundario en una categoría y seleccionePropiedades.
2. Active la casilla Incluir el nivel de conjunto superior en elmodelo.
3. Haga clic en Guardar.
Si añade partes a una categoría que incluya solo conjuntos, lainformación de conjunto se muestra en la categoría.
Modificar los recuadros decontorno de una categoríade construcción, sección oplanta
1. Haga clic con el botón secundario en una categoría que hayacreado usando recuadros de contorno.
2. Seleccione Definir recuadros de contorno para ubicaciones.
3. Modifique las definiciones del recuadro de contorno.
Las categorías que ha creado usando recuadros de contorno tienenun icono azul en el árbol de categorías.
Copiar o mover unacategoría
Puede copiar o mover una categoría y sus subcategorías a la vez.
1. Seleccione una categoría y arrástrela a una ubicación adecuadaen el árbol de categorías, sobre una categoría o entre doscategorías.
2. Seleccione una opción adecuada en la lista:
• Copiar copia las propiedades de la categoría y los objetos enlas categorías a la categoría de destino.
• Copiar solo la estructura de árbol copia la estructura deárbol sin los objetos y sus propiedades.
• Mover desplaza la categoría con los objetos y suspropiedades a la nueva ubicación.
Eliminar todos los cambiosmanuales de una categoría
Puede eliminar los cambios manuales de una categoría.
1. Haga clic con el botón secundario en una categoría y seleccionePropiedades.
2. Haga clic en Contenido de objeto automatizado.
El icono muestra que la categoría tiene definidas reglas decontenido de objeto automatizadas.
Hay un botón Objetos añadidos manualmente y/u Objetoseliminados manualmente en el cuadro de diálogo Propiedadessi ha añadido o eliminado contenido manualmente.
Puede visualizar los objetos en el modelo haciendo clic en elbotón y comprobando la selección en ExaminadorObjetos.Asegúrese de que tiene la casilla Mostrar desdemodelo seleccionada en Examinador Objetos.
Organizador 62 Categorías en el Organizador
Para Haga esto
3. Haga clic en el botón a la derecha del botón Objetosañadidos manualmente u Objetos eliminados manualmentepara eliminar los cambios manuales de la categoría.
Cuando sincronice la categoría, los cambios manuales que hayaeliminado ya no se tienen en cuenta.
Eliminar objetosseleccionados decontenido de categoríaañadido manualmente
Puede eliminar algunos objetos añadidos manualmente de unacategoría.
1. Desactive la casilla de selección Mostrar desde Categorías yactive la casilla de selección Mostrar desde modelo enExaminador Objetos.
2. Seleccione la categoría, haga clic con el botón secundario yseleccione Propiedades.
3. Haga clic en Contenido de objeto automatizado.
4. Haga clic en el botón Objetos añadidos manualmente paraseleccionar los objetos añadidos manualmente en el modelo ypara enumerarlos en Examinador Objetos.
5. En Examinador Objetos, seleccione los objetos que deseeeliminar del contenido de categoría añadido manualmente.
6. Haga clic con el botón secundario y seleccione Eliminar losobjetos seleccionados de las categorías seleccionadas.
Cuando sincronice la categoría la próxima vez, los objetoseliminados se volverán a incluir en la categoría sólo si pertenecen ala categoría según las reglas del cuadro de diálogo de propiedadesde la categoría.
Eliminar objetosseleccionados decontenido de categoríaeliminado manualmente
Puede eliminar algunos objetos eliminados manualmente de unacategoría.
1. Desactive la casilla de selección Mostrar desde Categorías yactive la casilla de selección Mostrar desde modelo enExaminador Objetos.
2. Seleccione la categoría, haga clic con el botón secundario yseleccione Propiedades.
3. Haga clic en Contenido de objeto automatizado.
4. Haga clic en el botón Objetos eliminados manualmente paraseleccionar los objetos eliminados manualmente en el modelo ypara enumerarlos en Examinador Objetos.
5. En Examinador Objetos, seleccione los objetos que deseeeliminar del contenido de categoría eliminado manualmente.
Organizador 63 Categorías en el Organizador
Para Haga esto6. Haga clic con el botón secundario y seleccione Añadir los
objetos seleccionados a las categorías seleccionadas.
Cuando sincronice la categoría la próxima vez, los objetos que haeliminado del contenido eliminado se incluirán en la categoría sólosi pertenecen a la categoría en función de las reglas definidas en elcuadro de diálogo de propiedades de la categoría.
Sincronizar Organizador con el modelo en la página 68
Categorías en el Organizador en la página 51
Visualizar una categoría en Organizador en la página 64
Visualizar una categoría en Organizador
Haga clic en Herramientas --> Organizador para abrir el Organizador. Para ver categorías,realice uno de los siguientes procedimientos:
Para Haga estoVer los objetos de una categoríaen el modelo
1. Seleccione una categoría.
Los objetos de la categoría aparecen resaltados pordefecto en el modelo.
2. Si desea seleccionar los objetos, seleccioneSeleccionar objetos en el modelo en la lista de laparte inferior de las categorías.
Si no desea resaltar o seleccionar los objetos, seleccioneNo hay nada resaltado ni seleccionado en el modelo enla lista.
Ver los objetos de una categoríaen Examinador Objetos
Seleccione una categoría. Los objetos se muestran enExaminador Objetos cuando se selecciona la opciónMostrar desde Categorías.
Ver los objetos por categoría enExaminador Objetos Seleccione una o varias categorías y haga clic en para
mostrar las categorías y los objetos incluidos en lasmismas.
Esto resulta útil si es necesario conservar la estructura decategorías en Examinador Objetos.
Para ver uniones e interseccionesde categorías en ExaminadorObjetos
1. Seleccione las categorías en el árbol de categorías.
2. Asegúrese de que el botón Mostrar categorías en
Examinador Objetos no está activo.
3. Haga clic en para mostrar el panel de selección.
Consulte también
Organizador 64 Categorías en el Organizador
Para Haga estoEl panel de selección muestra una unión o unaintersección de las categorías seleccionadas, enfunción de lo que haya seleccionado.
Dos categorías en la misma categoría raíz por defectoforman una unión. Dos categorías en categorías raízdistintas por defecto forman una intersección.
4. Realice cualquiera de las siguientes acciones:
• Haga clic en para mostrar la intersección detodas las categorías seleccionadas.
• Haga clic en para mostrar la unión de todaslas categorías seleccionadas.
• Arrastre las categorías entre los cuadros paramodificar las uniones e intersecciones.
Categorías en el Organizador en la página 51
Modificar una categoría en Organizador en la página 60
Visualizar propiedades de objetos en Organizador en la página 34
Eliminar una categoría en Organizador
Para eliminar una categoría:
1. Haga clic en Herramientas --> Organizador .
2. Seleccione una categoría.
Puede seleccionar más de una categoría.
3. Haga clic con el botón secundario y seleccione Borrar.
Si ha usado la categoría seleccionada en las reglas de propiedades de otras categorías,Organizador muestra un cuadro de diálogo donde se muestran estas categorías.
4. Haga clic en Sí para borrar.
Debe haber al menos una categoría de ubicación y una categoría personalizada en el árbolde categorías de Organizador. No puede borrar las últimas categorías.
Consulte también
Organizador 65 Categorías en el Organizador
Para eliminar permanentemente una subcategoría de una categoría creada con el comandoCrear árbol por propiedad, debe eliminar los objetos de la subcategoría desde la categoríaprincipal. Si no elimina los objetos desde la categoría principal, la subcategoría se crearáotra vez según las reglas de la categoría principal al sincronizar Organizador.
Categorías en el Organizador en la página 51
Configuración por defecto personalizada para OrganizadorPuede personalizar Organizador creando una configuración que abra los mismos cuadros ycategorías en todos los modelos nuevos. Una configuración personalizada es útil si tienecuadros y categorías que desee utilizar en todos los modelos. Entonces no tendrá que crear oimportar los cuadros y las categorías para cada modelo por separado. Se utiliza laconfiguración personalizada cuando abre Organizador en un modelo por primera vez.
Para hacer que las categorías y los cuadros de propiedades personalizados estén disponiblesen todos los modelos, guarde los cuadros en la carpeta \ProjectOrganizerData\PropertyTemplates y las categorías en la carpeta \ProjectOrganizerData\DefaultCategoryTrees. Los cuadros y las categorías se guardan comoarchivos .xml.
Las categorías de ubicación definidas se importan automáticamente pero se comportancomo categorías creadas manualmente. Las categorías automáticas se tienen que definiren cada modelo por separado.
Puede tener las carpetas bajo cualquiera o todas las carpetas siguientes:
• Carpeta del modelo actual
• Carpeta de proyecto, definida con la opción avanzada XS_PROJECT• Carpeta de empresa, definida con la opción avanzada XS_FIRM• Carpeta de sistema, definida con la opción avanzada XS_SYSTEMEjemplo de la carpeta \system:
Todos los cuadros y las categorías de estas carpetas se cargan en el Organizador la primeravez que se abre en un modelo. Si hay varios archivos con el mismo nombre de archivo endistintas carpetas, se carga el primer archivo que se encuentra y se ignoran los demásarchivos con el mismo nombre. El orden de búsqueda es siempre: modelo, proyecto, empresa,sistema. El archivo roles.ini no afecta a este orden.
Consulte también
Organizador 66 Categorías en el Organizador
Por ejemplo, si tiene rebar.xml, category.xml y material.xml en la carpeta ..\system\ProjectOrganizerData\DefaultCategoryTrees, todos estosarchivos se cargan automáticamente en las categorías. Si también tiene un archivorebar.xml en la carpeta ..\PROJECT\ProjectOrganizerData\DefaultCategoryTrees y en la carpeta ..\model\ProjectOrganizerData\DefaultCategoryTrees, solo se utiliza el primer archivo rebar.xml encontrado.En este caso, el archivo en la carpeta del modelo sería el primero encontrado.
Puede utilizar los archivos roles.ini para controlar diversas configuraciones. Porejemplo, cree una carpeta ..Concrete\ProjectOrganizerData y unacarpeta ..Steel\ProjectOrganizerData bajo la carpeta de empresa. Acontinuación, defina en el archivo roles.ini cual de estas carpetas se lee o en quéorden se leen las carpetas. De esta manera puede leer sólo los archivos .xml de la carpeta\Concrete o leer la carpeta \Concrete primero. En este caso, se ignoran losarchivos .xml con el mismo nombre en la carpeta de acero.
Los cuadros y las categorías cargados se guardan en ProjOrg.db en la carpeta\ProjectOrganizer de la carpeta del modelo. La primera vez que abra Organizador, secrea ProjOrg.db y los archivos se leen se leen desde las carpetas de modelo, proyecto,empresa y sistema. La base de datos ProjOrg.db guarda toda la información de cuadros yde categorías utilizada en el modelo. Al realizar cambios en los cuadros y en las categorías enlas carpetas, no se actualizan automáticamente en ProjOrg.db. La base de datos novolverá a leer los archivos .xml de cuadros y categorías, por tanto las actualizaciones en losarchivos no se aplicarán automáticamente.
Si desea aplicar los cuadros y las categorías modificados a la base de datos ProjOrg, tienedos opciones:
• Borre los cuadros y categorías antiguos en Organizador e importe los cuadros y lascategorías cambiados. Se recomienda usar esta opción.
• Exporte desde Organizador todos los cuadros y las categorías que desee guardar y cierreel modelo. Borre la base de datos ProjOrg.db de la carpeta de\ProjectOrganizer en la carpeta del modelo y vuelva a abrir el modelo. Vuelva aimportar los cuadros y las categorías exportados en Organizador.
La segunda opción restablecerá el Organizador completamente. Se perderántodos los datos si no se exportaron.
Categorías en el Organizador en la página 51
Importar una categoría al Organizador en la página 73
Importar un cuadro de propiedades en Organizador en la página 50
Exportar una categoría desde Organizador en la página 71
Exportar un cuadro de propiedades de Organizador en la página 51
Consulte también
Organizador 67 Categorías en el Organizador
Excluir tipos de objeto de OrganizadorAlgunos tipos de objeto se pueden excluir de Organizador. Estos tipos de objeto se indican enel archivo ExcludedTypesFromOrganizer.xaml que está por defecto en la carpeta\system\ProjectOrganizerData en el entorno Common. La ubicación puede variarsegún el entorno. Los tipos de objeto excluidos no se muestran en Examinador Objetos y nose incluyen en categorías, aunque en las reglas de la categoría seleccione que se debe incluirun modelo y todos sus objetos en una categoría. Por ejemplo, las cargas, los cortes y lasadaptaciones se indican en el archivo ExcludedTypesFromOrganizer.xaml y seexcluyen de Organizador.
Puede modificar el archivo ExcludedTypesFromOrganizer.xaml para incluir oexcluir los tipos de objeto. Antes de modificar el archivo, recomendamos que lo copie en lacarpeta \ProjectOrganizerData de la carpeta del modelo. Quizás tenga que crear lacarpeta \ProjectOrganizerData ya que no existe en la carpeta del modelo pordefecto.
Por ejemplo, para excluir las adaptaciones, cambie el valor así:
<Fitting>true</Fitting> a <Fitting>false</Fitting>Para volver a incluir las adaptaciones, cambie el valor false de nuevo a true.
No añada ni elimine líneas en el archivo ExcludedTypesFromOrganizer.xaml,ya que si lo hace el Organizador no podrá usar el archivo.
2.8 Sincronizar Organizador con el modeloPuede sincronizar Organizador con el modelo para asegurarse de que las categorías esténactualizadas y que Examinador Objetos muestre los valores de propiedades de objeto másrecientes del modelo. La sincronización añade información de ubicación a las propiedades deobjeto de modelo. Puede usar la información de ubicación al crear informes y consultas. Alabrir Organizador, se muestra siempre un cuadro de diálogo Sincronizar. También puedesincronizar categorías individuales o volver a cargar Examinador Objetos.
Para sincronizar Organizador con el modelo, utilice cualquiera de las opciones desincronización cuando sea necesario. Haga clic en Herramientas --> Organizador para abrirel Organizador.
Para Haga estoSincronizar siempreOrganizador con el modeloal abrir
1. Haga clic en Configuración .
2. Vaya a la pestaña Sincronización y active lacasilla Sincronizar siempre Organizador con elmodelo al abrir.
Organizador 68 Sincronizar Organizador con el modelo
Para Haga estoSincronizar todas lascategorías con el modelo Haga clic en en Categorías.
Sincronizar las categoríascon el modelo
1. Seleccione las categorías que desee sincronizar.
Haga clic con el botón secundario y seleccioneSincronizar categoría.
2. Vuelva a hacer clic con el botón secundario en lacategoría para ver la fecha y la hora de lasincronización.
Excluir una categoría de lasincronización
1. Haga clic con el botón secundario en unacategoría y seleccione Propiedades.
2. Desactive la casilla Actualizar categoría durantesincronización.
Los objetos que se borran del modelo se eliminan dela categoría aunque la opción Actualizar categoríadurante sincronización no esté seleccionada.
Volver a cargar ExaminadorObjetos Haga clic en en Examinador Objetos.
Vuelva a cargar Examinador Objetos si hace cambiosen el modelo mientras visualiza los objetos.
La sincronización de Organizador actualizatodas las propiedades de objeto en la base de datosde Organizador. Con modelos grandes, esto podríatardar varios minutos. Cuando ha sincronizadoOrganizador, las propiedades de objeto estánactualizadas hasta que realice cambios en el modelo.No tiene que volver a cargar Examinador Objetos sicambia la selección en el modelo, selecciona otracategoría u otro cuadro de propiedades.
Si está realizando cambios en un modelo grande,volver a cargar Examinador Objetos o sincronizaruna categoría individual es más rápido quesincronizar el Organizador. Si sincroniza una
categoría individual, tiene que volver a cargar Examinador Objetos.
Categorías en el Organizador en la página 51
Sincronización completa de Organizador en la página 69
Sincronización parcial de Organizador en la página 70
Consulte también
Organizador 69 Sincronizar Organizador con el modelo
Sincronización completa de OrganizadorOrganizador se sincroniza completamente:
• Al hacer clic en el botón .
• Si selecciona sincronizar Organizador al abrirlo.
Sincronización completa:
• Actualiza la base de datos de Organizador con todos los objetos de modelo y suspropiedades.
• Actualiza el contenido de las categorías de ubicación según las definiciones del recuadrode contorno.
• Actualiza el contenido de las categorías, incluidas las categorías creadas con el comandoCrear árbol por propiedad, en función de las reglas en las propiedades de la categoría.
• Elimina los objetos de las categorías que se han borrado del modelo.
• Añade la información de ubicación como propiedad a los objetos de modelo.
Sincronización parcial de Organizador en la página 70
Sincronización parcial de OrganizadorOrganizador se sincroniza parcialmente:
• Al sincronizar una categoría de ubicación. La sincronización de cualquier categoría deubicación, por ejemplo una Planta, actualiza todo el proyecto.
• Cuando se sincroniza una categoría personalizada que tenga reglas definidas en laspropiedades de la categoría. Cuando se sincroniza una categoría que tenga reglas,también se actualizan las categorías que se utilizan en las reglas.
• Al sincronizar categorías en la exportación.
La sincronización parcial no actualiza las propiedades mostradas en Examinador Objetos.
Tiene que volver a cargar Examinador Objetos para mostrar el contenido de lacategoría actualizado.
Sincronización completa de Organizador en la página 69
2.9 Usar categorías de ubicación de Organizador en informesPuede usar las propiedades de categoría de ubicación en informes. Si hay más de un proyectoen un modelo, tiene que seleccionar el proyecto, incluidas las subcategorías del mismo, que
Consulte también
Consulte también
Organizador 70 Usar categorías de ubicación de Organizador en informes
se utilizarán en el informe. Solo puede usar un proyecto a la vez. Al sincronizar un proyecto,las propiedades de informe siempre se escriben en el modelo.
Para seleccionar un proyecto para informe:
1. Seleccione un Proyecto.
2. Haga clic con el botón secundario y seleccione Usar para informe.
El icono que hay delante del Proyecto seleccionado para el informe se muestra en negro
.
3. Haga clic con el botón secundario en el Proyecto de nuevo y seleccione Escribir enmodelo para informes.
Las propiedades del informe se actualizan en el modelo.
Las propiedades de ubicación de los objetos a nivel de conjunto en el modelo son:
• LBS_PROJECT
• LBS_BUILDING
• LBS_SECTION
• LBS_SITE
• LBS_FLOOR
• LBS_FLOOR_ELEVATION
• LBS_HIERARCHY_LEVEL_NUMBER
• LBS_HIERARCHY
4. Para cambiar el proyecto utilizado para informes, haga clic con el botón secundario otroProyecto y seleccione Usar para informe.
5. Vuelva a hacer clic con el botón secundario en el Proyecto y seleccione Escribir enmodelo para informes.
Las propiedades del informe se actualizan en el modelo.
Al usar propiedades de ubicación en un cuadro de informe, deberá añadir LOCATION_BREAKDOWN_STRUCTURE al nombre de la propiedad, por ejemplo, LOCATION_BREAKDOWN_STRUCTURE.LBS_FLOOR.
Categorías en el Organizador en la página 51
Sincronizar Organizador con el modelo en la página 68
Consulte también
Organizador 71 Exportar una categoría desde Organizador
2.10 Exportar una categoría desde OrganizadorPuede exportar categorías desde Organizador a un archivo .xml y usar las categoríasexportadas en otros modelos. Puede exportar las categorías seleccionadas o todas lascategorías, incluidas las categorías de ubicación y las categorías personalizadas, a la vez.Organizador crea un solo archivo de exportación .xml aunque se exporte más de unacategoría a la vez. Mediante la exportación de categorías puede asegurarse de disponer decopias de seguridad de las categorías que ha creado.
Para exportar categorías desde Organizador:
1. Haga clic en Herramientas --> Organizador .
2. Seleccione una o varias categorías.
3. Haga clic en y seleccione Exportar Categorías Organizador.
4. Defina la configuración de exportación.
a. Seleccione Todas las categorías o Categorías seleccionadas con sus subcategorías.
• Exportar las categorías de ubicación: se exporta todo el proyecto aunque hayaseleccionado solamente una subcategoría en el proyecto, por ejemplo, una planta.
• Exportar categorías que se han creado usando reglas: se exporta todo el árbol dela categoría. Si selecciona una subcategoría, también se exportan la categoríaprincipal y las demás subcategorías del árbol de la categoría.
• Exportar categorías que se han creado manualmente: solo se exporta la categoríaseleccionada.
b. Seleccione la casilla Incluir las propiedades de las categorías para incluir laspropiedades de las categorías en la exportación.
• Si las reglas en las propiedades de la categoría incluyen un filtro y tiene previstoutilizar la categoría en otro modelo, el filtro debe estar disponible en ese modelo.De lo contrario, la categoría no tendrá el contenido correcto.
• Si no selecciona Incluir las propiedades de las categorías, solo se exporta elnombre de la categoría. El cuadro de propiedades se establece en el cuadro pordefecto en la exportación.
c. Active la casilla Incluir los objetos para incluir los GUID de los objetos en laexportación.
• Si ha añadido o eliminado objetos manualmente y desea incluirlos en laexportación, tiene que activar Incluir los objetos ya que se realiza unseguimiento de los objetos añadidos o eliminados manualmente mediante GUID.
• Si la categoría exportada se utiliza en otros modelos, los GUID no son iguales y lacategoría se comporta como si no tuviera ningún objeto añadido o eliminadomanualmente. Si la categoría se vuelve a importar al modelo original,Organizador encuentra los objetos en función de su GUID. Si no se encuentra unGUID o si se ha borrado, el objeto no se incluye en la categoría.
Organizador 72 Exportar una categoría desde Organizador
d. Active la casilla Sincronizar las categorías antes de exportar si desea asegurarse deque se incluyan en la exportación los últimos GUID.
5. Haga clic en Examinar para seleccionar la carpeta de destino.
Por defecto, la categoría se exporta a la carpeta \ProjectOrganizer en la carpetadel modelo actual.
6. Haga clic en Exportar.
Si la categoría que se exporta incluye otras categorías en las reglas de propiedades de lacategoría y no ha seleccionado estas otras categorías en la exportación, se muestra elcuadro de diálogo Exportar referencias de estructura de categorías.
a. Exportar las referencias válidas exporta las categorías incluyendo las reglasdefinidas en la categoría.
Esta opción aparece atenuada si no se han seleccionado las categorías definidas enlas reglas para exportación. Haga clic en Cancelar, y seleccione la categoría que se vaa exportar y las categorías utilizadas en las reglas. Al hacerlo, no se muestra elcuadro de diálogo Exportar referencias de estructura de categorías. En laimportación, se importarán todas las categorías exportadas.
b. Exportar sin referencias exporta los GUID de objeto en las categorías si haseleccionado la casilla Incluir los objetos en el cuadro de diálogo Exportarestructura de categorías.
Si no ha seleccionado incluir los objetos, sólo se exporta el nombre de la categoría.En la importación, Organizador trata esta categoría como una categoría creadamanualmente.
7. Haga clic en OK.
Importar una categoría al Organizador en la página 73
Categorías en el Organizador en la página 51
2.11 Importar una categoría al OrganizadorPuede importar las categorías que se han exportado desde Organizador en el modelo actualo en otros modelos de Tekla Structures. Los archivos de importación de categorías tienenformato .xml. Puede importar un archivo .xml a la vez. El archivo puede contener variascategorías.
Para importar categorías en Organizador:
1. Haga clic en Herramientas --> Organizador .
2. Haga clic en y seleccione Importar Categorías Organizador.
3. Haga clic en Examinar.
4. Seleccione el archivo .xml que desea importar.
Consulte también
Organizador 73 Importar una categoría al Organizador
5. Haga clic en Abrir.
6. Haga clic en Importar.
Si la categoría que está importando tiene el mismo nombre que una categoría existente,tiene las siguientes opciones:
• Importar la categoría y sustituir la categoría existente.
• No importar la categoría.
• Importar la categoría pero mantener la categoría existente. Si importa una categoríaque tenga el mismo nombre que una categoría existente, el Organizador añade unnúmero correlativo al nombre de la categoría.
Las categorías de ubicación se añaden al final de las categorías de ubicación y las categoríaspersonalizadas al final de las categorías personalizadas.
Si la categoría importada no contiene ningún objeto, compruebe si las reglas delas propiedades de categoría tienen un filtro que no exista en el modelo. Al añadirel filtro al modelo, se actualiza el contenido de la categoría. Otro motivo podría serque no haya objetos en el modelo que coincidan con las reglas.
La categoría también puede estar vacía si ha añadido contenido solo manualmentey los objetos no se incluyeron en la exportación. Si ha importado la categoría deotro modelo, el contenido añadido manualmente no se importa.
Categorías creadas en versiones anteriores de Tekla Structures en la página 74
Exportar una categoría desde Organizador en la página 71
Categorías en el Organizador en la página 51
Categorías creadas en versiones anteriores de Tekla StructuresSi ha usado la herramienta Organizador Modelo en el mismo modelo en una versión anteriorde Tekla Structures, las categorías creadas en Organizador Modelo se transfierenautomáticamente a Organizador. Las categorías de Organizador Modelo se muestran encategorías personalizadas en Organizador.
Cuando se utiliza Organizador en un modelo creado en una versión anterior de TeklaStructures:
• Si no ha abierto nunca Organizador Modelo en el modelo en la versión anterior de TeklaStructures, no se importa ninguna categoría.
• Si ha abierto y cerrado Organizador Modelo en el modelo en la versión anterior de TeklaStructures, las categorías de área lógica de proyecto y obra se importan en Organizador.
• Si ha añadido al menos un objeto a las categorías de área lógica de Organizador Modelo,las categorías de área lógica se importan en Organizador.
Consulte también
Organizador 74 Importar una categoría al Organizador
• Si ha añadido al menos un objeto a las categorías de tipo de objeto de OrganizadorModelo, se importan todas las categorías en Organizador.
Los conjuntos de propiedades de Organizador Modelo se importan en Organizador,convertidos en cuadros de propiedades y se denominan después de las categorías. Si hayvarias categorías con el mismo nombre, se añade un número correlativo al nombre de cuadrode propiedades.
Importar una categoría al Organizador en la página 73
Categorías en el Organizador en la página 51
2.12 Importar categorías IFC en OrganizadorLa estructura de desglose de la ubicación de un modelo IFC se puede importar comocategorías IFC en categorías de ubicación en Organizador.
Para importar categorías IFC:
1. Haga clic en Herramientas --> Organizador .
2. Haga clic con el botón secundario en Proyecto y seleccione Nuevo Proyecto IFC.
3. Seleccione el modelo IFC.
4. Haga clic en Importar.
Las categorías IFC se importan al final de las categorías de ubicación. Los objetos delmodelo IFC importado se incluyen automáticamente en las categorías IFC.
5. Si cambia el modelo IFC, puede actualizar la última versión del modelo con las categorías.Haga clic con el botón derecho en el nivel más alto del árbol de categorías IFC yseleccione Actualizar.
Si importa categorías IFC con el mismo nombre que categorías IFC existentes, Organizadorañade un número correlativo al nombre de la categoría. El nombre de las categorías sepuede cambiar.
Categorías en el Organizador en la página 51
2.13 Organizador en modo multiusuarioCuando se utiliza Organizador en el modo multiusuario, sólo un usuario a la vez puedeguardar cambios. El primer usuario que abre Organizador se convierte en usuario principal yes el único que puede guardar cambios. Cuando el usuario principal cierra Organizador yguarda el modelo, otro usuario que desee guardar cambios debe cerrar primero elOrganizador y abrirlo de nuevo para poder guardar cambios.
Consulte también
Consulte también
Organizador 75 Importar categorías IFC en Organizador
Aunque sólo un usuario a la vez puede guardar cambios, los demás usuarios pueden seguirseleccionando, creando y modificando categorías y cuadros de propiedades. Los demásusuarios también pueden exportar las categorías y cuadros de propiedades que hayancambiado y volver a importarlos en Organizador para guardarlos.
Los datos de Organizador no se comparten en Tekla Model Sharing.
Organizador en la página 33
2.14 Ejemplo: Organizar el modelo en categorías de ubicación ypersonalizadas y visualizar cantidadesEste ejemplo realizará un recorrido por el trabajo básico de configuración de Organizador yla creación informes de cantidades de armaduras y de hormigón.
Se utilizará Organizador para organizar el modelo en construcciones, secciones y plantas enfunción de las ubicaciones en el modelo. Creará una estructura de árbol de categorías ycategorías personalizadas. Una vez que haya creado las categorías de ubicación ypersonalizadas, se pueden ver y notificar las cantidades en Examinador Objetos de formafácil y rápida.
En el ejemplo, la configuración se realiza utilizando Cast in Place Sample modelque está disponible en el entorno Default como cuadro de modelo. Cuando se abre el modelode muestra en Tekla Structures, ya se ha realizado la configuración descrita en este ejemplo.Puede borrar la configuración o crear un nuevo proyecto y empezar a configurarlo.
1. Organizar el modelo en construcciones, secciones y plantas en la página 77
2. Crear una categoría personalizadas con una estructura de árbol basada en nombres deobjeto en Organizador en la página 80
3. Crear una categoría personalizada para armaduras en Organizador en la página 83
4. Crear un informe de cantidades de hormigón mediante Organizador en la página 86
5. Crear un informe de cantidades de armaduras para las columnas de la primera planta conOrganizador en la página 89
Consulte también
Organizador 76 Ejemplo: Organizar el modelo en categorías de ubicación ypersonalizadas y visualizar cantidades
Organizador en la página 33
Organizar el modelo en construcciones, secciones y plantas
Ahora organizará el modelo en categorías de ubicación. Esta es la fase 1 del flujo de trabajode ejemplo de Ejemplo: Organizar el modelo en categorías de ubicación y personalizadas yvisualizar cantidades en la página 76.
Para organizar el modelo en categorías de ubicación:
1. Haga clic en Herramientas --> Organizador .
2. Cree una nueva construcción dentro de Proyecto en Categorías.
3. Ajuste el recuadro de contorno de la construcción seleccionando o introduciendocoordenadas.
Consulte también
Organizador 77 Ejemplo: Organizar el modelo en categorías de ubicación ypersonalizadas y visualizar cantidades
4. Vaya a la pestaña Secciones y añada dos secciones a la construcción con los valores de lasiguiente imagen.
Puede hacer clic en el cuadro azul delante del nombre de sección para visualizar lasección en el modelo.
Organizador 78 Ejemplo: Organizar el modelo en categorías de ubicación ypersonalizadas y visualizar cantidades
5. Vaya a la pestaña Plantas y cree una estructura de planta para la sección Frame segúnlas líneas de malla.
6. Haga clic en Guardar y Cerrar.
Ya ha organizado el modelo en secciones y plantas basadas en ubicaciones tal como semuestra en la siguiente imagen.
Organizador 79 Ejemplo: Organizar el modelo en categorías de ubicación ypersonalizadas y visualizar cantidades
7. Hay tres objetos de rampa que están ubicados en la planta Basement de la secciónFrame. Tiene que moverlos manualmente a la sección Ramp. Para ello, seleccioneBasement, a continuación seleccione los objetos en el modelo, haga clic con el botónsecundario en Ramp y seleccione Mover los objetos seleccionados.
Ahora puede utilizar estas categorías de ubicación para seleccionar y resaltar conjuntos,objetos de vertido, unidades de colada y objetos de modelo de referencia en función de suubicación en el modelo.
A continuación, creará las categorías personalizadas para crear fácilmente informes decantidades.
Crear categorías de ubicación en Organizador en la página 53
Modificar una categoría en Organizador en la página 60
Crear una categoría personalizadas con una estructura de árbol basadaen nombres de objeto en Organizador
Ahora creará una categoría personalizada para conjuntos y la dividirá en subcategoríasbasadas en el nombre de conjunto. Esta es la fase 2 del flujo de trabajo de ejemplo deEjemplo: Organizar el modelo en categorías de ubicación y personalizadas y visualizarcantidades en la página 76.
Para crear categorías personalizada basadas en nombres de objeto:
1. Haga clic con el botón secundario en Nueva Categoría y seleccione Propiedades. Puederenombrar la categoría como Objeto.
2. Active la casilla Incluir el nivel de conjunto superior en el modelo. Haga clic enContenido de objeto automatizado y añada los filtros de materiales para hormigón yacero a las reglas. Si usa el filtro standard, se seleccionan todos los objetos delmodelo. Use el cuadro de propiedades Default para Examinador Objetos.
Consulte también
Organizador 80 Ejemplo: Organizar el modelo en categorías de ubicación ypersonalizadas y visualizar cantidades
Si se selecciona Incluir el nivel de conjunto superior en el modelo se garantiza que solose incluyan en la categoría conjuntos y unidades de colada. De lo contrario, la categoríaincluirá partes y conjuntos. El uso de conjuntos en las categorías es importante porqueposteriormente seleccionará y verá varias categorías diferentes y esto requerirá el uso dedependencias jerárquicas para objetos. Además, Organizador está pensado para trabajarcon conjuntos.
3. Ahora cree una estructura de árbol para la categoría que ha creado en el paso anterior.Cree el árbol basado en los nombres de objeto.
• Seleccione la categoría Objeto y vaya a Examinador Objetos.
• En Examinador Objetos, haga clic en y seleccione Agrupar para crear unaagrupación según la columna Nombre. La agrupación que ve en Examinador Objetoses una vista preliminar del árbol de categorías.
Organizador 81 Ejemplo: Organizar el modelo en categorías de ubicación ypersonalizadas y visualizar cantidades
4. Vuelva a la categoría Objeto, haga clic con el botón secundario y seleccione Crear árbolpor propiedad. Seleccione Agrupar en Examinador Objetos en la lista y haga clic enCrear.
Organizador 82 Ejemplo: Organizar el modelo en categorías de ubicación ypersonalizadas y visualizar cantidades
La estructura de árbol se crea en la categoría Objeto. Si ahora realiza cambios en el modelo,la categoría y el árbol se actualizarán. Por ejemplo, se crean nuevas subcategorías y lasantiguas se borran en función de los nombres encontrados en el modelo.
A continuación, creará una categoría personalizada para las armaduras.
Crear subcategorías automáticas para una categoría utilizando propiedades en Organizadoren la página 59
Consulte también
Organizador 83 Ejemplo: Organizar el modelo en categorías de ubicación ypersonalizadas y visualizar cantidades
Crear una categoría personalizada para armaduras en Organizador
Ahora creará una categoría personalizada para las armaduras. Esta es la fase 3 del flujo detrabajo de ejemplo de Ejemplo: Organizar el modelo en categorías de ubicación ypersonalizadas y visualizar cantidades en la página 76.
Para crear una categoría personalizada para armaduras:
1. Cree una nueva categoría y dele el nombre Armadura. Seleccione el uso del filtro Object type - Reinforcement en las reglas de propiedades de categoría.
Si no tiene un filtro para armaduras, haga clic en Contenido de objeto automatizado --> Grupo objetos y cree un filtro como el que se muestra en la siguiente imagen.
2. Seleccione un cuadro de propiedades para Examinador Objetos. En este ejemplo, seselecciona el cuadro Reinforcement. Para esta categoría, no active la casilla Incluir elnivel de conjunto superior en el modelo. Si selecciona incluir solo conjuntos, obtendrátodos los conjuntos que contengan armaduras. El nivel de conjunto superior de lasarmaduras es la unidad de colada.
Organizador 84 Ejemplo: Organizar el modelo en categorías de ubicación ypersonalizadas y visualizar cantidades
3. Aplique Guardar y Cerrar.
Organizador 85 Ejemplo: Organizar el modelo en categorías de ubicación ypersonalizadas y visualizar cantidades
Ahora las categorías quedan del siguiente modo:
Ya ha creado las categorías que necesita y puede empezar a crear informes.
A continuación, creará un informe de de cantidades de hormigón y un informe de cantidadesde armaduras para objetos específicos en una ubicación concreta.
Puede personalizar las Categorías de forma que se abran con un conjunto decategorías por defecto para evitar tener que crear en cada proyecto las categoríasutilizadas con frecuencia. Exporte las categorías que desee al archivo .xml yguarde el archivo en la carpeta de empresa dentro de\ProjectOrganizerData.
Crear una categoría personalizada en Organizador en la página 56
Exportar una categoría desde Organizador en la página 71
Consulte también
Organizador 86 Ejemplo: Organizar el modelo en categorías de ubicación ypersonalizadas y visualizar cantidades
Crear un informe de cantidades de hormigón mediante Organizador
Ahora obtendrá las cantidades y las áreas de encofrado para las columnas de la primeraplanta. Necesita cantidades exactas para realizar el pedido de materiales (hormigón ycontrachapado de encofrado) o simplemente para planificar el trabajo. Esta es la fase 4 delflujo de trabajo de ejemplo de Ejemplo: Organizar el modelo en categorías de ubicación ypersonalizadas y visualizar cantidades en la página 76.
Para crear un informe de cantidades de hormigón:
1. Seleccione las categorías Planta 1 y Columna.
2. Seleccione un cuadro de propiedades para los informes de cantidades. ExaminadorObjetos ahora muestra las cantidades de las columnas de la primera planta.
En este ejemplo hay 19 columnas con un volumen total de 8,7 m3. Ahora puede crear uninforme mediante exportación o solo comprobar los objetos individualmente. O tambiénpuede utilizar el volumen total y llamar al proveedor de hormigón para pedir el hormigónnecesario para la obra.
3. Seleccione un cuadro de propiedades para el encofrado. El uso de un cuadro depropiedades distinto permite obtener información diferente sobre la selección.
Organizador 87 Ejemplo: Organizar el modelo en categorías de ubicación ypersonalizadas y visualizar cantidades
Ahora se obtiene el área total de encofrado de las columnas. También puede ver el áreaindividual de encofrado de cada columna.
4. Para comprobar si existen discrepancias, puede seleccionar columnas y ubicarlas en elmodelo para comprobación visual. Utilice Ctrl+5 para resaltar la selección y Ctrl+4 paraeliminar el resaltado.
Organizador 88 Ejemplo: Organizar el modelo en categorías de ubicación ypersonalizadas y visualizar cantidades
A continuación, creará un informe de cantidades para las armaduras de las columnas de laprimera planta.
Visualizar propiedades de objetos en Organizador en la página 34
Crear un informe de cantidades de armaduras para las columnas de laprimera planta con Organizador
Ahora obtendrá las cantidades de armaduras de las columnas de la primera planta. Esta es lafase 5 del flujo de trabajo de ejemplo de Ejemplo: Organizar el modelo en categorías deubicación y personalizadas y visualizar cantidades en la página 76.
Para crear un informe de cantidades de armaduras:
1. Seleccione las categorías Planta 1 y Armadura y la subcategoría Columna.
Consulte también
Organizador 89 Ejemplo: Organizar el modelo en categorías de ubicación ypersonalizadas y visualizar cantidades
2. Haga clic en para ver las categorías como uniones e intersecciones en el panel deselección, como se muestra en la siguiente imagen. En este ejemplo, necesita lasintersecciones de las categorías.
Examinador Objetos muestra las armaduras que pertenecen a las columnas de la primeraplanta usando una combinación de los cuadros de propiedades de todas las categoríasseleccionadas. Puede seleccionar otro cuadro de propiedades para ver otras propiedades,y cambiar la agrupación y el orden de las propiedades.
Organizador 90 Ejemplo: Organizar el modelo en categorías de ubicación ypersonalizadas y visualizar cantidades
Puede cambiar la selección de la categoría para distintas combinaciones de unión eintersección. Por ejemplo, si también desea las columnas en la segunda planta, añadaPlanta 2 al mismo cuadro que Planta 1 para obtener una unión de las plantas.
3. Haga clic en Exportar para crear un archivo de Excel de la selección.
Si necesita el mismo informe a menudo, puede guardar la selección como una categoríanueva y definir el cuadro que desee como cuadro de propiedades por defecto. Puede utilizarcategorías en las reglas para definir el contenido de la nueva categoría. Es especialmente útilcuando se construyendo el modelo y desea incluir automáticamente cambios de modelo en lacategoría.
Organizador 91 Ejemplo: Organizar el modelo en categorías de ubicación ypersonalizadas y visualizar cantidades
Visualizar propiedades de objetos en Organizador en la página 34
Crear una categoría personalizada en Organizador en la página 56
Exportar una categoría desde Organizador en la página 71
2.15 Ejemplo: Seguimiento de problemas basados en propiedadesutilizando Organizador
Ejemplo: Seguimiento de longitud de armaduras utilizando Organizador en la página 92
Ejemplo: Seguimiento con Organizador de elementos prefabricados demasiado pesados de unmodelo de referencia en la página 97
Ejemplo: Crear categorías de grupo de peso para realizar el seguimiento de diferentes pesosmediante Organizador en la página 99
Ejemplo: Seguimiento de volúmenes de hormigón grandes mediante Organizador en la página100
Ejemplo: Seguimiento de longitud de armaduras utilizando OrganizadorEn este ejemplo, la longitud máxima de la armadura en el almacén es de 12 metros. Todas lasarmaduras del modelo deben por consiguiente ser inferiores a 12 metros. Puede utilizarOrganizador para realizar un seguimiento de las armaduras que sean más largas de 12metros.
Para realizar un seguimiento de las armaduras de más de 12 metros de longitud:
1. Cree una nueva categoría y llámela Longitud armadura superior 12 m en PropiedadesCategorías. Haga clic en Contenido de objeto automatizado --> Grupo objetos paracrear un filtro para la categoría y configurarlo como se muestra en la siguiente imagen.El valor se muestra en milímetros.
Consulte también
Consulte también
Organizador 92 Ejemplo: Seguimiento de problemas basados enpropiedades utilizando Organizador
2. Utilice Guardar como para guardar el filtro con un nombre único.
3. En Propiedades Categorías, añada el filtro que ha creado al cuadro de reglas y un cuadrode propiedades de Examinador Objetos si es necesario. Tenga en cuenta que si activa lacasilla Incluir el nivel de conjunto superior en el modelo, obtendrá los conjuntos y lasunidades de colada que tengan armaduras con una longitud superior a 12 metros.
4. Haga clic en Guardar.
Organizador 93 Ejemplo: Seguimiento de problemas basados enpropiedades utilizando Organizador
Las armaduras que sean más largas de 12 metros se incluyen ahora en la categoría. Eneste ejemplo, hay 207 armaduras con una longitud superior a 12 metros.
5. Seleccione la categoría y consulte el contenido en Examinador Objetos.
Puede agrupar las armaduras en la categoría en función de su longitud o de su ubicación,por ejemplo. También puede seleccionarlas en el modelo a través de categoría, o
Organizador 94 Ejemplo: Seguimiento de problemas basados enpropiedades utilizando Organizador
seleccionarlas el listado de Examinador Objetos y hacer clic con el botón secundariopara seleccionarlas en el modelo.
6. Antes de que la primera planta vaya a fabricación, es posible que desee realizar unacomprobación final. Puede seleccionar las categorías Planta 1 y Longitud armadurasuperior 12 m para comprobar si hay alguna armadura que sea demasiado larga en laprimera planta. En este ejemplo, hay 9 armaduras.
Organizador 95 Ejemplo: Seguimiento de problemas basados enpropiedades utilizando Organizador
Otros casos de uso posibles
También puede comprobar los modelos de referencia que contengan armaduras. En esteejemplo, el modelo IFC se ha creado con Tekla Structures.
• Primero, cree un filtro como se muestra en la siguiente imagen. Haga clic en paraestablecer el tipo de filtro en Organizador.
• Después, cree una nueva categoría usando este filtro.
• Asegúrese de que el modelo de referencia está subdividido para poder incluir objetos dereferencia en categorías.
Organizador 96 Ejemplo: Seguimiento de problemas basados enpropiedades utilizando Organizador
Si tiene un modelo de referencia que se haya creado con otro software, una forma fácil deaveriguar el texto para el filtro es utilizar el comando Consultar. Seleccione un objeto yhaga clic con el botón secundario. Busque el texto de valor deseado en el cuadro dediálogo Consultar. Copie y pegue el valor como propiedad en el cuadro de diálogo del filtroy añada EXTERNAL. delante del nombre de la propiedad.
Ejemplo: Seguimiento de problemas basados en propiedades utilizando Organizador en lapágina 92
Organizador en la página 33
Ejemplo: Seguimiento con Organizador de elementos prefabricadosdemasiado pesados de un modelo de referencia
El modelo Cast in Place Sample que se usa en este ejemplo tiene tres modelos de referenciacon elementos prefabricados.
Para realizar el seguimiento del peso de elementos prefabricados:
1. Cree una nueva categoría.
2. Cree filtros para realizar el seguimiento de peso de elementos prefabricadas.
• Cree un filtro para realizar el seguimiento de un peso superior a 10 toneladas.
• Cree un filtro para realizar el seguimiento de un peso inferior a 1 tonelada.
Consulte también
Organizador 97 Ejemplo: Seguimiento de problemas basados enpropiedades utilizando Organizador
• Cree un filtro para realizar el seguimiento de un peso que esté dentro de un límitedeterminado.
3. Cuando haya creado la categoría y los filtros, añada un filtro adecuado a las reglas depropiedades de la categoría y guarde la categoría.
Organizador 98 Ejemplo: Seguimiento de problemas basados enpropiedades utilizando Organizador
También puede usar este proceso con objetos de Tekla Structures, por ejemplo para realizarel seguimiento del peso de conjuntos de acero y unidades de colada con un filtro. Acontinuación se muestra un ejemplo de ese tipo de filtro:
Este filtro selecciona todos los conjuntos de acero y las unidades de colada de hormigóncon un peso inferior a 13 toneladas. El atributo de nivel de jerarquía es necesario paraobtener el peso del conjunto principal.
Ejemplo: Seguimiento de problemas basados en propiedades utilizando Organizador en lapágina 92
Organizador en la página 33
Ejemplo: Crear categorías de grupo de peso para realizar el seguimientode diferentes pesos mediante Organizador
Para crear grupos de peso para realizar un seguimiento de diferentes pesos:
1. Cree un filtro adecuado para crear categorías para pesos, por ejemplo, Peso 5 - 10tcomo se muestra en la siguiente imagen. Haga clic en para establecer el tipo defiltro en Organizador.
Consulte también
Organizador 99 Ejemplo: Seguimiento de problemas basados enpropiedades utilizando Organizador
2. Ahora puede crear categorías para los intervalos de peso y las ubicaciones deseguimiento. Puede usar las categorías igual que otras categorías, por ejemplo pararealizar el seguimiento de los pesos en la primera planta. También puede usar la mismalógica con otras propiedades, tales como volumen, longitud y área. Defina las reglas defiltro según el seguimiento que desee realizar.
Ejemplo: Seguimiento de problemas basados en propiedades utilizando Organizador en lapágina 92
Organizador en la página 33
Ejemplo: Seguimiento de volúmenes de hormigón grandes medianteOrganizadorEn ocasiones pueden ocurrir que los volúmenes en el modelo superen accidentalmente ciertoslímites. Dichos límites podrían ser la tasa de vertido diaria y la tasa de entrega. Puede utilizarOrganizador para realizar un seguimiento de los límites.
Para realizar el seguimiento de un límite:
1. Cree una nueva categoría y llámela Volumen vertido superior 140m3.
Consulte también
Organizador 100 Ejemplo: Seguimiento de problemas basados enpropiedades utilizando Organizador
2. En Propiedades Categorías, haga clic en Contenido de objeto automatizado --> Grupoobjetos para crear un filtro para seleccionar volúmenes mayores que el máximo deentrega diario y configurarlo como se muestra en la siguiente imagen. En este ejemplo, ellímite de entrega diario es de 140 m3. La unidad es mm3.
3. Añada el filtro que ha creado a las reglas de categorías y active la casilla Incluir el nivelde conjunto superior en el modelo. Guarde las propiedades de la categoría.
Tenga en cuenta que si hace esto con objetos de vertido como se muestra en la siguienteimagen, debe usar un filtro de objeto de vertido y no activar la casilla Incluir el nivel deconjunto superior en el modelo.
Ahora puede iniciar la planificación en función del resultado. Por ejemplo, es posible quenecesite una grúa mayor o puede que los elementos deban ser menores. Quizás los cuatrovertidos que tiene deban dividirse en vertidos menores o quizás necesite suministrar máshormigón en la obra.
Organizador 101 Ejemplo: Seguimiento de problemas basados enpropiedades utilizando Organizador
Ejemplo: Seguimiento de problemas basados en propiedades utilizando Organizador en lapágina 92
Organizador en la página 33
2.16 Ejemplo: Crear una categoría personalizada para estado dediseño estructural en Organizador
Para crear una categoría personalizada para estado de diseño estructural:
1. Haga clic en Herramientas --> Organizador .
2. Cree una nueva categoría, haga clic con el botón secundario en la categoría y seleccionePropiedades. Introduzca Estado Diseño Estructural (Atributo Definido por Usuario)como nombre de la categoría.
3. Defina las reglas de categoría para crear categorías automáticas con el comando Crearárbol por propiedad según el estado de diseño que se ha asignado para cada parte delmodelo en el ADU.
Consulte también
Organizador 102 Ejemplo: Crear una categoría personalizada para estado dediseño estructural en Organizador
Ahora puede utilizar las categorías para gestionar el estado de diseño estructural delproyecto.
Ejemplo: Crear una categoría personalizada para estado de diseño arquitectónico enOrganizador en la página 103
Organizador en la página 33
2.17 Ejemplo: Crear una categoría personalizada para estado dediseño arquitectónico en OrganizadorEs posible que su equipo de diseño desee comunicar el estado de diseño de las partes delmodelo para garantizar que otros miembros del proyecto se centren sólo en las áreas en lasque el diseño haya alcanzado la madurez.
Para crear una categoría personalizada para el estado de diseño arquitectónico:
1. Asegúrese de que el equipo de arquitectura pone un atributo IFC en cada objeto, porejemplo Architectural_Status, que se pueda incluir en el archivo IFC quecomparten. En ArchiCAD, esto se puede hacer simplemente añadiendo una propiedad IFCa los objetos llamada, por ejemplo, Status. En Revit, se puede hacer utilizando elatributo de nota de Revit que se encuentra en cada Revit Family Instance.
2. En Tekla Structures, use el comando Añadir Modelo para colocar el modeloarquitectónico IFC en la ubicación correcta y asegúrese de que el modelo estásubdividido.
3. Haga clic en Herramientas --> Organizador .
4. Cree una nueva categoría, haga clic con el botón secundario en la categoría y seleccionePropiedades. Introduzca Estado_Arquitectónico como nombre de la categoría.
Consulte también
Organizador 103 Ejemplo: Crear una categoría personalizada para estado dediseño arquitectónico en Organizador
5. Añada el filtro Object type - Reference Object al cuadro de reglas o unfiltro definido localmente que buscará todos los objetos de referencia en el modelo.
6. Cree una nueva propiedad para permitir que Tekla Structures lea notas del archivo IFC deArchiCAD / Revit. Para buscar el nombre utilizado por el archivo IFC, seleccione un objetoIFC, haga clic con el botón secundario y seleccione el comando Consultar. Busque elnombre de la propiedad y cópielo.
7. Cree un nuevo cuadro de propiedades. Abra Configuración y haga clic en Cuadro.Seleccione la creación de un cuadro en blanco y escriba Atributo_Notas_Arqu comonombre del cuadro. Guarde el cuadro.
8. En Configuración, cree otra propiedad.
• Seleccione Personalizado en la lista Tipo Objeto.
• Después haga clic en el botón Personalizar y seleccione Propiedad.
En este ejemplo, se añadirá una propiedad Revit_Comments.
• Introduzca la palabra EXTERNAL. en mayúsculas al principio del nombre de lapropiedad en el cuadro Propiedad, a continuación, pegue o escriba la propiedad queha copiado en el cuadro de diálogo Consultar.
Por ejemplo, tal como obtendría del paso anterior, la notación correcta sería EXTERNAL.Identity Data.Comments.
• Haga clic en OK, añada la nueva propiedad al cuadro nuevo, haga clic en Conservar yConfiguración.
Organizador 104 Ejemplo: Crear una categoría personalizada para estado dediseño arquitectónico en Organizador
Con los objetos IFC de Revit seleccionados, Examinador Objetos muestra ahora losiguiente:
9. Seleccione la categoría Estado_Arquitectónico. Asegúrese de que el ExaminadorObjetos muestra la información de agrupación de Atributo_Notas_Arqu. Haga clic conel botón secundario en la categoría Estado_Arquitectónico y seleccione Crear árbol porpropiedad para crear un árbol de categorías mediante valores de propiedad. Cree el árbolmediante la agrupación en Examinador Objetos. Haga clic en Crear.
Organizador 105 Ejemplo: Crear una categoría personalizada para estado dediseño arquitectónico en Organizador
Las categorías son ahora las siguientes:
Ahora puede realizar automáticamente el seguimiento del estado de los objetos IFCarquitectónicos en el modelo de Tekla Structures.
Organizador en la página 33
Ejemplo: Crear una categoría personalizada para estado de diseño estructural en Organizadoren la página 102
2.18 Ejemplo: Organizador para acero - gestionar tornillosPuede utilizar Organizador para obtener rápidamente las cantidades de tornillos necesariospara un proyecto. Además de las cantidades en bruto, Examinador Objetos le permiteagrupar y calcular subtotales por estándar de tornillo, diámetro y longitud así como por laubicación donde se utilizará el tornillo (taller u obra).
Para gestionar tornillos mediante Organizador:
1. Haga clic en Herramientas --> Organizador .
2. Haga clic en Configuración .
3. Haga clic en Cuadro para crear un nuevo cuadro. Introduzca Resumen tornillos comonombre del cuadro, seleccione la opción Cuadro vacío y haga clic en Crear para crear elnuevo cuadro.
Consulte también
Organizador 106 Ejemplo: Organizador para acero - gestionar tornillos
4. A continuación, seleccione BOLT en la lista Tipo objeto y en las propiedades disponiblesen la lista arrastre las siguientes propiedades a las Columnas:
• TYPE: el estándar de tornillo (por ejemplo, 7990, A325, F10T).
• DIAMETER: el diámetro nominal del tornillo.
• LENGTH: la longitud nominal del tornillo.
• SITE_WORKSHOP: dónde se usará el tornillo.
• NUMBER: el número de tornillos del grupo de tornillos.
Desactive la casilla Mostrar resultado en fila de suma de DIAMETER y LENGTH.
También puede añadir CONTENTTYPE, que muestra el tipo de objeto que estáincluyendo en el informe en una fila. Resulta útil para comprobar los resultados eidentificar si se está incluyendo en el informe algo que no sea un tornillo.
Organizador 107 Ejemplo: Organizador para acero - gestionar tornillos
5. Haga clic en Conservar para guardar los cambios y cierre el cuadro de diálogoConfiguración.
6. Seleccione algunos tornillos (y opcionalmente otros objetos también) en el modelo.
7. Haga clic en para volver a cargar la vista en Examinador Objetos para asegurarse deque se muestra la información más reciente y comprobar que la información de tornillosse notifique correctamente. En este momento, puede editar el cuadro Resumen tornillospara añadir información adicional, como por ejemplo la fase de la parte principal, o crearuna propiedad personalizada para calcular y notificar el peso de tornillos, tuercas yarandelas en el grupo de tornillos.
A continuación, puede usar Examinador Objetos para resumir las cantidades de tornillosen la selección.
8. Haga clic en en Examinador Objetos y seleccione Agrupar.
a. Arrastre la columna Tipo a la fila de agrupación.
Ahora tiene un resumen de los distintos tipos de tornillos usados en su selección.
b. Arrastre la columna Diámetro y después la columna Longitud al lado derecho deTipo en la fila de agrupación.
Ahora, Examinador Objetos ofrece un desglose del número de tornillos primero portipo, seguidamente por diámetro y después por longitud.
También podría arrastrar la columna SITE_WORKSHOP al final de la fila de agrupaciónpara seguir desglosando los tornillos por ubicación, o arrastrar la columna al inicio de lafila de agrupación para desglosar primero los tornillos por ubicación, seguidamente portipo, diámetro y longitud. Se podrían usar otras propiedades para agrupar y para resumirlos tornillos.
9. Personalice el cuadro y la agrupación para adaptarlo a sus necesidades y haga clic en elbotón Conservar para guardar el cuadro. Ahora puede utilizar la agrupación del cuadropara categorizar todos los tornillos del modelo.
10. A continuación, cree una nueva categoría personalizada, haga clic con el botónsecundario en la categoría y seleccione Propiedades. Introduzca Tornillos como nombrede la categoría.
11. Defina las propiedades de la categoría del siguiente modo:
a. Asegúrese de que la casilla Incluir el nivel de conjunto superior en el modelo noestá activada.
b. Haga clic en Contenido de objeto automatizado.
• Haga clic en el cuadro de reglas para categorías y filtros, y seleccione el filtro Object type - Bolt en la lista de filtros. Tenga en cuenta que el filtro Object type – Bolt selecciona todos los objetos del grupo de tornillosincluidos los que solo crean agujeros de tornillo así como pernos.
c. Asegúrese de que la casilla Actualizar categoría durante sincronización estáactivada.
Organizador 109 Ejemplo: Organizador para acero - gestionar tornillos
d. Seleccione el cuadro de propiedades Resumen tornillos en la lista Cuadro propiedad.
e. Haga clic en Guardar.
Todos los objetos de tornillos en el modelo se añaden a la categoría. En ExaminadorObjetos, las propiedades de los tornillos se muestran usando el cuadro Resumentornillos.
Ahora puede categorizar automáticamente todos los tornillos del modelo utilizando elmismo desglose que en el resumen de tornillos.
12. Haga clic con el botón secundario en la categoría Tornillos y seleccione Crear árbol porpropiedad.
13. Haga clic en el cuadro de búsqueda y seleccione Agrupar en Examinador Objetos.
14. Haga clic en Crear.
Ahora tiene una categoría Tornillos que está desglosada en un árbol basado en la agrupacióndel cuadro Resumen tornillos. Si se realiza algún cambio en el modelo, puede sencillamentesincronizar esta categoría para actualizar automáticamente el desglose. Se encontraránnuevos tornillos y se añadirán a las subcategorías correctas o se creará una nuevasubcategoría en caso necesario. Por ejemplo, si se añade al modelo un nuevo diámetro oestándar de tornillo, se creará automáticamente una nueva subcategoría para dicho estándaro diámetro de tornillo en el árbol al sincronizar la categoría Tornillo con el modelo.
Ahora podría exportar el cuadro de propiedades Resumen tornillos y la categoría Tornillospara usarlos en otros proyectos.
Ejemplo: Organizador para acero - gestión de conjuntos en la página 110
Organizador en la página 33
2.19 Ejemplo: Organizador para acero - gestión de conjuntosLas categorías de Organizador pueden ayudar a gestionar la cantidad de trabajo para unproyecto desglosando los conjuntos por fase y tipo de conjunto. Esto puede ayudarle alestimar la cantidad de trabajo necesaria para detallar y/o para fabricar el proyecto inclusoantes de que se ha detallado el modelo.
Este ejemplo presupone que el modelo se ha dividido en dos o más fases mediante GestiónFases. El modelo podría ser un modelo de diseño sin detalles o podría ser un modelodetallado completo.
Para gestionar los conjuntos mediante Organizador:
1. Haga clic en Herramientas --> Organizador .
2. Cree una nueva categoría personalizada, haga clic con el botón secundario en lacategoría y seleccione Propiedades. Introduzca Conjuntos por fase como nombre de lacategoría.
3. Defina las propiedades de la categoría del siguiente modo:
Consulte también
Organizador 110 Ejemplo: Organizador para acero - gestión de conjuntos
a. Asegúrese de que la casilla Incluir el nivel de conjunto superior en el modelo estáactivada.
b. Haga clic en Contenido de objeto automatizado.
c. Haga clic en la lista Seleccionar modelo y elija Modelo de Tekla Structures paraevitar obtener cualquier conjunto de modelo de referencia para la categoría.
d. Asegúrese de que la casilla Actualizar categoría durante sincronización estáactivada.
e. Seleccione el cuadro de propiedades Montaje en la lista Cuadro propiedades.
f. Haga clic en Guardar.
Los conjuntos de acero del modelo se añaden a la categoría y su información demontaje se muestra en Examinador Objetos.
4. A continuación, haga clic en en Examinador Objetos y seleccione Agrupar.
a. Arrastre la columna Fase (o Nombre Fase) a la fila de agrupación.
b. Arrastre la columna Nombre a la fila de agrupación.
Puede seguir agrupando por cualquier propiedad adicional que desee utilizar paradesglosar el trabajo de cada fase.
5. Haga clic con el botón secundario en la categoría Conjuntos por fase y seleccione Crearárbol por propiedad.
6. Haga clic en el cuadro de búsqueda y seleccione Agrupar en Examinador Objetos.
7. Haga clic en Crear.
Ahora tiene la categoría Conjuntos por fase desglosada en un árbol por fase y, acontinuación, por nombre.
Organizador 111 Ejemplo: Organizador para acero - gestión de conjuntos
Esto le ofrece ahora un desglose del número y las clases de conjuntos en cada fase, que sepuede utilizar para estimar rápidamente la cantidad de trabajo en cada fase. Conforme sedetalle el modelo o se hagan cambios en el proyecto, puede sencillamente sincronizar estacategoría para actualizar automáticamente el desglose. Esto se podría utilizar para realizarun seguimiento y comprobar el volumen de trabajo de cada fase frente a la capacidad deproducción o frente a los recursos disponibles conforme avanza el proyecto.
Una vez que se ha iniciado el detallado, se podría utilizar el cuadro de propiedadesDibujosDesdeModelo de Examinador Objetos para comprobar la disponibilidad y el estadode los dibujos de los conjuntos en cada fase.
Ejemplo: Organizador para acero - gestionar tornillos en la página 106
Organizador en la página 33
2.20 Ejemplo: Organizador para prefabricadoPuede usar Organizador para ver las propiedades de objetos de modelo, por ejemplo, enfunción de tipos de propiedades personalizadas y estándar.
Para ver objetos de modelo en función de propiedades personalizadas:
1. Haga clic en Herramientas --> Organizador .
2. Cree categorías de lote de entrega LoteEntrega_1…n.
3. Añada secuencias a los objetos de las unidades de colada mediante Gestión Tareas o laherramienta Secuenciador.
Por ejemplo, si usa la herramienta Secuenciador, introduzca un nombre secuenciacomo propiedad de la secuencia. La secuencia podría ser la secuencia de instalación.Puede comprobar que la propiedad existe utilizando el comando Consultar Objeto.
4. Haga clic en Configuración en el Organizador.
5. Cree un nuevo cuadro de propiedades para unidades de colada.
6. Cree una propiedad personalizada para la propiedad de secuencia:
a. Defina Tipo dato como Número sin decimales.
b. Defina Tipo propiedad como ADU.
Puede usar el comando Consultar Objeto para buscar la propiedad de secuencia. Copie ypegue la propiedad en el cuadro de diálogo Crear Propiedad del Organizador.
7. Añada la propiedad personalizada como una nueva columna de propiedades en el nuevocuadro de propiedades.
8. Defina el orden de la columna de propiedad personalizada.
9. Guarde el cuadro.
10. Cierre Configuración.
Consulte también
Organizador 112 Ejemplo: Organizador para prefabricado
11. Ordene las unidades de colada según la propiedad de secuencia en Examinador Objetos.
12. Seleccione las unidades de colada que tengan la misma propiedad de secuencia.
13. Elija Seleccionado en la lista De estas filas de la parte inferior del cuadro de diálogoExaminador Objetos.
14. Seleccione una opción de la lista Resultado de, por ejemplo para mostrar el peso total opromedio de las unidades de colada seleccionadas.
15. Seleccione una categoría de lote de entrega en Categorías y añada las unidades decolada seleccionadas a la categoría.
16. Seleccione la opción Seleccionar objetos en el modelo en la lista de la parte inferior enCategorías.
17. Exporte las unidades de colada seleccionadas de Examinador Objetos a unarchivo .xml.
Organizador en la página 33
Secuenciador en la página 160
Consulte también
Organizador 113 Ejemplo: Organizador para prefabricado
3 Gestión Tareas
Gestión Tareas es una herramienta para contratistas, subcontratistas y jefes de proyecto.Gestión Tareas permite incorporar datos sensibles al tiempo en los modelos 3D de TeklaStructures y controlar la planificación en varias etapas y niveles de detalle a lo largo delproyecto.
Con Gestión Tareas se pueden crear, almacenar y gestionar tareas planificadas y vincular lastareas a sus correspondientes objetos de modelo. A partir de las tareas, se pueden crear vistasde modelo personalizables y simulaciones 4D exhaustivas del progreso del proyecto.
Se pueden crear tareas interactivamente o mediante la importación de tareas desdeherramientas de gestión de proyectos externas, como Microsoft Office Project o PrimaveraP6. La funcionalidad de importación permite conservar cualquier planificación que se hayacreado fuera del entorno del modelo y, por lo tanto, conservar la inteligencia y organizaciónde la planificación. Se pueden complementar las planificaciones importadas con más detalleen Gestión Tareas.
El flujo de trabajo anterior cumple con lo que se puede encontrar en una entrega de proyectonormal: un mayor conocimiento de las actividades que admiten objetivos de proyecto e hitosde nivel superior. Gestión Tareas ofrece un espacio de almacenamiento lógico para estainformación y ayuda a ampliar el control de planificación en representaciones 3D potentes.
3.1 Interfaz de usuario de Gestión TareasEn esta sección se presenta la interfaz de usuario de Gestión Tareas y se explica cómoejecutar comandos en Gestión Tareas.
Haga clic en los enlaces que figuran más abajo para encontrar más:
• Iniciar Gestión Tareas en la página 114
• Lista de tareas en la página 115
• Gráfico de Gantt en la página 115
• Cómo ejecutar comandos en la página 116
Gestión Tareas 114 Interfaz de usuario de Gestión Tareas
Iniciar Gestión Tareas
Para iniciar Gestión Tareas, haga clic en Herramientas --> Gestión tareas....
Lista de tareas
La lista de tareas contiene todas las tareas incluidas en el modelo actual de Tekla Structuresy muestra las propiedades de cada una de ellas.Si la lista de tareas no está visible en Gestión
Tareas, haga clic en > Lista Tareas.La lista de tareas por defecto que se abre dependedel entorno de Tekla Structures y contiene configuraciones recomendadas.Puede modificar yeliminar las tareas por defecto si es necesario.
Modificar una tarea en la página 123
Mostrar y ocultar elementos de la lista de tareas en la página 117
Gráfico de GanttEl gráfico de Gantt muestra la escala de tiempo del proyecto. Si el gráfico de Gantt no está
visible, haga clic en > Gráfico Gantt.
Símbolos del gráfico de Gantt en la página 115
Modificar el aspecto del gráfico de Gantt en la página 118
Consulte también
Consulte también
Gestión Tareas 115 Interfaz de usuario de Gestión Tareas
Símbolos del gráfico de Gantt
En el gráfico de Gantt se utilizan los siguientes símbolos:
Símbolo DescripciónTarea que no está vinculada a ningún objeto de modelo.
Fechas inicial y final planificadas.
Fechas inicial y final reales.
Completitud de la tarea.
Tarea de resumen. Las tareas de resumen pueden incluirotras tareas de resumen como subtareas.
Dependencia entre tareas.
Hito.
Tarea bloqueada.
La tarea está marcada como bloqueada en la lista detareas.
Añadir objetos a una tarea en la página 134
Crear una subtarea en la página 121
Dependencias entre tareas en la página 131
Definir las propiedades generales de una tarea en la página 124
Cómo ejecutar comandos
Para ejecutar un comando en Gestión Tareas, efectúe alguno de los siguientesprocedimientos:
• Haga clic en el icono adecuado. Si el icono incluye más de un comando, haga clic en elicono y seleccione después un comando en el menú emergente que aparece:
Consulte también
Gestión Tareas 116 Interfaz de usuario de Gestión Tareas
• En la lista de tareas o en el gráfico de Gantt, seleccione la tarea que desee modificar,haga clic con el botón derecho y seleccione un comando en el menú emergente.
Seleccionar varias tareas en la lista de tareas en la página 143
Seleccionar varias tareas en el gráfico de Gantt en la página 143
3.2 Cambiar la configuración de la vistaEn esta sección se explica cómo cómo cambiar algunas configuraciones generales de la vistaen Gestión Tareas.
Haga clic en los enlaces que figuran más abajo para encontrar más:
• Aumentar los iconos en la página 117
• Mostrar y ocultar elementos de la lista de tareas en la página 117
• Mantener la ventana Gestión Tareas siempre visible en la página 118
• Modificar el aspecto del gráfico de Gantt en la página 118
• Modificar la escala de tiempo del gráfico de Gantt en la página 119
• Modificar los colores del gráfico de Gantt en la página 120
• Modificar el formato de fechas y meses en la página 120
Aumentar los iconosPuede aumentar el tamaño de los iconos en Gestión Tareas con la opción Iconos Grandes.
Para ampliar los iconos, haga clic en > Iconos Grandes.
Consulte también
Gestión Tareas 117 Cambiar la configuración de la vista
Mostrar y ocultar elementos de la lista de tareasPuede definir qué elementos de la lista de tareas pueden verse.
Para mostrar u ocultar elementos de la lista de tareas:
1. Haga clic en Elementos Lista Tareas.
2. Haga clic en cualquiera de los elementos de la lista de tareas para mostrarlos uocultarlos.
Una marca de verificación delante del elemento indica que está visible.
La próxima vez que abra Gestión Tareas, estarán vigentes las opciones seleccionadas en laúltima sesión de Gestión Tareas.
Lista de tareas en la página 115
Mantener la ventana Gestión Tareas siempre visiblePara que Gestión Tareas aparezca siempre delante de otras ventanas en la pantalla, utilice laopción Siempre Visible.
Para mantener Gestión Tareas delante de las demás ventanas, haga clic en > Siemprevisible.
Modificar el aspecto del gráfico de Gantt
Para modificar el aspecto del gráfico de Gantt:
Para Haga estoMostrar u ocultar el nombre delcontratista asignado a la tarea. Haga clic en > Configuración Gráfico Gantt
> Contratistas.Mostrar u ocultar los días no laborables
Haga clic en > Configuración Gráfico Gantt> Días No Laborables.
Mostrar u ocultar las fechas inicial y finalreales Haga clic en > Configuración Gráfico Gantt
> Fechas Reales.
Tenga en cuenta que debe definir las fechas inicial yfinal reales en la lista de tareas para poder verlas enel gráfico de Gantt.
Consulte también
Gestión Tareas 118 Cambiar la configuración de la vista
Para Haga estoMostrar u ocultar las fechas inicial y finalplanificadas Haga clic en > Configuración Gráfico Gantt
> Fechas Planificadas.
Una marca de verificación delante de la opción indica que está visible.
Gráfico de Gantt en la página 115
Símbolos del gráfico de Gantt en la página 115
Modificar la escala de tiempo del gráfico de GanttPuede modificar la escala de tiempo del gráfico de Gantt y aplicar la función de zoom atareas seleccionadas.
Para modificar la escala de tiempo del gráfico de Gantt, siga uno de estos procedimientos:
• Haga clic en y seleccione la opción de escala de tiempo:
• Días/Horas
• Semanas/Días
• Meses/Semanas
• Trimestres/Meses
• Años/Trimestres
• Ajustar al proyecto
Ajustar al proyecto selecciona automáticamente la opción de escala de tiempoadecuada para mostrar toda la planificación de proyecto en el gráfico de Gantt.
• En el gráfico de Gantt, mantenga pulsado el botón derecho del ratón.
• Para ampliar la escala de tiempo, por ejemplo de semanas a meses, arrastre el ratónhacia la derecha.
• Para reducir la escala de tiempo, por ejemplo de semanas a días, arrastre el ratónhacia la izquierda.
Para ampliar una tarea en el gráfico de Gantt, selecciónela y pulse Ctrl + 1.
Para ver de nuevo todo el escenario, pulse Ctrl + 2.
Para situar el símbolo del gráfico de Gantt de la tarea seleccionada en medio delgráfico, pulse Ctrl + 3.
Gráfico de Gantt en la página 115
Consulte también
Consulte también
Gestión Tareas 119 Cambiar la configuración de la vista
Símbolos del gráfico de Gantt en la página 115
Modificar los colores del gráfico de GanttPuede modificar los colores de los símbolos del gráfico de Gantt para tareas vinculadas almodelo, tareas no vinculadas al modelo y fechas reales.
Para modificar los colores de los símbolos del gráfico de Gantt:
1. Haga clic en > Definir Colores....
2. Haga clic en el color que desee cambiar.
3. Seleccione un color en el cuadro de diálogo Color.
4. Haga clic en OK para cerrar el cuadro de diálogo.
Gráfico de Gantt en la página 115
Símbolos del gráfico de Gantt en la página 115
Modificar el formato de fechas y mesesGestión Tareas muestra las fechas y los meses tal y como están definidos en la configuraciónregional y de idioma de Windows.
Para cambiar cómo se muestran las fechas y los meses:
1. Haga clic en el botón Inicio de Windows.
2. Haga clic en Panel de control.
3. Vaya a Configuración regional y de idioma y seleccione el formato que desee utilizar.
4. Haga clic en Aceptar.
5. Reinicie Tekla Structures para que el cambio surta efecto.
Lista de tareas en la página 115
Gráfico de Gantt en la página 115
Modificar el aspecto del gráfico de Gantt en la página 118
3.3 Crear y modificar tareasEn esta sección se explica cómo cómo crear, modificar y eliminar tareas.
Haga clic en los enlaces que figuran más abajo para encontrar más:
• Crear una tarea en la página 121
Consulte también
Consulte también
Gestión Tareas 120 Crear y modificar tareas
• Crear una subtarea en la página 121
• Definir un tipo de tarea en la página 122
• Definir un contratista en la página 123
• Modificar una tarea en la página 123
• Guardar una tarea en la página 130
• Eliminar una tarea en la página 130
Crear una tareaCada tarea nueva debe tener como mínimo un nombre y una línea de tiempos planificada.También puede definir otras propiedades como el tipo de tarea, un contratista responsable dela tarea, la línea de tiempos real para finalizar la tarea y vincular la tarea a objetos delmodelo.
Para crear una nueva tarea, realice una de las siguientes acciones:
• En Tekla Structures, seleccione uno o más objetos de modelo, haga clic con el botónderecho y seleccione Tarea --> Crear Tarea en el menú emergente.
La tarea se vincula automáticamente a los objetos de modelo seleccionados.
• En Gestión Tareas, haga clic en .
Ahora puede vincular la tarea a uno o más objetos de modelo.
• En el gráfico de Gantt, haga clic con el botón secundario y seleccione Crear Tarea en elmenú desplegable.
Si la lista de tareas ya incluye tareas, Gestión Tareas utiliza las propiedades de la tareaseleccionada como base para crear tareas nuevas.
Si la tarea recién creada no aparece en Gestión Tareas, haga clic en cualquier parte de lalista de tareas para actualizar la vista.
Modificar una tarea en la página 123
Añadir objetos a una tarea en la página 134
Importar y exportar tareas en la página 137
Crear una subtarea
Para crear una subtarea:
1. En la lista de tareas, seleccione la tarea bajo la cual desea crear una subtarea.
Consulte también
Gestión Tareas 121 Crear y modificar tareas
2. Haga clic en .
Definir un tipo de tareaPuede crear nuevos tipos de tarea, así como cambiar el nombre de los tipos de tareaexistentes y eliminarlos. También puede definir una productividad para un tipo de tarea yvincular el tipo de tarea a atributos definidos por el usuario.
Para definir un tipo de tarea:
1. Seleccione una tarea en la lista de tareas.
2. Haga clic con el botón secundario del ratón y seleccione Información Tarea....
3. En la pestaña General, haga clic en el botón junto al cuadro Tipo de tarea.
4. Haga clic en Añadir para agregar un nuevo tipo de tarea.
5. Introduzca un nombre para el tipo de tarea.
Para cambiar el nombre de una tarea, seleccione la tarea y haga clic en Renombrar. Acontinuación, introduzca el nombre nuevo.
6. Defina una productividad para el tipo de tarea.
a. Seleccionar una unidad de tipo de tarea.
Las unidades de tipo de tarea por defecto son propiedades de informe que semuestran en el archivo WorkTypeProperties.xml.El archivo se encuentra enla carpeta de modelo y se crea cuando se abre Gestión Tareas por primera vez.Laspropiedades de informe incluidas en el archivo dependen del entorno de TeklaStructures.Para cambiar una unidad de tipo de tarea o añadir nuevos tipos de tareaedite el archivo WorkTypeProperties.xml.
Puede añadir al archivo propiedades de informe de Tekla Structures, propiedades demodelo de referencia y cálculos.El nombre mostrado aparece en la columna Unidadesy el valor del nombre de la propiedad de informe se utiliza en Gestión Tareas.Si añadeun cálculo, el tipo de propiedad debe ser calc.
Las unidades por defecto de las unidades de tipo de tarea dependen de laconfiguración en Herramientas --> Opciones --> Opciones --> Unidades ydecimales .
b. Defina la cantidad.
c. Defina el tiempo.
7. Seleccione los ADU de objeto de las listas para crear un enlace entre el tipo de tarea y losobjetos que pertenecerán a la tarea.
8. Haga clic en Modificar para aplicar los cambios.
9. Haga clic en OK para cerrar el cuadro de diálogo.
Gestión Tareas 122 Crear y modificar tareas
Para eliminar un tipo de tarea, seleccione el tipo de tarea y haga clic en Eliminar.
Vincular una tarea a atributos definidos por el usuario en la página 136
Definir una productividad para una tarea en la página 128
Gestionar objetos individuales en una tarea en la página 126
Importar tipos de tarea en la página 138
Exportar tipos de tarea en la página 139
Definir un contratistaPuede añadir nuevos contratistas, así como cambiar el nombre de los existentes o eliminarlos.
Para definir un contratista:
1. Haga clic en > Contratistas....
2. Haga clic en Añadir para agregar un nuevo contratista.
3. Introduzca el nombre del contratista.
Para cambiar el nombre de un contratista, seleccione el contratista y haga clic enRenombrar. A continuación, introduzca el nombre nuevo.
4. Haga clic en Modificar para aplicar los cambios.
5. Haga clic en OK para cerrar el cuadro de diálogo.
Para eliminar un contratista, seleccione el contratista y haga clic en Eliminar.
Modificar una tarea
Para modificar una tarea existente:
1. Seleccione una tarea en la lista de tareas.
2. Haga clic con el botón secundario y seleccione Información Tarea... para ver laspropiedades actuales de la tarea.
Consulte también
Gestión Tareas 123 Crear y modificar tareas
Si ha seleccionado varias tareas, en el cuadro de diálogo solo aparecerán las propiedadesbásicas más comunes. Las propiedades que tengan valores diferentes se mostrarán como<No igual>.
Las unidades dependen de la configuración de Herramientas --> Opciones --> Opciones--> Unidades y decimales .
3. Modifique las propiedades de la tarea.
Las opciones que aparecen atenuadas no pueden modificarse. Gestión Tareas selecciona oborra automáticamente estas casillas según las propiedades de la tarea.
4. Haga clic en Modificar para aplicar los cambios.
5. Haga clic en OK para cerrar el cuadro de diálogo.
Otra opción es modificar las tareas directamente en la lista. Haga clic en la propiedad quedesee modificar e introduzca un nuevo valor. En algunas propiedades de tarea hay queseleccionar el valor en una lista.
Definir las propiedades generales de una tarea en la página 124
Definir una planificación de tarea en la página 125
Gestionar objetos individuales en una tarea en la página 126
Seleccionar varias tareas en la lista de tareas en la página 143
Definir las propiedades generales de una tareaPuede definir las propiedades generales de una tarea, como el nombre, el tipo de tarea, ladependencia y el contratista.
Para definir las propiedades generales de una tarea:
1. Seleccione una tarea en la lista de tareas.
2. Haga clic con el botón secundario del ratón y seleccione Información Tarea....
3. Introduzca un nombre para la tarea.
4. Marque la tarea como un hito activando la casilla correspondiente.
Gestión Tareas activa automáticamente esta casilla si ha definido la duración de la tareacomo cero.
5. Defina la dependencia.
a. Sucesor movido solo adelante mueve la tarea dependiente hacia adelante solamentecuando la tarea precedente se mueve hacia adelante. Si la tarea precedente se muevea una fecha anterior, la tarea dependiente no se desplaza.
b. Sucesor movido siempre cuando se mueve predecesor desplaza la tareadependiente en la misma dirección que la tarea precedente, según el tipo dedependencia y el posible tiempo de retraso.
Consulte también
Gestión Tareas 124 Crear y modificar tareas
6. Seleccione el tipo de tarea.
7. Seleccione el contratista.
8. Haga clic en OK para cerrar el cuadro de diálogo.
Definir una planificación de tarea en la página 125
Gestionar objetos individuales en una tarea en la página 126
Seguimiento de la planificación de una tarea en la página 129
Dependencias entre tareas en la página 131
Definir una planificación de tareaPuede planificar una tarea definiendo la fecha inicial y la fecha final. Puede definir la fechainicial y final de la tarea, o introducir la fecha inicial y la duración y dejar que Gestión Tareascalcule la fecha final.
Antes de definir la planificación, asegúrese de haber definido las propiedades generalesnecesarias para la tarea.
Para definir la planificación de una tarea:
1. Seleccione la tarea en la lista de tareas.
2. Haga clic con el botón secundario y seleccione Información Tarea... --> Planificación .
3. Seleccione el modo de planificación.
• Inicio y final fijos
Si se añaden o eliminan objetos en la tarea cambia la productividad, pero la duraciónde la tarea se mantiene como está.
• Inicio fijo
Si se añaden o eliminan objetos en la tarea cambia la duración de la tarea.
4. Introduzca la fecha inicial planificada.
5. Introduzca la fecha final planificada.
6. Si es necesario, introduzca la longitud planificada de la tarea.
Desplazamiento es un día laborable, definido en > Períodos No Laborables >Establecer día laborable.
7. Si es necesario, defina la duración de trabajo en horas en el modo Inicio fijo.
8. Haga clic en Modificar para aplicar los cambios.
Gestión Tareas calcula el volumen de trabajo, la productividad y la duración del trabajode la tarea.
9. Haga clic en OK para cerrar el cuadro de diálogo.
Consulte también
Gestión Tareas 125 Crear y modificar tareas
10. Para verificar que las fechas de las subtareas están dentro de las fechas de tarea de
resumen, haga clic en > Comprobar Fechas.
Las fechas que generan algún conflicto se muestran en rojo en la lista de tareas.
También puede modificar la longitud de la tarea en el gráfico de Gantt. Coloque el punterodel ratón sobre un borde de la barra de la tarea en el gráfico de Gantt. El puntero del ratónse convierte en una flecha de dos puntas. Mantenga pulsado el botón izquierdo del ratón yarrastre el borde hacia la derecha o la izquierda.
Puede modificar las fechas iniciales de todo el proyecto a la vez. Haga clic en >Cambiar Fecha Inicial Proyecto y seleccione otra fecha inicial.
Seguimiento de la planificación de una tarea en la página 129
Gestionar objetos individuales en una tareaPuede gestionar las fechas planificadas y reales, y la duración de las tareas relacionadas concada objeto de una tarea.
Compruebe que ha definido tipos de tarea y que los ha enlazado a atributosdefinidos por el usuario para fechas planificadas y reales.
Para gestionar fechas planificadas y reales de objetos individuales de una tarea:
1. Seleccione una tarea en la lista de tareas.
2. Haga clic con el botón secundario del ratón y seleccione Información Tarea....
3. En la pestaña General, seleccione un tipo de tarea en la lista Tipo de tarea.
4. En la pestaña Seguimiento, seleccione Vinculado a objetos en la lista Modo deseguimiento para usar la información de planificación y completitud calculada a partirde cada uno de los objetos de la tarea.
5. En la pestaña Objetos, haga clic en el botón de función para calcular las fechas delos objetos de la tarea.
Las fechas se muestran también en los atributos definidos por el usuario en el cuadro dediálogo de propiedades de parte. Si cambia las fechas de un objeto en el modelo,
Consulte también
Gestión Tareas 126 Crear y modificar tareas
actualice la tarea en Gestión Tareas para garantizar que las fechas se muestren enGestión Tareas.
Si vincula un objeto a un atributo definido por el usuario, es aconsejable quemantenga el objeto dentro de un escenario. Si cambian las fechas de una tarea,las fechas de los atributos definidos por el usuario también cambian. Lasfechas modificadas se utilizarán en todos los escenarios a los que pertenece elobjeto.
6. Haga clic en Modificar para aplicar los cambios.
7. Haga clic en OK para cerrar el cuadro de diálogo.
Para calcular las fechas de varias tareas a la vez, seleccione las tareas en la lista de tareas
y haga clic en .
Definir un tipo de tarea en la página 122
Vincular una tarea a atributos definidos por el usuario en la página 136
Definir el orden de los objetos en una tarea en la página 127
Definir el orden de los objetos en una tareaPuede definir y grabar el orden en que se guardan los objetos en las tareas.
Para definir el orden de los objetos en una tarea:
1. Seleccione una tarea en la lista de tareas.
2. Haga clic con el botón secundario del ratón y seleccione Información Tarea... -->Objetos.
3. Defina el orden de los objetos que pertenecen a la tarea de cualquiera de estas formas:
a. Arrastre los objetos de la lista manualmente y colóquelos en el orden deseado.
Los objetos seleccionados se resaltan en la lista durante mientras los arrastra.
b. Haga clic en una celda de título de columna para ordenar los objetos.
La columna de orden muestra el orden guardado de los objetos.
c. Seleccione los objetos en la lista, haga clic en Seleccionar orden a partir delmodelo y, en el modelo, haga clic en los objetos en el orden deseado.
Puede utilizar todas las alternativas anteriores al definir el orden dentro de una tarea.
4. Para mostrar la información de orden, haga lo siguiente:
a. En la pestaña Objetos, seleccione uno o más objetos.
Consulte también
Gestión Tareas 127 Crear y modificar tareas
b. Pulse Ctrl + D.
Se mostrará la información de orden de los objetos seleccionados en el modelo. Porejemplo, 2-1 significa que el objeto pertenece a la segunda tarea de la lista de tareasy que es el primer objeto en la tarea.
c. Para borrar los números del modelo, haga clic con el botón secundario y seleccioneActualizar Ventana.
Al definir el orden de los trabajos de colada in situ o de grupos de trabajo dentro de unatarea, la herramienta Consulta Personalizada resulta muy práctica para planificar lascantidades adecuadas para cada grupo o lote.
Gestionar objetos individuales en una tarea en la página 126
Definir una productividad para una tareaPuede definir una productividad para las tareas. En primer lugar, hay que definir unaproductividad para un tipo de tarea y después asignar el tipo de tarea a una tarea.
Para definir una productividad para una tarea:
1. Haga clic en >Tipos Tarea....
2. Seleccione un tipo de tarea en la lista.
Si la lista de tareas está vacía, haga clic en Añadir para introducir un nuevo tipo detarea.
3. Seleccione una unidad en la columna Unidad para calcular la tarifa de producción.
La unidad por defecto es PIECES (PIEZAS).
Las unidades dependen de la configuración de Herramientas --> Opciones --> Opciones--> Unidades y decimales .
4. Introduzca la cantidad y el tiempo.
Por defecto, la cantidad y el tiempo son unidades por hora. No obstante, puede definir eltiempo para que sea, por ejemplo, la duración del turno de trabajo.
5. Haga clic en Aceptar para cerrar el cuadro de diálogo Tipos Tarea.
6. En la lista de tareas, seleccione el tipo para la tarea.
7. Haga clic en la lista de tareas para ver el valor en la columna Productividad Planificada .
8. Para mostrar la cantidad global de una tarea, haga clic en >Elementos ListaTareas > Cantidad.
Por ejemplo, puede mostrar el número de objetos o el tamaño de un área vinculada a latarea.
Consulte también
Gestión Tareas 128 Crear y modificar tareas
9. Para mostrar la productividad real en la lista de tareas, haga clic en > ElementosLista Tareas > Productividad Real.
Si cambia la duración de la tarea, también cambia la productividad. Asimismo, si cambia laproductividad, también cambia la duración de la tarea.
Definir un tipo de tarea en la página 122
Seguimiento de la planificación de una tareaPuede realizar el seguimiento del progreso de una tarea definiendo la planificación real y lainformación de completitud de la tarea.
Asegúrese de haber definido la información general necesaria, la planificación de la tarea y lainformación de objeto para la tarea.
Para realizar el seguimiento de la planificación de una tarea:
1. Seleccione una tarea en la lista de tareas.
2. Haga clic con el botón secundario del ratón y seleccione Información Tarea... -->Seguimiento
3. Seleccione el modo de seguimiento.
a. Manual le permite introducir las fechas inicial y final reales, y la información de lacompletitud de la tarea.
b. Vinculado a objetos muestra la información de planificación y completitud calculadaa partir de los objetos individuales de la tarea. No necesita definir ningunainformación en la pestaña Seguimiento.
4. Defina la fecha inicial real.
5. Defina la fecha final real.
6. Opcional: defina la longitud real de la tarea.
La definición de la longitud real afecta a la fecha final real.
7. Defina el volumen de trabajo completado.
8. Defina la productividad real.
9. Defina la duración de trabajo real.
10. Haga clic en Modificar para aplicar los cambios.
11. Haga clic en OK para cerrar el cuadro de diálogo.
Definir las propiedades generales de una tarea en la página 124
Consulte también
Consulte también
Gestión Tareas 129 Crear y modificar tareas
Definir una planificación de tarea en la página 125
Gestionar objetos individuales en una tarea en la página 126
Definir información adicional para una tareaPuede definir información adicional para una tarea como, por ejemplo, vínculos con páginasweb, documentos relacionados, planificaciones de proyectos y contratos.
Para definir información adicional para una tarea:
1. Seleccione una tarea en la lista de tareas.
2. Haga clic con el botón secundario del ratón y seleccione Información Tarea... -->Información Adicional.
3. Si es necesario, añada un enlace a un documento en el cuadro Documentos. Haga clic enel botón Añadir, seleccione el enlace que desee añadir y haga clic en Abrir.
Para eliminar un enlace, selecciónelo en el cuadro Documentos y haga clic en Eliminar.
4. Si es necesario, puede introducir notas adicionales en el cuadro Notas.
5. Haga clic en Modificar para aplicar los cambios.
6. Haga clic en OK para cerrar el cuadro de diálogo.
Modificar una tarea en la página 123
Guardar una tarea
Al guardar el modelo en Tekla Structures, las tareas relacionadas se guardanautomáticamente con él. No tiene que guardar las tareas por separado al salir de GestiónTareas.
Eliminar una tarea
Para eliminar una tarea:
1. Seleccione una tarea en la lista de tareas.
2. Haga clic con el botón secundario y seleccione Borrar.
3. Haga clic en Sí para confirmar.
Seleccionar varias tareas en la lista de tareas en la página 143
Consulte también
Consulte también
Gestión Tareas 130 Gestionar dependencias de tareas
3.4 Gestionar dependencias de tareasEn esta sección se explica cómo cómo crear dependencias entre tareas.
Haga clic en los enlaces que figuran más abajo para encontrar más:
• Dependencias entre tareas en la página 131
• Crear una dependencia entre tareas en la página 132
• Modificar una dependencia entre tareas en la página 132
• Eliminar una dependencia entre tareas en la página 133
Dependencias entre tareasUna tarea puede depender de otra tarea o de un hito. Por ejemplo, puede definir que laTarea1 se termine cinco días antes de que se inicie la Tarea2. Las tareas pueden dependerunas de otras de cuatro formas distintas:
• Finalizar-para-Iniciar (FI): Se debe finalizar la tarea precedente para que se puedainiciar la tarea dependiente.
• Iniciar-para-Iniciar (II): Se debe iniciar la tarea precedente para que se pueda iniciar latarea dependiente.
• Finalizar-para-Finalizar (FF): Se debe finalizar la tarea precedente para poder finalizarla tarea dependiente.
• Iniciar-para-Finalizar (IF): Se debe iniciar la tarea precedente para poder finalizar latarea dependiente.
Las dependencias se representan mediante flechas en el gráfico de Gannt. La flecha apunta alprincipio o al final de la otra tarea, según su relación.
Un predecesor es una tarea que debe terminarse antes que la tarea dependiente. No sepueden crear dependencias circulares en Gestión Tareas.
Puede definir si la tarea dependiente siempre se mueve cuando la tarea precedente se mueveo si la tarea dependiente solamente se mueve hacia adelante cuando la tarea precedente semueve hacia adelante.
Crear una dependencia entre tareas en la página 132
Modificar una dependencia entre tareas en la página 132
Eliminar una dependencia entre tareas en la página 133
Definir las propiedades generales de una tarea en la página 124
Consulte también
Gestión Tareas 131 Gestionar dependencias de tareas
Crear una dependencia entre tareasUtilice la pestaña Dependencias del cuadro de diálogo Información Tarea para creardependencias entre tareas. Puede crear dependencias para una tarea cada vez. Si seselecciona más de una tarea, no se muestra la pestaña Dependencias.
Para crear una dependencia entre tareas:
1. Seleccione una tarea en la lista de tareas.
2. Haga clic con el botón secundario del ratón y seleccione Información Tarea... -->Dependencias.
3. Seleccione la tarea precedente en la lista Nombre Tarea.
No puede seleccionar la tarea de resumen de la tarea actual ni una tarea que ya tengauna dependencia de la tarea actual.
4. Seleccione un tipo de dependencia en la lista Tipo. Las opciones son las siguientes:
• Finalizar-para-Iniciar (FI): Se debe finalizar la tarea precedente para que se puedainiciar la tarea dependiente.
• Iniciar-para-Iniciar (II): Se debe iniciar la tarea precedente para que se pueda iniciarla tarea dependiente.
• Finalizar-para-Finalizar (FF): Se debe finalizar la tarea precedente para poderfinalizar la tarea dependiente.
• Iniciar-para-Finalizar (IF): Se debe iniciar la tarea precedente para poder finalizar latarea dependiente.
5. Para añadir una demora entre las tareas, introduzca un valor en la lista Retraso.
Defina el valor en una escala del 1 al 100. La unidad del retraso es siempre Días.
6. Vaya a la pestaña General.
7. En Propiedades Generales --> Dependencia, defina la dirección en la que se mueve latarea dependiente cuando se mueve la tarea precedente.
8. Haga clic en Aceptar para guardar.
Como alternativa, arrastre una barra de tarea sobre otra barra en el gráfico de Gannt paracrear una dependencia básica Finalizar-para-Iniciar sin tiempo de retraso.
Dependencias entre tareas en la página 131
Modificar una dependencia entre tareasUtilice la pestaña Dependencias del cuadro de diálogo Información Tarea o haga clic con elbotón secundario en una dependencia en el gráfico de Gantt para modificarla. Puede
Consulte también
Gestión Tareas 132 Gestionar dependencias de tareas
modificar la dependencia para una tarea de una en una. Si se selecciona más de una tarea, nose muestra la pestaña Dependencias.
Realice una de las siguientes acciones:
Para Haga estoModificar unadependencia en elcuadro de diálogoInformación Tarea
1. Seleccione una tarea en la lista de tareas.
2. Haga clic con el botón secundario del ratóny seleccione Información Tarea... -->Dependencias.
3. Seleccione la tarea precedente en la listaNombre Tarea.
4. Seleccione el tipo de dependencia en la listaTipo.
5. Si es necesario, cambie el retraso entre lastareas introduciendo un nuevo valor (días)en la lista Retraso.
6. Haga clic en Modificar para aplicar loscambios.
7. Si es necesario, vaya a la pestaña General,Propiedades generales --> Dependencia ydefina la dirección a la que se mueve latarea dependiente cuando se mueve la tareaprecedente.
8. Haga clic en OK para cerrar el cuadro dediálogo.
Modificar unadependencia en elgráfico de Gannt
1. En el gráfico de Gannt, haga clic con elbotón derecho del ratón en unadependencia.
2. Seleccione el tipo de dependencia en elmenú emergente que aparece.
3. Si es necesario, especifique un nuevo valorde retraso (días) y pulse la tecla Intro.
La dependencia modificada se puede verinmediatamente en el gráfico de Gannt.
Dependencias entre tareas en la página 131
Eliminar una dependencia entre tareasUtilice la pestaña Dependencias del cuadro de diálogo Información Tarea o haga clic con elbotón secundario en una dependencia en el gráfico de Gantt para eliminarla.
Consulte también
Gestión Tareas 133 Gestionar dependencias de tareas
Realice una de las siguientes acciones:
Para Haga estoEliminar una dependencia enel cuadro de diálogoInformación Tarea:
1. Seleccione una tarea en la lista detareas.
2. Haga clic con el botón secundario delratón y seleccione InformaciónTarea... --> Dependencias.
3. Seleccione la tarea y haga clic enEliminar.
Eliminar una dependencia enel gráfico de Gantt:
1. En el gráfico de Gannt, haga clic conel botón derecho del ratón en unadependencia.
2. Seleccione Borrar en el menúemergente.
Dependencias entre tareas en la página 131
3.5 Vincular tareas al modeloEn esta sección se explica cómo vincular una tarea a uno o más objetos de modelo. Tambiénse indica cómo eliminar objetos existentes de la tarea.
Haga clic en los enlaces que figuran más abajo para encontrar más:
• Añadir objetos a una tarea en la página 134
• Eliminar objetos de una tarea en la página 135
• Copiar objetos a otra tarea en la página 135
• Vincular una tarea a atributos definidos por el usuario en la página 136
Añadir objetos a una tarea
Para añadir objetos a una tarea:
1. Seleccione una tarea en la lista de tareas.
2. En Tekla Structures, seleccione los objetos que desee añadir.
3. Realice una de las siguientes acciones:
• En Tekla Structures, haga clic con el botón secundario y seleccione Tarea --> Añadira Tarea Seleccionada en el menú emergente.
• En Gestión Tareas, haga clic en > Añadir Objetos Seleccionados.
Consulte también
Gestión Tareas 134 Vincular tareas al modelo
• En Gestión Tareas, haga clic con el botón secundario en la tarea seleccionada y clicen Añadir Objetos Seleccionados.
4. Si es necesario, haga clic en y seleccione la tarea. Los objetos que pertenecen a latarea se resaltan en el modelo.
Gestión Tareas cambia el color de la barra de tarea del gráfico de Gantt y activa la casilla deverificación Tarea vinculada al modelo cuando se añaden los objetos a la tarea. Consulte laimagen siguiente.
Eliminar objetos de una tarea en la página 135
Copiar objetos a otra tarea en la página 135
Eliminar objetos de una tarea
Para eliminar los objetos seleccionados de una tarea:
1. Seleccione una tarea en la lista de tareas.
2. Opcional: En Tekla Structures, seleccione los objetos que desee eliminar.
Si no selecciona ningún objeto del modelo, se eliminan todos los objetos de la tarea.
3. Realice una de las siguientes acciones:
• En Tekla Structures, haga clic con el botón secundario y seleccione Tarea -->Eliminar de Tarea Seleccionada en el menú emergente.
• En Gestión Tareas, haga clic en > Eliminar Objetos Seleccionados.
• En Gestión Tareas, haga clic con el botón secundario en la tarea seleccionada y hagaclic en Eliminar Objetos Seleccionados.
• En Gestión Tareas, haga clic con el botón secundario en la tarea seleccionada y elijaInformación Tarea... --> Objetos. Seleccione los objetos que desee eliminar y pulsela tecla Supr.
4. Haga clic en la vista de Tekla Structures y después haga clic de nuevo en la tarea deGestión Tareas para comprobar que los objetos se han eliminado correctamente.
Añadir objetos a una tarea en la página 134
Copiar objetos a otra tarea en la página 135
Consulte también
Consulte también
Gestión Tareas 135 Vincular tareas al modelo
Copiar objetos a otra tareaPuede copiar objetos de una tarea a otra en Gestión Tareas. Para mover objetos de una tareaa otra, debe eliminar manualmente los objetos de la tarea original tras copiarlos.
Para copiar objetos a otra tarea:
1. Seleccione una tarea en la lista de tareas.
2. Haga clic en > Mantener Selección.
Todos los objetos vinculados a la tarea permanecen seleccionados.
3. Seleccione la tarea en la que desee copiar los objetos.
4. Haga clic en > Añadir Objetos Seleccionados.
Añadir objetos a una tarea en la página 134
Eliminar objetos de una tarea en la página 135
Vincular una tarea a atributos definidos por el usuarioPuede conectar planificaciones de alto nivel a planificaciones de nivel inferior con atributosdefinidos por el usuario. Para ello, vincule los atributos definidos por el usuario a un tipo detarea para definir las fechas planificadas y reales. Después asigne el tipo de tarea a una tarea.Las fechas se muestran en los atributos definidos por el usuario de los objetos.
Cuando se modifica la planificación de una tarea en Gestión Tareas, el valor del atributodefinido por el usuario relacionado se modifica automáticamente.
Para vincular una tarea a atributos definidos por el usuario:
1. Seleccione una tarea en la lista de tareas.
2. Haga clic con el botón secundario del ratón y seleccione Información Tarea....
3. En la pestaña General, haga clic en el botón junto al cuadro Tipo de tarea.
4. Seleccione los atributos definidos por el usuario en las listas para cada tipo de tarea.
5. Haga clic en Modificar para aplicar los cambios.
6. Haga clic en OK para cerrar el cuadro de diálogo.
7. Haga clic en Aceptar para cerrar el cuadro de diálogo Información Tarea.
8. Seleccione una tarea en la lista de tareas.
9. Seleccione un tipo de tarea para la tarea.
Definir un tipo de tarea en la página 122
Gestionar objetos individuales en una tarea en la página 126
Consulte también
Consulte también
Gestión Tareas 136 Vincular tareas al modelo
3.6 Importar y exportar tareasEn esta sección se explica cómo cómo importar y exportar información entre Gestión Tareas yun software externo de gestión de proyectos.
Haga clic en los enlaces que figuran más abajo para encontrar más:
• Información de tareas importadas en la página 137
• Importar tareas en la página 137
• Exportar tareas en la página 138
• Importar tipos de tarea en la página 138
• Exportar tipos de tarea en la página 139
Información de tareas importadasPuede importar planificaciones de edificios generales a partir de un software externo degestión de proyectos, por ejemplo Microsoft Office Project, y hacerlas después másespecíficas con Gestión Tareas.
Por defecto, las fechas planificadas se importan en Gestión Tareas como fechas planificadas.Para importar fechas de referencia como fechas planificadas, tiene que seleccionar estaopción en el cuadro de diálogoImportar Tareas.
Importar tareas en la página 137
Exportar tareas en la página 138
Importar tareasPuede importar tareas en Gestión Tareas desde software externo de gestión de proyectos.Cuando se anulan una tarea existente o propiedades de tareas, los enlaces entre la tareaexistente y los objetos de modelo no se modifican. Las dependencias entre tareas seimportan.
Para importar tareas:
1. Haga clic en > Importar...
2. Haga clic en Examinar... para buscar el archivo que va a importar.
3. En el cuadro de diálogo Abrir, busque el archivo de importación (.xml) y, después, hagaclic en Abrir.
4. Defina las opciones de importación:
a. Añadir tareas importadas al escenario añade las tareas importadas al final de lalista de tareas.
Consulte también
Gestión Tareas 137 Importar y exportar tareas
b. Anular tareas existentes sustituye las tareas existentes por las tareas importadas.
c. Anular propiedades seleccionadas de tareas existentes importa determinadaspropiedades de tarea.
Al seleccionar esta opción, aparece una lista en la que puede seleccionar laspropiedades.
5. Haga clic en OK.
Las tareas importadas se marcan como importadas y se bloquean en Gestión Tareas para vercon más facilidad los cambios introducidos.
Información de tareas importadas en la página 137
Exportar tareasSi las tareas sólo incluyen fechas planificadas, se exportan como fechas planificadas. Si lastareas incluyen fechas planificadas y fechas reales, las planificadas se exportan como fechasde referencia y las reales como fechas planificadas.
Si las tareas sólo incluyen fechas planificadas, se exportan como fechas planificadas. Si lastareas incluyen fechas planificadas y fechas reales, las planificadas se exportan como fechasde referencia y las reales como fechas planificadas.
Para exportar tareas:
1. Haga clic en > Exportar...
2. En el cuadro de diálogo Guardar como, busque el archivo de exportación y selecciónelo.
3. Haga clic en Guardar.
Importar tipos de tareaAdemás de importar tareas, puede importar tipos de tarea en Gestión Tareas.
Para importar tipos de tarea:
1. Seleccione una tarea en la lista de tareas.
2. Haga clic en >Tipos Tarea....
3. Haga clic en Importar....
4. En el cuadro de diálogo Importar tipos de tareas, busque el archivo de importación y,después, haga clic en Abrir.
5. Seleccione la opción de importación:
a. Anular tipos de tareas que usen el mismo nombre sustituye los tipos de tareaexistentes que tengan el mismo nombre de tipo de tarea que los tipos importados.
Consulte también
Gestión Tareas 138 Importar y exportar tareas
b. Añadir tipos de tareas importados añade los tipos de tarea importados al final de lalista de tipos de tarea.
6. Haga clic en OK para cerrar el cuadro de diálogo.
Información de tareas importadas en la página 137
Exportar tipos de tareaPuede exportar tipos de tarea de Gestión Tareas a un software externo de gestión deproyectos.
Para exportar tipos de tarea:
1. Seleccione una tarea en la lista de tareas.
2. Haga clic en > Tipos Tarea....
3. Haga clic en Exportar....
4. En el cuadro de diálogo Guardar como, busque el archivo de exportación y selecciónelo,o escriba un nombre de archivo en el cuadro Nombre archivo.
5. Haga clic en Guardar.
Información de tareas importadas en la página 137
3.7 Gestionar escenariosEn esta sección se explica cómo cómo crear y eliminar escenarios en Gestión Tareas.
Haga clic en los enlaces que figuran más abajo para encontrar más:
• Crear un escenario en la página 139
• Abrir un escenario en la página 140
• Eliminar un escenario en la página 140
Crear un escenarioPuede crear distintos escenarios de tareas, por ejemplo, planificaciones de diseño, fabricacióny montaje para ayudarle a planificar un proyecto. También puede crear escenarios semanalesindependientes para un seguimiento más sencillo del proyecto.
Para crear un escenario en Gestión Tareas:
1. Haga clic en .
Consulte también
Consulte también
Gestión Tareas 139 Gestionar escenarios
2. Haga clic en Añadir.
Gestión Tareas denomina el nuevo escenario Scenario y añade un número correlativo alnombre, por ejemplo Scenario 1. Puede cambiar el nombre del escenario.
3. Haga clic en Abrir para modificar el nuevo escenario.
El nuevo escenario no tiene ninguna tarea.
4. Si es necesario, copie tareas de otro escenario.
a. Abra el escenario desde el que desea copiar.
b. Seleccione las tareas que desea copiar.
Las subtareas de las tareas seleccionadas también se copian.
c. Haga clic con el botón secundario y seleccione Copiar.
d. Vuelva al nuevo escenario, seleccione una ubicación para las tareas copiadas en lalista de tareas, haga clic con el botón derecho y seleccione Pegar.
Si selecciona una tarea en la lista de tareas, las tareas copiadas se colocan en elmismo nivel que la tarea seleccionada. Si no selecciona ninguna ubicación en la listade tareas, las tareas copiadas se colocan después de las tareas existentes.
Si vincula un objeto a un atributo definido por el usuario, es aconsejable que mantenga elobjeto dentro de un escenario. Si cambian las fechas de una tarea, las fechas de atributosdefinidos por el usuario también cambian. Las fechas modificadas se utilizarán en todos losescenarios a los que pertenece el objeto.
Abrir un escenario en la página 140
Eliminar un escenario en la página 140
Gestionar objetos individuales en una tarea en la página 126
Abrir un escenario
Para abrir un escenario en Gestión Tareas:
1. Haga clic en .
2. Seleccione un escenario en la lista.
3. Haga clic en Abrir.
Crear un escenario en la página 139
Eliminar un escenario en la página 140
Consulte también
Consulte también
Gestión Tareas 140 Gestionar escenarios
Eliminar un escenario
Para eliminar un escenario en Gestión Tareas:
1. Haga clic en .
2. Seleccione el escenario que desee eliminar.
3. Haga clic con el botón secundario y seleccione Borrar.
4. En el cuadro de diálogo que se abre, haga clic en Sí para confirmar.
Crear un escenario en la página 139
3.8 Visualización de tareasEn esta sección se explican los distintos métodos que pueden emplearse para ver, seleccionar,resaltar y filtrar tareas.
Haga clic en los enlaces que figuran más abajo para encontrar más:
• Organizar tareas en la página 141
• Resaltar una tarea en la página 142
• Seleccionar varias tareas en la lista de tareas en la página 143
• Seleccionar varias tareas en el gráfico de Gantt en la página 143
• Ver tareas relacionadas en la página 144
• Ver objetos de modelo relacionados en la página 144
• Ver tareas seleccionadas en la página 145
• Filtrar tareas visibles en la página 145
• Crear un filtro de vista o de selección para tareas en la página 145
Organizar tareasHay varias maneras de organizar tareas en Gestión Tareas. Puede cambiar el orden y lajerarquía de las tareas, y el orden de clasificación de las columnas. Al mover una tarea, lassubtareas relacionadas también se mueven a la nueva ubicación.
Para Haga estoCambiar el orden de las tareas
Seleccione una tarea y haga clic en o hastaque la tarea ocupe la posición deseada.
Puede mover más de una tarea a la vez.
Consulte también
Gestión Tareas 141 Visualización de tareas
Para Haga estoOrganizar las tareas en ordenjerárquico
Para crear una tarea de resumen o convertir una subtarea
en tarea, seleccione una tarea y haga clic en .
Para crear una subtarea, seleccione una tarea y haga clic
en .
Puede mover más de una tarea a la vez.
Expandir jerarquías de tareaSeleccione una tarea y haga clic en . Se expanden lasjerarquías que están en el mismo nivel.
Para expandir las jerarquías de todas las tareas, mantenga
pulsada la tecla Ctrl y haga clic en .
Contraer jerarquías de tareaSeleccione una tarea resumen y haga clic en . Secontraen las jerarquías que están en el mismo nivel.
Para contraer las jerarquías de todas las tareas, mantenga
pulsada la tecla Ctrl y haga clic en .
Cambiar el orden de clasificación delas tareas
Haga clic en el título de columna por la que desee realizarla clasificación.
Para invertir el orden, vuelva a hacer clic en el título decolumna.
Grabar el orden de clasificación delas tareas Haga clic en y seleccione Guardar Orden Actual.
Volver al orden de tareas guardadoHaga clic en y seleccione Volver a OrdenGuardado.
Resaltar una tarea
Tekla Structures incluye un conmutador de selección que puede usarse para resaltar tareas enel modelo. Cuando se coloca el puntero del ratón sobre un objeto de modelo que pertenece a
Gestión Tareas 142 Visualización de tareas
una tarea, Tekla Structures resalta la tarea y las subtareas relacionadas. El cuadro verdemuestra los límites de la tarea.
Para resaltar una tarea en el modelo:
1. En Tekla Structures, haga clic en para activar el conmutador Seleccionar tareas.
2. Coloque el puntero del ratón sobre un objeto de modelo. Si el objeto pertenece a unatarea, Tekla Structures resalta la tarea.
Ver tareas relacionadas en la página 144
Ver objetos de modelo relacionados en la página 144
Crear un filtro de vista o de selección para tareas en la página 145
Seleccionar varias tareas en la lista de tareas
Para seleccionar varias tareas a la vez, realice una de las siguientes acciones:
• Arrastre las filas que desee seleccionar.
• Haga clic en una fila y mantenga pulsada la tecla Ctrl mientras hace clic en las otras filasque desee seleccionar.
• Haga clic en la primera fila de la selección y mantenga pulsada la tecla Mayús mientrashace clic en la última fila de la selección.
Seleccionar varias tareas en el gráfico de Gantt en la página 143
Consulte también
Consulte también
Gestión Tareas 143 Visualización de tareas
Seleccionar varias tareas en el gráfico de Gantt
Para seleccionar varias tareas a la vez, siga unos de estos procedimientos:
• Seleccione un área en el gráfico de Gantt.
• Seleccione un período de tiempo en el gráfico de Gantt arrastrando el ratón en la línea deencabezado.
Las tareas dentro del área seleccionada se resaltan en la lista de tareas.
Seleccionar varias tareas en la lista de tareas en la página 143
Ver tareas relacionadasEl comando Mostrar Tarea Relacionada selecciona todas las tareas a las que pertenece elobjeto de modelo en en la lista de tareas. Las tareas se resaltan pero no se seleccionan en elmodelo.
Para ver las tareas relacionadas:
1. Asegúrese de que el conmutador Seleccionar tareasno está activo.
2. Seleccione un objeto de modelo.
3. Haga clic con el botón secundario del ratón y seleccione Tarea --> Mostrar TareaRelacionada en el menú emergente.
Gestión Tareas resalta en la lista de tareas todas las tareas a las que pertenece el objeto.
Resaltar una tarea en la página 142
Ver objetos de modelo relacionados en la página 144
Crear un filtro de vista o de selección para tareas en la página 145
Ver objetos de modelo relacionadosSe pueden ver los objetos de modelo de una tarea en el modelo.
Para ver los objetos de modelo de una tarea en el modelo:
1. Seleccione una tarea en la lista de tareas.
2. Haga clic en para que la selección en el modelo sea automática.
Los objetos se resaltan en el modelo.
Resaltar una tarea en la página 142
Ver tareas relacionadas en la página 144
Crear un filtro de vista o de selección para tareas en la página 145
Consulte también
Consulte también
Consulte también
Gestión Tareas 144 Visualización de tareas
Ver tareas seleccionadasPuede definir que sólo se muestren las tareas seleccionadas en la lista las tareas.
Para mostrar sólo las tareas seleccionadas en la lista de tareas:
1. Seleccione una tarea en la lista de tareas. También puede seleccionar varias tareas a lavez.
2. Haga clic en para mostrar solo las tareas seleccionadas.
3. Haga clic en para volver a mostrar todas las tareas.
Filtrar tareas visibles en la página 145
Filtrar tareas visiblesPuede filtrar tareas en Gestión Tareas por estado, contratista, tipo de tarea y fechas inicial yfinal. El filtro seleccionado determina las tareas visibles en la lista de tareas.
Para filtrar tareas:
1. Haga clic en .
2. Seleccione los filtros que desee utilizar.
3. Haga clic en Filtro.
4. Haga clic en Mostrar todo para ver todas las tareas.
También puede filtrar la lista de tareas mediante el cuadro de búsqueda. Para iniciar labúsqueda, introduzca dos caracteres en el cuadro de búsqueda. La búsqueda abarca todaslas opciones visibles en la lista de tareas.
Crear un filtro de vista o de selección para tareasPuede usar la funcionalidad de filtro disponible en Tekla Structures para crear filtros de vistay de selección para tareas. Los filtros se basan en la funcionalidad de grupo de objetos. Losfiltros que cree determinarán qué objetos aparecen en el modelo y qué objetos puedenseleccionarse.
Consulte también
Gestión Tareas 145 Visualización de tareas
Para filtrar solo se utilizan las tareas del escenario actual en Gestión Tareas.
Para crear un filtro de selección para tareas que tengan una fecha inicial y tipo de tareadeterminados:
1. En Tekla Structures, haga clic en Editar --> Filtro Selección... .
2. Haga clic en Añadir fila.
3. Introduzca la fecha inicial planificada, por ejemplo 15.01.2009.
4. Introduzca el tipo de tarea, por ejemplo Fabricación.
5. Introduzca el nombre del filtro al lado del botón Guardar como y haga clic en Guardarcomo.
3.9 Personalizar el calendarioEn esta sección se explica cómo cómo personalizar el calendario de Gestión Tareas añadiendotiempo no laborable como vacaciones y festivos.
Haga clic en los enlaces que figuran más abajo para encontrar más:
• Períodos no laborables en la página 146
• Añadir períodos no laborables al calendario en la página 147
• Eliminar período no laborable del calendario en la página 147
• Importar un festivo en la página 147
• Importar información de calendario en la página 148
Períodos no laborablesPuede definir el tiempo no laborable, como vacaciones y festivos, en el cuadro de diálogoPeríodos No Laborables. El tiempo no laborable se tiene en cuenta al calcular la duración dela tarea en Gestión Tareas. Por defecto, los fines de semana son días no laborables. Tambiénpuede definir días no laborables periódicos.
Cuando se añade o modifica un día no laborable, la duración de la tarea (Fecha FinalPlanificada o Fecha Final Real) no se modifica automáticamente. Esto significa que elvolumen de trabajo de una tarea puede cambiar debido a los días no laborables.
Añadir períodos no laborables al calendario en la página 147
Consulte también
Consulte también
Gestión Tareas 146 Personalizar el calendario
Eliminar período no laborable del calendario en la página 147
Importar un festivo en la página 147
Añadir períodos no laborables al calendarioPuede añadir tiempo no laborable al calendario de Gestión Tareas.
Para añadir tiempo no laborable:
1. Haga clic en > Períodos No Laborables....
2. Haga clic en Añadir...
3. Introduzca un nombre descriptivo para el período no laborable.
4. Introduzca el día de la semana.
5. Introduzca la fecha inicial y la final.
6. Defina la frecuencia de repetición. Dispone de las siguientes opciones: Sin repetición,Semanal y Anual.
7. Si el período no laborable es repetitivo, establezca el intervalo de repetición.
8. Haga clic en Aceptar.
Eliminar período no laborable del calendario en la página 147
Importar un festivo en la página 147
Eliminar período no laborable del calendarioPuede eliminar períodos no laborables del calendario de Gestión Tareas.
Para eliminar un período no laborable:
1. Haga clic en > Períodos No Laborables....
2. Seleccione un elemento de la lista.
3. Haga clic en Eliminar.
Añadir períodos no laborables al calendario en la página 147
Consulte también
Consulte también
Gestión Tareas 147 Personalizar el calendario
Importar un festivoPuede importar archivos de días festivos (.hol) de Microsoft Outlook.
Para importar un fichero de festivos de Outlook:
1. Haga clic en > Períodos No Laborables....
2. Haga clic en Importar Festivos....
3. Busque el archivo de festivos.
4. Seleccione su país en la lista.
5. Haga clic en Aceptar.
Períodos no laborables en la página 146
Eliminar período no laborable del calendario en la página 147
Importar información de calendarioPuede importar un calendario en Gestión Tareas, por ejemplo, desde Microsoft Project.
Para importar información de un calendario de Microsoft Project:
1. Haga clic en > Importar... .
2. Haga clic en Examinar para buscar el archivo que va a importar.
3. En el cuadro de diálogo Abrir, busque el archivo de importación y, después, haga clic enAbrir.
4. Active la casilla Importar calendario.
La información de calendario importada sustituirá a la información existente.
5. Haga clic en Aceptar.
Importar tareas en la página 137
3.10 Visualizar el programa de tareasEn esta sección se explica cómo cómo ver las planificaciones de tareas utilizando laherramienta de visualización de estado del proyecto de Tekla Structures.
En este ejemplo se creará primero un grupo de objetos para definir qué tareas se muestran enel modelo. Después, se crearán configuraciones de representación de objetos para definircómo se muestran las tareas en el modelo. Finalmente, se visualizará la planificación detareas con la herramienta de visualización de estado de proyecto.
Haga clic en los enlaces que figuran más abajo para encontrar más:
Consulte también
Consulte también
Gestión Tareas 148 Visualizar el programa de tareas
• Ejemplo: Crear grupos de objetos para tareas en la página 149
• Ejemplo: Crear configuración de representación de objetos para tareas en la página 150
• Ejemplo: visualizar la planificación de tareas en la página 150
Ejemplo: Crear grupos de objetos para tareasEn este ejemplo se crearán grupos de objetos para definir qué tareas se muestran en elmodelo. Los grupos de objetos aquí creados están relacionados con el escenario de GestiónTareas en uso actualmente.
Para crear grupos de objetos:
1. En Tekla Structures, haga clic en Vista --> Representación --> Representaciónobjetos... .
2. Haga clic en Grupo objetos....
3. En el cuadro de diálogo Grupo Objetos - Representación, cree un grupo de objetos conla siguiente configuración:
4. Introduzca un nombre para el grupo, por ejemplo Terminado. Introduzca un nombreen el cuadro situado junto al botón Guardar como y, después, haga clic en Guardarcomo.
5. Repita los pasos 3 - 4 para crear un grupo de objetos denominado Iniciado. Utilice lasiguiente configuración:
6. Repita los pasos 3 - 4 para crear un grupo de objetos denominado NoIniciado. Utilicela siguiente configuración:
7. Repita los pasos 3 - 4 para crear un grupo de objetos denominado All (Todo). Utilice lasiguiente configuración:
8. Cuando haya creado todos los grupos de objetos necesarios, haga clic en Cerrar.
Gestión Tareas 149 Visualizar el programa de tareas
Ejemplo: Crear configuración de representación de objetos para tareas en la página 150
Ejemplo: visualizar la planificación de tareas en la página 150
Ejemplo: Crear configuración de representación de objetos para tareasEn este ejemplo se crearán configuraciones de representación de objetos para definir cómo semuestran las tareas en el modelo.
Para crear configuraciones de representación de objetos:
1. En Tekla Structures, haga clic en Vista --> Representación --> RepresentaciónObjetos... .
2. En el cuadro de diálogo Representación Objetos, haga clic en Añadir fila para añadiruna nueva fila.
3. En la columna Grupo objetos, seleccione el grupo de objetos Terminado en la lista.
4. En la columna Color, seleccione un color para el grupo de objetos, por ejemplo Blanco.
5. En la columna Transparencia, seleccione una configuración de transparencia para elgrupo de objetos, por ejemplo Visible.
6. Repita los pasos 2 a 5 para definir la configuración de color y transparencia para losdemás grupos de objetos (Iniciado, NoIniciado y All).
Por ejemplo, puede usar esta configuración:
7. Introduzca un nombre para la configuración de representación de objetos, por ejemploTareas y haga clic en Guardar como.
Ejemplo: Crear grupos de objetos para tareas en la página 149
Ejemplo: visualizar la planificación de tareas en la página 150
Ejemplo: visualizar la planificación de tareasEn este ejemplo, visualizará la planificación de tareas con la herramienta VisualizaciónEstado Proyecto.
Para visualizar la planificación de tareas:
1. En Tekla Structures, haga clic en Herramientas --> Visualización Estado Proyecto... .
Consulte también
Consulte también
Gestión Tareas 150 Visualizar el programa de tareas
2. Seleccione Tareas en la lista Representación objetos.
3. Haga clic en los botones de etapa para cambiar la Fecha revisión y ver los cambios en elmodelo.
Ejemplo: Crear grupos de objetos para tareas en la página 149
Ejemplo: Crear configuración de representación de objetos para tareas en la página 150
Visualización Estado Proyecto en la página 164
3.11 Imprimir planificaciones de tareasEn esta sección se explica cómo cómo crear informes a partir de información de tareas ycómo imprimir planificaciones de tareas que incluyan la lista de tareas y el gráfico de Gannt.
Haga clic en los enlaces que figuran más abajo para encontrar más:
• Informes de información de tareas en la página 151
• Vista preliminar de una planificación antes de imprimirla en la página 151
• Imprimir una planificación en la página 152
Informes de información de tareasPuede crear informes a partir de la información de la tarea en Gestión Tareas y hacer unalista de distintos detalles de las tareas, como su nombre, tipo, fechas iniciales y finalesplanificadas y reales, y porcentaje de finalización.
Al crear un informe, puede utilizar el cuadro Gestión Tareas existente de la lista decuadros de informe Dibujos e Informes --> Crear Informe... .Puede personalizar el informesegún sus necesidades modificando el cuadro existente o creando uno nuevo en el Editor deCuadros.
Vista preliminar de una planificación antes de imprimirlaPuede utilizar el comando Vista Preliminar Impresión para ver cómo quedará unaplanificación de tareas al imprimirla.
Consulte también
Consulte también
Gestión Tareas 151 Imprimir planificaciones de tareas
Para obtener una vista previa de una planificación, realice cualquiera de los siguientesprocedimientos:
Para Haga estoSeleccione cuántas páginas se van a vera la vez 1. Haga clic en y después haga clic en Vista
Preliminar Impresión....
2. Haga clic en uno de los botones Disposición
Páginas:
Si la lista de tareas es muy larga, se distribuye envarias páginas.
Zoom para acercar o alejar la página1. Haga clic en y después haga clic en Vista
Preliminar Impresión....
2. Haga clic en .
Imprimir la página actual1. Haga clic en y después haga clic en Vista
Preliminar Impresión....
2. Haga clic en .
Volver a Gestión Tareas Haga clic en .
Imprimir una planificación en la página 152
Imprimir una planificaciónPuede imprimir una planificación desde Gestión Tareas. La impresión empieza en la primerafecha visible del gráfico de Gantt y termina en la última fecha visible del gráfico de Gantt.
Para imprimir una planificación de tareas:
1. Haga clic en .
2. Si es necesario, haga clic en Configurar página para modificar la configuración de lapágina.
3. Si es necesario, seleccione Imprimir en fecha final de proyecto para imprimir toda laplanificación aunque la fecha final no esté visible.
4. Si es necesario, ajuste el tamaño de página o ajuste la impresión a una página.
5. Haga clic en Imprimir para imprimir la planificación.
6. Si es necesario, modifique la configuración de la impresora.
7. Haga clic en Imprimir.
Consulte también
Gestión Tareas 152 Imprimir planificaciones de tareas
Vista preliminar de una planificación antes de imprimirla en la página 151Consulte también
Gestión Tareas 153 Imprimir planificaciones de tareas
4 Gestión Fases
Utilice Gestión Fases para dividir un modelo en secciones.
Las fases se suelen utilizar para indicar secuencias de montaje. Puede crear informes y vistas,ocultar objetos y copiar objetos de otros modelos, según su número de fase.
Por ejemplo, puede tener un proyecto grande con varios usuarios trabajandosimultáneamente en modo de usuario único. Primero cree un modelo básico que incluya, porejemplo, las columnas. Se trata de la fase 1. Después, copie este modelo básico en todos losusuarios.
A continuación, cada usuario trabaja en una parte independiente de la construcción. Cuandose ha terminado una parte del modelo, se puede volver a copiar en el modelo básico comouna fase independiente (fase 2, 3, etc.).
Dividir el modelo en fases en la página 154
Propiedades de fase personalizadas en la página 155
4.1 Dividir el modelo en fases
Para dividir un modelo en fases:
1. Haga clic en Herramientas --> Gestión Fases....
Aparecerá el cuadro de diálogo Gestión Fases.
2. Haga clic en Añadir para crear nuevas fases.
3. Haga clic en Establecer actual para convertir la fase seleccionada en la actual.
A partir de ahora, Tekla Structures asigna todos los objetos que cree a la fase actual. Elcarácter @ delante del número de fase indica la fase actual.
4. Divida el modelo en fases.
a. Para identificar la fase de un objeto, selecciónelo y haga clic en Fases por objetos.
Tekla Structures selecciona la fase del objeto.
Consulte también
Gestión Fases 154 Dividir el modelo en fases
b. Para ver los objetos que pertenecen a una determinada fase, selecciónela en la lista y,a continuación, haga clic en Objetos por fases.
Tekla Structures resalta los objetos correspondientes en el modelo.
c. Para cambiar la fase de uno o varios objetos, selecciónelos, seleccione una fase en lalista y, a continuación, haga clic en Modificar fase.
5. Haga clic en OK para guardar los cambios.
Propiedades de fase personalizadas en la página 155
Gestión Fases en la página 154
4.2 Propiedades de fase personalizadasPuede añadir propiedades de fase personalizadas, que aparecerán como columnas adicionalesen el cuadro de diálogo Gestión Fases.
Defina los nombres de las propiedades de fase en el archivo objects.inp. Para utilizar laspropiedades de fase en informes y plantillas, utilice la sintaxis PHASE.ATTRIBUTE_NAMEen el nombre de campo de propiedad de fase.
Gestión Fases en la página 154
Consulte también
Consulte también
Gestión Fases 155 Propiedades de fase personalizadas
5 Lotes
Con los lotes puede agrupar conjuntos para transportarlos a la obra. La creación de lotessignifica que evalúa partes de modelo específicas con respecto al número de unidades quepuede transportar un vehículo. Por ejemplo, puede calcular cuántas entregas de camión dehormigón se necesitan para llenar las zapatas o losas de una parte específica del modelo. Conesta información, resulta más fácil determinar los requisitos de área y crear una planificaciónde montaje.
Al definir lotes, debe tener en cuenta la capacidad de transporte de carga del vehículo,porque un lote no puede exceder la capacidad de carga total máxima. Puede calcular lostamaños de carga de camión según los pesos de material y las cantidades de modelo. Para lamayoría de partes de modelo, el peso se basa en el tamaño, la longitud y el material de laparte.
Para ver las propiedades de una parte, haga clic con el botón secundario en la parte y, acontinuación, seleccione Consultar > Parte o Propiedades...
Puede utilizar la creación de lotes conjuntamente con la herramienta Secuenciador. Porejemplo, puede cargar cada parte del modelo en un camión específico según la secuencia demontaje de la parte.
El proceso de creación de lotes básico es el mismo para las partes de acero y de hormigón. Noobstante, si utiliza hormigón de colada in situ, recuerde que el hormigón se transporta en uncontenedor volumétrico (por ejemplo, en un camión de ocho metros cúbicos). En ese caso,debe calcular la capacidad de carga del vehículo de hormigón antes de definir el número delotes.
Crear un lote en la página 156
Añadir partes a un lote en la página 157
Eliminar partes de un lote en la página 158
Borrar un lote en la página 158
Secuenciador en la página 160
Consulte también
Lotes 156 Crear un lote
5.1 Crear un lote
Para crear un lote:
1. Haga clic en Herramientas --> Hacer Lote para abrir el cuadro de diálogo Hacer Lote.
2. Haga clic en Propiedades... para mostrar el cuadro de diálogo Propiedades Lote.
3. Introduzca un nombre en el cuadro de la parte inferior del cuadro de diálogo.
4. Introduzca un número de lote en el cuadro Número.
5. Introduzca el peso máximo del lote en el cuadro Peso máximo.Las unidades dependen dela configuración de Herramientas --> Opciones --> Opciones --> Unidades ydecimales .
6. Haga clic en Añadir.
Tekla Structures crea un lote vacío con las propiedades definidas.
Añadir partes a un lote en la página 157
Eliminar partes de un lote en la página 158
Borrar un lote en la página 158
5.2 Añadir partes a un loteDespués de haber creado los lotes necesarios, debe seleccionar cada parte del modelo yasignarla a un lote hasta que el peso de carga total del lote alcance el objetivo especificado.
Para añadir partes a un lote:
1. Haga clic en Herramientas --> Hacer Lote para abrir el cuadro de diálogo Hacer Lote.
2. Seleccione un lote existente en la lista.
Tekla Structures resalta las partes incluidas en el lote. El peso total del lote y el númerode conjuntos que contiene se muestran en Valores aplicados.
3. Mantenga pulsada la tecla Mayús y seleccione las partes que desee añadir al lote.
4. Haga clic en Aplicar selección.
El peso y el número de las partes añadidas se muestran en Valores actuales. TeklaStructures presentará un mensaje de advertencia si se excede el límite de peso del lote.
5. Haga clic en OK para cerrar el cuadro de diálogo.
Cuando vuelva a abrir el cuadro de diálogo, en Valores aplicados se incluyen el peso y elnúmero de partes que ha añadido.
Consulte también
Lotes 157 Añadir partes a un lote
Las partes solo pueden pertenecer a un lote a la vez. Si añade partes que ya pertenecen aotro lote, las partes desaparecerán de ese lote.
Crear un lote en la página 156
Eliminar partes de un lote en la página 158
Borrar un lote en la página 158
5.3 Eliminar partes de un lote
Para eliminar partes de un lote:
1. Haga clic en Herramientas --> Hacer Lote para abrir el cuadro de diálogo Hacer Lote.
2. Seleccione un lote existente en la lista.
Tekla Structures resalta las partes incluidas en el lote.
3. Mantenga pulsada la tecla Ctrl y seleccione las partes que desee eliminar del lote.
Tekla Structures cancela la selección de las partes.
4. Haga clic en Aplicar selección.
5. Haga clic en OK para cerrar el cuadro de diálogo.
Crear un lote en la página 156
Añadir partes a un lote en la página 157
Borrar un lote en la página 158
5.4 Borrar un lote
Para borrar un lote:
1. Haga clic en Herramientas --> Hacer Lote para abrir el cuadro de diálogo Hacer Lote.
2. Haga clic en Propiedades...
3. Seleccione un lote existente en la lista.
4. Haga clic en Borrar.
Crear un lote en la página 156
Añadir partes a un lote en la página 157
Eliminar partes de un lote en la página 158
Consulte también
Consulte también
Consulte también
Lotes 158 Eliminar partes de un lote
6 Secuenciador
Utilice la herramienta Secuenciador para dar nombres a las secuencias y asignar númerosincrementales a las partes. Por ejemplo, puede definir el orden en el que se montarán laspartes mediante la creación de secuencias de montaje. Puede definir varias secuencias paradistintas finalidades, y una parte puede pertenecer a varias secuencias a la vez.
Secuenciador funciona asignando un número de secuencia a un atributo definido por elusuario de una parte. El nombre de secuencia que introduzca en el cuadro de diálogoPropiedades Secuenciador es el nombre del atributo definido por el usuario que se hadefinido en el archivo objects.inp.
Secuenciador no funciona con objetos que están dentro de un modelo de referencia.
Crear una secuencia en la página 160
Añadir partes a una secuencia en la página 161
Comprobar la secuencia de una parte en la página 162
Modificar el número de secuencia de una parte en la página 162
Borrar una secuencia en la página 163
6.1 Crear una secuenciaUtilice la herramienta Secuenciador para asignar números de secuencia a las partes. Sidespués desea ver y modificar el número de secuencia, primero debe crear un atributodefinido por el usuario al que se asignarán los números de secuencia.
Para crear una nueva secuencia:
1. Cree un atributo definido por el usuario al que se asignarán números de secuencia.
a. Abra el archivo objects.inp en cualquier editor de textos estándar.
b. En la sección Part attributes añada un nuevo atributo definido por el usuario.
Limitaciones
Consulte también
Secuenciador 160 Crear una secuencia
El valor de value_type debe ser integer y field_format debe ser %d.
Por ejemplo:
attribute("MY_INFO_1", "My Info 1", integer, "%d", no,none, "0.0", "0.0")
c. Grabe el fichero.
d. Reinicie Tekla Structures.
2. Haga clic en Herramientas --> Secuenciador para mostrar el cuadro de diálogoPropiedades Secuenciador.
3. Introduzca un nombre para la secuencia. Utilice exactamente el mismo nombre que en elarchivo objects.inp.
Por ejemplo, MY_INFO_1.
4. Haga clic en Aplicar.
5. Seleccione las partes que desee incluir en la secuencia.
La primera parte obtiene el número de secuencia 1, la segunda parte el número 2, etc.
Si selecciona una parte que ya se ha incluido en la secuencia, Tekla Structures preguntasi desea sobrescribir el número existente. Si hace clic en Sí, Tekla Structures asigna elsiguiente número disponible a la parte.
6. Para finalizar la adición de partes a la secuencia, haga clic en Editar --> Interrumpir opulse Esc.
Añadir partes a una secuencia en la página 161
Comprobar la secuencia de una parte en la página 162
Modificar el número de secuencia de una parte en la página 162
Borrar una secuencia en la página 163
6.2 Añadir partes a una secuencia
Para añadir partes a una secuencia existente:
1. Haga clic en Herramientas --> Secuenciador para mostrar el cuadro de diálogoPropiedades Secuenciador.
2. Seleccione un nombre de secuencia en la lista.
3. Haga clic en OK o Aplicar.
4. Seleccione las partes que desee añadir a la secuencia.
5. Para finalizar la adición de partes a la secuencia, haga clic en Editar --> Interrumpir opulse Esc.
Consulte también
Secuenciador 161 Añadir partes a una secuencia
No puede añadir nuevas partes a una secuencia a menos que la nueva parte esté al final dela secuencia. Si la secuencia cambia, debe redefinir la secuencia completa.
Crear una secuencia en la página 160
Comprobar la secuencia de una parte en la página 162
Modificar el número de secuencia de una parte en la página 162
Borrar una secuencia en la página 163
6.3 Comprobar la secuencia de una partePuede comprobar el nombre y el número de secuencia de una parte con la herramientaConsultar.
Para comprobar la secuencia de una parte:
1. Haga clic en Herramientas --> Consultar --> Objeto .
2. Seleccione una parte.
Tekla Structures muestra las propiedades de la parte.El nombre y el número de secuenciase muestran en Más.Por ejemplo,
Crear una secuencia en la página 160
Añadir partes a una secuencia en la página 161
Modificar el número de secuencia de una parte en la página 162
Borrar una secuencia en la página 163
6.4 Modificar el número de secuencia de una parte
Antes de empezar, asigne un número de secuencia a un atributo definido por el usuario deuna parte.
Para modificar el número de secuencia de una parte:
1. Haga doble clic en una parte para abrir el cuadro de diálogo de propiedades de parte.
Consulte también
Consulte también
Secuenciador 162 Comprobar la secuencia de una parte
2. Haga clic en Atributos definidos por usuario...
El número de secuencia actual se muestra junto al atributo definido por el usuario al queha asignado el número de secuencia.Por ejemplo, MY_INFO_1.
3. Modifique el número de secuencia.
4. Haga clic en Modificar.
Crear una secuencia en la página 160
Añadir partes a una secuencia en la página 161
Comprobar la secuencia de una parte en la página 162
Borrar una secuencia en la página 163
6.5 Borrar una secuencia
Para borrar una secuencia:
1. Haga clic en Herramientas --> Secuenciador....
2. Seleccione un nombre de secuencia en la lista.
3. Haga clic en Borrar y, a continuación, en Sí.
Crear una secuencia en la página 160
Añadir partes a una secuencia en la página 161
Comprobar la secuencia de una parte en la página 162
Modificar el número de secuencia de una parte en la página 162
Consulte también
Consulte también
Secuenciador 163 Borrar una secuencia
7 Visualización Estado Proyecto
Utilice la herramienta Visualización Estado Proyecto para revisar el estado de los objetos demodelado en un período de tiempo específico. Por ejemplo, utilice esta herramienta para:
• mostrar la programación de montaje para grupos de partes que utilicen colores distintos
• identificar las partes que estén programadas para fabricarse durante un período detiempo específico
Para crear visualizaciones de estado de proyecto, debe definir algunas configuraciones decolor y transparencia que incluyen grupos de objetos basados en reglas de fecha.
También puede definir tareas para partes y conjuntos con Gestión Tareas. Entonces lavisualización de estado de proyecto se puede basar en las tareas.
Crear una visualización en la página 164
Copiar configuraciones de visualización a otro modelo en la página 165
Borrar configuraciones de visualización en la página 165
Ejemplo: visualizar la planificación de montaje de un proyecto en la página 166
Visualizar el programa de tareas en la página 148
7.1 Crear una visualización
Para crear una visualización de estado de proyecto:
1. Haga clic en Herramientas --> Visualización Estado Proyecto... para abrir el cuadro dediálogo Visualización Estado Proyecto.
2. Modifique la configuración de visualización.
a. En la lista Representación objetos, seleccione una de las configuraciones derepresentación de objetos predefinidas.
b. Defina una fecha inicial y final para el control deslizante de escala de tiempos.
c. Defina la duración de la etapa.
3. Active la casilla Actualizar vista automáticamente.
Consulte también
Visualización Estado Proyecto 164 Crear una visualización
4. Introduzca un nombre único en el cuadro situado junto al botón Guardar como.
5. Haga clic en Guardar como para guardar las configuraciones de visualización.
6. Para ver la visualización en el modelo, haga clic en los botones de etapa.
Visualización Estado Proyecto en la página 164
Ejemplo: visualizar la planificación de montaje de un proyecto en la página 166
7.2 Copiar configuraciones de visualización a otro modelo
Para copiar las configuraciones de visualización de estado de proyecto a otro modelo:
1. Seleccione las configuraciones de visualización que desee copiar.
Las configuraciones que ha creado se encuentran en la carpeta \attributes delmodelo y tienen la extensión de nombre de archivo .4d.
2. Seleccione dónde desea copiar las configuraciones.
• Para que las configuraciones estén disponibles en otro modelo, cópielas en la carpeta\attributes del modelo de destino.
• Para que las configuraciones estén disponibles en todos los modelos, cópielas en lacarpeta de proyecto o de firma, definida por la opción avanzada XS_PROJECT o XS_FIRM.
3. Incluya una copia del archivo de configuraciones de representación de objetos (.rep) ylos archivos de grupos de objetos (.PObjGrp) en las carpetas \attributes,proyecto y empresa para asegurarse de que todos los archivos funcionen correctamente.
4. Reinicie Tekla Structures.
Visualización Estado Proyecto en la página 164
7.3 Borrar configuraciones de visualización
Para borrar configuraciones de visualización de estado de proyecto:
1. Borre el archivo de visualización que se encuentra en la carpeta \attributes delmodelo.
Las configuraciones de visualización de estado de proyecto tienen la extensión de nombrede archivo .4d.
2. Reinicie Tekla Structures.
Visualización Estado Proyecto en la página 164
Consulte también
Consulte también
Consulte también
Visualización Estado Proyecto 165 Copiar configuraciones de visualización a otro modelo
7.4 Ejemplo: visualizar la planificación de montaje de un proyectoEn este ejemplo,se muestra cómo visualizar las planificaciones de montaje con la herramientaVisualización Estado Proyecto. El flujo de trabajo consta de cinco tareas:
1. Ejemplo: definir una planificación de montaje en la página 166
2. Ejemplo: Selección de objetos para la visualización en la página 166
3. Ejemplo: Definición del color y la transparencia de los objetos exportados en la página167
4. Ejemplo: Definir un período de tiempo en la página 168
5. Ejemplo: Visualizar la planificación de montaje en la página 169
Ejemplo: definir una planificación de montaje
Empiece definiendo una planificación de montaje para las partes con el atributo definido porel usuario Inicio planificado Montaje. Esta tarea es la fase 1 del flujo de trabajo Ejemplo:visualizar la planificación de montaje de un proyecto en la página 166.
Para definir una planificación de montaje:
1. Haga doble clic en una parte para abrir el cuadro de diálogo de propiedades de parte.
2. Haga clic en Atributos definidos por usuario...
3. En la pestaña Trabajo, modifique el valor del atributo definido por el usuario Inicioplanificado Montaje.
4. Asegúrese de que están desactivadas todas las casillas.
5. Active la casilla Inicio planificado Montaje.
6. Seleccione todas las partes para las que desea usar la misma fecha de montaje.
Para facilitar la selección de partes, cree un filtro de selección independientepara cada grupo de partes.
7. Haga clic en Modificar.
8. Repita los pasos 1 a 7 para cada grupo de partes del modelo.
Puede usar una fecha de montaje diferente para cada grupo de partes.
Visualización Estado Proyecto 166 Ejemplo: visualizar la planificación de montaje de unproyecto
Ejemplo: Selección de objetos para la visualización
Tras definir una planificación de montaje, puede continuar creando un grupo de objetos quedefine los objetos que se muestran en el modelo durante la visualización. Esta tarea es la fase2 del flujo de trabajo Ejemplo: visualizar la planificación de montaje de un proyecto en lapágina 166.
Para crear el grupo de objetos:
1. Haga clic en Vista --> Representación --> Representación Objetos... para abrir elcuadro de diálogo Representación Objetos.
2. Haga clic en Grupo objetos... para abrir el cuadro de diálogo Grupo Objetos -Representación.
3. Cree un grupo de objetos que incluya todos los objetos cuyo atributo definido por elusuario Inicio planificado Montaje sea anterior o igual a la fecha de revisión.
a. En la lista Categoría, seleccione Objeto.
b. En la lista Propiedad, seleccione PLANNED_START_E.
c. En la lista Condición seleccione Anterior o igual a.
d. En la lista Valor, seleccione Seleccionar fecha... Aparece el cuadro de diálogoSeleccionar Fecha.
e. Seleccione Fecha revisión y haga clic en Aceptar.
4. Introduzca un nombre para el grupo en el cuadro situado junto al botón Guardar como.Por ejemplo, plan_igual_o_antes_fecha_revisión.
5. Haga clic en Guardar como.
Ejemplo: Definición del color y la transparencia de los objetosexportados
Tras definir los objetos que se muestran en el modelo durante la visualización, puedecontinuar definiendo la configuración de color y transparencia que define cómo se muestranlos objetos durante la visualización. Esta tarea es la fase 3 del flujo de trabajo Ejemplo:visualizar la planificación de montaje de un proyecto en la página 166.
Para definir la configuración de color y transparencia:
1. Haga clic en Vista --> Representación --> Representación Objetos... para abrir elcuadro de diálogo Representación Objetos.
2. Defina la configuración de color y transparencia para el grupo de objetos que ha creadoen Ejemplo: Selección de objetos para la visualización en la página 166.
Visualización Estado Proyecto 167 Ejemplo: visualizar la planificación de montaje de unproyecto
a. Haga clic en Añadir fila.
b. En la lista Grupo objetos, seleccione el grupo de objetos que acaba de crear.
c. En la lista Color, seleccione Color por clase.
d. En la lista Transparencia, seleccione Visible.
3. Defina otro conjunto de configuraciones de color y transparencia para ocultar el resto delas partes del modelo.
a. Haga clic en Añadir fila.
b. En la lista Grupo objetos, seleccione el grupo de objetos Todo.
c. En la lista Color, seleccione Color por clase.
d. En la lista Transparencia, seleccione Oculto.
4. Introduzca un nombre para la configuración en el cuadro situado junto al botón Guardarcomo. Por ejemplo, fecha_montaje_inicio_planificado.
5. Haga clic en Guardar como.
Ejemplo: Definir un período de tiempo
Tras definir cómo se muestran los objetos durante la visualización, puede continuardefiniendo un período de tiempo para la visualización. Esta tarea es la fase 4 del flujo detrabajo Ejemplo: visualizar la planificación de montaje de un proyecto en la página 166.
Para crear configuraciones de visualización:
1. Haga clic en Herramientas --> Visualización Estado Proyecto... para abrir el cuadro dediálogo Visualización Estado Proyecto.
2. Defina la duración de la etapa.
3. Defina una fecha inicial y final para el control deslizante de escala de tiempos.
4. En el cuadro de lista Representación objetos, seleccione la configuración derepresentación de objetos que ha creado en Ejemplo: Definición del color y latransparencia de los objetos exportados en la página 167.
5. Active la casilla Actualizar vista automáticamente.
6. Introduzca un nombre para la visualización en el cuadro situado junto al botón Guardarcomo.
7. Haga clic en Grabar como para grabar las configuraciones de visualización.
Visualización Estado Proyecto 168 Ejemplo: visualizar la planificación de montaje de unproyecto
Ejemplo: Visualizar la planificación de montaje
Ahora está preparado para ver la planificación de montaje con la herramienta VisualizaciónEstado Proyecto. Esta tarea es la fase 5 del flujo de trabajo Ejemplo: visualizar laplanificación de montaje de un proyecto en la página 166.
Para ver la planificación de montaje:
1. Haga clic en Herramientas --> Visualización Estado Proyecto... para abrir el cuadro dediálogo Visualización Estado Proyecto.
2. En la lista situada junto al botón Cargar, seleccione la configuración de visualización quehaya creado en Ejemplo: Definir un período de tiempo en la página 168.
3. Haga clic en Cargar.
4. Para ver la visualización en el modelo, haga clic en los botones de etapa.
Visualización Estado Proyecto 169 Ejemplo: visualizar la planificación de montaje de unproyecto
Las siguientes imágenes muestran cómo aparecerán los objetos al cambiar la fecha derevisión:
Fecha derevisión
Visualización
Noviembre 02
Noviembre 05
Noviembre 08
Visualización Estado Proyecto 170 Ejemplo: visualizar la planificación de montaje de unproyecto
Fecha derevisión
Visualización
Noviembre 11
Noviembre 14
Visualización Estado Proyecto 171 Ejemplo: visualizar la planificación de montaje de unproyecto
Fecha derevisión
Visualización
Noviembre 17
Noviembre 20
Visualización Estado Proyecto 172 Ejemplo: visualizar la planificación de montaje de unproyecto
8 Perfiles
La base de datos de perfiles contiene información sobre los perfiles, sus reglas y tipos, y laspropiedades de análisis y diseño de los perfiles. Los perfiles se muestran en un árboljerárquico agrupados según reglas.
Por defecto, la base de datos de perfiles contiene perfiles estándar, específicos del entorno yperfiles paramétricos genéricos. Puede añadir, modificar, importar, exportar y borrar perfiles.
Tekla Structures guarda la información de la base de datos de perfiles en el archivoprofdb.bin.
Debido a las distintas mejoras de la base de datos de perfiles de Tekla Structures 20.0, elarchivo profdb.bin de Tekla Structures 20.0 o posterior no es compatible con lasversiones anteriores a la 20.0.
Tipos de perfil en la página 173
Gestión de perfiles en la página 174
Importar y exportar perfiles en la página 182
Creación de sus propios perfiles en la página 189
Definir valores estandarizados para perfiles paramétricos en la página 225
Crear una imagen de un perfil en la página 226
Perfiles paramétricos predefinidos disponibles en Tekla Structures en la página 227
Formas en la página 260
Consulte también
Perfiles 173 Tipos de perfil
8.1 Tipos de perfilExisten dos tipos de perfiles en Tekla Structures:
• Perfiles fijos
Los perfiles fijos son perfiles que se pueden obtener pre-fabricados. Las propiedades delos perfiles fijos cumplen los estándares industriales, por lo que no debe editarlos amenos que sea un administrador. Los perfiles fijos son específicos del entorno.
• Perfiles paramétricos
Los perfiles paramétricos se pueden definir parcialmente por el usuario: tienen una formapredefinida, pero puede cambiar las dimensiones de su sección transversal con uno ovarios parámetros. Tekla Structures calcula la forma de la sección transversal cada vezque abre el modelo.
Puede utilizar los perfiles disponibles en Tekla Structures o bien puede definir sus propiosperfiles definidos por el usuario, que pueden ser fijos o paramétricos. Utilice la base de datosde perfiles para crear nuevos perfiles fijos, ya sea de cero o copiando uno existente. Utilice eleditor de esquemas o archivos .clb para crear nuevos perfiles paramétricos.
Creación de sus propios perfiles en la página 189
Perfiles paramétricos predefinidos disponibles en Tekla Structures en la página 227
8.2 Gestión de perfilesPuede gestionar los perfiles existentes mediante la base de datos de perfiles. Por ejemplo,puede agrupar perfiles y añadir sus propios atributos a perfiles.
Haga clic en los enlaces que figuran más abajo para encontrar más:
• Botones importantes de la base de datos de perfiles en la página 174
• Agrupación de perfiles en la página 175
• Añadir atributos de usuario a perfiles en la página 177
• Asociar los tipos de perfil a un material determinado en la página 180
• Borrar un perfil en la página 181
Botones importantes de la base de datos de perfilesCuanto trabaje con los perfiles, tenga en cuenta el uso de los siguientes botones en el cuadrode diálogo Modificar Base de Datos Perfiles:
Consulte también
Perfiles 174 Gestión de perfiles
Botón DescripciónGuarda los cambios de un solo perfil editado en la memoria del ordenador hastaque se hace clic en OK.
Guarda los cambios en la carpeta del modelo.
Tekla Structures guarda la base de datos modificada en el disco duro al hacerclic en OK para cerrar el cuadro de diálogo y, a continuación, haga clic en OK enel cuadro de diálogo Confirmar guardar.Cierra el cuadro de diálogo Modificar Base de Datos Perfiles sin guardar loscambios.
Tenga en cuenta que todos los cambios realizados en la base de datos seperderán aunque haya hecho clic en Actualizar, porque no se han guardado enel disco duro. Los cambios realizados en la base de datos están visibles duranteuna sesión, porque la base de datos utiliza la memoria del ordenador. La próximavez que inicie Tekla Structures, los datos anteriores se recuperan desde el discoduro.
Tekla Structures guarda la información de los perfiles fijos en el archivo profdb.bin. Laprimera vez que se abre un modelo, Tekla Structures lee los datos del disco duro y los guardaen la memoria del ordenador.
Cuando selecciona un perfil, Tekla Structures lee los datos de la memoria del ordenador y losmuestra en el cuadro de diálogo Modificar Base de Datos Perfiles. Esta operación es másrápida que acceder a los datos del disco duro.
Gestión de perfiles en la página 174
Agrupación de perfilesEn la base de datos de perfiles, los perfiles se muestran en un árbol jerárquico y se agrupan
según reglas , como el tipo de perfil (por ejemplo, Perfiles I) y el subtipo de perfil (porejemplo, HEA). Para cambiar la forma de agrupación de los perfiles en el árbol de perfilesdebe modificar las reglas.
El orden en que se crean las reglas no tiene importancia, solo es importante su ubicación enel árbol de perfiles.
Tekla Structures lee las reglas del árbol de perfiles de arriba abajo. Los perfiles están en elgrupo más alto en el que cumplen los criterios definidos en la regla. Por ejemplo, una reglaque obtiene Todos los perfiles anula las demás reglas que estén por debajo en el árbol deperfiles.
Añadir una regla en la página 175
Modificar una regla en la página 176
Consulte también
Consulte también
Perfiles 175 Gestión de perfiles
Añadir una regla
Para añadir una regla:
1. Haga clic en Modelado --> Perfiles --> Base de Datos Perfiles... para abrir el cuadro dediálogo Modificar Base de Datos Perfiles.
2. Haga clic con el botón secundario en una regla existente y seleccione Añadir Regla.
Se abre el cuadro de diálogo Reglas gestión perfiles.
3. Defina las propiedades de la regla.
a. Introduzca un nombre en el cuadro Nombre de regla.
b. Seleccione el Tipo perfil al que se aplica la regla.
c. Escriba el Texto de filtro de nombre que define la nueva regla.
Por defecto, se introduce el símbolo de comodín (*), que indica “todas las entradas”.
Por ejemplo, para agrupar todas las entradas de la base de datos cuyo nombreempiece por A, escriba A* en el cuadro Texto de filtro de nombre; para agrupar lasque tengan 100 en el nombre, escriba *100*. Tekla Structures agrupa las entradasde la base de datos que cumplan los criterios de la nueva regla.
4. Haga clic en OK para cerrar el cuadro de diálogo Reglas gestión perfiles.
5. Haga clic en OK para cerrar el cuadro de diálogo Modificar Base de Datos Perfiles.
6. Haga clic en OK en el cuadro de diálogo Confirmar guardar para guardar los cambios.
Puede añadir una regla en el nivel siguiente que cree un subgrupo bajo unaregla existente. Use el comando Añadir Regla Siguiente Nivel para añadir laregla en el nivel siguiente.
Modificar una regla en la página 176
Modificar una regla
Para modificar una regla:
1. Haga clic en Modelado --> Perfiles --> Base de Datos Perfiles... para abrir el cuadro dediálogo Modificar Base de Datos Perfiles.
2. Haga clic con el botón secundario en una regla existente y seleccione Editar Regla.
Se abre el cuadro de diálogo Reglas gestión perfiles.
3. Modifique las propiedades de la regla.
4. Haga clic en OK para cerrar el cuadro de diálogo Reglas gestión perfiles.
5. Haga clic en OK para cerrar el cuadro de diálogo Modificar Base de Datos Perfiles.
Consulte también
Perfiles 176 Gestión de perfiles
6. Haga clic en OK en el cuadro de diálogo Confirmar guardar para guardar los cambios.
Los perfiles del árbol de perfiles se enumeran en orden alfabético. Las reglas se enumeran enel orden que especifique el usuario. Para cambiar el orden de las reglas, utilice los botonesMover hacia arriba y Mover hacia abajo.
Si desea borrar una regla, selecciónela y haga clic en Borrar Regla.
Añadir una regla en la página 175
Añadir atributos de usuario a perfilesPuede añadir sus propios atributos a los perfiles. Por ejemplo, puede especificar el grosor decapa de pintura, definir el tamaño máximo de grano del hormigón, ordenar distintos tipos deperfil por su material, o crear alias de perfil para convertir perfiles de una unidad de medida aotra.
Para añadir un atributo de usuario a un perfil:
1. Haga clic en Modelado --> Perfiles --> Base de Datos Perfiles... para abrir el cuadro dediálogo Modificar Base de Datos Perfiles.
2. En la pestaña Atributos de usuario, haga clic en Definiciones....
Se abre el cuadro de diálogo Modificar Propiedades Perfil.
3. Haga clic en Añadir para añadir una nueva fila.
4. Para definir un atributo de usuario, haga clic en cada uno de los elementos de una fila.
a. En la lista Tipo perfil, seleccione el tipo de perfil al que se debe aplicar el atributo deusuario.
b. En la lista Tipo cantidad, seleccione el tipo de información que contiene el atributode usuario, por ejemplo peso, área, ratio o texto.
c. En la lista Orden, defina el orden con que se muestran los atributos de usuario en elcuadro de diálogo. Los valores mayores se muestran primero.
d. En la lista Nombre propiedad, defina un nombre para la propiedad.
Este nombre se guarda en la base de datos y se puede usar en informes y cuadros.Cuando Nombre propiedad se usa en un cuadro, PROFILE.PROPERTY_NAMEindica dónde aparece el nombre de la propiedad. Por ejemplo, PAINT_LAYER_THICKNESS.
e. En la columna Símbolo, defina una abreviatura que se puede usar para la propiedad,por ejemplo Ix o ct.
f. En la columna Etiqueta, defina una etiqueta para el atributo.
Consulte también
Perfiles 177 Gestión de perfiles
5. Haga clic en Actualizar.
6. Haga clic en OK para cerrar el cuadro de diálogo Modificar Propiedades Perfil.
Ejemplo: Añadir un atributo de usuario a un perfil y utilizarlo en una regla en la página 178
Ejemplo: Añadir un atributo de usuario a un perfil y utilizarlo en una reglaPuede añadir sus propios atributos y sus valores a los perfiles. Los atributos de usuariopueden utilizarse, por ejemplo, para filtrar perfiles.
En este ejemplo va a añadir un atributo de usuario a la regla de los perfiles I.
Para añadir un atributo de usuario a un perfil y utilizarlo en una regla:
1. Haga clic en Modelado --> Perfiles --> Base de Datos Perfiles... para abrir el cuadro dediálogo Modificar Base de Datos Perfiles.
2. En la pestaña Atributos de usuario, haga clic en Definiciones....
Se abre el cuadro de diálogo Modificar Propiedades Perfil.
3. Haga clic en Añadir para añadir una nueva fila.
4. Seleccione la fila creada y modifique las propiedades de la siguiente forma:
• Defina Tipo perfil en Perfiles I.
• Defina Tipo cantidad como Texto.
• Defina Nombre propiedad en HISTORICAL_SHAPE.
• Defina Símbolo en Hist.
• Defina Etiqueta en Forma histórica.
5. Haga clic en Actualizar y en OK.
6. En el árbol de perfiles, seleccione Perfiles I y, a continuación, HEA.
7. Haga clic con el botón secundario y seleccione Añadir Regla Siguiente Nivel.
8. En el cuadro de diálogo Reglas gestión perfiles, defina las propiedades de regla de lasiguiente forma:
• Defina Nombre de regla como Formas históricas.
Consulte también
Perfiles 178 Gestión de perfiles
• En Tipo perfil, desactive la selección de la casilla Todos los perfiles y active la casillaPerfiles I.
• Introduzca HEA* en el cuadro Texto de filtro de nombre.
• Defina Atributo de usuario como HISTORICAL_SHAPE e Igual a, e introduzcaSí en el cuadro que se encuentra junto a los otros dos cuadros.
9. Haga clic en OK.
Aparece Formas históricas en el árbol de perfiles.
10. Seleccione el perfil histórico que desee, por ejemplo HEA120, en el árbol de perfiles.
11. Vaya a la pestaña Atributos de usuario y defina el valor de Forma histórica como Sí.
Perfiles 179 Gestión de perfiles
12. Haga clic en Actualizar.
13. Repita los pasos 10 y 11 para el resto de perfiles necesarios.
14. Haga clic en OK para cerrar el cuadro de diálogo Modificar Base de Datos Perfiles.
15. Haga clic en OK en el cuadro de diálogo Confirmar guardar para guardar los cambios.
La próxima vez que abra la Base de Datos Perfiles, los perfiles se mostrarán bajo Perfileshistóricos en el árbol de perfiles.
Añadir atributos de usuario a perfiles en la página 177
Añadir una regla en la página 175
Asociar los tipos de perfil a un material determinadoPuede determinar qué perfiles están disponibles para las partes de acero, las partes dehormigón, o todas las partes. Esta configuración determina qué perfiles se muestran en elcuadro de diálogo Seleccionar perfil cuando cambia el material de una parte.
Para definir el material de un tipo de perfil:
1. Haga clic en Modelado --> Perfiles --> Base de Datos Perfiles... para abrir el cuadro dediálogo Modificar Base de Datos Perfiles.
2. Seleccione un tipo de perfil, por ejemplo Perfiles L.
3. Si desea asociar los perfiles con el acero, haga clic con el botón secundario y seleccioneMaterial --> Acero en el menú emergente.
Consulte también
Perfiles 180 Gestión de perfiles
Una marca de verificación junto a Acero indica que los perfiles están disponibles para laspartes de acero.
4. Si desea que los perfiles seleccionados también estén disponibles para las partes dehormigón, haga clic con el botón secundario y seleccione Material --> Hormigón .
Si es necesario, puede quitar la marca de verificación volviendo a hacer clic en elmaterial.
5. Haga clic en OK para cerrar el cuadro de diálogo Modificar base de datos perfiles.
6. Haga clic en OK en el cuadro de diálogo Confirmar guardar para guardar los cambios.
Borrar un perfil
Para borrar un perfil:
1. Haga clic en Modelado --> Perfiles --> Base de Datos Perfiles... para abrir el cuadro dediálogo Modificar Base de Datos Perfiles.
2. Seleccione el perfil que desea borrar.
3. Haga clic con el botón derecho y seleccione Borrar Perfil.
4. Haga clic en OK para cerrar el cuadro de diálogo Modificar base de datos perfiles.
Consulte también
Perfiles 181 Gestión de perfiles
5. Haga clic en OK en el cuadro de diálogo Confirmar guardar para guardar los cambios.
Tekla Structures seguirá mostrando las partes en las vistas de modelo mediante los perfilesborrados hasta que modifique las partes o vuelva a abrir el modelo. Tras ello, las partes quetengan perfiles que no estén disponibles en la base de datos de perfiles, se mostrarán comoobjetos stick sin un perfil.
Gestión de perfiles en la página 174
8.3 Importar y exportar perfilesUtilice la importación y exportación para combinar perfiles entre bases de datos de perfiles.Las bases de datos de perfiles se importan y exportan como archivos .lis, los esquemas deperfiles como archivos .uel y los perfiles paramétricos definidos por el usuario comoarchivos .clb.
Cuando se exporta una base de datos de perfiles completa, Tekla Structures crea tres archivosseparados: profiles.clb, profiles.lis y rules.lis. El archivo .clb contienedefiniciones de perfiles paramétricos, si se utilizan en perfiles de la base de datos, de locontrario está vacío. El archivo profiles.lis contiene las definiciones de perfiles realesy el archivo rules.lis las reglas de ramas. Al exportar una rama de una base de datos deperfiles, el nombre de la rama se añade como prefijo en los nombres de archivo.
La importación y la exportación resultan útiles cuando:
• se actualiza a una nueva versión de Tekla Structures y se desea usar una base de datos deperfiles personalizada de una versión anterior
• se desea combinar bases de datos de perfiles almacenadas en distintas ubicaciones.
• se desea compartir la información sobre la base de datos de perfiles con otros usuarios.
• se desea combinar bases de datos de perfiles de diferentes entornos.
• No puede importar o exportar perfiles codificados como PROFILE_ZZ, PROFILE_CC yPROFILE_CW.
• No puede importar perfiles que no tengan definida una sección transversal.
• Si ha usado un esquema de perfil o un perfil paramétrico definido por el usuario comosección transversal para un perfil fijo, también tiene que importar el esquema de perfil oel perfil paramétrico definido por el usuario en el nuevo modelo.
También puede descargar o compartir perfiles mediante Tekla Warehouse.
Exportar una base de datos de perfiles en la página 184
Exportar una parte de la base de datos de perfiles en la página 184
Consulte también
Limitaciones
Consulte también
Perfiles 182 Importar y exportar perfiles
Importar elementos de la base de datos de perfiles en la página 183
Importar y exportar esquemas de perfiles en la página 188
Importar elementos de la base de datos de perfilesTekla Structures tiene cinco tipos de elementos de la base de datos de perfiles: perfiles fijos,perfiles paramétricos codificados, esquemas de perfiles, perfiles paramétricos definidos por elusuario y conjuntos de reglas. Las perfiles y conjuntos de reglas se importan en modelos deTekla Structures como archivos .lis, los esquemas de perfiles como archivos .uel y losperfiles paramétricos definidos por el usuario como archivos .clb.
Si va a importar una base de datos de perfiles completa o una rama, se recomienda guardarlos archivos relacionados en una carpeta independiente. Esto agiliza el proceso deimportación.
Para importar un elemento de la base de datos de perfiles:
1. Abra el modelo en el que desea importar elementos de la base de datos de perfiles.
2. Haga clic en Modelado --> Perfiles --> Base de Datos Perfiles... para abrir el cuadro dediálogo Modificar Base de Datos Perfiles.
3. Haga clic en Importar... para importar un único archivo o en Importar Directorio... paraimportar el contenido de una carpeta de archivos.
4. Seleccione el archivo a importar o la carpeta a importar.
5. Haga clic en OK.
Si ya hay un elemento de perfil que se llama igual que el elemento de perfil que se va aimportar, se abre el cuadro de diálogo Revisar elementos de importación y existencuatro opciones:
• Cancelar: el elemento de perfil existente no se sustituye y se ignoran las definicionesde perfil del archivo de importación.
• Combinar: las propiedades de perfil que son distintas en el archivo de importación seañaden al perfil existente. El resto de propiedades no cambian.
Use esta opción para importar solo ciertos elementos de la base de datos de perfiles,por ejemplo atributos de usuario.
• Sustituir: El elemento de perfil existente se sustituye con el elemento de perfilimportado.
• Continuar: El cuadro de diálogo se cierra y tienen lugar las acciones que hayaseleccionado. Si un elemento de importación tiene como acción Desconocido, no seimporta.
Puede seleccionar varios elementos de perfil a la vez usando las teclas Mayúsculas y Ctrl.
Perfiles 183 Importar y exportar perfiles
Cada definición de sección tiene un nombre y número ID exclusivos. Si duranteuna importación se encuentra en la base de datos de perfiles existente unasección transversal que tiene el mismo nombre y distintas propiedades, secambia el nombre de la sección transversal que se está importandoañadiéndole un número incremental al final del nombre existente.
6. Haga clic en OK para cerrar el cuadro de diálogo Modificar Base de Datos Perfiles.
7. Haga clic en OK en el cuadro de diálogo Confirmar guardar para guardar los cambios.
Importar y exportar perfiles en la página 182
Exportar una base de datos de perfiles en la página 184
Exportar una parte de la base de datos de perfiles en la página 184
Importar esquemas de perfiles en la página 188
Unidades utilizadas al importar y exportar en la página 186
Exportar una base de datos de perfilesLas bases de datos de perfiles se exportan desde los modelos de Tekla Structures comoarchivos .lis, .uel y .clb.
Para exportar una base de datos de perfiles completa:
1. Haga clic en Modelado --> Perfiles --> Base de Datos Perfiles... para abrir el cuadro dediálogo Modificar Base de Datos Perfiles.
2. Haga clic en Exportar....
3. Busque la carpeta en la que desee guardar los archivos de exportación.
Por defecto, los archivos se guardan en la carpeta del modelo actual. Para unaimportación más rápida de bases de datos de perfiles, recomendamos crear unasubcarpeta separada para los archivos de la base de datos.
4. Haga clic en OK para cerrar el cuadro de diálogo Modificar Base de Datos Perfiles.
Importar y exportar perfiles en la página 182
Exportar una parte de la base de datos de perfiles en la página 184
Ejemplo de archivo de exportación de perfiles en la página 185
Importar elementos de la base de datos de perfiles en la página 183
Unidades utilizadas al importar y exportar en la página 186
Consulte también
Consulte también
Perfiles 184 Importar y exportar perfiles
Exportar una parte de la base de datos de perfilesSi no desea exportar una base de datos de perfiles completa, puede exportar una rama delárbol de perfiles, es decir, todos los perfiles agrupados bajo una regla, o exportar un soloperfil. Las perfiles y conjuntos de reglas se exportan desde los modelos de Tekla Structurescomo archivos .lis, los esquemas de perfiles como archivos .uel y los perfilesparamétricos definidos por el usuario como archivos .clb.
Para exportar una parte de la base de datos de perfiles:
1. Haga clic en Modelado --> Perfiles --> Base de Datos Perfiles... para abrir el cuadro dediálogo Modificar Base de Datos Perfiles.
2. Seleccione los perfiles que desea exportar.
• Para exportar una rama del árbol de perfiles, haga clic con el botón secundario enella y seleccione Exportar Perfiles.
• Para exportar un solo perfil, haga clic con el botón secundario en él y seleccioneExportar Perfil.
3. Busque la carpeta en la que desee guardar el archivo de exportación.
Por defecto, los archivos se guardan en la carpeta del modelo actual.
Si va a exportar un solo perfil, introduzca un nombre para el archivo.
4. Haga clic en OK.
5. Haga clic en OK para cerrar el cuadro de diálogo Modificar Base de Datos Perfiles.
Exportar una base de datos de perfiles en la página 184
Ejemplo de archivo de exportación de perfiles en la página 185
Importar elementos de la base de datos de perfiles en la página 183
Unidades utilizadas al importar y exportar en la página 186
Ejemplo de archivo de exportación de perfiles
El archivo de exportación .lis está dividido en secciones específicas:
La primera fila del archivo es PROFILE CATALOG EXPORT VERSION = n, donde nes el número de versión.
No borre esta fila. Si no aparece en el archivo, la importación se cancela.
La sección siguiente define la estructura jerárquica de árbol que se usa para mostrar elcontenido de la base de datos.
En la sección siguiente se encuentran los perfiles.
Consulte también
Perfiles 185 Importar y exportar perfiles
Los perfiles definidos por el usuario fijos pueden tener más de una sección transversal. El tipode perfil de los perfiles definidos por el usuario fijos es 998. SUB_TYPE hace referencia alnombre de la definición de la sección transversal. Al importar perfiles definidos por el usuariofijos, las definiciones de sección transversal correspondientes deben estar en el mismoarchivo de importación que el perfil.
Exportar una base de datos de perfiles en la página 184
Exportar una parte de la base de datos de perfiles en la página 184
Perfiles fijos
Fixed user-defined profiles
Definiciones desecciones
transversales
Consulte también
Perfiles 186 Importar y exportar perfiles
Unidades utilizadas al importar y exportar
En la siguiente tabla se enumeran las unidades que Tekla Structures utiliza al importar yexportar bases de datos de perfiles y materiales.
Tipo Unidad (si está en blanco, sin unidad)Booleano
Entero
Texto
Ratio
Tensión
Ángulo grados
Longitud mm
Deformación mm
Dimensión mm
Radio inercia mm
Área mm2
Área armadura mm2
Área armadura transversal mm2/m
Área/unidad longitud mm2/m
Volumen mm3
Módulo resistencia mm3
Momento de inercia mm4
M. inercia torsión mm4
Momento de alabeo mm6
Esfuerzo N
Peso kg
Carga distribuida N/m
Constante muelle N/m
Masa/longitud kg/m
Carga superficial N/m2
Fuerza N/m2
Tensión N/m2
Módulo N/m2
Densidad kg/m3
Momento Nm
Momento distribuido Nm/m
Perfiles 187 Importar y exportar perfiles
Tipo Unidad (si está en blanco, sin unidad)Constante muelle rotación Nm/rad
Temperatura K (oC)
Coeficiente de dilatación térmica 1/K (1/oC)
Factor
Importar elementos de la base de datos de perfiles en la página 183
Importar una base de datos de materiales en la página 270
Exportar una base de datos de perfiles en la página 184
Exportar una base de datos de materiales en la página 271
Importar y exportar esquemas de perfilesPara usar un esquema de perfil en otros modelos de Tekla Structures, debe exportar el perfil aun archivo (*.uel) y, a continuación, importar el archivo en otro modelo de TeklaStructures.
Se recomienda usar la Base de Datos Perfiles para importar y exportar esquemas de perfiles.También puede utilizar la Base de Datos Componentes. Los esquemas de perfiles tienen lossiguientes símbolos y números en la base de datos de componentes:
Importar esquemas de perfiles en la página 188
Exportar esquemas de perfiles en la página 189
Importar esquemas de perfilesDespués de haber exportado los esquemas de perfiles en un archivo, puede importarlos enotro modelo de Tekla Structures.
Para importar esquemas de perfiles:
1. Abra el modelo de Tekla Structures en el que desee realizar la importación.
2. Haga clic en Modelado --> Perfiles --> Base de Datos Perfiles... para abrir el cuadro dediálogo Modificar Base de Datos Perfiles.
3. Haga clic en Importar....
4. En el cuadro de diálogo Importar Base de Datos Perfiles, seleccione *.uel en la listaFiltro.
Consulte también
Consulte también
Perfiles 188 Importar y exportar perfiles
5. Seleccione el fichero para importar.
6. Haga clic en OK.
7. Haga clic en OK para cerrar el cuadro de diálogo Modificar Base de Datos Perfiles.
8. Haga clic en OK en el cuadro de diálogo Confirmar guardar para guardar los cambios.
Para importar automáticamente todos los archivos *.uel de una carpeta al crear unnuevo modelo, utilice la opción avanzada XS_UEL_IMPORT_FOLDER .
Exportar esquemas de perfiles en la página 189
XS_UEL_IMPORT_FOLDER
Exportar esquemas de perfiles
Para exportar esquemas de perfiles:
1. Abra el modelo de Tekla Structures del que desee realizar la exportación.
2. Haga clic en Modelado --> Perfiles --> Base de Datos Perfiles... para abrir el cuadro dediálogo Modificar Base de Datos Perfiles.
3. Haga clic con el botón secundario en el perfil que desee exportar y seleccione ExportarPerfil en el menú emergente.
4. En el cuadro de diálogo Exportar Base de Datos de Perfiles, escriba un nombre para elarchivo de exportación en el cuadro Selección.
5. Si desea guardar el archivo de exportación en una ubicación específica, busque lacarpeta.
Por defecto, Tekla Structures guarda el archivo de exportación en la carpeta del modeloactual.
6. Haga clic en OK.
Importar esquemas de perfiles en la página 188
8.4 Creación de sus propios perfilesPuede crear perfiles propios y guardarlos en la base de datos de perfiles. Utilice cualquiera delos siguientes métodos para crear perfiles definidos por el usuario en Tekla Structures:
Tipo de perfil Métodos de creaciónPerfil fijo • Crear un perfil fijo en la página 196
• Crear un perfil fijo copiando en la página 198
Consulte también
Consulte también
Perfiles 189 Creación de sus propios perfiles
Tipo de perfil Métodos de creación• Crear un perfil fijo basándose en un perfil
paramétrico en la página 199
Perfil paramétrico • en la página 0
• Crear perfiles paramétricos mediante esquemas enla página 200
Perfil paramétrico con seccionestransversales variables
• Crear perfiles paramétricos con seccionestransversales variables en la página 221
Creación de secciones transversales definidas por el usuarioLas secciones transversales definidas por el usuario se pueden usar para crear perfiles fijos.Defina las secciones transversales necesarias antes de crear el perfil. Utilice cualquiera de lossiguientes métodos para definir una sección transversal:
• Definir una sección transversal usando un polígono en la página 190
Use este método para crear una sección transversal con dimensiones fijas.
• Definir una sección transversal usando una placa en la página 192
Use este método si en el modelo hay una placa irregular.
• Definir una sección transversal usando un archivo DWG en la página 193
Use este método si dispone de un archivo .dwg del perfil que desea definir.
Crear perfiles fijos en la página 196
Definir una sección transversal usando un polígonoDefina una sección transversal eligiendo las posiciones que definen la forma de la seccióntransversal.
Para definir una sección transversal usando un polígono:
1. Haga clic en Modelado --> Perfiles --> Definir Sección Transversal Usando Polígono .
2. Defina una sección transversal con o sin contornos internos.
• Para crear una sección transversal sin contornos internos:
1. Seleccione los puntos de las esquinas de la sección transversal para definir laforma. Empiece por la esquina inferior derecha y seleccione los puntos en elsentido contrario a las agujas del reloj.
2. Elija el punto inicial y haga clic con el botón central del ratón para cerrar laforma.
Consulte también
Perfiles 190 Creación de sus propios perfiles
3. Seleccione el punto central de la sección transversal.
Para que sea más fácil definir la forma, inserte en el modelo un modelode referencia de la sección transversal y úselo como punto de partidapara seleccionar la forma de la sección transversal.
Si lo prefiere, puede crear puntos y líneas de construcción en el modelo,y usarlos para definir la forma de la sección transversal.
Si no hay ningún punto real que pueda elegir, seleccionar el puntocentral de la sección transversal puede resultar complicado. La razón esque la forma de la sección transversal desaparece después de hacer cliccon el botón central del ratón para cerrar la forma.
• Para crear una sección transversal con contornos internos:
1. Seleccione los puntos de las esquinas de la sección transversal para definir laforma.
2. Seleccione el punto inicial para cerrar la forma.
3. Seleccione los puntos de las esquinas del contorno interno de la seccióntransversal.
4. Seleccione el punto inicial para cerrar la forma.
5. Repita la operación para seleccionar todos los contornos internos.
6. Haga clic con el botón central del ratón.
Perfiles 191 Creación de sus propios perfiles
7. Seleccione el punto central de la sección transversal.
3. Cuando se abra el cuadro de diálogo Sección Transversal Perfil Usuario, introduzca unnombre para la sección transversal.
4. Haga clic en OK para cerrar el cuadro de diálogo Sección Transversal Perfil Usuario.
5. Haga clic en OK en el cuadro de diálogo Confirmar guardar para guardar los cambios.
Ya puede usar la sección transversal de la base de datos de perfiles para crear un perfilnuevo. El Tipo perfil será Definido por usuario, fijo.
Crear un perfil fijo en la página 196
Modificar una sección transversal definida por el usuario en la página 195
Definir una sección transversal usando una placa en la página 192
Definir una sección transversal usando un archivo DWG en la página 193
Definir una sección transversal usando una placaPuede definir una sección transversal usando una placa irregular.
Para definir una sección transversal usando una placa:
1. Cree una placa irregular que incluya todos los chaflanes.
Asegúrese de que la sección transversal no tenga más de 99 puntos de esquina.Normalmente, las formas redondeadas están formadas por muchos puntos de esquina. Sies necesario,puede redondear los chaflanes más adelante.
2. Haga clic en Modelado --> Perfiles --> Definir Sección Transversal Usando Placa... .
Se abre el cuadro de diálogo Sección perfil a partir de placa (10).
3. En la pestaña Parámetros, introduzca un nombre en los cuadros Nombre de sección yNombre de perfil.
Las demás propiedades son opcionales.
4. Haga clic en OK.
Consulte también
Perfiles 192 Creación de sus propios perfiles
5. Seleccione la placa irregular.
Tekla Structures crea la sección transversal con la forma de la placa irregular.
Ya puede usar la sección transversal de la base de datos de perfiles para crear un perfilnuevo. El Tipo perfil será Definido por usuario, fijo.
Crear un perfil fijo en la página 196
Propiedades: Sección perfil a partir de placa (10) en la página 193
Definir una sección transversal usando un polígono en la página 190
Definir una sección transversal usando un archivo DWG en la página 193
Propiedades: Sección perfil a partir de placa (10)Use la pestaña Parámetros para definir las propiedades del perfil en la herramienta demodelado Sección perfil a partir de placa (10).
Opción DescripciónNombre desección
Nombre de la sección transversal que se muestra en el cuadro de diálogoModificar Base de Datos Perfiles.
Si deja este cuadro en blanco, no se crea el perfil.
Nombre deperfil
Nombre del perfil que se muestra en los cuadros de diálogo PropiedadesViga y Modificar Base de Datos Perfiles.
If you leave this box empty, no profile is created.
Guardar en Ubicación de la base de datos de perfiles.
Seleccione una de las siguientes opciones:
• Directorio de modelo: Carpeta del modelo actual.
• Directorio global: ..\ProgramData\Tekla Structures\<versión>\environments\<environment>\profil
• No guardar: El perfil no se guarda. Resulta útil para hacer pruebas.
Distancia mínentre puntos
Distancia mínima entre los puntos de las esquinas de la seccióntransversal.
En el caso de secciones complicadas, aumente este valor para crear dibujosmás sencillos.
Desplaz. puntocentral
El origen de la placa define la ubicación de la línea de referencia del perfil.
Introduzca un valor de desplazamiento para mover la línea de referenciarespecto a la sección transversal.
Definir una sección transversal usando una placa en la página 192
Consulte también
Consulte también
Perfiles 193 Creación de sus propios perfiles
Definir una sección transversal usando un archivo DWG
Si hay una sección transversal disponible en formato DWG, puede importarla y añadirla comoperfil DWG a la base de datos de perfiles. Tekla Structures admite archivos DWG que se hancreado usando la versión ACAD2010 o anterior.
Antes de empezar a definir una sección transversal usando un archivo DWG:
• Guarde el contorno de la sección como archivo DWG. Asegúrese de que el archivo DWGsolo contiene el contorno del perfil.
• Asegúrese de que la sección transversal se crea como una polilínea cerrada.
• Asegúrese de que el contorno está formado solo por una polilínea cerrada. Con estemétodo no se pueden definir agujeros en la sección transversal, por ejemplo. Si necesitaagujeros o aberturas, use el método de creación de polígono o placa.
• Quite el relleno y las líneas innecesarias del archivo DWG. Tekla Structures importa todaslas líneas del archivo DWG.
• Asegúrese de que la sección transversal no tenga más de 99 puntos de esquina.Normalmente, las formas redondeadas están formadas por muchos puntos de esquina. Sies necesario, puede redondear los chaflanes más adelante.
• Si hay bloques en el archivo DWG, se deben desglosar.
Para definir una sección transversal usando un archivo DWG:
1. Abra un modelo.
2. Haga clic en Modelado --> Perfiles --> Definir Sección Transversal Usando ArchivoDWG... .
Se abre el cuadro de diálogo Importar perfil DWG.
3. Defina las propiedades de la sección transversal y haga clic en OK.
4. En el modelo, seleccione los puntos inicial y final de la sección transversal que se va aimportar.
Tekla Structures importa la sección transversal y coloca la línea de referencia del perfil enel origen del archivo DWG.
Ya puede usar la sección transversal de la base de datos de perfiles para crear un perfilnuevo. El Tipo perfil será Definido por usuario, fijo.
Crear un perfil fijo en la página 196
Propiedades: Importar perfil DWG (6) en la página 194
Definir una sección transversal usando un polígono en la página 190
Definir una sección transversal usando una placa en la página 192
Propiedades: Importar perfil DWG (6)Utilice la pestaña Parámetros para definir las propiedades del perfil en la herramienta demodelado Importar perfil DWG (6).
Consulte también
Perfiles 194 Creación de sus propios perfiles
Opción DescripciónArchivo entrada Busque el archivo DWG que se va a importar.
Nombre desección
Nombre de la sección transversal que se muestra en el cuadro de diálogoModificar Base de Datos Perfiles.
Nombre deperfil
Nombre del perfil que se muestra en el cuadro de diálogo Modificar Basede Datos Perfiles.
Guardar en Ubicación de la base de datos de perfiles.
Seleccione una de las siguientes opciones:
• Directorio de modelo: Carpeta del modelo actual.
• Directorio global: ..\ProgramData\Tekla Structures\<versión>\environments\<environment>\profil
• No guardar: El perfil no se guarda. Resulta útil para hacer pruebas.
Distancia mínentre puntos
Distancia mínima entre los puntos de las esquinas de la seccióntransversal.
En el caso de secciones complicadas, aumente este valor para crear dibujosmás sencillos.
Desplaz. puntocentral
El origen de la placa define la ubicación de la línea de referencia del perfil.
Introduzca un valor de desplazamiento para mover la línea de referenciarespecto a la sección transversal.
Definir una sección transversal usando un archivo DWG en la página 193
Modificar una sección transversal definida por el usuarioLas secciones transversales que se han definido usando un polígono, una placa o un archivoDWG se pueden modificar.
Para modificar sección transversal existente:
1. Haga clic en Modelado --> Perfiles --> Editar Sección Transversal Polígono... para quese abra el cuadro de diálogo Modificar Sección Transversal.
2. Seleccione la sección transversal que desea modificar.
3. Modifique las propiedades de los puntos de la sección transversal.
• Número hace referencia a cada punto seleccionado al crear la sección transversal, enorden secuencial. El primer punto seleccionado es 1, el segundo 2, y asísucesivamente.
• Chaflán hace referencia a la forma del chaflán.
• x: e y: se aplican al tipo de chaflán. Por ejemplo, si desea que el chaflán sea igual alos dos lados del ángulo, introduzca solo un valor para x:.
En el caso de un chaflán irregular, introduzca valores para x: e y:.
4. Haga clic en Actualizar.
Consulte también
Perfiles 195 Creación de sus propios perfiles
5. Haga clic en OK para cerrar el cuadro de diálogo Modificar Sección Transversal.
6. Haga clic en OK en el cuadro de diálogo Confirmar guardar para guardar los cambios.
Si desea borrar una sección transversal, selecciónela y haga clic en Borrar.
Definir una sección transversal usando un polígono en la página 190
Definir una sección transversal usando una placa en la página 192
Definir una sección transversal usando un archivo DWG en la página 193
Crear perfiles fijosPuede crear perfiles fijos nuevos, ya sea de cero o copiando uno existente. También puedeconvertir un perfil paramétrico en uno fijo.
Haga clic en los enlaces que figuran más abajo para encontrar más:
• Crear un perfil fijo en la página 196
• Crear un perfil fijo copiando en la página 198
• Crear un perfil fijo basándose en un perfil paramétrico en la página 199
• Modificar un perfil fijo en la página 199
Crear un perfil fijoPuede crear perfiles fijos con una sola sección transversal o con varias seccionestransversales. Tenga en cuenta que las secciones transversales influyen en el peso total delperfil.
Si crea un perfil con varias secciones transversales, cree las secciones transversalescon el mismo número de puntos de esquina y en el mismo orden.
Para crear un nuevo perfil fijo:
1. Haga clic en Modelado --> Perfiles --> Base de Datos Perfiles... para abrir el cuadro dediálogo Modificar Base de Datos Perfiles.
2. Haga clic con el botón secundario en el árbol de perfiles y seleccione Añadir Perfil.
Se crea un nuevo perfil fijo con el nombre PERFIL 1.
3. Cambie el nombre del perfil introduciendo otro nombre en el cuadro Nombre perfil.
El nombre del perfil debe estar en mayúsculas y no tener espacios. Tekla Structuresconvierte automáticamente las minúsculas en mayúsculas.
Consulte también
Perfiles 196 Creación de sus propios perfiles
4. In the Profile type list, select User-defined, fixed.
5. En la lista Subtipo perfil, seleccione la sección transversal que desea usar.
Si ha creado sus propias secciones transversales definidas por el usuario, puede usar unade ellas.
6. Bajo Tipo equivalente, seleccione un tipo de perfil que coincida con la nueva seccióntransversal lo más posible. Esto es importante porque algunas uniones solo funcionanpara ciertos tipos de perfil.
El tipo equivalente y las dimensiones del perfil, tales como la altura y el ancho, afectan aqué uniones se puede aplicar al perfil. Un tipo equivalente inadecuado o la ausencia devalores de dimensión pueden dar lugar a problemas con las uniones.
7. Haga clic en Actualizar.
8. Modifique los valores de las dimensiones.
Especifique siempre valores para las dimensiones Altura h y Ancho b, dado que estosvalores afectan a cómo muestra Tekla Structures los perfiles. Si los valores son 0, la partese dibuja en forma de línea.
9. En Sección, defina una ubicación relativa para cada sección transversal:
a. En la lista Número, seleccione el número de la sección transversal.
b. En el cuadro Ubicación relativa, introduzca la ubicación de la sección transversal.
Este valor indica la ubicación de la sección transversal a lo largo del eje: 0.0 para elextremo inicial y 1.0 para el segundo extremo. Si solamente tiene una seccióntransversal, seleccione 1 para Número e introduzca 0.000 para Ubicación relativa.
c. Haga clic en Actualizar después de definir cada sección transversal.
10. Haga clic en Añadir para añadir más secciones transversales, si es necesario.
11. Si desea usar una sección transversal definida por el usuario diferente en el perfil,selecciónela en la lista Subtipo perfil.
12. Si desea eliminar una sección transversal, selecciónela en la lista Número y haga clic enEliminar.
13. Haga clic en OK para cerrar el cuadro de diálogo Modificar Base de Datos Perfiles.
14. Haga clic en OK en el cuadro de diálogo Confirmar guardar para guardar los cambios.
Para un perfil con pendiente, necesita dos secciones transversales con la misma altura delpunto central. El valor de Ubicación relativa es 0.0 para la primera sección transversal, 0.5 para al segunda sección transversal y 1.0 para la tercera sección transversal.
Ejemplo
Perfiles 197 Creación de sus propios perfiles
Crear un perfil fijo copiando en la página 198
Modificar un perfil fijo en la página 199
Borrar un perfil en la página 181
Creación de secciones transversales definidas por el usuario en la página 190
Crear un perfil fijo copiandoPuede crear nuevos perfiles fijos modificando una copia de un perfil existente similar.
Para copiar un perfil fijo:
1. Haga clic en Modelado --> Perfiles --> Base de Datos Perfiles... para abrir el cuadro dediálogo Modificar Base de Datos Perfiles.
2. Seleccione un perfil fijo que sea similar al que desea crear.
3. Haga clic con el botón secundario y seleccione Copiar Perfil.
Se crea un perfil con el nombre <nombre_perfil_existente COPIAR>.
4. Cambie el nombre del perfil introduciendo otro nombre en el cuadro Nombre perfil.
El nombre del perfil debe estar en mayúsculas y no tener espacios. Tekla Structuresconvierte automáticamente las minúsculas en mayúsculas.
5. Modifique las propiedades del perfil.
Consulte también
Perfiles 198 Creación de sus propios perfiles
Bajo Tipo equivalente, seleccione un tipo de perfil que coincida con la nuevasección transversal lo más posible. Esto es importante porque algunas unionessolo funcionan para ciertos tipos de perfil.
Especifique siempre valores para las dimensiones Altura h y Ancho b, dadoque estos valores afectan a cómo muestra Tekla Structures los perfiles. Si losvalores son 0, la parte se dibuja en forma de línea.
El tipo equivalente y las dimensiones del perfil, tales como la altura y el ancho,afectan a qué uniones se puede aplicar al perfil. Un tipo equivalenteinadecuado o la ausencia de valores de dimensión pueden dar lugar aproblemas con las uniones.
6. Haga clic en Actualizar.
7. Haga clic en OK para cerrar el cuadro de diálogo Modificar Base de Datos Perfiles.
8. Haga clic en OK en el cuadro de diálogo Confirmar guardar para guardar los cambios.
Crear un perfil fijo en la página 196
Modificar un perfil fijo en la página 199
Crear un perfil fijo basándose en un perfil paramétrico
Para crear un perfil fijo estándar basándose en un perfil paramétrico:
1. Haga clic en Modelado --> Perfiles --> Base de Datos Perfiles... para abrir el cuadro dediálogo Modificar Base de Datos Perfiles.
2. Seleccione un perfil paramétrico de la lista.
3. Haga clic con el botón derecho y seleccione Añadir Perfil.
Se crea un nuevo perfil fijo estándar que tiene los valores de perfil del perfil paramétrico.
Crear perfiles fijos en la página 196
Modificar un perfil fijoSi es necesario, puede modificar perfiles fijos existentes mediante la base de datos deperfiles. Tenga en cuenta que las propiedades de los perfiles fijos cumplen los estándaresindustriales, por lo que no debe editarlos a menos que sea un administrador.
Para modificar un perfil existente:
1. Haga clic en Modelado --> Perfiles --> Base de Datos Perfiles... para abrir el cuadro dediálogo Modificar Base de Datos Perfiles.
2. Seleccione un perfil fijo en el árbol de perfiles y modifique sus propiedades.
Consulte también
Consulte también
Perfiles 199 Creación de sus propios perfiles
• La pestaña General contiene información sobre tipos y dimensiones de perfiles.
• La pestaña Análisis contiene información sobre las propiedades utilizadas en elanálisis estructural. La estructura puede analizarse con distintas aplicaciones desoftware de análisis.
• La pestaña Atributos de usuario es para visualizar o introducir atributos de usuariopara los perfiles.
3. Cuando haya acabado de modificar el perfil, haga clic en Actualizar.
4. Haga clic en OK para cerrar el cuadro de diálogo Modificar Base de Datos Perfiles.
Tekla Structures pregunta si desea guardar los cambios en la carpeta del modelo.
5. Haga clic en OK en el cuadro de diálogo Confirmar guardar para guardar los cambios.
Crear un perfil fijo en la página 196
Crear un perfil fijo copiando en la página 198
Crear perfiles paramétricos mediante esquemasEn esta sección se explica cómo crear nuevos perfiles paramétricos definidos por el usuariomediante esquemas. Puede cambiar las dimensiones de los perfiles paramétricos cada que vezque las use en un modelo.
Haga clic en los enlaces que figuran más abajo para encontrar más:
• Abrir el editor de esquemas en la página 200
• Trazar el contorno de un perfil en la página 203
• Precisar la forma de un esquema de perfil en la página 205
• Añadir dimensiones a un esquema de perfil en la página 208
• Definir planos de posición para un esquema de perfil en la página 212
• Comprobar un esquema de perfil en la página 216
• Guardar un esquema de perfil en la página 217
• Modificar un esquema de sección transversal en la página 217
• Uso de esquemas de perfiles en un modelo en la página 221
• en la página 0
Abrir el editor de esquemasUse el editor de esquemas para crear y modificar esquemas de perfiles.
Para abrir el el editor de esquemas:
1. Abra un modelo de Tekla Structures.
Consulte también
Perfiles 200 Creación de sus propios perfiles
2. Haga clic en Modelado --> Perfiles --> Definir Sección Transversal en EditorEsquemas....
Tekla Structures abre el el editor de esquemas, el Examinador Esquema y el cuadro dediálogo Variables.
Cuando abre por primera vez el el editor de esquemas, la vista está vacía. Lascoordenadas y las etiquetas de la malla que ve en el editor de esquemas dependen de laspropiedades de la malla de su modelo de Tekla Structures real.
Examinador Esquema en la página 201
Variables en esquemas de perfiles en la página 202
Examinador EsquemaExaminador Esquema muestra los objetos (líneas, arcos, círculos, restricciones, dimensionesy chaflanes) de un esquema de perfil en una estructura jerárquica de tipo árbol. ExaminadorEsquema se abre automáticamente al abrir el el editor de esquemas.
Consulte también
Perfiles 201 Creación de sus propios perfiles
Al hacer clic en un objeto en el el editor de esquemas, Tekla Structures resalta el objeto en elExaminador Esquema y viceversa.
El Examinador Esquema muestra la siguiente información sobre un esquema de perfil:
• Tipo de extrusión (0, 1 o 2) y el espesor del esquema de perfil.
• Líneas, arcos y círculos
• Restricciones
• Distancias, dimensiones y sus valores
• Chaflanes y su tipo (0=Ninguno, 1=Línea ... 7=Línea y arco) y dimensiones.
Abrir el editor de esquemas en la página 200
Tipos de extrusión en la página 220
Variables en esquemas de perfilesUtilice el cuadro de diálogo Variables para definir las propiedades de un esquema del perfil.Las variables pueden definir propiedades fijas o pueden incluir fórmulas, para que TeklaStructures calcule el valor de propiedad cada vez que use el perfil en un modelo.
Consulte también
Perfiles 202 Creación de sus propios perfiles
El cuadro de diálogo Variables se abre automáticamente al abrir el el editor de esquemas.
El cuadro de diálogo Variables funciona de la misma forma que el cuadro dediálogo correspondiente en el editor de componente personalizado. Consulte másinformación acerca del uso de variables, consulte .
Abrir el editor de esquemas en la página 200
Trazar el contorno de un perfilCuando cree un nuevo esquema de perfil, empiece creando el contorno y los agujeros delperfil usando líneas, arcos y círculos.
Asegúrese de crear una forma cerrada, a menos que esté creando un perfil de un espesorcoherente, como un perfil de laminado en frío.
El número máximo de puntos en un esquema de perfil es 100.
Trazar una polilínea en la página 203
Trazar un arco en la página 204
Trazar un círculo en la página 204
Trazar una polilíneaPuede crear segmentos de línea en el el editor de esquemas seleccionando puntos. TeklaStructures crea automáticamente restricciones coincidentes entre los segmentos de línea ymuestra un símbolo de chaflán donde se encuentran los segmentos de línea.
Para trazar una polilínea:
1. Abra el editor de esquemas.
2. Haga clic en el botón Trazar polilínea: .
Consulte también
Consulte también
Perfiles 203 Creación de sus propios perfiles
3. Elija los puntos para crear cada segmento de línea.
4. Haga clic con el botón central del ratón para crear la polilínea.
Trazar el contorno de un perfil en la página 203
Trazar un arcoPuede crear un arco en el el editor de esquemas mediante la elección de tres puntos.
Para trazar un arco:
1. Abra el editor de esquemas.
2. Haga clic en el botón Trazar arco: .
3. Elija tres puntos para definir el arco.
Puede utilizar la opción avanzada XS_CS_CHAMFER_DIVIDE_ANGLE para definir lasuavidad del arco.
Trazar el contorno de un perfil en la página 203
Consulte también
Consulte también
Perfiles 204 Creación de sus propios perfiles
Trazar un círculoPuede crear un círculo en el el editor de esquemas mediante la elección de dos puntos.
Para trazar un círculo:
1. Abra el editor de esquemas.
2. Haga clic en el botón Trazar círculo: .
3. Elija un punto para indicar el centro del círculo (1).
4. Elija un punto para indicar el radio del círculo (2).
Trazar el contorno de un perfil en la página 203
Precisar la forma de un esquema de perfilDespués de haber trazado el contorno de un perfil, utilice restricciones para precisar elesquema y bloquear la forma.Por ejemplo, puede enderezar líneas, crear ángulos de 90grados, forzar la unión de líneas, cerrar la forma y añadir chaflanes en esquinas.
Para enderezar todo el perfil, utilice restricciones horizontales y verticales junto con otrasrestricciones. Aunque la forma esté bloqueada, todavía podrá rotar el perfil en el modelo.
Añadir una restricción paralela en la página 205
Añadir una restricción perpendicular en la página 206
Añadir una restricción coincidente en la página 206
Añadir una restricción fija en la página 207
Añadir una restricción horizontal en la página 207
Añadir una restricción vertical en la página 208
Eliminar una restricción en la página 208
Añadir una restricción paralelaPuede forzar que dos líneas de un esquema de perfil sean paralelas entre sí.
Consulte también
Consulte también
Perfiles 205 Creación de sus propios perfiles
Antes de empezar, haga un esquema del contorno en el examinador de esquemas.
Para añadir una restricción paralela:
1. Haga clic en el botón Restricción paralela: .
2. Seleccione una línea en el esquema (1).
3. Seleccione otra línea en el esquema (2).
Precisar la forma de un esquema de perfil en la página 205
Añadir una restricción perpendicularPuede forzar que una línea de un esquema de perfil forme un ángulo de 90 grados con otralínea que seleccione. No es obligatorio que las líneas se crucen.
Antes de empezar, haga un esquema del contorno en el examinador de esquemas.
Para añadir una restricción perpendicular:
1. Haga clic en el botón Restricción perpendicular: .
2. Seleccione una línea en el esquema (1).
3. Seleccione otra línea en el esquema (2).
Precisar la forma de un esquema de perfil en la página 205
Añadir una restricción coincidentePuede forzar que dos líneas de un esquema de perfil empiecen o terminen en el mismo puntomediante la ampliación o reducción de una o ambas líneas. No es obligatorio que las líneas secrucen.
Tekla Structures crea automáticamente restricciones coincidentes:
• Donde se encuentran las dos líneas.
• Entre segmentos de línea al dibujarlos con la herramienta Trazar polilínea.
Consulte también
Consulte también
Perfiles 206 Creación de sus propios perfiles
• Entre el comienzo del primer segmento de línea y el final del último segmentode línea de una forma, si se encuentran a cierta distancia el uno del otro.
Antes de empezar, haga un esquema del contorno en el examinador de esquemas.
Para añadir una restricción coincidente:
1. Asegúrese de que el conmutador Elegir puntos extremos está activo.
2. Haga clic en el botón Restricción coincidente: .
3. Elija el punto final de la primera línea (1).
4. Elija el punto final de la segunda línea. (2)
Precisar la forma de un esquema de perfil en la página 205
Añadir una restricción fijaPuede bloquear la posición y el ángulo de una línea en un esquema de perfil de modo queotras restricciones no la afecten.
Antes de empezar, haga un esquema del contorno en el examinador de esquemas.
Para añadir una restricción fija:
1. Haga clic en el botón Restricción fija: .
2. Seleccione una línea en el esquema.
Precisar la forma de un esquema de perfil en la página 205
Añadir una restricción horizontalUtilice restricciones horizontales para forzar que una línea del esquema de perfil sea paralelaal eje x local. Tekla Structures crea automáticamente restricciones horizontales cuando secrean líneas que son casi horizontales.
Antes de empezar, haga un esquema del contorno en el examinador de esquemas.
Para añadir una restricción horizontal:
1. Haga clic en el botón Restricción horizontal: .
2. Seleccione las líneas que desee enderezar (1, 2).
Consulte también
Consulte también
Perfiles 207 Creación de sus propios perfiles
Precisar la forma de un esquema de perfil en la página 205
Añadir una restricción verticalUtilice restricciones verticales para forzar que una línea del esquema de perfil sea paralela aleje y local. Tekla Structures crea automáticamente restricciones verticales cuando se creanlíneas que son casi verticales.
Antes de empezar, haga un esquema del contorno en el examinador de esquemas.
Para añadir una restricción vertical:
1. Haga clic en el botón Restricción vertical:
2. Seleccione las líneas que desee enderezar (1, 2).
Precisar la forma de un esquema de perfil en la página 205
Eliminar una restricción
Para borrar una restricción de un esquema de perfil:
1. Haga clic en para abrir Examinador Esquema.
2. Haga clic en la restricción que desee borrar.
3. Haga clic con el botón secundario y seleccione Borrar en el menú emergente.
4. Haga clic en Actualizar.
Precisar la forma de un esquema de perfil en la página 205
Añadir dimensiones a un esquema de perfilDespués de haber trazado un perfil, utilice dimensiones para crear distintas distancias en elperfil paramétrico. Puede utilizar las dimensiones para definir el tamaño del perfil al utilizarloen un modelo.
Consulte también
Consulte también
Consulte también
Perfiles 208 Creación de sus propios perfiles
Tekla Structures también añade las dimensiones que cree a la lista de variables que puedeusar en los cálculos.
No cree demasiadas dimensiones en un esquema ya que las dimensiones no podránajustarse cuando se cambien los valores.
En el siguiente ejemplo, si se crea la dimensión marcada en rojo, la dimensión b1 ya nofuncionará:
Añadir una dimensión de radio a un esquema en la página 209
Añadir una dimensión de ángulo a un esquema en la página 210
Añadir una dimensión entre dos puntos en un esquema en la página 210
Añadir una dimensión horizontal a un esquema en la página 210
Añadir una dimensión vertical a un esquema en la página 211
Borrar una dimensión de un esquema en la página 211
Añadir una dimensión de radio a un esquemaPuede crear una dimensión de radio para un arco o un círculo en un esquema de perfil.
Antes de empezar, haga un esquema del contorno en el examinador de esquemas.
Para añadir una dimensión radial:
1. Haga clic en el botón Trazar dimensión radio: .
2. Seleccione el arco o círculo.
Consulte también
Perfiles 209 Creación de sus propios perfiles
Añadir dimensiones a un esquema de perfil en la página 208
Añadir una dimensión de ángulo a un esquemaPuede crear una dimensión de ángulo entre dos líneas en un esquema de perfil. El ángulo secalcula en sentido contrario a las agujas del reloj a partir de la primera línea seleccionada.
Antes de empezar, haga un esquema del contorno en el examinador de esquemas.
Para añadir una dimensión de ángulo:
1. Haga clic en el botón Trazar dimensión ángulo: .
2. Seleccione la primera línea (1).
3. Seleccione la segunda línea (2).
Si no puede ver el símbolo de ángulo, desplácese con la rueda del ratón parahacer zoom.
Añadir dimensiones a un esquema de perfil en la página 208
Añadir una dimensión entre dos puntos en un esquemaPuede añadir una dimensión a un esquema de perfil, entre dos puntos que elija.
Antes de empezar, haga un esquema del contorno en el examinador de esquemas.
Para añadir una dimensión entre dos puntos en un esquema:
1. Haga clic en el botón Trazar distancia libre:
2. Seleccione un punto para indicar el punto inicial de la dimensión (1).
3. Seleccione un punto para indicar el punto final de la dimensión (2).
4. Seleccione un punto para indicar la ubicación del texto y las líneas de la dimensión.
Añadir dimensiones a un esquema de perfil en la página 208
Consulte también
Consulte también
Consulte también
Perfiles 210 Creación de sus propios perfiles
Añadir una dimensión horizontal a un esquemaPuede añadir una dimensión horizontal a un esquema de perfil, entre dos puntos que elija.
Antes de empezar, haga un esquema del contorno en el examinador de esquemas.
Para añadir una dimensión horizontal a un esquema:
1. Haga clic en el botón Trazar distancia horizontal: .
2. Seleccione un punto para indicar el punto inicial de la dimensión (1).
3. Seleccione un punto para indicar el punto final de la dimensión (2).
4. Seleccione un punto para indicar la ubicación del texto y las líneas de la dimensión.
Añadir dimensiones a un esquema de perfil en la página 208
Añadir una dimensión vertical a un esquemaPuede añadir una dimensión vertical a un esquema de perfil, entre dos puntos que elija.
Antes de empezar, haga un esquema del contorno en el examinador de esquemas.
Para añadir una dimensión vertical a un esquema:
1. Haga clic en el botón Trazar distancia vertical: .
2. Seleccione un punto para indicar el punto inicial de la dimensión (1).
3. Seleccione un punto para indicar el punto final de la dimensión (2).
4. Seleccione un punto para indicar la ubicación del texto y las líneas de la dimensión.
Añadir dimensiones a un esquema de perfil en la página 208
Borrar una dimensión de un esquema
Para borrar una dimensión de un esquema de perfil:
1. Haga clic en la dimensión que desee borrar.
2. Haga clic con el botón secundario y seleccione Borrar en el menú emergente.
Consulte también
Consulte también
Perfiles 211 Creación de sus propios perfiles
Añadir dimensiones a un esquema de perfil en la página 208
Definir planos de posición para un esquema de perfilAl trazar un perfil, puede definir planos de posición para él.Con los planos de posición, puededeterminar los planos que utilizará Tekla Structures para situar las partes y los componentes.
Planos de posición de parte en la página 212
Planos de posición de unión en la página 213
Mostrar y ocultar los planos de posición en la página 214
Mover los planos de posición en la página 214
Volver a los planos de posición por defecto en la página 216
Planos de posición de parteCon los planos de posición de parte se puede determinar el modo en que Tekla Structuresposiciona las partes que tienen un esquema de perfil. Estos planos se utilizan para lasconfiguraciones En el plano y En profundidad de las partes y también al posicionarcomponentes personalizados que están vinculados a planos de límite.
Los planos de posición de parte se muestran en azul:
Las opciones En el plano Izquierda y Derecha se ajustan según los planos azules verticales yla opción Mitad está en la mitad entre ellas.
El mismo principio se aplica a la configuración En profundidad: las opciones Delante yDetrás se ajustan según los planos azules horizontales y la opción Mitad está en la mitadentre ellas.
Consulte también
Consulte también
Perfiles 212 Creación de sus propios perfiles
Puede definir planos de posición de las partes de forma que un perfil asimétrico se posicioneúnicamente según su alma. En el siguiente ejemplo, la opción Mitad aparece como líneas depuntos grises:
Opción Mitad
Definir planos de posición para un esquema de perfil en la página 212
Planos de posición de uniónCon los planos de posición de unión puede determinar el modo en que Tekla Structuresposiciona los componentes en relación a la parte principal de componente que tiene un perfilde esquema.
Los planos de posición de unión se muestran en verde:
La siguiente imagen muestra los planos de posición de unión por defecto de una losa endoble T que se creó con un esquema de perfil. La línea verde ilustra los planos de posición deunión por defecto.
Ejemplo
Consulte también
Ejemplo
Perfiles 213 Creación de sus propios perfiles
Para colocar uniones según la posición de las bases de la viga doble, mueva los planos deposición de unión como se muestra a continuación.
Definir planos de posición para un esquema de perfil en la página 212
Mostrar y ocultar los planos de posición
Para mostrar u ocultar los planos de posición, siga uno de estos procedimientos:
Para Haga estoMostrar u ocultar los planos de posición de parte
Haga clic en .
Mostrar u ocultar los planos de posición de uniónHaga clic en .
Definir planos de posición para un esquema de perfil en la página 212
Mover los planos de posiciónPuede mover los planos de posición moviendo sus identificadores. Tenga en cuenta que sialeja los identificadores de las esquinas extremas del esquema de perfil, debe vincularlosañadiendo una dimensión a cada identificador. De no hacerse así, el posicionamiento nofuncionará correctamente en el modelo.
Para mover planos de posición:
1. Haga clic en el plano de posición para mostrar los identificadores.
Consulte también
Consulte también
Perfiles 214 Creación de sus propios perfiles
Los identificadores aparecen en rosa. Por defecto, los identificadores están en lasesquinas extremas del esquema de perfil. Por ejemplo,
2. Haga clic en un identificador para seleccionarlo.
El plano vertical y el horizontal están controlados por el mismo identificador,así que puede mover ambos a la vez.
3. Los identificadores se pueden mover de la misma forma que los demás objetos de TeklaStructures.
Por ejemplo, puede hacer clic con el botón secundario y seleccionar Mover.
4. Si el identificador no está en la esquina extrema del perfil, añada una dimensión entre elidentificador y la esquina.
En los siguientes ejemplos, el identificador izquierdo del plano de posición se ha vinculadoutilizando una dimensión horizontal (b1):
Ejemplo
Perfiles 215 Creación de sus propios perfiles
Definir planos de posición para un esquema de perfil en la página 212
Mostrar y ocultar los planos de posición en la página 214
Volver a los planos de posición por defectoPuede volver a los planos de posición por defecto de un esquema de perfil si ha movido losplanos.
Para volver a los planos de posición por defecto, siga uno de estos procedimientos:
Para Haga estoVolver a los planos de posición departe por defecto 1. Haga clic en para ver los planos de posición de
parte.
2. Seleccione los planos de posición de parte.
3. Haga clic con el botón secundario y seleccione Borraren el menú emergente.
4. Vuelva a hacer clic en para comprobar que losplanos han vuelto a la posición por defecto.
Volver a los planos de posición deunión por defecto 1. Haga clic en para ver los planos de posición de
unión.
2. Seleccione los planos de posición de unión.
3. Haga clic con el botón secundario y seleccione Borraren el menú emergente.
4. Vuelva a hacer clic en para comprobar que losplanos han vuelto a la posición por defecto.
Definir planos de posición para un esquema de perfil en la página 212
Comprobar un esquema de perfil
Para comprobar que las restricciones y las dimensiones en un esquema de perfil funcionancorrectamente:
1. Haga doble clic en una línea de dimensión para abrir el cuadro de diálogo PropiedadesDistancia.
2. Cambie el cuadro Valor.
3. Haga clic en Modificar.
Tekla Structures actualiza el perfil en el editor de esquemas.
Consulte también
Consulte también
Perfiles 216 Creación de sus propios perfiles
4. Compruebe que la forma del perfil no cambia y que las dimensiones se ajustancorrectamente.
5. Haga clic en Cancelar para cerrar el cuadro de diálogo Propiedades Distancia.
Uso de esquemas de perfiles en un modelo en la página 221
Guardar un esquema de perfilTekla Structures guarda los esquemas de perfil en la carpeta del modelo actual, en el archivoxslib.db1, que es un archivo de biblioteca que contiene componentes personalizados yesquemas. Los esquemas de perfiles están disponibles en la sección Otros en la base de datosde perfiles.
Tenga en cuenta las siguientes limitaciones al asignar nombres a esquemas deperfiles:
• No puede utilizar el nombre de un perfil fijo.
• No se pueden incluir números, caracteres especiales ni espacios en blanco enel nombre del perfil.
• Las minúsculas se convierten automáticamente en mayúsculas.
Para guardar un esquema de perfil, siga uno de los siguientes procedimientos:
Para Haga estoGuardar un nuevo perfil
1. Haga clic en Guardar esquema .
2. Escriba un nombre en el cuadro Prefijo y después hagaclic en OK.
Actualizar un perfil existente1. Haga clic en Guardar esquema .
2. Haga clic en Sí cuando se le pida actualizar la seccióntransversal existente.
Guardar una copia del perfil conotro nombre 1. Haga clic en Guardar esquema como .
2. Escriba un nuevo nombre en el cuadro Prefijo y despuéshaga clic en OK.
Importar y exportar esquemas de perfiles en la página 188
Modificar un esquema de sección transversalPuede modificar esquemas de perfiles existentes, por ejemplo, modificando chaflanes odimensiones. También puede mover esquinas o agujeros moviendo los identificadores. Loschaflanes se mueven automáticamente al mover los identificadores.
Consulte también
Consulte también
Perfiles 217 Creación de sus propios perfiles
• No es posible cambiar dimensiones que hayan sido calculadas mediantefórmulas en el cuadro de diálogo Variables.
• Las restricciones también pueden impedir que cambie las dimensiones.
Para modificar un esquema de perfil:
1. Pulse Ctrl+F para abrir la Base de Datos Componentes.
Los perfiles existentes se enumeran en la carpeta Esquemas de perfiles. Los esquemas de
perfiles tienen el símbolo junto a su nombre.
2. Haga doble clic en un esquema de perfil para abrirlo en el el editor de esquemas.
3. Haga doble clic en un objeto de esquema para modificar sus propiedades.
Los objetos de esquema que puede modificar aparecen en amarillo.
4. Modifique las propiedades y, a continuación, haga clic en Modificar.
5. Cierre el cuadro de diálogo de propiedades del esquema.
6. Haga clic en el botón Guardar esquema como para guardar los cambios.
Modificar chaflanes en un esquema en la página 218
Definir el espesor de un esquema en la página 219
Consulte también
Perfiles 218 Creación de sus propios perfiles
Modificar chaflanes en un esquemaPuede cambiar la forma y las dimensiones de los chaflanes en un esquema de perfil. Porejemplo, puede crear esquinas de perfil redondeadas.
Para modificar un chaflán:
1. Haga doble clic en el símbolo de chaflán en el editor de esquemas.
2. En el cuadro de diálogo Propiedades Chaflán, cambie la forma y las dimensiones delchaflán.
3. Haga clic en Modificar.
4. Haga clic en OK para cerrar el cuadro de diálogo.
5. Haga clic en el botón Guardar esquema como para guardar los cambios.
Modificar un esquema de sección transversal en la página 217
Definir el espesor de un esquemaSi ha trazado una forma abierta, como por ejemplo una sección de laminado en frío, debedefinir el tipo de extrusión y el espesor del esquema en el Examinador Esquema. El espesorpuede ser fijo o paramétrico.
Para definir el espesor de un esquema:
1. En el editor de esquemas, trace una polilínea abierta.
2. Realice una de las siguientes acciones:
• Para definir un espesor fijo:
1. En el Examinador Esquema haga clic con el botón secundario en Espesor yseleccione Añadir ecuación en el menú emergente.
2. Introduzca el valor del espesor después de =.
• Para definir un espesor paramétrico:
1. En el cuadro de diálogo Variables, añada una nueva variable de parámetro paraLongitud (por ejemplo, P1).
Consulte también
Perfiles 219 Creación de sus propios perfiles
2. En la columna Fórmula, defina el valor por defecto de la variable de parámetro.
3. En el Examinador Esquema haga clic con el botón secundario en Espesor yseleccione Añadir ecuación en el menú emergente.
4. Introduzca el nombre de la variable de parámetro (por ejemplo, P1) después de =.
3. Para definir el tipo de extrusión:
a. En el Examinador Esquema haga clic con el botón secundario en Tipo extrusión yseleccione Añadir ecuación en el menú emergente.
b. Introduzca el número de tipo de extrusión (0, 1 o 2) después de =.
4. Haga clic en el botón Guardar esquema como para guardar los cambios.
Modificar un esquema de sección transversal en la página 217
Tipos de extrusión en la página 220
Tipos de extrusiónEl tipo de extrusión define cómo se realiza la extrusión de una esquema de perfil con unespesor uniforme. Si se modifica el espesor, el perfil crece hacia adentro, hacia afuera osimétricamente en ambas direcciones según el tipo de extrusión. Debe definir el tipo deextrusión para esquemas que consten de una polilínea abierta.
Los tipos de extrusión son:
Tipo Descripción Imagen0 Se realiza la extrusión del esquema de
modo simétrico hacia el exterior yhacia el interior de la polilínea.
(Por defecto)
1 Se realiza la extrusión del esquemahacia el exterior de la polilínea.
2 Se realiza la extrusión del esquemahacia el interior de la polilínea.
Consulte también
Perfiles 220 Creación de sus propios perfiles
Definir el espesor de un esquema en la página 219
Uso de esquemas de perfiles en un modeloUna vez creado un esquema de perfil y guardado en la base de datos de perfiles, estápreparado para usarlo en el modelo. Si ha aplicado las restricciones correctamente, la formadel perfil no cambiará al modificar sus dimensiones.
Para usar un esquema de perfil para una nueva parte en un modelo:
1. Haga doble clic en un botón de la barra de herramientas para que se abra el cuadro dediálogo de propiedades de parte.
Por ejemplo, para abrir el cuadro de diálogo de propiedades de viga, haga doble clic en
.
2. Haga clic en Selección... junto al cuadro Perfil.
Aparecerá el cuadro de diálogo Seleccionar Perfil.
3. Abra la rama Otros al final del árbol de perfiles.
4. Seleccione un esquema de perfil.
5. Si el perfil es paramétrico, puede definir sus dimensiones en la columna Valor en lapestaña General.
6. Haga clic en OK para cerrar el cuadro de diálogo Seleccionar Perfil.
7. Haga clic en Aplicar para utilizar el perfil seleccionado en el modelo.
8. Seleccione puntos para colocar la parte en el modelo.
Crear una imagen de un perfil en la página 226
Crear perfiles paramétricos con secciones transversales variablesPuede crear perfiles paramétricos definidos por el usuario con secciones transversalesvariables utilizando el Editor Perfil. Puede utilizar un perfil con secciones transversalesvariables como cualquier otro perfil paramétrico.
Puede:
• Utilizar una sección transversal con diferentes dimensiones en distintas ubicaciones deun perfil.
• Modificar las variables de las secciones transversales y el perfil.
• Guardar el perfil y utilizarlo como un perfil paramétrico mediante la base de datos deperfiles.
Consulte también
Consulte también
Perfiles 221 Creación de sus propios perfiles
• Importar y exportar perfiles de sección transversal variable.
Cuando utilice este método, solo pueden variar las dimensiones de una seccióntransversal variable, no la forma de la sección transversal en sí. Si desea usardistintas formas de sección transversal en el perfil, cree un perfil fijo con variassecciones transversales en su lugar.
Crear un perfil con secciones transversales variables en la página 222
Modificar un perfil con secciones transversales variables en la página 224
Crear un perfil fijo en la página 196
Crear un perfil con secciones transversales variables
Antes de empezar:
• Cree un esquema de perfil usando el editor de esquemas.
• En el cuadro de diálogo Variables de el editor de esquemas, ajuste Visibilidad enMostrar para las dimensiones que desee cambiar cuando utilice el perfil en un modelo.
Para crear un perfil con un esquema de sección transversal variable:
1. Haga clic en Modelado --> Perfiles --> Definir Perfil con Sección TransversalVariable... .
Se muestra el cuadro de diálogo Definir Perfil con Sección Transversal Variable.
2. Seleccione el esquema que desea usar como la sección transversal inicial y final del perfil.
Consulte también
Perfiles 222 Creación de sus propios perfiles
3. Haga clic en OK.
Se mostrarán el Editor Perfil y la Vista preliminar de perfil.
4. En Secciones transversales del perfil, añada secciones o elimine las seccionestransversales seleccionadas haciendo clic en Añadir o en Eliminar.
Si hace clic en Añadir, Tekla Structures añade una nueva sección transversal al final delperfil, en la ubicación 1.0, y mueve las secciones transversales existentes hacia el iniciodel perfil. Por defecto, las secciones transversales se encuentran a intervalos de 0.1 en elperfil.
5. En Variables de sección transversal, defina lo siguiente:
• La ubicación relativa de cada sección transversal en el perfil.
Utilice las variables *.Location. Por ejemplo, inicio=0.00, mitad=0.5, final=1.00.
• La alineación de las secciones transversales en las direcciones horizontal y vertical.
Use las variables *.HorPos y *.VerPos.
• El desplazamiento de las secciones transversales respecto a la alineación.
Use las variables *.HorOffset y *.VerOffset.
Perfiles 223 Creación de sus propios perfiles
6. Si ha añadido secciones transversales nuevas, compruebe que no se superponen consecciones transversales existentes.
7. Defina Visibilidad como Mostrar para las dimensiones que desea cambiar al utilizar elperfil en un modelo.
8. Si desea usar ecuaciones y variables de parámetro para definir la dimensión de la seccióntransversal, haga clic en Añadir variable y defina los valores de las variables.
9. Guarde el perfil.
a. Haga clic en Guardar.
b. En el cuadro de diálogo Guardar perfil como, introduzca un nombre único para elperfil.
No se pueden incluir números en el nombre del perfil ni utilizar el nombre de unperfil estándar.
c. Haga clic en OK.
Tekla Structures guarda el perfil en la carpeta del modelo actual.
Crear perfiles paramétricos con secciones transversales variables en la página 221
Modificar un perfil con secciones transversales variables en la página 224
Crear perfiles paramétricos mediante esquemas en la página 200
Modificar un perfil con secciones transversales variables
Para modificar un perfil que se componga de secciones transversales variables:
1. Pulse Ctrl+F para abrir la Base de Datos Componentes.
Los perfiles existentes se enumeran en la carpeta Esquemas de perfiles. Los perfiles con
secciones transversales variables tienen el símbolo junto a su nombre.
Consulte también
Perfiles 224 Creación de sus propios perfiles
2. Haga doble clic en perfil con secciones transversales variables para abrirlo en el EditorPerfil.
3. Modifique las propiedades del perfil.
4. Haga clic en Guardar.
Crear un perfil con secciones transversales variables en la página 222
8.5 Definir valores estandarizados para perfiles paramétricosPuede definir valores estandarizados para las dimensiones de perfiles paramétricos. Losvalores estandarizados se ven en la base de datos de perfiles en la que puede seleccionarvalores de dimensión apropiados para los perfiles.
Para definir valores estandarizados:
1. Vaya a la carpeta ..\ProgramData\Tekla Structures\<versión>\environments\<environment>\system .
2. Abra el archivo industry_standard_profiles.inp utilizando cualquier editorde textos, por ejemplo Bloc de notas de Microsoft.
3. Modifique el archivo.
El archivo tiene el siguiente formato:
• perfil y subtipo de perfil
• parámetros separados por espacios
• unidades para cada parámetro
Consulte también
Perfiles 225 Definir valores estandarizados para perfiles paramétricos
• valores estandarizados para cada parámetro
Cada combinación de dimensiones está en una fila.
4. Guarde el archivo.
Por ejemplo, las combinaciones estandarizadas de valores de dimensiones para un perfil C sonlas que se indica a continuación:
8.6 Crear una imagen de un perfilPara ilustrar la forma y dimensiones de un perfil que ha creado, puede crear una imagen delmismo. Tekla Structures muestra la imagen al examinar los perfiles de esquema en la base dedatos de perfiles. La imagen debe estar en formato de mapa de bits de Windows (.bmp) ypuede crearse con cualquier editor de mapa de bits como, por ejemplo, Microsoft Paint.
Para crear una imagen de un perfil:
1. Tome una captura de pantalla del perfil que ha dibujado o trazado.
Por ejemplo, pulse la tecla Imprimir Pantalla (Impr Pant) para tomar una instantánea detodo el escritorio. Para tomar una captura de pantalla de una ventana activa, pulse Alt+Imprimir Pantalla. La captura de pantalla se coloca en el portapapeles.
2. Abra la captura de pantalla en cualquier editor de mapas de bits (por ejemplo, MicrosoftPaint) y modifique la imagen si es preciso.
3. Guarde la imagen en formato .bmp en la carpeta ..\ProgramData\TeklaStructures\<version>\Bitmaps.
El nombre de archivo debe coincidir con el nombre del perfil real. Por ejemplo, si elnombre del perfil es mysketch, la imagen debe tener el nombre mysketch.bmp.
4. Reinicie Tekla Structures.
Ejemplo
Consulte también
Perfiles 226 Crear una imagen de un perfil
La imagen se muestra ahora en la base de datos de perfiles.
8.7 Perfiles paramétricos predefinidos disponibles en TeklaStructures
Están disponibles los siguientes perfiles paramétricos predefinidos en Tekla Structures.
Perfiles I en la página 228
Vigas I (acero) en la página 228
Perfiles L en la página 229
Perfiles Z en la página 230
perfiles U en la página 230
Perfiles C en la página 231
Perfiles T en la página 232
Perfiles cajón soldados en la página 232
Perfiles cajón en la página 234
Perfiles WQ en la página 235
Secciones rectangulares en la página 235
Secciones circulares en la página 236
Consulte también
Perfiles 227 Perfiles paramétricos predefinidos disponibles en TeklaStructures
Secciones rectangulares huecas en la página 236
Secciones circulares huecas en la página 236
Perfiles laminados en frío en la página 237
Chapas plegadas en la página 240
Perfiles de sombrero en la página 246
Vigas I (hormigón) en la página 247
Vigas salientes (hormigón) en la página 247
Perfiles T (hormigón) en la página 248
Vigas irregulares (hormigón) en la página 250
Paneles en la página 254
Secciones transversales variables en la página 256
Otros en la página 258
Perfiles I
HIh-s-t*b (simétrico)
HIh-s-t1*b1-t2*b2
HIh1-h2-s-t*b
HIh1-h2-s-t1*b1-t2*b2
Perfiles 228 Perfiles paramétricos predefinidos disponibles en TeklaStructures
Vigas I (acero)
I_BLT_Ah-b1-s1-t1*h2-b2-s2-t2
I_BLT_B h*b1*t1*s-b2*t2
I_HEMh*b*c*s*t
I_VAR_Ah1-ht*b1-bt*s*t
Perfiles L
Lh*b*t
Perfiles 229 Perfiles paramétricos predefinidos disponibles en TeklaStructures
Perfiles Z
Zh*b*t
Z_VAR_Ah1*b1*b2-s-h2*b3
Z_VAR_Bh1*b1*b2-s-h2*b3
Z_VAR_C h1*b1*b2-s-h2*b3
perfiles U
Uh*b*t
Perfiles 230 Perfiles paramétricos predefinidos disponibles en TeklaStructures
Perfiles C
Ch*b*t
C_BUILTh*b*s*t
C_VAR_Ah1*b1-s-h2*b2
C_VAR_Bh1*b1-s-h2*b2
C_VAR_Ch1*b1-s-h2*b2
C_VAR_Dh-b-d-c-s
Perfiles 231 Perfiles paramétricos predefinidos disponibles en TeklaStructures
Perfiles T
Th-s-t-b
Perfiles cajón soldados
HK h-s-t*b-c
HKh-s-t1*b1-t2*b2-c
Perfiles viga soldados
B_WLD_A h*b*s*t
B_WLD_B h*b*s*t
B_WLD_C h*s
Perfiles 232 Perfiles paramétricos predefinidos disponibles en TeklaStructures
B_WLD_D h*b*s*t
B_WLD_E h*b*s*t
B_WLD_F h*b*s*[t]
B_WLD_G h*b*s*t*a
B_WLD_H h*bo*bu*s*to*tu
Perfiles 233 Perfiles paramétricos predefinidos disponibles en TeklaStructures
B_WLD_I h*bo*s*to*bu*tu*a
B_WLD_J h1/h2*b*s*t
B_WLD_K h1/h2*b*s*t
B_WLD_L h*wt*wb*s*tt*tb
Perfiles cajón
B_BUILTh*b*s*t
Perfiles 234 Perfiles paramétricos predefinidos disponibles en TeklaStructures
B_VAR_Ah1-h2*t
B_VAR_Bh1-h2*t
B_VAR_Ch1-h2*t
Perfiles WQ
HQh-s-t1*t2*b2
HQh*s-t1*b1-t2*b2-c
Secciones rectangulares
PLh*b
h=altura
b=espesor
(menor=b)
Perfiles 235 Perfiles paramétricos predefinidos disponibles en TeklaStructures
Secciones circulares
Dd
ELDd1*r1*d2*r2
Secciones rectangulares huecas
Ph*t (simétrico)
Ph*b*t
Ph1*b1-h2*b2*t
Perfiles 236 Perfiles paramétricos predefinidos disponibles en TeklaStructures
Secciones circulares huecas
PDd
PDd1*d2*t
EPDd1*r1*d2*r2*t
Perfiles laminados en frío
ZZh-t-e-b (simétrico)
ZZh-t-e1-b1-e2-b2
CCh-t-e-b (simétrico)
CCh-t-e1-b1-e2-b2
Perfiles 237 Perfiles paramétricos predefinidos disponibles en TeklaStructures
CW h-t-e-b-f-h1 (simétrico)
CW h-t-e1*b1-f1-f2-e2*b2
CUh-t-h1-b-e (simétrico)
CUh-t-h1-b1-h2-b2-e
EBh-t-e-b-a
EBh-t-e1-b1-e2-b2-a
Puntos de referencia: 1=derecha
2=izquierda
3=arriba
BFh-s-b-h1
SPDd*t
SPDd2*d2*t
Perfiles 238 Perfiles paramétricos predefinidos disponibles en TeklaStructures
ESPD d1-d2*t
ECh-t-e-b-a
ECh-t-e1-b1-e2-b2-a
EDh-t-b-e-h1-h2-f1-f2-a
EEh-t-e-b-f1-f3-h1-f2-a
EFh-t-e-b1-b2-f1-f2/h1-a
Perfiles 239 Perfiles paramétricos predefinidos disponibles en TeklaStructures
EZh-t-e-b-f1-f3-h1-f2-a
EWh-t-e-b1-b2-f1-f2-h2-h1-a
Chapas plegadas
FFLAa-b-t
FPANBh-b-t
FPANB_-b-t
FPANBAh-b-t
FPANBA_h-b-t
FPANBBh-c-d-t
Perfiles 240 Perfiles paramétricos predefinidos disponibles en TeklaStructures
FPANCVb-c-d-t
FPANGh-b-c-t
FPANGAh-b-c-t
FPANJa-b-c-t
FPANJa-b-c-t
FPAN a-b-c-t-g
FPANVVa-b-c-t-g
Perfiles 241 Perfiles paramétricos predefinidos disponibles en TeklaStructures
FP_Ah-b-c-d-g
FP_AAh*b2*t*a
FP_Bh-b-c-d-g-i
FP_BBh-b-d
FP_Cb-h-c
FP_CCh-b-a-d-s
Perfiles 242 Perfiles paramétricos predefinidos disponibles en TeklaStructures
FP_Db-h-c-d-f-g-i-j-s
FP_Eb-h-c-d-f-g-s
FP_Fb-h-c-d-f-g-s
FP_Gb-h-c-d-f-g-s
FP_Hb-h-c-d-f-s
FP_Ib-h-c-d-f-s
Perfiles 243 Perfiles paramétricos predefinidos disponibles en TeklaStructures
FP_Jb-h-c-d-a
FP_Kb-h-c-d
FP_Lb-h-c-d-f-s
FP_Mb-h-c-d-s
FP_Nb-h-c-d
FP_Ob-h-c-d-s
FP_Pa1*a2*h-b1*b2-Alpha1-Alpha2-Beta1-Beta2-s
Perfiles 244 Perfiles paramétricos predefinidos disponibles en TeklaStructures
FP_Qb-h-c-d-s
FP_Rb-h-c-d
FP_Sb-h-c-s
FP_Tb-h-a-d-s
FP_Ub-h-a-d-s
FP_Vb-h-s-c
Perfiles 245 Perfiles paramétricos predefinidos disponibles en TeklaStructures
FP_Wb-h-a-d-s
FP_WWh-b-a-c-s
FP_Yh-b-c-d
FP_Zd-h-b-s-a-f
Perfiles de sombrero
HAT h*a*c*t
HATCa-b-c-b1-h-b3-b4-b5-s
HATAb1*h1*h2*h3*h4*h5*h6*b2*t*f*a*h*b
Perfiles 246 Perfiles paramétricos predefinidos disponibles en TeklaStructures
HATBb*b1*b2*h*h1*h2*h3*h4*t*f*a
Vigas I (hormigón)
HIIh1*b1*t1-h2-s-b2*t2[-sft[-sfb]]
IIh*b1*t1-s-b2*t2[-sft[-sfb]]
SIIh1*b1*t1-h2-s-b2*t2[-sft[-sfb]]
Perfiles 247 Perfiles paramétricos predefinidos disponibles en TeklaStructures
Vigas salientes (hormigón)
RCLs*h-b*t
RCDLs*h-b*t
RCDLs*h-b*t1*t2
RCDXs*h-b*h2*h1
RCDXs*h-b*h4*h3*h2*h1
RCDXs*h-b*h4*h3*h2*h1-ex
RCXXs*h-b*t*h1-h2-ex
RCXs*h-b*h2*h1
Perfiles 248 Perfiles paramétricos predefinidos disponibles en TeklaStructures
Perfiles T (hormigón)
HTTh*b-s-t-b2-h2
TCh-b-t-s
TRIh*b-b2*t1-h3-t2
TTh*b-s-t-b2
TTTh*b-bl-br-hw-bwmin-bwmax
Perfiles 249 Perfiles paramétricos predefinidos disponibles en TeklaStructures
T_VAR_Ah1*h2*s*b1*t1-sft
T_VAR_Bh-b-c-d
Vigas irregulares (hormigón)
IRR_Ab-h-g-c-d
IRR_Bh-b-c-d-f-g
Perfiles 250 Perfiles paramétricos predefinidos disponibles en TeklaStructures
IRR_Ch-b-c-d
IRR_Db1*b2-h1*h2
IRR_Eh-b-c-d-h2-h3-h4
IRR_Fa*b
IRR_Gh*b*h2*b2
IRR_Hh*b*h2*b2
IRR_Ih*b*b2
Perfiles 251 Perfiles paramétricos predefinidos disponibles en TeklaStructures
IRR_Jh*b*b2
OCTB*b1-H*h1
REC_Ah-b
REC_Bh-b-b1
REC_Ch-b-b1
REC_Dh-b-b2
REC_Eh-b
REC_Fh-b
Perfiles 252 Perfiles paramétricos predefinidos disponibles en TeklaStructures
REC_Gh-b
REC_Hh-b
REC_I a-b*h
TRI_Ah-b
TRI_Ba1
TRI_Cb-h
TRI_Dh*b
TRI_Eb*h*h2*b2
Perfiles 253 Perfiles paramétricos predefinidos disponibles en TeklaStructures
Paneles
PNL_Ah*b
PNL_Bh*b
PNL_Ch*b-a-ht*bt
PNL_Dh*b-a-ht*bt
PNL_Eh*b-a-ht*bt
Perfiles 254 Perfiles paramétricos predefinidos disponibles en TeklaStructures
PNL_Fh*b-a-ht*bt
PNL_Gh*b
PNL_Hh*b-a-ht
PNL_Ih*b-a-ht*bt
PNL_Jh*b-a-ht*bt
PNL_Kh*b
Perfiles 255 Perfiles paramétricos predefinidos disponibles en TeklaStructures
PNL_Lh-b-c-f
PNL_Mh-b-c-f-d
PNL_Nh-b-d-f-g-j
PNL_Oh-b-d-f-g-i-t
Secciones transversales variables
HEXRECTh-b-br-hr
HXGONb
Perfiles 256 Perfiles paramétricos predefinidos disponibles en TeklaStructures
OBLINCLh1-h2-h3-h4-b
OBLRIDh1*b1*b2-h2-h3-l2-l1
OBLVAR_Ah1*b1*b2-h2
OBLVAR_Bh1-h2-b
OBLVAR_Ch-b-a-i-j-k-m-n
OBLVAR_Dh-c-b
OBLVAR_Eh-b-a-c-d-i-j-k-l-m-p-o
Perfiles 257 Perfiles paramétricos predefinidos disponibles en TeklaStructures
OCTAGONb-b2
PRMDASh*b-he*be
PL_Vh*b-he*be
PRMDh*b-h2*b2
ROUNDRECTd-Rb*Rh-t*ye-ze
Otros
BLKSd1-d2
Perfiles 258 Perfiles paramétricos predefinidos disponibles en TeklaStructures
CAPd
HEMISPHERd
NUT_Md
RCRWh*b-b2*b3-b4-t1*t2-t3*t4
SKh*b-h2-t-b2-b3
SPHEREd
Perfiles 259 Perfiles paramétricos predefinidos disponibles en TeklaStructures
STBb-h-h1-b1-b2-d
STEPh-b*h1-b1-s
8.8 FormasEl cuadro de diálogo Base de Datos Formas contiene información sobre formas.Se utilizapara ver propiedades de forma y para importar y exportar formas.
Las formas que se descargan de Tekla Warehouse también se muestran en el cuadro dediálogo Base de Datos Formas.
La base de datos incluye dos formas por defecto:Default y Concrete_Default.Las formas seutilizan para definir elementos.En Tekla Structures, los elementos son similares a otras partes,como vigas y columnas.La principal diferencia entre los elementos y otros tipos de partes esque una forma 3D define la geometría de un elemento, mientras que una parte tiene un perfil2D extruido para crear la longitud de la parte.
Las formas que importa a la base de datos de formas se guardan en la carpeta del modeloactual.Existen dos archivos .xml para cada forma:uno se almacena en la carpeta \Shapesy otro en la carpeta \ShapeGeometries.
Si tiene formas que desea que desearía tener disponibles en el cuadro de diálogo Base deDatos Formas para todos los modelos nuevos que se crean en el proyecto o empresa, copielos archivos .xml correspondientes a las subcarpetas correctas (\Shapes y\ShapeGeometries) en la carpeta \profil dentro de la carpeta de proyecto oempresa.
Importar una forma en la página 260
Exportar una forma en la página 262
Borrar una forma en la página 262
Consulte también
Perfiles 260 Formas
Importar una formaPuede importar los siguientes tipos de archivos de forma: dgn, tsc, skp, dxf, dwg, ifc,ifcZIP, ifcXML, igs, iges, stp y step.
Al utilizar otro software de modelado para modelar formas que desee importar en TeklaStructures, recomendamos centrar las partes alrededor del origen y dirigir las partes a lolargo del eje x.
Para importar una forma:
1. Haga clic en Modelado --> Base de Datos Formas .
Se abre el cuadro de diálogo Base de Datos Formas.
2. Haga clic en Importar.
3. Seleccione el archivo de importación.
4. Haga clic en OK.
La importación de un archivo grande puede tardar varios minutos.
La importación de formas tiene tres resultados posibles:
• Tekla Structures importa la forma como una forma sólida hermética. Todas lasoperaciones de sólidos están disponibles.
• Tekla Structures importa la forma como una forma no sólida. Una forma no sólidasignifica que es posible que el objeto no sea hermético. Por ejemplo, tiene agujeros o lefalta una cara o un borde.
• La importación falla.Esto puede ocurrir, por ejemplo, si la forma es muy compleja o notiene ningún volumen.También puede haber una diferencia de tolerancia entre TeklaStructures y el software original utilizado para crear la forma.Para averiguar el motivopor el que ha fallado la importación, consulte el registro de historia de la sesión haciendoclic en Herramientas --> Mostrar Archivo Registro --> Historia Sesión .
Cuando se importa una forma en la Base de Datos Formas, Tekla Structures crea dosarchivos .xml:uno para los atributos de forma, como nombre y GUID, y otro para laspropiedades geométricas, como las coordenadas.Los archivos se guardan en la carpeta delmodelo actual en las subcarpetas \Shapes y \ShapeGeometries.
También puede descargar formas de Tekla Warehouse.
Ejemplo: Importar una forma de SketchUp Pro en la página 263
Exportar una forma en la página 262
Borrar una forma en la página 262
Formas en la página 260
Consulte también
Perfiles 261 Formas
Exportar una forma
Para exportar una forma:
1. Haga clic en Modelado --> Base de Datos Formas .
Se abre el cuadro de diálogo Base de Datos Formas.
2. Seleccione el archivo de exportación.
3. Haga clic en Exportar.
4. Seleccione la carpeta donde desea exportar la forma.
5. Haga clic en OK.
La forma se guarda en la carpeta de destino como archivo .tsc.
También puede cargar formas en Tekla Warehouse.
Importar una forma en la página 260
Borrar una forma en la página 262
Formas en la página 260
Borrar una forma
Antes de empezar, asegúrese de que la forma que desea borrar no se utiliza en su modelo deTekla Structures. Al borrar una forma de la Base de Datos Formas, la forma deja de estardisponible en el modelo. Si un modelo incluye una forma borrada, solo se muestra como unalínea recta entre sus puntos de referencia originales.
Para borrar una forma:
1. Haga clic en Modelado --> Base de Datos Formas .
Se abre el cuadro de diálogo Base de Datos Formas.
2. Haga clic con el botón secundario en el nombre de la forma.
3. Haga clic en Borrar.
Tekla Structures borra la forma.
Importar una forma en la página 260
Exportar una forma en la página 262
Formas en la página 260
Consulte también
Consulte también
Perfiles 262 Formas
Ejemplo: Importar una forma de SketchUp Pro
En este ejemplo, se importa una forma 3D sólida desde Trimble SketchUp a un modelo deTekla Structures.
Para importar una forma desde SketchUp Pro:
1. Cree un modelo vacío en SketchUp Pro.
Borre cualquier entidad adicional, como la persona por defecto en el área de dibujo.
2. Cree un grupo de entidades.
Aunque Tekla Structures admite la importación de entidades individuales separadas, serecomienda crear un grupo de entidades o un componente en SketchUp.
Todos los grupos y componentes de SketchUp deben formar sólidos herméticos.Seleccione el grupo o componente y abra Información Entidad para comprobar que laselección es un sólido. Los sólidos de SketchUp tienen un volumen. Si no se muestra unvolumen, la selección no es un sólido.
3. Seleccione el grupo y haga clic en Herramientas Sólidos --> Unión para convertir elgrupo de entidades en una unión de sólidos.
El grupo se convierte en un volumen sólido único: un sólido.
4. Coloque el sólido en SketchUp de modo que descanse a lo largo del eje x positivo (rojo) ya medio camino en los ejes y (verde) y z (azul).En Tekla Structures, los identificadores departe amarillos y magenta se alinearán con el eje x utilizado en SketchUp.
La ubicación y la rotación de sólidos en SketchUp son importantes, ya que determinancómo se inserta un elemento y se coloca en Tekla Structures. Un posicionamientodiferente en SketchUp causa un desplazamiento en Tekla Structures.
5. Guarde el archivo de SketchUp.
6. En el modelo de Tekla Structures, abra la Base de Datos Formas y haga clic en Importar.
7. Seleccione el archivo de SketchUp.
Perfiles 263 Formas
8. Haga clic en OK.
Tekla Structures importa la forma en la Base de Datos Formas y puede utilizarla para definirla forma de un elemento o de un elemento de hormigón.
Formas en la página 260
About items
Changing the shape of an item
Importar una forma en la página 260
Consulte también
Perfiles 264 Formas
9 Materiales
La base de datos de materiales contiene información sobre las calidades de los materiales.Los materiales se muestran en un árbol jerárquico agrupado por tipos de material, porejemplo, acero y hormigón. Las calidades de material se encuentran debajo de cada tipo dematerial del árbol.
Por defecto, la base de datos de materiales contiene materiales estándar, específicos delentorno. Se puede añadir, modificar y eliminar materiales.
Tekla Structures almacena la información de material en el archivo matdb.bin.
Tipos de material en la página 265
Gestionar calidades de material en la página 265
Importar y exportar calidades de material en la página 270
Crear definiciones de material definidas por el usuario en la página 272
9.1 Tipos de materialNo puede añadir nuevos tipos de material a la base de datos de materiales. Están disponibleslos siguientes tipos de materiales:
• Acero
• Hormigón
• Armadura
• Malla armaduras
• Madera
• varios
Materiales en la página 265
Consulte también
Consulte también
Materiales 265 Tipos de material
9.2 Gestionar calidades de materialPuede gestionar calidades de material existentes mediante la base de datos de materiales.Por ejemplo, puede añadir, modificar y eliminar calidades de material.
Haga clic en los enlaces que figuran más abajo para encontrar más:
• Botones importantes de la base de datos de materiales en la página 266
• Añadir una calidad de material en la página 267
• Modificar una calidad de material en la página 268
• Copiar una calidad de material en la página 267
• Borrar una calidad de material en la página 268
• Añadir atributos de usuario a calidades de material en la página 269
Botones importantes de la base de datos de materialesCuando trabaje con calidades de material, tenga en cuenta el uso de los siguientes botonesen el cuadro de diálogo Modificar Base de Datos Materiales:
Botón DescripciónGuarda los cambios de una sola calidad de material editada en la memoria delordenador hasta que se hace clic en OK.
Guarda los cambios en la carpeta del modelo.
Tekla Structures guarda la base de datos modificada en el disco duro al hacerclic en OK para cerrar el cuadro de diálogo y, a continuación, haga clic en OK enel cuadro de diálogo Confirmar guardar.Cierra el cuadro de diálogo Modificar Base de Datos Materiales sin guardar loscambios.
Tenga en cuenta que todos los cambios realizados en la base de datos seperderán aunque haya hecho clic en Actualizar, porque no se han guardado enel disco duro. Los cambios realizados en la base de datos están visibles duranteuna sesión, porque la base de datos utiliza la memoria del ordenador. La próximavez que inicie Tekla Structures, los datos anteriores se recuperan desde el discoduro.
Tekla Structures almacena la información de material en el archivo matdb.bin. La primeravez que se abre un modelo, Tekla Structures lee los datos del disco duro y los guarda en lamemoria del ordenador.
Cuando selecciona un material, Tekla Structures lee los datos de la memoria del ordenador ylos muestra en el cuadro de diálogo Modificar Base de Datos Materiales. Esta operación esmás rápida que acceder a los datos del disco duro.
Gestionar calidades de material en la página 265Consulte también
Materiales 266 Gestionar calidades de material
Añadir una calidad de material
Para añadir una calidad de material nueva:
1. Haga clic en Modelado --> Base de Datos Materiales... para que se abra el cuadro dediálogo Modificar Base de Datos Materiales.
2. Seleccione un tipo de material, por ejemplo acero.
3. Haga clic con el botón secundario y seleccione Añadir Material.
Se añade una nueva calidad de material bajo el tipo de material que había seleccionado.
4. Cambie el nombre haciendo clic en la calidad e introduciendo otro nombre.
5. Introduzca las propiedades de la calidad de material.
6. Haga clic en OK para guardar la calidad de material y cerrar el cuadro de diálogoModificar Base de Datos Materiales.
7. Haga clic en OK en el cuadro de diálogo Confirmar guardar para guardar los cambios.
Copiar una calidad de material en la página 267
Modificar una calidad de material en la página 268
Borrar una calidad de material en la página 268
Copiar una calidad de materialPuede añadir nuevas calidades de material modificando una copia de otra calidad similarexistente.
Para copiar una calidad de material:
1. Haga clic en Modelado --> Base de Datos Materiales... para que se abra el cuadro dediálogo Modificar Base de Datos Materiales.
2. Seleccione una calidad de material que sea similar a la que desea crear.
3. Haga clic con el botón secundario y seleccione Copiar Material.
Se añade al árbol de materiales una copia de la calidad de material denominada COPIAR.
4. Cambie el nombre haciendo clic en la calidad e introduciendo otro nombre.
5. Modifique las propiedades de la calidad de material.
6. Haga clic en OK para guardar la calidad de material y cerrar el cuadro de diálogoModificar Base de Datos Materiales.
7. Haga clic en OK en el cuadro de diálogo Confirmar guardar para guardar los cambios.
Añadir una calidad de material en la página 267
Consulte también
Consulte también
Materiales 267 Gestionar calidades de material
Modificar una calidad de material en la página 268
Borrar una calidad de material en la página 268
Modificar una calidad de materialPuede modificar calidades de material existentes mediante la base de datos de materiales.
Para modificar una calidad de material existente:
1. Haga clic en Modelado --> Base de Datos Materiales... para que se abra el cuadro dediálogo Modificar Base de Datos Materiales.
2. Seleccione una calidad de material en el árbol y modifique sus propiedades.
• Use la pestaña General para introducir tres nombres alternativos para el material.Normalmente son los nombres que se utilizan en estándares o países distintos. Estapestaña también contiene los valores de densidad para perfil y para placa.
• Use la pestaña Análisis para introducir información sobre las propiedades utilizadasen el análisis estructural.
• Use la pestaña Diseño para introducir información de las propiedades específicas deldiseño, como resistencias y factores de seguridad parcial.
• Use la pestaña Atributos de usuario para crear sus propios atributos para lascalidades de material.
Por ejemplo, puede definir un grosor de capa de pintura o el tamaño máximo degrano del hormigón utilizando un atributo definido por el usuario.
3. Cuando haya acabado de modificar la calidad de material, haga clic en Actualizar.
4. Haga clic en OK para cerrar el cuadro de diálogo Modificar Base de Datos Materiales.
Tekla Structures pregunta si desea guardar los cambios en la carpeta del modelo.
5. Haga clic en OK en el cuadro de diálogo Confirmar guardar para guardar los cambios.
La base de datos de materiales modificada se guarda en la carpeta del modelo actual ysolo está disponible para ese modelo. Si desea que la base de datos modificada estédisponible para todos los modelos, use las funciones de exportación e importación.
Añadir una calidad de material en la página 267
Copiar una calidad de material en la página 267
Borrar una calidad de material en la página 268
Consulte también
Materiales 268 Gestionar calidades de material
Borrar una calidad de material
Para borrar una calidad de material:
1. Haga clic en Modelado --> Base de Datos Materiales... para que se abra el cuadro dediálogo Modificar Base de Datos Materiales.
2. Seleccione el material que desea borrar.
3. Haga clic con el botón secundario y seleccione Borrar Material.
4. Haga clic en OK para cerrar el cuadro de diálogo Modificar Base de Datos Materiales.
5. Haga clic en OK en el cuadro de diálogo Confirmar guardar para guardar los cambios.
Añadir una calidad de material en la página 267
Copiar una calidad de material en la página 267
Modificar una calidad de material en la página 268
Añadir atributos de usuario a calidades de materialSe pueden añadir atributos de usuario con sus valores a las calidades de materiales. Losatributos de usuario pueden utilizarse, por ejemplo, para aplicar filtros.
Para añadir un atributo de usuario a una calidad de material:
1. Haga clic en Modelado --> Base de Datos Materiales... para que se abra el cuadro dediálogo Modificar Base de Datos Materiales.
2. En la pestaña Atributos de usuario, haga clic en Definiciones... para que se abra elcuadro de diálogo Modificar Propiedades Material.
3. Click Add to add a new row.
4. To define a user attribute, click each item on a row.
a. En la lista Categoría, seleccione la categoría de material a la que se debe aplicar elatributo de usuario.
b. En la lista Norma de diseño, seleccione la norma de diseño a la que se debe añadir elatributo.
c. En la lista Tipo de material, seleccione el tipo de material del atributo.
d. In the Quantity type list, select the type of information that the user attributecontains, for example, weight, area, ratio, or string.
e. En la columna Orden, defina el orden con que se muestran los atributos de usuarioen el cuadro de diálogo. Los valores menores se muestran primero.
f. En la columna Nombre propiedad, defina un nombre para la propiedad.
The name is saved in the catalog and can be used in reports and templates. WhenProperty name is used in a template, MATERIAL.PROPERTY_NAME indicateswhere the property name appears.
Consulte también
Materiales 269 Gestionar calidades de material
g. In the Label column, define a label for the attribute.
5. Haga clic en Actualizar.
6. Haga clic en OK para cerrar el cuadro de diálogo Modificar Propiedades Material.
Modificar una calidad de material en la página 268
9.3 Importar y exportar calidades de materialUtilice la importación y la exportación para combinar bases de datos de materiales. Las basesde datos de materiales se importan y se exportan como archivos .lis.
La importación y la exportación resultan útiles cuando:
• se actualiza a una nueva versión de Tekla Structures y se desea usar una base de datos demateriales personalizada de una versión anterior.
• se desea combinar bases de datos de materiales almacenadas en distintas ubicaciones.
• se desea compartir la información sobre la base de datos de materiales con otrosusuarios.
• se desea combinar bases de datos de materiales de diferentes entornos.
También puede descargar o compartir calidades de material mediante Tekla Warehouse.
Importar una base de datos de materiales en la página 270
Exportar una base de datos de materiales en la página 271
Exportar una parte de la base de datos de materiales en la página 272
Unidades utilizadas al importar y exportar en la página 186
Importar una base de datos de materialesLas bases de datos de materiales se importan desde los modelos de Tekla Structures comoarchivos .lis. Puede mover un archivo .lis exportado a cualquier carpeta de modelo eimportarlo en una base de datos de materiales existente.
Para importar una base de datos de materiales:
1. Abra el modelo en el que desea importar una base de datos de materiales.
2. Haga clic en Modelado --> Base de Datos Materiales... para que se abra el cuadro dediálogo Modificar Base de Datos Materiales.
3. Haga clic en Importar....
Consulte también
Consulte también
Materiales 270 Importar y exportar calidades de material
4. Busque la carpeta que contiene el archivo de importación y seleccione el archivo.
5. Haga clic en OK.
Si ya hay un material que se llama igual que el que se va a importar, se abre el cuadro dediálogo Confirmar importación y existen tres opciones:
• Sustituir: el material existente se sustituye con el importado.
• Combinar: las propiedades de material que son distintas en el archivo de importaciónse añaden al material existente. Todas las demás no cambian.
Use esta opción para importar solo ciertos elementos de la base de datos demateriales, por ejemplo atributos de usuario.
• Cancelar: el material existente no se sustituye y se ignoran las definiciones dematerial del archivo de importación.
Si activa la casilla Aplicar a todo, Tekla Structures utiliza la misma opción (Sustituir,Combinar o Cancelar) para todos los materiales existentes que tengan el mismo nombreque el que se está importando.
Si ya hay un atributo de usuario con otra definición distinta, se le pregunta si deseaSustituir o Cancelar el atributo existente.
6. Haga clic en OK para cerrar el cuadro de diálogo Modificar Base de Datos Materiales.
7. Haga clic en OK en el cuadro de diálogo Confirmar guardar para guardar los cambios.
Exportar una base de datos de materiales en la página 271
Exportar una parte de la base de datos de materiales en la página 272
Unidades utilizadas al importar y exportar en la página 186
Exportar una base de datos de materialesLa exportación e importación se utilizan para combinar bases de datos de materiales. Lasbases de datos de materiales se exportan desde los modelos de Tekla Structures comoarchivos .lis. Tenga en cuenta que el comando Exportar... exporta toda la base de datos.
Para exportar una base de datos de materiales:
1. Haga clic en Modelado --> Base de Datos Materiales... para que se abra el cuadro dediálogo Modificar Base de Datos Materiales.
2. Haga clic en Exportar....
3. Busque la carpeta en la que desee guardar el archivo exportado.
Por defecto, el archivo se guarda en la carpeta del modelo actual.
4. Introduzca un nombre para el archivo y haga clic en OK.
5. Haga clic en OK para cerrar el cuadro de diálogo Modificar Base de Datos Materiales.
6. Haga clic en OK en el cuadro de diálogo Confirmar guardar para guardar los cambios.
Consulte también
Materiales 271 Importar y exportar calidades de material
Exportar una parte de la base de datos de materiales en la página 272
Importar una base de datos de materiales en la página 270
Unidades utilizadas al importar y exportar en la página 186
Exportar una parte de la base de datos de materialesSi no desea exportar toda la base de datos de materiales, puede exportar una parte del árbolde materiales, es decir, todas las calidades de material agrupadas bajo un tipo de material, oexportar una sola calidad de material. Las bases de datos de materiales se exportan desde losmodelos de Tekla Structures como archivos .lis.
Para exportar una parte de la base de datos de materiales:
1. Haga clic en Modelado --> Base de Datos Materiales... para que se abra el cuadro dediálogo Modificar Base de Datos Materiales.
2. Seleccione las calidades de material que se van a exportar.
• Para exportar una rama del árbol de materiales, haga clic con el botón secundario enella y seleccione Exportar Materiales.
• Para exportar una sola calidad de material, haga clic con el botón secundario en ellay seleccione Exportar Material.
3. Browse for the folder where you want to save the export files.
By default, the file is saved to the current model folder.
4. Introduzca un nombre para el archivo y haga clic en OK.
5. Haga clic en OK para cerrar el cuadro de diálogo Modificar Base de Datos Materiales.
6. Haga clic en OK en el cuadro de diálogo Confirmar guardar para guardar los cambios.
Exportar una base de datos de materiales en la página 271
Importar una base de datos de materiales en la página 270
Unidades utilizadas al importar y exportar en la página 186
9.4 Crear definiciones de material definidas por el usuarioPuede sustituir las definiciones de materiales existentes por sus propias definiciones yusarlas, por ejemplo, en marcas de parte en los dibujos. Las definiciones de materiales puedencontener texto, números y símbolos.
Para crear definiciones de material definidas por el usuario:
1. Guarde el archivo de símbolos user_material_symbols.sym en la carpeta desímbolos (normalmente la carpeta ..\ProgramData\Tekla Structures\<versión>\environments\common\symbols\).
Consulte también
Consulte también
Materiales 272 Crear definiciones de material definidas por el usuario
2. Cree un archivo de texto que contenga sus definiciones de material.
Cree el archivo en un editor de textos, por ejemplo el Bloc de notas de Microsoft.
Cada fila del archivo define un material. Utilice la siguiente sintaxis: material_namesymbol_file_name@n, donde
• material_name es el nombre del material utilizado en la base de datos demateriales.
• symbol_file_name es el nombre del archivo de símbolos que se va a utilizar.
• n es el número del símbolo.
Por ejemplo,
El orden de los nombres de material en el archivo de definiciones influye en laconversión. Los materiales con nombres más específicos deben ir antes que losmateriales con nombres parecidos pero más sencillos. Por ejemplo, S235JRG1debe ir antes que S235JR. Si no se hace así, los dos tendrán el mismo símbolo.
3. Guarde el archivo por ejemplo con el nombreuser_material_definitions.txt.
Todos los materiales con nombre en la base de datos de materiales se sustituirán con losdefinidos en este archivo.
4. Introduzca el nombre del archivo como valor de la opción avanzada XS_MATERIAL_SYMBOL_REPRESENTATION_FILE en Herramientas -->Opciones --> Opciones Avanzadas... --> Propiedades Dibujo como se indica acontinuación:
setXS_MATERIAL_SYMBOL_REPRESENTATION_FILE=user_material_definitions.txtTambién puede escribir una ruta de acceso completa al archivo de definición demateriales. Sin la ruta de acceso, Tekla Structures busca el archivo en las carpetas demodelo, empresa, proyecto y sistema.
Materiales en la página 265
Symbols in drawings
Consulte también
Materiales 273 Crear definiciones de material definidas por el usuario
10 Conjuntos de tornillos
Los elementos del conjunto de tornillo individuales, tales como tornillos de diferentestamaños y longitudes, tuercas y arandelas, se muestran en la base de datos de tornillos.Cadaconjunto de tornillo está formado por esos estos elementos del conjunto de tornillo.Untornillo que no pertenezca a un conjunto de tornillo no se puede usar.Los conjuntos detornillos se muestran en la base de datos de conjuntos de tornillos.
Tekla Structures guarda la información de la base de datos de tornillos en el archivoscrewdb.db y la información de la base de datos de conjuntos de tornillos en el archivoassdb.db.
Funcionamiento conjunto de la base de datos de tornillos y la base de datos de conjuntos detornillos en la página 274
Gestionar tornillos y conjuntos de tornillos en la página 276
Importar y exportar tornillos y conjuntos de tornillos en la página 280
Cálculo de la longitud de tornillo en la página 286
Consulte también
Conjuntos de tornillos 274 Funcionamiento conjunto de la base de datos de tornillos yla base de datos de conjuntos de tornillos
10.1 Funcionamiento conjunto de la base de datos de tornillos y labase de datos de conjuntos de tornillos
Las opciones de Estándar tornillo se leen de la base de datos de conjuntos detornillos.
La base de datos de conjuntos de tornillos define el estándar de tornillo quese usa en el conjunto de tornillo.
La base de datos de tornillos contiene los distintos diámetros, longitudes yotras propiedades de tornillo que se usan en el estándar de tornillo.
Las opciones de Tamaño tornillo se leen de la base de datos de tornillosdependiendo de la opción de Estándar tornillo seleccionada.
Conjuntos de tornillos en la página 274
Propiedades de base de datos de tornillos en la página 289
Propiedades de base de datos de conjuntos de tornillos en la página 290
Consulte también
Conjuntos de tornillos 275 Funcionamiento conjunto de la base de datos de tornillos yla base de datos de conjuntos de tornillos
10.2 Gestionar tornillos y conjuntos de tornillosEn esta sección se describe cómo gestionar los tornillos y los conjuntos de tornillos usando labase de datos de tornillos y la base de datos de conjuntos de tornillos. Se pueden añadir,modificar y eliminar tornillos y conjuntos de tornillos.
Haga clic en los enlaces que figuran más abajo para encontrar más:
Añadir un tornillo a la base de datos en la página 276
Añadir un perno a la base de datos en la página 277
Modificar la información de tornillos de la base de datos en la página 278
Borrar un tornillo de la base de datos en la página 278
Añadir un conjunto de tornillos a la base de datos en la página 279
Modificar la información de conjuntos de tornillos de la base de datos en la página 279
Borrar un conjunto de tornillo de la base de datos en la página 280
Añadir un tornillo a la base de datos
Para añadir un nuevo tornillo a la base de datos de tornillos:
1. Haga clic en Detallar --> Tornillos --> Base de Datos Tornillos... para que se abra elcuadro de diálogo Base de Datos Tornillos.
2. Introduzca el nombre del tornillo en el siguiente cuadro:
Puede introducir un máximo de 40 caracteres en el cuadro de nombre.
3. Defina las otras propiedades del tornillo nuevo.
Puede introducir un máximo de 25 caracteres en el cuadro Estándar.
4. Haga clic en Añadir para añadir el tornillo a la base de datos de tornillos.
Un tornillo que no pertenezca a un conjunto de tornillo no se puede usar. Por lo tanto, serecomienda comprobar que la base de datos también incluye tuercas y arandelas quefuncionan con el tornillo nuevo para que pueda crear un conjunto de tornillo. Si la basede datos no incluye tuercas y arandelas adecuadas, añádalas la misma forma que haañadido el nuevo tornillo.
5. Haga clic en OK.
Se abre el cuadro de diálogo Confirmar guardar.
6. Seleccione Guardar los cambios en el directorio del modelo para guardar los cambiosen el archivo screwdb.db del directorio del modelo actual y después haga clic en OK.
Conjuntos de tornillos 276 Gestionar tornillos y conjuntos de tornillos
También puede añadir tornillos importándolos a la base de datos de tornillos.
Importar tornillos a la base de datos en la página 281
Añadir un perno a la base de datos en la página 277
Modificar la información de tornillos de la base de datos en la página 278
Borrar un tornillo de la base de datos en la página 278
Cálculo de la longitud de tornillo en la página 286
Propiedades de base de datos de tornillos en la página 289
Añadir un conjunto de tornillos a la base de datos en la página 279
Añadir un perno a la base de datosUn perno es un tipo especial de tornillo que se suelda a partes de acero para transferir cargasentre el acero y el hormigón. Los pernos no se pueden usar a menos que se haya definido unconjunto de perno con el nombre y el material del conjunto.
Para añadir un perno:
1. Haga clic en Detallar --> Tornillos --> Base de Datos Tornillos... para que se abra elcuadro de diálogo Base de Datos Tornillos.
2. Introduzca valores para las siguientes propiedades:
• Nombre: Nombre del perno.
• Tipo:
• Estándar: Este nombre es necesario al crear un conjunto de tornillo para el perno.
• Diámetro: Diámetro del vástago.
• Longitud: Longitud del perno.
• Peso: Peso del perno.
• espesor arriba: Espesor de la cabeza.
• diám.sup.: Diámetro de la cabeza.
Las unidades dependen de la configuración de Herramientas --> Opciones --> Opciones--> Unidades y decimales .
3. Haga clic en Detallar --> Tornillos --> Base de Datos Conjuntos Tornillos para que seabra el cuadro de diálogo Base de Datos Conjuntos Tornillos.
4. Seleccione el estándar para el perno.
Consulte también
Conjuntos de tornillos 277 Gestionar tornillos y conjuntos de tornillos
5. Defina las demás partes del conjunto de tornillo como No.
6. Para crear pernos en el modelo, cree tornillos y seleccione el estándar de conjunto delperno.
Propiedades de base de datos de tornillos en la página 289
Modificar la información de tornillos de la base de datos
Para modificar la información de tornillos de la base de datos de tornillos:
1. Haga clic en Detallar --> Tornillos --> Base de Datos Tornillos... para que se abra elcuadro de diálogo Base de Datos Tornillos.
2. Seleccione un tornillo de la lista.
3. Modifique las propiedades.
4. Haga clic en Actualizar.
5. Haga clic en OK.
Se abre el cuadro de diálogo Confirmar guardar.
6. Seleccione Guardar los cambios en el directorio del modelo para guardar los cambiosen el archivo screwdb.db del directorio del modelo actual y después haga clic en OK.
Añadir un tornillo a la base de datos en la página 276
Borrar un tornillo de la base de datos en la página 278
Propiedades de base de datos de tornillos en la página 289
Borrar un tornillo de la base de datos
Para borrar un tornillo de la base de datos de tornillos:
1. Haga clic en Detallar --> Tornillos --> Base de Datos Tornillos... para que se abra elcuadro de diálogo Base de Datos Tornillos.
Consulte también
Consulte también
Conjuntos de tornillos 278 Gestionar tornillos y conjuntos de tornillos
2. Seleccione un tornillo de la lista.
Utilice las teclas Mayús y Ctrl para seleccionar varios tornillos.
3. Haga clic en Borrar.
4. Haga clic en OK.
Se abre el cuadro de diálogo Confirmar guardar.
5. Seleccione Guardar los cambios en el directorio del modelo para guardar los cambiosen el archivo screwdb.db del directorio del modelo actual y después haga clic en OK.
Añadir un tornillo a la base de datos en la página 276
Modificar la información de tornillos de la base de datos en la página 278
Añadir un conjunto de tornillos a la base de datosPuede añadir nuevos conjuntos de tornillos a la base de datos de conjuntos de tornillos.Tenga en cuenta que el conjunto de tornillo puede contener solo tornillos o pernos, pero nolas dos cosas.
Para añadir un conjunto de tornillo:
1. Haga clic en Detallar --> Tornillos --> Base de Datos Conjuntos Tornillos... para que seabra el cuadro de diálogo Base de Datos Conjuntos Tornillos.
2. Introduzca el nombre del conjunto de tornillo en el siguiente cuadro:
3. Defina las otras propiedades del nuevo conjunto de tornillo.
Puede introducir un máximo de 30 caracteres en el cuadro Estándar. Para todas las otraspropiedades, puede introducir un máximo de 25 caracteres.
4. Haga clic en Añadir para añadir el conjunto de tornillo a la base de datos.
5. Haga clic en OK.
Se abre el cuadro de diálogo Confirmar guardar.
6. Seleccione Guardar los cambios en el directorio del modelo para guardar los cambiosen el archivo assdb.db del directorio del modelo actual y después haga clic en OK.
Modificar la información de conjuntos de tornillos de la base de datos en la página 279
Borrar un conjunto de tornillo de la base de datos en la página 280
Propiedades de base de datos de conjuntos de tornillos en la página 290
Consulte también
Consulte también
Conjuntos de tornillos 279 Gestionar tornillos y conjuntos de tornillos
Modificar la información de conjuntos de tornillos de la base de datos
Para modificar un conjunto de tornillo:
1. Haga clic en Detallar --> Tornillos --> Base de Datos Conjuntos Tornillos... para que seabra el cuadro de diálogo Base de Datos Conjuntos Tornillos.
2. Seleccione un conjunto de tornillo de la lista.
3. Modifique las propiedades.
4. Haga clic en Actualizar.
5. Haga clic en OK.
Se abre el cuadro de diálogo Confirmar guardar.
6. Seleccione Guardar los cambios en el directorio del modelo para guardar los cambiosen el archivo assdb.db del directorio del modelo actual y después haga clic en OK.
Añadir un conjunto de tornillos a la base de datos en la página 279
Borrar un conjunto de tornillo de la base de datos en la página 280
Borrar un conjunto de tornillo de la base de datos
Para borrar un conjunto de tornillo:
1. Haga clic en Detallar --> Tornillos --> Base de Datos Conjuntos Tornillos... para que seabra el cuadro de diálogo Base de Datos Conjuntos Tornillos.
2. Seleccione un conjunto de tornillo de la lista.
3. Haga clic en Borrar.
4. Haga clic en Aceptar.
Se abre el cuadro de diálogo Confirmar guardar.
5. Seleccione Guardar los cambios en el directorio del modelo para guardar los cambiosen el archivo assdb.db del directorio del modelo actual y después haga clic en OK.
Añadir un conjunto de tornillos a la base de datos en la página 279
Modificar la información de conjuntos de tornillos de la base de datos en la página 279
10.3 Importar y exportar tornillos y conjuntos de tornillosUtilice la importación y exportación para combinar tornillos y conjuntos de tornillos entre lasbases de datos. Los tornillos se importan y exportan como archivos .bolts, los conjuntosde tornillos como archivos .bass y las bases de datos de tornillos como archivos .lis.
Consulte también
Consulte también
Conjuntos de tornillos 280 Importar y exportar tornillos y conjuntos de tornillos
Cuando exporte tornillos individuales o conjuntos de tornillos, puede seleccionar tornillos oconjuntos de tornillos que desea incluir en el archivo .bolts o .bass. Al importar yexportar conjuntos de tornillos, también los tornillos relacionados se incluyen en elarchivo .bass.
Puede importar y exportar una base de datos de tornillos completa. También puede importaruna parte de una base de datos de tornillos exportados.
La importación y la exportación de bases de datos de tornillos resulta útil cuando:
• Upgrade to newer version of Tekla Structures and you want to use a customized boltcatalog from a previous version.
• Want to combine bolt catalogs that are stored in different locations.
• Want to share bolt catalog information with other users.
También puede descargar o compartir conjuntos de tornillos mediante Tekla Warehouse.
Importar tornillos a la base de datos en la página 281
Exportar tornillos desde la base de datos en la página 282
Importar conjuntos de tornillos a la base de datos en la página 282
Exportar conjuntos de tornillos desde la base de datos en la página 283
Importar una base de datos de tornillos en la página 284
Importar una parte de la base de datos de tornillos en la página 284
Exportar una base de datos de tornillos en la página 285
Importar tornillos a la base de datos
Los tornillos se importan y se exportan como archivos .bolts. Un archivo .bolts puedeincluir uno o varios tornillos.
Para importar tornillos a la base de datos:
1. Haga clic en Detallar --> Tornillos --> Base de Datos Tornillos... para que se abra elcuadro de diálogo Base de Datos Tornillos.
2. Haga clic con el botón secundario en la lista Tornillos y seleccione Importar.
3. Seleccione el archivo de importación.
4. Haga clic en OK.
Los tornillos se muestran en la lista Tornillos por sus nombres originales.
Consulte también
Conjuntos de tornillos 281 Importar y exportar tornillos y conjuntos de tornillos
5. Haga clic en OK.
Se abre el cuadro de diálogo Confirmar guardar.
6. Seleccione Guardar los cambios en el directorio del modelo para guardar los cambiosen el archivo screwdb.db del directorio del modelo actual y después haga clic en OK.
Añadir un tornillo a la base de datos en la página 276
Importar una base de datos de tornillos en la página 284
Importar una parte de la base de datos de tornillos en la página 284
Importar conjuntos de tornillos a la base de datos en la página 282
Exportar tornillos desde la base de datos en la página 282
Exportar tornillos desde la base de datos
Los tornillos se importan y se exportan como archivos .bolts. Un archivo .bolts puedeincluir uno o varios tornillos.
Para exportar tornillos desde la base de datos:
1. Haga clic en Detallar --> Tornillos --> Base de Datos Tornillos... para que se abra elcuadro de diálogo Base de Datos Tornillos.
2. Seleccione los tornillos en la lista Tornillos.
Utilice las teclas Mayús y Ctrl para seleccionar varios tornillos.
3. Haga clic con el botón secundario en la lista Tornillos y seleccione Exportar.
4. Busque la carpeta en la que desee guardar el archivo de exportación.
5. Introduzca un nombre para el archivo en el cuadro Selección.
6. Haga clic en OK.
Exportar conjuntos de tornillos desde la base de datos en la página 283
Exportar una base de datos de tornillos en la página 285
Importar tornillos a la base de datos en la página 281
Consulte también
Consulte también
Conjuntos de tornillos 282 Importar y exportar tornillos y conjuntos de tornillos
Importar conjuntos de tornillos a la base de datos
Los conjuntos de tornillos se importan y se exportan como archivos .bass. Unarchivo .bass puede incluir uno o varios conjuntos de tornillos.
Para importar conjuntos de tornillos:
1. Haga clic en Detallar --> Tornillos --> Base de Datos Conjuntos Tornillos... para que seabra el cuadro de diálogo Base de Datos Conjuntos Tornillos.
2. Haga clic con el botón secundario en la lista Conjuntos tornillos y seleccione Importar.
3. Seleccione el archivo de importación.
4. Haga clic en Aceptar.
Los conjuntos de tornillos se muestran en la lista Conjuntos tornillos por sus nombresoriginales.
5. Haga clic en Aceptar.
Se abre el cuadro de diálogo Confirmar guardar.
6. Seleccione Guardar los cambios en el directorio del modelo para guardar los cambiosen el archivo assdb.db del directorio del modelo actual y después haga clic en OK.
Añadir un conjunto de tornillos a la base de datos en la página 279
Importar una base de datos de tornillos en la página 284
Importar tornillos a la base de datos en la página 281
Exportar conjuntos de tornillos desde la base de datos en la página 283
Exportar conjuntos de tornillos desde la base de datos
Los conjuntos de tornillos se importan y se exportan como archivos .bass. Unarchivo .bass puede incluir uno o varios conjuntos de tornillos.
Para exportar conjuntos de tornillos:
1. Haga clic en Detallar --> Tornillos --> Base de Datos Conjuntos Tornillos... para que seabra el cuadro de diálogo Base de Datos Conjuntos Tornillos.
2. Seleccione los conjuntos de tornillos en la lista Conjuntos tornillos.
Utilice las teclas Mayús y Ctrl para seleccionar varios conjuntos de tornillos.
3. Haga clic con el botón secundario en la lista Conjuntos tornillos y seleccione Exportar.
4. Busque la carpeta en la que desee guardar el archivo de exportación.
5. Introduzca un nombre para el archivo en el cuadro Selección.
6. Haga clic en OK.
Consulte también
Conjuntos de tornillos 283 Importar y exportar tornillos y conjuntos de tornillos
Exportar una base de datos de tornillos en la página 285
Exportar tornillos desde la base de datos en la página 282
Importar conjuntos de tornillos a la base de datos en la página 282
Importar una base de datos de tornillosLas bases de datos de tornillos se importan en los modelos de Tekla Structures comoarchivos .lis.
Para importar una base de datos de tornillos:
1. Abra el modelo en el que desea importar una base de datos de tornillos.
2. Copie en la carpeta del modelo actual el archivo screwdb.lis que desea importar.
3. Haga clic en Detallar --> Tornillos --> Importar Base de Datos Tornillos para importarel archivo screwdb.lis desde la carpeta del modelo actual.
Tekla Structures no reemplaza las entradas que tengan el mismo que las entradas delarchivo de importación.
4. Observe si en la barra de estado aparecen mensajes de error.
Para ver los errores, haga clic en Herramientas --> Mostrar Archivo Registro -->Historia Sesión....
Importar una parte de la base de datos de tornillos en la página 284
Exportar una base de datos de tornillos en la página 285
Importar una parte de la base de datos de tornillosSi no desea importar toda la base de datos de tornillos, puede seleccionar las partes aimportar.
Si sólo desea importar algunos tornillos o conjuntos de tornillos, utilice loscomandos de importación y exportación de las bases de datos correspondientes.
Para importar una parte de la base de datos de tornillos:
1. Abra el de modelo que contenga la base de datos de tornillos que desea usar.
2. Haga clic en Detallar --> Tornillos --> Exportar Base de Datos Tornillos .
La base de datos de tornillos se guarda como el archivo screwdb.lis en la carpetadel modelo actual.
Consulte también
Consulte también
Conjuntos de tornillos 284 Importar y exportar tornillos y conjuntos de tornillos
3. Abra el archivo screwdb.lis en un editor de textos, por ejemplo el Bloc de notas deMicrosoft.
Cada entrada aparece en una fila independiente.
4. Borre del archivo las filas que no necesite.
No borre las filas STARTLIST y ENDLIST.
5. Guarde el archivo con el nombre screwdb.lis.
6. Abra el modelo en el que desea importar la base de datos de tornillos.
7. Copie en la carpeta del modelo actual el archivo screwdb.lis que desea importar.
8. Haga clic en Detallar --> Tornillos --> Importar Base de Datos Tornillos para importarel archivo de la base de datos de tornillos screwdb.lis desde la carpeta del modeloactual.
Importar tornillos a la base de datos en la página 281
Importar conjuntos de tornillos a la base de datos en la página 282
Importar una base de datos de tornillos en la página 284
Exportar una base de datos de tornillos en la página 285
Exportar una base de datos de tornillosLas bases de datos de tornillos se exportan desde los modelos de Tekla Structures comoarchivos .lis.
Para exportar una base de datos de tornillos:
1. Abra el de modelo que contenga la base de datos de tornillos que desea exportar.
2. Haga clic en Detallar --> Tornillos --> Exportar Base de Datos Tornillos .
La base de datos de tornillos exportada es el archivo screwdb.lis de la carpeta delmodelo actual.
El comando Exportar Base de Datos Tornillos exporta toda la base de datosde tornillos. Para exportar únicamente una parte de la base de datos detornillos, modifique el archivo exportado de forma que contenga solo loselementos necesarios. También puede exportar los tornillos desde el cuadro dediálogo Base de Datos Tornillos o los conjuntos de tornillos desde el cuadro dediálogo Base de Datos Conjuntos Tornillos.
Consulte también
Conjuntos de tornillos 285 Importar y exportar tornillos y conjuntos de tornillos
Exportar conjuntos de tornillos desde la base de datos en la página 283
Exportar tornillos desde la base de datos en la página 282
Importar una base de datos de tornillos en la página 284
Importar una parte de la base de datos de tornillos en la página 284
10.4 Cálculo de la longitud de tornilloTekla Structures usa valores de la base de datos de tornillos y la base de datos de conjuntosde tornillos cuando se calcula la longitud de los tornillos. Si la base de datos de tornillos nocontiene los tornillos de la longitud que necesita, debe añadirlos a la base de datos detornillos.
Las siguientes configuraciones del cuadro de diálogo Propiedades Tornillo afectan al procesode cálculo de la longitud de tornillos: Si la casilla está activada, la parte se usa en el conjuntode tornillo.
Arandela (1)
Arandela (2)
Arandela (3)
Tuerca (1)
Tuerca (2)
Si la casilla no está activada, solo se crea unagujero.
En el gráfico y los pasos siguientes se explica el proceso de cálculo de la longitud de lostornillos.
Consulte también
Conjuntos de tornillos 286 Cálculo de la longitud de tornillo
1. Tekla Structures calcula la longitud mínima posible del tornillo de la siguiente manera:
espesor arandela (1) (si la casilla está activada) +
espesor material +
espesor arandela (2) (si la casilla está activada) +
espesor arandela (3) (si la casilla está activada) +
espesor tuerca (1) +
espesor tuerca (2) +
longitud adicional
2. Tekla Structures busca el elemento más parecido en la base de datos de tornillos.
3. Tekla Structures calcula el número de arandelas necesario (no debe ser más de 10) deforma que la longitud del cuerpo del tornillo sea inferior a:
nut (1) thickness +
material thickness +
nut (2) thickness +
espesor arandela (1) +
espesor arandela (2) +
(número de arandelas*espesor arandela (3))
4. Tekla Structures comprueba que el tornillo encontrado en el paso 2 mide más de:
longitud adicional +
nut (1) thickness +
material thickness +
Conjuntos de tornillos 287 Cálculo de la longitud de tornillo
nut (2) thickness +
dist. adic. (de la base de datos de tornillos) +
washer (1) thickness +
washer (2) thickness +
(número de arandelas de adaptación * espesor arandela (3))
5. Si el tornillo seleccionado no satisface los criterios del paso 4, Tekla Structures vuelve alpaso 2; en caso contrario, va al paso 6.
6. Tekla Structures comprueba que el tornillo seleccionado cumple todas las condicionessiguientes:
• ¿Puede la rosca estar dentro del material a conectar? Aun cuando esto no se permita,en el cálculo siempre se permite que 3 o 4 mm de la rosca estén dentro del material,dependiendo del diámetro del tornillo. Si este es ≥ 24 mm, permitirá 4 mm; en casocontrario, permitirá 3 mm.
• La longitud del cuerpo del tornillo debe ser mayor que:
material thickness +
extra length +
espesor arandela (1) (si está activada) -
rosca máxima en material permitida (si rosca en material = no) = 3 mm o 4 mm
• La longitud del cuerpo del tornillo se calcula como:
Longitud tornillo - longitud rosca tornillo - extremo rosca.
• Extremo de rosca es la parte del tornillo entre el cuerpo y la rosca. Se calcula como seindica a continuación:
Diámetro tornillo (mm) Extremo rosca (mm)>33.0 10.0
>27.0 8.0
>22.0 7.0
>16.0 6.0
>12.0 5.0
>7.0 4.0
>4.0 2.5
≤4 1.5
7. Si el tornillo seleccionado no reúne todos los requisitos anteriores, Tekla Structuresvuelve al paso 2 y prueba con el siguiente tornillo más largo.
Conjuntos de tornillos 288 Cálculo de la longitud de tornillo
8. Si está definida la opción avanzada XS_BOLT_LENGTH_EPSILON, se suma o resta elespesor épsilon al espesor de material para evitar un cálculo incorrecto de la longitud deltornillo.
Por ejemplo, si no se tiene en cuenta este valor y la longitud calculada era de 38.001 mm,es posible que se seleccione un tornillo de 39 mm.
Funcionamiento conjunto de la base de datos de tornillos y la base de datos de conjuntos detornillos en la página 274
Añadir un tornillo a la base de datos en la página 276
10.5 Propiedades de base de datos de tornillosUse el cuadro de diálogo Base de Datos Tornillos para ver y modificar las propiedades de loselementos de tornillo individuales, como tornillos, arandelas y tuercas. Las unidadesdependen de la configuración de Herramientas --> Opciones --> Opciones --> Unidades ydecimales .
Opción DescripciónTipo Tipo de la parte de tornillo.
Estándar Es el nombre completo que aparece en la lista de conjuntos de tornillos en elcuadro de diálogo Base de Datos Conjuntos Tornillos, y en la lista Estándartornillo del cuadro de diálogo Propiedades Tornillo.
The value is used in bolt length calculation.
Diámetro Diámetro de la parte de tornillo.
Longitud Longitud de la parte de tornillo.
Peso Peso de la parte de tornillo.
dist.adic. Longitud de la parte del tornillo que sobresale de la tuerca.
The value is used in bolt length calculation.
espesor arriba Espesor de la cabeza del tornillo.
long.rosca Longitud de la parte roscada del cuerpo del tornillo.
El valor no se usa para calcular la longitud del tornillo (el valor es 0) si eltornillo es de rosca completa.
tol.arandela Tolerancia entre el diámetro interno de la arandela y el diámetro del tornillo.
El valor se usa al buscar la arandela adecuada para el tornillo. No se usa paracalcular la longitud de los tornillos.
tamaño ampl. Tamaño de llave necesario.
espesor calc. Espesor de cálculo de una tuerca o una arandela.
Es valor se utiliza para el cálculo de la longitud de los tornillos.
Consulte también
Conjuntos de tornillos 289 Propiedades de base de datos de tornillos
Opción Descripciónespesor real Espesor real de una tuerca o una arandela.
Es un valor meramente informativo.
diám.interno Diámetro interno de una tuerca o una arandela.
Es un valor meramente informativo.
diám.exterior Diámetro exterior de una tuerca o una arandela.
Es un valor meramente informativo.
diám.sup. Diámetro del hexágono.
Es un valor meramente informativo.
Añadir un tornillo a la base de datos en la página 276
10.6 Propiedades de base de datos de conjuntos de tornillosUtilice el cuadro de diálogo Base de Datos Conjuntos Tornillos para ver y modificar laspropiedades de los conjuntos de tornillos. Las unidades dependen de la configuración deHerramientas --> Opciones --> Opciones --> Unidades y decimales .
Opción DescripciónNombreabreviado
Este nombre se usa en dibujos e informes. Suele ser el nombre comercialde un tornillo concreto.
Estándar Es el nombre completo que aparece en la lista de conjuntos de tornillos enel cuadro de diálogo Base de Datos Conjuntos Tornillos, y en la listaEstándar tornillo del cuadro de diálogo Propiedades Tornillo.
El valor se usa para el cálculo de la longitud de los tornillos.
Material Material del conjunto de tornillo.
Acabado Tipo de acabado.
Calidad Calidad del conjunto de tornillo.
Tolerancia Tolerancias del conjunto de tornillo.
Opción DescripciónDist. adic... La opción Distancia Adicional determina cuánto sobresale el tornillo
desde la tuerca.
Distancia Adicional actualiza los valores de Distancia Adicional de todoslos tornillos que usan el estándar de tornillo seleccionado y tienen eldiámetro seleccionado.
The value is used in bolt length calculation.
Consulte también
Longitudadicional para el
cálculo detornillos.
Conjuntos de tornillos 290 Propiedades de base de datos de conjuntos de tornillos
Seleccione si el valor de la longitud adicional afecta a todos o adiámetros individuales de un conjunto de tornillo.
Introduzca el valor de la longitud adicional.
Seleccione si el valor es absoluto o relativo al diámetro.
Añadir un conjunto de tornillos a la base de datos en la página 279Consulte también
Conjuntos de tornillos 291 Propiedades de base de datos de conjuntos de tornillos
11 Renuncia
© 2015 Tekla Corporation y sus cedentes de licencia. Reservados todos los derechos.
Este Manual de Software ha sido desarrollado para su uso con el Software de referencia. Eluso del Software y el uso de este Manual de Software se rigen por un Acuerdo de Licencia.Entre otras estipulaciones, el Acuerdo de Licencia establece determinadas garantías para elSoftware y este Manual, rechaza otras garantías, limita los daños recuperables, define losusos permitidos del Software y determina si usted es un usuario autorizado de este Software.Toda la información recogida en este manual se proporciona con la garantía establecida en elAcuerdo de Licencia. Consulte el Acuerdo de Licencia para conocer obligaciones importantesy limitaciones y restricciones aplicables a sus derechos. Tekla no garantiza que el texto estélibre de imprecisiones técnicas o errores tipográficos. Tekla se reserva el derecho de hacercambios e incorporaciones a este manual debido a cambios en el software o de otra índole.
Además, este Manual de Software está protegido por la ley de copyright y por tratadosinternacionales. La reproducción, visualización, modificación o distribución no autorizadas deeste Manual o de cualquier parte del mismo pueden dar lugar a sanciones civiles y penales yserán perseguidos hasta el grado máximo en que lo permita la ley.
Tekla, Tekla Structures, Tekla BIMsight, BIMsight, Tedds, Solve, Fastrak y Orion son marcascomerciales o registradas de Tekla Corporation en la Unión Europea, Estados Unidos y/u otrospaíses. Más sobre las marcas comerciales de Tekla: http://www.tekla.com/tekla-trademarks.Trimble es una marca registrada o una marca comercial de Trimble Navigation Limited en laUnión Europea, Estados Unidos y otros países. Más información acerca de las marcascomerciales de Trimble: http://www.trimble.com/trademarks.aspx. Los demás nombres deempresas y productos mencionados en este Manual son o podrían ser marcas comerciales desus respectivos propietarios. Al hacer referencia a una marca o producto de terceros, Tekla nopretende sugerir una relación con dicha empresa o una aprobación de la misma, y rechazacualquier relación o aprobación, a excepción de los casos en los que indique expresamente locontrario.
Partes de este software:
D-Cubed 2D DCM © 2010 Siemens Industry Software Limited. Reservados todos los derechos.
EPM toolkit © 1995-2004 EPM Technology a.s., Oslo, Noruega. Reservados todos los derechos.
Open CASCADE Technology © 2001-2014 Open CASCADE SA. Reservados todos los derechos.
FLY SDK - CAD SDK © 2012 VisualIntegrity™. Reservados todos los derechos.
Teigha © 2003-2014 Open Design Alliance. Reservados todos los derechos.
Renuncia 292 Propiedades de base de datos de conjuntos de tornillos
PolyBoolean C++ Library © 2001-2012 Complex A5 Co. Ltd. Reservados todos los derechos.
FlexNet Copyright © 2014 Flexera Software LLC. Reservados todos los derechos.
Este producto contiene tecnología, información y obras creativas propias y confidencialespropiedad de LLC de Flexera Software LLC y sus licenciatarios, si los hubiera. Estáestrictamente prohibido el uso, la copia, la publicación, la distribución, la presentación, lamodificación o la transmisión de dicha tecnología en su totalidad, o en parte, en cualquierformato o por cualquier medio sin el permiso previo por escrito de Flexera Software LLC. Aexcepción de lo que disponga expresamente Flexera Software LLC por escrito, la posesión deesta tecnología no se debe interpretar como la concesión de ninguna licencia o derecho envirtud de los derechos de propiedad intelectual de Flexera Software LLC, sea de forma tácita,por exclusión o de cualquier otro modo.
Para ver las licencias de terceros, vaya a Tekla Structures, haga clic en Ayuda --> Acerca dey haga clic en el botón Licencias de terceros.
Los elementos del software descritos en este Manual están protegidos por diversas patentes yposiblemente por solicitudes de patente pendientes en la Unión Europea y/u otros países.Para obtener más información vaya a la página http://www.tekla.com/tekla-patents.
Renuncia 293 Propiedades de base de datos de conjuntos de tornillos
Índice
Aabrir
escenarios..................................................................140escenarios de tareas...............................................140
activar o desactivargestión de vertidos....................................................10
actualizaciónbase de datos de materiales.................................266base de datos de perfiles...................................... 174
agruparexaminador objetos...................................................37objetos.......................................................................... 37organizador................................................................. 37perfiles............................................................... 175,176
ajustar tareas de resumen............................................121archivos de festivos........................................................147archivos de registro
errores de vertido.......................................................27arcos................................................................................... 204atributos de usuario
a perfiles.................................................................... 177añadir a calidades de material............................ 269
atributos definidos por el usuario..................... 122,136aumentar iconos............................................................. 117añadir
atributos de usuario a calidades de material..269atributos de usuario a perfiles............................ 177conjuntos de tornillos a la base de datos........ 279
añadircalidades de material.............................................267días al calendario.................................................... 147objetos........................................................................134perfiles........................................................................196pernos a base de datos..........................................277tornillos a base de datos.......................................276
Bbase de datos de conjuntos de tornillos.................. 274base de datos de formas...................................... 260,262
base de datos de materiales, consulte calidades dematerial............................................................................. 265base de datos de materiales
exportación............................................................... 271base de datos de perfiles, consulte perfiles............ 173base de datos de tornillos............................................ 274bases de datos
base de datos de conjuntos de tornillos...274,290base de datos de materiales.................................265base de datos de perfiles...................................... 173base de datos de tornillos............................ 274,289exportar base de datos de materiales............... 271
borrarcalidades de material.............................................268conjuntos de tornillos............................................ 280formas........................................................................ 262perfiles........................................................................181tornillos de base de datos.....................................278
buscar tareas....................................................................145
Ccalcular
examinador objetos...................................................39longitud tornillo...................................................... 286organizador................................................................. 39
calendario.................................................................146,147Gestión de tareas.................................................... 146importación...............................................................148personalizar.............................................................. 146
calidades de material.....................................................265añadir..........................................................................267añadir atributos de usuario..................................269borrar..........................................................................268botones importantes.............................................. 266copiar..........................................................................267exportación.............................................. 270,271,272guardar cambios......................................................266importación...............................................................270importar y exportar................................................ 186modificar................................................................... 268
295
símbolos de material definidos por el usuario272tipos de material..................................................... 265
cambiar coloresGráfico de Gantt......................................................120
cambiar configuración de vista.................................. 117categorías de modelo
organizador................................................................. 51Categorías de Organizador Modelo
importación................................................................. 74Organizador.................................................................74
categorías de ubicaciónorganizador................................................................. 51
categorías por defectoorganizador................................................................. 66
categoríasimportación................................................................. 75organizador......................................................33,51,75
chaflanesen esquema...............................................................218
chapas plegadas..............................................................240círculos.............................................................................. 204colada in situ
estructuras de hormigón continuas..................... 11objetos de vertido......................................................13vertidos.......... 9,10,12,14,15,18,20,21,23,24,25,27
coloresconfiguración........................................................... 167de objetos de vertido................................................15
comandos..........................................................................116Gestión de tareas.................................................... 114
completitud de la tarea................................................ 129comprobar las propiedades
organizador................................................................. 92comprobar modelo
organizador............................................. 92,97,99,100configuración de idioma...............................................120configuración de la representación de objetos......167
tareas..........................................................................150configuración de la vista
Gestión de tareas.................................................... 117iconos grandes......................................................... 117siempre visible......................................................... 118
configuración del organizador...................................... 66configuración regional.................................................. 120configuración
configuración de color...........................................167configuración de transparencia.......................... 167
propiedades de base de datos de conjuntos detornillos......................................................................290propiedades de base de datos de tornillos.......289
configurar unidadesexaminador objetos...................................................42organizador................................................................. 42
conjunto de tornillos..................................................... 274conjuntos de tornillos....................................................279
borrar..........................................................................280exportación............................................................... 283importación...............................................................282modificar................................................................... 279propiedades...............................................................290
conjuntosconjuntos de tornillos....................................274,279crear lotes..................................................................156
conmutador de selección..................................... 142,144contraer............................................................................. 141contratistas.......................................................................123convertir
perfiles........................................................................199copiar objetos
tarea............................................................................135copiar
calidades de material.............................................267interrupciones de vertido........................................ 23perfiles........................................................................198visualizar el estado de proyecto......................... 165
crear categorías de modelo............................................53crear categorías
organizador..............................53,55,56,59,76,80,83propiedades de objeto..............................................59tipos de objeto............................................................59
crear cuadrosexaminador objetos...................................................43organizador................................................................. 43
crear informes..................................................................151información de tarea..............................................151
crear lotes......................................................................... 156añadir partes............................................................ 157borrar..........................................................................158crear............................................................................156eliminar......................................................................158
crear propiedadesexaminador objetos...................................................44organizador................................................................. 44
crearesquemas de perfiles..............................................203
296
interrupciones de vertido........................................ 21lotes............................................................................ 156perfiles.......................................................189,196,200pernos.........................................................................277secciones transversales......................................... 190secuencias................................................................. 160tareas..........................................................................120visualizar el estado de proyecto......................... 164
cuadros de propiedades...................................................47organizador................................................................. 43
cuadros por defectoorganizador................................................................. 66
Ddefinir orden.....................................................................127definir propiedades de tareas......................................124definir una planificación de tarea
fecha final planificada...........................................125fecha inicial planificada........................................125
definirsecciones transversales.........................190,192,193
dependencias................................................................... 133dependencias de tareas.................................................130dependencias entre tareas...................................131,132días no laborables...........................................................147dimensiones de ángulo................................................. 210dimensiones radiales......................................................209dimensiones
en esquema......................................208,209,210,211horizontales.............................................................. 210verticales................................................................... 211
dividir modelos................................................................ 154
Eeditar categorías
organizador................................................................. 60editor de esquema..........................................................200ejemplo de Organizador.....76,77,80,83,86,89,92,97,99,100,102,103
acero...................................................................106,110prefabricado..............................................................112
ejemplosarchivo de exportación de perfiles.....................185añadir atributos de usuario a perfiles............... 178
ejemplos
crear configuraciones de visualización de estadode proyecto............................................................... 168crear grupos de objetos.........................................166definir la configuración de color y transparencia......................................................................................167definir planificaciones de montaje.....................166visualizar el estado de proyecto......................... 166visualizar planificaciones de montaje...............169
elemento de conjuntos de tornillos...........................274eliminar categorías
examinador objetos...................................................41organizador................................................................. 65
eliminar cuadrosexaminador objetos...................................................47organizador................................................................. 47
eliminar objetosexaminador objetos...................................................41
eliminardependencias............................................................133días no laborables................................................... 147escenarios..................................................................140interrupciones de vertido........................................ 25objetos........................................................................135objetos sin relacionar.............................................144tareas..........................................................................130
escala de tiempo.....................................................115,118Gráfico de Gantt......................................................119
escenarios alternativos................................................. 139escenarios de tareas.......................................................139escenarios.................................................................139,140
abrir.............................................................................140gestión tareas...........................................................140tareas..........................................................................139
espesorespesor de esquema............................................... 219
esquemas de perfiles..................................................... 200arcos............................................................................204añadir dimensiones........................208,209,210,211añadir restricciones....................... 205,206,207,208borrar dimensiones................................................. 211chaflanes................................................................... 218círculos.......................................................................204definir el espesor..................................................... 219editor de esquemas.................................................200eliminar restricciones.............................................208Examinador Esquema.............................................201exportación.......................................................188,189guardar.......................................................................217
297
importación...............................................................188modificar........................................................... 217,218planos de posición......................... 212,213,214,216polilíneas................................................................... 203precisar la forma..................................................... 205tipos de extrusión................................................... 220trazar el contorno................................................... 203uso en modelo..........................................................221variables.....................................................................202verificación............................................................... 216
esquemas, consulte esquemas de perfiles............... 200estructuras de hormigón continuas.............................11Examinador Objetos......................................................... 33
agrupar propiedades................................................. 37calcular.........................................................................39crear cuadros.............................................................. 43crear fórmula.............................................................. 46crear propiedades...................................................... 44cuadros de propiedades..................................... 43,47eliminar categorías................................................... 41eliminar cuadros........................................................ 47eliminar objetos......................................................... 41exportación................................................................. 42exportar cuadros........................................................51fórmula personalizada..............................................46importar cuadros....................................................... 50modificar cuadros......................................................47propiedad personalizada..........................................44propiedades................................................................. 46propiedades de objeto..............................................44unidades....................................................................... 42valores de propiedad.................................................39ver categorías............................................................. 41ver objetos................................................................... 41visualización................................................................34
excluir objetosorganizador................................................................. 68
expandir.............................................................................141exportación
bolts............................................................................ 282calidades de material............................ 270,271,272conjuntos de tornillos............................................ 283cuadros......................................................................... 51esquemas de perfiles..............................................189examinador objetos.............................................42,51formas........................................................................ 262organizador........................................................... 51,71perfiles...............................................182,184,188,189
propiedades de objeto..............................................42tipos de tarea........................................................... 139tornillos..............................................................280,285
exportar categoríasorganizador................................................................. 71
exportar tareas........................................................137,138
Ffases........................................................................... 154,155
fase de vertido............................................................12fechas
modificar................................................................... 123fijo
restricciones..............................................................207filtrar tareas..................................................................... 145filtrar
tareas..........................................................................141flujo de trabajo de Organizador............................76,112formas
base de datos de formas....................................... 260borrar..........................................................................262exportación............................................................... 262importación...............................................................260
fórmula personalizadacrear.............................................................................. 46examinador objetos...................................................46
GGestión de tareas
comandos.................................................................. 114configuración de la vista.......................................117
gestión tareasescenarios..................................................................140
gestionar fechasduración de trabajo................................................ 126fechas planificadas................................................. 126fechas reales.............................................................126
gestionar horas................................................................126gestionar objetos individuales.................................... 126grabar tareas....................................................................130Gráfico de Gantt............................................................. 115
cambiar...................................................................... 120colores........................................................................ 120escala de tiempo..................................................... 119mostrar y ocultar elementos................................118
298
símbolos.....................................................................115grupos de objetos
ejemplo.......................................................................166tareas..........................................................................149
guardaresquemas de perfiles..............................................217perfiles........................................................................174
Hherramienta 4D, consultar visualizar el estado deproyecto.............................................................................164horizontales
dimensiones.............................................................. 210restricciones..............................................................207
Iidentificadores
de planos de posición.............................................214en interrupciones de vertido.................................. 24
imagende perfil......................................................................226
importaciónarchivos de festivos................................................ 147bolts............................................................................ 281calendario..................................................................148calidades de material.............................................270categorías.................................................................... 75conjuntos de tornillos............................................ 282cuadro...........................................................................50esquemas de perfiles..............................................188examinador objetos...................................................50formas........................................................................ 260ifc................................................................................... 75organizador......................................................50,73,75perfiles.......................................................182,183,188planificaciones......................................................... 137SketchUp....................................................................263tareas..................................................................114,137tiempo no laborable............................................... 137tipos de tarea........................................................... 138tornillos..............................................................280,284
importar categoríasorganizador................................................................. 73
Importar perfil DWG (6)................................................193propiedades...............................................................194
importar tareas................................................................137imprimir planificaciones.......................................151,152imprimir planificaciones de tareas............................ 151imprimir tareas................................................................151información adicional....................................................130información de tarea..................................................... 130
informes.....................................................................151informe
organizador................................................................. 70informes
crear............................................................................151tareas..........................................................................151
iniciar Gestión Tareas.................................................... 114interrupciones de vertido................................................18
adaptabilidad.............................................................. 20
Jjerarquía de tareas......................................................... 141
Llista de tareas.................................................................. 115
mostrar elementos..................................................117ocultar elementos ..................................................117
longitudcálculo de longitud de tornillos.......................... 286
Mmodelos
dividir en fases.........................................................154modificar categorías
organizador................................................................. 60modificar cuadros
examinador objetos...................................................47organizador................................................................. 47
modificar escala de tiempo..........................................119modificar
calidades de material.............................................268dependencias............................................................132esquemas de perfiles..............................................217fechas......................................................................... 123formato de fechas y meses...................................120información de conjuntos de tornillos..............279información de tornillos........................................278
299
interrupciones de vertido........................................ 24perfiles........................................................................199profile with variable cross sections................... 224propiedades de objeto de vertido..........................17propiedades de tareas............................................123reglas.......................................................................... 176secciones transversales......................................... 195tareas..........................................................................120
modo multiusuarioorganizador................................................................. 75
mostrarplanos de posición.................................................. 214tareas..........................................................................145
moverinterrupciones de vertido........................................ 23
Nno sólido............................................................................260numerar
secuencias................................................................. 160
Oobjetos de modelo
añadir..........................................................................134tarea............................................................................134vincular a tarea........................................................134
objetos de vertido............................................................. 13atributos definidos por el usuario.........................17cambiar color y transparencia............................... 15modificar propiedades..............................................17tipo de vertido............................................................ 17ver.................................................................................. 14
objetos incluidosorganizador................................................................. 68
objetos que faltanorganizador................................................................. 68
ocultarelementos de lista tareas......................................117elementos del gráfico de Gantt.......................... 118planos de posición.................................................. 214
orden de clasificación....................................................141orden de objetos
tarea............................................................................127organizador
acero...................................................................106,110
adaptaciones...............................................................68agrupar......................................................................... 37análisis..........................................................................68borrar categorías....................................................... 65calcular.........................................................................39cargas............................................................................68categorías.............................................................. 33,51categorías de modelo............................................... 51Categorías de Organizador Modelo......................74categorías de ubicación...........................................51configurar unidades..................................................42cortes............................................................................ 68crear categorías........................................53,55,56,59crear proyectos...........................................................55editar categorías........................................................60Examinador Objetos..................................................33exportación................................................................. 71exportar cuadros........................................................51importación........................................................... 73,74importar cuadros....................................................... 50informe......................................................................... 70modificar categorías.................................................60modificar cuadros......................................................47modo multiusuario....................................................75objetos que faltan..................................................... 68prefabricado..............................................................112propiedades de objeto..............................................44sincronización.................................................68,69,70unidades....................................................................... 42ver categorías............................................................. 64
organizar el modelo..........................................................33categorías.................................................................... 77organizador................................................................. 77
organizar tareas.............................................................. 141otros................................................................................... 258
Ppaneles...............................................................................254partes de hormigón
mostrar como continuas..........................................11partes
crear lotes..................................................................156definir el material de los tipos de perfil........... 180secuencias.........................................................160,161
perfiles c............................................................................231perfiles cajón....................................................................234perfiles cajón soldados..................................................232
300
perfiles de sombrero...................................................... 246perfiles definidos por usuario......................................189perfiles fijos.............................................173,196,198,199
modificar................................................................... 199perfiles i.............................................................................228perfiles l.............................................................................229perfiles laminados en frío.............................................237perfiles paramétricos.................................... 173,199,225
crear............................................................................200disponibles en Tekla Structures...........................227predefinidos.............................................................. 227
perfiles t............................................................................ 232perfiles t (hormigón)......................................................248perfiles u............................................................................230perfiles viga soldados.................................................... 232perfiles wq........................................................................ 235perfiles z............................................................................230perfiles.......................................................................174,265
agrupar.............................................................. 175,176archivo de exportación de perfiles.....................185asociar con un material determinado............... 180añadir atributos de usuario..................................177añadir atributos de usuario a perfiles............... 178añadir reglas.............................................................175base de datos de perfiles...................................... 173borrar..........................................................................181con secciones transversales variables.....221,222,224convertir.....................................................................199copiar..........................................................................198crear........................................................... 189,196,200crear una imagen de un perfil.............................226definidos por usuario............................................. 189definir secciones transversales...190,192,193,194Editor Perfil............................................................... 222esquema.....................................................................200exportación.......................................................182,184fijo...................................................... 173,196,198,199guardar cambios......................................................174importación...................................................... 182,183importar y exportar................................................ 186modificar................................................................... 199paramétricos.................................................... 173,227predefinidos.............................................................. 227reglas.......................................................................... 175
pernos.................................................................................277personalizar calendario.................................................146personalizar Organizador................................................66
planificación de tareasdefinir una planificación.......................................125seguimiento de planificación...............................129visualizar....................................................................148
planificación real............................................................ 129planificaciones.................................................................114
exportación............................................................... 138importación...............................................................137imprimir............................................................. 151,152vista preliminar........................................................151visualizar....................................................................150
planificaciones de montaje................................. 166,169planos de posición......................................... 212,213,214
mover..........................................................................214volver a posición por defecto.............................. 216
polilíneas........................................................................... 203predecesores.....................................................................131probar
esquemas de perfiles..............................................216propiedades de objeto
examinador objetos...................................................44organizador................................................................. 44
propiedades de tareas................................................... 124propiedades personalizadas
crear.............................................................................. 44examinador objetos...................................................44organizador................................................................. 44
propiedadesbase de datos de conjuntos de tornillos...........290base de datos de tornillos.....................................289Importar perfil DWG (6)........................................ 194Sección perfil a partir de placa (10).................. 193
Rreglas
en la base de datos de perfiles................... 175,176reglas de base de datos de perfiles.................... 175
resaltar tareas..................................................................142restricciones coincidentes............................................206restricciones paralelas...................................................205restricciones perpendiculares......................................206restricciones
borrar..........................................................................208coincidentes..............................................................206en esquema......................................205,206,207,208fijo............................................................................... 207horizontales.............................................................. 207
301
paralelo...................................................................... 205perpendicular........................................................... 206verticales................................................................... 208
Ssangría............................................................................... 141Sección perfil a partir de placa (10)..........................192
propiedades...............................................................193secciones circulares....................................................... 236secciones circulares huecas.........................................236secciones rectangulares................................................235secciones rectangulares huecas................................. 236secciones transversales variables.......................221,256secciones transversales
crear............................................................................190definidas por usuario............................................. 190definir........................................................ 190,192,193modificar................................................................... 195modifying profile with variable cross sections.....224profile with variable cross sections................... 222profiles with variable cross sections..................221
secuencias.........................................................................160añadir partes............................................................ 161borrar..........................................................................163consultar....................................................................162crear............................................................................160modificar................................................................... 162
secuencias de montaje..................................................154seguimiento de la planificación de una tarea........129seleccionar
comandos.................................................................. 116interrupciones de vertido........................................ 23tarea............................................................................143tareas..........................................................................143
símbolos.............................................................................115símbolos de material definidos por el usuario
crear............................................................................272sincronización
organizador......................................................68,69,70sólido..................................................................................260subtareas...........................................................................121
Ttareas................................................................................. 114
buscar......................................................................... 145cambiar el orden..................................................... 141crear....................................................................120,121dependencias................................................... 131,132eliminar......................................................................130exportación.......................................................137,138filtrar.................................................................. 141,145grupos de objetos....................................................149guardar.......................................................................130importación...............................................................137imprimir............................................................. 151,152jerarquía.....................................................................141modificar................................................................... 120modificar las propiedades.....................................123mostrar.......................................................................145orden de clasificación............................................141organización............................................................. 141organizar....................................................................141representación de objetos.................................... 150resaltar....................................................................... 142seleccionar................................................................ 143subtareas................................................................... 121ver....................................................................... 141,145ver tareas relacionadas..........................................144vincular a objeto de modelo........................121,134vista preliminar........................................................151visualizar....................................................................150volumen de trabajo.................................................146
tareacopiar objetos...........................................................135duración.....................................................................128eliminar objetos.......................................................135seleccionar................................................................ 143tarifa de producción...............................................128
tarifa de producción...................................................... 122tarea............................................................................128
tiempo de retraso........................................................... 132tiempo no laborable..............................118,137,146,147tipo de vertido....................................................................17tipos de extrusión...........................................................220tipos de tarea...................................................................122
exportación............................................................... 139importación...............................................................138
tornilloscálculo de longitud.................................................286
tornillosañadir a base de datos...........................................276
302
añadir conjuntos de tornillos a la base de datos......................................................................................279base de datos de conjuntos de tornillos...........274base de datos de tornillos.....................................274borrar de base de datos.........................................278conjuntos de tornillos........................... 274,279,280crear pernos.............................................................. 277exportación.............................................. 280,282,285importación..............................................280,281,284modificar información de tornillos.................... 278
trabajo del Organizador....................... 102,103,106,110transparencia
configuración........................................................... 167de objetos de vertido................................................15
Uunidades de colada
crear lotes..................................................................156unidades
al importar y exportar............................................186
Vvalores estandarizados
para perfiles paramétricos....................................225variables
en esquema...............................................................202ver cantidades
organizador........................................................... 86,89ver categorías
organizador................................................................. 64ver modelo
organizador........................................................... 86,89ver objetos de modelo
examinador objetos...................................................76organizador................................................................. 76
verificaciónesquemas de perfiles..............................................216
vernúmeros de secuencia........................................... 162objetos de modelo relacionados......................... 144organizador........................................................... 34,39propiedades de objeto..............................................34sumas............................................................................ 39tareas..................................................................141,145tareas seleccionadas.............................................. 145
tareas relacionadas.................................................144valores de propiedad.................................................39
verticalesdimensiones.............................................................. 211restricciones..............................................................208
vertidosactivar o desactivar...................................................10cambiar color y transparencia............................... 15copiar............................................................................ 23crear.............................................................................. 21eliminar........................................................................ 25errores............................................................... 25,27,28estructuras de hormigón continuas..................... 11fase de vertido............................................................12flujo de trabajo de ejemplo.....................................29identificadores............................................................24interrupciones de vertido.................18,21,23,24,25introducción.................................................................. 9modificar......................................................................24mover............................................................................ 23objetos de vertido......................................................13representación de vertidos......................................14seleccionar...................................................................23trabajar con.................................................................29ver.................................................................................. 14visibilidad.....................................................................20
vigas i (acero)...................................................................228vigas I (hormigón)...........................................................247vigas irregulares (hormigón)........................................250vigas salientes (hormigón)........................................... 247vincular
atributos definidos por el usuario...................... 136objeto de modelo a tarea......................................134tareas..........................................................................136
visibilidadde interrupciones de vertido.................................. 20
visualización de estado proyecto............................... 150visualizar el estado de proyecto.........................150,164
borrar..........................................................................165copiar..........................................................................165crear............................................................................164ejemplo.............................................................. 166,168Gestión de tareas.................................................... 148
visualizar planificación................................................. 148visualizar
objetos de vertido......................................................14volumen de trabajo........................................................ 146volver
303