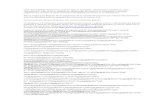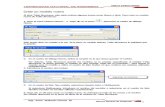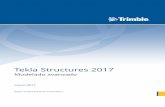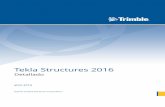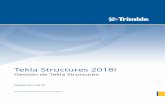Tekla Structures p1
-
Upload
umesh-mane -
Category
Documents
-
view
1.983 -
download
0
Transcript of Tekla Structures p1

1
TEKLA STRUCTURES Tekla Structures es una herramienta para ingenieros de estructuras, proyectistas y fabricantes. Se trata de una solución en 3D basada en modelos integrados destinada a la administración de bases de datos de diversos materiales (acero, hormigón, madera, etc). Tekla Structures integra modelado interactivo, análisis estructural y creación automática de dibujos.
Modelo 3D
Tekla Structures permite crear modelos reales de cualquier estructura, incluyendo la información necesaria para la fabricación y construcción de la misma. El modelo 3D incluye la geometría y las dimensiones de la estructura, así como toda la información sobre perfiles y secciones transversales, tipos de uniones, materiales, etc.
Dibujos actualizados
Podrá crear automáticamente dibujos e informes en cualquier momento a partir del modelo 3D. Las modificaciones realizadas en el modelo afectarán a los dibujos e informes, por lo que siempre estarán actualizados. Tekla Structures incluye una amplia gama de plantillas de dibujos e informes estándar. Asimismo, podrá crear sus propias plantillas utilizando el Editor de Cuadros.
Uso compartido de modelos
Tekla Structures permite que varios usuarios trabajen en el mismo proyecto. Usted y sus colaboradores podrán trabajar al mismo tiempo en el mismo modelo, incluso desde ubicaciones

2
diferentes. De este modo, se aumenta la precisión y la calidad del resultado final, ya que el usuario siempre dispone de la información más actualizada.
Funciones principales
Tekla Structures incluye:
• Herramientas útiles de modelado, como mallas 3D, un área de trabajo ajustable y una función de control de choques.
• Bases de datos en las que se incluyen los diferentes niveles de calidad de los materiales, perfiles y tornillos.
• Herramientas de modelado para la creación de estructuras complejas, como escaleras y cerchas.
• Uniones inteligentes, como placas y ángulos de unión, que permiten conectar automáticamente las partes principales de la estructura.
• Un editor de componentes personalizados que puede usar para crear sus propias uniones, detalles y partes paramétricas.
• Análisis y diseño integrados con STAAD.Pro. • Enlaces para la transferencia de datos entre Tekla Structures y otros programas, como
AutoCAD, STAAD y MicroStation. • Asistentes de dibujo para facilitar la creación de varios dibujos con un solo clic. • Salida de datos para máquinas CNC.
Global pero localizado
Tekla Structures se utiliza en todo el mundo. Está disponible en un gran número de idiomas y se adapta a una gran variedad de requisitos locales.

3
Iniciar el programa
1. Ir al botón inicio> tekla structure 13.0>tekla structure esp US Imperial. Elija la aplicación de acuerdo ala unidades a utilizar.
2. Esta inicia la aplicación.
3. Esta abrirá una ventana de acceso a los recursos del programa, como se muestra.

4
Nota: Inicialmente, la mayoría de las opciones de menú y los iconos aparecen atenuados indicando su estado inactivo. Al abrir o crear un modelo, se activan los iconos y las opciones de menú disponibles.
4. Si no desea que vuelva a mostrar la ventana, activar la casilla “no mostrar este dialogo al arrancar o iniciar”

5
Diseño de pantalla Al iniciar Tekla Structures, aparece una ventana nueva en la pantalla. En la siguiente figura se identifican las distintas zonas de la ventana del Editor de Modelos de Tekla Structures:

6
1. La barra de estado muestra mensajes y el estado de algunas configuraciones. 2. Los valores de elección controlan los puntos que se pueden elegir y seleccionar. 3. Determinan los objetos seleccionables. 4. Los menús desplegables contienen todos los comandos 5. Placas, vigas y columnas de acero 6. Zapatas, vigas y columnas de hormigón. 7. Comandos para la creación de vistas 8. Las barras de herramientas pueden estar acopladas o flotantes.
Componentes de pantalla La presente sección describe brevemente diversos componentes importantes de la pantalla.
Barra de menús: La barra de menús situada debajo de la barra de título azul dispone de numerosos menús desplegables que contienen todos los comandos de Tekla Structures. Para seleccionar un comando determinado, haga clic en el título del menú correspondiente y, a continuación, haga clic en el comando.
Barras de herramientas: Las barras de herramientas están situadas debajo de la barra de menús. Contienen iconos que facilitan el acceso a los comandos utilizados con más frecuencia. Para ejecutar un comando, haga clic en el icono pertinente. Utilice los iconos como alternativa a la selección de comandos en un menú desplegable.
Información Sobre herramientas: Al situar el puntero del ratón sobre un icono, la información sobre herramientas muestra el nombre del icono:
Información sobre herramientas mejorada: La información sobre herramientas mejorada presenta información más amplia acerca del comando y cómo puede ejecutarse. Además, presenta ejemplo, sugerencias y recomendaciones:
Nota: La opción Información sobre herramientas mejorada está activada por defecto.

7
Barras De Herramientas Básicas En esta sección se describen las barras de herramientas más importantes y sus iconos correspondientes en el Editor de Modelos de Tekla Structures.
Estándar
La barra de herramientas Estándar está visible por defecto. Contiene los comandos básicos utilizados para crear, abrir y guardar modelos, así como para imprimir y crear informes, entre otros.
Los comandos de la barra de herramientas Estándar son: Crear un modelo nuevo ,Abrir un modelo existente ,Grabar el modelo actual, Plotear, Crear un informe , Abrir la lista de dibujos, Asistente y Publicar como página Web
Editar
La barra de herramientas Editar contiene los comandos utilizados para copiar y mover.
Vista
La barra de herramientas Vista contiene los comandos utilizados en la creación de vistas y las operaciones de zoom.
Puntos
La barra de herramientas Puntos contiene los comandos utilizados para crear puntos, planos de construcción, variables de distancia, y objetos de construcción que pueden utilizarse para situar objetos estructurales en un modelo.
Partes de acero
La barra de herramientas Partes contiene los comandos utilizados para crear vigas, columnas y placas de acero.

8
Armaduras y partes de hormigón
La barra de herramientas Hormigón contiene los comandos utilizados para crear armaduras y partes de hormigón.
Detallar
La barra de herramientas Detallar contiene los comandos utilizados para adaptar partes.
Cargas
La barra de herramientas Cargas contiene comandos para crear cargas en el modelo.
Herramientas de Cotas
Los comandos de la barra de herramientas Herramientas facilitan las tareas de modelado.
Componentes
Además de en la base de datos de componentes, todas las uniones, detalles y herramientas de modelado de Tekla Structures se presentan en forma de icono en las barras de herramientas Componentes. Utilice los iconos de flecha para desplazarse entre las distintas barras de herramientas.
Conmutadores de elección

9
Los conmutadores de elección especifican ubicaciones exactas en los objetos, por ejemplo, puntos extremos, puntos medios e intersecciones. Los conmutadores de elección le permiten seleccionar puntos para colocar objetos con precisión sin necesidad de conocer las coordenadas o crear líneas o puntos adicionales.
Conmutadores de elección principales
Los dos conmutadores ilustrados en la siguiente tabla definen si podrá seleccionar puntos de referencia o cualquier otro punto en los objetos, por ejemplo, esquinas de la parte. Son los conmutadores con prioridad más alta. Si ninguno de estos conmutadores están activos, no podrá seleccionar ninguna posición, incluso si el resto de los conmutadores están activos.
Otros conmutadores de elección
En la siguiente tabla se enumeran el resto de los conmutadores de elección.

10
Puede hacer que Tekla Structures muestre los símbolos de elección en el modelo cuando mueva el puntero del ratón sobre los objetos.
Anular los conmutadores de elección
Para anular temporalmente los valores actuales de los conmutadores de elección , realice una de las siguientes acciones:
• Haga clic con el botón derecho del ratón y seleccione la opción de elección apropiada en el menú emergente.
• Haga clic en cualquier icono en la barra de herramientas Anular elección.
Esta acción sólo anulará los valores de elección para el siguiente punto que seleccione.
Ubicaciones numéricas
También podrá introducir las coordenadas de la posición a elegir utilizando la barra de herramientas Introducir una ubicación numérica
Selección de objetos Para ejecutar gran parte de los comandos de Tekla Structures es necesario en primer lugar seleccionar objetos. Puede seleccionar objetos como una secuencia de selecciones individuales y/o selecciones de área. Tekla Structures destacará los objetos seleccionados.
Para modificar la selección actual, utilice una de las siguientes técnicas:
Técnica Descripción
Objetos individuales Al seleccionar objetos utilizando el botón del ratón, sin pulsar ninguna otra tecla, cada selección o arrastre realiza una selección de objetos. Se anulará la selección de todos los objetos seleccionados con anterioridad.
Selección con ventana de inclusión
Arrastre el ratón de izquierda a derecha para seleccionar todos los objetos totalmente dentro de dicha área rectangular.
Selección con ventana de intersección
Arrastre el ratón de derecha a izquierda para seleccionar todos los objetos parcial o totalmente dentro de dicha área rectangular.
Componentes anidados
Para examinar y utilizar componentes anidados, mantenga presionada la tecla Mayús y desplácese con la rueda del ratón.
Conjuntos anidados Para examinar y utilizar niveles de conjunto diferentes, mantenga

11
presionada la tecla Mayús y desplácese con la rueda del ratón. Un cuadro de color naranja indica qué conjunto puede seleccionar.
Conjunto o unidad de colada
Pulse la tecla Alt mientras hace clic en una parte para seleccionar el conjunto o unidad de colada completo en el que se incluye dicha parte.
Identificadores Si sólo desea seleccionar los identificadores de una parte, seleccione la parte, presione la tecla Alt y vuelva a seleccionar la parte con una ventana de inclusión.
Adición Pulse la tecla de Mayúsculas y seleccione los objetos que desea añadir a la selección actual.
Modificación Para añadir o anular la selección actual, pulse la tecla Control durante la selección. Tekla Structures anulará la selección de los objetos ya seleccionados y seleccionará los nuevos.
Selección con ventana de inclusión y Selección con ventana de intersección

12
Control de la selección
Conmutadores de selección principales: Los conmutadores de selección principales que se muestran en la figura siguiente determinan si es posible seleccionar objetos en la jerarquía de componentes o conjuntos. Son los conmutadores con prioridad más alta.
Icono Objetos seleccionables Descripción
Componentes Si hace clic en cualquier objeto que pertenezca a un componente, Tekla Structures selecciona el símbolo del componente y resalta (no lo selecciona) todos los objetos del componente.
Objetos en componentes
Se pueden seleccionar los objetos creados automáticamente por un componente.
Conjuntos y unidades de colada
Al hacer clic en cualquier objeto de un conjunto o una unidad de colada, Tekla Structures selecciona el conjunto o la unidad de colada y resalta todos los objetos del mismo conjunto o unidad de colada.
Objetos en conjuntos y unidades de colada
Se pueden seleccionar objetos individuales de los conjuntos y unidades de colada.
Otros conmutadores de selección
En la siguiente tabla se enumeran el resto de los conmutadores de selección. Utilice estos conmutadores para determinar los tipos de objetos que desea seleccionar. Por ejemplo, puede seleccionar sólo soldaduras y tornillos, pero no partes.
Icono Objetos seleccionables Descripción
Cualquier objeto Activa todos los conmutadores. Puede seleccionar todos los tipos de objetos, salvo los tornillos individuales.
Componentes Puede seleccionar símbolos de componentes.
Partes Puede seleccionar partes, es decir, columnas, vigas y placas, entre otros.
Tratamientos superficiales
Puede seleccionar los tratamientos superficiales.
Puntos Puede seleccionar puntos.
Mallas Puede seleccionar mallas enteras seleccionando una línea de una malla.
Líneas de malla Puede seleccionar líneas de malla individuales.
Soldaduras Puede seleccionar soldaduras.

13
Cortes y adaptaciones
Puede seleccionar líneas de corte, cortes por partes y poligonales, así como adaptaciones.
Vistas Puede seleccionar vistas del modelo.
Grupos de tornillos Puede seleccionar grupos enteros de tornillos seleccionado uno de los tornillos del grupo.
Tornillos individuales Puede seleccionar tornillos individuales.
Armaduras Puede seleccionar armaduras y grupos de armaduras.
Cargas Puede seleccionar cargas puntuales, lineales, superficiales y uniformes.
Planos Puede seleccionar planos.
Distancias Puede seleccionar distancias.
Filtro de selección
Además de los conmutadores de selección, la configuración del filtro de selección controla los objetos que se pueden seleccionar. Para definir el filtro de selección, haga clic en el icono Mostrar cuadro de diálogo de filtro de selección en la barra de herramientas Conmutadores de selección. Asimismo, dispone de varios filtros predefinidos en el cuadro de lista de la barra de herramientas Conmutadores de selección.

14
Conceptos básicos Esta sección presenta el vocabulario básico y conceptos de Tekla Structures, de modo que pueda empezar a modelar. La siguiente ilustración muestra las guías de modelación que se utilizan en las ventanas de Tekla Structures.
1. Los puntos rojos están fuera del plano de la vista 2. La malla está en el plano de vista 3. Las líneas discontinuas verdes rodean el área de trabajo 4. Los puntos amarillos están en el plano de la vista 5. El símbolo de flecha indica el plano de trabajo 6. El símbolo de coordenadas indica la dirección del modelo

15
Vista Para ver un modelo de Tekla Structures desde prácticamente todos los ángulos, podrá moverlo y rotarlo. También es posible crear vistas. Una vista es la representación de un modelo desde una ubicación específica. Cada vista se presenta en su propia ventana, en el interior de la ventana de Tekla Structures.
Sistema de coordenadas
El símbolo con tres ejes (x, y y z) representa el sistema de coordenadas locales e indica la dirección del modelo. Está ubicado en la esquina inferior derecha de la vista del modelo. El símbolo de coordenada sigue el plano de trabajo.
El cubo de color verde que aparece en las vistas en estructura de alambre representa el sistema de coordenadas global y se encuentra en el punto de origen global. En Tekla Structures, tanto el sistema de coordenadas global como el local son cartesianos: presentan tres ejes (“x”, “y” y “z”) perpendiculares entre sí.
Plano de trabajo
El símbolo de flecha de coordenadas rojo indica el plano de trabajo, que es el sistema de coordenadas local actual del modelo. El símbolo de flecha muestra el plano xy. La dirección z sigue la regla de la mano derecha. Puede restablecer el plano de trabajo para facilitar el modelado y colocación de objetos. La mayoría de los comandos, que dependen del sistema de coordenadas, utilizan las coordenadas del plano de trabajo; por ejemplo, la creación de puntos, el posicionamiento de piezas y

16
la copia de elementos siempre obedecen al sistema de coordenadas del plano de trabajo. El plano de trabajo es el mismo en todas las vistas.
Área de trabajo
Tekla Structures indica el área de trabajo de una vista utilizando líneas discontinuas de color verde. La definición del área de trabajo acelera y facilita el trabajo con el modelo. Aunque los objetos que se encuentran fuera del área de trabajo todavía existen, éstos no son visibles. De este modo, puede, por ejemplo, limitarse a una subestructura para facilitar y acelerar la actualización del modelo.
Malla y plano de vista Las proyecciones de las mallas visibles en el plano de la vista vienen representadas por líneas de rayas y puntos. El aspecto de los puntos también muestra el plano de vista que se está utilizando. Los puntos en el plano de la vista son de color amarillo. Los puntos que se encuentran fuera del plano de la vista son rojos.
Abrir un modelo
Para abrir un modelo de Tekla Structures:
1. Haga clic en Archivo > Abrir... o .
Sólo puede abrir un modelo a la vez. Si ya tiene un modelo abierto, Tekla Structures le solicitará que lo guarde.
2. En el cuadro de diálogo Abrir, seleccione el modelo.
Por defecto, Tekla Structures busca los modelos en la carpeta especificada al instalar Tekla Structures. Si su modelo está en otra carpeta, haga clic en Examinar... para buscar la carpeta del modelo o utilice el cuadro de lista Buscar en que contiene las carpetas utilizadas recientemente.

17
3. Haga clic en Aceptar para abrir el modelo.
Si tras abrir un modelo no hay ninguna vista visible, Tekla Structures pedirá que seleccione una. El cuadro de diálogo Abrir proporciona la siguiente información:
• Si el modelo fue grabado por última vez en el modo de usuario único o multiusuario (Tipo modelo) • La versión de Tekla Structures en la que se creó o se grabó por última vez el modelo. • Diseñador • Descripción • Plantilla que se utilizó como base al crear este modelo • Entorno
Nota: También puede hacer doble clic en un modelo en la lista para abrirlo, o bien utilizar el cuadro de lista Nombre modelo para abrir un modelo utilizado recientemente. Puede ordenar los modelos haciendo clic en los títulos de las columnas. Si los modelos están ordenados alfabéticamente por nombre, podrá utilizar el teclado para seleccionarlos. Por ejemplo, si escribe N, Tekla Structures, seleccionará el primer modelo que empiece por N.

18
3. Luego elija la vista o vistas que desea trabajar.
Cambiar entre los modos de usuario único y multiusuario Para abrir un modelo multiusuario en el modo de usuario único: 1. En el cuadro de diálogo Abrir, seleccione el modelo multiusuario. 2. Haga clic con el botón derecho y seleccione Abrir como modelo de usuario único en el menú
contextual.
Para abrir un modelo de usuario único en el modo multiusuario:
1. En el cuadro de diálogo Abrir, seleccione el modelo de usuario único. 2. Haga clic con el botón derecho y seleccione Abrir como modelo multiusuario en el menú
contextual. 3. Tekla Structures pide el nombre del servidor. En el cuadro de diálogo Abrir como modelo
multiusuario, introduzca el nombre del servidor y haga clic en OK.
Cómo cambiar de servidor
Para cambiar el servidor de Tekla Structures para un modelo multiusuario:
1. En el cuadro de diálogo Abrir, seleccione el modelo multiusuario. 2. Haga clic con el botón derecho y seleccione Cambiar servidor en el menú contextual. 3. Tekla Structures pide el nombre del nuevo servidor. En el cuadro de diálogo Cambiar servidor,
introduzca el nombre del servidor y haga clic en OK.