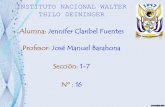Guía de registro de licencia de software Gui… · Guía de registro de licencia de software SPA...
Transcript of Guía de registro de licencia de software Gui… · Guía de registro de licencia de software SPA...

Guía de registro de licencia de softwareGuía de registro de licencia de software
SPA
Cuando haya adquirido nuevo software → Capítulo 2 Autenticación de una licenciaCuando desee utilizar el software en un PC diferente → Capítulo 3 Transferencia de una licencia a otro PC Cuando el PC en el que está instalado el software se averíe → Capítulo 4 Transferencia de una licencia de un PC averiado a otro PC


i
Contenido
Prólogo........................................................................................................................... iv
Cómo.utilizar.este.manual............................................................................................ ivSímbolos utilizados en este manual .................................................................................................ivBotones e iconos utilizados en este manual ...................................................................................ivPantallas utilizadas en este manual ...................................................................................................vAbreviaturas utilizadas en este manual ............................................................................................v
Requisitos.del.sistema.................................................................................................. vi
Marcas.comerciales.y.copyright................................................................................... vi
Notas.............................................................................................................................. vi
Capítulo.1. Descripción.general.de.la.Autenticación.de.la.licencia
Acerca.de.las.licencias.................................................................................................1-2
Tipos.de.licencias.........................................................................................................1-3Licencia completa .............................................................................................................................. 1-3Licencia de prueba ............................................................................................................................. 1-3
Procedimientos.de.autenticación.de.licencia...........................................................1-4Cómo llevar a cabo la autenticación de la licencia mediante conexión a Internet.............. 1-4Cómo llevar a cabo la autenticación de la licencia sin conexión a Internet .......................... 1-4
Procedimientos.de.transferencia.de.licencia............................................................1-5Transferencia de una licencia a otro PC ........................................................................................ 1-6
Si el PC en el que se autenticó la licencia está conectado a Internet .........................................1-6Si el PC en el que se autenticó la licencia no está conectado a Internet .................................1-6
Especificación del PC de destino de la transferencia antes de transferir la licencia ............ 1-7Si el PC en el que se autenticó la licencia está conectado a Internet .........................................1-7Si el PC en el que se autenticó la licencia no está conectado a Internet .................................1-7
Recuperación de una licencia de un PC averiado y transferencia a otro PC ......................... 1-8
Acerca.de.la.función.de.reparación.de.licencia.........................................................1-9
Utilización.de.una.licencia.de.prueba......................................................................1-10

ii
Capítulo.2. Autenticación.de.una.licencia
Procedimientos.operativos........................................................................................2-2
Autenticación.en.línea................................................................................................2-3PASO 1: Cómo realizar la autenticación de licencia .................................................................... 2-3
Autenticación.fuera.de.línea......................................................................................2-5PASO 1: Cree un archivo de datos de solicitud ............................................................................ 2-5PASO 2: Solicite la emisión de un archivo de licencia ................................................................ 2-8PASO 3: Lea el archivo de licencia .................................................................................................. 2-9
Verificación.del.estado.de.autenticación.de.una.licencia......................................2-11Visualización de la ventana de Administración de información de licencias .....................2-11Lectura de la ventana de Administración de información de licencias ................................2-12
Capítulo.3. Transferencia.de.una.licencia.a.otro.PC
Procedimientos.operativos........................................................................................3-2
Devolución.con.conexión............................................................................................3-3PASO 1: Devuelva la licencia ............................................................................................................ 3-3PASO 2: Vuelva a autenticar la licencia ......................................................................................... 3-5
Devolución.sin.conexión.............................................................................................3-6PASO 1: Cree un archivo de datos de solicitud de devolución ................................................. 3-6PASO 2: Solicite la devolución de licencia .................................................................................... 3-9PASO 3: Vuelva a autenticar la licencia ......................................................................................... 3-9
Acerca.de.las.transferencias.de.licencias.................................................................3-10Transferencia con conexión ...........................................................................................................3-10
PASO 1: Cree un archivo de datos de solicitud en el PC de destino de la transferencia ...............................................................................................................................................3-10PASO 2: Transfiera el archivo de datos de solicitud creado ..........................................................3-11PASO 3: Cargue el archivo de datos de solicitud en el PC de destino ....................................3-11PASO 4: Vuelva a autenticar la licencia .....................................................................................................3-13
Transferencia sin conexión ............................................................................................................3-14PASO 1: Cree un archivo de datos de solicitud en el PC de destino de la transferencia ................................................................................................................................................3-14PASO 2: Transfiera el archivo de datos de solicitud creado ..........................................................3-14PASO 3: Cree un archivo de datos de solicitud de transferencia ...............................................3-15PASO 4: Solicite la emisión de un archivo de licencia ......................................................................3-19PASO 5: Vuelva a autenticar la licencia .....................................................................................................3-19

iii
Capítulo.4. Transferencia.de.una.licencia.de.un.PC.averiado.a.otro.PC
Utilización.de.una.licencia.de.un.PC.averiado.en.otro.PC........................................4-2PASO 1: Recuperación de la licencia de un PC averiado ............................................................ 4-2PASO 2: Vuelva a autenticar la licencia ......................................................................................... 4-2
Capítulo.5. Apéndice
Advertencias.al.utilizar.el.software............................................................................5-2Si se ejecuta la función de reparación de licencia ...................................................................... 5-2
Ejemplos de casos en los que el software puede no iniciarse .......................................................5-2Acerca de la función de reparación de licencia ........................................................................... 5-3
Menú de soporte ......................................................................................................................................................5-5
Menú.SUM....................................................................................................................5-8Lectura de la ventana del menú SUM ............................................................................................ 5-9Autenticar la licencia de una actualización del producto .......................................................5-10Confirmar la información de SUM ................................................................................................5-10Ampliar el período SUM .................................................................................................................5-12Actualizar el período SUM ..............................................................................................................5-12
FAQs.(Preguntas.más.frecuentes)............................................................................5-13

.iv
PrólogoGracias por adquirir este software. La autenticación de la licencia es necesaria para utilizar el software con seguridad. En este documento se describe el procedimiento de autenticación de la licencia. Lea atentamente este manual antes de utilizar el software. Guarde el manual en un lugar seguro para usarlo como referencia en el futuro.Se recomienda que también lea el material con el Número de acceso a licencia que se proporciona con el producto de software.
Cómo utilizar este manualLos lectores de este manual deben tener un conocimiento básico sobre el uso de Windows y los navegadores de la Web.
Símbolos utilizados en este manualLos símbolos siguientes se utilizan en este manual para medidas de seguridad, restricciones de uso y precauciones:
Botones e iconos utilizados en este manualEn este manual, el nombre de ventana, los nombres de campos, y los nombres de botones que aparecen en la ventana se presentan entre corchetes ([]). Ejemplo: [Siguiente], [Cerrar]

. v
Pantallas utilizadas en este manualA continuación, se presenta una imagen de ventana de muestra de la ventana operativa. La ventana puede variar en función del entorno usado.
Las áreas relacionadas con una operación se muestran rodeadas por . Cuando existan múltiples áreas de este tipo en la ventana, aparecerán todas con esa marca. Ejemplo:
1. En la ventana [Autenticación de licencia], seleccione [Autenticación en línea] y haga clic en [Siguiente].
Abreviaturas utilizadas en este manualEn este manual, los nombres de productos y de modelos aparecen abreviados de la siguiente forma:El sistema operativo Microsoft Windows está abreviado como Windows.Microsoft Internet Explorer está abreviado como Internet Explorer.

.vi
Requisitos del sistemaPara usar el software, es necesario lo siguiente:
Sistema.operativoConsulte la documentación que acompaña a su software.
Navegador.WebInternet Explorer (versiones 6.0 a 11.0)
IMPORTANTE • Si utiliza la función de navegación con pestaña en Internet Explorer 7.0 a 11.0, no realice acciones simultáneamente desde varias pestañas del navegador.
Marcas comerciales y copyrightMicrosoft y Windows son marcas comerciales registradas de Microsoft Corporation en Estados Unidos y otros países. Windows Server y Windows Vista son marcas comerciales de Microsoft Corporation en Estados Unidos y otros países.Otros nombres de productos y empresas que aparecen en este manual pueden ser marcas comerciales de sus respectivos propietarios.
Notas • El contenido de este documento puede diferir parcialmente de su software debido a modificaciones o mejoras del mismo. • Se ha realizado un considerable esfuerzo para asegurar que este manual no contenga información inexacta ni omisiones. No obstante, dado que estamos continuamente mejorando nuestros productos, si necesita una especificación exacta, póngase en contacto con Canon Inc. • Está prohibido reproducir o transmitir cualquier parte de esta publicación de la forma y por el medio que sea, tanto electrónico como mecánico, incluyendo fotocopias y grabaciones, o mediante un sistema de recuperación o almacenamiento de información, sin el consentimiento previo de Canon Inc. • El sistema de autenticación de licencias es un sistema para autenticar licencias y no una herramienta para administrar las licencias tras la autenticación. Los clientes serán los responsables de gestionar elementos como pueden ser las fechas de caducidad de las licencias y el número autorizado de licencias tras la autenticación.
© CANON INC. 2013

1-1
1CAPÍTULO
Descripción general de la Autenticación de la licenciaEn este capítulo se describen los conceptos básicos de la licencia así como la secuencia de las operaciones de la licencia.
Acerca.de.las.licencias...................................................................................................................1-2
Tipos.de.licencias..........................................................................................................................1-3Licencia completa ................................................................................................................................................... 1-3Licencia de prueba ................................................................................................................................................. 1-3
Procedimientos.de.autenticación.de.licencia.............................................................................1-4Cómo llevar a cabo la autenticación de la licencia mediante conexión a Internet .................................. 1-4Cómo llevar a cabo la autenticación de la licencia sin conexión a Internet ............................................... 1-4
Procedimientos.de.transferencia.de.licencia..............................................................................1-5Transferencia de una licencia a otro PC ............................................................................................................. 1-6Especificación del PC de destino de la transferencia antes de transferir la licencia ................................. 1-7Recuperación de una licencia de un PC averiado y transferencia a otro PC .............................................. 1-8
Acerca.de.la.función.de.reparación.de.licencia...........................................................................1-9
Utilización.de.una.licencia.de.prueba........................................................................................1-10

Acerca.de.las.licencias1-2
Acerca de las licenciasUna licencia es algo que le da autoridad para utilizar un programa de software.La autenticación de la licencia es necesaria para poder utilizar el software. El software solamente podrá usarse en el PC en el que se autenticó la licencia.No obstante, si desea utilizar el software en un PC diferente, podrá transferir la licencia desde el PC en el que se autenticó originalmente la licencia.Los procedimientos operativos para autenticar y transferir una licencia variarán en función del sistema que esté utilizando. Confirme que los procedimientos operativos son adecuados para el sistema que está utilizando antes de realizar alguna operación.Para obtener una información detallada, consulte "Procedimientos de autenticación de licencia", en la pág. 1-4, o "Procedimientos de transferencia de licencia", en la pág. 1-5.
IMPORTANTE • No puede utilizar el software en el PC en el que el sistema operativo esté ejecutándose en el modo de compatibilidad. • Si el ajuste de fecha y hora del PC en el que está instalado el software presenta una desviación de más de 10 minutos respecto a la fecha y hora reales, deberá reajustar el reloj del sistema a la fecha, hora y zona horaria correctas. Si el reloj del sistema está desfasado durante mucho tiempo, pueden producirse problemas y es posible que no pueda utilizar correctamente el software. Además, se necesitará especial cuidado cuando ejecute por primera vez el software, porque una vez que se ejecute el software con ajustes de hora y fecha diferentes a las reales, el software puede dejar de trabajar cuando se realicen los ajustes correctos de fecha y hora. • Si la información de la licencia se deteriorara, la función de reparación de licencia se activará automáticamente. Para obtener una información detallada sobre la función de reparación de licencia, consulte "Acerca de la función de reparación de licencia", en la pág. 5-3. • En casos tales como cuando falle un PC y se mueva el disco duro a un nuevo PC, si se utiliza el software en el que se había autenticado la licencia, el software dejará de funcionar y la información de la licencia no podrá recuperarse incluso aunque se utilice la función de reparación de licencia. En esta situación, póngase en contacto con su distribuidor autorizado local de Canon.
El sistema de autenticación de licencias es un sistema para autenticar licencias y no una herramienta para administrar las licencias tras la autenticación. Los clientes serán los responsables de gestionar elementos como pueden ser las fechas de caducidad de las licencias y el número autorizado de licencias tras la autenticación.

Tipos.de.licencias 1-3
Tipos de licenciasExisten dos tipos de licencias para este producto, una licencia completa y una licencia de prueba.
Licencia completaUna licencia completa le permite utilizar el software sin ninguna restricción y no posee fecha de caducidad.Si va a utilizar el software de forma continua, autentique el software con una licencia completa. El software solamente podrá usarse en el PC en el que se autenticó la licencia.Para obtener información sobre cómo realizar la autenticación de una licencia completa del producto, consulte "Procedimientos de autenticación de licencia", en la pág. 1-4.
NOTA • Su Número de acceso a licencia será necesario para realizar la autenticación de una licencia completa. El Número de acceso a licencia puede encontrarse en el material incluido en el paquete del producto de software.
Licencia de pruebaLa licencia de prueba le permite utilizar las mismas funciones que la licencia completa, pero posee un período limitado de utilización.El período de prueba se contabiliza a partir del momento en el que se ejecutó el software por vez primera en el sistema. El software no podrá ejecutarse de nuevo una vez caducado el período de prueba. Autentique la licencia completa durante el período de prueba.
NOTA • Si registra la licencia completa durante o incluso después del período de prueba, podrá continuar utilizando el software sin limitación de tiempo.
Para obtener una información detallada sobre cómo utilizar una licencia de prueba, consulte "Utilización de una licencia de prueba", en la pág. 1-10.

Procedimientos.de.autenticación.de.licencia1-4
Procedimientos de autenticación de licenciaEl procedimiento de autenticación de licencia dependerá de si el PC en el que desee utilizar el software está conectado a Internet o no. Verifique que el procedimiento de autenticación de licencia es el adecuado para el sistema que está utilizando.
• Cómo llevar a cabo la autenticación de la licencia mediante conexión a Internet P. 1-4 • Cómo llevar a cabo la autenticación de la licencia sin conexión a Internet P. 1-4
Cómo llevar a cabo la autenticación de la licencia mediante conexión a Internet
PASO 1: Lleve a cabo la autenticación de la licencia mediante conexión a Internet
a. Introduzca el número de acceso a licencia.
b. Adquiera la licencia.
PC en el que desea utilizar el software
Servidor que emite la licencia de Canon
Cómo llevar a cabo la autenticación de la licencia sin conexión a Internet
PC en el que desea utilizar el software
PASO 1: Cree un archivo de datos de solicitud
PASO 3: Lea el archivo de licencia
PASO 2: Pregunte a su distribuidor autorizado local de Canon la forma de emitir un archivo de licencia
a. Envíe el archivo de datos de solicitud.
c. Adquiera el archivo de licencia.
Distribuidor autorizado
local de Canon
Se emitirá un archivo de licencia.
b.

Procedimientos.de.transferencia.de.licencia 1-5
Procedimientos de transferencia de licenciaEn una situación en la que, por ejemplo, desee utilizar el software en un PC distinto o se avería su PC, podrá transferir la licencia a un PC diferente.La transferencia de licencia podrá realizarse utilizando "Devolver licencia" o "Transferir licencia" en la "función de Administración de información de licencias".La "función de Administración de información de licencias" puede utilizarse en el PC en el que se encuentra instalado el software.Para ejecutar la "función de Administración de información de licencias", seleccione [Todos los programas] → [Canon LMS] → [Administración de información de licencias] en el menú Inicio (si el sistema operativo de su PC es Windows 8 o Windows 8.1, haga clic en el icono [Administración de información de licencias] de la lista "Todas las aplicaciones").Si el PC que está utilizando está conectado a Internet, la licencia se trasferirá primero al servidor que emite la licencia de Canon. Si el PC que está utilizando no puede conectarse a Internet, efectúe una solicitud a su distribuidor autorizado local de Canon para devolver o transferir la licencia. Después de devolver o transferir la licencia, la autenticación de la licencia se realizará en el PC en el que desee utilizar el software. Verifique que el procedimiento de transferencia de licencia sea el adecuado para el sistema que esté utilizando.
• Transferencia de una licencia a otro PC P. 1-6 • Especificación del PC de destino de la transferencia antes de transferir la licencia P. 1-7 • Recuperación de una licencia de un PC averiado y transferencia a otro PC P. 1-8

Procedimientos.de.transferencia.de.licencia1-6
Transferencia de una licencia a otro PCSi desea utilizar el software en otro PC, lleve a cabo en primer lugar la operación "Devolver licencia" y, a continuación, vuelva a autenticar la licencia.
Si el PC en el que se autenticó la licencia está conectado a Internet
PC en el que se autenticó la
licencia
PC en el que desea utilizar el software
PASO 1: Devuelva la licencia Servidor que emite la licencia
de Canon
Distribuidor autorizado local
de Canon
a. Devuelva la licencia.
PASO 2: Vuelva a autenticar la licencia
a. Autentique la licencia.
b. Adquiera la licencia.
Si el PC en el que se autenticó la licencia no está conectado a Internet
PC en el que se autenticó la
licencia
PC en el que desea utilizar el software
PASO 2: Devuelva la licencia
a. Envíe la licencia para devolución.
PASO 3: Vuelva a autenticar la licencia
a. Autentique la licencia.
b. Adquiera la licencia.
PASO 1: Cree un archivo de datos de solicitud de devolución
Distribuidor autorizado local
de Canon
Servidor que emite la licencia
de Canon

Procedimientos.de.transferencia.de.licencia 1-7
Especificación del PC de destino de la transferencia antes de transferir la licencia
Si ya ha determinado el PC de destino de la transferencia de antemano, lleve a cabo la operación "Transferir licencia" y, a continuación, volver a autenticar la licencia.Cuando se utilice "Transferir licencia", el PC de destino de la transferencia estará definido antes de que se transfiera la licencia.Si desea utilizar "Devolver licencia" existe el riesgo de que su licencia sea autenticada por otro PC en el período comprendido entre el momento en que se devuelve la licencia y el momento en que ésta se vuelve a autenticar, se aconseja utilizar "Transferir licencia" en su lugar.
Si el PC en el que se autenticó la licencia está conectado a Internet
PC en el que se autenticó la licencia
PASO 3: Transfiera la licencia
PC en el que desea utilizar el software
PASO 1: Cree un archivo de datos de solicitud
PASO 2: Transfiera el archivo de datos de solicitud
Servidor que emite la licencia de Canona. Transfiera la licencia.
PASO 4: Vuelva a autenticar la licencia
a. Autentique la licencia.
b. Adquiera la licencia.
Distribuidor autorizado
local de Canon
Si el PC en el que se autenticó la licencia no está conectado a Internet
PC en el que se autenticó la
licencia
PASO 3: Cree un archivo de datos de solicitud de transferencia
PASO 2: Transfiera el archivo de datos de solicitud para autenticación
PC en el que desea utilizar el software
PASO 1: Cree un archivo de datos de solicitud para autenticación
PASO 4: Emita un archivo de licencia
Envíe el archivo de datos de solicitud para transferencia.
a.
Emita un archivo de licencia para transferencia.
b.
PASO 5: Vuelva a autenticar la licencia
b. Adquiera la licencia.
Servidor que emite la licencia de Canon
Distribuidor autorizado
local de Canon
a. Autentique la licencia.

Procedimientos.de.transferencia.de.licencia1-8
Recuperación de una licencia de un PC averiado y transferencia a otro PC
Si el PC en el que se autenticó la licencia se avería, el software todavía podrá utilizarse transfiriendo la licencia a un PC diferente.Póngase en contacto con su distribuidor autorizado local de Canon para "Devolver licencia". Se recuperará la licencia del PC averiado y se volverá a autenticar.
El PC averiado en el que se autenticó la
licencia
PC en el que desea utilizar el software
PASO 1: Pregunte a su distribuidor autorizado local de Canon la forma de recuperar la licencia
a. Devuelva la licencia.
PASO 2: Volver a autenticar la licencia
a. Autentique la licencia.
b. Adquiera la licencia.
Distribuidor autorizado
local de Canon
Servidor que emite la
licencia de Canon

Acerca.de.la.función.de.reparación.de.licencia 1-9
Acerca de la función de reparación de licenciaEn casos como, por ejemplo, cuando la información de la licencia se haya deteriorado, la función de reparación de licencia se ejecutará automáticamente y reparará la información de la licencia.El procedimiento diferirá dependiendo de si el PC que esté utilizando está conectado a Internet o no.Para obtener una información detallada sobre el procedimiento operativo de la función de reparación de licencia, consulte "Acerca de la función de reparación de licencia", en la pág. 5-3.
NOTA • Dependiendo del software que esté utilizando, la aplicación puede cerrarse sin ejecutar automáticamente la función de reparación de licencia. En esta situación, póngase en contacto con su distribuidor autorizado local de Canon.

Utilización.de.una.licencia.de.prueba1-10
Utilización de una licencia de pruebaLa licencia de prueba le permite utilizar las mismas funciones que la licencia completa. Sin embargo, existe un límite en el tiempo durante el cual puede utilizarse el software.El período de prueba se contabiliza a partir del momento en el que se ejecutó el software por vez primera en el sistema. El software no podrá ejecutarse de nuevo una vez caducado el período de prueba. Autentique la licencia completa durante el período de prueba.La ventana [Autenticación de licencia] aparecerá cada vez que se ejecute el software hasta que se autentique una licencia completa.
NOTA • Es posible que la licencia de la prueba no se muestre en función del software que utilice. En este caso, la licencia de la prueba no está disponible.
1. En la ventana de [Autenticación de licencia], seleccione [Prueba] y haga clic en [Siguiente].
NOTA • Si el período de prueba ya ha caducado, se mostrará el mensaje "Esta licencia de prueba expirará en 0 días." en la ventana de [Autenticación de licencia], y no podrá seleccionar [Prueba]. Para utilizar el software, autentique usando una licencia completa.
Aparecerá la ventana [Prueba].

Utilización.de.una.licencia.de.prueba 1-11
2. Tenga en cuenta la fecha de caducidad de la licencia de prueba y haga clic en [Prueba].
A continuación se ejecutará el software.

Utilización.de.una.licencia.de.prueba1-12

2-1
2CAPÍTULO
Autenticación de una licenciaEn este capítulo se describen los procedimientos de autenticación de licencia adecuados para los distintos sistemas.
Procedimientos.operativos..........................................................................................................2-2
Autenticación.en.línea..................................................................................................................2-3PASO 1: Cómo realizar la autenticación de licencia ........................................................................................ 2-3
Autenticación.fuera.de.línea........................................................................................................2-5PASO 1: Cree un archivo de datos de solicitud ................................................................................................. 2-5PASO 2: Solicite la emisión de un archivo de licencia ..................................................................................... 2-8PASO 3: Lea el archivo de licencia ....................................................................................................................... 2-9
Verificación.del.estado.de.autenticación.de.una.licencia........................................................2-11Visualización de la ventana de Administración de información de licencias ..........................................2-11Lectura de la ventana de Administración de información de licencias ....................................................2-12

Procedimientos.operativos2-2
Procedimientos operativosEn esta sección se describe cómo autenticar una licencia.Verifique que el procedimiento de autenticación de licencia es el adecuado para el sistema que está utilizando.
Lleve a cabo la autenticación de la licencia mediante conexión a Internet
Los procedimientos de autenticación de licencia completa han finalizado
Instale el software
Ejecute el software
Lleve a cabo la autenticación de la licencia sin conexión a Internet
Conectado a Internet: Sí Conectado a Internet: No
PASO 3: Lea el archivo de licencia
PASO 2: Emita un archivo de licencia
PASO 1: Cree un archivo de datos de solicitudPASO 1: Lleve a cabo la autenticación de la licencia mediante conexión a Internet

Autenticación.en.línea 2-3
Autenticación en líneaSi el PC en el que desea utilizar el software está conectado a Internet, autentique la licencia a través de Internet. En este caso, seleccione [Autenticación en línea] en la ventana [Autenticación de licencia].Cuando se utilice la autenticación en línea, la autenticación de la licencia se completará y podrá utilizar el software inmediatamente después de haber introducido la información requerida.
NOTA • Las ventanas que aparecerán podrían diferir en función del software que esté utilizando.
PASO 1: Cómo realizar la autenticación de licencia
1. En la ventana [Autenticación de licencia], seleccione [Autenticación en línea] y haga clic en [Siguiente].
Aparecerá la ventana [Autenticación en línea].

Autenticación.en.línea2-4
2. Introduzca el Número de acceso de licencia del software como 16 caracteres alfanuméricos (4 grupos de 4 caracteres).
NOTA • Introduzca el Número de acceso a licencia empleando caracteres alfanuméricos. El Número de acceso a licencia no distingue entre mayúsculas y minúsculas. • El Número de acceso a licencia puede encontrarse en el material incluido en el paquete del producto de software. • Si no se introduce correctamente el Número de acceso a licencia, aparecerá una ventana de mensaje de error. Haga clic en [Atrás] para volver a introducir el Número de acceso a licencia correcto.
3. Siga las instrucciones que aparecen en la ventana.
Aparecerá la ventana [Autenticación de licencia completada].
4. Haga clic en [Finalizado].
Se habrá completado la Autenticación de la licencia y se ejecutará el software.

Autenticación.fuera.de.línea 2-5
Autenticación fuera de líneaSi el PC en el que desea utilizar el software no está conectado a Internet, seleccione [Autenticación fuera de línea] en la ventana [Autenticación de licencia].
PASO 1: Cree un archivo de datos de solicitud
1. En la ventana [Autenticación de licencia], seleccione [Autenticación fuera de línea] y [Crear datos de solicitud] y haga clic en [Siguiente].
Aparecerá la ventana [Crear un archivo de datos de solicitud para autenticación fuera de línea (paso 1)].

Autenticación.fuera.de.línea2-6
2. Introduzca el Número de acceso a licencia del software como 16 caracteres alfanuméricos (4 grupos de 4 dígitos) y, a continuación, haga clic en [Siguiente].
IMPORTANTE • Introduzca el número de acceso a la licencia correctamente, asegurándose de que no existen errores.
NOTA • Introduzca el Número de acceso a licencia empleando caracteres alfanuméricos. El Número de acceso a licencia no distingue entre mayúsculas y minúsculas. • El Número de acceso a licencia puede encontrarse en el material incluido en el paquete del producto de software. • Si no se introduce correctamente el Número de acceso a licencia, aparecerá una ventana de mensaje de error. Haga clic en [Atrás] para volver a introducir el Número de acceso a licencia correcto.
Aparecerá la ventana [Crear un archivo de datos de solicitud para autenticación fuera de línea (paso 2)].

Autenticación.fuera.de.línea 2-7
3. Especifique la carpeta de destino para guardar el archivo de datos de solicitud y haga clic en [Siguiente].
Introduzca la ruta completa en el campo de entrada o haga clic en [Examinar] para seleccionar el destino para el almacenamiento.
El nombre de archivo que se muestra de forma predeterminada es "req_<ID>_<nombre del PC>".Podrá cambiar el nombre del archivo. Sin embargo, no podrán introducirse los siguientes símbolos \ / : * ? " < > | ; . & % '
NOTA • El cuadro de diálogo que aparece al hacer clic en [Examinar] podría variar en función del sistema que esté utilizando. • Si no se puede almacenar el archivo, aparecerá una ventana de mensaje de error. Haga clic en [Atrás] y especifique de nuevo la carpeta de destino.
Los archivos de datos de solicitud (dos tipos, en formato .dat y formato .txt) se guardarán y aparecerá la ventana [Crear un archivo de datos de solicitud para autenticación fuera de línea (completado)].

Autenticación.fuera.de.línea2-8
4. Verifique el contenido de la ventana y haga clic en [Salir].
Para abrir la carpeta en la que se han guardado los datos tras finalizarse el proceso, marque la casilla de verificación [Abrir la carpeta de destino tras salir].
PASO 2: Solicite la emisión de un archivo de licenciaEnvíe el archivo de datos de solicitud creado en el PASO 1 a su distribuidor autorizado local de Canon y solicite la emisión de un archivo de licencia.
1. Póngase en contacto con su distribuidor autorizado local de Canon y verifique los métodos para enviar los archivos de datos de solicitud (dos tipos, en formato .dat y formato .txt).
2. Siga las instrucciones para enviar los archivos de datos de solicitud (dos tipos, en formato .dat y formato .txt) a su distribuidor autorizado local de Canon.
3. Adquiera el archivo de licencia emitido (formato .fpl) de su distribuidor autorizado local de Canon.

Autenticación.fuera.de.línea 2-9
PASO 3: Lea el archivo de licenciaLea el archivo de licencia (formato .fpl) creado en el PASO 2 en el PC en que vaya a utilizar el software.
1. En la ventana [Autenticación de licencia], seleccione [Autenticación fuera de línea] y [Leer licencia] y haga clic en [Siguiente].
Aparecerá la ventana [Leer el archivo de licencia para autenticación fuera de línea].

Autenticación.fuera.de.línea2-10
2. Especifique el archivo de licencia (formato .fpl) y haga clic en [Siguiente].
Introduzca la ruta completa en el campo de entrada o haga clic en [Examinar] para especificar el archivo de licencia (formato .fpl).
NOTA • El cuadro de diálogo que aparece al hacer clic en [Examinar] podría variar en función del sistema que esté utilizando. • Si no se puede leer el archivo de licencia, aparecerá una ventana de mensaje de error. Haga clic en [Atrás] y especifique de nuevo el archivo de licencia.
Aparecerá la ventana [Autenticación de licencia completada].
3. Haga clic en [Finalizado].
Se habrá completado la Autenticación de la licencia y se ejecutará el software.

Verificación.del.estado.de.autenticación.de.una.licencia 2-11
Verificación del estado de autenticación de una licenciaEl estado de autenticación de las licencias puede comprobarse desde la ventana [Administración de información de licencias].
IMPORTANTE • La instalación de la aplicación Administración de información de licencias requiere 40 MB de espacio de disco libres. Verifique el espacio libre de disco disponible en su PC antes de instalarla. • Para ejecutar esta aplicación, se recomienda un mínimo de 128 MB de RAM. • Aunque se desinstale el software, la aplicación de Administración de información de licencias no se desinstalará. Además, no podrá desinstalarse desde el menú Inicio utilizando [Programas y características].
Visualización de la ventana de Administración de información de licencias
1. En el menú Inicio, seleccione [Todos los programas] → [Canon LMS] → [Administración de información de licencias] (si el sistema operativo de su PC es Windows 8 o Windows 8.1, haga clic en el icono [Administración de información de licencias] de la lista "Todas las aplicaciones").
Aparecerá la ventana [Administración de información de licencias].

Verificación.del.estado.de.autenticación.de.una.licencia2-12
Lectura de la ventana de Administración de información de licencias
En esta sección se describe cómo leer la ventana [Administración de información de licencias].
(1) [Nombre de producto]: Muestra el nombre de producto del software.
(2) [Número de acceso a licencia]:
Muestra el número de acceso a licencia.
(3) [Período SUM]: Muestra el período de contrato del servicio del software. Sólo se muestra cuando su software sea compatible con SUM.
(4) [Tipo de licencia]: Muestra "Licencia exclusiva para PC". "Licencia exclusiva para PC" se refiere a las licencias que únicamente se pueden utilizar en el PC en el que se autenticó originalmente la licencia.
(5) [Caducidad]: Muestra el número de días que quedan hasta que la licencia caduque. En otro caso mostrará "No caduca" si la licencia no tiene caducidad.
(6) [Operaciones disponibles]: Muestra el número de veces que la licencia puede devolverse o transferirse. Muestra "-" si no hay restricción en el número de operaciones que puedan realizarse.
(7) [Devolver]: Haga clic en este botón para ejecutar la función "Devolver licencia", que transfiere una licencia.Para obtener una información detallada sobre "Devolver licencia", consulte "Transferencia de una licencia a otro PC", en la pág. 3-1.

Verificación.del.estado.de.autenticación.de.una.licencia 2-13
(8) [Transferir]: Haga clic en este botón para ejecutar la función "Transferir licencia", que transfiere una licencia especificando un PC de destino de transferencia.Para obtener una información detallada sobre "Transferir licencia", consulte "Acerca de las transferencias de licencias", en la pág. 3-10.
(9) [Menú SUM]: Haga clic en este botón para ampliar el período de contrato del servicio de la licencia. Sólo se muestra cuando su software sea compatible con SUM. Para obtener una información detallada sobre el "Menú SUM", consulte "Menú SUM", en la pág. 5-8.
(10) [Menú de soporte]: Haga clic en este botón cuando desee utilizar la función "Menú de soporte". En el "Menú de soporte", puede utilizar la "Herramienta de reparación de licencia" y "Log File Collection Tool". Para obtener una información detallada sobre el "Menú de soporte", consulte "Menú de soporte", en la pág. 5-5.
(11) [Exportar información de licencia]:
Haga clic en este botón cuando desee sacar información de la licencia actual. La información de licencia se saca en el formato .txt. Con la información de licencia sacada, puede comprobar el número de acceso a licencia, tipo de licencia y otros datos de su licencia actual.
NOTA • En cualquiera de las ventanas de los submenús, podrá volver a la ventana anterior haciendo clic en [Atrás]. Haga clic en [Cerrar] para salir de la aplicación Administración de información de licencias. • Si se produce un error del sistema, aparecerá la ventana de mensaje de error del sistema. Haga clic en [Cerrar] y póngase en contacto con su distribuidor autorizado local de Canon. Su Número de acceso a licencia será necesario a la hora de efectuar consultas. Su Número de acceso a licencia puede encontrarse en el material incluido en el paquete del producto de software.

Verificación.del.estado.de.autenticación.de.una.licencia2-14

3-1
3CAPÍTULO
Transferencia de una licencia a otro PCEn este capítulo se describe cómo transferir una licencia autenticada a un PC diferente en el que desee utilizar el software.
Procedimientos.operativos..........................................................................................................3-2
Devolución.con.conexión.............................................................................................................3-3PASO 1: Devuelva la licencia ................................................................................................................................ 3-3PASO 2: Vuelva a autenticar la licencia .............................................................................................................. 3-5
Devolución.sin.conexión..............................................................................................................3-6PASO 1: Cree un archivo de datos de solicitud de devolución ...................................................................... 3-6PASO 2: Solicite la devolución de licencia ......................................................................................................... 3-9PASO 3: Vuelva a autenticar la licencia .............................................................................................................. 3-9
Acerca.de.las.transferencias.de.licencias...................................................................................3-10Transferencia con conexión ................................................................................................................................3-10Transferencia sin conexión .................................................................................................................................3-14

Procedimientos.operativos3-2
Procedimientos operativosEn una situación en la que, por ejemplo, desee utilizar el software en un PC distinto o se avería su PC, podrá transferir la licencia a un PC diferente.Si el PC que está utilizando está conectado a Internet, la licencia se trasferirá primero al servidor que emite la licencia de Canon. Si el PC que está utilizando no puede conectarse a Internet, efectúe una solicitud a su distribuidor autorizado local de Canon para devolver o transferir la licencia. Después de devolver o transferir la licencia, la autenticación de la licencia se realizará en el PC en el que desee utilizar el software.Verifique que el procedimiento de transferencia de licencia sea el adecuado para el sistema que esté utilizando.
IMPORTANTE • "Devolver licencia" es una función para transferir licencias de forma que pueda transferir el software instalado en el PC que se esté utilizando a un PC diferente. Esta función no es para transferir datos del sistema operativo ni otros datos de software desde el PC que se está utilizando a otro PC.
PC en el que desea utilizar el software
Autenticación en línea (P. 2-3)
Vuelva a autenticar la licencia
Conectado a Internet: Sí Conectado a Internet: No
PC en el que se autenticó la licencia
Conectado a Internet: Sí Conectado a Internet: No
Visualice la ventana [Administración de información de licencias]
PASO 2: Devuelva la licencia
PASO 1: Cree un archivo de datos de solicitud de devolución
PASO 1: Devuelva la licencia
Autenticación fuera línea (P. 2-5)
NOTA • Si desea utilizar "Devolver licencia" existe el riesgo de que su licencia sea autenticada por otro PC en el período comprendido entre el momento en que se devuelve la licencia y el momento en que ésta se vuelve a autenticar, se aconseja utilizar "Transferir licencia" en su lugar. Para obtener una información detallada sobre cómo especificar el PC de destino antes de transferir la licencia, consulte "Acerca de las transferencias de licencias", en la pág. 3-10.

Devolución.con.conexión 3-3
Devolución con conexión
PASO 1: Devuelva la licenciaDevuelva la licencia desde el PC en el que se autenticó la licencia (origen de la transferencia) al servidor de emisión de licencias de Canon.
1. En el menú Inicio, seleccione [Todos los programas] → [Canon LMS] → [Administración de información de licencias] (si el sistema operativo de su PC es Windows 8 o Windows 8.1, haga clic en el icono [Administración de información de licencias] de la lista "Todas las aplicaciones").
Aparecerá la ventana [Administración de información de licencias].
2. En la ventana [Administración de información de licencias], haga clic en [Devolver].
Aparecerá la ventana [Seleccionar método de devolución].

Devolución.con.conexión3-4
3. Seleccione [Devolución con conexión] y haga clic en [Siguiente].
Aparecerá la ventana [Confirmar licencia exclusiva de PC a devolver].
4. Verifique la información mostrada en la ventana y luego haga clic en [Devolver licencia].
NOTA • Si no se puede devolver la licencia, aparecerá una ventana de mensaje de error. Haga clic en [Atrás] y trate de volver a realizar la operación.
Aparecerá la ventana [Devolución de licencia completada].

Devolución.con.conexión 3-5
5. Haga clic en [Cerrar].
PASO 2: Vuelva a autenticar la licenciaUtilice el mismo Número de acceso a licencia que la licencia devuelta para volver a autenticar la licencia en el PC en el que desee utilizar el software (destino de la transferencia).Para obtener una información detallada sobre cómo volver a autenticar una licencia, consulte "Autenticación de una licencia", en la pág. 2-1.

Devolución.sin.conexión3-6
Devolución sin conexión
PASO 1: Cree un archivo de datos de solicitud de devolución
Cree el archivo de datos de solicitud para devolución (formato .ret) desde el PC en el que ya se autenticó la licencia (origen de la transferencia).
1. En el menú Inicio, seleccione [Todos los programas] → [Canon LMS] → [Administración de información de licencias] (si el sistema operativo de su PC es Windows 8 o Windows 8.1, haga clic en el icono [Administración de información de licencias] de la lista "Todas las aplicaciones").
Aparecerá la ventana [Administración de información de licencias].
2. En la ventana [Administración de información de licencias], haga clic en [Devolver].
Aparecerá la ventana [Seleccionar método de devolución].

Devolución.sin.conexión 3-7
3. Seleccione [Devolución sin conexión] y haga clic en [Siguiente].
Aparecerá la ventana [Crear archivo de datos de solicitud de devolución (paso 1)].
4. Especifique la carpeta de destino para guardar el archivo de datos de solicitud de devolución y haga clic en [Siguiente].
Introduzca la ruta completa en el campo de entrada o haga clic en [Examinar] para seleccionar el destino para el almacenamiento.
El nombre de archivo que se muestra de forma predeterminada es "ret_<ID>_<nombre del PC>".Podrá cambiar el nombre del archivo. Sin embargo, no podrán introducirse los siguientes símbolos \ / : * ? " < > | ; . & % '
NOTA • El cuadro de diálogo que aparece al hacer clic en [Examinar] podría variar en función del sistema que esté utilizando.
Aparecerá la ventana [Crear archivo de datos de solicitud de devolución (paso 2)].

Devolución.sin.conexión3-8
5. Verifique el contenido de la ventana y haga clic en [Crear].
NOTA • Si no se puede almacenar el archivo, aparecerá una ventana de mensaje de error. Haga clic en [Atrás] y especifique de nuevo la carpeta de destino.
El archivo de datos de solicitud (formato .ret) se guardará y aparecerá la ventana [Crear archivo de datos de solicitud de devolución (finalizar)].
6. Haga clic en [Cerrar].

Devolución.sin.conexión 3-9
PASO 2: Solicite la devolución de licenciaEnvíe el archivo de datos de solicitud de devolución creado en el PASO 1 a su distribuidor autorizado local de Canon y solicite la devolución de la licencia.
1. Póngase en contacto con su distribuidor autorizado local de Canon y verifique el método para enviar el archivo de datos de solicitud para devolución (formato .ret).
2. Siga las instrucciones para enviar el archivo de datos de solicitud para devolución (formato .ret) a su distribuidor autorizado local de Canon.
3. Confirme que su distribuidor autorizado local de Canon haya devuelto la licencia.
PASO 3: Vuelva a autenticar la licenciaUtilice el mismo Número de acceso a licencia que la licencia devuelta para volver a autenticar la licencia en el PC en el que desee utilizar el software (destino de la transferencia).Para obtener una información detallada sobre cómo volver a autenticar una licencia, consulte "Autenticación de una licencia", en la pág. 2-1.

Acerca.de.las.transferencias.de.licencias3-10
Acerca de las transferencias de licenciasSi ya ha determinado el PC de destino de la transferencia de antemano, lleve a cabo la operación "Transferir licencia" y, a continuación, volver a autenticar la licencia.Cuando se utilice "Transferir licencia", el PC de destino de la transferencia estará definido antes de que se transfiera la licencia.Si desea utilizar "Devolver licencia" existe el riesgo de que su licencia sea autenticada por otro PC en el período comprendido entre el momento en que se devuelve la licencia y el momento en que ésta se vuelve a autenticar, se aconseja utilizar "Transferir licencia" en su lugar.
Transferencia con conexión
PASO 1: Cree un archivo de datos de solicitud en el PC de destino de la transferencia Cree un archivo de datos de solicitud en el PC en el que desee utilizar el software (destino de la transferencia).
1. Instale el software en el PC en el que desee utilizar el software.
2. Ejecute el software.
3. Cree los archivos de datos de solicitud (dos tipos, en formato .dat y formato .txt) desde la ventana [Autenticación de licencia].
NOTA • Para obtener información sobre cómo crear un archivo de datos de solicitud, consulte "PASO 1: Cree un archivo de datos de solicitud", en la pág. 2-5.

Acerca.de.las.transferencias.de.licencias 3-11
PASO 2: Transfiera el archivo de datos de solicitud creadoTransfiera los archivos de datos de solicitud creados en el PASO 1 desde el PC en el que desee utilizar el software (destino de la transferencia) al PC en el que se autenticó la licencia (origen de la transferencia) a través de correo electrónico, soporte grabable, etc.
1. Transfiera el archivo de datos de solicitud creado (formato .dat) al PC en el que se autenticó la licencia empleando un soporte grabable, etc.
PASO 3: Cargue el archivo de datos de solicitud en el PC de destinoEn el PC en el que se autenticó la licencia (origen de la transferencia), especifique el archivo de datos de solicitud (formato .dat) que creó en el PASO 1 y transfiera la licencia desde la ventana [Administración de información de licencias].
1. En el menú Inicio, seleccione [Todos los programas] → [Canon LMS] → [Administración de información de licencias] (si el sistema operativo de su PC es Windows 8 o Windows 8.1, haga clic en el icono [Administración de información de licencias] de la lista "Todas las aplicaciones").
Aparecerá la ventana [Administración de información de licencias].
2. En la ventana [Administración de información de licencias], haga clic en [Transferir].
Aparecerá la ventana [Cargar archivo de datos de solicitud en PC de destino].

Acerca.de.las.transferencias.de.licencias3-12
3. Especifique el archivo de datos de solicitud (formato .dat) del PC en el que desee utilizar el software (destino de la transferencia) y haga clic en [Siguiente].
Introduzca la ruta completa en el campo de entrada o haga clic en [Examinar] para seleccionar el archivo de datos de solicitud (formato .dat).
NOTA • El cuadro de diálogo que aparece al hacer clic en [Examinar] podría variar en función del sistema que esté utilizando. • Si no se puede leer el archivo de datos de solicitud, aparecerá una ventana de mensaje de error. Haga clic en [Atrás] y a continuación especifique de nuevo el archivo de datos de solicitud.
Aparecerá la ventana [Seleccionar método de transferencia].
4. Seleccione [Transferencia con conexión] y haga clic en [Siguiente].
Aparecerá la ventana [Confirmar licencia para transferir].

Acerca.de.las.transferencias.de.licencias 3-13
5. Verifique el contenido de la ventana y haga clic en [Transferir licencia].
Aparecerá la ventana [Transferencia de licencia completada].
6. Haga clic en [Cerrar].
La información sobre el PC en el que desea utilizar el software se enviará al Servidor de emisión de licencias de Canon.
PASO 4: Vuelva a autenticar la licenciaUtilice el mismo Número de acceso a licencia que la licencia que haya transferido para volver a autenticar la licencia en el PC en el que desee utilizar el software (destino de la transferencia).Para obtener una información detallada sobre cómo volver a autenticar una licencia, consulte "Autenticación de una licencia", en la pág. 2-1.

Acerca.de.las.transferencias.de.licencias3-14
Transferencia sin conexión
PASO 1: Cree un archivo de datos de solicitud en el PC de destino de la transferenciaCree un archivo de datos de solicitud en el PC en el que desee utilizar el software (destino de la transferencia).
1. Instale el software en el PC en el que desee utilizar el software.
2. Ejecute el software.
3. Cree los archivos de datos de solicitud (dos tipos, en formato .dat y formato .txt) desde la ventana [Autenticación de licencia].
NOTA • Para obtener información sobre cómo crear un archivo de datos de solicitud, consulte "PASO 1: Cree un archivo de datos de solicitud", en la pág. 2-5.
PASO 2: Transfiera el archivo de datos de solicitud creadoTransfiera los archivos de datos de solicitud creados en el PASO 1 desde el PC en el que desee utilizar el software (destino de la transferencia) al PC en el que se autenticó la licencia (origen de la transferencia) a través de correo electrónico, soporte grabable, etc.
1. Transfiera el archivo de datos de solicitud creado (formato .dat) al PC en el que se autenticó la licencia empleando un soporte grabable, etc.

Acerca.de.las.transferencias.de.licencias 3-15
PASO 3: Cree un archivo de datos de solicitud de transferenciaEn el PC en el que se autenticó la licencia (origen de la transferencia), especifique el archivo de datos de solicitud (formato .dat) que creó en el PASO 1 y cree el archivo de datos de solicitud de transferencia (formato .tsf).
1. En el menú Inicio, seleccione [Todos los programas] → [Canon LMS] → [Administración de información de licencias] (si el sistema operativo de su PC es Windows 8 o Windows 8.1, haga clic en el icono [Administración de información de licencias] de la lista "Todas las aplicaciones").
Aparecerá la ventana [Administración de información de licencias].
2. En la ventana [Administración de información de licencias], haga clic en [Transferir].
Aparecerá la ventana [Cargar archivo de datos de solicitud en PC de destino].

Acerca.de.las.transferencias.de.licencias3-16
3. Especifique el archivo de datos de solicitud (formato .dat) del PC en el que desee utilizar el software (destino de la transferencia) y haga clic en [Siguiente].
Introduzca la ruta completa en el campo de entrada o haga clic en [Examinar] para seleccionar el archivo de datos de solicitud (formato .dat).
NOTA • El cuadro de diálogo que aparece al hacer clic en [Examinar] podría variar en función del sistema que esté utilizando. • Si no se puede leer el archivo de datos de solicitud, aparecerá una ventana de mensaje de error. Haga clic en [Atrás] y a continuación especifique de nuevo el archivo de datos de solicitud.
Aparecerá la ventana [Seleccionar método de transferencia].
4. Seleccione [Transferencia sin conexión] y haga clic en [Siguiente].
Aparecerá la ventana [Crear archivo de datos de solicitud de transferencia (paso 1)].

Acerca.de.las.transferencias.de.licencias 3-17
5. Especifique la carpeta de destino para guardar el archivo de datos de solicitud de transferencia y haga clic en [Siguiente].
Introduzca la ruta completa en el campo de entrada o haga clic en [Examinar] para seleccionar el destino para el almacenamiento.
El nombre de archivo que se muestra de forma predeterminada es "tsf_<ID>_<nombre del PC>".Podrá cambiar el nombre del archivo. Sin embargo, no podrán introducirse los siguientes símbolos \ / : * ? " < > | ; . & % '
NOTA • El cuadro de diálogo que aparece al hacer clic en [Examinar] podría variar en función del sistema que esté utilizando.
Aparecerá la ventana [Crear archivo de datos de solicitud de transferencia (paso 2)].

Acerca.de.las.transferencias.de.licencias3-18
6. Verifique el contenido de la ventana y haga clic en [Crear].
NOTA • Si no se puede almacenar el archivo, aparecerá una ventana de mensaje de error. Haga clic en [Atrás] y especifique de nuevo la carpeta de destino.
El archivo de datos de transferencia (formato .tsf) se guardará y aparecerá la ventana [Crear archivo de datos de solicitud de transferencia (finalizar)].
7. Haga clic en [Cerrar].

Acerca.de.las.transferencias.de.licencias 3-19
PASO 4: Solicite la emisión de un archivo de licenciaEnvíe el archivo de datos de solicitud de transferencia creado en el PASO 3 a su distribuidor autorizado local de Canon y solicite la emisión de un archivo de licencia.
1. Póngase en contacto con su distribuidor autorizado local de Canon y verifique el método para enviar el archivo de datos de solicitud de transferencia (formato .tsf).
2. Siga las instrucciones para enviar el archivo de datos de solicitud de transferencia (formato .tsf) a su distribuidor autorizado local de Canon.
3. Adquiera el archivo de licencia emitido (formato .fpl) de su distribuidor autorizado local de Canon.
PASO 5: Vuelva a autenticar la licenciaVuelva a autenticar la licencia en el PC en el que desee utilizar el software (destino de la transferencia).
• Si el PC en el que desea utilizar el software (destino de la transferencia) está conectado a InternetUtilice el mismo Número de acceso a licencia que la licencia que haya transferido para volver a autenticar la licencia en el PC en el que desee utilizar el software (destino de la transferencia).Consulte "Autenticación en línea", en la pág. 2-3.
NOTA • Si autentica la licencia utilizando Internet, no será necesario el archivo de licencia. Deseche el archivo de licencia emitido en el PASO 4.
• Si el PC en el que desea utilizar el software (destino de la transferencia) no está conectado a InternetVuelva a autenticar la licencia en el PC en el que desee utilizar el software (destino de la transferencia) con el archivo de licencia que haya adquirido en el PASO 4.Consulte "PASO 3: Lea el archivo de licencia", en la pág. 2-9, de "Autenticación fuera de línea".

Acerca.de.las.transferencias.de.licencias3-20

4-1
4CAPÍTULO
Transferencia de una licencia de un PC averiado a otro PCEn este capítulo se describe cómo recuperar una licencia de un PC averiado y transferirla a otro PC diferente en el que desee utilizar el software.
Utilización.de.una.licencia.de.un.PC.averiado.en.otro.PC..........................................................4-2PASO 1: Recuperación de la licencia de un PC averiado ................................................................................. 4-2PASO 2: Vuelva a autenticar la licencia .............................................................................................................. 4-2

Utilización.de.una.licencia.de.un.PC.averiado.en.otro.PC4-2
Utilización de una licencia de un PC averiado en otro PCSi el PC en el que se autenticó la licencia se avería, el software todavía podrá utilizarse transfiriendo la licencia a un PC diferente. En esta situación, pregunte a su distribuidor autorizado local de Canon sobre cómo devolver la licencia, recupere la licencia y, a continuación, autentique la licencia en el PC en el que desee utilizar el software.
PASO 1: Recuperación de la licencia de un PC averiado
Informe a su distribuidor autorizado local de Canon que su PC se ha averiado y, pregúntele cómo devolver y recuperar la licencia.
NOTA • Su Número de acceso a licencia será necesario a la hora de efectuar consultas. Su Número de acceso a licencia puede encontrarse en el material incluido en el paquete del producto de software.
PASO 2: Vuelva a autenticar la licenciaUtilice el mismo Número de acceso a licencia que la licencia recuperada para volver a autenticar la licencia en el PC en el que desee utilizar el software (destino de la transferencia).Para obtener una información detallada sobre cómo volver a autenticar una licencia, consulte "Autenticación de una licencia", en la pág. 2-1.

5-1
5CAPÍTULO
ApéndiceEn este capítulo se describen puntos que es necesario observar con relación a la autenticación de la licencia.
Advertencias.al.utilizar.el.software.............................................................................................5-2Si se ejecuta la función de reparación de licencia ............................................................................................ 5-2Acerca de la función de reparación de licencia ................................................................................................. 5-3
Menú.SUM.....................................................................................................................................5-8Lectura de la ventana del menú SUM.................................................................................................................. 5-9Autenticar la licencia de una actualización del producto .............................................................................5-10Confirmar la información de SUM ......................................................................................................................5-10Ampliar el período SUM .......................................................................................................................................5-12Actualizar el período SUM ...................................................................................................................................5-12
FAQs.(Preguntas.más.frecuentes)..............................................................................................5-13

Advertencias.al.utilizar.el.software5-2
Advertencias al utilizar el softwareEn situaciones como, por ejemplo, cuando el software deje de funcionar, verifique "Advertencias al utilizar el software".
Si se ejecuta la función de reparación de licenciaEn casos como, por ejemplo, cuando la información de la licencia se haya deteriorado en el PC que se esté utilizando, tal vez el software no pueda ejecutarse. La función de reparación de licencia se ejecutará automáticamente cuando la información de la licencia se haya deteriorado o cuando se lleven a cabo las siguientes operaciones. Para obtener una información detallada sobre cómo reparar una licencia, consulte "Acerca de la función de reparación de licencia", en la pág. 5-3.
NOTA • Dependiendo del software que esté utilizando, la aplicación puede cerrarse sin ejecutar automáticamente la función de reparación de licencia. Cuando suceda esto, le rogamos que se ponga en contacto con su distribuidor autorizado local de Canon.
Ejemplos de casos en los que el software puede no iniciarse • Está.utilizando.una.herramienta.de.copia.de.seguridad.y.ha.copiado.o.restaurado.una.imagen.de.disco.de.su.PC.en.otro.PC.o.en.un.disco.duro.diferente. • Se.ha.apagado.el.equipo.a.la.fuerza.o.se.ha.finalizado.el.proceso.a.la.fuerza.bajo.las.siguientes.circunstancias.
- Durante la presentación de la ventana [Autenticación de licencia] - Durante la ejecución de la devolución o la transferencia utilizando la aplicación de Administración de información de licencias
- Durante la ejecución del software • Se.ha.instalado.un.nuevo.sistema.operativo.en.el.disco.duro.del.sistema.operativo.existente.(instalación.con.sobrescritura).en.el.PC.que.se.está.utilizando.
* El software podrá ejecutarse borrando y reinstalando el sistema operativo y, a continuación, instalando el software y volviendo a autenticar la licencia. Antes de inicializar el sistema operativo, devuelva la licencia. Para obtener una información detallada sobre "Devolver licencia", consulte "Transferencia de una licencia a otro PC", en la pág. 3-1. El método de reinstalación podría variar en función de factores como pueden ser la configuración del sistema del software que se esté utilizando. Consulte el manual operativo del software para obtener una información detallada y póngase en contacto con su distribuidor autorizado local de Canon si tiene alguna duda.

Advertencias.al.utilizar.el.software 5-3
Acerca de la función de reparación de licenciaEn casos como, por ejemplo, cuando la información de la licencia se haya deteriorado, la función de reparación de licencia se ejecutará automáticamente y reparará la información de la licencia.Aunque la función de Reparación de licencia recupera la licencia conectándose a Internet, también será posible recuperar licencias desde un sistema que no esté conectado a Internet.
Si el PC que esté utilizando está conectado a InternetSiga las instrucciones que se proporcionan en las siguientes ventanas.
Si el PC que esté utilizando no está conectado a InternetAparecerá la siguiente ventana.
Haga clic en [Aceptar] para salir de la función de Reparación de licencia.Guarde el archivo de registro de salida y ejecute Log File Collection Tool desde el Menú de soporte (P. 5-5). Después de ejecutar Log File Collection Tool, envíe la información que hay debajo a su distribuidor autorizado local de Canon y siga las instrucciones del representante de Canon para resolver la situación.
• Archivo de registro de la función de reparación de licencia "spsmessage.log" • Conjunto de archivos de registro en la carpeta "LOG_<hora>" para Log File Collection Tool • Número de acceso a licencia

Advertencias.al.utilizar.el.software5-4
NOTA • Los archivos de registro para la función de reparación de licencia y Log File Collection Tool se sacan al escritorio de su PC. • Antes de enviar el conjunto de archivos de registro en la carpeta "LOG_<hora>" para Log File Collection Tool, comprima la carpeta.
Si no puede recuperarse la licenciaSi no se puede recuperar la información de la licencia, aparecerá el siguiente mensaje de error. Siga las instrucciones que se proporcionan en los siguientes mensajes de error.
Si desea reparar de nuevo la información de la licencia, vuelva a activar el software. La función de reparación de licencia se ejecutará automáticamente. Siga las instrucciones que se proporcionan en la ventana. También puede ejecutar la función de reparación de licencia desde el Menú de soporte (P. 5-5) para reparar la información de la licencia.Si no puede recuperarse la licencia, guarde el archivo de registro de salida y ejecute Log File Collection Tool desde el Menú de soporte (P. 5-5). Después de ejecutar Log File Collection Tool, envíe la información que hay debajo a su distribuidor autorizado local de Canon y siga las instrucciones del representante de Canon para resolver la situación.
• Archivo de registro de la función de reparación de licencia "spsmessage.log" • Conjunto de archivos de registro en la carpeta "LOG_<hora>" para Log File Collection Tool • Número de acceso a licencia.
NOTA • Los archivos de registro para la función de reparación de licencia y Log File Collection Tool se sacan al escritorio de su PC. • Antes de enviar el conjunto de archivos de registro en la carpeta "LOG_<hora>" para Log File Collection Tool, comprima la carpeta.

Advertencias.al.utilizar.el.software 5-5
IMPORTANTE • Si en el escritorio ya hay un archivo con el mismo nombre de archivo cuando saca un archivo de registro "spsmessage.log", el contenido del archivo se sobrescribe y guarda. • Si ya hay en el escritorio un archivo con el mismo nombre de archivo y está bloqueado por otra aplicación, aparecerá una ventana de mensaje de error. Siga las instrucciones que se proporcionan en la ventana. • Dependiendo del software que esté utilizando, la aplicación puede cerrarse sin ejecutar automáticamente la función de reparación de licencia. Cuando suceda esto, le rogamos que se ponga en contacto con su distribuidor autorizado local de Canon.
Menú de soporteLas funciones del menú de soporte pueden utilizarse cuando se produce un problema con el software como, por ejemplo, el software no se ejecuta. La ventana [Menú de soporte] también se muestra automáticamente en situaciones en que se produce un problema con la información de la licencia.
Ejecución de la Herramienta de Reparación de LicenciaSi se piensa que la licencia está dañada porque no se ejecuta el software, etc., haga clic en [Recuperar licencia] para ejecutar la Herramienta de reparación de licencia y siga las instrucciones que se proporcionan en la ventana.

Advertencias.al.utilizar.el.software5-6
Ejecutar Log File Collection ToolSi la información de la licencia no se pudo reparar después de ejecutar la función de reparación de licencia, o si su distribuidor autorizado local de Canon dió instrucciones de enviar archivos de registro, haga clic en [Recopilar registro de operación] en el Menú de soporte y ejecute Log File Collection Tool.
1. Haga clic en [Inicio].
Aparecerá un cuadro de diálogo indicando que se ha iniciado Log File Collection Tool.
2. Ejecute el software con el cuadro de diálogo mostrado, y repita los pasos para volver a crear las mismas condiciones.
El software se ejecuta y la función de reparación de licencia se ejecutará automáticamente. (P. 1-9)Si la información de la licencia se repara de esta forma, los pasos siguientes no serán necesarios.Continúe sólo si la información de la licencia sigue sin poder repararse.

Advertencias.al.utilizar.el.software 5-7
3. Haga clic en [Detener] en el cuadro de diálogo mostrado en el PASO 2.
Aparecerá un cuadro de diálogo indicando que se ha completado la recolección de los archivos de registro.
4. Haga clic en [Aceptar].
5. Confirme que se crea en el escritorio una nueva carpeta "LOG_<hora>" con los archivos de registro.
6. Si la información de la licencia sigue sin repararse después de estos pasos, envíe el conjunto de archivos de registro a su distribuidor autorizado local de Canon. Antes de enviarlo, comprima la carpeta "LOG_<hora>".

Menú.SUM5-8
Menú SUMSUM es la abreviatura de Software Upgrade Management, y hace referencia al mantenimiento del software que acompaña al producto de software. Este menú aparece cuando se ofrece la disponibilidad de una actualización del producto como mantenimiento del producto de software. Si su producto de software cuenta con mantenimiento del software y se lanza una actualización del producto dentro del período de contrato del servicio, puede actualizar el producto. Instale la actualización del producto y, de nuevo, utilice el Número de acceso a licencia que utilizó para autenticar la licencia del producto adquirido en un primer momento para autenticar la licencia de la actualización del producto. Para obtener información sobre si su producto de software cuenta con mantenimiento del software, póngase en contacto con su proveedor. En el Menú SUM, puede confirmar el período de contrato del servicio del software o actualizar el período de contrato del servicio del software con la última información. También puede acceder a License Management System (LMS) desde el Menú SUM para confirmar la información del contrato del servicio del software. En la pantalla para confirmar la información del contrato del servicio, puede confirmar los productos actualizables y los detalles de los contratos del servicio del software, o ampliar los períodos de contrato del servicio del software.
NOTA • El Menú SUM sólo aparecerá en la ventana [Administración de información de licencias] cuando el producto de software sea compatible con SUM. • Si el Menú SUM no aparece en la ventana [Administración de información de licencias] cuando usa un producto de software que sea compatible con SUM, acceda a License Management System (http://www.canon.com/lms/license/) desde su navegador Web y confirme la información del contrato del servicio. • Si se desconoce el Número de acceso a licencia al autenticar una licencia en una actualización del producto, puede confirmarse desde las ventanas [Menú SUM] o [Administración de información de licencias] (P. 2-12).

Menú.SUM 5-9
Lectura de la ventana del menú SUM
(1) [Nombre de producto]: Muestra el nombre de producto del software.
(2) [Número de acceso a licencia]:
Muestra el número de acceso a licencia.
(3) [Período SUM]: Muestra el período de contrato del servicio del software. Sólo se muestra cuando su software sea compatible con SUM.
(4) [Tipo de licencia]: Muestra "Licencia exclusiva para PC". "Licencia exclusiva para PC" se refiere a las licencias que únicamente se pueden utilizar en el PC en el que se autenticó originalmente la licencia.
(5) [Actualizar a la última información]:
Actualiza el período SUM con la última información si se ha ampliado el período de contrato del servicio del software.
(6) [Confirmar]: Puede acceder a License Management System para confirmar la información del contrato del servicio.

Menú.SUM5-10
Autenticar la licencia de una actualización del producto
1. Instale la actualización del producto. Para obtener una información detallada sobre la instalación, consulte el manual de funcionamiento de la actualización del producto.
2. En la ventana de la autenticación de la licencia, introduzca el Número de acceso a licencia utilizado para autenticar la licencia del producto adquirido en un primer momento.
NOTA • Si se desconoce el Número de acceso a licencia, puede confirmarlo desde las ventanas [Menú SUM] o [Administración de información de licencias] (P. 2-12).
Confirmar la información de SUM
1. Haga clic en [Confirmar] en la ventana [Menú SUM].
Se ejecuta el navegador Web.
2. Siguiendo las instrucciones que se proporcionan en la ventana, haga clic en [Siguiente].
Aparecerá la ventana [Confirmar información de servicio].

Menú.SUM 5-11
3. Verifique la información mostrada en la ventana.
[Información de producto]:
Muestra información del producto que está usando actualmente instalado en su PC.
[Información de contrato de servicio]
[Período de contrato de servicio]:
Muestra el período de mantenimiento del software.
[Fecha de inicio]: Muestra el día en el que se inició el mantenimiento del software. La fecha de inicio es el día en el que instaló el producto de software y autenticó su licencia.
[Fecha de terminación]:
Muestra el día en el que termina el mantenimiento del software.
[Productos que pueden actualizarse]:
Muestra los productos lanzados durante el período de contrato del servicio del software. Puede actualizar los productos mostrados y autenticar sus licencias.
[Ampliar el período de contrato de servicio]:
Utilice esta opción para ampliar el período de contrato de servicio que acompaña a su producto de software. Según el producto de software, quizá pueda ampliar el período de contrato de servicio. Para ampliar el período de contrato de servicio de un software, póngase en contacto con el proveedor al que adquirió el producto.

Menú.SUM5-12
NOTA • El Número de acceso a licencia está introducido previamente en la ventana de introducción de los Números de acceso a licencia. • La ventana [Confirmar información de servicio] sólo aparecerá cuando el Número de acceso a licencia introducido cumpla las condiciones siguientes.
- El producto es compatible con SUM - El Número de acceso a licencia se utilizó por primera vez para autenticar la licencia
Ampliar el período SUM
1. Haga clic en [Confirmar] en la ventana [Menú SUM].
Se ejecuta el navegador Web.
2. Siguiendo las instrucciones que se proporcionan en la ventana, haga clic en [Siguiente].
Aparecerá la ventana [Confirmar información de servicio].
3. Siguiendo las instrucciones que se proporcionan en la ventana, introduzca 12 caracteres alfanuméricos (3 grupos de 4 caracteres) como un ticket de ampliación en [Ticket de ampliación] y haga clic en [Registrar].
4. Siga las instrucciones que se proporcionan en la ventana que se muestra y haga clic en [Registrar].
Actualizar el período SUM
1. Haga clic en [Actualizar a la última información] en la ventana [Menú SUM].
NOTA • Si no se puede actualizar, aparecerá una ventana de mensaje de error. Siga las instrucciones que se proporcionan en la ventana que aparece.

FAQs.(Preguntas.más.frecuentes) 5-13
FAQs (Preguntas más frecuentes)
PEl software no se ejecuta.
REs posible que se haya perdido la licencia. En este caso, vuelva a autenticar su licencia.No puede utilizar el software en el PC en el que el sistema operativo esté ejecutándose en el modo de compatibilidad.Además, si el ajuste de fecha y hora del PC en el que está instalado el software presenta una desviación de más de 10 minutos respecto a la fecha y hora reales, deberá reajustar el reloj del sistema a la fecha, hora y zona horaria correctas.Si se ejecuta la función de reparación de licencia, siga las instrucciones que aparecen en la ventana para reparar la licencia. Para obtener una información detallada sobre cómo reparar una licencia, consulte "Acerca de la función de reparación de licencia", en la pág. 5-3.Si sigue teniendo problemas, póngase en contacto con su distribuidor autorizado local de Canon para obtener una información detallada.
PDurante la autenticación en línea, aparece un mensaje de error de conexión. ¿Qué debo hacer?
RCerciórese de que el PC que esté utilizando esté conectado a Internet.
PAparece un mensaje indicando que el número de licencias es insuficiente. ¿Qué debo hacer?
RCompruebe el número de licencias asignado al Número de acceso a licencia suministrado.No se podrá utilizar más del número permitido de licencias. En este caso, transfiera una licencia al PC en el que desee utilizar el software. Para obtener una información detallada sobre cómo transferir una licencia, consulte "Procedimientos de transferencia de licencia", en la pág. 1-5.
P¿Necesito realizar una autenticación de la licencia de nuevo si he vuelto a instalar el software?
RNo necesitará volver a autenticar la licencia mientras la configuración del hardware del PC que esté utilizando no haya cambiado; por ejemplo, si ha instalado el software en un PC diferente.

FAQs.(Preguntas.más.frecuentes)5-14
P¿Cómo puedo obtener un Número de acceso a licencia para actualizar mi licencia de prueba a una licencia completa?
RSi ya ha adquirido el software, verifique el Número de acceso a licencia y el material proporcionado con el producto de software. Si desea adquirir el software, póngase en contacto con cualquier proveedor de productos Canon.
PEl PC en el que se autenticó la licencia se ha averiado.
RSolicite a su distribuidor autorizado local de Canon la recuperación de la licencia. Cuando se recupere la licencia, podrá utilizar el mismo Número de acceso a licencia para volver a autenticar la licencia en otro PC en el que desee utilizar el software.Su Número de acceso a licencia será necesario a la hora de efectuar consultas. Su Número de acceso a licencia puede encontrarse en el material incluido en el paquete del producto de software.
PDespués de seleccionar [Autenticación en línea] y hacer clic en [Siguiente], en la ventana [Autenticación de licencia], aparece una ventana en blanco. ¿Qué debo hacer?
REste problema se produce si el nivel de seguridad de Internet Explorer está establecido en [Alto] o si el software está instalado en un PC con Windows Server 2003 o Windows Server 2008 y el nivel de seguridad de Internet Explorer está establecido en el nivel predeterminado.Cualquiera de las siguientes configuraciones de Internet Explorer solucionará el problema:
i. Añada la dirección URL del Servidor de emisión de licencias de Canon a [Sitios de confianza]. (P. 5-15)
ii. Establezca el nivel de seguridad en el nivel más bajo, lleve a cabo la autenticación de la licencia y a continuación vuelva a configurar el nivel de seguridad en el nivel predeterminado. (P. 5-17)
iii. Lleve a cabo la autenticación de la licencia sin conexión a Internet. (P. 5-22)

FAQs.(Preguntas.más.frecuentes) 5-15
IMPORTANTE • Si se satisfacen todas las condiciones siguientes, el único nivel de seguridad que podrá seleccionarse será [Alto].
- El sistema operativo es Windows Server 2003 o Windows Server 2008 - La versión de Internet Explorer es 6.0 SP1 o posterior - Está habilitada [Configuración de seguridad mejorada de Internet Explorer]
• Por tanto, será imposible cambiar el valor de seguridad al nivel más bajo según lo descrito en el punto ii. anterior. Sin embargo, el problema podrá resolverse utilizando cualquiera de los otros dos métodos.
i.Añada la dirección URL del Servidor de emisión de licencias de Canon a [Sitios de confianza]:
1. Inicie Internet Explorer.
2. Seleccione [Opciones de Internet] en el menú [Herramientas]. Aparecerá el cuadro de diálogo [Opciones de Internet].
3. Seleccione la ficha [Seguridad] en el cuadro de diálogo [Opciones de Internet].

FAQs.(Preguntas.más.frecuentes)5-16
4. Seleccione el icono [Sitios de confianza] y haga clic en [Sitios].
Aparecerá el cuadro de diálogo [Sitios de confianza].
5. Introduzca "https://c-lms.com" en [Agregar este sitio web a la zona de] ([Agregar este sitio web a la zona] para Internet Explorer 6.0) y haga clic en [Agregar].

FAQs.(Preguntas.más.frecuentes) 5-17
6. Haga clic en [Cerrar].
NOTA • Si sigue apareciendo la ventana en blanco una vez ejecutadas las operaciones anteriores, cierre Internet Explorer y lleve a cabo de nuevo la autenticación en línea.
ii.Para cambiar el nivel de seguridad:
1. Inicie Internet Explorer.
2. Seleccione [Opciones de Internet] en el menú [Herramientas]. Aparecerá el cuadro de diálogo [Opciones de Internet].

FAQs.(Preguntas.más.frecuentes)5-18
3. Seleccione la ficha [Seguridad] en el cuadro de diálogo [Opciones de Internet].

FAQs.(Preguntas.más.frecuentes) 5-19
4. Seleccione el icono [Internet] y haga clic en [Nivel personalizado].
Aparecerá el cuadro de diálogo [Configuración de seguridad: zona de Internet] ([Configuración de seguridad] para Internet Explorer 6.0).

FAQs.(Preguntas.más.frecuentes)5-20
5. Seleccione el nivel más bajo de la lista desplegable [Restablecer a] de [Restablecer configuración personal] y haga clic en [Restablecer].
NOTA • El número de niveles que se mostrarán variará en función de la versión de Internet Explorer y del sistema operativo. Seleccione el nivel más bajo.
Aparecerá un mensaje de advertencia indicando que se va a cambiar el nivel de seguridad establecido para la zona.
6. Haga clic en [Sí].
El nivel de seguridad se establecerá en el nivel más bajo.
7. Lleve a cabo la autenticación de la licencia mediante conexión a Internet. Para obtener información detallada sobre cómo llevar a cabo la autenticación de la licencia mediante conexión a Internet, consulte "Autenticación en línea", en la pág. 2-3.Restablezca el nivel de seguridad en el nivel predeterminado.
8. Inicie Internet Explorer.
9. Seleccione [Opciones de Internet] en el menú [Herramientas]. Aparecerá el cuadro de diálogo [Opciones de Internet].

FAQs.(Preguntas.más.frecuentes) 5-21
10. Seleccione la ficha [Seguridad] en el cuadro de diálogo [Opciones de Internet].

FAQs.(Preguntas.más.frecuentes)5-22
11. Seleccione el icono [Internet] y haga clic en [Nivel predeterminado].
iii.Lleve a cabo la autenticación de la licencia sin conexión a Internet:
Para obtener una información detallada sobre cómo realizar la solicitud para la autenticación de la licencia sin conectarse a Internet, consulte "Autenticación fuera de línea", en la pág. 2-5.


CANON INC. 2013Pub No. SE-IS-360-V2 ©