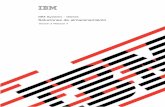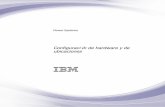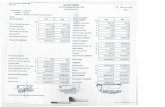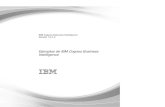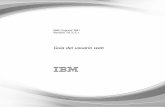Guía del usuario - public.dhe.ibm.compublic.dhe.ibm.com/.../docs/es/10.2.2/ug_rtm_db.pdf ·...
Transcript of Guía del usuario - public.dhe.ibm.compublic.dhe.ibm.com/.../docs/es/10.2.2/ug_rtm_db.pdf ·...

IBM Cognos Real-time Monitoring DashboardVersión 10.2.2
Guía del usuario
���

NotaAntes de utilizar esta información y el producto al que da soporte, lea la información del apartado “Avisos” en la página93.
Información sobre el producto
Este documento se aplica a IBM Cognos Business Intelligence Versión 10.2.2 y puede aplicarse también a lasversiones posteriores.
Licensed Materials - Property of IBM
© Copyright IBM Corporation 2007, 2014.

Contenido
Introducción . . . . . . . . . . . . . . . . . . . . . . . . . . . . . . . . . vii
Novedades . . . . . . . . . . . . . . . . . . . . . . . . . . . . . . . . . . ixCaracterísticas nuevas de la versión 10.2.2 . . . . . . . . . . . . . . . . . . . . . . . . . ixCaracterísticas nuevas de la versión 10.2.1 . . . . . . . . . . . . . . . . . . . . . . . . . ixCaracterísticas nuevas de la versión 10.1.1 . . . . . . . . . . . . . . . . . . . . . . . . . ix
Capítulo 1. Cómo empezar . . . . . . . . . . . . . . . . . . . . . . . . . . . . 1Acerca de este manual . . . . . . . . . . . . . . . . . . . . . . . . . . . . . . . . 1Lanzamiento de IBM Cognos Real-time Monitoring Dashboard . . . . . . . . . . . . . . . . . . 2
Capítulo 2. Características comunes . . . . . . . . . . . . . . . . . . . . . . . 3Valores de cuenta . . . . . . . . . . . . . . . . . . . . . . . . . . . . . . . . . . 3Lista de perfiles de entrega . . . . . . . . . . . . . . . . . . . . . . . . . . . . . . 4Permisos. . . . . . . . . . . . . . . . . . . . . . . . . . . . . . . . . . . . . 5
Eliminación de permisos . . . . . . . . . . . . . . . . . . . . . . . . . . . . . . 5Introducción a los permisos . . . . . . . . . . . . . . . . . . . . . . . . . . . . . 5
Árbol de navegación. . . . . . . . . . . . . . . . . . . . . . . . . . . . . . . . . 7Paneles de control asociados . . . . . . . . . . . . . . . . . . . . . . . . . . . . . . 7Cómo iniciar procesos . . . . . . . . . . . . . . . . . . . . . . . . . . . . . . . . 7Centro de mensajes . . . . . . . . . . . . . . . . . . . . . . . . . . . . . . . . . 8Filtros de medida . . . . . . . . . . . . . . . . . . . . . . . . . . . . . . . . . . 8
Características de los filtros de medida . . . . . . . . . . . . . . . . . . . . . . . . . 8Filtros de filas personalizados . . . . . . . . . . . . . . . . . . . . . . . . . . . . 9
Capítulo 3. Paneles de control. . . . . . . . . . . . . . . . . . . . . . . . . . 11Conceptos básicos de los paneles de control . . . . . . . . . . . . . . . . . . . . . . . . 11Visualización de la información del panel de control. . . . . . . . . . . . . . . . . . . . . . 11Visualización y edición de las propiedades del panel de control . . . . . . . . . . . . . . . . . . 11Menú Actividades . . . . . . . . . . . . . . . . . . . . . . . . . . . . . . . . . 13Cómo aplicar perspectivas a un panel de control . . . . . . . . . . . . . . . . . . . . . . . 13
Aplicar perspectivas a un panel de control . . . . . . . . . . . . . . . . . . . . . . . . 14Borrar una perspectiva . . . . . . . . . . . . . . . . . . . . . . . . . . . . . . 14
Establecimiento de un panel de control predeterminado . . . . . . . . . . . . . . . . . . . . 14Definición del contenido y el diseño del panel de control . . . . . . . . . . . . . . . . . . . . 15Creación de un panel de control . . . . . . . . . . . . . . . . . . . . . . . . . . . . 16
Crear un nuevo panel de control . . . . . . . . . . . . . . . . . . . . . . . . . . . 16Crear un panel de control nuevo a partir de otro existente. . . . . . . . . . . . . . . . . . . 16
Cómo marcar un panel de control . . . . . . . . . . . . . . . . . . . . . . . . . . . . 17Visualización de un objeto de panel de control en una ventana separada . . . . . . . . . . . . . . . 17Uso de carpetas . . . . . . . . . . . . . . . . . . . . . . . . . . . . . . . . . . 17
Crear una nueva carpeta . . . . . . . . . . . . . . . . . . . . . . . . . . . . . . 18Crear una subcarpeta . . . . . . . . . . . . . . . . . . . . . . . . . . . . . . . 18Mover un objeto a una carpeta existente . . . . . . . . . . . . . . . . . . . . . . . . . 18
Capítulo 4. Objetos del panel de control . . . . . . . . . . . . . . . . . . . . . 21Acerca de los objetos del panel de control . . . . . . . . . . . . . . . . . . . . . . . . . 21Acceso a los detalles . . . . . . . . . . . . . . . . . . . . . . . . . . . . . . . . 21
Obtención de detalles . . . . . . . . . . . . . . . . . . . . . . . . . . . . . . . 22Árbol de navegación . . . . . . . . . . . . . . . . . . . . . . . . . . . . . . . . 22Menú Actividades . . . . . . . . . . . . . . . . . . . . . . . . . . . . . . . . . 22
Editar actividades . . . . . . . . . . . . . . . . . . . . . . . . . . . . . . . . 23Barra de herramientas . . . . . . . . . . . . . . . . . . . . . . . . . . . . . . . . 24
Realización de un análisis ad hoc . . . . . . . . . . . . . . . . . . . . . . . . . . . 24
© Copyright IBM Corp. 2007, 2014 iii

Propiedades del gráfico . . . . . . . . . . . . . . . . . . . . . . . . . . . . . . . 25Flujo de datos . . . . . . . . . . . . . . . . . . . . . . . . . . . . . . . . . . 27Mensajes de error del objeto . . . . . . . . . . . . . . . . . . . . . . . . . . . . . . 28
Capítulo 5. Gráficos . . . . . . . . . . . . . . . . . . . . . . . . . . . . . . 29Tipos de gráficos . . . . . . . . . . . . . . . . . . . . . . . . . . . . . . . . . 29
Gráficos circulares . . . . . . . . . . . . . . . . . . . . . . . . . . . . . . . . 29Gráficos combinados . . . . . . . . . . . . . . . . . . . . . . . . . . . . . . . 29Gráficos de distribución . . . . . . . . . . . . . . . . . . . . . . . . . . . . . . 31Gráfico combinado de lista dinámica . . . . . . . . . . . . . . . . . . . . . . . . . . 32Gráficos de mapas geográficos . . . . . . . . . . . . . . . . . . . . . . . . . . . . 32
Visualización de gráficos . . . . . . . . . . . . . . . . . . . . . . . . . . . . . . . 32Vistas predeterminada, separada y de detalles . . . . . . . . . . . . . . . . . . . . . . . 33Visualización de detalles de los datos en gráficos . . . . . . . . . . . . . . . . . . . . . . 33Categorías . . . . . . . . . . . . . . . . . . . . . . . . . . . . . . . . . . . 33Filtros de dimensiones. . . . . . . . . . . . . . . . . . . . . . . . . . . . . . . 34
Cómo trabajar con gráficos circulares . . . . . . . . . . . . . . . . . . . . . . . . . . . 34Propiedades de los gráficos circulares . . . . . . . . . . . . . . . . . . . . . . . . . 34Creación de un gráfico circular . . . . . . . . . . . . . . . . . . . . . . . . . . . . 35
Cómo trabajar con gráficos combinados . . . . . . . . . . . . . . . . . . . . . . . . . . 36Propiedades de los gráficos combinados . . . . . . . . . . . . . . . . . . . . . . . . . 37Umbrales de los gráficos combinados. . . . . . . . . . . . . . . . . . . . . . . . . . 38Creación de un gráfico combinado. . . . . . . . . . . . . . . . . . . . . . . . . . . 38
Cómo trabajar con gráficos de distribución . . . . . . . . . . . . . . . . . . . . . . . . . 40Propiedades de los gráficos de distribución . . . . . . . . . . . . . . . . . . . . . . . . 40Creación de un gráfico de distribución . . . . . . . . . . . . . . . . . . . . . . . . . 41
Cómo trabajar con gráficos combinados de lista dinámica . . . . . . . . . . . . . . . . . . . . 42Propiedades de los gráficos combinados de lista dinámica . . . . . . . . . . . . . . . . . . . 42Creación de un gráfico combinado de lista dinámica. . . . . . . . . . . . . . . . . . . . . 43
Cómo trabajar con gráficos geográficos . . . . . . . . . . . . . . . . . . . . . . . . . . 44Propiedades de los gráficos geográficos . . . . . . . . . . . . . . . . . . . . . . . . . 45Umbrales de los gráficos geográficos . . . . . . . . . . . . . . . . . . . . . . . . . . 46Creación de un gráfico geográfico . . . . . . . . . . . . . . . . . . . . . . . . . . . 46
Edición de gráficos . . . . . . . . . . . . . . . . . . . . . . . . . . . . . . . . . 47
Capítulo 6. Indicadores. . . . . . . . . . . . . . . . . . . . . . . . . . . . . 49Visualización de indicadores. . . . . . . . . . . . . . . . . . . . . . . . . . . . . . 49Propiedades de los indicadores . . . . . . . . . . . . . . . . . . . . . . . . . . . . . 50Umbrales de los indicadores . . . . . . . . . . . . . . . . . . . . . . . . . . . . . . 51Creación de un indicador . . . . . . . . . . . . . . . . . . . . . . . . . . . . . . . 51
Capítulo 7. Tablas . . . . . . . . . . . . . . . . . . . . . . . . . . . . . . . 53Propiedades de las tablas . . . . . . . . . . . . . . . . . . . . . . . . . . . . . . . 53Cómo trabajar con tablas . . . . . . . . . . . . . . . . . . . . . . . . . . . . . . . 53
Tablas basadas en orígenes de datos de vista . . . . . . . . . . . . . . . . . . . . . . . 54Tablas basadas en orígenes de datos de cubo . . . . . . . . . . . . . . . . . . . . . . . 54Tablas de puntuación . . . . . . . . . . . . . . . . . . . . . . . . . . . . . . . 54Categorías . . . . . . . . . . . . . . . . . . . . . . . . . . . . . . . . . . . 54Filtros . . . . . . . . . . . . . . . . . . . . . . . . . . . . . . . . . . . . 54
Creación de una tabla o una tabla de puntuación . . . . . . . . . . . . . . . . . . . . . . . 55Creación de una tabla dinámica . . . . . . . . . . . . . . . . . . . . . . . . . . . . 56
Capítulo 8. Portlets externos . . . . . . . . . . . . . . . . . . . . . . . . . . 59Propiedades de portlets externos . . . . . . . . . . . . . . . . . . . . . . . . . . . . 59Creación de un portlet externo . . . . . . . . . . . . . . . . . . . . . . . . . . . . . 59
Capítulo 9. Umbrales. . . . . . . . . . . . . . . . . . . . . . . . . . . . . . 61Acerca de los umbrales . . . . . . . . . . . . . . . . . . . . . . . . . . . . . . . 61Valores de umbral . . . . . . . . . . . . . . . . . . . . . . . . . . . . . . . . . 61Valores de umbrales dinámicos . . . . . . . . . . . . . . . . . . . . . . . . . . . . . 62
iv IBM Cognos Real-time Monitoring Dashboard Versión 10.2.2: Guía del usuario

Indicadores de tabla de puntuación . . . . . . . . . . . . . . . . . . . . . . . . . . . 62Creación de umbrales . . . . . . . . . . . . . . . . . . . . . . . . . . . . . . . . 63
Capítulo 10. Diagramas de proceso . . . . . . . . . . . . . . . . . . . . . . . 65Acerca de los diagramas de proceso . . . . . . . . . . . . . . . . . . . . . . . . . . . 65Creación de un diagrama de proceso . . . . . . . . . . . . . . . . . . . . . . . . . . . 65Cómo consultar el estado de un proceso . . . . . . . . . . . . . . . . . . . . . . . . . . 66
Capítulo 11. Reglas de negocio . . . . . . . . . . . . . . . . . . . . . . . . . 67Acerca de las reglas de negocio. . . . . . . . . . . . . . . . . . . . . . . . . . . . . 67Creación de una regla de negocio . . . . . . . . . . . . . . . . . . . . . . . . . . . . 67
Capítulo 12. Mensajes de alerta . . . . . . . . . . . . . . . . . . . . . . . . . 69Interacción con alertas . . . . . . . . . . . . . . . . . . . . . . . . . . . . . . . . 69Lista de mensajes de alerta . . . . . . . . . . . . . . . . . . . . . . . . . . . . . . 69
Pasos para responder a una alerta creada . . . . . . . . . . . . . . . . . . . . . . . . 70Paso para mostrar los detalles de la notificación en una ventana nueva: . . . . . . . . . . . . . . 70
Visualización de detalles de notificaciones . . . . . . . . . . . . . . . . . . . . . . . . . 70Establecimiento de propiedades de la notificación . . . . . . . . . . . . . . . . . . . . . . 71
Cómo asignar un perfil de entrega a una notificación . . . . . . . . . . . . . . . . . . . . 71Suspensión de la entrega de notificaciones externas . . . . . . . . . . . . . . . . . . . . . 71Anulación de suscripción a una alerta . . . . . . . . . . . . . . . . . . . . . . . . . 72
Capítulo 13. Tareas . . . . . . . . . . . . . . . . . . . . . . . . . . . . . . 73Acerca de las tareas . . . . . . . . . . . . . . . . . . . . . . . . . . . . . . . . 73Visualización de la lista de tareas . . . . . . . . . . . . . . . . . . . . . . . . . . . . 73Visualización de detalles de tareas . . . . . . . . . . . . . . . . . . . . . . . . . . . . 74Creación de tareas . . . . . . . . . . . . . . . . . . . . . . . . . . . . . . . . . 74Administración de tareas . . . . . . . . . . . . . . . . . . . . . . . . . . . . . . . 74
Capítulo 14. Puntos de observación . . . . . . . . . . . . . . . . . . . . . . . 77Acerca de los puntos de observación . . . . . . . . . . . . . . . . . . . . . . . . . . . 77Visualización de puntos de observación . . . . . . . . . . . . . . . . . . . . . . . . . . 77Condiciones de los puntos de observación . . . . . . . . . . . . . . . . . . . . . . . . . 77Creación y edición de puntos de observación . . . . . . . . . . . . . . . . . . . . . . . . 78
Crear un nuevo punto de observación . . . . . . . . . . . . . . . . . . . . . . . . . 79Editar un punto de observación existente . . . . . . . . . . . . . . . . . . . . . . . . 79
Capítulo 15. Perspectivas del panel de control . . . . . . . . . . . . . . . . . . 81Acerca de las perspectivas del panel de control . . . . . . . . . . . . . . . . . . . . . . . 81El gestor de perspectivas . . . . . . . . . . . . . . . . . . . . . . . . . . . . . . . 81Cómo trabajar con perspectivas. . . . . . . . . . . . . . . . . . . . . . . . . . . . . 81
Propiedades de la perspectiva . . . . . . . . . . . . . . . . . . . . . . . . . . . . 81Creación de una perspectiva . . . . . . . . . . . . . . . . . . . . . . . . . . . . . 82
Capítulo 16. Cómo trabajar con paneles de control en IBM Cognos Workspace . . . . 83Interoperabilidad entre Real-time Monitoring e IBM Cognos Workspace . . . . . . . . . . . . . . . 83Cómo trabajar en IBM Cognos Workspace . . . . . . . . . . . . . . . . . . . . . . . . . 83
Espacios de trabajo . . . . . . . . . . . . . . . . . . . . . . . . . . . . . . . . 84Flujo de datos . . . . . . . . . . . . . . . . . . . . . . . . . . . . . . . . . 90
Apéndice. Resolución de problemas . . . . . . . . . . . . . . . . . . . . . . . 91Error al dirigirse a un informe de objeto de panel de control . . . . . . . . . . . . . . . . . . . 91Los cambios en las propiedades de los gráficos no surten efecto . . . . . . . . . . . . . . . . . . 91
Avisos . . . . . . . . . . . . . . . . . . . . . . . . . . . . . . . . . . . . 93
Contenido v

vi IBM Cognos Real-time Monitoring Dashboard Versión 10.2.2: Guía del usuario

Introducción
Este documento está destinado para su uso con IBM® Cognos Real-timeMonitoring Dashboard.
IBM Cognos Real-time Monitoring Dashboard es una interfaz de fácil utilizaciónpara la información proporcionada por IBM Cognos Real-time Monitoring. Elservidor recibe los datos sobre las actividades de la empresa y comprueba siexisten eventos excepcionales en función de la configuración definida por losdesarrolladores y los gestores de reglas. El servidor también genera informaciónagregada que se actualiza siempre en relación con el evento empresarial másreciente y cuya presentación está disponible con métricas actualizadasconstantemente en IBM Cognos Real-time Monitoring Dashboard.
Destinatarios
Para utilizar este manual debería poseer conocimientos de sus necesidadesempresariales.
Búsqueda de información
Para buscar documentación de productos en la web, incluida toda ladocumentación traducida, acceda al Knowledge Center de IBM(http://www.ibm.com/support/knowledgecenter).
Características de accesibilidad
Las características de accesibilidad ayudan a los usuarios que tienen algunadiscapacidad física, por ejemplo movilidad restringida o visión limitada, a utilizarproductos de tecnología de la información. IBM Cognos Real-time MonitoringDashboard actualmente no soporta características de accesibilidad que ayudan alos usuarios con una discapacidad física, como movilidad reducida o visiónlimitada, a utilizar este producto.
La documentación HTML de IBM Cognos tiene características de accesibilidad. Losdocumentos PDF son suplementarios y, como tales, no incluyen características deaccesibilidad adicionales.
Proyecciones futuras
En esta documentación se describe la funcionalidad actual del producto. Es posibleque también se incluyan referencias a elementos que no están disponibles. Pero nodebe entenderse que estos vayan a estar disponibles en un futuro. Tales referenciasno suponen el compromiso, promesa u obligación legal de lanzar el material, elcódigo ni la funcionalidad correspondiente. El desarrollo, presentación y duraciónde las características la funcionalidad dependen exclusivamente de IBM.
© Copyright IBM Corp. 2007, 2014 vii

viii IBM Cognos Real-time Monitoring Dashboard Versión 10.2.2: Guía del usuario

Novedades
Esta sección contiene una lista de características nuevas, modificadas y eliminadasde esta versión. Esta información le permitirá planificar las estrategias deactualización y despliegue de aplicaciones, así como las necesidades de formaciónde los usuarios.
Para obtener información sobre la actualización, consulte la publicación IBMCognos Business Intelligence Guía de instalación y configuración correspondiente alproducto.
Para obtener información sobre otras características nuevas de esta versión,consulte la publicación IBM Cognos Business Intelligence Guía de características nuevas.
Encontrará información sobre las novedades de las versiones anteriores si accede ala documentación del Knowledge Center de IBM (http://www.ibm.com/support/knowledgecenter).
Para ver una lista actualizada de los entornos soportados por los productos de IBMCognos, como sistemas operativos, parches, navegadores, servidores web,servidores de directorios, servidores de bases de datos y servidores de aplicaciones,visite el centro del cliente de IBM Cognos (http://www.ibm.com/software/data/cognos/customercenter).
Características nuevas de la versión 10.2.2Esta versión de IBM Cognos Real-time Monitoring Dashboard no incorporaninguna característica nueva.
Características nuevas de la versión 10.2.1Esta versión de IBM Cognos Real-time Monitoring Dashboard no incorporaninguna característica nueva.
Características nuevas de la versión 10.1.1A continuación se enumeran las características nuevas de la versión 10.1.1.
Integración más estrecha entre IBM Cognos Real-time MonitoringDashboard e IBM Cognos Business Insight
Cuando se trabaja con objetos de IBM Cognos Real-time Monitoring Dashboard enIBM Cognos Business Insight, se puede:v Convertir un tipo de visualización en otrov Cambiar los estilos de medida en una visualizaciónv Cambiar las propiedades específicas en una visualizaciónv Utilizar los widgets de filtro de IBM Cognos Business Insight
Para obtener más información, consulte los temas sobre la modificación de lostipos de visualización, los estilos de medida y las propiedades específicas degráficos y los widgets de filtrado en la publicación IBM Cognos Real-time MonitoringDashboard Guía del usuario.
© Copyright IBM Corp. 2007, 2014 ix

Las tablas de consulta de secuencia soportan las dimensionesen línea
Si se utiliza una tabla de consulta de flujo basada en una secuencia de eventos, losvalores de la tabla de consulta se actualizan a la misma velocidad que se procesanlos datos y pueden extraerse de orígenes no JDBC, como JMS o WebSphere MQ.Ahora puede utilizar dimensiones en línea en los cubos y en las vistas sin lanecesidad de crear de nuevo uniones con la dimensión: la dimensión se crea enuna tabla de consulta siguiendo los mismos pasos que una dimensión tradicional.Para obtener más información, consulte el tema sobre la creación de tablas deconsulta sobre secuencias de datos y vistas en la publicación IBM Cognos Real-timeMonitoring Workbench Guía del usuario.
Soporte para upsert ampliado a los archivos sin formato y alformato de servicio de mensajes JDBC
En la versión 10.1.0, la funcionalidad upsert, que combina las acciones deactualizar, insertar y suprimir datos de las tablas de secuencia de datos, sólo estabadisponible para los flujos de datos Java™ Database Connectivity (JDBC). En laversión 10.1.1 se amplía el soporte de esta característica a las secuencias dearchivos sin formato, las secuencias JMS y otros. Para obtener más información,consulte los temas sobre habilitación de upsert para una secuencia de datos en lapublicación IBM Cognos Real-time Monitoring Workbench Guía del usuario. Consultetambién el tema sobre upsert de la publicación IBM Cognos Real-time MonitoringWorkbench Referencia de modelado.
Búsqueda de objetos
En versiones anteriores, se consumía demasiado tiempo en la búsqueda de objetosde interés mediante listas ordenadas. Ahora, puede buscar texto específicocontenido en la definición XML. Para obtener más información, consulte el temasobre búsquedas en la biblioteca de objetos en la publicación IBM Cognos Real-timeMonitoring Workbench Guía del usuario.
Dependencias y requisitos de objetos de vista
Puede utilizar la pestaña Relaciones para ver todas las dependencias y losrequisitos de un objeto. Para obtener más información, consulte el tema sobre lasdependencias y los requisitos de los objetos en la publicación IBM Cognos Real-timeMonitoring Workbench Guía del usuario.
Creación de una infraestructura de adaptador externo
Puede configurar un adaptador externo para convertir los datos en un formato nosoportado anteriormente (como JSON y una entrada RSS) en un formato soportadopor RTM (como el tabular, el archivo sin formato o XML). Para obtener másinformación, consulte el tema sobre las infraestructuras de adaptador en lapublicación IBM Cognos Real-time Monitoring Workbench Referencia de modelado.
x IBM Cognos Real-time Monitoring Dashboard Versión 10.2.2: Guía del usuario

Capítulo 1. Cómo empezar
IBM Cognos Real-time Monitoring proporciona una ubicación central para ver lainformación fundamental de la empresa y actuar en consecuencia. El elementoprincipal de esta herramienta son los paneles de control, que son presentacionespersonalizables de información específica de las tareas e intereses de la empresa.Cada panel de control incluye uno o más objetos que muestran las métricas de laempresa. Puede ver todos los objetos juntos para tener una imagen global de todolo que sucede en la empresa, o detallar más en cualquier objeto para ver másinformación. Los paneles de control pueden mostrar notificaciones de alertasrecibidas sobre eventos de negocio excepcionales, así como las tareas en las que separticipa y que están asociadas con algún evento excepcional.
Acerca de este manualEn este manual se describe cómo utilizar IBM Cognos Real-time MonitoringDashboard y cómo crear y configurar la interfaz para que se visualice lainformación que considera crítica. En concreto, en este manual se describen:v Las características comunes que se utilizan en todo IBM Cognos Real-time
Monitoring Dashboard.v Los paneles de control que son las interfaces principales para recopilar y
mostrar métricas, alertas y tareas de la empresa.v Los objetos del panel de control que son presentaciones individuales de
métricas específicas.v Los gráficos que son presentaciones gráficas para comparar datos similares.v Los indicadores que son presentaciones gráficas de la posición de un número en
una escala numérica.v Las tablas que son presentaciones de cifras en formato de tabla.v Los portlets externos que son externos a IBM Cognos Real-time Monitoring
Dashboard.v Los umbrales que son elementos visuales que permiten ver dónde se encuentra
un valor con relación a un destino o un rango de valores.v Los diagramas de proceso que muestran gráficamente los pasos o las acciones
que conlleva una tarea, y presentan estadísticas sobre las instancias de procesos.v Las reglas de negocio que supervisan los eventos comprobando si existen
condiciones de negocio excepcionales, y generan mensajes de alerta quedescriben esas condiciones si existen.
v Los mensajes de alerta que son notificaciones sobre eventos de negocioexcepcionales.
v Las tareas que le permiten junto con otro usuario realizar el seguimiento yadministrar un evento identificado mediante una notificación de alerta.
v Los puntos de observación que envían una alerta cuando un valor alcanza o seacerca al valor de destino.
v Las perspectivas del panel de control que le permiten aplicar un filtro de datosa todos los objetos de un panel de control.
v Capítulo 16, “Cómo trabajar con paneles de control en IBM Cognos Workspace”,en la página 83.
v Información sobre la resolución de problemas para IBM Cognos Real-timeMonitoring Dashboard.
© Copyright IBM Corp. 2007, 2014 1

Lanzamiento de IBM Cognos Real-time Monitoring Dashboard
Antes de empezar
Antes de lanzar IBM Cognos Real-time Monitoring Dashboard, asegúrese de que secumplen los requisitos siguientes:v Los servidores de IBM Cognos Real-time Monitoring están en ejecución.v IBM Cognos Real-time Monitoring soporta el navegador web que utiliza.v El software que bloquea las ventanas emergentes en el navegador web está
desactivado.v JavaScript está habilitado en el navegador web.v Su administrador de IBM Cognos Real-time Monitoring le ha creado una cuenta
de usuario.
Nota: Cuando se ha habilitado el modo a prueba de fallos para IBM CognosReal-time Monitoring, se visualiza un mensaje en forma de banner en IBM CognosReal-time Monitoring Dashboard que indica que el sistema se encuentra en modo aprueba de fallos y que todos los eventos están en pausa. Cuando el sistema seencuentra en modo a prueba de fallos, el flujo de datos se detiene. Para obtenermás información, consulte el tema sobre el modo a prueba de fallos en lapublicación IBM Cognos Real-time Monitoring Guía de instalación y configuración.
Procedimiento1. En el navegador web, escriba el URL para IBM Cognos Real-time Monitoring y
pulse la tecla Intro. Por ejemplo:http://nombre_servidor/cognos/realtime/landing/landingpage.htmSi no ha utilizado el puerto predeterminado al instalar IBM Cognos Real-timeMonitoring, debe especificar nombreservidor con la forma servidor:puerto.
2. En la página de bienvenida de IBM Cognos Real-time Monitoring, pulse uno delos enlaces siguientes:v Crear mi panel de control en tiempo real
v Mis paneles de control en tiempo real
v Mis alertas en tiempo real
3. En la ventana de inicio de sesión, realice una de las acciones siguientes:v Inicie la sesión como usuario autenticado: escriba el nombre de usuario y la
contraseña y pulse Iniciar sesión.v Inicie la sesión como usuario anónimo: pulse Iniciar sesión como usuario
anónimo.Nota: Si el inicio de sesión único con IBM Cognos Business Intelligence estáhabilitado y tiene una sesión iniciada en IBM Cognos Business Intelligence, noverá la ventana de inicio de sesión. Para obtener más información, consulte eltema sobre el inicio de sesión único en la publicación IBM Cognos Real-timeMonitoring Workbench Guía del usuario.
2 IBM Cognos Real-time Monitoring Dashboard Versión 10.2.2: Guía del usuario

Capítulo 2. Características comunes
En este capítulo se describen las características comunes en IBM Cognos Real-timeMonitoring Dashboard.
Valores de cuentaEn la página Valores de cuenta se controla los valores predeterminados y losperfiles de entrega, así como la contraseña de inicio de sesión.
Valor Descripción
Escriba un intervalo de actualización paraalertas y tareas
Frecuencia con la que se buscan alertas ytareas nuevas o actualizadas en los panelesde control. No conviene establecer unafrecuencia rápida si no es necesario, ya queafectará al rendimiento global. En la mayoríade las situaciones, cada 10 minutos essuficiente.
Contraseña de usuario Cambia la contraseña de inicio de sesión.Una contraseña puede contener cualquiercarácter alfanumérico o signo de puntuación.Puede cambiar la contraseña si la cuenta esuna cuenta de usuario local en IBM CognosReal-time Monitoring. Si la cuenta se hadefinido en un directorio LDAP o se hasincronizado desde IBM Cognos BusinessIntelligence, no podrá cambiar la contraseñaen la página Valores de cuenta.Nota: La contraseña de inicio de sesión es lamisma para IBM Cognos Real-timeMonitoring Dashboard y para IBM CognosReal-time Monitoring Workbench.
Confirmar la contraseña de usuario Vuelva a especificar la contraseña de iniciode sesión para confirmar el cambio.
¿Desea que la lista de alertas del panel decontrol se minimice al inicio de sesión?
Especifique si desea que la lista de mensajesde alerta aparezca en los paneles de controlal iniciar una sesión. Seleccione Sí paraincluir la lista. Seleccione No para minimizarla lista a un icono. Para obtener másinformación sobre esta lista, consulte: “Listade mensajes de alerta” en la página 69.
¿Desea que la lista de tareas del panel decontrol se minimice al inicio de sesión?
Especifique si desea que la lista de tareasaparezca en los paneles de control al iniciaruna sesión. Seleccione Sí para incluir la lista.Seleccione No para minimizar la lista a unicono.Nota: Para obtener más información sobreesta lista, consulte: “Visualización de la listade tareas” en la página 73.
© Copyright IBM Corp. 2007, 2014 3

Valor Descripción
Seleccionar un elemento único para utilizarcomo panel de control predeterminado
Especifique si desea tener un panel decontrol predeterminado. Si tiene un panel decontrol predeterminado, especifique el quese debe cargar de forma predeterminada. Sitiene un panel de control predeterminado, semostrará inmediatamente al iniciar la sesión.En caso contrario, aparecerá la lista depaneles de control disponibles. Para obtenermás información sobre paneles de controlpredeterminados, consulte: “Establecimientode un panel de control predeterminado” enla página 14.
Lista de perfiles de entrega Perfiles que especifican cómo se entregan lasalertas. Para ver una descripción de estevalor, consulte:“Lista de perfiles de entrega”.
Lista de perfiles de entregaLa lista de perfiles de entrega muestra sus perfiles para entregar alertas a las queesta suscrito.
En la lista, puede ver qué perfiles se asignan automáticamente a sus nuevassuscripciones de alertas. En la lista también crea y gestiona sus perfiles. Losperfiles de entrega son los destinos en los que puede recibir las notificaciones dealertas enviadas. El Perfil del panel de control dirige notificaciones al Gestor dealertas. Los perfiles adicionales identifican sistemas externos, como correoelectrónico o mensajería de texto.
Puede asignar perfiles específicos para utilizarlos en función de la alerta. Paraobtener más información sobre las alertas, consulte: “Cómo asignar un perfil deentrega a una notificación” en la página 71.
Para gestionar los perfiles, utilice los pasos siguientes.
Procedimiento1. En IBM Cognos Real-time Monitoring Dashboard, seleccione Valores de cuenta.2. En la Lista de perfiles de entrega, pulse Crear nuevo perfil.3. Asigne el nombre y las propiedades del destino en el cuadro de diálogo
Propiedades de los perfiles de entrega.Opcionalmente, seleccione Agregar automáticamente este perfil a nuevassuscripciones a alertas.. Al seleccionar esta opción se asigna automáticamenteel perfil a las nuevas suscripciones a alertas.
4. Pulse Aceptar para agregar el perfil a la lista.El perfil aparecerá en la lista Perfiles de entrega y estará disponible en lassuscripciones a alertas.
Nota: El administrador del sistema puede crear los perfiles de entregaadicionales que necesite en IBM Cognos Real-time Monitoring Workbench. Paraobtener más información, consulte la publicación IBM Cognos Real-timeMonitoring Workbench Guía del usuario.
4 IBM Cognos Real-time Monitoring Dashboard Versión 10.2.2: Guía del usuario

PermisosLos permisos identifican los usuarios que pueden ver o editar objetos específicos(paneles de control, gráficos, indicadores y tablas).
Al editar las propiedades de un objeto, verá una lista de los usuarios y roles quehan accedido al objeto y los Permisos de niveles de tipos de que dispone el rol oel usuario para el objeto. Si los usuarios aparecen en la lista, tienen al menosacceso de lectura al objeto. Si los usuarios no están incluidos en la lista, significaque no tienen acceso explícito.
Los usuarios que pertenecen a un rol no aparecen en la lista individualmente y,por lo tanto, no se puede presuponer que un determinado usuario no tiene accesoa un objeto a menos que se sepa que ese usuario tampoco pertenece a un rol de lalista. Los administradores del sistema definen los roles y la pertenencia a roles enIBM Cognos Real-time Monitoring Workbench. Para obtener más información,consulte los temas sobre la gestión de usuarios y de roles en la publicación IBMCognos Real-time Monitoring Workbench Guía del usuario.
Nota: El usuario RTMadmin tiene acceso completo a todos los objetos y no apareceen ninguna lista.
Además del permiso en el objeto del panel de control, el usuario también puedetener permiso de Lectura en el origen de datos en el que esté definido el objeto. Siun usuario no tiene permiso para ver los datos en la vista o el cubo de origen, nopodrá ver los datos del objeto del panel de control. Si un usuario tiene permisopara ver un objeto del panel de control pero no tiene permiso en el origen dedatos, verá un mensaje de error que le indicará que tiene restringido el acceso alorigen de datos, en vez de la presentación normal de objeto.
Eliminación de permisosPuede eliminar usuarios o roles de la lista, o disminuir el nivel de sus permisos,siempre que no los disminuya por debajo del nivel de los permisos de clasedefinidos en IBM Cognos Real-time Monitoring Workbench para ese usuario o rol.
Por ejemplo, si un usuario o rol tiene permiso de lectura en todos los paneles decontrol (según se ha definido en IBM Cognos Real-time Monitoring Workbench),no se le puede negar el acceso a un panel de control específico. Aunque sí puededisminuir el nivel de su permiso de lectura y edición a sólo lectura.
Nota: Si intenta disminuir un permiso por debajo del permiso de un usuario o rol,podrá guardar este cambio sin recibir ningún error, pero cuando vuelva a la lista,verá que el usuario o el rol sigue incluido en la lista.
Introducción a los permisosEn IBM Cognos Real-time Monitoring se pueden otorgar permisos a usuarios y aroles sobre objetos específicos de IBM Cognos Real-time Monitoring Dashboard yclases de objetos de IBM Cognos Real-time Monitoring Workbench.
Además, los usuarios pueden pertenecer a uno o a varios roles, que pueden tenerpermisos diferentes de los asignados específicamente al usuario.
Para determinar qué permiso tiene un usuario sobre un objeto, el sistema utiliza elpermiso más alto:v Asignado al usuario
Capítulo 2. Características comunes 5

v Todos los roles a los que se ha asignado el usuariov El permiso del usuario en la clase de objetosv El permiso del usuario sobre un objeto específico
Si un usuario tiene Permisos de niveles de tipos sobre el objeto del panel decontrol, ese usuario no podrá eliminarlo de la Lista de permisos. Para evitar queun usuario pueda ver un objeto en particular del panel de control, los permisos deéste deberán configurarse de la forma siguiente:v El usuario no debe tener un permiso explícito sobre el objeto del panel de
control. Esto se configura en IBM Cognos Real-time Monitoring Dashboard.v El usuario no debe tener un permiso de nivel de tipo sobre el objeto del panel
de control. Esto se configura en IBM Cognos Real-time Monitoring Workbench.v El usuario no debe tener permisos de nivel de tipo en los roles a los que
pertenezca. Esto se configura en IBM Cognos Real-time Monitoring Workbench.
Nota: Un usuario siempre tiene acceso a los paneles de control y objetos de panelde control que ha creado, aunque el permiso de nivel de tipo para los paneles decontrol y los objetos se panel de control del usuario sea Sin acceso.
Ejemplo de un usuarioPor ejemplo, supongamos que existe un usuario llamado Skyler. De formapredeterminada, en IBM Cognos Real-time Monitoring Workbench, el permiso deacceso de Skyler a la clase de objetos del panel de control será Sin acceso. Si Skylerno pertenece a ningún rol, y no tiene permiso en ningún panel de controlespecífico, no podrá ver ningún panel de control.
En IBM Cognos Real-time Monitoring Dashboard, puede otorgar permisos a Skyleren un panel de control específico. Por ejemplo, puede otorgar permiso de lectura yedición en el panel de control Ventas totales, con lo que este usuario podrá ver yeditar ese panel de control.
Posteriormente, puede disminuir el nivel del permiso de Skyler en el panel decontrol Ventas totales a sólo lectura, o puede restringir todo acceso, eliminándolode la lista de permisos del panel de control. Sin embargo, si el nivel del permiso deacceso de Skyler a la clase del panel de control se hubiese aumentado a sólolectura, no podría en ningún caso denegar su acceso a un panel de controlespecífico.
Nota: Recuerde que Skyler también necesita acceso de lectura en las vistas o cubosde origen, o no verá las métricas mostradas en los objetos del panel de control.
Ejemplo con rolesConsidere los dos roles siguientes:v Director con permiso de lectura en la clase del panel de controlv Ejecutivo con permiso de lectura y edición en la clase
Si agrega Skyler al rol de director, podrá ver todos los paneles de control. Además,si agrega Skyler al rol de Ejecutivo, podrá ver y editar todos los paneles de control,ya que este rol tiene el nivel de permiso máximo. En este punto, no podrá hacernada en IBM Cognos Real-time Monitoring Dashboard para denegar a Skyler lacapacidad de ver y editar paneles de control. Además, si edita un permisoespecífico del panel de control, verá que Skyler no aparece en la lista, aunque síverá los roles de Director y Ejecutivo.
6 IBM Cognos Real-time Monitoring Dashboard Versión 10.2.2: Guía del usuario

Puede editar la lista y eliminar uno de los dos roles, o los dos, sin recibir mensajesde error ni avisos al guardar el cambio. Sin embargo, cuando vuelva a la lista veráde nuevo los dos roles, ya que no se puede restringir el permiso de un usuario orol en un objeto si su permiso de clase es superior a Sin acceso.
Árbol de navegaciónEl Árbol de navegación que aparece en el lado izquierdo de todas las páginascontrola qué gestores u objetos aparecen en el contenido del lado derecho de lapágina. Cambie de un gestor a otro seleccionándolos en el menú desplegable.
Al minimizarlo, el Árbol de navegación sólo muestra los iconos de los paneles decontrol marcados porque le interesan al usuario. Para obtener más informaciónsobre la creación de marcadores, consulte: “Cómo marcar un panel de control” enla página 17.
Paneles de control asociadosLos paneles de control asociados presentan métricas relacionadas con las métricasque muestra el objeto. Estas relaciones son arbitrarias y no significa que el objetoaparezca en un panel de control asociado, sino que un usuario ha identificado queel panel de control contiene información relacionada.
Para ver una lista de los paneles de control asociados, seleccione Paneles decontrol asociados en el menú Actividades. Seleccione un panel de control en esalista para abrirlo.
Los usuarios con permiso de lectura y edición para un objeto pueden asociarpaneles de control desde la página Editar propiedades del objeto del objeto.
Cómo iniciar procesosAl ver un mensaje de alerta o un objeto del panel de control, puede enviar elelemento a un proceso externo para su gestión. Por ejemplo, el proceso podríadistribuir el mensaje a otros sistemas externos, archivarlo o corregir la condición.
Procedimiento1. Vaya al Árbol de navegación. Seleccione Objetos del panel de control si desea
trabajar con un objeto del panel de control. Para una alerta, vaya a Gestor dealertas.
2. Seleccione un objeto del panel de control o una alerta, según si ha seleccionadoObjetos del panel de control o Gestor de alertas.
3. Pulse el menú Actividades. Seleccione Llevar a cabo una acción > Iniciarproceso.Aparecerá el cuadro de diálogo Iniciar proceso.
4. Seleccione el proceso para recibir el elemento.Los procesos disponibles son aquellos en los que tiene permiso de lectura.
5. Defina el proceso externo.6. Asigne permisos al proceso en IBM Cognos Real-time Monitoring Workbench
como se describe en la publicación IBM Cognos Real-time Monitoring WorkbenchGuía del usuario y en la publicación IBM Cognos Real-time Monitoring WorkbenchReferencia de modelado.
Capítulo 2. Características comunes 7

Nota: Para obtener información detallada acerca de los procesos externos,incluida la información enviada al proceso externo, consulte la publicación IBMCognos Real-time Monitoring Workbench Referencia de modelado.
Centro de mensajesEl Centro de mensajes le indica cuando tiene mensajes de alerta o de tareasnuevos.
Cuando recibe nuevos mensajes, el Centro de mensajes muestra brevemente unresumen de hasta cinco mensajes y proporciona un enlace al gestor asociado. Pulseuna línea del asunto para leer el mensaje, o pulse Ir al Gestor de tareas para abrirel gestor asociado.
Después de cuatro segundos, el resumen automático desaparece y el icono Centrode mensajes sigue parpadeando lentamente. Puede ver en todo momento quégestores tienen mensajes nuevos pulsando el icono Centro de mensajes.
El resumen automático sólo aparecerá si se han recibido nuevos mensajes desde suúltima aparición. Controle la frecuencia con la que desea que el Centro demensajes compruebe si hay nuevos mensajes y muestre un resumen automáticocon la opción Intervalo de actualización para alertas y tareas. Para obtener másinformación, consulte: “Valores de cuenta” en la página 3.
Filtros de medidaLos filtros de medida permiten filtrar los datos mostrados en un objeto del panelde control. IBM Cognos Real-time Monitoring Dashboard proporciona varios filtrospredefinidos y también permite crear filtros personalizados.
Puede seleccionar los filtros pulsando el icono de filtro en la parte superior de unacolumna en la cuadrícula de datos al visualizar un objeto del panel de control en laVista de detalles o en el Paso tres al crear o editar un objeto. El filtro seleccionadose aplicará a los datos de la columna, pero sólo existirá mientras se visualiza elobjeto del panel de control actual. (Es decir, si sale del objeto de panel de controlactual y posteriormente vuelve a éste, el filtro ya no estará disponible.) Puededefinir un filtro de medida al crear un objeto de panel de control (Paso tres en elasistente para objetos del panel de control), que será el filtro de medidapredeterminado de ese objeto.
Nota: Los términos de medida y columna se utilizan a menudo indistintamente.En general, el término medida se utiliza cuando el objeto del panel de control secrea en un cubo, y el término columna cuando se crea en una vista.
Características de los filtros de medidaLos filtros de medida tienen las características siguientes:v Los filtros de las medidas siempre tienen una operación AND que se aplica a las
medidas o columnas. No se posible realizar una operación OR en las columnas.v Al crear un filtro nuevo se elimina el anterior.v Cuando se crean filtros personalizados, sólo se pueden utilizar las columnas con
el mismo tipo de datos que el filtro de medida.v Los filtros de medida no se pueden aplicar a tablas dinámicas, gráficos
combinados de lista dinámica, gráficos de distribución, informes o diagramas deproceso.
8 IBM Cognos Real-time Monitoring Dashboard Versión 10.2.2: Guía del usuario

v Sólo se pueden filtrar las columnas de medida de un cubo. No se puede filtrar lacolumna de categorías. Todas las columnas de una vista, incluidas las categorías,se pueden filtrar.
v Se pueden filtrar los rangos de umbrales constantes y dinámicos, incluidos susrangos y destinos.
v Los destinos de umbrales constantes y dinámicos se pueden utilizar en un filtropersonalizado como un valor de filtro.
El menú de los filtros de medida proporciona cuatro funciones de clasificación yuna opción de filtro personalizada. Consulte la tabla siguiente para ver unadescripción de los elementos de menú.
Filtro Descripción
Primeros N% Función de clasificación para seleccionar losprimeros n porcentajes de las medidas de lacolumna. Puede seleccionar 1, 5, 10 o 20primeros porcentajes. Utilice la opciónPersonalizar para especificar un valordiferente para n.
Últimos N% Función de clasificación para seleccionar losúltimos n porcentajes de las medidas de lacolumna. Puede seleccionar 1, 5, 10 o 20últimos porcentajes. Utilice la opciónPersonalizar para especificar un valordiferente para n.
Primeros N Función de clasificación para seleccionar lasprimeras n medidas de la columna. Puedeseleccionar 1, 5, 10 o 20 últimas medidas.Utilice la opción Personalizar paraespecificar un valor diferente para n.
Atención: Si el siguiente valor a la medidaN en la columna tiene el mismo valor que lamedida N, también se devolverá ese valor.
Últimos N Función de clasificación para seleccionar lasúltimas n medidas en la columna. Puedeseleccionar 1, 5, 10 o 20 últimas medidas.Utilice la opción Personalizar paraespecificar un valor diferente para n.
Personalizar filtro Permite especificar un valor distinto de 1, 5,10 o 20 en una función de clasificación, ocrear un filtro de filas personalizado. Paraobtener más información sobre cómo crearun filtro personalizado, consulte: “Filtros defilas personalizados”.
Borrar todo No se aplica ningún filtro a los datos. Alseleccionar Borrar todo se eliminan todos losfiltros existentes.
Filtros de filas personalizadosAl seleccionar Personalizar filtro en el menú Filtro de medida, el panel de controlde IBM Cognos Real-time Monitoring muestra la pantalla de diálogo Crear filtro defilas personalizado.
Capítulo 2. Características comunes 9

En esta pantalla puede establecer un valor personalizado para una función declasificación u otra columna al seleccionar una función de comparación. Se puedenseleccionar las siguientes funciones de comparación:v Mayor que (>)v Menor que (<)v Mayor o igual que (>=)v Menor o igual que (<=)v Igual que (=)v No igual que (!=)v Empieza con (sólo cadenas)v Termina con (sólo cadenas)v Contiene (sólo cadenas)v No comienza con (sólo cadenas)v No termina con (sólo cadenas)v No contiene (sólo cadenas)v Entre
Este operador devuelve un valor entre dos valores, incluidos los valoresespecificados. Por ejemplo, si tiene los valores 4,5, 6,7, 8, 9, 10 y especifica Entrelos valores 5 y 7, el operador devolverá los valores 5, 6 y 7.
Cuando se selecciona una función de comparación (como Mayor que), aparece unmenú desplegable de columnas. Esto permite realizar una comparación con otracolumna en la cuadrícula de datos, en vez de hacerlo con un valor. No obstante,las columnas que se van a comparar deben tener tipos compatibles.
Se puede realizar una operación lógica entre dos filtros pulsando el icono del signomás (+). Al pulsar el icono del signo menos (-) se elimina el filtro agregado. Alseleccionar una operación lógica aparece otro menú desplegable de comparación,campo de valor y menú desplegable de columnas bajo el filtro anterior. El menúdesplegable de columnas permite seleccionar otra columna en la cuadrícula dedatos. Sólo se pueden utilizar columnas que tengan la misma métrica. Esto permiterealizar una operación AND u OR entre dos valores, un valor y una columna o doscolumnas.
10 IBM Cognos Real-time Monitoring Dashboard Versión 10.2.2: Guía del usuario

Capítulo 3. Paneles de control
Un panel de control es un grupo de objetos del panel de control que le permite verinformación empresarial relacionada en una ubicación central.
Conceptos básicos de los paneles de controlUn panel de control es un grupo de objetos del panel de control, como gráficos,indicadores o tablas. Al abrir un panel de control, puede acceder a informaciónmás detallada sobre cualquier elemento.
En la parte superior de la página de todos los paneles de control aparece una listacon los mensajes de alerta recibidos y las tareas asignadas. Abra u oculte una listacon el botón de lista asociado.
Nota: Si no ve una lista de alertas o una lista de tareas, cambie la configuración enValores de cuenta. Para obtener más información, consulte: “Valores de cuenta” enla página 3.
Visualización de la información del panel de controlEl Árbol de navegación, que aparece en el lado izquierdo de la página,proporciona acceso a todos los paneles de control que puede ver. Pulse un nombredel árbol para abrir ese panel de control.
Los paneles de control se organizan en las carpetas siguientes:v Paneles de control
Esta carpeta incluye todos los paneles de control en los que tiene permiso delectura. Para obtener más información sobre los permisos, consulte: “Permisos”en la página 5.
v Paneles de control marcados
Esta carpeta contiene los paneles de control que se han marcado. Para obtenermás información sobre cómo marcar un panel de control, consulte: “Cómomarcar un panel de control” en la página 17.
Al minimizar el Árbol de navegación, muestra un icono para cada panel decontrol marcado. Seleccione un icono para ver el nombre del panel de control.Cuando se crea o edita un panel de control, se le asigna un nombre. Para obtenermás información, consulte: “Creación de un panel de control” en la página 16.
Visualización y edición de las propiedades del panel de controlEl botón Información del panel de control abre una descripción del panel decontrol actual.
Puede editar esta descripción y otras propiedades del panel de control, como semuestra en la tabla siguiente.
© Copyright IBM Corp. 2007, 2014 11

Propiedad Descripción
Nombre Identifica el panel de control. El nombredebe ser exclusivo entre los objetos de lacarpeta.
Almacenar en Especifica la carpeta del Árbol denavegación en la que aparece el objeto. Paraobtener más información, consulte: “Uso decarpetas” en la página 17.
Descripción Descripción opcional que aparece en el panelde información del panel de control cuandopulsa el botón Información. Esta descripciónse utiliza para el panel de control cuando sunombre aparece en una lista.
Intervalo de actualización Número de segundos entre actualizacionesde los datos.Nota: Cuanto más frecuente sea laactualización, mayor será el impactonegativo en el rendimiento global.
Lista de permisos Identifica los usuarios y los roles que tienenpermiso explícito para ver o editar el panelde control. Todos los usuarios o rolesincluidos en la lista pueden ver el panel decontrol. Los usuarios y roles con permiso deedición también pueden modificar el panelde control.
Procedimiento1. En el Árbol de navegación, seleccione el panel de control a cuya descripción
desee acceder.2. Opcionalmente, pulse el botón Información.
Volverá a aparecer el panel izquierdo para mostrar la descripción del panel decontrol seleccionado.
3. En la parte superior del panel de control, pulse Actividades.4. Seleccione Editar > Editar propiedades en el menú.
Se abrirá la página Editar propiedades del panel de control. Esta páginacontiene la descripción del panel de control seleccionado.
5. Modifique el texto del nombre y la descripción del panel de control segúndesee.
6. Modifique otras propiedades como desee.7. Cuando termine, pulse Guardar.
Volverá a aparecer la página del panel de control.
12 IBM Cognos Real-time Monitoring Dashboard Versión 10.2.2: Guía del usuario

Menú ActividadesEl menú Actividades proporciona acciones para los paneles de control.
Las actividades que puede realizar se describen en la tabla siguiente:
Actividad Descripción
Editar Edita el contenido del panel de control“Definición del contenido y el diseño delpanel de control” en la página 15 o laspropiedades “Visualización y edición de laspropiedades del panel de control” en lapágina 11. Esta opción está disponible si secuenta con permiso de edición para esteobjeto o clase de objetos.
Guardar como Hace una copia del objeto y lo guarda conun nombre distinto.
Perspectivas Aplica una perspectiva a un panel de control“Cómo aplicar perspectivas a un panel decontrol”.
Llevar a cabo una acción Realizar el seguimiento deeventosCapítulo 13, “Tareas”, en la página 73y mensajes de alerta“Cómo iniciar procesos”en la página 7 y gestionarlos.
Agregar marcador Agrega un marcador de un panel de control“Cómo marcar un panel de control” en lapágina 17.
Cómo aplicar perspectivas a un panel de controlLas perspectivas permiten aplicar filtros de dimensiones a un panel de control ymostrar información específica en los objetos del panel de control.
Para obtener más información sobre cómo crear una perspectiva, consulte:“Creación de una perspectiva” en la página 82.
Después de crear perspectivas, en el panel de control puede pulsar Actividades >Perspectivas acumulativas para aplicar las perspectivas acumulativas.
Una perspectiva se aplica parcialmente en los casos en los que un objeto tienemenos valores que los especificados en la perspectiva. Una perspectiva sólo seaplica a valores coincidentes. Si hay un conflicto entre un valor del objeto y laperspectiva, el valor de la perspectiva tendrá prioridad.
Por ejemplo, tiene un panel de control que traza dos objetos de panel de control: elnúmero de llamadas abandonadas en la ubicación en un nivel de ciudadcorrespondiente al estado de Arizona, y el número de llamadas atendidas en laubicación en un nivel de ciudad correspondiente al estado de Arizona. Si acontinuación aplica una perspectiva estándar a los mismos datos en la ubicación enun nivel de ciudad correspondiente al estado de Florida, el filtro existente para elestado de Arizona se elimina y el filtro de perspectiva tiene prioridad; es decir,ahora solamente se muestran los datos de Florida.
Sin embargo, puede reemplazar este comportamiento mediante la aplicación deuna perspectiva acumulativa, que muestra una unión del filtro existente y del filtro
Capítulo 3. Paneles de control 13

de perspectiva. Si tiene visualizados los datos de Arizona y pulsa Perspectivasacumulativas para añadir los datos de Florida, el filtro existente para el estado deArizona se conserva y se aplica un filtro adicional para Florida, de modo que semuestran los datos de ambos estados. También puede utilizar una perspectivaacumulativa para conservar información cuando se añaden datos de otro nivel. Porejemplo, tiene un panel de control que traza el número de llamadas abandonadasen la ubicación en el nivel de ciudad y en el nivel de estado. Puede pulsarPerspectivas acumulativas para añadir los datos en el nivel de nombre de empresade otra ciudad y otro estado. El filtro existente para los datos originales seconserva y se aplica un filtro adicional para el nombre de empresa en cuestión.
Atención: Debe tener como mínimo una perspectiva existente para poder utilizarlas perspectivas acumulativas.
Si una perspectiva no puede aplicarse a un objeto del panel de control, se muestra
un icono de información para el objeto del panel de control. Las perspectivasno se aplican a objetos del panel de control creados en vistas y los tipos de objetosdel panel de control siguientes: informe, gráficos de densidad y diagramas deproceso.
Una perspectiva persiste hasta que la borra.
Aplicar perspectivas a un panel de control
Procedimiento1. En la parte superior del panel de control, pulse Actividades.2. Seleccione Perspectivas en el menú. Las perspectivas aparecen en el menú.3. Seleccione la perspectiva que desee aplicar de la lista de perspectivas o pulse
Público para seleccionar una perspectiva pública.Se aplicará la perspectiva a los objetos del panel de control. El nombre de laperspectiva aplicada actualmente se muestra en la esquina superior izquierdadel panel de control, y el fondo del panel de control cambia de color. Puede verla definición de la perspectiva pulsando el botón situado a la derecha delnombre de la perspectiva.Después de crear perspectivas, en el panel de control puede pulsar Actividades> Perspectivas acumulativas para aplicar las perspectivas acumulativas.
Borrar una perspectiva
Procedimiento1. En la parte superior del panel de control, pulse Actividades.2. Seleccione Perspectivas en el menú emergente.3. Seleccione Borrar perspectiva.4. Seleccione la perspectiva que desee borrar.
La perspectiva se elimina del panel de control.
Establecimiento de un panel de control predeterminadoPuede definir que un panel de control específico aparezca como vistapredeterminada al iniciar una sesión en IBM Cognos Real-time MonitoringDashboard.
14 IBM Cognos Real-time Monitoring Dashboard Versión 10.2.2: Guía del usuario

Procedimiento1. Abra la página Valores de cuenta.2. Seleccione el panel de control que desee.3. Guarde los valores.
La próxima vez que inicie la sesión, la primera página que verá será el panelde control predeterminado.
Definición del contenido y el diseño del panel de controlPuede definir los objetos que desea incluir en el panel de control en la páginaSeleccionar contenido y diseño del panel de control.
Nota: El número de objetos de panel de control que puede tener en un panel decontrol depende de los factores siguientes:v Velocidad de la red.v Velocidad de procesador del sistema en el que reside el navegador web.v Cantidad de memoria del sistema en el que reside el navegador web.
Procedimiento1. En el Árbol de navegación, seleccione el panel de control cuyo contenido o
diseño desee modificar.2. En la parte superior del panel de control, pulse Actividades.3. Seleccione Editar >Editar contenido del panel de control en el menú.
La página Editar contenido y diseño del panel de control aparece y muestratodos los objetos que se pueden colocar en un panel de control. Estos son losobjetos en los que tiene permiso de lectura.
4. Seleccione los objetos que desee incluir en el panel de control. Si tiene objetosen carpetas, pulse el botón Seleccionar carpeta para seleccionarlos. Paraobtener información acerca de las carpetas, consulte: “Uso de carpetas” en lapágina 17.
5. Utilice el Editor de diseño de panel de control, situado justo debajo de la listade objetos, para determinar la posición y el tamaño de los objetos en el panelde control. Para determinar la posición y el tamaño de un objeto, lleve a cabouna de las acciones siguientes:v Coloque los objetos arrastrando la barra de título del objeto a la nueva
ubicación.v Cambie el tamaño de los objetos, arrastrando un borde o una esquina.
6. Suelte el objeto.El objeto se colocará en su lugar con la nueva posición o tamaño. Si el cambiono se ajusta a la ubicación, el objeto volverá a ajustarse a la ubicación y eltamaño originales.
7. Para eliminar objetos del Editor de diseño, realice una de las accionessiguientes:v Elimine la selección de éstos en la lista de contenido.v Pulse el botón Cerrar de la esquina superior derecha del objeto.
8. Cuando termine, pulse Continuar.Se abrirá la ventana Editar propiedades del panel de control.
9. Guarde o modifique las propiedades como se describe en “Visualización yedición de las propiedades del panel de control” en la página 11.
Capítulo 3. Paneles de control 15

Creación de un panel de controlPuede crear un panel de control o copiar un panel de control existente, modificarsus parámetros y guardarlo como un panel de control nuevo.
Para crear un panel de control, es necesario disponer de los siguientes permisos:v Permiso de creación de la clase de objetos del panel de control, que se define en
IBM Cognos Real-time Monitoring Workbench.v Permiso de lectura sobre todos los objetos del panel de control que desee incluir
en el panel de control.
Para obtener más información, consulte el tema sobre permisos de la publicaciónIBM Cognos Real-time Monitoring Referencia de modelado.
Crear un nuevo panel de control
Procedimiento1. En el Árbol de navegación, seleccione los Paneles de control.2. En el panel derecho, pulse el botón Crear panel de control en la parte superior
de la página.Se abrirá la página Seleccionar contenido y diseño del panel de control.
3. Seleccione objetos de la lista.Los objetos seleccionados aparecerán en el Editor de diseño de panel de controlbajo la lista de objetos.
4. Coloque y cambie el tamaño de los objetos.Para obtener más información, consulte: “Definición del contenido y el diseñodel panel de control” en la página 15.
5. Defina un nombre, una descripción, la frecuencia de actualización y lospermisos de acceso para el panel de control.Para obtener más información, consulte: “Visualización y edición de laspropiedades del panel de control” en la página 11.
6. Cuando termine, pulse Continuar.Se abrirá la ventana Editar propiedades del panel de control.
7. Establezca y guarde las propiedades como se describe en “Visualización yedición de las propiedades del panel de control” en la página 11.
Nota: Si ha asignado acceso a otros usuarios, este panel de control aparecerá ensu carpeta Todos los paneles de control la próxima vez que accedan a la lista depaneles de control.
Crear un panel de control nuevo a partir de otro existente
Procedimiento1. En el Árbol de navegación, seleccione el panel de control que servirá como
punto de partida para el nuevo panel de control.2. En el panel derecho, pulse el botón Actividades situado en la parte superior de
la página.3. Seleccione Guardar como en el menú emergente.
Se abrirá la página Guardar como panel de control nuevo.4. Realice el siguiente procedimiento:
16 IBM Cognos Real-time Monitoring Dashboard Versión 10.2.2: Guía del usuario

v Escriba el nombre del nuevo panel de control.v Escriba la descripción para el nuevo panel de control.v Agregue permisos pulsando el botón apropiado y utilizando el cuadro de
diálogo resultante.5. Cuando termine, pulse Guardar como nuevo.
El nuevo panel de control aparecerá en el árbol de navegación.6. Modifique el panel de control.
Para obtener más información, consulte: “Definición del contenido y el diseñodel panel de control” en la página 15.
Nota: Si ha asignado acceso a otros usuarios, este panel de control aparecerá ensu carpeta Paneles de control la próxima vez que accedan a la lista de panelesde control.
Cómo marcar un panel de controlPuede marcar los paneles de control para acceder a ellos rápidamente.
Procedimiento1. Abra el panel de control que desea marcar.2. En la parte superior de la ventana, seleccione Actividades > Agregar marcador.
Visualización de un objeto de panel de control en una ventanaseparada
Puede utilizar la característica Separar, a fin de abrir el objeto del panel de controlen una ventana nueva cuyo tamaño y escala se puedan cambiar.
Si separa un objeto de panel de control desde un panel de control, la ventanaseparada tendrá la misma frecuencia de actualización que el panel de control. Sisepara un objeto de panel de control desde la vista de detalles, la ventana separadano se actualizará.
Procedimiento1. Abra un panel de control o la vista de detalles de un objeto de panel de
control.2. Lleve a cabo una de las acciones siguientes:
v En el panel de control, pulse el botón en la esquina superior derecha en elobjeto del panel de control. Seleccione Actividades > Separar.
v En la vista de detalles del objeto de panel de control, seleccione Actividades> Separar.
3. Para cambiar el tamaño de una nueva ventana, arrastre una esquina de lamisma.
Uso de carpetasPuede organizar paneles de control, objetos de paneles de control, informes ydiagramas de proceso en carpetas personalizadas del Árbol de navegación.
Utilice los siguientes procedimientos para crear sus propias carpetas o moverobjetos a carpetas existentes.
Capítulo 3. Paneles de control 17

Crear una nueva carpeta
Procedimiento1. Seleccione Paneles de control, Objetos del panel de control o Diagramas de
proceso en el árbol de navegación.2. Seleccione Objetos del panel de control en el Árbol de navegación y, a
continuación, seleccione la carpeta Objetos del panel de control.3. Seleccione un elemento de la lista de detalles que desee almacenar en una
carpeta.4. Seleccione Editar > Editar propiedades.5. Pulse el botón Seleccionar carpeta y seleccione <Crear nueva carpeta aquí>.6. En la ventana Nueva carpeta, escriba un nombre para la nueva carpeta y,
opcionalmente, una descripción, y pulse Crear carpeta.7. Pulse Guardar.
La nueva carpeta aparecerá en el árbol de navegación.Cada vez que cree una carpeta, se agregará a la lista de carpetas mostrada alseleccionar <Carpetas predeterminadas>.
Crear una subcarpeta
Procedimiento1. Seleccione Paneles de control, Objetos del panel de control o Diagramas de
proceso en el árbol de navegación.2. Seleccione Objetos del panel de control en el Árbol de navegación y, a
continuación, seleccione la carpeta Objetos del panel de control.3. Seleccione un elemento de la lista de detalles que desee almacenar en una
carpeta.4. Seleccione Editar > Editar propiedades.5. Si el objeto del panel de control no se ha almacenado todavía en una carpeta,
seleccione el nombre de una carpeta de la lista <Carpetas predeterminadas>;en caso contrario, continúe en el paso siguiente.
6. Pulse Seleccionar carpeta y seleccione <Crear nueva carpeta aquí>.7. Introduzca el nombre de la subcarpeta, una descripción opcional y pulse Crear
carpeta.El campo Almacenar en mostrará ahora los nombres de la carpeta y lasubcarpeta. Cuando seleccione la lista <Carpetas predeterminadas>, verá lassubcarpetas al seleccionar el nombre de una carpeta.
8. Pulse Guardar.La nueva carpeta aparecerá en el árbol de navegación bajo la carpeta padre.
Mover un objeto a una carpeta existente
Procedimiento1. Para seleccionar el objeto que desea mover, seleccione Editar > Editar
propiedades.2. En Paso cuatro: Editar propiedades del objeto, pulse el botón Seleccionar
carpeta.3. Seleccione <Carpeta predeterminada>.
18 IBM Cognos Real-time Monitoring Dashboard Versión 10.2.2: Guía del usuario

4. En la lista de carpetas disponibles, seleccione la carpeta a la que desea mover elobjeto del panel de control.
5. Pulse Guardar.
Capítulo 3. Paneles de control 19

20 IBM Cognos Real-time Monitoring Dashboard Versión 10.2.2: Guía del usuario

Capítulo 4. Objetos del panel de control
En este capítulo se describen los objetos del panel de control cuyos datos serepresentan visualmente en forma de gráficos e indicadores.
Acerca de los objetos del panel de controlLos objetos del panel de control presentan las métricas de la empresa gráficamenteen forma de gráficos o indicadores, o como números en una tabla de la formasiguiente:v Los gráficos, que son presentaciones visuales de una serie de valores de datos
relacionados, son útiles para ver rápidamente comparaciones, patrones ytendencias de los datos.
v Los indicadores, que son presentaciones visuales de la posición de un número enuna escala numérica, son útiles para identificar el progreso con relación a undestino y los niveles de cantidad dentro de un rango.
v Las tablas, que organizan el contenido actual de una vista empresarial encolumnas, muestran todas las cifras relacionadas con un evento o con la últimaagregación.
Los objetos presentan la información del origen de datos almacenada en una vistaempresarial o un cubo de origen del negocio. A medida que vayan cambiando losdatos en el origen, se actualizarán las presentaciones de todos los objetosdependientes para reflejar el cambio. En función del tipo de objeto, en lapresentación se pueden representar los datos de:v Sólo una única celda, representada en forma de indicadores.v Varias filas de una columna, representadas en forma de gráficos circulares.v Varias filas y columnas, representadas en forma de tablas.
Para obtener información detallada sobre los tipos de objetos, consulte lo siguiente:v Capítulo 5, “Gráficos”, en la página 29v Capítulo 6, “Indicadores”, en la página 49v Capítulo 7, “Tablas”, en la página 53
En las secciones siguientes se tratan temas generales de todos los objetos del panelde control:v “Árbol de navegación” en la página 22v “Menú Actividades” en la página 22v “Barra de herramientas” en la página 24v “Propiedades del gráfico” en la página 25v “Flujo de datos” en la página 27v “Mensajes de error del objeto” en la página 28
Acceso a los detallesEl acceso a los detalles le permite ver los detalles de un punto de datos en unobjeto de panel de control que tiene dimensiones definidas en el origen de datos.
© Copyright IBM Corp. 2007, 2014 21

Para detallar más en el objeto de panel de control, pulse un punto de datos delobjeto de panel de control. Cada vez que detalle más, verá el siguiente nivelinferior de la dimensión. Puede utilizar las características de la barra deherramientas del objeto de panel de control para deshacer y rehacer acciones deobtención de detalles y para replegar los niveles de una jerarquía de dimensiones.Para obtener más información, consulte: “Barra de herramientas” en la página 24.
Obtención de detallesLa obtención de detalles le permite ver los datos detallados de que consta el valordel punto de datos más bajo del objeto de panel de control.
Debe habilitar la obtención de detalles en la vista en la que se ha creado un cubopara poder utilizar ésta en un objeto de panel de control. Para obtener informaciónacerca de la habilitación de la obtención de detalles, consulte la publicación IBMCognos Real-time Monitoring Workbench Technical Reference.
Un objeto de panel de control que tenga habilitada la obtención de detallesmostrará un icono de lupa junto al nombre del objeto de panel de control. Paraver los datos detallados, detalle más en ese punto de datos del objeto de panel decontrol hasta que alcance el nivel más bajo de la dimensión. Realice una operaciónmás de detallar más y se visualizará la ventana Obtención de detalles, quemostrará las columnas de tabla que puede ver. Seleccione las columnas de tablaque desea ver y pulse Aceptar.
Árbol de navegaciónEl árbol de navegación a la izquierda de la ventana de IBM Cognos Real-timeMonitoring enumera todos los objetos para los que tiene como mínimo permiso delectura. Abra una carpeta para ver la lista. Pulse un objeto para abrirlo.
La lista de detalles mostrará todos los objetos que tenga disponibles. En esta listapuede crear un objeto nuevo, editar o eliminar uno existente, hacer una copia delobjeto seleccionado al guardarlo con un nombre nuevo u obtener una vista previadel objeto.
Menú ActividadesEl menú Actividades proporciona acciones para los objetos de panel de control. Lasactividades que estarán disponibles dependerán del tipo de objeto de panel decontrol y de los permisos de acceso de que dispone.
Las actividades que puede realizar se describen en la tabla siguiente:
Actividad Descripción
Administrar puntos de observación Crear y administrar puntos de observación“Visualización de puntos de observación” enla página 77.
Llevar a cabo una acción Realizar el seguimiento deeventosCapítulo 13, “Tareas”, en la página 73y mensajes de alerta“Cómo iniciar procesos”en la página 7 y gestionarlos.
Paneles de control asociados Muestra paneles de control relacionados coneste panel de control“Paneles de controlasociados” en la página 7.
22 IBM Cognos Real-time Monitoring Dashboard Versión 10.2.2: Guía del usuario

Actividad Descripción
Copiar datos en el portapapeles Copia los datos del objeto actual en elportapapeles como texto separado portabulaciones.
Ir a la vista de detalles Abre la vista de detalles del objeto de panelde control. También puede pulsar el títulodel objeto de panel de control para abrir lavista de detalles. Esta actividad sólo estádisponible cuando se trabaja con objetos depanel de control en un panel de control.
Editar Abre el asistente para objetos de panel decontrol. Esta actividad está disponiblecuando se dispone de permiso de ediciónpara este objeto o clase de objetos “Editaractividades”.
Guardar Guarda el objeto de panel de control.
Guardar como Hace una copia del objeto de panel decontrol y lo guarda con un nombre distinto.
Separar Abre el objeto del panel de control en unanueva ventana.
Ir a Abre un informe de terceros utilizando losdatos del objeto del panel de control.
Editar actividadesUtilice Editar actividades para cambiar la vista básica de un objeto de panel decontrol.
Cuando selecciona Editar en el menú Actividades, puede realizar las siguientesactividades en el asistente para objetos de panel de control:v Editar origen de datos
Cambia la vista o cubo que se ha utilizado como el origen del objeto de panel decontrol.
v Editar tipo de visualización
Cambia el tipo o subtipo de visualización del objeto de panel de control. Lostipos de visualización disponibles dependen del origen de datos del objeto depanel de control.
v Editar datos
Cambia los datos que se han utilizado para el objeto de panel de control yestablece filtros. Los datos disponibles dependen del origen de datos y del tipode objeto de panel de control.
v Editar propiedades
Cambia las propiedades del objeto de panel de control. Puede cambiar lospermisos del objeto y utilizar la herramienta de personalización de columnas.
v Editar umbral
Establece o cambia los destinos y rangos de umbral del objeto de panel decontrol. Para obtener más información sobre umbrales, consulte: “Acerca de losumbrales” en la página 61.
Asegúrese de guardar los cambios realizados al finalizar el asistente.
Capítulo 4. Objetos del panel de control 23

Barra de herramientasPuede utilizar las características de la barra de herramientas de un objeto de panelde control para realizar cambios relacionados con la forma en que han devisualizarse los datos en un objeto de panel de control.
Las características que están disponibles son distintas para cada tipo de objeto depanel de control y dependen de si se trabaja en el panel de control o en la vista dedetalles de un objeto de panel de control. En la tabla siguiente se describen lascaracterísticas de la barra de herramientas:
Icono Descripción
Restablecer vista de datos: deshace los cambios no guardados realizados enlas dimensiones, filtros de medida y filtros de dimensiones. Establece lavista nuevamente en la última vista guardada. Se aplica a los gráficos ytablas cuyo origen de datos es un cubo. Está disponible en el panel decontrol y en la vista de detalles.
Deshacer vista de datos: deshace la última acción de obtención de detalles,filtro de dimensiones, filtro de medida o cambio en la dimensión. Se aplica alos gráficos y tablas cuyo origen de datos es un cubo. Está disponible en elpanel de control y en la vista de detalles.
Rehacer vista de datos: rehace la última acción de obtención de detalles,filtro de dimensiones, filtro de medida o cambio en la dimensión. Se aplica alos gráficos y tablas cuyo origen de datos es un cubo. Está disponible en elpanel de control y en la vista de detalles.
Replegar a nivel superior: visualiza los datos del nivel superior de lajerarquía de dimensiones actual. Se aplica a los gráficos y tablas cuyo origende datos es un cubo. Está disponible en el panel de control y en la vista dedetalles.
Replegar: visualiza los datos del siguiente nivel de la jerarquía dedimensiones actual. Se aplica a los gráficos y tablas cuyo origen de datos esun cubo. Está disponible en el panel de control y en la vista de detalles.
Cambiar categorías: cambia la dimensión que se visualiza. Se aplica a losgráficos y tablas cuyo origen de datos es un cubo. Está disponible en la vistade detalles.
Filtros de dimensiones: filtra los datos por dimensión. Se aplica a losgráficos y tablas cuyo origen de datos es un cubo. Está disponible en la vistade detalles.
Mostrar u ocultar cuadrícula de datos: muestra u oculta la tabla quevisualiza los detalles de los datos. La tabla aparece debajo del objeto delpanel de control. Se aplica a los gráficos e indicadores cuyo origen de datoses un cubo o una vista. Está disponible en la vista de detalles.
Propiedades del gráfico: consulte: “Propiedades del gráfico” en la página 25.Se aplica a los gráficos, indicadores y tablas cuyo origen de datos es un cuboo una vista. Está disponible en la vista de detalles.
Realización de un análisis ad hocPuede realizar un análisis ad hoc de un objeto de panel de control individualmientras trabaja en un panel de control.
El análisis ad hoc incluye las acciones siguientes:v Detallar más.v Rehacer o deshacer la vista de datos.
24 IBM Cognos Real-time Monitoring Dashboard Versión 10.2.2: Guía del usuario

v Replegar un nivel o replegar hasta el nivel superior.v Filtrar los datos.
Procedimiento1. En el Árbol de navegación, abra un panel de control.2. Cambie la visualización de los datos del objeto de panel de control mediante
las acciones siguientes:v Obtenga los detalles de nivel inferior del objeto de panel de control. Por
ejemplo, pulse un punto de datos de un gráfico.v Pulse un icono de la barra de herramientas del objeto de panel de control.Aparecerá una barra en la parte inferior del objeto de panel de control paraindicar que el flujo de datos se ha detenido.
Consejo: Puede realizar más de un cambio en una fila. Por ejemplo, puededetallar más dos veces y deshacer la segunda operación.
3. Si desea guardar los cambios realizados en el objeto de panel de control, pulseel icono de la esquina superior derecha del objeto de panel de control yseleccione Guardar.
4. Si no desea guardar los cambios realizados, pulse el botón Ejecutar y, acontinuación, pulse Restablecer vista de datos.
Propiedades del gráficoLas propiedades del gráfico definen el aspecto de un objeto del panel de control.Las propiedades del gráfico incluyen el color de fondo, la fuente, la precisión delos decimales, etc. Las propiedades del gráfico varían con el tipo de objeto delpanel de control.
Por ejemplo, los estilos de gráfico se aplican a gráficos, indicadores y tablas. Losestilos de eje de categorías sólo se aplican a los gráficos combinados verticales yhorizontales.
Las propiedades de gráficos incluyen los estilos siguientes:v Estilos de gráfico.v Estilos de eje de categorías.v Estilos de ejes primario y secundario.v Estilos de gráfico circular.v “Estilos de medida” en la página 27
Estilos de gráfico
Puede aplicar estilos de gráfico a gráficos, indicadores y tablas. En la tablasiguiente se muestran las propiedades de estilo de gráfico:
Propiedad Descripción
Color de fondo Color de fondo del objeto de panel decontrol.
Opacidad del fondo (en porcentaje) Nivel de opacidad del fondo del objeto depanel de control.
Mostrar leyenda Si se selecciona, se visualiza una leyendapara el objeto de panel de control.
Capítulo 4. Objetos del panel de control 25

Propiedad Descripción
Mostrar ayuda contextual Si se selecciona, se visualiza ayudacontextual al colocar el puntero sobre unpunto de datos.
Color de leyenda Color de la leyenda.
Estilos de eje de categorías
Puede aplicar estilos de eje de categorías a los gráficos combinados verticales yhorizontales. En la siguiente tabla se muestran las propiedades del estilo de eje decategorías:
Propiedad Descripción
Familia de fuentes Fuente de los valores del eje de categorías.
Tamaño Tamaño de fuente para los valores del eje decategorías.
Color Color de fuente para los valores del eje decategorías.
Color Color del eje de categorías.
Grosor Grosor del eje de categorías.
Estilos de ejes primario y secundario
Puede aplicar estilos de ejes primario y secundario a los gráficos combinadosverticales y horizontales. En la siguiente tabla se muestran las propiedades delestilo de los ejes primario y secundario:
Propiedad Descripción
Familia de fuentes Fuente de los valores del eje.
Tamaño de fuente Tamaño de fuente para los valores del eje.
Color de fuente Color de fuente para los valores del eje.
Color de línea Color del eje.
Grosor de línea Grosor del eje.
Mínimo Valor de datos mínimo que ha devisualizarse en el eje. Los valores de datospor debajo de este valor se excluyen delobjeto del panel de control.
Máximo Valor de datos máximo que ha devisualizarse en el eje. Los valores de datospor encima de este valor se excluyen delobjeto del panel de control.
Prefijo Carácter que ha de preceder a los valoresdel eje. Por ejemplo, si el eje primario sondólares, establezca este valor en $.
Sufijo Carácter que ha de añadirse al final de losvalores del eje. Por ejemplo, si el ejeprimario son libras esterlinas, establezca estevalor en £.
Precisión decimal Número de decimales de precisión para losvalores del eje.
26 IBM Cognos Real-time Monitoring Dashboard Versión 10.2.2: Guía del usuario

Estilos de gráfico circular
Puede aplicar estilos de gráfico circular a los gráficos circulares. En la tablasiguiente se muestran las propiedades de estilo de gráfico circular:
Propiedad Descripción
Posición de la etiqueta Ubicación de los puntos de datos en el texto.
Color del comentario Color de los comentarios, si existen.
Grosor del relieve Grosor de los comentarios, si existen.
Espacio entre sectores Cantidad de espacio entre sectores.
Ángulo de inicio Gira el gráfico circular.
Estilos de medida
Puede cambiar la forma de visualizar una medida en un gráfico. En la tablasiguiente se muestran las propiedades de estilo de medida:
Propiedad Descripción
Columna Orden Cambia el orden de las columnas que semuestran en la cuadrícula.
Columna Nombre Especifica un nombre de visualización parala medida.
Columna Color Especifica un color para la medida.
Tipo de visualización Depende del tipo de visualización de origende una medida. Por ejemplo, si pulsa en unamedida que se visualiza en forma decolumna, obtiene la opción de convertir lamedida en una visualización de línea, área opunto.
Separador Especifica si se debe mostrar o no unseparador.
Números decimales Número de decimales de precisión para losvalores de medida.
Prefijo de fecha Carácter que deben preceder a los valores demedida.
Sufijo de fecha Carácter que debe añadirse al final de losvalores de medida.
Flujo de datosEn un panel de control, el flujo de datos para los objetos de panel de control de unpanel de control se actualiza periódicamente.
Cuando realiza una acción en un objeto de panel de control que cambia la formaen que han de visualizarse los datos, se detiene el flujo de datos para el objeto depanel de control. Aparece una barra de pausa en la parte inferior del objeto depanel de control para indicar que se ha detenido el flujo de datos. En la barra sevisualizan la fecha y la hora de la aplicación de la pausa al flujo de datos. Lasacciones siguientes detienen el flujo de datos:
Capítulo 4. Objetos del panel de control 27

v Pulsar el nombre del objeto de panel de control desde el panel de control.v Detallar más.v Rehacer o deshacer la vista de datos.v Replegar un nivel o replegar hasta el nivel superior.
Para cambiar el intervalo de actualización de un panel de control, consulte:“Visualización y edición de las propiedades del panel de control” en la página 11.
Mensajes de error del objetoSi el objeto no puede mostrar la presentación normal, aparecerá uno de losmensajes que se describen en la tabla siguiente.
Valor Descripción
Eliminado o restringido El objeto no está disponible debido a que seha eliminado, aunque en el panel de controlsigue habiendo referencias al objeto, o notiene permiso para verlo. Para poder ver elobjeto, necesita tener permiso de lecturasobre el objeto. Tener un permiso de lecturaen un panel de control no significa que setenga permiso para ver todos sus objetos.
Para obtener más información sobre estepermiso, consulte: “Permisos” en la página5.
El origen de datos no es válido El objeto de datos de origen no es válido,posiblemente porque el objeto depende deotro objeto que no es válido o se haeliminado. Utilice IBM Cognos Real-timeMonitoring Workbench para validar elorigen.
El origen de datos no está disponible El objeto de datos de origen estáinhabilitado o no recibe datos. UtiliceReal-time Monitoring Workbench paravolver a habilitar el origen.
No válido debido a un cambio en el origende datos
El objeto de panel de control hace referenciaa una columna que ya no existe en el origen.Edite el objeto para corregir la referencia.Nota: Para ello, es necesario tener permisode edición sobre el objeto.
Se ha restringido el origen de datos No dispone de permiso de lectura sobre lavista o el cubo de origen.
Para obtener más información, consulte:“Permisos” en la página 5.
No hay datos disponibles La vista o el cubo de origen de las tablasestá vacío. Esto puede ser debido a que unfiltro de acceso le impide ver los datos.
28 IBM Cognos Real-time Monitoring Dashboard Versión 10.2.2: Guía del usuario

Capítulo 5. Gráficos
Los gráficos del panel de control son presentaciones visuales de una serie devalores de datos relacionados. Ayudan a ver rápidamente comparaciones, patronesy tendencias de los datos. Los gráficos del panel de control recuperan las métricasde una vista empresarial subyacente, en la que los datos del gráfico se encuentranen una o más columnas y cada fila es un elemento de la serie del gráfico.
Tipos de gráficosA continuación se presenta una lista de los tipos de gráficos que puede crear aldiseñar objetos del panel de control:v “Gráficos circulares”v “Gráficos combinados”v “Gráficos de distribución” en la página 31v “Gráfico combinado de lista dinámica” en la página 32v “Gráficos de mapas geográficos” en la página 32
Gráficos circularesLos gráficos circulares presentan una única columna de datos en forma de círculorelleno.
En un gráfico circular, cada fila de la columna de valores es una sección delcírculo. Cada sección es proporcional a un porcentaje de la suma de toda lacolumna. Al crear un gráfico circular, primero se identifica la columna de valores ydespués la columna de categorías, que contiene las etiquetas de cada sección.
Nota: Para obtener más información acerca de los gráficos circulares, consulte:“Cómo trabajar con gráficos circulares” en la página 34.
Gráficos combinadosLos gráficos combinados pueden ser gráficos de áreas, gráficos de líneas, gráficosde barras, gráficos de puntos o cualquier combinación de gráficos. Los datos de losgráficos combinados se pueden trazar en un solo eje o en dos ejes. Los gráficoscombinados pueden ser verticales u horizontales.
© Copyright IBM Corp. 2007, 2014 29

Gráficos combinados verticalesLos gráficos combinados verticales se representan en un área rectangular utilizandoun eje horizontal y uno vertical.
En un gráfico combinado vertical, una columna de datos (una categoría) es unaserie de puntos de datos o columnas a lo largo del eje horizontal (o eje x). Laaltura del punto o columna a lo largo del eje vertical (o eje y) representa el valordel elemento de la categoría. Para obtener más información sobre los gráficoscombinados horizontales, consulte:“Cómo trabajar con gráficos combinados” en lapágina 36.
Gráficos combinados horizontalesLos gráficos combinados horizontales se representan en un área rectangularutilizando un eje horizontal y uno vertical.
En un gráfico combinado horizontal, una columna de datos (una categoría) es unaserie de puntos de datos o columnas a lo largo del eje vertical (o eje y). Lalongitud del punto o columna a lo largo del eje horizontal (o eje x) representa elvalor del elemento de la categoría. Para obtener más información acerca de losgráficos combinados horizontales, consulte: “Cómo trabajar con gráficoscombinados” en la página 36.
30 IBM Cognos Real-time Monitoring Dashboard Versión 10.2.2: Guía del usuario

Gráficos de distribuciónLos gráficos de distribución trazan su presentación mediante distribuciones depuntos en una cuadrícula. Los cuadrados de la cuadrícula se colorean en funciónde la densidad de los puntos que contengan.
Sólo se pueden crear gráficos de distribución si el origen de datos especificado esuna vista con dos medidas y una categoría. Para obtener más información,consulte: “Cómo trabajar con gráficos de distribución” en la página 40.
Capítulo 5. Gráficos 31

Gráfico combinado de lista dinámicaLos gráficos combinados de lista dinámica trazan su presentación como una figuraen tres dimensiones con una serie de puntos o columnas de datos mostrados comovalores a lo largo de los tres ejes. Los gráficos combinados de lista dinámicapueden ser gráficos de áreas, gráficos de líneas o gráficos de barras.
Sólo se pueden crear gráficos combinados de lista dinámica si el origen de datosespecificado es un cubo con dos dimensiones y una categoría. Para obtener másinformación, consulte: “Cómo trabajar con gráficos combinados de lista dinámica”en la página 42.
Gráficos de mapas geográficosLos gráficos de mapas geográficos trazan su presentación en un mapa geográfico.Las ubicaciones en el mapa a las que se asocian datos se indican mediante distintoscolores para mostrar los distintos niveles de precisión.
Sólo se pueden crear gráficos de mapas geográficos si el origen de datosespecificado es un cubo con una sola dimensión en el que se han habilitadocategorías geográficas. Para obtener más información, consulte: “Cómo trabajar congráficos geográficos” en la página 44.
Visualización de gráficosCuando se abre un panel de control, se reduce el tamaño de todos los gráficos paraajustarlos al panel de control. Desde esta vista, puede abrir una vista de detalles deun gráfico y ver detalles sobre los datos del gráfico.
En esta sección se describen:v “Vistas predeterminada, separada y de detalles” en la página 33.
32 IBM Cognos Real-time Monitoring Dashboard Versión 10.2.2: Guía del usuario

v “Visualización de detalles de los datos en gráficos”.v “Categorías”.v “Filtros de dimensiones” en la página 34.
Vistas predeterminada, separada y de detallesPuede ver los gráficos de las siguientes maneras:v Vista predeterminada
La primera vez que se muestran los gráficos en el panel de control, se reduce sutamaño para ajustarlos al área del panel de control.
v Vista separadaPuede abrir un gráfico en una ventana separada, donde puede ampliar o reducirel tamaño del gráfico cambiando el tamaño de la ventana. Para obtener másinformación, consulte: “Visualización de un objeto de panel de control en unaventana separada” en la página 17.
v Vista de detallesPara obtener más información sobre los detalles de los gráficos, consulte:“Visualización de detalles de los datos en gráficos”.
Visualización de detalles de los datos en gráficosLa información detallada se puede ver directamente en el panel de control comoaparece al seleccionarla o detallar más en una vista más detallada.
Cuando se define un gráfico, se identifica la vista o el cubo de origen queproporciona los datos que aparecerán en el gráfico y la columna que contiene elvalor o los valores que se representarán en el gráfico. También se identifica unacolumna de categorías de las vistas o las dimensiones de los cubos que identificanlos datos que se incluirán en el gráfico.
Para ver los detalles de los datos, sitúe el cursor del ratón sobre un punto dedatos.
Puede abrir una vista más detallada que muestre una tabla con los datos de lavista con los que se ha creado el gráfico. Pulse Mostrar u ocultar cuadrícula de
datos en la barra de herramientas del gráfico.
Puede actualizar los datos del gráfico pulsando en el panel de control o en el árbolde navegación. El gráfico y la tabla se actualizan para mostrar los datos nuevoscon la frecuencia de actualización definida.
Para ir a la vista de detalles de un gráfico desde un panel de control, realice unade las acciones siguientes:v Pulse el nombre de la barra de título del objeto de panel de control.v Pulse la flecha hacia abajo de la barra de título y seleccione Ir a la vista de
detalles en el menú emergente.
CategoríasLas categorías se utilizan para seleccionar el nivel en el que se muestra ladimensión.
Capítulo 5. Gráficos 33

Por ejemplo, si la categoría es tiempo, los niveles pueden ser año, mes y semana.Los controles de categorías sólo están disponibles si el origen de los datos del
gráfico es un cubo. Para establecer la categoría, pulse Cambiar categorías en labarra de herramientas del gráfico.
Las categorías identifican los datos que se muestran, y están determinadas por elnivel de dimensión seleccionado. Al crear el gráfico de un cubo, se selecciona elnivel de dimensión que se desea mostrar como categoría predeterminada. Paraobtener más información, consulte: “Creación de un gráfico combinado” en lapágina 38.
Filtros de dimensionesLos filtros de dimensiones limitan las categorías mostrando en el resultado sólo loselementos que coinciden con las condiciones de los filtros.
Los filtros de dimensiones sólo están disponibles si el origen de datos del gráfico
es un cubo. Para seleccionar un filtro, pulse Filtros de dimensiones en la barrade herramientas del gráfico. Aparecerá una ventana de cuadro de diálogo quemuestra las dimensiones y los elementos con dimensiones disponibles en forma deárbol jerárquico. Puede expandir y contraer la dimensión pulsando la flechasituada junto al nombre de la dimensión. Seleccione los niveles que desee incluiren el gráfico activando las casillas de verificación correspondientes. Se puedenseleccionar todos los niveles de una dimensión pulsando la casilla de verificaciónsituada junto a esa dimensión. Se incluye un elemento Otros como selección dentrode una dimensión al seleccionar filtros de dimensiones. Utilice la selección Otroscuando los elementos de un nivel se puedan actualizar dinámicamente. Alseleccionar Otros, se incluirán nuevos elementos automáticamente en el filtro. Sisólo selecciona algunos niveles, se rellenará la casilla de verificación en lugar demostrarse una marca de selección. Pulse Aplicar filtro(s) para aplicar los filtros algráfico.
Los filtros de dimensiones aplicados al gráfico se muestran en la ventana Filtrosaplicados. Si se han aplicado filtros de medida a una columna, también semuestran en esta ventana. Para obtener más información sobre los filtros demedida, consulte: “Filtros de medida” en la página 8.
Cómo trabajar con gráficos circularesEn esta sección se describe lo siguiente:v “Propiedades de los gráficos circulares”.v “Creación de un gráfico circular” en la página 35.
Propiedades de los gráficos circularesLos gráficos circulares tienen las siguientes propiedades.
Propiedad Descripción
Nombre Identifica el objeto del panel de control. Elnombre debe ser exclusivo entre los objetosde la carpeta.
Almacenar en Especifica la carpeta del Árbol denavegación en la que aparece el objeto. Paraobtener más información, consulte: “Uso decarpetas” en la página 17.
34 IBM Cognos Real-time Monitoring Dashboard Versión 10.2.2: Guía del usuario

Propiedad Descripción
Descripción Descripción opcional que puede contenercualquier carácter de texto. Esta descripciónaparece en la parte superior de la páginaDetalles del objeto cuando los usuarios venlos detalles.
Tipo de visualización Siempre Gráfico para este tipo de objeto.
Subtipo de visualización Siempre Gráfico circular para este tipo deobjeto.
Lista de permisos Identifica los usuarios o los roles que tienenpermiso de acceso explícito al objeto. Paraobtener más información sobre los permisos,consulte: “Permisos” en la página 5.
Columna de tendencias o Personalizarcolumna
Utilice Personalizar columna para cambiarel nombre de las columnas de valores, paraocultar una columna o para definir elformateo del valor numérico.
Paneles de control asociados Son paneles de control que muestranmétricas relacionadas con el objeto. Paraobtener más información, consulte: “Panelesde control asociados” en la página 7.
Incluir porcentajes Especifica si han de incluirse o noporcentajes para la leyenda del gráfico.
Incluir etiquetas Especifica si se incluyen etiquetas decategoría en el gráfico junto a la cuñaasociada en el círculo.
Prefijo numérico Texto que ha de aparecer justo delante de losnúmeros en el gráfico. Es útil para lasnotaciones de moneda.
Sufijo numérico Texto que ha de aparecer justo después delos números en el gráfico. Es útil para lasnotaciones de moneda.
Creación de un gráfico circularEn este tema se describe cómo crear un gráfico circular.
Los gráficos representan la información de uno de estos dos tipos de columnas:v Las columnas de valor contienen las cifras que se representarán en el gráfico,
como el total de ventas o una cantidad media.v Columnas de categorías, que contienen los nombres asociados a cada fila en el
origen, como nombres de productos, meses de ventas o regiones de negocio.
Si un gráfico tiene una vista como origen de datos, el nombre de la categoría seobtiene de una columna de la vista. Si un gráfico tiene un cubo como origen dedatos, la categoría es una dimensión del cubo y el valor predeterminado es unnivel de la dimensión. En los cubos también se puede definir la aplicaciónpredeterminada de filtros a los datos. Para obtener más información, consulte:“Filtros de dimensiones” en la página 34.
Antes de crear un gráfico circular, debe tener:v Permiso de creación de objetos del panel de control.
Capítulo 5. Gráficos 35

v Permiso de lectura en la vista o el cubo a partir del cual se vaya a crear ungráfico.
v Permiso de lectura para todas las dimensiones que el cubo utiliza.
Procedimiento1. Abra el árbol de navegación Objetos del panel de control y seleccione la
carpeta Objetos del panel de control.2. Pulse Crear objeto y seleccione Crear objeto de panel de control.3. Seleccione la vista o el cubo que contiene los datos que se representarán en este
gráfico y pulse Continuar.
Nota: Puede ver los datos en el origen pulsando el botón de vista previasituado a la derecha de la descripción de la vista.v Seleccione Gráfico como tipo de visualización.v Seleccione Circular como subtipo para el objeto.v Pulse Continuar.
4. Seleccione las columnas en la vista que contiene los datos a partir de los cualesdesea crear el gráfico y pulse Continuar.
5. Establezca las propiedades de objeto siguientes. Consulte: “Propiedades de losgráficos circulares” en la página 34 para obtener más información.v Asigne un nombre, la ubicación en la que desea almacenar el objeto y una
descripción opcional. Consulte: “Uso de carpetas” en la página 17 paraobtener información sobre cómo crear carpetas.
v Personalice los valores de columna y añada las columnas de tendenciasdeseadas.
v Establezca los permisos para el acceso al panel de control. Los permisosdeterminan los usuarios que pueden ver el gráfico y el tipo de acceso. Paraobtener más información, consulte: “Permisos” en la página 5.
v Establezca las asociaciones de panel de control deseadas al objeto de panelde control. Las asociaciones son paneles de control que contienen métricasrelacionadas. Para obtener más información, consulte: “Paneles de controlasociados” en la página 7.
v Opcionalmente, puede incluir porcentajes para la leyenda del gráfico, incluiretiquetas en el gráfico o añadir un prefijo o un sufijo para los valoresnuméricos.
6. Guarde el gráfico.
Cómo trabajar con gráficos combinadosLos gráficos combinados trazan su presentación en un área rectangular utilizandoun eje horizontal y otro vertical, en el que una columna de datos (una categoría) esuna serie de puntos de datos o columnas a lo largo del eje horizontal, y la alturadel punto o la columna representa el valor del elemento de la categoría. Losgráficos combinados pueden ser gráficos de áreas, gráficos de líneas, gráficos debarras, gráficos de puntos o cualquier combinación de gráficos. Los datos de losgráficos combinados se pueden trazar en un solo eje o en dos ejes.
Al visualizar un gráfico, coloque el puntero del ratón sobre un punto de datos paraver el valor que representa. En un panel de control, para ver una presentación másdetallada, pulse el nombre del objeto o seleccione Ir a la vista de detalles en elmenú Actividades del objeto del panel de control.
36 IBM Cognos Real-time Monitoring Dashboard Versión 10.2.2: Guía del usuario

Propiedades de los gráficos combinadosLos gráficos combinados tienen las siguientes propiedades del objeto:
Propiedad Descripción
Nombre Identifica el objeto del panel de control. Elnombre debe ser exclusivo entre los objetosde la carpeta.
Almacenar en Especifica la carpeta del Árbol denavegación en la que aparece el objeto. Paraobtener más información, consulte: “Uso decarpetas” en la página 17.
Descripción Descripción opcional que puede contenercualquier carácter de texto. Esta descripciónaparece en la parte superior de la páginaDetalles del objeto cuando los usuarios venlos detalles.
Tipo de visualización Siempre Gráfico para este tipo de objeto.
Subtipo de visualización Siempre Gráficos combinados para este tipode objeto.
Lista de permisos Identifica los usuarios o roles que tienenpermiso de acceso explícito al gráfico. Paramás información sobre los permisos,consulte: “Permisos” en la página 5.
Personalizar columna Utilice Personalizar columna para cambiarel nombre de las columnas de valores, paraocultar una columna o para definir elformateo del valor numérico.
Paneles de control asociados Son paneles de control que muestranmétricas relacionadas con el objeto.Consulte: “Paneles de control asociados” enla página 7 para obtener más detalles.
Incluir etiquetas Visualiza las etiquetas de cada elementodebajo del eje de la categoría. Los valores delas etiquetas se obtienen de la definición dela columna de categorías.
Incluir marcadores Visualiza los marcadores de línea en elgráfico.
Prefijo numérico Texto que aparece justo antes de todos losnúmeros en el gráfico. Es útil para lasnotaciones de moneda.
Sufijo numérico Texto que aparece justo después de todos losnúmeros en el gráfico. Es útil para lasnotaciones de moneda.
Líneas horizontales combinadas (cuadrícula) Recuento de las líneas horizontalescombinadas dinámicas que aparecen entre laparte inferior y la parte superior del gráfico,así como detrás de las barras o las líneas. Elvalor predeterminado es 4.
Personalizar etiquetas de ejes Etiquetas que identifican los ejes horizontal(eje X) y vertical (eje Y). Omita este valorpara dejar las etiquetas en blanco.
Capítulo 5. Gráficos 37

Propiedad Descripción
Valores mínimo y máximo del eje Y Límites del rango superior e inferior de laescala vertical. Si se han definido referenciasen el gráfico, es posible que se superen estoslímites y, por tanto, fuercen un rango mayoren la escala. Se omiten los límites y lasreferencias utilizan valores optimizados, conel cero (0) como línea de base.
Personalizar etiqueta para el segundo eje Y Etiqueta que identifica el segundo eje Y delgráfico.
Personalizar valor numérico para el segundoeje Y
Personaliza los límites de los rangossuperior e inferior del segundo eje Y.
Umbrales de los gráficos combinadosLos umbrales son elementos visuales de los gráficos que permiten ver rápidamentedónde se encuentra el valor representado con relación a un destino o un rango devalores.
Consulte: Capítulo 9, “Umbrales”, en la página 61 para obtener más información.
Los umbrales tienen este aspecto en los gráficos combinados:v Superposiciones de líneas: líneas horizontales en todo el gráfico (valor constante)
o sólo las columnas del elemento de la categoría trazado (valores dinámicos).v Superposiciones de rangos: dos líneas de referencia y el área comprendida entre
ellas. Cuando los valores de referencia son dinámicos (controlados por datos), laslíneas se conectan mediante una línea vertical para presentar la barra de errorencima de la columna de categorías. Cuando los valores son constantes, laslíneas están detrás de las columnas y rellenan la anchura del gráfico.
Nota: Cuando un valor de referencia excede el valor mínimo o máximo del eje Y,el tamaño del gráfico se ajusta automáticamente para incluir la referencia.
Creación de un gráfico combinadoAl crear un gráfico combinado, se identifica la columna de valores (o las columnasen los gráficos combinados) y, a continuación, la columna de categorías quecontiene las etiquetas de los puntos o las barras.
Antes de poder crear un gráfico combinado, debe tener:v Permiso de creación de objetos del panel de control.v Permiso de lectura en la vista o el cubo a partir del cual se vaya a crear un
gráfico.v Permiso de lectura para todas las dimensiones que el cubo utiliza.
Procedimiento1. Abra el árbol de navegación Objetos del panel de control y seleccione la
carpeta Objetos del panel de control.2. Pulse Crear objeto y seleccione Crear objeto de panel de control.3. Seleccione un origen de datos seleccionando la vista o el cubo que contiene los
datos que desea incluir en este gráfico y pulse Continuar.
38 IBM Cognos Real-time Monitoring Dashboard Versión 10.2.2: Guía del usuario

Nota: Puede ver los datos en el origen pulsando el botón de vista previasituado a la derecha de la descripción de la vista.v Seleccione Gráfico como tipo de visualización.v Seleccione Gráfico combinado vertical o Gráfico combinado horizontal
como subtipo de visualización.v Pulse Continuar.
4. Seleccione las columnas de la vista o cubo que contienen los datos que han deincluirse en el gráfico. Debe seleccionar uno o más valores para trazar elgráfico. También puede seleccionar uno o varios valores para trazar el gráficoen el segundo eje Y.Las columnas de valores del gráfico (eje Y) contienen las cifras que han derepresentarse, como el total de ventas o una cantidad media. Para cadacolumna del eje Y, seleccione el tipo de gráfico que ha de visualizarse:v Líneav Barra (para gráficos combinados horizontales)v Columna (para gráficos combinados verticales)v Áreav Puntov Pila: en una pila, puede especificar los valores que han de apilarse
seleccionando Pila, Grupo <nº>. Los elementos con el mismo número degrupo se apilarán juntos. Para crear varias pilas, seleccione un número degrupo diferente. Cada vez que se selecciona un número de grupo, losnúmeros de grupos disponibles aumentan en una cifra. Por ejemplo, encuanto se seleccione el Grupo 1, el Grupo 2 estará disponible la próximavez que acceda al submenú.
Nota: Los números de grupo se ajustan automáticamente en sentidodescendente. Por ejemplo, si asigna unos valores al Grupo 1 y otros valoresal Grupo 4, pero no asigna ningún valor al Grupo 2 ni al Grupo 3, lasasignaciones del Grupo 4 se mostrarán como asignaciones del Grupo 2 siedita los valores de los datos.
5. Seleccione una categoría de gráfico para el eje X. Las columnas de categoríascontienen los nombres que se asocian a cada fila en el origen, como losnombres de productos, los meses de las ventas o las regiones de negocio.Cuando el gráfico se basa en una vista, el nombre de la categoría se obtienede una columna de la vista. Cuando el gráfico se basa en un cubo, la categoríaes una dimensión del cubo y el valor predeterminado es un nivel de ladimensión.
6. Opcionalmente, para los cubos, defina los filtros que desea aplicar a los datos.Consulte: “Filtros de dimensiones” en la página 34 para obtener másinformación.
7. Pulse Continuar.8. Establezca las propiedades de objeto siguientes. Consulte: “Propiedades de los
gráficos combinados” en la página 37 para obtener más información.v Asigne un nombre, la ubicación en la que desea almacenar el objeto y una
descripción opcional. Consulte: “Uso de carpetas” en la página 17 paraobtener información sobre cómo crear carpetas.
v Personalice los valores de columna.v Establezca los permisos para el acceso al panel de control. Los permisos
determinan los usuarios que pueden ver el gráfico y el tipo de acceso. Paraobtener más información, consulte: “Permisos” en la página 5.
Capítulo 5. Gráficos 39

v Establezca las asociaciones de panel de control deseadas al objeto de panelde control. Las asociaciones son paneles de control que contienen métricasrelacionadas. Para obtener más información, consulte: “Paneles de controlasociados” en la página 7.
v Tiene la opción de incluir etiquetas y marcadores para líneas en el gráfico,puede añadir un prefijo o un sufijo para los valores numéricos y definir elnúmero de líneas de cuadrícula horizontales que desea que se visualicen enel gráfico.
v También puede especificar etiquetas personalizadas para el primero y elsegundo eje X y eje Y, así como valores numéricos mínimos y máximospersonalizados para el primero y el segundo eje X y eje Y.
9. Opcionalmente, cree un umbral para que aparezca en el indicador. Consulte:“Umbrales de los gráficos combinados” en la página 38 para ver ejemplos.
10. Guarde el gráfico.
Cómo trabajar con gráficos de distribuciónEn esta sección se describe lo siguiente:v “Propiedades de los gráficos de distribución”.v “Creación de un gráfico de distribución” en la página 41.
Propiedades de los gráficos de distribuciónLos gráficos de distribución tienen las siguientes propiedades del objeto:
Propiedad Descripción
Nombre Identifica el objeto del panel de control. Elnombre debe ser exclusivo entre los objetosde la carpeta.
Almacenar en Especifica la carpeta del Árbol denavegación en la que aparece el objeto. Paraobtener más información, consulte: “Uso decarpetas” en la página 17.
Descripción Descripción opcional que puede contenercualquier carácter de texto. Esta descripciónaparece en la parte superior de la páginaDetalles del objeto cuando los usuarios venlos detalles.
Tipo de visualización Seleccionar siempre Gráfico para este tipode objeto.
Subtipo de visualización Seleccione siempre Gráfico de distribuciónpara este tipo de objeto.Nota: Si esta opción no está disponible,compruebe el origen de datos seleccionado.Esta opción sólo esta disponible cuando elorigen de datos es una vista con dosmedidas y una categoría. No está disponibleen los cubos.
Lista de permisos Identifica los usuarios o los roles que tienenpermiso de acceso explícito al objeto. Paramás información sobre los permisos,consulte: “Permisos” en la página 5.
40 IBM Cognos Real-time Monitoring Dashboard Versión 10.2.2: Guía del usuario

Propiedad Descripción
Columna de tendencias o Personalizarcolumna
Utilice Personalizar columna para cambiarel nombre de las columnas de valores, paraocultar una columna o para definir elformateo del valor numérico.
Paneles de control asociados Son paneles de control que muestranmétricas relacionadas con el objeto.Consulte: “Paneles de control asociados” enla página 7 para obtener más detalles.
Etiqueta personalizada para escala dedistribución
Esta propiedad le permite crear una etiquetapara la escala de distribución.
Intervalos Establezca el número de intervalos para laescala de distribución.
Número de decimales (para la columnaseleccionada)
Establece el número de decimales que sedesea mostrar. Utilice la herramienta depersonalización de columnas para estableceresta propiedad.
Creación de un gráfico de distribuciónAntes de crear un gráfico de distribución, debe tener:v Permiso de creación de objetos del panel de control.v Permiso de lectura en la vista a partir de la cual se vaya a crear un gráfico.
Procedimiento1. Abra el árbol de navegación Objetos del panel de control y seleccione la
carpeta Objetos del panel de control.2. Pulse Crear objeto y seleccione Crear objeto de panel de control.3. Seleccione un origen de datos seleccionando la vista o el cubo que contiene los
datos que desea incluir en este gráfico y pulse Continuar. Para un gráfico dedistribución, debe seleccionar un origen de datos de vista. No se puede crearun gráfico de distribución basado en un origen de datos de un cubo.
Nota: Puede ver los datos en el origen pulsando el botón de vista previasituado a la derecha de la descripción de la vista.
4. En el panel superior, seleccione lo siguiente:v Seleccione Gráfico como tipo de visualización.v Seleccione Gráfico de distribución como subtipo.v Pulse Continuar.
5. Seleccione columnas numéricas para el eje Y y el eje X.6. Seleccione una columna para la categoría de gráfico y pulse Continuar.7. Establezca las propiedades de objeto siguientes. Consulte: “Propiedades de los
gráficos de distribución” en la página 40 para obtener más información.v Asigne un nombre, la ubicación en la que desea almacenar el objeto y una
descripción opcional. Consulte: “Uso de carpetas” en la página 17 paraobtener información sobre cómo crear carpetas.
v Personalice los valores de columna y añada las columnas de tendenciasdeseadas.
v Establezca los permisos para el acceso al panel de control. Los permisosdeterminan los usuarios que pueden ver el gráfico y el tipo de acceso. Paraobtener más información, consulte: “Permisos” en la página 5.
Capítulo 5. Gráficos 41

v Establezca las asociaciones de panel de control deseadas al objeto de panelde control. Las asociaciones son paneles de control que contienen métricasrelacionadas. Para obtener más información, consulte: “Paneles de controlasociados” en la página 7.
v Introduzca una etiqueta personalizada para la clave de la escala dedistribución que aparece encima del gráfico.
v Seleccione el número de intervalos que aparecerán en el gráfico.El valor predeterminado es 5.
8. Pulse Guardar cuando termine.El nuevo gráfico ya está disponible para utilizarlo en los paneles de control.
Cómo trabajar con gráficos combinados de lista dinámicaEn esta sección se describe lo siguiente:v “Propiedades de los gráficos combinados de lista dinámica”.v “Creación de un gráfico combinado de lista dinámica” en la página 43.
Los gráficos combinados de lista dinámica le permiten rotar un gráfico pulsando elbotón situado en la esquina inferior derecha de la cuadrícula de datos del gráfico.Cuando pulse el botón, el gráfico gira, de forma que puede verlo desde un ángulodiferente.
Propiedades de los gráficos combinados de lista dinámicaLos gráficos combinados de lista dinámica tienen las siguientes propiedades deobjetos:
Propiedad Descripción
Nombre Identifica el objeto del panel de control. Elnombre debe ser exclusivo entre los objetosde la carpeta.
Almacenar en Especifica la carpeta del Árbol denavegación en la que aparece el objeto. Paraobtener más información, consulte: “Uso decarpetas” en la página 17.
Descripción Descripción opcional que puede contenercualquier carácter de texto. Esta descripciónaparece en la parte superior de la páginaDetalles del objeto cuando los usuarios venlos detalles.
Tipo de visualización Siempre Gráfico para este tipo de objeto.
Subtipo de visualización Siempre Gráfico combinado de listadinámica para este tipo de objeto.
Lista de permisos Identifica los usuarios o roles que tienenpermiso de acceso explícito al gráfico. Paramás información sobre los permisos,consulte: “Permisos” en la página 5.
Columna de tendencias o Personalizarcolumna
Utilice Personalizar columna para cambiarel nombre de las columnas de valores, paraocultar una columna o para definir elformateo del valor numérico.
42 IBM Cognos Real-time Monitoring Dashboard Versión 10.2.2: Guía del usuario

Propiedad Descripción
Paneles de control asociados Son paneles de control que muestranmétricas relacionadas con el objeto.Consulte: “Paneles de control asociados” enla página 7 para obtener más detalles.
Incluir etiquetas Indica si se muestran las etiquetas de cadaelemento debajo del eje horizontal. Losvalores de las etiquetas se obtienen de ladefinición de la columna de categorías.
Incluir leyenda Indica si ha de visualizarse o no la leyendade cada elemento.
Prefijo numérico Texto que aparece justo antes de todos losnúmeros en el gráfico. Es útil para lasnotaciones de moneda.
Sufijo numérico Texto que aparece justo después de todos losnúmeros en el gráfico. Es útil para lasnotaciones de moneda.
Líneas horizontales combinadas de listadinámica (cuadrícula)
Recuento de las líneas horizontalescombinadas de la lista dinámica queaparecen entre la parte inferior y la partesuperior del gráfico, así como detrás de lasbarras o las líneas. El valor predeterminadoes 4.
Personalizar etiquetas de ejes Etiqueta que identifica el eje X y el eje Y.Omita este valor para dejar las etiquetas enblanco.
Personalizar valores numéricos Especifique los valores numéricos mínimos ymáximos para el eje Y.
Mostrar totales y subtotales Indica si han de visualizarse o no los totalesy los subtotales
Creación de un gráfico combinado de lista dinámicaAntes de poder crear un gráfico combinado de lista dinámica, debe tener:v Permisos de creación de objetos del panel de control.v Permiso de lectura en la vista o el cubo a partir del cual se vaya a crear un
gráfico.v Permiso de lectura para todas las dimensiones que el cubo utiliza.
Procedimiento1. Abra el árbol de navegación Objetos del panel de control.2. Pulse Crear objeto y seleccione Crear objeto de panel de control.3. Seleccione un origen de datos seleccionando el cubo que contiene los datos
que desea incluir en este gráfico y pulse Continuar. Para un gráficocombinado de lista dinámica, debe seleccionar un origen de datos de cubo.Para ver los orígenes de datos de cubo disponibles, pulse Seleccionar carpetay, a continuación, seleccione Cubos.
Nota: Puede ver los datos en el origen pulsando el botón de vista previasituado a la derecha de la descripción de la vista.
4. Seleccione el tipo de visualización Gráfico y el subtipo de visualizaciónGráfico combinado de lista dinámica.
Capítulo 5. Gráficos 43

5. Pulse Continuar.6. Seleccione una categoría y seleccione Barra para el valor Tipo de gráfico del
objeto.7. Seleccione una dimensión y un nivel de dimensión en el cubo de origen para
el eje horizontal.La lista muestra todas las dimensiones disponibles definidas en el origen dedatos especificado. Sólo se puede seleccionar una dimensión.
8. Seleccione una dimensión y un nivel de dimensión en el cubo de origen parael eje vertical.
Nota: La dimensión del eje vertical debe ser distinta de la dimensión para eleje horizontal.
9. Opcionalmente, defina los filtros que desea aplicar de forma predeterminada alos datos. Para obtener más información sobre los filtros, consulte: “Filtros dedimensiones” en la página 34.
10. Pulse Continuar.11. Asigne un nombre, la ubicación en la que desea almacenar el objeto y una
descripción opcional. Consulte: “Uso de carpetas” en la página 17 paraobtener información sobre cómo crear carpetas.
12. Puede establecer las propiedades de objeto siguientes. Consulte: “Propiedadesde los gráficos combinados de lista dinámica” en la página 42 para obtenermás información.v Personalice los valores de columna y añada columnas de tendencias.v Establezca los permisos para el acceso al panel de control. Los permisos
determinan los usuarios que pueden ver el gráfico y el tipo de acceso. Paraobtener más información, consulte: “Permisos” en la página 5.
v Establezca asociaciones de panel de control al objeto de panel de control.Las asociaciones son paneles de control que contienen métricasrelacionadas. Para obtener más información, consulte: “Paneles de controlasociados” en la página 7.
v Defina etiquetas y leyendas en el gráfico, añada un prefijo o un sufijo paralos valores numéricos y defina el número de líneas de cuadrículahorizontales que han de visualizarse en el gráfico.
v Defina etiquetas para el eje X y el eje Y y valores numéricos mínimos ymáximos para el eje X y el eje Y.
v Visualice los totales y los subtotales en el gráfico.13. Pulse Guardar.
El nuevo gráfico ya está disponible para utilizarlo en los paneles de control.
Cómo trabajar con gráficos geográficosLos gráficos geográficos trazan su presentación en un mapa geográfico utilizandoinformación de ubicaciones, en el que los datos de una columna (una categoría) semuestran en el mapa de acuerdo con la ubicación geográfica con la que la que seasocian los datos. Los gráficos geográficos pueden visualizar informacióngeográfica en función de diversos niveles de precisión.
Las ubicaciones con datos se indican por el color y la forma del marcador. Siutiliza la forma de marcador predeterminada, la precisión geográfica baja (porejemplo, el estado) se indica mediante un círculo azul, y la precisión geográfica alta(por ejemplo, la dirección) se indica mediante una chincheta roja. Si utiliza unaforma de marcador personalizada y ha definido un punto de observación, el color
44 IBM Cognos Real-time Monitoring Dashboard Versión 10.2.2: Guía del usuario

del marcador lo determinará el punto de observación. Si utiliza una forma demarcador personalizada y no se ha definido ningún punto de observación o no seha activado el punto de observación, el color del marcador será gris. Si ha definidomás de un punto de observación para un panel de control y existen rangossuperpuestos, se visualizará el color del primer umbral que ha de alcanzarse. Elcolor no cambiará si se alcanza el umbral del siguiente punto de observación.Cuando defina más de un punto de observación para un panel de control,asegúrese de que los umbrales no se superponen.
Si coloca el puntero del ratón sobre un marcador, se visualizará un globo con losdatos de la ubicación geográfica correspondientes a éste.
En esta sección se describe lo siguiente:v “Propiedades de los gráficos geográficos”.v “Creación de un gráfico geográfico” en la página 46.
Propiedades de los gráficos geográficosLos gráficos geográficos tienen las siguientes propiedades del objeto.
Propiedad Descripción
Nombre Identifica el objeto del panel de control. El nombre debe serexclusivo entre los objetos de la carpeta.
Almacenar en Especifica la carpeta del Árbol de navegación en la que aparece elobjeto. Para obtener más información, consulte: “Uso de carpetas”en la página 17.
DescripciónDescripción opcional que puede contener cualquier carácter detexto. Esta descripción aparece en la parte superior de la páginaDetalles del objeto cuando los usuarios ven los detalles.
Tipo de visualización Siempre Gráfico para este tipo de objeto.
Subtipo devisualización
Siempre Gráfico geográfico para este tipo de objeto.
Lista de permisos Identifica los usuarios o roles que tienen permiso de accesoexplícito al gráfico. Para más información sobre los permisos,consulte: “Permisos” en la página 5.
Columna detendencias oPersonalizar columna
Utilice Personalizar columna para cambiar el nombre de lascolumnas de valores, para ocultar una columna o para definir elformateo del valor numérico.
Paneles de controlasociados
Son paneles de control que muestran métricas relacionadas con elobjeto. Consulte: “Paneles de control asociados” en la página 7 paraobtener más detalles.
Forma del marcador Establece el icono que se utiliza para marcar ubicaciones en elgráfico del mapa geográfico. La selección predeterminada esninguno, que mostrará el icono predeterminado en las ubicacionesdel mapa.
Capítulo 5. Gráficos 45

Propiedad Descripción
Tamaño del marcadorEstablece el tamaño del marcador. Los valores son:
- Pequeño
- Medio
- Grande
- Extragrande
No se puede seleccionar un tamaño de marcador si la forma delmarcador se establece en Ninguna.
Umbrales de los gráficos geográficosLos umbrales son elementos visuales de los gráficos que permiten ver rápidamentedónde se encuentra el valor representado con relación a un destino o un rango devalores.
Consulte: Capítulo 9, “Umbrales”, en la página 61 para obtener información másdetallada. Los umbrales de los gráficos de mapas geográficos se definen en el pasocinco del editor de gráficos. La información del umbral se muestra en el globocuando se selecciona la burbuja de una ubicación.
Creación de un gráfico geográficoAntes de poder crear un gráfico geográfico, debe tener:v Permisos de creación de objetos del panel de control.v Permiso de lectura en la vista o el cubo a partir del cual se vaya a crear un
gráfico.v Un origen de datos disponible que sea un cubo.v Un cubo con exactamente una única dimensión de mapa geográfico.v Permiso de lectura para la dimensión de mapa geográfico que el cubo utiliza.
Para obtener más información, consulte el tema sobre permisos de la publicaciónIBM Cognos Real-time Monitoring Referencia de modelado.
Una dimensión que puede representarse en un mapa geográfico es una dimensiónque se ha habilitado para los gráficos geográficos y que tiene el valor Categoríasgeográficas establecido en una categoría distinta de No utilizado. Las categoríasgeográficas se configuran en IBM Cognos Real-time Monitoring Workbench.
Para obtener más información, consulte el tema sobre los mapas geográficos en lapublicación IBM Cognos Real-time Monitoring Workbench Guía del usuario y el temasobre las categorías geográficas en la publicación IBM Cognos Real-time MonitoringReferencia de modelado.
Procedimiento1. Abra el árbol de navegación Objetos del panel de control y seleccione la
carpeta Objetos del panel de control.2. Pulse Crear objeto y seleccione Crear objeto de panel de control.3. Seleccione un origen de datos seleccionando el cubo que contiene los datos
que desea incluir en este gráfico y pulse Continuar. Para un gráfico
46 IBM Cognos Real-time Monitoring Dashboard Versión 10.2.2: Guía del usuario

geográfico, debe seleccionar un origen de datos de cubo. No se puede crearun gráfico geográfico basado en un origen de datos que sea una vista. Paraver los orígenes de datos de cubo disponibles, pulse Seleccionar carpeta y, acontinuación, seleccione Cubos.
Nota: Puede ver los datos en el origen pulsando el botón de vista previasituado a la derecha de la descripción de la vista.
4. En el panel superior, seleccione lo siguiente:v Seleccione Gráfico como tipo de visualización.v Seleccione Gráfico geográfico como subtipo.v Pulse Continuar.El panel inferior se actualizará para mostrar una visualización de ejemplobasada en las selecciones anteriores.
5. En el panel superior, seleccione los datos que desee incluir en el gráfico.6. Seleccione una dimensión en el cubo de origen y un nivel predeterminado
(como región, estado o ciudad). La dimensión debe ser una dimensión que sepueda cartografiar.
7. De manera opcional, se pueden definir los filtros que se aplicarán de formapredeterminada a los datos.
Nota: Para obtener más información, consulte: “Filtros de dimensiones” en lapágina 34.
8. Pulse Continuar.9. Establezca las propiedades de objeto siguientes. Consulte: “Propiedades de los
gráficos geográficos” en la página 45 para obtener más información.v Asigne un nombre, la ubicación en la que desea almacenar el objeto y una
descripción opcional. Consulte: “Uso de carpetas” en la página 17 paraobtener información sobre cómo crear carpetas.
v Personalice los valores de columna y añada las columnas de tendenciasdeseadas.
v Establezca los permisos para el acceso al panel de control. Los permisosdeterminan los usuarios que pueden ver el gráfico y el tipo de acceso. Paraobtener más información, consulte: “Permisos” en la página 5.
v Establezca las asociaciones de panel de control deseadas al objeto de panelde control. Las asociaciones son paneles de control que contienen métricasrelacionadas. Para obtener más información, consulte: “Paneles de controlasociados” en la página 7.
v También puede establecer la forma del marcador geográfico y el tamaño.10. De manera opcional, puede definir un umbral que aparecerá en el gráfico.
Consulte: “Umbrales de los gráficos combinados” en la página 38 para verejemplos. Vaya al paso siguiente.
11. Pulse Guardar cuando termine.El nuevo gráfico ya está disponible para utilizarlo con representacionesgeográficas en los paneles de control.
Edición de gráficosDebe tener permiso de actualización de un gráfico para poder editarlo.
Capítulo 5. Gráficos 47

Procedimiento1. Abra el árbol de navegación Objetos del panel de control y seleccione la
carpeta Objetos del panel de control.2. Puede editar un gráfico de las formas siguientes:
v Si el gráfico se visualiza en la Vista de detalles, pulse Actividades yseleccione Editar > tipo de valor en el menú desplegable.
v Si el gráfico se visualiza en un panel de control, pulse la flecha hacia abajode la esquina superior derecha y seleccione Editar > tipo de valor en el menúdesplegable.
v Si se visualiza la vista de los objetos del panel de control en el menúprincipal, pulse un nombre de gráfico de la lista y pulse Editar objeto > tipode valor en el menú desplegable.
Cada uno de los métodos le llevará a la misma ventana que la utilizada paradefinir el gráfico.
3. Modifique los valores.4. Pulse el botón del ratón hasta llegar a la última pantalla y pulse Guardar.
48 IBM Cognos Real-time Monitoring Dashboard Versión 10.2.2: Guía del usuario

Capítulo 6. Indicadores
Un indicador de panel de control es una representación visual de la posición de unnúmero en una escala. Los indicadores son útiles para identificar el progreso conrelación a un destino y los niveles de cantidad dentro de un rango.
Visualización de indicadoresPuede utilizar los tipos de indicadores siguientes:v
Los velocímetros tienen una escala circular.
v
Los termómetros presentan una escala lineal horizontal o vertical.
v
Los semáforos presentan una escala vertical de tres estados.
© Copyright IBM Corp. 2007, 2014 49

La vista de detalles de un indicador contiene una tabla en la que se muestra elvalor del origen en el que se basa el indicador. El valor representado es una solacelda de la vista o el cubo de origen.
Nota: Cuando en las vistas de origen hay varias filas, este valor es el último de lacolumna (el que se ha agregado más recientemente). En los cubos, el indicador seaplica a la cara del cubo en la que se define el indicador.
Propiedades de los indicadoresLos indicadores tienen las siguientes propiedades del objeto.
Propiedad Descripción
Nombre Identifica el indicador. El nombre debe ser exclusivo entre losobjetos de la carpeta.
Almacenar en Especifica la carpeta del Árbol de navegación en la queaparece el objeto. Para obtener más información, consulte: “Usode carpetas” en la página 17.
Descripción Descripción opcional que puede contener cualquier carácter detexto. Esta descripción aparece en la parte superior de lapágina Detalles del objeto cuando los usuarios ven losdetalles.
Lista de permisos Identifica los usuarios o los roles que tienen permiso de accesoexplícito al indicador. Para más información sobre los permisos,consulte: “Permisos” en la página 5.
Columna de tendencias oPersonalizar columna Utilice Personalizar columna para cambiar el nombre de las
columnas de valores, para indicar si ha de ocultarse unacolumna y para utilizar un separador de millares, por ejemplo,para que 1000 aparezca como 1.000. Establezca también elnúmero de posiciones decimales que desea que se visualicen.
Paneles de controlasociados
Son paneles de control que muestran métricas relacionadas conel objeto. Consulte: “Paneles de control asociados” en la página7 para obtener más detalles.
Ángulo de escala Sólo para velocímetros. Ángulo del arco de la pantalla delindicador.
Prefijo numérico Texto que aparece justo antes de los números en el indicador.Es útil para las notaciones de moneda.
Sufijo numérico Texto que aparece justo después de los números en elindicador. Es útil para las notaciones de moneda.
50 IBM Cognos Real-time Monitoring Dashboard Versión 10.2.2: Guía del usuario

Propiedad Descripción
Intervalos Sólo para velocímetros y termómetros. Recuento de lasdivisiones grandes de la escala. Los intervalos incluyen unvalor numérico que describe el valor de la división en la escala.
Marcas Sólo para velocímetros y termómetros. Recuento de lasdivisiones pequeñas entre los intervalos de la escala.
Etiquetas de rango Sólo para velocímetros y termómetros. Texto que describe loslímites inferior y superior del rango. Omita las etiquetas paramostrar los valores numéricos de los límites.
Límites de rangonumérico
Sólo para velocímetros y termómetros. Límites de indicador derango numérico superior e inferior de la escala.
Umbrales de los indicadoresLos umbrales son elementos visuales que permiten ver rápidamente dónde seencuentra el valor representado con relación a un destino o un rango de valores.En los indicadores, los umbrales tienen los aspectos que se describen en la tablasiguiente.
Indicador Destinos de umbrales Rangos de umbrales
Velocímetros y termómetros Son marcas en la escala. Áreas rellenas entre loslímites superior e inferior, oen toda la longitud de laescala.
Semáforo Activa la luz asociadacuando el valor del datocoincide exactamente con eldestino.
Activa la luz asociadacuando el valor de los datosse encuentra dentro delrango, incluidos los límites.
Los umbrales de los indicadores se definen en el paso cinco del editor deindicadores, al que se accede pulsando el botón Crear umbral del paso cuatro.Para ver una explicación detallada de los umbrales y sus comportamientos,consulte: Capítulo 9, “Umbrales”, en la página 61.
Creación de un indicadorPara crear un indicador, debe disponer de los permisos siguientes:v Permiso de creación de objetos del panel de control.v Permiso de lectura para la vista o cubo para el que desea crear un indicador.v Permiso de lectura para todas las dimensiones del cubo.
Para obtener más información, consulte el tema sobre permisos de la publicaciónIBM Cognos Real-time Monitoring Referencia de modelado.
Procedimiento1. Abra el árbol de navegación Objetos del panel de control y seleccione la
carpeta Objetos del panel de control. Pulse Crear objeto y seleccione Crearobjeto de panel de control.
2. Seleccione un origen de datos:v Seleccione la vista o el cubo que contenga los datos que mostrará este
indicador.
Capítulo 6. Indicadores 51

v Pulse Continuar.
Nota: Puede ver los datos en el origen pulsando el botón de vista previasituado a la derecha de la descripción de la vista.
3. Seleccione Indicador como tipo de visualización para el objeto y seleccioneVelocímetro, Termómetro o Semáforo para el subtipo y pulse Continuar.
4. Seleccione la columna en la vista que contenga los valores de datos que deseerepresentar, y pulse Continuar.
5. Establezca las propiedades de indicador siguientes. Consulte: “Propiedades delos indicadores” en la página 50 para obtener más información.v Asigne un nombre, la ubicación en la que desea almacenar el objeto y una
descripción opcional.v Personalice los valores de columna.v Establezca los permisos para el acceso al panel de control. Los permisos
determinan los usuarios que pueden ver el indicador y el tipo de acceso.Para obtener más información sobre los permisos, consulte: “Permisos” en lapágina 5.
v Establezca las asociaciones de panel de control deseadas al objeto de panelde control. Las asociaciones son paneles de control que contienen métricasrelacionadas. Para obtener más información, consulte: “Paneles de controlasociados” en la página 7.
v Establezca las propiedades del aspecto del indicador. Para obtener másinformación acerca de las propiedades de los tipos de aspectos, consulte:“Propiedades de los indicadores” en la página 50.
6. Seleccione Crear umbral para definir umbrales y controlar el aspecto delindicador. Para ver ejemplos, consulte: “Umbrales de los indicadores” en lapágina 51.
7. Pulse Guardar.El indicador ya está disponible para utilizarlo en los paneles de control.
52 IBM Cognos Real-time Monitoring Dashboard Versión 10.2.2: Guía del usuario

Capítulo 7. Tablas
Las tablas muestran el contenido de una vista empresarial o un cubo. A medidaque los datos de la vista o el cubo cambien, la tabla se actualizará para reflejar losnuevos valores.
Una tabla de puntuación es un tipo de tabla que le permite supervisar variasmétricas mediante la visualización del estado y de las tendencias de diversasmétricas al mismo tiempo. Para obtener más información acerca de las tablas depuntuación, consulte: “Tablas de puntuación” en la página 54.
Las tablas dinámicas le permiten ver una única medida para dos dimensiones deun cubo. Puede detallar más y menos, y cambiar las dimensiones de los ejes. Pulseel primer botón de la esquina inferior derecha de la primera columna de la tablapara conmutar entre los ejes horizontales y verticales. Para obtener másinformación acerca de las tablas dinámicas, consulte: “Creación de una tabladinámica” en la página 56.
Propiedades de las tablasEn la tabla siguiente se indican las propiedades de tabla disponibles:
Propiedad Descripción
Nombre Identifica la tabla. El nombre debe ser exclusivo entre los objetos dela carpeta.
Almacenar en Especifica la carpeta del Árbol de navegación en la que aparece latabla. Para obtener más información, consulte: “Uso de carpetas” enla página 17.
Descripción Descripción opcional. Esta descripción aparece en la parte superiorde la página Detalles del objeto cuando visualiza los detalles.
Columna detendencias
Se utiliza para comparar los valores de una columna con los valoresde otra columna. Por lo general, se utiliza para visualizar ladirección de una métrica. Para ello, debe crear un campo decomparación adecuado en Cognos Real-time Monitoring Workbench.
Lista de permisos Identifica los usuarios o los roles que tienen permiso de accesoexplícito a la tabla. Para ver una explicación completa de lospermisos, consulte: “Permisos” en la página 5.
Paneles de controlasociados
Son paneles de control que muestran métricas relacionadas con elobjeto. Para obtener más información sobre paneles de controlasociados, consulte:“Paneles de control asociados” en la página 7.
Cómo trabajar con tablasCuando se crea una tabla, primero se identifica la vista empresarial subyacente y, acontinuación, se seleccionan las columnas de la tabla que se van a incluir en lapresentación.
Al visualizar una tabla, puede cambiar el orden de los elementos en la listapulsando la cabecera de la columna. Si dispone de permiso para crear objetos depanel de control, puede copiar la tabla con el botón Guardar como. Si dispone depermiso de lectura y escritura, puede alterarla con el botón Editar objeto.
© Copyright IBM Corp. 2007, 2014 53

Tablas basadas en orígenes de datos de vistaUna tabla que tiene una vista como origen de datos muestra cada fila de la vistaactual. De forma predeterminada, una vista muestra sólo las filas asociadas con elevento más reciente.
Tablas basadas en orígenes de datos de cuboUna tabla que tiene un cubo como origen de datos contiene una fila para cadacategoría (elemento en el nivel de dimensión actual) que se ha definido en el cubo.Puede seleccionar las dimensiones y los niveles que han de presentarse. Puededefinir filtros que limiten los datos que han de presentarse en una tabla de dosdimensiones a partir de un cubo multidimensional. El origen de datos de una tabladinámica debe ser un cubo con dos dimensiones o más.
Tablas de puntuaciónUna tabla de puntuación le permite supervisar varias métricas mediante lavisualización del estado y de las tendencias de diversas métricas al mismo tiempo.La característica principal de una tabla de puntuación es su capacidad de mostrarel estado relativo actual de muchas filas de una tabla mientras está visualizandolas tendencias actuales de muchos indicadores simultáneamente.
Para crear una tabla de puntuación, defina las columnas siguientes en una tabla:
Indicador de tabla de puntuación
Un indicador de tabla de puntuación utiliza un icono para mostrar el estado deuna tabla de puntuación. El estado de la tabla de puntuación lo indican el color yla forma del icono. Por ejemplo, un aviso se indica mediante un cuadrado rojo, laprecaución se indica con un triángulo amarillo y un estado satisfactorio se indicacon un círculo verde. Cuando crea una tabla de puntuación, especifica el valor o elrango de valores que determinan un estado en particular. El valor o el rango devalores se establecen mediante la definición de umbrales. Puede incluir unindicador de tabla de puntuación por tabla.
Indicador de tendencia
Un indicador de tendencia muestra el valor de una columna comparado con elvalor de otra columna. El indicador de tendencia se muestra si el valor es mayorque el otro valor, no ha cambiado, o es menor que el otro valor. Puede utilizarindicadores de tendencias para cada columna de una tabla.
CategoríasLas categorías son los valores generales que aparecerán. Se determinan en funcióndel nivel de dimensión seleccionado. Cuando crea una tabla, selecciona el nivel dedimensión que ha de visualizarse como categoría predeterminada.
FiltrosLos filtros limitan las categorías mostrando en el resultado sólo los elementos quecoinciden con las condiciones de los filtros.
54 IBM Cognos Real-time Monitoring Dashboard Versión 10.2.2: Guía del usuario

Creación de una tabla o una tabla de puntuaciónPara poder crear una tabla o una tabla de puntuación, debe disponer de lospermisos siguientes:v Permiso de creación de objetos del panel de control.v Permiso de lectura para la vista o cubo que desea utilizar en la tabla.v Permiso de lectura para todas las dimensiones del cubo.
Para obtener más información, consulte el tema sobre permisos de la publicaciónIBM Cognos Real-time Monitoring Referencia de modelado.
Procedimiento1. Abra el árbol de navegación Objetos del panel de control.2. Pulse Crear objeto y seleccione Crear objeto de panel de control.3. Seleccione la vista o cubo que contiene los datos que desea incluir en esta
tabla.
Nota: Puede ver los datos en el origen pulsando el botón de vista previasituado a la derecha de la descripción de la vista o el cubo.
4. Pulse Continuar.5. En el paso 2, seleccione el tipo de visualización Tabla y el subtipo de
visualización Tabla de puntuación/Tabla básica.6. Pulse Continuar.7. En el paso 3, seleccione las columnas que desea incluir en la tabla.8. Para crear una tabla de puntuación, pulse Agregar indicador de tabla de
puntuación.9. Si el origen de datos es una vista, seleccione una columna de categoría o
seleccione No hay categorías.10. Si el origen de datos es un cubo, realice lo siguiente:
v Seleccione una dimensión para la columna de categoría y establezca unnivel predeterminado para ésta.
v Opcionalmente, defina filtros de dimensión pulsando Filtros dedimensiones.
11. Opcionalmente, aplique filtros de medida.12. Pulse Continuar.13. En el paso 4, asigne un nombre, ubicación y una descripción opcional para la
tabla.14. Para personalizar los valores de columna, realice lo siguiente:
v Pulse el nombre de la columna.v Pulse Personalizar columna.v Puede cambiar el nombre de la columna, ocultar una columna y especificar
el formateo numérico de la columna.v Pulse Aceptar.
15. Para establecer un indicador de tendencia para una columna, realice losiguiente:v Pulse el nombre de la columna.v Pulse Agregar columna de tendencias.v Opcionalmente, cambie el nombre de la columna.
Capítulo 7. Tablas 55

v Seleccione la casilla de verificación Mostrar un icono como encabezado decolumna.
v Seleccione una columna con la que comparar esta columna o especifique elvalor numérico con el que ésta ha de compararse.
v Especifique el formateo numérico para la columna.v Seleccione colores para los indicadores de tendencias.
16. Para especificar qué usuarios podrán acceder a la tabla, pulse Agregarpermisos y añada usuarios y roles a la lista de permisos. Para obtener másinformación sobre los permisos, consulte: “Permisos” en la página 5.
17. Para asociar paneles de control a la tabla, seleccione uno o varios paneles decontrol en la lista. Para obtener más información sobre paneles de controlasociados, consulte: “Paneles de control asociados” en la página 7.
18. Para crear un destino de umbral o un rango de umbrales, pulse Crear umbral.Para obtener información acerca de la creación de un umbral, consulte:“Creación de umbrales” en la página 63.
Nota: Si ha añadido un indicador de tabla de puntuación a la tabla, debecrear un destino de umbral o un rango de umbrales para ésta.
19. Pulse Guardar.
Creación de una tabla dinámicaEl origen de datos de una tabla dinámica debe ser un cubo con dos dimensiones omás. Para crear una tabla dinámica, debe disponer de los permisos siguientes:v Permiso de creación de objetos del panel de control.v Permiso de lectura para el cubo que desea utilizar en la tabla.v Permiso de lectura para todas las dimensiones del cubo.
Para obtener más información, consulte el tema sobre permisos de la publicaciónIBM Cognos Real-time Monitoring Referencia de modelado.
Procedimiento1. Abra el árbol de navegación Objetos del panel de control y seleccione la
carpeta Objetos del panel de control.2. Pulse Crear objeto y seleccione Crear objeto de panel de control.3. Seleccione un cubo como origen de datos.
Nota: Puede ver los datos en el origen pulsando el botón de vista previasituado a la derecha de la descripción de la vista o el cubo.
4. Pulse Continuar.5. En el paso 2, seleccione el tipo de visualización Tabla y el subtipo de
visualización Tabla dinámica.6. Pulse Continuar.7. En el paso 3, seleccione la medida que ha de visualizarse en la tabla dinámica.
Los valores de tabla son las medidas que se visualizarán en la tabla. Porejemplo, el número total de ventas de un producto.
8. Seleccione la dimensión horizontal y el nivel.La dimensión horizontal determina los nombres de las columnas en la tabla.Por ejemplo, si un cubo tiene una dimensión de producto con un nivel defamilia que contiene categorías de producto, la tabla puede visualizarcolumnas de ferretería y madera si están en la dimensión de familia del cubo.
56 IBM Cognos Real-time Monitoring Dashboard Versión 10.2.2: Guía del usuario

9. Seleccione la dimensión vertical y el nivel.La dimensión vertical determina los nombres utilizados por cada una de lasfilas de la tabla. Por ejemplo, si un cubo tiene una dimensión de ubicación conun nivel de ciudad que utiliza para la dimensión vertical, la tabla tendrá unafila en la tabla por cada ciudad.
10. Opcionalmente, seleccione los filtros predeterminados que desee. Para obtenermás información sobre los filtros, consulte: “Filtros” en la página 54.
11. Pulse Continuar.12. En el paso 4, asigne un nombre, una ubicación y una descripción opcional
para la tabla.13. Para personalizar el valor de columna, realice lo siguiente:
v Pulse el nombre de la columna.v Pulse Personalizar columna.v En la ventana Personalizar columna, puede cambiar el nombre de la
columna y especificar el formateo numérico de la columna.v Pulse Aceptar.
14. Para especificar qué usuarios podrán acceder a la tabla, pulse Agregarpermisos y añada usuarios y roles a la lista de permisos. Para obtener másinformación sobre los permisos, consulte: “Permisos” en la página 5.
15. Para especificar paneles de control que están relacionados con esta tabla,seleccione la casilla de verificación que se encuentra junto al nombre de unpanel de control.
16. Para visualizar los totales y los subtotales en la tabla, seleccione el botón deselección Sí.
17. Pulse Guardar.
Capítulo 7. Tablas 57

58 IBM Cognos Real-time Monitoring Dashboard Versión 10.2.2: Guía del usuario

Capítulo 8. Portlets externos
Los portlets externos son objetos externos a IBM Cognos Real-time Monitoring. EnIBM Cognos Real-time Monitoring Dashboard, puede proporcionar un enlace aestos objetos de modo que puedan visualizarse en sus paneles de control.
Propiedades de portlets externosLos portlets externos presentan las siguientes propiedades de objeto.
Propiedad Descripción
Nombre Identifica el portlet externo. El nombre debeser exclusivo entre los objetos de la carpeta.
Almacenar en Especifica la carpeta del Árbol denavegación en la que aparece la tabla. Paraobtener más información, consulte: “Uso decarpetas” en la página 17.
Descripción Descripción opcional que puede contenercualquier carácter de texto. Esta descripciónaparece en la parte superior de la páginaDetalles del objeto cuando los usuarios venlos detalles.
URL del portlet externo URL que especifica la ubicación del portletexterno al que desea acceder desde el panelde control de Cognos Real-time MonitoringDashboard.Nota: En algunos casos, la ubicaciónespecificada por el URL puede ocupar todoel marco del navegador. Esto depende de lassecuencias de comandos que se puedan estarejecutando en la ubicación.
Inicio de sesión único Pasa la información de inicio de sesión delpanel de control al portlet externo para uninicio de sesión único.
Lista de permisos Identifica los usuarios o los roles que tienenpermiso de acceso explícito al portletexterno. Para más información sobre lospermisos, consulte: “Permisos” en la página5.
Paneles de control asociados Son paneles de control que muestranmétricas relacionadas con el objeto.Consulte: “Paneles de control asociados” enla página 7 para obtener más detalles.
Creación de un portlet externoPara crear un portlet externo debe tener permiso para crear objetos del panel decontrol.
Para obtener más información, consulte el tema sobre permisos de la publicaciónIBM Cognos Real-time Monitoring Referencia de modelado.
© Copyright IBM Corp. 2007, 2014 59

Procedimiento1. Abra Objetos del panel de control en el Árbol de navegación y seleccione la
carpeta Objetos del panel de control, a continuación, pulse Crear objeto yseleccione Crear portlet externo.
2. Establezca las propiedades siguientes. Consulte: “Propiedades de portletsexternos” en la página 59 para obtener más información.v Asigne un nombre.v Seleccione una carpeta en la que ubicar el objeto de portlet externo pulsando
el botón Seleccionar carpeta.v De forma opcional, puede introducir una descripción del portlet externo.v Escriba la URL del portlet externo.v Establezca los permisos para el acceso al panel de control. Los permisos
determinan qué usuarios pueden ver el portlet externo y de qué tipo deacceso disponen. Consulte: “Permisos” en la página 5 para obtener másdetalles.
v Establezca las asociaciones de panel de control deseadas al portlet externo.Las asociaciones hacen referencia a paneles de control que contienen métricasrelacionadas. Consulte: “Paneles de control asociados” en la página 7 paraobtener más detalles.
3. Pulse Guardar.El portlet externo ya está disponible para utilizarlo en los paneles de control.
Nota: Los portlets externos no se actualizan automáticamente. Se actualizancada vez que se solicita un objeto del panel de control.
60 IBM Cognos Real-time Monitoring Dashboard Versión 10.2.2: Guía del usuario

Capítulo 9. Umbrales
En este capítulo se describen los umbrales, que son elementos visuales eindicadores de los gráficos.
Acerca de los umbralesLos umbrales son elementos visuales de gráficos e indicadores que permiten verrápidamente dónde se encuentra el valor representado con relación a un destino orango de valores.
Por ejemplo, este gráfico de barras muestra una línea y un rango de destinosaplicables a todo el gráfico.
Rango constanteentre 80 y 130
Destino de umbralconstante
Nota: Los umbrales no están disponibles para los gráficos combinados de listadinámica ni para las tablas dinámicas. Para estos objetos de panel de control,considere la utilización de puntos de observación. Consulte: Capítulo 14, “Puntosde observación”, en la página 77 para obtener más detalles.
Valores de umbralLos valores de umbral son números que pueden ser los mismos (constante) paratodas las categorías del gráfico o dinámicos (controlados por datos) para todas lascategorías representadas:v Constantes
Un valor de umbral constante es el mismo en todas las presentaciones,independientemente de los valores de los elementos de la categoría. Por ejemplo,en el gráfico de cuadrícula aparece una región o una línea constante detrás delas barras que se aplica a todo el gráfico.
v DinámicoUn valor dinámico es un valor específico del elemento de la categoríarepresentado, que se recupera de un origen de datos al dibujar el elemento. Parautilizar un valor dinámico, primero debe tener relaciones de umbral asociadas alcubo o la vista de origen en IBM Cognos Real-time Monitoring Workbench.Consulte: “Valores de umbrales dinámicos” en la página 62 para obtener másdetalles sobre cómo crear relaciones de umbral.
En la tabla siguiente se resumen las diferencias entre los dos tipos de valores.
© Copyright IBM Corp. 2007, 2014 61

Objeto Valor constante Valor de referencia
Gráficos de cuadrícula Todas las líneas aparecen enel mismo nivel horizontal deleje Y del gráfico. Cuando seutiliza en un rango, éste es elvalor superior o inferior delrango.
Las ubicaciones de lossegmentos o las líneas seajustan a las posicionesespecificadas en los valoresde umbral.
Velocímetros/termómetros La línea o rango aparece enuna ubicación fija en laescala.
La ubicación se ajusta a laposición especificada en elvalor de umbral.
Semáforos Activa la luz asociada delsemáforo cuando el valorcoincide exactamente con elumbral.
Activa la luz asociada delsemáforo cuando el valorestá dentro del rango deumbrales.
Valores de umbrales dinámicosLos valores dinámicos admiten umbrales específicos para un elemento de lacategoría mostrado, a diferencia de los valores constantes que se aplican a todo elconjunto de elementos de la categoría. Cuando en el panel de control se dibuja elgráfico o el indicador, se recupera el valor de cada elemento que se va a mostrar.Además, si el elemento tiene un umbral dinámico asociado, también se recupera yse presenta el valor de umbral.
Por ejemplo, al trazar un gráfico de las ventas totales de un conjunto de productos,también puede mostrar los destinos de ventas de cada producto como un destinode umbral. Cuando en el panel de control se dibuja el gráfico, también serepresentan los valores de umbral de cada producto.
Nota: Para utilizar un valor dinámico, primero debe tener una relación de umbralasociada a la medida que se vaya a trazar. Asocie relaciones de umbrales a lasmedidas que desea incluir en el gráfico creando éstas en el cubo o la vista deorigen en IBM Cognos Real-time MonitoringWorkbench. Para obtener másinformación sobre la creación de relaciones, consulte el tema acerca de lavisualización de las relaciones de umbral en la publicación IBM Cognos CognosReal-time Monitoring Workbench Guía del usuario.
Cuando crea un objeto de panel de control, seleccione el origen de datos y losdatos que han de estar presentes, como los valores que han de incluirse en elgráfico. Si los valores que han de incluirse en el gráfico tienen asociados datos deumbral, esos umbrales aparecerán en la página Editar umbrales del editor deobjetos. Para incluir un umbral controlado por datos, cree un destino o rango deumbrales y seleccione el umbral en la lista de datos dinámicos.
Indicadores de tabla de puntuaciónCuando añade un indicador de tabla de puntuación a una tabla, debe definir unumbral para éste. El umbral determina el estado que ha de visualizar el indicadorde tabla de puntuación.
Para obtener más información acerca de las tablas de puntuación, consulte: “Tablasde puntuación” en la página 54.
62 IBM Cognos Real-time Monitoring Dashboard Versión 10.2.2: Guía del usuario

Creación de umbralesPara crear un umbral, es necesario disponer de los siguientes permisos:v Permiso de lectura y edición para el objeto de panel de control.v Permiso de lectura para la vista o cubo que será el origen de datos para el
umbral.v Permiso de lectura para todas las dimensiones del cubo.
Para obtener más información, consulte el tema sobre permisos de la publicaciónIBM Cognos Real-time Monitoring Referencia de modelado.
Opcionalmente, si se desea crear un umbral dinámico, será necesario definir unarelación de umbral con la vista o el cubo de origen. Para obtener más información,consulte: “Valores de umbrales dinámicos” en la página 62.
Procedimiento1. Abra el editor de umbrales del objeto.
v Cuando cree o edite el objeto, vaya a Crear umbrales.v Cuando visualice el objeto, seleccione Actividades, Editar, Editar umbral.v Cuando vea el nombre del objeto en la lista Objetos del panel de control,
seleccione el objeto y, a continuación, Editar objeto, Editar umbral.
2. Para crear un destino de umbral, pulse Agregar destino de umbral.3. Para crear un rango de umbrales, pulse Agregar rango de umbrales.4. Asigne una etiqueta que identifique el umbral dentro del objeto.5. Si no desea que la columna aparezca en la cuadrícula de datos, seleccione la
casilla de verificación Ocultar esta columna de umbrales. Los datos para lacolumna seguirán apareciendo en el gráfico.
6. Si desea definir un umbral para un indicador de tabla de puntuación, realicelo siguiente:v Seleccione la casilla de verificación Representar este umbral como
indicador de estado.v Seleccione la medida que ha de supervisarse en la lista desplegable.v Seleccione uno de los operadores de comparación siguientes:v =: El valor está dentro del rango (incluidos el rango mínimo y el rango
máximo) o es igual al valor de destino.v >: El valor es mayor que el rango máximo o el valor de destino.v <: El valor es menor que el rango mínimo o el valor de destino.v >=: El valor es mayor que o igual al rango máximo o el valor de destino.v <=: El valor es menor que o igual al rango mínimo o el valor de destino.v <>: El valor es menor que el rango mínimo o mayor que el rango máximo o
no igual al valor de destino.v Seleccione el icono que ha de visualizarse cuando se cruce el umbral.
7. Especifique los datos del umbral:v Para un valor dinámico, seleccione un valor de la lista.v Para un valor constante, especifique un valor numérico.v Para un rango, especifique un valor mínimo de rango y un valor máximo
de rango.8. Si está disponible, seleccione el color para el umbral en la presentación del
objeto.
Capítulo 9. Umbrales 63

Nota: En los semáforos, los tres colores se corresponden con las luces queencienden: rojo, ámbar o verde.
9. Pulse Aceptar.10. Pulse Guardar.
El umbral se aplicará inmediatamente al objeto.
64 IBM Cognos Real-time Monitoring Dashboard Versión 10.2.2: Guía del usuario

Capítulo 10. Diagramas de proceso
En este capítulo se describen los diagramas de proceso que muestran los pasos olas acciones que conlleva realizar una tarea.
Acerca de los diagramas de procesoLos diagramas de proceso muestran gráficamente los pasos o las acciones queconlleva realizar una tarea, como el proceso en cuatro pasos de una solicitud deaprobación, en el que se solicita una aprobación (paso 1), se aprueba o se rechaza(paso 2), se revisa (paso 3) y se completa la solicitud como aprobada o rechazada(paso 4). Debajo de cada diagrama hay una tabla con las estadísticas de todos lospasos del proceso. También puede ver las estadísticas de una tarea específicaseleccionándola en el diagrama.
Una transacción real dentro de un proceso (por ejemplo, una solicitud deaprobación específica) se denomina una instancia de proceso. Para consultar elestado de una instancia de proceso específica, consulte: “Cómo consultar el estadode un proceso” en la página 66.
Nota: Para obtener información acerca de los procesos y su funcionamiento enIBM Cognos Real-time Monitoring, consulte la documentación de CognosReal-time Monitoring Workbench.
Creación de un diagrama de procesoPuede crear diagramas de proceso en el Gestor de diagramas de proceso.
Para ello, son necesarios los siguientes requisitos previos:v Las definiciones de proceso ya deben estar definidas en IBM Cognos Real-time
Monitoring Workbench. Una definición de proceso indica a Cognos Real-timeMonitoring Dashboard los pasos que han de realizarse para crear un diagrama yasocia el diagrama a la vista o cubo de origen que proporciona las estadísticasdel proceso.
v Necesita tener permiso de lectura como mínimo en la vista o el cubo quedetermina las estadísticas de la instancia del proceso.
Para obtener más información, consulte el tema sobre permisos en la publicaciónIBM Cognos Real-time Monitoring Workbench Referencia de modelado.
Procedimiento1. Abra el gestor de diagramas de proceso y pulse Crear diagrama.2. Seleccione la definición de proceso que desee utilizar.3. Identifique las columnas de la vista o el cubo de origen que desee incluir en la
tabla de estadísticas y en las estadísticas de cada paso individual del diagrama.4. Escriba el nombre del diagrama y, opcionalmente, una descripción.5. Guarde el diagrama de proceso.
El nuevo diagrama aparecerá inmediatamente, y las estadísticas se actualizarána medida que se reciban los detalles de la instancia del proceso en el sistema.
© Copyright IBM Corp. 2007, 2014 65

Cómo consultar el estado de un procesoSi está habilitada, puede consultar el estado de una instancia de proceso específica.
Procedimiento1. En la parte superior de la vista de detalles del diagrama de proceso, pulse
Actividades.2. En el menú emergente, seleccione Buscar instancia de proceso.
66 IBM Cognos Real-time Monitoring Dashboard Versión 10.2.2: Guía del usuario

Capítulo 11. Reglas de negocio
En este capítulo se describen las reglas de negocio para supervisar los flujos dedatos y generar mensajes que describen las condiciones de alerta.
Acerca de las reglas de negocioLas reglas de negocio supervisan los flujos de datos para buscar condiciones denegocio excepcionales y generar mensajes de alerta en los que se describan esascondiciones si existen. Además, las reglas pueden supervisar una condición que seha encontrado y determinar cuándo deja de existir.
En IBM Cognos Real-time Monitoring Dashboard, puede crear reglas de negocio apartir de plantillas que predefinen la lógica condicional. El usuario selecciona lacondición de la regla y determina los valores que se deben probar. El sistemanotifica al usuario siempre que se cumple la condición. Por ejemplo, con la regla"Cuando el total del pedido sea superior a cantidad" está identificando el valor dela cantidad, y recibirá notificaciones cada vez que un pedido exceda la cantidadque ha seleccionado.
En esta sección se explica cómo crear reglas de negocio a partir de plantillas ycómo se gestionan las reglas en Cognos Real-time Monitoring Dashboard. Lasplantillas de reglas permiten a un usuario avanzado crear una condición de reglacompleja y definir parámetros para determinados valores con el fin de que losusuarios de Cognos Real-time Monitoring Dashboard puedan crear instanciaspersonalizadas de la plantilla. Por ejemplo, un usuario desea instanciar una reglade negocio en la que la cantidad de las ventas sea superior a 20.000 euros, mientrasque otro usuario desea que se le notifique acerca de los pedidos de ventas quesuperen los 5.000 euros. Las plantillas de reglas de negocio se crean en CognosReal-time Monitoring Workbench. Para obtener más información, consulte lapublicación IBM Cognos Real-time Monitoring Workbench Guía del usuario.
Atención: IBM Cognos Real-time Monitoring soporta otro tipo de regla denegocio: las reglas que se definen y administran por completo mediante elModelador de escenarios en IBM Cognos Real-time Monitoring Workbench. Paraobtener más información, consulte la documentación técnica de Workbench.
El Gestor de reglas de negocio muestra las reglas disponibles y es el lugar dondese pueden crear, administrar y eliminar.
La eliminación de una regla de negocio no afecta a los mensajes de alerta delGestor de alertas. Todos los mensajes del Gestor de alertas generados a partir deuna regla de negocio se almacenan en el Gestor de alertas hasta que se suprimen.
Creación de una regla de negocioPuede crear reglas de negocio en el Gestor de reglas de negocio.
Es necesario tener al menos permiso de Lectura sobre la actividad empresarial delModelador de escenarios en el que se haya definido la plantilla de regla.
© Copyright IBM Corp. 2007, 2014 67

Para obtener más información, consulte el tema sobre permisos en la publicaciónIBM Cognos Real-time Monitoring Workbench Referencia de modelado y el tema sobrecómo trabajar con plantillas de regla en la publicación IBM Cognos Real-timeMonitoring Workbench Guía del usuario.
Procedimiento1. Abra el Gestor de reglas de negocio y pulse Crear regla de negocio.2. Seleccione la plantilla de regla que desee utilizar.3. Identifique los valores de los parámetros de la regla.4. Escriba el nombre de la regla y, opcionalmente, una descripción.5. Guarde la nueva regla.
La nueva regla aparecerá en el Gestor de reglas de negocio, e inmediatamenteempezará a buscar nuevas condiciones excepcionales.Atención: Las reglas de negocio se basan en la definición de la plantilla deregla en el momento de su creación. Los cambios que se realicenposteriormente en la plantilla (incluido el mensaje de alerta o reportlet) noafectarán a las reglas de negocio creadas a partir de esa plantilla.
68 IBM Cognos Real-time Monitoring Dashboard Versión 10.2.2: Guía del usuario

Capítulo 12. Mensajes de alerta
Los mensajes de alerta son notificaciones de eventos excepcionales en lasactividades de negocio. Pueden ser mensajes en los que simplemente se notificaque se ha producido un evento, mensajes detallados con información contextual enlos que se describe por qué se ha producido el evento o mensajes que ofrecenopciones para responder a la excepción.
Interacción con alertasIBM Cognos Real-time Monitoring Dashboard proporciona dos áreas parainteractuar con las alertas:v Todos los paneles de control pueden incluir una lista de las notificaciones de
alertas recibidas. Pulse el icono de la lista de alertas para ocultar o abrir estalista . Una vez abierta la lista, efectúe una doble pulsación en una notificaciónpara leer el mensaje en una ventana nueva.Puede especificar si desea mostrar u ocultar la lista de forma predeterminada aliniciar sesión en Valores de cuenta. Para obtener más información, consulte:“Valores de cuenta” en la página 3.
v El Gestor de alertas enumera y muestra los mensajes, y es el lugar donde sepueden cambiar los perfiles de notificación y definir las opciones de entregaexternas de cada alerta. Pulse una notificación en el árbol de navegación paraver una lista de los mensajes recibidos para esa alerta, o pulse Todas las alertaspara ver una lista de todos los mensajes recibidos.Al visualizar un mensaje, puede abrir una tarea para administrar la excepción,eliminar el mensaje y, si está disponible, confirmar su recepción. Consulte:“Visualización de detalles de notificaciones” en la página 70 para obtener másinformación sobre cómo responder a una notificación de alerta.
Lista de mensajes de alertaLa lista de mensajes de alerta de los paneles de control y el Gestor de alertasmuestran las notificaciones de alertas recibidas.
Los mensajes no leídos se muestran en negrita. Los iconos de la primera columnaidentifican el estado y el tipo de alerta. La segunda columna contiene el asunto dela alerta. La tercera columna identifica la gravedad de la alerta. La cuarta columnamuestra la hora en la que se activó la alerta. La última columna indica lasnotificaciones que es necesario confirmar o que se han confirmado.
Existen tres tipos de mensajes de alerta:v Alerta creada
Una alerta creada indica cuándo se ha sobrepasado un umbral. No se enviaránmás mensajes de alerta hasta que esta alerta específica se restablezca o reduzca.
v Alerta reducidaUna alerta reducida restablece una condición de alerta creada que podría o notener el mismo umbral que la alerta creada que se ha definido.
v Enviar una alerta siempre que se cumpla una condición
© Copyright IBM Corp. 2007, 2014 69

Una alerta se activa cuando se sobrepasa un umbral y se restableceautomáticamente en cada activación. Si existen más condiciones que darán lugara que siga excediéndose la condición de umbral, se generarán alertas adicionalesen cada actualización de evento.Atención: Este tipo de alerta se marca como confirmada cuando se recibe.Puede configurarse el número de instancias de alertas que se visualizan, talcomo se describe en la publicación IBM Cognos Real-time Monitoring WorkbenchReferencia de modelado. El valor predeterminado es mostrar los 200 primerosmensajes.
Pasos para responder a una alerta creada
Procedimiento1. Abra el mensaje y pulse el enlace en el cuerpo del mensaje.2. Seleccione Actividades, Confirmar con la notificación en pantalla.
3. Pulse el botón de confirmación situado junto a una de las alertas de lalista.En el Gestor de alertas, puede filtrar la lista para mostrar sólo las notificacionesque pertenezcan a una alerta específica, pulsando esa alerta en el árbol denavegación. Además, si selecciona una notificación en la lista, podrá ver sumensaje bajo la lista.
Paso para mostrar los detalles de la notificación en unaventana nueva:
Procedimiento
En el panel de control o en el Gestor de alertas, efectúe una doble pulsación en lanotificación.
Visualización de detalles de notificacionesLa ventana de detalles de notificación, que aparece al efectuar una doble pulsaciónen una notificación, muestra el mensaje de notificación de alerta y proporcionaopciones para responder a la alerta. En esta ventana, puede:v Ver el mensaje si está activado (o, en el caso de una alerta reducida, si se ha
restablecido).v Eliminar el mensaje de forma permanente.v Asignar una tarea al mensaje. Las tareas permiten que usted y otro usuario
puedan realizar el seguimiento y administrar un evento identificado medianteuna notificación de alerta. Para obtener más información, consulte: Capítulo 13,“Tareas”, en la página 73.
v Inicie un proceso mediante el envío del mensaje a un método de servicio webexterno para su administración. Para obtener más información, consulte: “Cómoiniciar procesos” en la página 7.
v Confirmar un mensaje que requiera confirmación. Para obtener más información,consulte: “Lista de mensajes de alerta” en la página 69.
Nota: Al suprimir un mensaje de forma permanente, se quita de la lista. Si noelimina el mensaje, el sistema lo eliminará de acuerdo con el límite de díasdefinidos por el administrador del sistema. Para obtener más información, consultela documentación de IBM Cognos Real-time Monitoring Workbench.
70 IBM Cognos Real-time Monitoring Dashboard Versión 10.2.2: Guía del usuario

Establecimiento de propiedades de la notificaciónLa página Propiedades de notificación contiene las reglas y las alertas de negociodisponibles, y las reglas y alertas de negocio a las que está suscrito actualmente, eidentifica a dónde se envían sus notificaciones.
Puede acceder a la página Propiedades de notificación pulsando el botón Editarpropiedades de la notificación en el Gestor de alertas.
Existen dos clases de notificaciones:
v ObligatoriaLas notificaciones que reciban serán siempre obligatorias.
v OpcionalPuede anular la suscripción para no recibir este tipo de notificaciones.
Procedimiento
Edite la alerta asociada con el Modelador de escenarios en IBM Cognos Real-timeMonitoring Workbench.Para obtener más información, consulte el tema sobre el modelador de escenariosen la publicación IBM Cognos Real-time Monitoring Workbench Guía del usuario.
Cómo asignar un perfil de entrega a una notificaciónLas notificaciones siempre se envían como mínimo a uno de los perfiles de entrega(como el panel de control, el correo electrónico o la mensajería de texto), aunque sepueden enviar a varios perfiles.
Procedimiento1. En el Gestor de alertas, pulse Editar propiedades de la notificación.2. Seleccione una Notificación y pulse Editar perfiles de entrega.3. Asigne uno o varios Perfiles de entrega seleccionados.4. Guarde los cambios realizados.
Nota: Defina los perfiles de entrada en la página Valores de cuenta. Paraobtener más información, consulte: “Lista de perfiles de entrega” en la página4.
Suspensión de la entrega de notificaciones externasPuede suspender de forma provisional la entrega de una o más alertas opcionales.Esto es útil cuando se va a estar alejado del sistema de mensajes durante unperiodo de tiempo.
Nota: Las notificaciones siempre se envían al panel de control.
Procedimiento1. En el Gestor de alertas, pulse Editar propiedades de la notificación.2. Seleccione una notificación y, a continuación, pulse Editar perfiles de entrega.3. Elimine todos los Perfiles de entrega seleccionados.4. Guarde los cambios realizados.
Cuando esté preparado para volver a recibir alertas, reasigne los perfiles deentrega a las alertas.
Capítulo 12. Mensajes de alerta 71

Anulación de suscripción a una alertaPara anular la suscripción a una alerta, realice los pasos siguientes:
Procedimiento1. En el Gestor de alertas, pulse Editar propiedades de la notificación.2. Seleccione una notificación y, a continuación, pulse Editar perfiles de entrega.3. Elimine todos los Perfiles de entrega seleccionados.4. Guarde los cambios realizados.
Atención: Utilice el editor de alertas de Cognos Real-time MonitoringWorkbench para restaurar los usuarios en una lista de suscripción de alerta.
72 IBM Cognos Real-time Monitoring Dashboard Versión 10.2.2: Guía del usuario

Capítulo 13. Tareas
En este capítulo se describen las tareas para administrar y realizar el seguimientode los eventos.
Acerca de las tareasLas tareas permiten realizar el seguimiento y administrar un evento identificadomediante una notificación de alerta o un objeto del panel de control junto con otrosusuarios. Esta colaboración permite trabajar en la resolución de un evento yrealizar el seguimiento del estado de esa resolución.
IBM Cognos Real-time Monitoring Dashboard proporciona dos áreas parainteractuar con las tareas:v Todos los paneles de control pueden incluir una lista de tareas incompletas cuyo
seguimiento se esté realizando. Pulse el icono de la lista de tareas para ocultar o
abrir esta lista . El icono es rojo cuando existen tareas que no ha leído yverde cuando ya ha revisado todas las tareas. Una vez abierta la lista, efectúeuna doble pulsación en una tarea para leer los detalles en una ventana nueva.Puede especificar si desea mostrar u ocultar la lista de forma predeterminada aliniciar sesión en los valores de la cuenta. Para obtener más información,consulte: “Valores de cuenta” en la página 3.
v El Gestor de tareas enumera y muestra las tareas. Pulse en una tarea del árbolde navegación para seleccionarla en la lista y mostrar los detalles de la tareabajo la lista. Pulse en una carpeta para ver sólo las tareas completadas o lasincompletas, o pulse Todas las tareas para ver todas las tareas de las que estárealizando el seguimiento.
En el resto de este tema se describe lo siguiente:v “Visualización de la lista de tareas”.v “Visualización de detalles de tareas” en la página 74.v “Creación de tareas” en la página 74.v “Administración de tareas” en la página 74.
Visualización de la lista de tareasLa lista de tareas de los paneles de control y del Gestor de tareas muestra lastareas de las que está realizando el seguimiento. Las tareas actualizadas (connuevos mensajes o cambios de estado) aparecen en negrita. Las tareas completadasmuestran un icono verde, mientras que el de las incompletas es rojo. Filtre la listapara ver sólo las tareas completadas o las incompletas pulsando en la carpetaapropiada del árbol de navegación.
Seleccione una tarea en la lista para mostrar sus detalles bajo la lista, o efectúe unadoble pulsación en la tarea para mostrar los detalles en una nueva ventana.
© Copyright IBM Corp. 2007, 2014 73

Visualización de detalles de tareasLa ventana de detalles de las tareas muestra información sobre la tarea y elmensaje de alerta original o la presentación de objetos del panel de control en elque el usuario inició la tarea. Desde esta ventana puede realizar lo siguiente:v Ver la tarea, los mensajes de seguimiento, cuándo se creó y quién es su
propietario, su estado y gravedad, y cuándo se realizó el último cambio.v Cambie los detalles de las tareas incluida la gravedad, la propiedad, el estado y
los usuarios adicionales que desee incluir en el menú Actividades.v Elimine de forma permanente la tarea de sus listas.
Nota: Al eliminar una tarea no se quita de la lista del usuario que también estérealizando el seguimiento de esa tarea. Así pues, si los otros usuarios agregancomentarios o cambian la gravedad, no verá el cambio en la lista aunque seguirárecibiendo notificaciones de los cambios.
Creación de tareasLas tareas se utilizan para realizar el seguimiento y administrar un eventoidentificado mediante un mensaje de alerta o un objeto del panel de control.
Procedimiento1. Cuando vea un objeto del panel de control o un mensaje de alerta, pulse Llevar
a cabo una acción > Asignar tarea.2. Identifique qué usuario es el propietario de la tarea y los usuarios que
realizarán su seguimiento.Todos los destinatarios recibirán notificaciones en sus perfiles de entregapredeterminados.
Nota: Cuando el perfil predeterminado de un usuario es un servicio web (porejemplo, cuando el usuario es una aplicación de recepción de mensajes pormedio del servicio), el mensaje se envía con datos de la alerta y la tarea.Además, cuando el servicio confirma la recepción del mensaje, la tarea se marcacomo completada y su creador recibe esa notificación.
3. Asigne un valor de gravedad Baja, Normal o Alta.4. Escriba una breve descripción de la tarea en el campo Asunto e introduzca el
primer comentario asociado con la tarea.5. Opcionalmente, incluya una fecha límite de finalización de la tarea.6. Guarde la tarea para incluirla en su lista de tareas y en la de otros usuarios.
Para cambiar posteriormente la tarea, siga las instrucciones de “Administraciónde tareas”.
Administración de tareasA medida de que disponga de más información sobre el evento del que se estérealizando el seguimiento, utilice la página de detalles de la tarea para modificar lagravedad y el estado de la tarea, agregar un comentario o eliminar la tarea.
Procedimiento1. En Todas las tareas en el Gestor de tareas, seleccione Tareas completadas o
Tareas incompletas.2. Seleccione Actualizar tarea en el menú Actividades.
74 IBM Cognos Real-time Monitoring Dashboard Versión 10.2.2: Guía del usuario

3. Realice los cambios necesarios en el cuadro de diálogo Actualizar tarea.4. Pulse Aceptar.
Cuando agregue un comentario, cambie la gravedad o el estado a completada,este cambio aparecerá en la sesión del otro usuario, una vez que ese usuarioabra la tarea o se actualice su lista de tareas. Para obtener más informaciónsobre cómo cambiar la frecuencia de actualización, consulte: “Valores decuenta” en la página 3.Cuando suprime una tarea, ésta se elimina de forma permanente de la lista detareas. Pero no se elimina de la lista de otros usuarios. Así, si otro usuarioagrega comentarios o cambia la gravedad, no verá el cambio en la lista detareas aunque seguirá recibiendo notificaciones de los cambios.
Capítulo 13. Tareas 75

76 IBM Cognos Real-time Monitoring Dashboard Versión 10.2.2: Guía del usuario

Capítulo 14. Puntos de observación
Los puntos de observación son reglas de negocio asociadas a objetos del panel decontrol que envían mensajes de alerta, aplican un color a la celda de unacuadrícula de datos, o ambas cosas, cuando un valor en el objeto alcanza o seaproxima al valor de destino.
Acerca de los puntos de observaciónLos puntos de observación supervisan el valor de la medida de un elementoespecífico de una categoría de un objeto del panel de control, como la medidaVentas del artículo Clavos en la categoría Producto. Se visualizará un mensaje dealerta de punto de observación cuando el valor de una medida en observaciónsatisfaga una condición, como cuando se excede un valor especificado mediante unporcentaje.
Los puntos de observación también pueden resaltar de forma opcional las celdasde la tabla identificadas mediante la regla si la condición existe. Cada uno de losobjetos del panel de control tiene una tabla cuando se muestra en la vista dedetalles. Una celda con un borde continuo está supervisada con una regla de puntode observación. Cuando la celda supera el umbral del punto de observación, elcolor de fondo cambia a un color especificado al crear el punto de observación.
Atención: Los puntos de observación creados en cubos sólo supervisan la carapredeterminada del cubo.
Visualización de puntos de observaciónTodos los objetos del panel de control que pueden tener puntos de observacióntienen un Gestor del punto de observación en el que puede crear, editar o eliminarlos puntos de observación asociados con el objeto. Algunos objetos del panel decontrol, como las tablas dinámicas, los gráficos combinados de lista dinámica y losgráficos de distribución, no pueden tener puntos de observación.
Procedimiento1. En el Árbol de navegación, seleccione la vista Objetos del panel de control.2. Seleccione el objeto del panel de control que desee.3. En el menú Actividades, seleccione Administrar puntos de observación >
Administrar puntos de observación existentes.Se abrirá la página Gestor del punto de observación.Atención: Para obtener más información sobre cómo crear puntos deobservación, consulte: “Creación y edición de puntos de observación” en lapágina 78.
Condiciones de los puntos de observaciónLas condiciones de los puntos de observación buscan valores que estén por encimao por debajo del valor de destino, que será, en función de lo que se hayaseleccionado, el umbral de la categoría o un valor constante. Cuando el valor dedestino es un rango de umbrales, un valor coincide con el umbral siempre que seaigual a los valores mínimo o máximo, o esté comprendido entre ellos.
© Copyright IBM Corp. 2007, 2014 77

Un umbral también puede ser un porcentaje del destino. Los destinos inferiores a100% están siempre por debajo del umbral. Los destinos superiores a 100% estánsiempre por encima del umbral.
Creación y edición de puntos de observaciónLos puntos de observación se asocian con objetos individuales del panel de controly tienen los atributos descritos en la tabla siguiente.
Atributo Descripción
Parámetros de regla Define la condición del punto de observación. Consulte:“Condiciones de los puntos de observación” en la página 77para obtener más detalles.
Nombre Nombre del punto de observación que aparecerá en la listadel Gestor de alertas y al desplazar el ratón sobre el puntode observación activo de una tabla.
Disponibilidad (Modoavanzado)
Los puntos de observación pueden ser públicos o privados.Los puntos de observación privados sólo son visibles parael usuario que los ha guardado. Los puntos de observaciónpúblicos están visibles para todos los usuarios que puedanver el objeto del panel de control. De formapredeterminada, los puntos de observación son privados.Para convertir un punto de observación en público,seleccione Modo avanzado en el Paso dos y seleccioneAplique este punto de observación a todos los usuarios. Elenvío de notificaciones se establece en No me envíennotificación cuando el punto de observación es público.Nota: No se puede guardar la disponibilidad de un puntode observación una vez se haya guardado.
Descripción Descripción opcional del punto de observación que apareceen el mensaje de alerta opcional.
ColorColor que se aplica detrás de la celda de la tabla cuandoexiste la condición del punto de observación.
En los gráficos de mapas geográficos, el color se aplica almarcador geográfico. Si ha definido más de un punto deobservación para un panel de control y existen rangossuperpuestos, se visualizará el color del primer umbral queha de alcanzarse. El color no cambiará si se alcanza elumbral del siguiente punto de observación. Cuando definamás de un punto de observación para un panel de control,asegúrese de que los umbrales no se superponen.
78 IBM Cognos Real-time Monitoring Dashboard Versión 10.2.2: Guía del usuario

Atributo Descripción
Parámetros de alertas (Modoavanzado)
Frecuencia con la que debe generarse un mensaje de alertapara la condición. Las opciones son:
v Aplique este punto de observación a todos los usuarios
Si está seleccionada, el punto de observación serápúblico; en caso contrario. En caso contrario, seráprivado.
v No me envíen notificación
No se envía ninguna notificación.
v Notificarme siempre que se cumpla la condición
Se envía una notificación siempre que se cumple lacondición del punto de observación.
v Notificarme sólo cuando los datos nuevos hagan que secumpla la condición cuando ésta no se había cumplidoantes de esos datos
Si una condición se cumple varias veces seguidas, sólo senotificará cuando la condición deje de cumplirse. A partirde ese momento, se notifica la próxima vez que lacondición sea verdadera.
Nota: No se puede enviar una alerta desde un punto deobservación público. Si activa Aplique este punto deobservación a todos los usuarios, se seleccionará No meenvíen notificación.
Crear un nuevo punto de observaciónPuede crear un nuevo punto de observación.
Procedimiento1. Determine el objeto del panel de control que contenga el elemento de la
categoría que desee supervisar.2. En el menú Actividades, seleccione Administrar puntos de observación >
Crear punto de observación.Aparecerá la página Crear puntos de observación.
3. Defina los parámetros de la condición de la regla del punto de observación.4. Defina el nombre del punto de observación y la descripción opcional, y el color
que desee utilizar cuando se active el punto de observación.
Nota: Para controlar la frecuencia con la que se envían mensajes de alerta o seestablece la disponibilidad, seleccione Modo avanzado y, a continuación, lafrecuencia.
5. Guarde el punto de observación.El punto de observación empezará a supervisar los datos de origen.
Editar un punto de observación existentePuede editar un punto de observación existente.
Procedimiento1. Determine el objeto del panel de control que contenga el elemento de la
categoría que desee supervisar.
Capítulo 14. Puntos de observación 79

2. En el menú Actividades, seleccione Administrar puntos de observación >Administrar puntos de observación existentes.Se abrirá la página Gestor del punto de observación.
3. Seleccione el punto de observación que desee modificar.4. Pulse Editar punto de observación.5. Modifique los atributos como desee.
Nota: No puede cambiar el valor de Aplique este punto de observación atodos los usuarios en un punto de observación existente. Sólo se puede cambiarla disponibilidad de un punto de observación eliminándolo y, a continuación,creando otro nuevo.
6. Guarde el punto de observación.El punto de observación empezará a supervisar los datos de origen.
80 IBM Cognos Real-time Monitoring Dashboard Versión 10.2.2: Guía del usuario

Capítulo 15. Perspectivas del panel de control
En este capítulo se describe qué son las perspectivas y cómo utilizarlas en lospaneles de control.
Acerca de las perspectivas del panel de controlLas perspectivas son similares a los filtros. Los filtros le permiten filtrar los datosde un objeto de panel de control específico, mientras que las perspectivas permitenaplicar un filtro de datos a todos los objetos de un panel de control. Para indicarque se han aplicado perspectivas, el color de fondo del panel de control cambia yel panel de control muestra el nombre de la perspectiva aplicada actualmente.
Cuando se ha aplicado una perspectiva a un objeto de panel de control, puedemanipular éste en un panel de control. La perspectiva aplica el filtro dedimensiones predeterminado al objeto de panel de control, pero la manipulaciónpuede eliminar los efectos de la perspectiva.
El gestor de perspectivasEl gestor de Perspectivas proporciona un árbol de navegación con todas lasperspectivas disponibles. Las perspectivas se encuentran en la carpetaPerspectivas. Esta carpeta contiene dos subcarpetas:v Privadas
Las perspectivas privadas son perspectivas que sólo están disponibles para elusuario que las ha creado. Cuando se crea una perspectiva, su valorpredeterminado es privada. No obstante, una vez creada una perspectivaprivada, se puede poner a disposición de todos los usuarios.
v Públicas
Las perspectivas públicas están disponibles para todos los usuarios. Una vez quese crea una perspectiva pública, ya no se puede hacer privada.
La lista de detalles muestra todas las perspectivas disponibles. En esta lista puedecrear una perspectiva nueva, y editar o eliminar una existente.
Cómo trabajar con perspectivasEn esta sección se describe lo siguiente:v “Propiedades de la perspectiva”.v “Creación de una perspectiva” en la página 82.
Propiedades de la perspectivaLas perspectivas tienen las propiedades que se describen en la tabla siguiente.
Propiedad Descripción
Nombre Identifica la perspectiva. El nombre debe ser exclusivo entre losobjetos de la carpeta.
Descripción Descripción opcional que aparece en el panel de información delas perspectivas. Esta es la descripción de la perspectiva cuandosu nombre aparece en una lista.
© Copyright IBM Corp. 2007, 2014 81

Propiedad Descripción
Haga que estaperspectiva estédisponible para todos losusuarios.
Al activar esta opción la perspectiva se hace pública. En casocontrario, será privada.
Creación de una perspectivaEn esta sección se describe cómo crear una perspectiva.
Procedimiento1. Abra el árbol de navegación Objetos del panel de control y seleccione la
carpeta Perspectivas.2. Pulse el botón Crear perspectiva.
Esta acción abre la página Paso uno en la que se muestran las dimensionesconfiguradas en IBM Cognos Real-time Monitoring Workbench.
3. Seleccione la dimensión o las dimensiones que desee utilizar con la perspectiva.4. Pulse Continuar.
Esta acción abre la página Paso dos.5. Pulse el botón Filtros de dimensiones y seleccione el nivel o los niveles del
filtro de dimensiones.
Nota: Debe seleccionar al menos un filtro.6. Pulse Continuar.
Esta acción abre la página Paso tres.7. Escriba el nombre de la perspectiva y, opcionalmente, una descripción.8. Seleccione Haga que esta perspectiva esté disponible para todos los usuarios
para que esta perspectiva sea pública.
Nota: Si no pone la perspectiva a disposición de todos los usuarios, laperspectiva será privada.
9. Pulse Guardar.La nueva perspectiva ya está disponible para utilizarla en los paneles decontrol.
82 IBM Cognos Real-time Monitoring Dashboard Versión 10.2.2: Guía del usuario

Capítulo 16. Cómo trabajar con paneles de control en IBMCognos Workspace
IBM Cognos Workspace permite ver, utilizar y modificar objetos de panel decontrol que se han creado en IBM Cognos Real-time Monitoring.
En IBM Cognos Workspace se pueden combinar objetos de panel de control quereciban datos de muchos orígenes de datos distintos en un solo espacio de trabajoque proporcione un análisis completo del negocio.
Los objetos de panel de control creados en Real-time Monitoring Dashboard secomparten con IBM Cognos Workspace. Cuando se cambia un objeto del panel decontrol en Real-time Monitoring Dashboard, el cambio aparece en IBM CognosWorkspace. Esta flexibilidad, combinada con un inicio de sesión único entreReal-time Monitoring e IBM Cognos Business Intelligence, le permite trabajar enambos entornos con facilidad y sin problemas.
Nota: En IBM Cognos Workspace, el término panel de control se sustituye por eltérmino espacio de trabajo para describir una página web que contiene widgets querepresentan datos empresariales de forma gráfica.
Interoperabilidad entre Real-time Monitoring e IBM Cognos WorkspacePara poder incluir objetos de panel de control de IBM Cognos Real-timeMonitoring en IBM Cognos Workspace, debe configurar Cognos Real-timeMonitoring e IBM Cognos Workspace para que interactúen entre sí.v Habilitar el inicio de sesión único entre Real-time Monitoring e IBM Cognos
Business Intelligence (BI).v Sincronizar los usuarios, roles y las correlaciones usuario-rol entre IBM Cognos
Workspace y Real-time Monitoring.v Configurar los valores del sistema en Real-time Monitoring para la
interoperabilidad IBM Cognos
Para obtener más información, consulte el tema sobre la configuración de lainteroperabilidad entre Cognos Real-time Monitoring e IBM Cognos BusinessIntelligence en la publicación IBM Cognos Real-time Monitoring Workbench Guía delusuario.
Cómo trabajar en IBM Cognos WorkspaceEn el siguiente procedimiento se explica como lanzar IBM Cognos Workspacedesde la página de bienvenida de IBM Cognos Business Intelligence.
Para conocer otras maneras de lanzar IBM Cognos Workspace, consulte el temasobre cómo lanzar IBM Cognos Workspace en la publicación IBM Cognos WorkspaceGuía del usuario.
Procedimiento1. Abra la página de bienvenida de IBM Cognos Business Intelligence en el
navegador.2. Pulse Crear mis espacios de trabajo.
© Copyright IBM Corp. 2007, 2014 83

3. Si aparece la página Iniciar sesión del espacio de nombres, en el cuadroEspacio de nombres, seleccione el espacio de nombres que desea utilizar.Si se ha habilitado el inicio de sesión único con Real-time Monitoring e inicia lasesión en IBM Cognos Real-time Monitoring, no verá la página de inicio desesión. Para obtener más información acerca del inicio de sesión único, consultela publicación IBM Cognos Real-time Monitoring Workbench Guía del usuario.
4. Pulse Aceptar y especifique el ID de usuario y contraseña y, a continuación,pulse Aceptar.
5. Para crear un nuevo espacio de trabajo, pulse Crear nuevo.6. Para trabajar con un espacio de trabajo existente, pulse Abrir existente.
Espacios de trabajoEl panel Contenido de IBM Cognos Workspace contiene espacios de trabajo yobjetos que puede utilizar en un espacio de trabajo.
El panel Contenido aparece a la derecha de la ventana de IBM Cognos Workspace.Si no ve el panel Contenido, pulse Contenido en la parte superior de la ventanade IBM Cognos Workspace para que se visualice el panel Contenido. Los objetosde Real-time Monitoring Dashboard se encuentran en una carpeta del panelContenido.
Para crear un espacio de trabajo en IBM Cognos Workspace, debe añadir contenidode IBM Cognos arrastrando objetos del panel Contenido hasta el espacio detrabajo. Para obtener información detallada sobre la creación de espacios detrabajo, consulte la publicación IBM Cognos Workspace Guía del usuario.
WidgetsLos objetos de panel de control de un espacio de trabajo de IBM CognosWorkspace se visualizan en widgets.
Botón Acciones de widget
Puede realizar las siguientes acciones desde el botón Acciones de widget:v Eliminar del espacio de trabajo: elimina el widget del espacio de trabajo. No lo
elimina de la carpeta de Real-time Monitoring del Panel de contenido.v Copiar datos en el portapapeles: copia los datos del objeto actual en el
portapapeles como texto separado por tabulaciones.v En pausa: detiene el flujo de datos. Para obtener más información acerca del
flujo de datos, consulte: “Flujo de datos” en la página 90.v Enviar al fondo: establece que el widget seleccionado aparezca detrás de otros
widgets cuando existen dos o más widgets que se solapan.v Propiedades: permite cambiar el título del widget y establecer el intervalo de
renovación. Para obtener más información acerca de cómo establecer el intervalode actualización, consulte: “Establecimiento de un intervalo de actualización” enla página 90.Atención: Al cambiar el título de un widget en IBM Cognos Workspace elnombre del objeto del panel de control en Real-time Monitoring no cambia.
Para obtener más información acerca de las características de Acciones de widget,consulte la publicación IBM Cognos Workspace Guía del usuario.
84 IBM Cognos Real-time Monitoring Dashboard Versión 10.2.2: Guía del usuario

Maximizar este widget
Cuando pulsa Maximizar este widget, el widget se expande en una ventana másgrande y todas las características de la barra de herramientas correspondientes alwidget pasan a estar disponibles. Para restaurar el widget y ver el espacio detrabajo, pulse Restaurar este widget.
Consejo: Cuando arrastre un objeto de panel de control al espacio de trabajo,algunas de las características de la barra de herramientas pueden estarinhabilitadas. Para trabajar con todas las características de la barra deherramientas, maximice el widget.
Barra de herramientas
Un widget tiene una barra de herramientas por solicitud que se visualiza cuandoel widget se selecciona o activa. Puede utilizar las características de la barra deherramientas para realizar cambios relacionados con la forma en que han devisualizarse los datos en un widget. Las características que están disponibles sondistintas para cada tipo de widget y dependen de si el widget se han maximizado.La maximización de un widget en IBM Cognos Workspace equivale a la vista dedetalles de un objeto del panel de control en Real-time Monitoring Dashboard. Enla tabla siguiente se describen las características de la barra de herramientas:
Icono Descripción
Restablecer vista de datos: deshace los cambios no guardados realizados enlas dimensiones, filtros de medida y filtros de dimensiones. Establece lavista nuevamente en la última vista guardada. Se aplica a los gráficos ytablas cuyo origen de datos es un cubo. Está disponible en el panel decontrol y en la vista de detalles.
Deshacer vista de datos: deshace la última acción de obtención de detalles,filtro de dimensiones, filtro de medida o cambio en la dimensión. Se aplica alos gráficos y tablas cuyo origen de datos es un cubo. Está disponible en elpanel de control y en la vista de detalles.
Rehacer vista de datos: rehace la última acción de obtención de detalles,filtro de dimensiones, filtro de medida o cambio en la dimensión. Se aplica alos gráficos y tablas cuyo origen de datos es un cubo. Está disponible en elpanel de control y en la vista de detalles.
Replegar a nivel superior: visualiza los datos del nivel superior de lajerarquía de dimensiones actual. Se aplica a los gráficos y tablas cuyo origende datos es un cubo. Está disponible en el panel de control y en la vista dedetalles.
Replegar: visualiza los datos del siguiente nivel de la jerarquía dedimensiones actual. Se aplica a los gráficos y tablas cuyo origen de datos esun cubo. Está disponible en el panel de control y en la vista de detalles.
Cambiar categorías: cambia la dimensión que se visualiza. Se aplica a losgráficos y tablas cuyo origen de datos es un cubo. Está disponible en la vistade detalles.
Filtros de dimensiones: filtra los datos por dimensión. Se aplica a losgráficos y tablas cuyo origen de datos es un cubo. Está disponible en la vistade detalles.
Mostrar u ocultar cuadrícula de datos: muestra u oculta la tabla quevisualiza los detalles de los datos. La tabla aparece debajo del objeto delpanel de control. Se aplica a los gráficos e indicadores cuyo origen de datoses un cubo o una vista. Está disponible en la vista de detalles.
Capítulo 16. Cómo trabajar con paneles de control en IBM Cognos Workspace 85

Icono Descripción
Propiedades del gráfico: consulte: “Propiedades del gráfico” en la página 25.Se aplica a los gráficos, indicadores y tablas cuyo origen de datos es un cuboo una vista. Está disponible en la vista de detalles.
Puede cambiar y editar los tipos de visualización, los estilos de medida y laspropiedades de gráfico en IBM Cognos Workspace de forma parecida a Real-timeMonitoring Dashboard.
Cambiar tipos de visualización
Puede cambiar un tipo de widget por otro.
En un objeto gráfico minimizado, pulse Cambiar tipo de visualización paramostrar todos los widgets compatibles disponibles para dicho objeto del panel decontrol en particular.
En un widget maximizado, después de pulsar Cambiar tipo de visualizaciónpuede pulsar Configurar gráficos para cambiar el widget por un widget que nosea compatible para el objeto del panel de control y para ver la informaciónadicional que debe especificar.
Al cambiar el tipo de visualización, IBM Cognos Workspace mantiene laspropiedades del tipo de visualización original, como los destinos y rangos deumbral estáticos y dinámicos.
En función del tipo de gráfico de origen y de destino, es posible que se le soliciteque seleccione dimensiones o medidas adicionales.
Nota: Si convierte un velocímetro o termómetro en un semáforo, el semáforo no seiluminará para los valores de umbral si el color de umbral del origen no es rojo,verde o amarillo.
Cuando el tipo de visualización de origen es un gráfico de combinación que tieneuna única medida, la opción Estilos de medida está disponible en el menú.
Todos los cambios son ad hoc hasta que se guardan.
Cambiar estilos de medida
Puede cambiar el modo en que el gráfico representa las columnas o visualiza losdatos.
Maximice el widget y pulse Estilos de medida. Puede realizar los siguientescambios:v Cambiar la posición de la columna de medidav Cambiar el tipo de visualización de la medida, por ejemplo, línea, barra, área,
etc.v Cambiar el nombre de visualizaciónv Cambiar el colorv Añadir un prefijo o sufijo a los valores de medida
Para obtener más información, consulte: “Estilos de medida” en la página 27.
86 IBM Cognos Real-time Monitoring Dashboard Versión 10.2.2: Guía del usuario

También puede especificar el número de caracteres que se visualizan para losvalores a fin de evitar cortes en los nombres de categoría.
Cambiar propiedades específicas del gráfico
Puede cambiar propiedades específicas de otros tipos de gráfico.
Maximice el widget y pulse Editar tipo de visualización. Las propiedades quepueden cambiarse dependen del tipo de gráfico.
Para obtener más información, consulte: “Propiedades del gráfico” en la página 25.
Realización de un análisis ad hocPuede realizar un análisis ad hoc en IBM Cognos Workspace obteniendo losdetalles de nivel inferior de un widget o bien utilizando las características de labarra de herramientas del widget.
Procedimiento1. Abra o cree un panel de control que contenga objetos gráficos de Real-time
Monitoring.2. Cambie el análisis de un objeto gráfico; para ello:
v Obtenga los detalles de nivel inferior del objeto gráfico. Por ejemplo, pulseun punto de datos de un gráfico.
v Pulse un icono de la barra de herramientas del gráfico.Aparecerá una barra en el objeto gráfico para indicar que el flujo de datos estáen pausa. Para obtener más información acerca del flujo de datos, consulte:“Flujo de datos” en la página 90.
Consejo: Puede realizar más de un cambio en una fila. Por ejemplo, puededetallar más dos veces y deshacer la segunda operación.
3. Realice cualquier de las acciones siguientes:v Visualizar los resultados de los cambios realizados: pulse el icono Ejecutar.v Guardar los cambios realizados: consulte: “Cómo guardar cambios en un
objeto gráfico”.v Volver a la vista original del objeto gráfico: pulse el icono Ejecutar y, a
continuación, pulse Restablecer vista de datos.
Cómo guardar cambios en un objeto gráficoPara guardar los cambios en un objeto gráfico, debe guardar el espacio de trabajoque contiene el objeto gráfico. Si ha realizado cambios en el objeto gráfico, secreará y guardará una copia del objeto gráfico en el espacio de trabajo. Si el objetodel panel de control original se cambia en Real-time Monitoring Dashboard, loscambios no se aplicarán a la copia que existe en IBM Cognos Workspace. Si guardaun widget en un espacio de trabajo de IBM Cognos Workspace sin cambiarlo, elwidget será igual al objeto que se encuentra en Real-time Monitoring.
Para guardar un panel de control:
Procedimiento
1. Pulse el botón de la barra de aplicaciones.2. Si es la primera vez que guarda el panel de control, especifique dónde desea
guardar éste, escriba un nombre de archivo y pulse Guardar.
Capítulo 16. Cómo trabajar con paneles de control en IBM Cognos Workspace 87

Para guardar un panel de control utilizando un nombre o ubicación distintos:
Procedimiento
1. En la barra de aplicaciones, pulse el botón Menú Acciones .2. Pulse Guardar como.3. Especifique un nombre de archivo y una ubicación para el panel de control y
pulse Guardar.
Eliminación de un objeto gráficoPara suprimir de IBM Cognos Workspace un widget de Real-time Monitoring, debeeliminar el objeto del panel de control de Real-time Monitoring Dashboard.Renueve el panel Contenido para actualizar la carpeta de Real-time Monitoring enIBM Cognos Workspace.
Sugerencia: Para eliminar un objeto gráfico de Real-time Monitoring de un panelde control, seleccione Acciones de objeto gráfico > Eliminar del panel de controlen la barra de herramientas del objeto gráfico. El widget seguirá estandodisponible en IBM Cognos Workspace para poder incluirlo en otros paneles decontrol.
Objetos gráficos de filtroIBM Cognos Workspace proporciona widgets de filtro de deslizador y widgets defiltro de selección de valores que pueden añadirse a un espacio de trabajo.
Cuando se producen cambios en estos objetos gráficos de filtro de filtro, todos losdemás objetos gráficos del lienzo responden a dichos cambios, si procede. Paraobtener información acerca de los widgets de filtro de deslizador y los widgets defiltro de valores de selección, consulte la publicación IBM Cognos Workspace Guía delusuario.
De forma predeterminada, todos los widgets de objeto del panel de control de IBMCognos Real-time Monitoring se suscriben a todos los widgets de filtro disponiblesen IBM Cognos Workspace. No obstante, no es posible definir un widget de filtroen IBM Cognos Workspace mediante un widget de Real-time Monitoring. Enprimer lugar, debe crear un widget en IBM Cognos Workspace. Luego, debe definirel objeto gráfico de filtro. Cuando se añaden objetos del panel de control deReal-time Monitoring al lienzo, de forma predeterminada estos objetos se suscribena los objetos gráficos de filtro responden consiguientemente. El comportamientodel objeto gráfico depende del objeto gráfico de filtro.
En los siguientes ejemplos, si el objeto gráfico añadido no contiene una dimensiónde columna o una medida de columna que coincida con los criterios de filtro, no serealiza ningún cambio, aun cuando cambie el valor del filtro después de añadir elobjeto gráfico de objeto del panel de control.
Valor numérico o valor de rango
En IBM Cognos Workspace, los deslizadores se definen en una columnadenominada Ventas totales. El deslizador se configura de modo que sea un únicovalor o un rango de valores. Al definir el deslizador, IBM Cognos Workspace aplicaeste filtro a los widgets del espacio de trabajo.
Luego se añade un objeto gráfico de objeto del panel de control de Real-timeMonitoring al espacio de trabajo.
88 IBM Cognos Real-time Monitoring Dashboard Versión 10.2.2: Guía del usuario

Si el objeto gráfico añadido contiene una columna denominada Ventas totales, sefiltra automáticamente según los valores o rango de valores especificados en elobjeto gráfico de filtro. Si cambia el valor, IBM Cognos Workspace actualiza todoslos widgets del espacio de trabajo.v Para un objeto del panel de control basado en un cubo que contiene una medida
denominada Ventas totales, el filtro del objeto gráfico equivale a un filtro demedida de dicha columna.
v Para un objeto del panel de control basado en un cubo que contiene un nivel dedimensión denominado Ventas totales, el filtro de objeto gráfico es parecido alfiltro de dimensión de dicho nivel.– Para los valores numéricos, si Ventas totales es el nivel superior, el árbol de
filtro de dimensiones se visualiza de la forma habitual. Si Ventas totales no esel nivel superior, el árbol de filtro de dimensiones no se visualizacorrectamente.
– Para los valores de rango, Real-time Monitoring no da soporte a filtros derango en las dimensiones. Los filtros de rango de IBM Cognos Workspace seaplican, pero el árbol de dimensiones no se muestra y el texto aparece en lalista de filtros aplicados.
v Para un objeto de panel del panel de control basado en una vista que contieneuna columna denominada Total de ventas, esto es parecido a un filtro de medidas.
Para obtener más información sobre los filtros de medidas, consulte: “Filtros demedida” en la página 8.
Para obtener más información sobre los filtros de dimensiones, consulte: “Filtros dedimensiones” en la página 34.
Cadena de un valor o de varios valores
Un deslizador se define en una columna denominada Región. El deslizador sedefine para que tenga un único valor Región = Sur. O bien, para filtrar segúnvarios valores, puede configurar el deslizador para que tenga varios valores, comopor ejemplo, Región = Sur o Este o Norte. Al definir el deslizador, IBM CognosWorkspace aplica este filtro a los widgets del espacio de trabajo.
Luego se añade un objeto gráfico de objeto del panel de control de Real-timeMonitoring al espacio de trabajo.
Si el objeto gráfico añadido contiene una columna denominada Región, el objetográfico se filtra según el valor de cadena de un valor o el valor de cadena demúltiples valores. Si cambia el valor, IBM Cognos Workspace actualiza todos loswidgets del espacio de trabajo.v Para un objeto del panel de control basado en un cubo que contiene un nivel de
dimensión denominado Región, el filtro de objeto gráfico es parecido al filtro dedimensión de dicho nivel. SI Región es el nivel superior, el árbol de filtro dedimensiones se visualiza de la forma habitual. Si Región no es el nivel superior,el árbol de filtro de dimensiones no se visualiza correctamente.
v Para un objeto del panel de control basado en una vista que contiene unacolumna denominada Región, el filtro del objeto gráfico es parecido a un filtro demedida y puede visualizarse en el cuadro de diálogo de filtros de medida.– Para las cadenas de un solo valor, el filtro de objeto gráfico se aplica como
filtro de medida y puede visualizarse en el cuadro de diálogo de filtros demedida.
Capítulo 16. Cómo trabajar con paneles de control en IBM Cognos Workspace 89

– Para las cadenas de varios valores, si el número de valores es 2, el filtro sevisualiza de la forma habitual. Si el número de valores es superior a 2 comoen este ejemplo (Sur, Este, Norte), la ventana del filtro de medida no muestralos resultados correctamente porque el límite de Real-time MonitoringDashboard es de sólo dos 2 filtros.
Para obtener más información sobre los filtros de medidas, consulte: “Filtros demedida” en la página 8.
Para obtener más información sobre los filtros de dimensiones, consulte: “Filtros dedimensiones” en la página 34.
Flujo de datosEl flujo de datos en los objetos gráficos de un espacio de trabajo se actualizaperiódicamente y de forma individualizada para cada objeto gráfico. Cuandorealiza una acción que cambia la forma en que han de visualizarse los datos en unobjeto gráfico, se detiene el flujo de datos para el objeto gráfico. En el objetográfico aparece una barra de pausa para indicar que el flujo de datos se hadetenido. En la barra se visualizan la fecha y la hora de la aplicación de la pausa alflujo de datos. Las acciones siguientes detienen el flujo de datos:v Seleccionar Acciones de objeto gráfico > En pausa en la barra de herramientas
del objeto gráfico.v Detallar más.v Rehacer o deshacer la vista de datos.v Replegar un nivel o replegar hasta el nivel superior.v Aplicar o cambiar un filtro de medida o un filtro de dimensiones.v Cambiar categorías.
Para iniciar el flujo de datos, pulse el icono Ejecutar que se encuentra en la parteizquierda de la barra.
Establecimiento de un intervalo de actualizaciónPuede cambiar la frecuencia con la que han de actualizarse los datos de un objetográfico de Real-time Monitoring. El valor predeterminado son 300 segundos (5minutos).
Procedimiento1. Pulse un objeto gráfico de Real-time Monitoring del panel de control para
seleccionarlo.2. En la barra de herramientas del objeto gráfico, pulse Acciones de objeto
gráfico > Propiedades.3. En la ventana Propiedades, pulse el separador Real-time Monitoring.4. En el campo Intervalo de actualización (segundos), escriba un intervalo de
actualización.5. Pulse Aceptar.
90 IBM Cognos Real-time Monitoring Dashboard Versión 10.2.2: Guía del usuario

Apéndice. Resolución de problemas
En esta sección se describen tareas que pueden ayudarle a resolver problemas enIBM Cognos Real-time Monitoring Dashboard.
Error al dirigirse a un informe de objeto de panel de controlPulse Ir a en el menú Actividades de un objeto de panel de control y seleccione undestino de acceso a detalles. Se visualiza un mensaje de error que le indica que nopuede lanzar Report Studio o Query Studio.
Para abrir el informe, cierre la ventana del mensaje de error y vuelva a pulsar Ir a.
Los cambios en las propiedades de los gráficos no surten efectoRealiza cambios en las propiedades del gráfico, pero dichos gráficos no surtenefecto en el objeto gráfico.
Tras especificar un valor para propiedades como Mínimo, Máximo, Sufijo oPrefijo, asegúrese de que pulsa la tecla Intro antes de pasar a la siguientepropiedad.
© Copyright IBM Corp. 2007, 2014 91

92 IBM Cognos Real-time Monitoring Dashboard Versión 10.2.2: Guía del usuario

Avisos
Esta información ha sido desarrollada para productos y servicios que se ofrecen entodo el mundo.
Puede que IBM tenga disponible este material en otros idiomas. Sin embargo, esposible que tenga obligación de tener una copia del producto o de la versión delproducto en dicho idioma para acceder a él.
Es posible que IBM no ofrezca los productos, servicios o características que setratan en este documento en otros países. Póngase en contacto con su representantelocal de IBM para obtener información sobre los productos y servicios disponiblesactualmente en su zona. Las referencias a un producto, programa o servicio deIBM no implican ni pretenden indicar que sólo pueda utilizarse ese producto,programa o servicio de IBM. En su lugar, podrá utilizarse cualquier producto,programa o servicio con características equivalentes que no infrinja ningún derechode propiedad intelectual de IBM. No obstante, es responsabilidad del usuarioevaluar y verificar el funcionamiento de los productos, programas o servicios queno sean de IBM. Este documento puede incluir descripciones de productos,servicios o características que no forman parte de la titularidad de licencia oprograma que ha adquirido.
Puede que IBM tenga patentes o solicitudes de patentes pendientes relacionadascon los temas principales que se tratan en este documento. La adquisición de estedocumento no le otorga ninguna licencia sobre estas patentes. Puede enviar susconsultas sobre licencias, por escrito, a la dirección siguiente:
IBM Director of LicensingIBM CorporationNorth Castle DriveArmonk, NY 10504-1785EE.UU.
Para realizar consultas sobre licencias relacionadas con la información de doblebyte (DBCS), póngase en contacto con el Departamento de propiedad intelectual deIBM de su país o envíe sus consultas, por escrito, a la dirección:
Intellectual Property LicensingLegal and Intellectual Property LawIBM Japan Ltd.19-21, Nihonbashi-Hakozakicho, Chuo-kuTokyo 103-8510, Japón
El párrafo siguiente no es aplicable al Reino Unido ni a ningún otro país dondetales disposiciones sean incompatibles con la legislación local: INTERNATIONALBUSINESS MACHINES CORPORATION PROPORCIONA ESTA PUBLICACIÓN"TAL CUAL", SIN GARANTÍA DE NINGUNA CLASE, YA SEA EXPRESA OIMPLÍCITA, INCLUIDAS, PERO SIN LIMITARSE A ELLAS, LAS GARANTÍASIMPLÍCITAS DE NO VULNERACIÓN DE DERECHOS, COMERCIABILIDAD OADECUACIÓN PARA UN FIN DETERMINADO. En algunos estados no estápermitida la renuncia de las garantías expresas o implícitas en determinadastransacciones, por lo tanto, puede que esta declaración no se aplique a su caso.
© Copyright IBM Corp. 2007, 2014 93

Esta información podría incluir imprecisiones técnicas o errores tipográficos.Periódicamente se realizan cambios en la información que aquí se presenta; talescambios se incorporarán en nuevas ediciones de la publicación. IBM puedeefectuar, en cualquier momento y sin previo aviso, mejoras y cambios en losproductos y programas descritos en esta publicación.
Las referencias hechas en esta publicación a sitios web que no son de IBM seproporcionan sólo para la comodidad del usuario y no constituyen un aval de esossitios web. La información de esos sitios web no forma parte de la información delpresente producto de IBM y la utilización de esos sitios web se realiza bajo laresponsabilidad del usuario.
IBM puede utilizar o distribuir cualquier información que se le facilite de lamanera que considere adecuada, sin contraer por ello ninguna obligación con elremitente.
Los tenedores de licencias de este programa que deseen obtener información acercade éste con el fin de permitir: (i) el intercambio de información entre programascreados independientemente y otros programas (incluido el presente) y (ii) lautilización mutua de la información que se ha intercambiado, deben ponerse encontacto con:
IBM Software GroupAttention: Licensing3755 Riverside Dr.Ottawa, ON K1V 1B7Canadá
Dicha información puede estar disponible, sujeta a los términos y condicionesapropiados, incluido en algunos casos, el pago de una tarifa.
El programa bajo licencia descrito en este documento y todo el material bajolicencia asociado a él, los proporciona IBM según los términos del IBM CustomerAgreement, del Acuerdo Internacional de Licencia de Programa de IBM o decualquier otro acuerdo equivalente existente entre las partes.
Los datos de rendimiento contenidos en este documento se obtuvieron en unentorno controlado. Por lo tanto, los resultados obtenidos en otros entornosoperativos pueden variar significativamente. Puede que algunas mediciones sehayan obtenido en sistemas de desarrollo y no existe ninguna garantía que permitaafirmar que puedan obtenerse las mismas mediciones en sistemas dedisponibilidad general. Es más, puede que algunas mediciones sean estimacionesobtenidas por extrapolación. Los resultados reales podrían variar. Los usuarios deeste documento deben verificar los datos que se aplican a su entorno específico.
La información referente a productos que no son de IBM se ha obtenido de losproveedores de esos productos, de sus anuncios publicados o de otras fuentesdisponibles públicamente. IBM no ha probado esos productos y no puedeconfirmar la precisión de la información relacionada con el rendimiento, lacompatibilidad ni ningún otro aspecto relacionado con productos que no son deIBM. Las preguntas relacionadas con las prestaciones de los productos que no sonde IBM deben dirigirse a los proveedores de esos productos.
Todas las declaraciones relacionadas con futuras directrices o intenciones de IBMestán sujetas a cambios o a su retirada sin previo aviso y sólo representanobjetivos.
94 IBM Cognos Real-time Monitoring Dashboard Versión 10.2.2: Guía del usuario

Esta información contiene ejemplos de datos e informes que se utilizan enoperaciones empresariales de uso habitual. Para ilustrarlos de la forma máscompleta posible, los ejemplos incluyen nombres de personas, empresas, marcas yproductos. Todos estos nombres son ficticios y cualquier similitud que pudieradarse con nombres y direcciones que utilice una empresa real es pura coincidencia.
Si está viendo esta información en una copia software, es posible que no semuestren las fotografías e ilustraciones en color.
En función de las configuraciones desplegadas, esta Oferta de software puedeutilizar cookies persistentes y de sesión que recopilan los datos siguientes de cadausuario:v Nombrev Nombre de usuariov Contraseña
para lo siguientev Gestión de sesionesv Autenticaciónv Capacidad de uso mejoradav Configuración de inicio de sesión únicov Rastreo del uso o finalidades funcionales aparte de la gestión de sesiones, la
autenticación, la capacidad de uso mejorada y la configuración de inicio desesión único
Estas cookies no se pueden inhabilitar.
Si las configuraciones que se despliegan para esta Oferta de software leproporcionan como cliente la posibilidad de recopilar información de identificaciónpersonal de los usuarios finales a través de cookies u otras tecnologías, debebuscar su propio asesoramiento legal sobre las leyes aplicables a la recopilación dedichos datos, incluidos los requisitos de aviso y consentimiento.
Para obtener más información acerca del uso de diversas tecnologías, incluidas lascookies, para estas finalidades, consulte la política de privacidad de IBM enhttp://www.ibm.com/privacy y la declaración de privacidad en línea de IBM enhttp://www.ibm.com/privacy/details en la sección titulada "Cookies, balizas weby otras tecnologías" e "IBM Software Products and Software-as-a-Service PrivacyStatement" en http://www.ibm.com/software/info/product-privacy.
Marcas registradas
IBM, el logotipo de IBM e ibm.com son marcas registradas de InternationalBusiness Machines Corp., registradas en varias jurisdicciones de todo el mundo.Otros nombres de productos y servicios pueden ser marcas registradas de IBM ode otras compañías. Hay disponible una lista actual de marcas registradas de IBMen la sección “Copyright and trademark information” de la webwww.ibm.com/legal/copytrade.shtml.
Los términos siguientes son marcas registradas de otras empresas:v Java y todas las marcas registradas y logotipos basados en Java son marcas
registradas de Oracle y/o sus filiales.
Avisos 95

96 IBM Cognos Real-time Monitoring Dashboard Versión 10.2.2: Guía del usuario