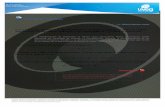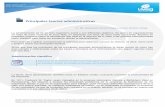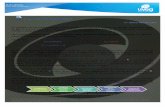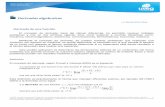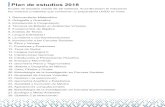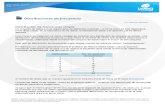Guía para el estudiante UVEG · 2014-07-16 · página en la opción CAMPUS VIRTUAL con tu usuario...
Transcript of Guía para el estudiante UVEG · 2014-07-16 · página en la opción CAMPUS VIRTUAL con tu usuario...
Guía de Ayuda / ¿Cómo utilizar las
Herramientas del Campus
Virtual?
En el Campus Virtual se ofrecen algunas Herramientas de acceso rápido que facilitan al estudiante el desempeñar mejor
las actividades de sus cursos.
Para ingresar a las Herramientas, debes de
ingresar al Campus Virtual desde la
página www.uveg.edu.mx en la opción
CAMPUS VIRTUAL con tu usuario y
contraseña proporcionados.
Guía de Ayuda / ¿Cómo utilizar las
Herramientas del Campus
Virtual?
En la parte central-inferior se localiza la Barra de Acceso
Directo de Herramientas la cual estará siempre visible sin
importar los cambios de secciones a las que accedas.
Botón para habilitar los
Avisos que publica la
UVEG como
información general.
Foto y Nombre del Estudiante / Usuario en sesión. Cortina de Notificaciones y Avance.
Acceso a servicios del Campus Virtual.
Guía de Ayuda / ¿Cómo utilizar las
Herramientas del Campus
Virtual?
En la Cortina de Notificaciones podrás visualizar y dar lectura a los Mensajes Nuevos que te envíen tus contactos, en especial tus
Asesores de asignatura y Tutor desde el Aula, solo debes de hacer clic sobre el nombre del contacto y abrirá la ventana del
mensaje nuevo recibido.
Guía de Ayuda / ¿Cómo utilizar las
Herramientas del Campus
Virtual?
En la Cortina de Notificaciones podrás visualizar y dar lectura a tu Avance en la entrega de Actividades Pendientes, El Porcentaje
de Avance en la entrega de actividades por cada parcial, Tus calificaciones y Documentos faltantes por entregar al
Departamento de Control Escolar para que esté completo tu expediente académico; solo tienes que pasar por encima de cada
sección el puntero del mouse y se mostrará la información.
Guía de Ayuda / ¿Cómo utilizar las
Herramientas del Campus
Virtual?
A continuación explicaremos cada una de las HERRAMIENTAS DE TRABAJO…
Esta es la barra de HERRAMIENTAS , y en el orden que aparece te explicamos a que se refiere cada icono de acceso:
Acceso a tu correo institucional.
Acceso a la Biblioteca Digital.
Acceso a tu calendario escolar.
Acceso a tu calculadora científica.
Acceso al Portal de Servicios de Soporte y
Mesa de Ayuda.
Acceso al servicio de reportes y levantamiento
de incidencias.
Acceso a las Guías de usuario.
Acceso a los Contáctos de la UVEG.
Botón de Salir o Cerrar sesión en el Campus
Virtual.
Botón del Traductor de textos.
Guía de Ayuda / ¿Cómo utilizar las
Herramientas del Campus
Virtual?
El vínculo de CORREO, te dará el acceso a tu cuenta de correo electrónico institucional que te proporciona la UVEG al ingresar,
conocido también como WEBMAIL DEL ESTUDIANTE; recuerda que es ésta tu cuenta de correo en la cual se te hará llegar toda la
información en relación a tus cursos y notificaciones de contacto con tus asesores y tutor. Es posible que el navegador te solicite la
instalación de un certificado de seguridad para poder mostrar el correo como es en el caso de Mozilla ó Internet Explorer.
CORREO
Guía de Ayuda / ¿Cómo utilizar las
Herramientas del Campus
Virtual?
El cuerpo del correo se conforma de 3 partes que son: BANDEJAS, MENSAJES y HERRAMIENTAS DE MENSAJES.
MENSAJES HERRAMIENTAS DE MENSAJES
Aquí llegan los correos que le envían.
Aquí se guardan los correos que tú envías.
Aquí se guardan los correos que tú eliminas
ó borras de la bandeja de entrada o inbox.
Aquí se encuentran los correos de la
versión anterior de Correo Electrónico.
Aquí se guardan los correos que no son
seguros o que pueden tener información no
segura.
Aquí se almacenan los correos que no
envías al instante pero puedes enviarlos en
una futura ocasión.
BANDEJAS
Icono para revisar si hay nuevos correos.
Icono para crear un nuevo mensaje.
Icono para responder un mensaje
Icono para responder mensaje
junto con todos los destinatarios.
Icono para reenviar un mensaje .
Icono para eliminar un mensaje
Icono para imprimir mensaje
Asunto ó titulo del mensaje; para
abrirlo solo necesitas hacer doble
clic botón izquierdo del mouse en
el asunto
Indica el Remitente ó quién envía el
mensaje, junto con la hora/fecha de
envío, el tamaño de la información y si
hay un archivo Adjunto, el cual lo
identificas por medio del icono del clip.
Guía de Ayuda / ¿Cómo utilizar las
Herramientas del Campus
Virtual?
Para enviar un correo nuevo debes hacer clic sobre el icono: y realizar los siguientes pasos enumerados:
1.- Aquí escribes
la dirección de
correo electrónico
del destinatario.
2.- Aquí escribes
la dirección de
correo electrónico
(copia para..).
3.- Aquí escribes
el asunto ó titulo
de tu mensaje.
4.- Aquí escribes
el contenido de tu
mensaje.
5.- Seleccionas la
importancia de
tus mensajes.
7.- Enviar el correo una vez
terminado su redacción 6.- Corrector Ortográfico.
Guía de Ayuda / ¿Cómo utilizar las
Herramientas del Campus
Virtual?
BIBLIOTECA.
El vínculo de BIBLIOTECA, te re direcciona al Biblioteca Digital; al momento de dar clic en el icono, te abre la ventana principal de la
Biblioteca y te muestra las colecciones de consulta, para su uso te recomendamos leer las Guías y Tutoriales que tiene la Biblioteca.
Guía de Ayuda / ¿Cómo utilizar las
Herramientas del Campus
Virtual?
CALENDARIO
El vínculo del CALENDARIO, te muestra el
Calendario Cuatrimestral General Anual de
Actividades correspondiente al ciclo 2012 – 2013,
para que tú estudiante puedas consultar las fechas
de entrega de actividades, exámenes parciales,
exámenes finales y exámenes de recuperación, así
como fechas de inscripción y reinscripción y demás
información importante que debes de considerar en
tu ciclo cuatrimestral.
Guía de Ayuda / ¿Cómo utilizar las
Herramientas del Campus
Virtual?
CALCULADORA
Este vínculo te proporciona una calculadora científica con la cual te puedes apoyar en tus cursos, exámenes, actividades, etc. Solo
necesitas hacer clic en la opción del menú que dice CALCULADORA y aparecerá la calculadora digital.
Guía de Ayuda / ¿Cómo utilizar las
Herramientas del Campus
Virtual?
PORTAL DE SOPORTE Y MESA DE AYUDA
Este vínculo te permite conectarte con el portal de Soporte y Mesa de Ayuda; donde encontraras respuestas y soluciones a las dudas
más frecuentes sobre el Campus Virtual, tu Aula Virtual y tu equipo de cómputo.
El principal objetivo del portal es que tú, nuestro usuario, resuelvas de forma rápida y eficiente los problemas que se te puedan
presentar; por eso contarás con el apoyo de Guías que estarán atendiéndote en el menor tiempo posible.
Sección de Descargas.
Sección de Preguntas
frecuentes.
Sección de Soluciones
a dudas.
Pasos a verificar antes
de contactar a Mesa
de ayuda.
Sección de Guías
y Manuales.
Sección de Tips y
Novedades.
Pasos para realizar
una búsqueda en el
Portal de Soporte y
Mesa de Ayuda.
Guía de Ayuda / ¿Cómo utilizar las
Herramientas del Campus
Virtual?
INCIDENCIAS
Este vínculo te da acceso al LEVANTAMIENTO DE INCIDENCIAS, en el cual puedes reportar a Mesa de Ayuda los problemas técnicos
que presentes fuera de los horarios de atención; respecto a tus cursos ó con tu equipo de cómputo, y a la brevedad se contactarán
contigo vía correo electrónico para dar solución a tu reporte. El sistema te indicará un folio de reporte (ticket) con el cual tu puedes dar
seguimiento y ver el estado en que se encuentra.
Al ingresar aparece en automático tu
Nombre y tu cuenta de correo institucional.
En esta sección escribes brevemente el
Asunto del problema.
En esta sección es el cuerpo del mensaje, en
el cual tú puedes escribir la problemática que
presentas.
En esta sección puedes adjuntar algún
archivo de texto o imagen que ayude a
identificar el problema que presentas.
El botón de Abrir Ticket es para enviar el
ticket a Mesa de Ayuda y el de Reset, para
refrescar la pantalla y limpiar los datos.
Estos campos son para consultar el estado de tu ticket, solo
necesitas teclear tu correo institucional y el folio del ticket
de tu reporte y hacer clic en el botón de Ver Estado.
Guía de Ayuda / ¿Cómo utilizar las
Herramientas del Campus
Virtual?
Uso del Levantamiento de incidencias:
Al enviar el reporte (ticket) aparecerá en pantalla un mensaje de que fue enviado tu reporte a Mesa de ayuda y a la brevedad uno de los
asistentes de soporte se pondrá e contacto contigo ala brevedad, así como recomendaciones a seguir.
Al dar clic aquí, te regresa a la página
principal para levantar un nuevo ticket.
Para poder ver el folio de tu reporte,
requieres hacer clic en esta opción de Ver
abiertos. =
Aquí se visualiza el número del ticket de tu
reporte.
Para ver el estado de tu ticket, basta con hacer clic en el
botón de Ver estado, es importante que tenga tus datos
de correo institucional y el folio del ticket.
Guía de Ayuda / ¿Cómo utilizar las
Herramientas del Campus
Virtual?
Al consultar el estado de tu ticket, aparecerá en pantalla la información del Número de ticket, el Estado, Fecha en que se levanto el
reporte, Asunto, tu Nombre y la Prioridad de tu reporte
Al dar clic en el botón de Principal, te regresa a una ventana
e la que te muestra todos tus tickets y el estado de los
mismos.
Al dar clic en Nuevo ticket, te abrirá la ventana para levantar
un nuevo reporte.
Guía de Ayuda / ¿Cómo utilizar las
Herramientas del Campus
Virtual?
GUÍAS
Este vínculo te da acceso a las GUÍAS DE USUARIO, las cuales puedes consultar o imprimir, como apoyo para resolver las dudas que
presentes al utilizar algunas de las Herramientas del Campus virtual y de tus cursos.
Para visualizar las guías, debes seleccionar una de las pestañas del
fichero, para desglosar el submenú que contiene las guías y seleccionas
aquella que sea de tu interés.
El panel contiene algunos iconos, que son comandos para configurar la visualización del documento, seleccionar ó imprimir:
Sirve para arrastrar el documento.
Sirve para seleccionar texto del documento.
Sirve para buscar palabras en el documento.
Sirve para configurar la vista del zoom.
Sirve para seleccionar la página a ver.
Sirve imprimir el documento.
Sirve para visualizar el documento en
pantalla completa.
Guía de Ayuda / ¿Cómo utilizar las
Herramientas del Campus
Virtual?
CONTACTOS
El vínculo de CONTACTOS, es una herramienta que te permitirá contactar de forma rápida y mediante mensaje a los contactos
Académicos y al Servicio de Soporte y Mesa de Ayuda por medio del servicio de Chat en línea; los contactos aparecen en orden
jerárquico, en el cual puedes contactar al Rector, a la Directora de Secretaría Académica, Director de División, a tu Promotor Asignado,
a tus Asesores de asignaturas, y al Tutor.
Guía de Ayuda / ¿Cómo utilizar las
Herramientas del Campus
Virtual?
Para enviar el mensaje da clic en el
botón de Enviar, en caso de que no
desees continuar y salir del
mensaje da clic en Cancelar.
Para poder enviar un mensaje a tus
contactos, solo debes de
seleccionarlo y en pantalla abrirá
una ventana en la cual te aparece el
nombre, el correo electrónico y la
foto de tu contacto.
Enseguida, en automático aparece el
Nombre de quien envía el mensaje y
el correo electrónico institucional del
mismo.
En Asunto debes de escribir el título
del mensaje.
En Comentarios, escribes el
mensaje que deseas hacer llegar a
tu contacto.
Envío de Mensaje a Contactos.
Guía de Ayuda / ¿Cómo utilizar las
Herramientas del Campus
Virtual?
Enviar mensaje a Soporte y Mesa de Ayuda.
Al seleccionar en contactos a Soporte y Mesa de Ayuda, se abre una nueva pestaña en tu navegador de internet en la cual debes de
ingresar tu Nombre Completo y tu cuenta de Correo electrónico Institucional proporcionado por la UVEG (E-mail), los cuales
ayudan a Soporte y Mesa de Ayuda en identificarte como alumno y brindarte el servicio que requieres.
Para el envío del mensaje, al terminar de escribir el mensaje, haz clic en el botón de Enviar mensaje y
este será enviado y será atendido a la brevedad en las horas de atención.
Guía de Ayuda / ¿Cómo utilizar las
Herramientas del Campus
Virtual?
Conversación en línea con Soporte y Mesa de Ayuda.
Para iniciar una conversación en el Chat con algún Operador de Mesa de Ayuda, en la misma ventana para enviar mensaje, puedes
ingresar al Chat haciendo clic en el icono que se localiza e la parte superior derecha de la ventana, dela misma forma se
requiere que escribas tu Nombre completo y Correo Electrónico Institucional UVEG para tu identificación ,y para iniciar la conversación
con un operador haz clic en el botón Empezar Chat.
Sirve para dejar un mensaje en caso de que todos
lo operadores de mesa de ayuda se encuentren
ocupados
Sirve para añadir al chat, dentro de la carpeta de
favoritos de tu navegador de internet.
Sirve para cerrar la ventana del chat, una vez
finalizada tu conversación.
Sirve para iniciar una conversación con un
operador de Mesa de Ayuda.
Guía de Ayuda / ¿Cómo utilizar las
Herramientas del Campus
Virtual?
Uso del Chat de Atención en línea:
Al dar clic en el botón de Empezar chat, se abre una ventana en la cual inicias la conversación con nuestro Operador de Mesa de
ayuda, a continuación te explicaremos la parte que los componen y su funcionamiento:
Muestra el nombre y la foto del
Operador que te atiende.
Área de escritura
del mensaje. Panel ó monitor de
la conversación.
Iconos de comando; parte de ellos son herramientas con las cuales cuenta
el chat y a continuación te describimos su función:
Sirve para regresarte a la pantalla de entrada al
chat.
Sirve para añadir a la conversación, una imagen ó
emoticono.
Sirve para activar o desactivar los sonidos de os
mensajes del chat.
Sirve para imprimir la conversación una vez
finalizada con el operador.
Sirve para adjuntar algún archivo de texto ó
imagen.
Sirve para evaluar la atención del Operador de
Mesa de ayuda.
Guía de Ayuda / ¿Cómo utilizar las
Herramientas del Campus
Virtual?
TRADUCTOR
El vínculo de TADUCTOR, es una herramienta que te permitirá teclear o insertar texto principalmente en el idioma Inglés y entre otros
idiomas y poder hacer su traducción al Idioma Español o al que sea de tu preferencia. Los idiomas aparecen en orden alfabético para su
mejor identificación y selección.
Espacio para
introducir el texto.
Selección del idioma
del texto de entrada.
Selección del
idioma del texto de
salida.
Botón para
ejecutar la
traducción.
Espacio de
traducción del texto
Guía de Ayuda / ¿Cómo utilizar las
Herramientas del Campus
Virtual?
Para realizar la traducción de un texto, realiza los siguientes pasos:
1. Selecciona el texto que deseas traducir.
2. Teclea o pega el texto en el recuadro de texto a traducir.
3. Selecciona el idioma origen del texto a traducir (en este ejemplo se utiliza el idioma Inglés).
4. Selecciona el idioma al cual deseas traducir el texto (en este ejemplo se utiliza el idioma Español).
5. Haz clic en el botón de TRADUCIR.
6. En la parte central de la ventana aparecerá el texto traducido.
The two sides in the gun debate
seem to agree that the insurance
industry should play a bigger role
in an armed society, but they
differ on state proposals seeking
to make liability coverage
mandatory.
6
5 4 3
2
1
Guía de Ayuda / ¿Cómo utilizar las
Herramientas del Campus
Virtual?
Si presentas alguna duda o problema, puedes contactar a Soporte y Mesa de Ayuda en el horario de Lunes a Viernes
de 8:00 a 22:00 hrs. y Sábados y Domingos de 8:00 a 16:00 hrs. Por:
Correo Electrónico a la cuenta: [email protected]
Telefónico: +52 (462) 143 1000 con 10 líneas disponibles.
Atención en Línea por chat en www.uveg.edu.mx ó dentro del Campus Virtual en la sección de Ayuda.
Levantamiento de Incidencias fuera de los horarios de atención por ticket, a través de la página www.uveg.edu.mx
ó dentro del Campus Virtual.