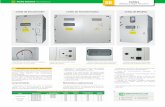Guía rápida de Excel 2007 Formatos y rangos · Alto y ancho de celda Formatos de celda Formatos...
Transcript of Guía rápida de Excel 2007 Formatos y rangos · Alto y ancho de celda Formatos de celda Formatos...

Guías de Excel 2007 Guía 2 A. Roldán 2009
1
Guía rápida de Excel 2007
Formatos y rangos
Índice
Formatos de celda Formatos numéricos Comando deshacer Estilos Operaciones con rangos Alto y ancho de celda
Formatos de celda
Formatos de fuente y alineación
La apariencia que presenta una celda se concreta con las opciones de Formato. A continuación descubriremos las principales opciones de formato que existen, dejando el resto a tu experimentación.
Señala con el ratón una celda en cualquier modelo. Observa la zona de Formatos en la ficha de Inicio, los
grupos Fuente, Alineación, etc.:
Obtenemos las siguientes informaciones: es un texto en la fuente de letra Calibri, tamaño de 11 puntos y modalidad
normal, sin negrita o cursiva. Además figuran rellenos, color de texto, alineación etc.
Cambia ahora las características de esta celda a tu gusto. Para eso puedes seguir usando la ficha Inicio, en la que dispones, a la izquierda, de todas las opciones de Fuente, Bordes, Relleno, etc.

Guías de Excel 2007 Guía 2 A. Roldán 2009
2
Puedes con ella cambiar el tipo de letra, el tamaño y convertirla en negrita, subrayada, etc.
Un poco más a la derecha, en el grupo Alineación se cambia a izquierda o derecha o centro. También se puede concretar la alineación vertical o la inclinación. Puedes localizar los
botones: Arriba a la izquierda están los que concretan la alineación vertical. A su lado el correspondiente a la inclinación.
En la parte de abajo se encuentran los tres de alineación izquierda, centro y derecha, y a su lado los de aumentar o disminuir sangría. Experimenta con todos ellos.
Más a la derecha se encuentra la opción de Ajustar texto, para permitir saltos de línea dentro de la misma celda, y la de Combinar y centrar celdas, que convierte en una sola celda todas las celdas adyacentes que estén seleccionadas. Ambas opciones se explican más adelante.
Si prefieres usar ventanas parecidas a las de anteriores versio
nes, ábrelas mediante las entradas incluidas en la parte baja de cada grupo (pequeñas flechitas de la derecha).

Guías de Excel 2007 Guía 2 A. Roldán 2009
3
A los formatos de celda también se accede pulsando con el botón derecho y eligiendo Formato de celdas... en el menú contextual que obtienes.
Debes acostumbrarte desde ahora a esta técnica. Cuando no tengas claro qué hacer con un objeto (celda, imagen, gráfico, etc.) pulsa sobre él con el botón derecho y elige una de las opciones que te ofrece el menú contextual.
Colores de relleno y bordes
También es muy simple cambiar el color de relleno y los bordes de una celda o de un grupo de celdas.
Cambio de fondo
Para lograrlo selecciona un rango de celdas y usa el botón de relleno de color
Si usas la flecha de su derecha abrirás el catálogo de colores, en el que se puede seguir profundizando para elegir Más colores e incluso personificarlos.
Cambio de borde
Los bordes también son sencillos de quitar o poner:
Usa el botón que se sitúa a la izquierda del anterior
Usa también la flecha y obtendrás todas las modalidades y comandos de bordes.

Guías de Excel 2007 Guía 2 A. Roldán 2009
4
Experimenta con varias celdas asignando los distintos bordes que figuran en el menú desplegable.
Ten en cuenta que son aditivos. Si eliges borde inferior y borde superior se dibujan ambos. La opción de Dibujar borde es muy efectista, pero te puedes confundir con facilidad.
Formatos numéricos
Formatos rápidos
En todos los modelos que consultes verás que puede haber celdas en las que los números se presentan con un decimal y sin embargo en otras hay dos. Igualmente, unas estarán expresadas en euros y otras en porcentaje. Existirán celdas que expresen fechas y horas, e incluso símbolos especiales, como 34 km/h.
Aprenderemos a continuación cómo se cambian los formatos de los números. Elige una celda que contenga un número. Abre la ficha de Inicio. En la parte central puedes ver el grupo de botones de los formatos numéricos.
Para aumentarle el número de decimales elige el penúltimo botón de abajo. Cada pulsación añadirá un decimal. El botón situado a su derecha disminuirá un decimal. Experimenta con los dos para ver el efecto.
El botón central activa el punto de los miles.
El situado a su izquierda convierte el número de la celda en porcentaje. Hay que advertir que el verdadero valor almacenado es el “tanto por uno”. Por tanto, si se multiplica una celda por otra en forma de porcentaje, se calcula automáticamente el porcentaje de la primera celda sin tener que dividir entre 100.

Guías de Excel 2007 Guía 2 A. Roldán 2009
5
Por último, el primer botón permite un cambio rápido de moneda.
Categorías
La lista desplegable situada sobre los botones permite elegir la categoría de formato. Explicaremos algunas: Opciones: puedes fijar las siguientes, según la categoría:
General
No se fija un formato específico, y se deja a Excel que elija el más adecuado.
Número
Posee las propiedades vistas en anteriores párrafos: número de decimales y separador de miles. Si abres la ventana clásica con el botón derecho o con la pequeña flecha de la ficha, se abrirá para ofrecerte otra opción, y es la forma de presentar los números negativos, que es muy útil en modelos de tipo financiero, para distinguir el efectivo de las deudas.
Moneda
Si defines el formato de una celda como moneda, el programa la elegirá según la región geográfica que esté definida en tu equipo.

Guías de Excel 2007 Guía 2 A. Roldán 2009
6
Fecha
Tienes la posibilidad de elegir fecha corta (numérica) y fecha larga, con palabras como miércoles o Enero. En otra Guía ampliaremos el tema del formato de fecha, y también la categoría hora.
Porcentaje, fracción y científica
El primero ya está explicado. La fracción deberás manejarla con cuidado, porque redondea. La notación científica es la usual del tipo 1,26E+12
Texto
Convierte el número en texto sin valor de cálculo.
Personalizada
Esta categoría no está visible en la lista, pero la puedes usar abriendo el cuadro de formatos con el botón derecho.
Personalizada: Para añadir una palabra, unidad o símbolo a una cantidad numérica debes alterar su código. Para ello elige la categoría de Personalizada y busca un tipo de formato en la lista de tipos, por ejemplo Estándar, o 0,00. Escribe la palabra que deseas que figure en la celda detrás del número, por ejemplo cm. Detrás del código entre dos comillas: Estándar "cm." En la imagen se ha definido el formato en km/h.

Guías de Excel 2007 Guía 2 A. Roldán 2009
7
En los modelos de Física o Química es muy útil añadir las unidades de las magnitudes al código estándar: g/l, m/s, newton, etc.
En guías posteriores se ampliarán algunas ideas sobre formatos.
Comando deshacer
Si alguno de los cambios de formato que has efectuado no te satisface, puedes acudir al comando Deshacer, para que el programa no tenga en cuenta el último cambio. Este comando debe figurar en la Barra de herramientas de acceso rápido, que es la que figura arriba y a la derecha de la pantalla.
Si no lo vieras, con la flecha situada al final a la derecha puedes personalizar la barra e incorporarlo.
Puedes usar también la combinación de teclas Ctrl+Z. Si también cambias de opinión en esto y no quieres deshacer, con Edición Rehacer (Ctrl+Y) vuelves a efectuar el cambio.
Practica con varios cambios de formato y después acudes alternativamente a los dos comandos para ver su efecto.
Ajustar texto automáticamente
En algunas situaciones se puede desear incluir en una celda todo un párrafo con saltos de línea, como ocurre en la siguiente imagen

Guías de Excel 2007 Guía 2 A. Roldán 2009
8
Para conseguirlo debes seleccionar la celda deseada, abrir la ficha de Inicio y pulsar sobre el botón Ajustar texto.
Si una vez que estás escribiendo un texto deseas activar el salto de línea, puedes usar la combinación de teclas Alt-Intro
Si una vez que estás escribiendo un texto deseas activar el salto de línea, puedes usar la combinación de teclas Ctrl-Intro
Estilos
Cuando tengas en unas celdas opciones de formato cuya combinación te agrade, puedes convertirlas en estilos, que son estructuras formadas por fuentes, tipos de alineación, bordes, rellenos, etc. que se pueden aplicar todos a la vez en una misma celda, y que se guardan con tu modelo. También existen estilos ya diseñados, que puedes usar para tus documentos de Hoja de Cálculo. Comenzaremos con estos últimos
Aplicar un estilo
En la ficha Inicio dispones del grupo de estilos de celda.

Guías de Excel 2007 Guía 2 A. Roldán 2009
9
Puedes elegir estilo en el catálogo que se te ofrece. Basta seleccionar un rango o celda, abrir el catálogo y señalar el
estilo deseado.
Los estilos se pueden actualizar y modificar, y verás más adelante que los puedes crear. Para modificar un estilo, selecciónalo con el botón derecho, lo que te da acceso a las opciones de Aplicar, Modificar, etc.
Si eliges Modificar obtendrás la siguiente ventana:
Mediante el botón Aplicar formato… puedes alterar las características del estilo.
Creación de un estilo a partir de una selección
Desde el mismo catálogo puedes crear un estilo nuevo. Para ello basta que asignes a una celda, directamente, sin

Guías de Excel 2007 Guía 2 A. Roldán 2009
10
usar estilos, todas las opciones de formato que quieras: fuentes, relleno, bordes, etc. Por ejemplo, en la figura se ha elegido un amarillo de fondo, el título está bien centrado y el tamaño de la fuente es de 14 puntos.
Si deseas crear un estilo, abre el catálogo de estilos de la ficha de Inicio y pulsa sobre la opción “Nuevo estilo de celda…” (en la parte inferior de la ventana). Verás de nuevo la ventana de Modificar estilos, le asignas un nombres y cambias sus característica con el botón Aplicar formato. A partir de que aceptes los cambios, tu nuevo estilo se incorporará al catálogo.
Una observación importante: el estilo que has creado sólo te vale para el documento con el que estés trabajando. Sin embargo, con la opción de “Combinar estilos”, lo puedes pasar a otros archivos.

Guías de Excel 2007 Guía 2 A. Roldán 2009
11
Operaciones con rangos
Llamaremos rango o área, en una Hoja de Cálculo, a un conjunto de celdas, preferiblemente adyacentes, seleccionadas en una Hoja, como los de color azul de la imagen. Lo normal es que un rango constituya un rectángulo de celdas, pero también se pueden seleccionar dos o más rectángulos no adyacentes.
La primera operación básica en un rango es seleccionarlo. Para ello se sitúa el ratón sobre la celda superior izquierda y se desplaza el puntero, manteniendo pulsado el botón izquierdo, hasta la celda inferior derecha. Esto es lo usual, pero se puede trabajar entre otras dos esquinas opuestas.
También puedes seleccionar con el teclado, señalando un vértice o esquina del rango y usando las teclas de flechas de cursor para ampliar la selección hasta el punto opuesto, manteniendo pulsada la tecla de Mayúsculas.
Copia de un rango
Los rangos se copian con el mismo procedimiento general de todos los objetos de Windows: Se seleccionan, se pide Copiar, se señala la celda de destino y se pide Pegar. Como en otros programas, puedes usar para estas dos operaciones las combinaciones de teclas Ctrl+C para copiar y Ctrl+V para pegar, además de los botones que aparezcan en la barra de herramientas.

Guías de Excel 2007 Guía 2 A. Roldán 2009
12
Ten en cuenta algo muy importantes, y es que al copiar las fórmulas, si las hay, las referencias cambian siguiendo el copiado de un rango.
Por tanto, Excel, al copiar las fórmulas ha cambiado su contenido =D4+D5 para adaptarlo a la nueva columna =G4+G5. En realidad, lo que ha hecho es interpretar la copia en sentido relativo. Si en la columna D se sumaban "las dos celdas de arriba", la del G, también, sólo que ahora son G4 y G5 las que antes eran C4 y C5.
Si no se indica lo contrario, las copias en una Hoja de Cálculo son relativas:
Al mover o copiar las fórmulas en un sentido, los datos se mueven también en ese sentido.
Observa ahora esta otra forma de copiar:
Por tanto, la afirmación anterior de que las copias son relativas no nos sirve en este caso para la celda $D$5. La causa de esta discrepancia es el signo $, que sirve para proteger la referencia de una celda ante los cambios: es una referencia absoluta.
Cuando una referencia de celda viene precedida por signos $ se convierte en absoluta y no le

Guías de Excel 2007 Guía 2 A. Roldán 2009
13
afectan los movimientos en las copias.
Resumiendo:
Hay tres tipos de referencia de una celda:
Relativa: No contiene el signo $. Al copiar la fórmula cambia la referencia: D4, CC3, A89,...
Absoluta: Contiene dos signos $. No se altera en las copias: $D$2, $AB$6,...
Mixta: Contiene un signo $ que protege la fila o la columna en los cambios: $D9, $AA2, F$34,... pero el resto no se protege.
Borrado de un rango
Para borrar un rango basta seleccionarlo y pulsar la tecla Supr o bien ejecuta la orden Edición - Borrar
Rellenar un rango
Se puede arrastrar una fórmula a lo largo de luna fila o columna o, lo que es lo mismo, rellenar toda la fila o columna hasta un límite con la misma fórmula que contenga la celda actual. Para lograrlo basta señalar con el ratón el controlador de relleno de la celda, que es el pequeño rectángulo de la parte inferior derecha de la celda.

Guías de Excel 2007 Guía 2 A. Roldán 2009
14
Sin dejar de pulsar el botón izquierdo del ratón, arrastra ese controlador hasta que la selección llegue al final de la fila o columna, hasta donde quieras copiar, suelta el botón y se rellenará toda ella con los valores que tiene la primera celda.
Mover un rango
Esta operación se diferencia de copiar en que al crear una copia de un rango, el primitivo desaparece, y da la ilusión de un movimiento. Se logra con las órdenes de Cortar y Pegar. También puedes arrastrar el rango señalando uno de sus bordes.
Alto y ancho de celda
Para cambiar la altura de una fila debes acudir a la ficha de Inicio y al grupo de Formatos de celdas. Si pulsas sobre el botón Formato se abrirá el menú desplegable en el que puedes elegir Alto de fila…, Ancho de columna…, etc.
El mismo efecto se logra cambiando los márgenes en los rótulos de fila o columna señalando y arrastrando con el ratón:

Guías de Excel 2007 Guía 2 A. Roldán 2009
15
Si efectúas un doble clic de ratón en cualquiera de esas separaciones, las filas o columnas se autoajustan a los textos que contienen.