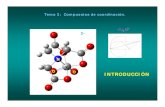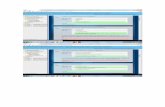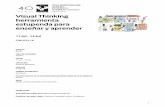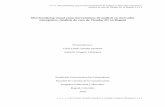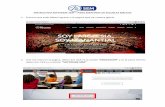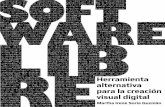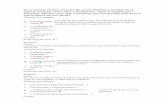Guía visual de la herramienta “Quiz” Evaluación y ...
Transcript of Guía visual de la herramienta “Quiz” Evaluación y ...

Formación docente
Guía visual de la herramienta “Quiz”
Evaluación y resultados de cuestionarios
Miguel Santamaría LanchoÁngeles Sánchez-Elvira Paniagua

Formación docente
2
ACCESO A LISTADO DE CUESTIONARIOS.
Pulsamos en el icono “Cuestionarios”
Esto nos lleva a la página de acceso a la herramienta cuestionarios.
Pulsamos en el botón “Acceso a la aplicación”

Formación docente
3
La herramienta de Evaluación de cuestionarios nos permite:• Ver las calificaciones obtenidas por cada estudiante. Éstas también quedan
reflejadas en la herramienta de aLF “Informe de calificaciones”• Corregir manualmente las notas asignadas automáticamente, cuando se
haya producido algún error.• Corregir manualmente las preguntas del cuestionario que requieran
corrección manual [1]. • En caso de que el cuestionario tenga varios intentos de respuesta, esta
herramienta nos permite anular alguno de los intentos realizados a un estudiante concreto . Esto puede ser de utilidad cuando se produce algún fallo informático que impide al estudiante finalizar la realización de un intento.
[1]. No es recomendable utilizar este tipo de preguntas en un cuestionario, ya que reduce las ventajas de ser un tipo de prueba que permite la corrección automática. Si queremos hacer preguntas abiertas o desarrollo, lo aconsejable es utilizar la herramienta de aLF denominada “Tarea calificable” en la cual el estudiante ha de entregar un documento con la respuesta a preguntas abiertas, problemas o trabajos.
En la herramienta cuestionario la mayor parte de las preguntas se corrigen de manera automática, solo las preguntas de texto y las que requieren adjuntar un archivo necesitan ser evaluadas manualmente.

Formación docente
4
EVALUACIÓN DE CUESTIONARIOSEs posible evaluar los cuestionarios cuando están en uno de los siguientes estados:• Activos en línea: han empezado a ser respondidos por los estudiantes y en función de la fecha fijada por el equipo docente para
iniciar la evaluación• Finalizados: Cuestionarios, cuya fecha de finalización ha terminado.Al pulsar en “Evaluar” se nos muestra el listado de estudiantes, ordenado por “Grupos de tutoría”. Cuando pulsamos en un grupo de tutoría a la derecha aparecen los estudiantes de dicho grupo. Para evaluar un cuestionario, pulsamos en el número del intento que queremos evaluar.

Formación docente
5
También es posible acceder al cuestionario de un estudiante en concreto, aunque no sepamos a que grupo de tutoría esta asignado. Para ello una vez que hemos pulsado en “Evaluar” y ha aparecido el listado con todos los grupos de tutoría. Vamos al final del listado y pulsamos en “Todos los miembros”. En la parte derecha de la pantalla aparecerá el listado alfabético de todos los estudiantes

Formación docente
6
Al pulsar en el intento de un estudiante podemos, ver su cuestionario. La opción “Evaluar” nos permite:• Borrar el intento en caso de que haya habido
algún problema técnico [1]• Modificar las calificaciones numéricas de cada
pregunta con corrección automática [2]• Añadir calificaciones a preguntas que
requieran corrección manual • Incluir comentarios en el apartado
“Observaciones” [3]Una vez hechas todas las preguntas que lo requieran pulsamos en el botón
[1]
[3]
[3]
[2]
[2]
Evaluación del cuestionario de un estudiante. Al marcar en uno de los intentos aparece esta información.

Formación docente
7
Tras pulsar en “Guardar todas las evaluaciones, se nos vuelve a mostrar el listado. Para volver al menú de administración, pulsamos en “Volver”

Formación docente
8
Al abrir el fichero CSV en una hoja de cálculo como Excel vemos el nombre y apellido de cada estudiante, su correo, el estado del cuestionario, la calificación, la hora de comienzo y finalización y la opción que eligió en cada una de las preguntas del cuestionario
La opción resultados permite “descargar las respuestas de los estudiantes” en un fichero CSV

Formación docente
9
RESULTADOS de un cuestionario: Estadísticas
La opción “Resultados” permite:• “Descargar las
respuestas de los alumnos” en un fichero CSV
• “Estadísticas” Obtener una estadística por cada una de las preguntas del cuestionario, viendo como se han distribuido las respuestas entre cada opción

Formación docente
Guía visual de la herramienta “Quiz”
Evaluación y resultados de cuestionarios
Miguel Santamaría LanchoÁngeles Sánchez-Elvira Paniagua