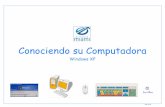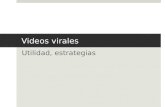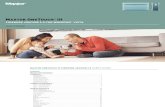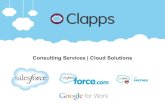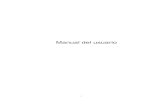Guía del Usuario de ALCATEL ONETOUCH Elevate fotos y videos 88 Envío de fotografías o videos en...
Transcript of Guía del Usuario de ALCATEL ONETOUCH Elevate fotos y videos 88 Envío de fotografías o videos en...
i
CONTENIDO
INTRODUCCIÓN 1Acerca de la guía de usuario 1
EMPEZAR 2Partes y funciones 2Tarjeta SIM 3
Manipulación de una tarjeta SIM 3Cómo insertar una tarjeta SIM 4Extracción de la tarjeta SIM 6
Tarjeta SD 8Cómo insertar una tarjeta SD 8Desactivación de la tarjeta SD 10Extracción de la tarjeta SD 10Eliminar tarjeta SD 11
Uso de la batería 12Inserción de la batería 12Extracción de la batería 13Carga de la batería 14
Encendido y apagado del teléfono 16Uso de la pantalla táctil 16Activación y servicio 18Cómo completar las pantallas de configuración 19
OPERACIONES BÁSICAS 23Aspectos básicos 23
Pantalla de inicio y lista de aplicaciones 23Selección de opciones y navegación por las pantallas 23Aplicaciones recientes 23Menú de ajustes del teléfono 23Orientación de la pantalla: retrato y horizontal 23Capturas de pantalla 24
Aplicaciones 24Ejecución de aplicaciones 25
Modo silencio 25Modo vibrador 26
ii
Modo vuelo 26Introducir texto 27
Teclados de la pantalla táctil 27Swype 28Teclado Google 29Escritura por Google Voice 30Consejos para editar texto 31
Cuenta de Google 32Creación de una cuenta de Google 32Inicio de sesión en su cuenta de Google 33
Google Play Store 34Búsqueda e instalación de aplicaciones 34Solicitud de reembolso de una aplicación de pago 35Actualización de aplicaciones 36Desinstalación de aplicaciones 36Ayuda en Google Play 36
Bloqueo/desbloqueo de pantalla 37Actualizaciones del teléfono 37
Actualización del software del teléfono 38LA INTERFAZ DEL TELÉFONO 40
Aspectos básicos de la pantalla de inicio 40Diseño de la pantalla de inicio 40Pantallas de inicio ampliadas 41
Barra de estado 41Ventana de notificaciones 43Personalización de la pantalla de inicio 44
Cambio de fondo de pantalla 44Cómo añadir atajos a la pantalla de inicio 44Cómo añadir widgets a la pantalla de inicio 45Cómo añadir carpetas a la pantalla de inicio 45
APLICACIÓN TELÉFONO 46Cómo realizar y recibir llamadas 46
Llamar con el marcador del teléfono 46Respuesta a llamadas telefónicas 48Diseño y operaciones de la pantalla durante la llamada 50
Realización de llamadas desde Contactos/Registros de llamadas 52Llamadas desde Contactos 52
iii
Llamadas desde registros de llamadas 52Servicios opcionales 53
Programación del buzón de voz 53Cómo escuchar varios mensajes de voz 54Bloqueo de ID del emisor 55Llamada en espera 56Llamada de conferencia 56Desvío de llamada 58
Ajustes de llamada 58Contactos 60
Adición de contactos 60Consulta de contactos 62Diseño de la pantalla de contactos 62Editar un contacto 63Borrar contactos 64
Cómo importar contactos desde una tarjeta o Almacenamiento SD 64Respaldo de seguridad de los contactos a la tarjeta SD 65
MENSAJERÍA E INTERNET 67Mensajería multimedia y de texto 67
Enviar mensajes de texto 67Enviar mensajes multimedia (MMS) 68Guardar o reanudar mensajes en borrador 72Notificación de nuevos mensajes 72Administrar conversaciones de mensajes 72Opciones de mensajes de texto y MMS 74
Gmail 76Creación y envío de mensajes de Gmail 76
Consulta de mensajes Gmail recibidos 77Cómo abrir nuevos mensajes de Gmail 77Cómo abrir mensajes de Gmail 77
Gestión de mensajes de Gmail 78Uso de las etiquetas de Gmail 78Eliminación de conversaciones de Gmail 78Búsqueda de mensajes de Gmail 78Cómo informar sobre spam o phishing en Gmail 79Adición de otra cuenta de Google (Gmail) 79Cambio entre cuentas de Gmail 80
iv
Correo electrónico 80Configuración de una cuenta de correo electrónico 80Adición de una cuenta de correo electrónico 80Redacción y envío de correos electrónicos 82Cómo abrir mensajes de correo electrónico nuevos 82Cómo abrir mensajes de correo electrónico 82Eliminación de una cuenta de correo electrónico 83
Navegador Chrome 83CÁMARA Y VIDEO 85
Toma de fotografías y grabación de videos 85Tomar fotos 85Pantalla del visor 86Grabar videos 86
Visualización de imágenes y videos con Galería 86Edición de imágenes 87Compartir fotos y videos 88
Envío de fotografías o videos en mensajes de correo electrónico 89Enviar fotos o videos mediante mensaje multimedia 89Envío de fotografías o videos mediante Bluetooth 90
Ajustes de la cámara 90Cambio entre cámaras 90Configuración de las funciones de la cámara 91Escaneo de códigos de barras 91
APLICACIONES Y FUNCIONES ÚTILES 92Navegación 92
Google Maps 92Hangouts 93Búsqueda Google 94
Uso de la Búsqueda de Google 94Uso de la búsqueda por voz de Google 94
Calculadora 94Calendario 94
Añadir un evento al calendario 95Visualización de eventos del calendario 96Sincronización de los calendarios 96
Hora 96Establecimiento de alarmas 97
v
Funciones adicionales del reloj. 97YouTube 98
Visualización de videos de YouTube 98Publicación de videos en YouTube 98
Aplicación Google Play Music 99Reproducción de música con Google Play Music 99Diseño de pantalla de Google Play Music 99Creación de listas de reproducción en Google Play Music 100
Notas 100CONECTIVIDAD 102
Transferencia de archivos entre el teléfono y una computadora 102Wi-Fi 103
Activación de Wi-Fi y conexión a una red inalámbrica 103Ajustes de Wi-Fi 104Desconexión del Wi-Fi 104Wi-Fi Direct 105
Bluetooth 105Información de Bluetooth 106Habilitación de la función Bluetooth 106Sincronización de dispositivos de Bluetooth 107Conexión a un dispositivo Bluetooth sincronizado 108Envío de información por Bluetooth 108Recepción de datos por Bluetooth 109
AJUSTES 110Ajustes básicos 110Menú de ajustes de Wi-Fi 111Ajustes de Bluetooth 112Ajustes de uso de datos 114Más ajustes 115Ajustes de la aplicación de mensajes predeterminada 115Ajustes de sonido y notificaciones 116Programación de presentación en pantalla 116Ajustes de almacenamiento 117Ajustes de batería 118Ajustes de las aplicaciones 118Ajustes de ubicación 119Ajustes de seguridad 120
vi
Bloqueo de pantalla 121Cómo deshabilitar el bloqueo de pantalla 122
Ajustes de idioma y entrada de texto 122Respaldar y restablecer 123Cuentas 124Ajustes de fecha y hora 125Ajustes de accesibilidad 125Imprimir 127Activar este dispositivo 127Actualizaciones del sistema 127Acerca del teléfono 128Información sobre derechos de autor 128
PARA OBTENER ASISTENCIA 129Solución de problemas 129Especificaciones 130Información y ayuda sobre la cuenta de Virgin Mobile 131
Gestionar la cuenta 131Recargar la cuenta 131
INFORMACIÓN REGULATORIA 133Tasas de absorción específica (SAR, por sus siglas en inglés) para teléfonos inalámbricos 133Emisión de radiofrecuencia FCC 133Uso del teléfono con un dispositivo de ayuda auditiva 133Declaraciones de advertencia 135
ÍNDICE 136
Introducción 1
INTRODUCCIÓNEn los temas siguientes se describen los aspectos básicos sobre cómo usar esta guía y su nuevo teléfono.
ACERCA DE LA GUÍA DE USUARIOGracias por comprar su nuevo ALCATEL ONETOUCH Elevate. En los temas siguientes se explica cómo usar esta guía para sacar el mayor partido a su teléfono.
El acceso a algunos servicios puede estar limitado por las condiciones del contrato de suscripción.
Descripciones de la guía de usuario
Tenga en cuenta que la mayoría de las descripciones de esta guía se basan en la configuración de su teléfono en el momento de compra. A menos que se indique lo contrario, las instrucciones empiezan en la pantalla de inicio, que se muestra al tocar . Las descripciones de algunas operaciones pueden presentarse simplificadas.
Capturas de pantalla y etiquetas clave
Las capturas de pantalla que se muestran en la guía de usuario pueden ser distintas en su teléfono. Las etiquetas clave se han simplificado en la guía de usuario a efectos de la descripción y difieren de las que se muestran en su teléfono.
Otras anotaciones
Esta guía de usuario se referirá al teléfono como “teléfono” o “dispositivo”. Se referirá a la tarjeta microSD™ o microSDHC™ como “tarjeta SD” o “tarjeta de memoria”.
Empezar 2
EMPEZARLos temas siguientes le proporcionarán toda la información que necesita para configurar el teléfono y el servicio inalámbrico por primera vez.
PARTES Y FUNCIONESEn estos temas se describen las partes principales del teléfono y las funciones más importantes.
Diseño del teléfono
En la siguiente ilustración se ofrece una vista general de los botones y las funciones externas principales del teléfono.
Parte DescripciónLuz de ambiente y sensor de proximidad
Detecta la proximidad de un objeto a la superficie de la pantalla. Normalmente se utiliza para detectar que la cara se encuentra cerca de la pantalla, como durante una llamada telefónica.
Cuando habla por teléfono, el sensor detecta esa actividad y bloquea el teclado para evitar que se pulse alguna tecla de forma accidental.
Lente de cámara frontal Realiza fotos y videos mirando a la pantalla, y le permite realizar videoconferencias.
Empezar 3
Parte DescripciónAuricular Permite oír al interlocutor y los avisos automáticos.Pantalla táctil Muestra toda la información necesaria para operar el teléfono,
como el estado de la llamada, la lista de contactos, la fecha y hora. También proporciona acceso a todas las funciones y aplicaciones con un solo toque.
Tecla Volver Permite volver a la pantalla anterior o cerrar un cuadro de diálogo, el menú de opciones, el panel de notificaciones o el teclado en pantalla.
Tecla Inicio Vuelve a la pantalla de inicio.
Tecla de aplicaciones recientes
Muestra una lista de las aplicaciones utilizadas recientemente.
Botón de Encendido/Bloqueo
Permite encender y apagar el teléfono o la pantalla, o cambiar el teléfono a modo silencio, modo de vibración o modo vuelo.
Altavoz Permite oír los sonidos y los tonos de llamada. También le permite oír la voz del interlocutor en modo de bocina.
Cargador/Conector accesorio
Permite conectar el cargador del teléfono o el cable USB (incluido).
Flash Ayuda a iluminar escenas en ambientes con poca luz cuando la cámara esté enfocando y capturando una foto o un video.
Teclas de volumen Permite ajustar el volumen del tono de llamada o el volumen multimedia, o ajustar el volumen de voz durante una llamada.
Cámara Permite tomar fotos y videos.Conector del auricular de 3,5 mm
Permite conectar un auricular estéreo o un auricular opcional para mantener cómodas conversaciones con las manos libres.
ATENCIÓN: Introducir un accesorio en el conector incorrecto puede dañar el teléfono.
TARJETA SIMLa tarjeta SIM es una tarjeta IC que contiene el número de teléfono y otros datos del cliente.
Manipulación de una tarjeta SIMTenga en cuenta lo siguiente cuando manipule una tarjeta SIM:
n El cliente se responsabiliza de cualquier daño causado al insertar la tarjeta SIM en un lector de tarjeta IC de otra marca, etc. La compañía no se hace responsable en tales casos.
n Mantenga siempre el chip IC limpio.
n Límpielo con un paño seco y suave.
n No pegue etiquetas. Esto podría dañar la tarjeta SIM.
Empezar 4
n Consulte las instrucciones que se incluyen con la tarjeta SIM para su manipulación.
n La tarjeta SIM es propiedad de la compañía.
n En caso de pérdida o daños, la tarjeta SIM se puede reemplazar por otra (mediante pago).
n Cuando cancele la suscripción, devuelva la tarjeta SIM a la compañía.
n Las tarjetas SIM devueltas se reciclan para ayudar al medio ambiente.
n Tenga en cuenta que las especificaciones y el rendimiento de la tarjeta SIM pueden cambiar sin previo aviso.
n Se recomienda que guarde una copia separada de la información almacenada en la tarjeta SIM. La compañía no se hace responsable de los daños ocasionados por la pérdida de información almacenada.
n Siga siempre los procedimientos de emergencia para suspender el servicio si se produce pérdida o robo de su tarjeta SIM o de su teléfono (con la tarjeta SIM insertada). Para obtener más información, contacte con el servicio de atención al cliente.
n Apague siempre el teléfono antes de insertar o extraer la tarjeta SIM.
Cómo insertar una tarjeta SIMSiga estas instrucciones para insertar una tarjeta SIM. Recuerde apagar el teléfono antes de insertar la tarjeta SIM.
Nota: La tarjeta SIM de su teléfono ya ha sido preinstalada. Estas instrucciones sirven solo de referencia.
1. Retire la tapa de la batería.
Empezar 5
2. Extraiga la batería.
3. Empuje la tarjeta SIM en la ranura.
l Insértela suavemente con el chip IC dorado hacia abajo.
Nota: Su teléfono solo es compatible con tarjetas micro-SIM. No intente insertar otros tipos de tarjeta SIM, como tarjetas mini o nano, porque podría causar daños en el teléfono.
Empezar 6
4. Inserte la batería.
l Alinee los contactos de la batería con los contactos del teléfono.
5. Coloque la tapa de la batería.
l Asegúrese de que todas las tapas estén bien sujetas y que no queden huecos en la cubierta del teléfono.
Extracción de la tarjeta SIMSiga estas instrucciones para extraer una tarjeta SIM. Recuerde apagar el teléfono antes de extraer la tarjeta SIM.
Empezar 7
1. Retire la tapa de la batería.
2. Extraiga la batería.
3. Extraiga la tarjeta SIM de la ranura.
Empezar 8
TARJETA SDEl teléfono es compatible con el uso de una tarjeta SD opcional (no incluida) para ampliar su capacidad de almacenamiento. Admite tarjetas de hasta 32 GB. Puede que algunas tarjetas no funcionen correctamente en el teléfono.
Advertencias sobre la tarjeta SD
Datos: La información almacenada en una tarjeta SD puede sufrir pérdidas o alteraciones accidentales como consecuencia de una tarjeta dañada. Se recomienda que guarde una copia separada de los datos importantes. La compañía no se hace responsable de los daños causados por pérdidas o alteraciones de datos.
Lectura/Escritura de datos: Nunca apague el teléfono mientras lee o escribe datos.
Nivel de batería: Un nivel de batería bajo puede impedir la lectura/escritura de la tarjeta SD.
Manipulación de la tarjeta SD: Utilice y guarde las tarjetas SD lejos del alcance de los niños. Si se tragan, pueden provocar asfixia.
Cómo insertar una tarjeta SDSiga estos pasos para insertar una tarjeta SD opcional (no incluida). Asegúrese de apagar el teléfono antes de insertar o extraer una tarjeta SD.
1. Retire la tapa de la batería.
Empezar 9
2. Extraiga la batería.
3. Empuje la tarjeta SD en la ranura.
l Insértela suavemente con el chip IC dorado hacia abajo.
4. Inserte la batería.
l Alinee los contactos de la batería con los contactos del teléfono.
Empezar 10
5. Coloque la tapa de la batería.
l Asegúrese de que todas las tapas estén bien sujetas y que no queden huecos en la cubierta del teléfono.
Desactivación de la tarjeta SDDesactive siempre la tarjeta SD antes de extraerla del teléfono.
1. En la pantalla de inicio, toque Aplicaciones > Ajustes .
2. Toque Almacenamiento.
3. Toque Desactivar tarjeta SD > Aceptar.
La opción de menú cambia de Desactivar tarjeta SD a Activar tarjeta SD.
Extracción de la tarjeta SDSiga estas instrucciones para extraer una tarjeta SD. Asegúrese de apagar el teléfono antes de insertar o extraer una tarjeta SD.
1. Retire la tapa de la batería.
Empezar 11
2. Extraiga la batería.
3. Extraiga la tarjeta SD de la ranura.
Eliminar tarjeta SDCuando inserte una tarjeta SD opcional por primera vez, se recomienda que la formatee en el teléfono.
1. En la pantalla de inicio, toque Aplicaciones > Ajustes .
2. Toque Almacenamiento.
3. Toque Eliminar tarjeta SD.
4. Toque .
5. Toque para confirmar.
Se eliminarán todos los datos almacenados en la tarjeta SD, y la tarjeta se formateará para su uso en el teléfono.
Empezar 12
USO DE LA BATERÍAEn los temas siguientes se explica cómo insertar y extraer la batería del teléfono.
Advertencias sobre la batería
Almacenamiento: No deje ni almacene la batería sin ninguna carga restante. Si lo hace, la información y la configuración guardadas podrían perderse o alterarse, o la batería podría volverse inutilizable. Cargue la batería una vez cada seis meses antes de almacenarla o dejarla sin usar durante un largo periodo de tiempo.
Abultamiento: Dependiendo del uso, la batería puede presentar abultamiento hacia el final de su vida útil. Esto no afecta a la seguridad.
Inserción de la bateríaSiga estas instrucciones para insertar la batería del teléfono de forma segura.
1. Retire la tapa de la batería.
l Levántela con cuidado en la dirección indicada.
2. Inserte la batería.
Empezar 13
3. Coloque la tapa de la batería.
Extracción de la bateríaSiga estas instrucciones para extraer la batería del teléfono. Apague siempre el teléfono antes de extraer la batería.
1. Retire la tapa de la batería.
l Levántela con cuidado en la dirección indicada.
2. Extraiga la batería.
Empezar 14
3. Coloque la tapa de la batería.
l Asegúrese de que todas las tapas estén bien sujetas y que no queden huecos en la cubierta del teléfono.
Carga de la bateríaSiga las instrucciones para cargar la batería del teléfono mediante el adaptador AC incluido o por medio de una conexión USB con su computadora.
Cómo cargar utilizando el adaptador AC
1. Inserte el cable USB en el conector cargador/accesorio situado en la parte inferior derecha del teléfono.
2. Conecte el otro extremo del cable USB en el adaptador AC.
3. Conecte el adaptador AC a una toma de corriente eléctrica.
El indicador de luz se ilumina en rojo al iniciarse la carga. La luz se vuelve verde cuando la batería está cargada completamente. Cargar la batería por completo puede tardar 2,5 horas aproximadamente.
Empezar 15
4. Después de cargar, desconecte el teléfono del cargador.
l Desconecte el adaptador AC de la toma de corriente y retire el cable micro USB del teléfono y del adaptador AC.
Cómo cargar utilizando una conexión a PC
Antes de utilizar una conexión a PC para cargar el teléfono, asegúrese de que la computadora esté encendida. Dependiendo del tipo de conexión, la batería del teléfono podría no cargarse.
1. Inserte el extremo pequeño del cable micro USB en el conector cargador/accesorio situado en la parte inferior derecha del teléfono.
2. Inserte el extremo grande del cable micro USB en un puerto USB externo de su computadora.
3. Después de cargar, retire el cable micro USB tanto del teléfono como de la computadora.
Empezar 16
ENCENDIDO Y APAGADO DEL TELÉFONOEn las siguientes instrucciones se explica cómo encender y apagar el teléfono.
Encendido del teléfono
n Mantenga pulsado el botón de Encendido/Bloqueo.
El teléfono se encenderá. Dependiendo de la configuración, puede aparecer la pantalla de bloqueo.
l Consulte Bloqueo y desbloqueo de pantalla y Bloqueo de pantalla para obtener más información sobre el bloqueo de pantalla.
l La primera vez que encienda el teléfono aparecerán las pantallas de configuración. Consulte Cómo completar las pantallas de configuración para obtener más detalles.
l Si el teléfono aún no está activado, consulte Activación y servicio para obtener más información.
Apagado del teléfono
1. Mantenga pulsado el botón de Encendido/Bloqueo para abrir el menú de opciones del teléfono.
2. Toque Apagar para apagar el teléfono.
El teléfono se apagará.
La pantalla permanece apagada cuando el teléfono está apagado (excepto cuando se carga la batería).
USO DE LA PANTALLA TÁCTILLa pantalla táctil del teléfono le permite controlar acciones por medio de varios gestos.
Tocar
Para escribir con el teclado de la pantalla táctil, seleccionar elementos en pantalla como iconos de aplicación o ajustes, o pulsar botones en pantalla, solo tiene que tocarlos con el dedo.
Tocar y mantener presionado
Para abrir las opciones disponibles para un elemento (por ejemplo, un contacto o un link en una página web), toque y mantenga pulsado el elemento.
Empezar 17
Deslizar
Deslizar significa arrastrar rápidamente el dedo sobre la pantalla de forma vertical u horizontal.
Arrastrar
Para arrastrar, toque con el dedo y mantenga con cierta presión antes de empezar a moverlo. Mientras esté arrastrando, no suelte el dedo hasta llegar a la posición deseada.
Deslizar rápido
Deslizarse rápido por la pantalla es similar a arrastrar, pero necesitará hacerlo con trazos más suaves y rápidos. Este gesto siempre se realiza en dirección vertical, como cuando se desliza entre contactos o listas de mensajes.
Girar
Para la mayoría de las pantallas, podrá cambiar de manera automática la orientación de la misma desde modo retrato a modo horizontal si gira el teléfono de lado. Al ingresar texto, podrá poner el teléfono de lado para abrir un teclado más grande. Consulte Orientación de la pantalla: retrato y horizontal para obtener más detalles.
Nota: La casilla de verificación Girar automáticamente debe estar marcada para que la orientación
de la pantalla cambie automáticamente. En la pantalla de inicio, toque Aplicaciones > Ajustes > Pantalla > Cuando se gire el dispositivo.
Empezar 18
Consejo: También puede acceder al ajuste de giro de pantalla desde la ventana de notificaciones. Deslice hacia abajo la barra de estado y toque Girar automáticamente/Vertical para seleccionar o desmarcar la opción.
Pellizcar y Extender
“Pellizque” la pantalla con el pulgar y el índice para alejarse o “extienda” la pantalla para acercarse cuando esté viendo una imagen o una página web. (Mueva los dedos hacia dentro para alejarse y hacia fuera para acercarse).
ACTIVACIÓN Y SERVICIOAntes de utilizar el teléfono, debe programar el servicio con Virgin Mobile. Necesitará el número de serie del teléfono (MEID), impreso en un adhesivo situado dentro del compartimento de la batería.
Para obtener más información sobre su cuenta de Virgin Mobile, consulte Información y ayuda sobre la cuenta de Virgin Mobile.
Creación de la cuenta y elección de plan
Programe la cuenta de Virgin Mobile.
1. En la computadora, visite espanol.virginmobileusa.com y haga clic en Activar.
2. Elija una opción de activación y haga clic en Siguiente. A continuación, ingrese su código postal y haga clic en Siguiente.
3. Cuando se le solicite, ingrese el número de serie (MEID), que se encuentra impreso en el adhesivo situado en la parte trasera del teléfono, en el compartimento de la batería. También puede encontrar dicho número en el panel inferior del paquete del teléfono.
4. Siga el resto de instrucciones para elegir el plan y seleccionar un método de pago.
5. Siga las siguientes instrucciones de activación y podrá empezar a usar el teléfono.
Activar el teléfono
Una vez que haya programado la cuenta en espanol.virginmobileusa.com, tan solo debe encender el dispositivo. El dispositivo se ha diseñado para activarse automáticamente. Si va a renovar su dispositivo Virgin Mobile, asegúrese de apagar el antiguo antes de cambiar el número de serie (MEID). Una vez que haya realizado el cambio de MEID, encienda el nuevo dispositivo y la información de programación se introducirá en el dispositivo automáticamente.
También puede iniciar el proceso de activación de forma manual.
n En la pantalla de inicio, toque Aplicaciones > Ajustes > Activar este dispositivo.
Empezar 19
CÓMO COMPLETAR LAS PANTALLAS DE CONFIGURACIÓNLas pantallas de configuración le ayudan a configurar ciertas funciones y preferencias de su teléfono. Cuando el teléfono se encienda, aparecerá un mensaje de bienvenida. A continuación, podrá completar el proceso configuración.
Nota: Es posible que pueda completar las pantallas de configuración antes de que se haya activado el teléfono en su cuenta.
1. En la pantalla de bienvenida, seleccione un idioma y toque para empezar.
2. Siga las instrucciones en pantalla para completar cada sección. Para cada elemento, tendrá la opción de saltarlo y pasar a la siguiente pantalla.
l Seleccionar Wi-Fi: si se le solicita, siga las indicaciones para conectarse a una red Wi-Fi disponible. Para conectarse a redes Wi-Fi protegidas, tendrá que ingresar una contraseña. Consulte Wi-Fi para obtener más detalles. Si no desea configurar el Wi-Fi, toque OMITIR > OMITIR DE TODOS MODOS y continúe con el paso siguiente.
Empezar 20
l Nombre: Ingrese su nombre para personalizar algunas aplicaciones, o toque SIGUIENTE para pasar a la pantalla siguiente.
l Proteja su teléfono: Toque ESTABLECER PANTALLA DE BLOQUEO AHORA para elegir el patrón de la pantalla de bloqueo, o toque OMITIR > OMITIR DE TODOS MODOS
Empezar 21
y pase a la pantalla siguiente.
l Servicios de Google: Marque la casilla de verificación para mejorar los servicios de ubicación o la experiencia Android.
Empezar 22
l Toque SIGUIENTE. La configuración se habrá completado.
El teléfono ya está listo para usarse. Si se ha saltado alguna parte de la configuración, puede acceder a opciones adicionales a través de la pantalla de aplicaciones o en Ajustes.
Operaciones básicas 23
OPERACIONES BÁSICASLos temas siguientes resumen las funciones y operaciones básicas del teléfono.
ASPECTOS BÁSICOSLos temas siguientes ofrecen una vista general de las operaciones básicas del teléfono.
Pantalla de inicio y lista de aplicacionesLa mayoría de las operaciones del teléfono se originan en la pantalla de inicio o en la lista de aplicaciones.
Para obtener más información sobre cómo utilizar la pantalla de inicio, consulte Aspectos básicos de la pantalla de inicio.
Selección de opciones y navegación por las pantallasIconos táctiles, teclas en pantalla y otros elementos para abrir o activar la función asignada.
n Toque Atrás para volver a la pantalla anterior.
Aplicaciones recientesEsta tecla muestra una lista de las aplicaciones utilizadas recientemente.
n Toque Aplicaciones recientes para abrir una lista de las aplicaciones utilizadas recientemente.
Menú de ajustes del teléfonoEn este menú puede personalizar los ajustes y opciones del teléfono.
n En la pantalla de inicio, toque Aplicaciones > Ajustes .
– o –
Arrastre la barra de estado hacia abajo y toque Ajustes .
Para obtener más información, consulte Ajustes.
Orientación de la pantalla: retrato y horizontalLa orientación predeterminada de la pantalla del teléfono es retrato (vertical), pero muchas aplicaciones cambiarán la orientación a horizontal (pantalla ancha) cuando gire el teléfono hacia los lados. No todas las pantallas se ajustan a la orientación horizontal.
Operaciones básicas 24
Nota: La casilla de verificación Girar automáticamente debe estar marcada para que la orientación
de la pantalla cambie automáticamente. En la pantalla de inicio, toque Aplicaciones > Ajustes > Pantalla > Cuando se gire el dispositivo.
Consejo: También puede acceder al ajuste de giro de pantalla desde la ventana de notificaciones. Deslice hacia abajo la barra de estado y toque Girar automáticamente/Vertical para seleccionar o desmarcar la opción.
Capturas de pantallaUtilice los botones de encendido y de volumen para hacer capturas de pantalla.
n Mantenga pulsados el botón de Encendido/Bloqueo y el botón Bajar volumen al mismo tiempo para hacer una captura de la pantalla actual.
La captura de pantalla se guardará en el álbum Capturas de pantalla, en la galería del
teléfono. En la pantalla de inicio, toque Aplicaciones > Galería .
APLICACIONESLos temas siguientes describen cómo acceder a la lista de aplicaciones y ejecutarlas en el teléfono.
Operaciones básicas 25
Ejecución de aplicacionesDesde la lista de aplicaciones se puede acceder a todas las aplicaciones instaladas e iniciarlas.
1. En la pantalla de inicio, toque Aplicaciones .
Se abrirá la lista de aplicaciones.
2. Toque un icono de aplicación para iniciar la aplicación correspondiente.
Se abrirá la aplicación.
MODO SILENCIOEl modo silencio quita el sonido al tono de llamada, a las operaciones, a las notificaciones, etc. para evitar molestar a otras personas a su alrededor.
Nota: El obturador de la cámara, los tonos de inicio y fin de video y otros sonidos podrían seguir activos en el modo silencio.
Para activar el modo silencio:
Operaciones básicas 26
1. Mantenga pulsado el botón de Encendido/Bloqueo para abrir el menú de opciones del dispositivo.
2. Toque .
Se activará el modo silencio.
Para restablecer los ajustes de sonido:
1. Mantenga pulsado el botón de Encendido/Bloqueo para abrir el menú de opciones del dispositivo.
2. Toque .
Se restablecerán los ajustes de sonido del teléfono.
Modo vibradorEl modo vibrador sustituye el tono de llamada, las operaciones, las notificaciones, etc. por una vibración para evitar molestar a otras personas a su alrededor.
Nota: El obturador de la cámara, los tonos de inicio y fin de video y otros sonidos podrían seguir activos en el modo silencio.
Para activar el modo vibrador:
1. Mantenga pulsado el botón de Encendido/Bloqueo para abrir el menú de opciones del dispositivo.
2. Toque .
Se activará el modo vibrador.
Para restablecer los ajustes de vibración:
1. Mantenga pulsado el botón de Encendido/Bloqueo para abrir el menú de opciones del dispositivo.
2. Toque .
Se restablecerán los ajustes de vibración del teléfono.
Modo vueloEl modo vuelo desactiva todas las funciones que envían o reciben señales, pero mantiene el teléfono encendido para que pueda usar aplicaciones que no necesitan transmitir señales o datos.
Para activar el modo vuelo:
1. Mantenga pulsado el botón de Encendido/Bloqueo para abrir el menú de opciones del dispositivo.
2. Toque Modo vuelo.
Operaciones básicas 27
Se activará el modo vuelo. En la barra de estado, aparecerá el icono de modo vuelo .
Para desactivar el modo vuelo:
1. Mantenga pulsado el botón de Encendido/Bloqueo para abrir el menú de opciones del dispositivo.
2. Toque Modo vuelo.
Se restablecerán las funciones de conexión inalámbrica del teléfono.
INTRODUCIR TEXTOPuede escribir en el teléfono mediante los teclados disponibles en la pantalla táctil o mediante escritura por voz de Google.
Teclados de la pantalla táctilEl teléfono dispone de teclados Swype de pantalla táctil para ingresar texto. El teclado aparece automáticamente en la pantalla cuando toca en un campo de entrada de texto, y puede usarse en modo vertical u horizontal. También puede utilizar la opción de escritura de Google Voice para ingresar texto por voz (consulte Escritura por Google Voice para obtener más detalles).
Entre los métodos de teclado disponibles se encuentran:
n Swype permite ingresar caracteres y palabras con un movimiento continuo, simplemente arrastrando el dedo sobre las letras. Consulte Swype para obtener más detalles.
Operaciones básicas 28
n Teclado Google le permite usar un formato tradicional QWERTY para ingresar texto. Las opciones adicionales amplían la capacidad de ingresar texto más rápido y con mayor precisión. Consulte Teclado Google para obtener más detalles.
Nota: Las opciones y la visualización del teclado pueden cambiar dependiendo de dónde las use. Por ejemplo, si está ingresando texto para hacer una búsqueda en Internet, puede haber un icono de búsqueda disponible en lugar de una tecla Intro.
SwypeEl teclado Swype™ le permite ingresar palabras uniendo las letras con un movimiento continuo. Cuando levanta el dedo después de la última letra de una palabra, automáticamente se añade un espacio.
Cómo establecer Swype para entrada de texto
Swype suele ser el tipo de entrada de texto predeterminado.
n En la pantalla de inicio, toque Aplicaciones > Ajustes > Idioma y entrada de texto > Teclado actual > Swype.
Uso de Swype
Swype le permite ingresar una palabra con un movimiento continuo: simplemente arrastre el dedo sobre las letras de la palabra.
Operaciones básicas 29
n Coloque el dedo sobre la tecla de la primera letra de la palabra y arrástrelo a cada una de las letras siguientes sin levantarlo de la pantalla.
n Continúe hasta que haya finalizado la palabra. Levante el dedo después de la última letra.
n Si Swype no puede determinar claramente su palabra, se abre una ventana con palabras opcionales. Seleccione una palabra alternativa de la lista.
Para obtener más información sobre el uso de Swype y sus habilidades adicionales, incluyendo la entrada por voz y la personalización del diccionario Swype, mantenga pulsado en la pantalla del teclado Swype. También puede visitar la página swype.com para obtener más información.
Teclado GoogleEl teclado Google ofrece un formato tradicional QWERTY para ingresar texto tecleando como en una computadora, junto con mejoras y opciones que le permiten ingresar texto más rápido y con mayor precisión, como la entrada continua o los diccionarios de uso personalizado, entre otras.
Cómo establecer el teclado Google para entrada de texto
n En la pantalla de inicio, toque Aplicaciones > Ajustes > Idioma y entrada de texto > Teclado actual > Teclado Google.
Operaciones básicas 30
Uso del teclado Google
La siguiente ilustración describe claramente cómo utilizar el teclado Google.
Escritura por Google VoiceLa escritura por Google Voice utiliza el reconocimiento de voz de Google para convertir voz en texto.
n Toque en la barra de búsqueda para que aparezca un diálogo.
Operaciones básicas 31
n Diga la palabra o la frase que desee buscar. Aparecerá una lista con los resultados de la búsqueda en la que podrá realizar una selección.
Consejos para editar textoEl teléfono le ofrece muchas opciones para ingresar texto más rápidamente, como copiar, cortar y pegar texto, usar entrada de voz a texto, personalizar el diccionario de uso, usar texto predictivo, etc.
Para editar texto que ha ingresado:
1. Mantenga pulsado o toque dos veces el texto que desee editar.
2. Arrastre para cambiar la selección resaltada.
3. Aparecerán las siguientes opciones: Seleccionar todo , Cortar , Copiar y Pegar .
Para ingresar texto nuevo:
1. Toque donde desee escribir, o toque y mantenga un espacio vacío. El cursor parpadeará y se mostrarán las pestañas. Arrastre la pestaña para mover el cursor.
Operaciones básicas 32
2. Si ha seleccionado cualquier texto, toque la pestaña para mostrar el icono PEGAR, el cual le permite pegar cualquier texto que haya copiado previamente.
CUENTA DE GOOGLENecesitará una cuenta de Google para acceder a varias funciones del teléfono como Gmail, Google Maps, Hangouts y las aplicaciones de Google Play. Antes de poder acceder a las aplicaciones de Google, deberá ingresar la información de su cuenta. Estas aplicaciones se sincronizan entre el teléfono y su cuenta de Google en línea.
Advertencias sobre la cuenta de Google
Asegúrese de no olvidar el ID o la contraseña de su cuenta de Google.
Creación de una cuenta de GoogleSi aún no dispone de una cuenta de Google, puede crear una en línea o desde el teléfono.
Nota: También puede crear una cuenta de Google/Gmail y acceder a ella mediante la aplicación de configuración del teléfono.
Nota: Aunque se necesita una cuenta de Gmail para usar algunas funciones del teléfono, como Google Play, no es necesario usar Gmail como la cuenta predeterminada de su teléfono.
Operaciones básicas 33
Creación de una cuenta de Google en línea
1. En una computadora, inicie un navegador de Internet y vaya a google.com.
2. En la página principal, haga clic en Iniciar sesión > Crear cuenta.
3. Siga las instrucciones en pantalla para crear una cuenta gratuita.
4. Espere al correo electrónico de Google en la cuenta de correo que haya proporcionado y responda al correo electrónico para confirmar y activar su nueva cuenta.
Creación de una cuenta de Google desde el teléfono
1. En la pantalla de inicio, toque Aplicaciones > Ajustes > Cuentas > Añadir cuenta.
2. Toque Google y, a continuación, toque O cree una cuenta nueva.
3. Ingrese su Nombre y Apellidos y, a continuación, toque SIGUIENTE.
4. Ingrese el Nombre de usuario que desee y, a continuación, toque SIGUIENTE.
5. Cree una contraseña y confírmela y, a continuación, toque SIGUIENTE.
6. Ingrese un número de teléfono (le ayudará a recuperar su cuenta de Google en caso de que olvide la contraseña) y toque VERIFICAR, ingrese el código de verificación y toque SIGUIENTE. Si no desea ingresar un número de teléfono, toque Omitir o SIGUIENTE y vaya al paso siguiente.
7. En la pantalla de Términos y privacidad, toque ACEPTO para continuar.
8. Verá que su cuenta de Google está casi lista, toque SIGUIENTE.
9. Cuando el teléfono se haya conectado con los servidores de Google, seleccione los elementos que quiera sincronizar con su teléfono y, a continuación, toque SIGUIENTE.
10. Configure su información de pago o toque Recordármelo más tarde y, a continuación, toque Siguiente.
Ya está conectado a su cuenta de Google, y su teléfono sincronizará los elementos seleccionados.
Nota: Cuando cree una nueva cuenta de Google, en el teléfono o en línea, se le pedirá que añada una dirección de correo electrónico secundaria. Ingrese una segunda dirección de Gmail o cualquier otra dirección de correo electrónico que use actualmente para enviar y recibir correo. Esta dirección se usa para autenticar su cuenta en caso de que tuviera problemas o haya olvidado su contraseña. Esta opción se recomienda encarecidamente a los usuarios de Android para poder recuperar el acceso a los servicios de Google y a las compras en su teléfono.
Inicio de sesión en su cuenta de GoogleSi tiene una cuenta de Google pero aún no ha iniciado sesión con su teléfono, siga estas instrucciones para acceder a su cuenta de Google.
Operaciones básicas 34
1. En la pantalla de inicio, toque Aplicaciones > Ajustes > Cuentas > Añadir cuenta.
2. Toque Google, ingrese su dirección de Gmail y, a continuación, toque SIGUIENTE.
3. Ingrese su contraseña de Gmail y, a continuación, toque SIGUIENTE.
Ya está conectado a su cuenta de Google, y su teléfono sincronizará los elementos seleccionados.
GOOGLE PLAY STORE En Google Play™ podrá encontrar nuevas aplicaciones de Android, libros, películas y música para su teléfono. Elija entre una amplia variedad de contenidos gratuitos y de pago: aplicaciones para mejorar la productividad, juegos, los libros más vendidos, éxitos del cine o música. Cuando haya encontrado lo que busca, puede descargarlo e instalarlo en el teléfono fácilmente.
Para acceder a la aplicación Google Play Store, primero debe conectarse a Internet por medio del Wi-Fi o la conexión de datos del teléfono e iniciar sesión en su cuenta de Google. Consulte Navegador Chrome e Inicio de sesión en la cuenta de Google para obtener más detalles.
Instalación de aplicaciones
Desde Google Play (propiedad de Google Inc.), se pueden instalar en el teléfono multitud de aplicaciones de distintos tipos. La compañía no se hace responsable en ningún modo de las aplicaciones instaladas por el usuario (en cuanto a calidad, fiabilidad, legalidad, adecuación a su objetivo, credibilidad, precisión etc.) o de un mal funcionamiento resultante (virus, etc.).
Importante: Nuestras políticas a menudo no son aplicables a aplicaciones de terceros. Las aplicaciones de terceros podrían acceder a su información personal o requerir que proporcionemos su información de usuario al proveedor de la aplicación de terceros. Para informarse sobre cómo una aplicación de terceros va a recopilar, acceder, utilizar o divulgar su información personal, consulte las políticas del proveedor de la aplicación, que normalmente podrá encontrar en su sitio web. Si no está de acuerdo con las políticas de la aplicación de terceros, no utilice la aplicación.
Búsqueda e instalación de aplicacionesCuando instala aplicaciones desde la aplicación Google Play y las utiliza, estas pueden requerir acceso a su información personal (como ubicación, datos de contactos, etc.) o acceder a determinadas funciones o ajustes de su teléfono. Descargue e instale solo aquellas aplicaciones en las que confíe.
1. En la pantalla de inicio, toque Aplicaciones > Play Store .
2. Cuando abra la aplicación Google Play Store por primera vez, aparecerá la ventana de Condiciones del servicio. Toque Aceptar para continuar.
3. Navegue por las categorías (Aplicaciones, Juegos, Películas o Libros), encuentre un elemento que le interese y toque sobre el nombre.
Operaciones básicas 35
l Busque entre las aplicaciones que se muestran. Desplácese a través de la lista de aplicaciones mostradas cuando abra Google Play.
l Busque una aplicación. Toque la barra de búsqueda en la pantalla de inicio de Google Play,
ingrese el nombre o el tipo de la aplicación que busca y, a continuación, toque en el teclado.
4. Toque sobre una aplicación para leer su descripción y las valoraciones de los usuarios.
5. Toque Instalar (en el caso de aplicaciones gratuitas) o sobre el precio (en aplicaciones de pago).
Nota: Necesita una cuenta Google Wallet para comprar artículos en Google Play. Cree una cuenta Google Wallet si no tiene una.
6. La pantalla subsiguiente le notifica si la aplicación necesitará acceso a su información personal o acceder a determinadas funciones o ajustes del teléfono. Si está de acuerdo con las condiciones, toque ACEPTAR (en el caso de aplicaciones gratuitas) o la etiqueta del precio (en el caso de aplicaciones de pago) para iniciar la descarga y la instalación de la aplicación.
l Si ha seleccionado una aplicación de pago, será redirigido a la pantalla Google Wallet para pagar la aplicación antes de que se descargue en el teléfono.
La aplicación seleccionada se descargará y se instalará en el teléfono.
Aviso: Lea esta notificación detenidamente. Tenga especial cuidado con las aplicaciones que tienen acceso a un gran número de funciones o a una cantidad significativa de datos. Cuando toque Aceptar en esta pantalla, asume la responsabilidad de los resultados de utilizar este elemento en el teléfono.
Compra de aplicaciones
Compre aplicaciones bajo su responsabilidad. La compañía no se responsabiliza de ningún problema ocasionado al usuario o a terceros.
Solicitud de reembolso de una aplicación de pagoSi no está satisfecho con la aplicación, puede pedir un reembolso hasta 15 minutos después de la compra. No se cobrará su tarjeta de crédito y la aplicación se desinstalará del teléfono.
Si cambia de opinión, podrá volver a instalar la aplicación, pero no podrá solicitar un reembolso.
1. En la pantalla de inicio, toque Aplicaciones > Play Store .
2. Toque Menú > Mis aplicaciones.
3. Toque la aplicación que desea desinstalar para obtener un reembolso. Se abrirá la pantalla de detalles de la aplicación.
4. Toque Reembolso y, a continuación, toque Sí para confirmar. La aplicación se desinstalará y se cancelará el cobro.
Operaciones básicas 36
Actualización de aplicaciones Dependiendo de su configuración, muchas aplicaciones se actualizarán automáticamente, o puede actualizarlas directamente desde la aplicación Play Store.
Actualización directa de aplicaciones
1. En la pantalla de inicio, toque Aplicaciones > Play Store .
2. Toque Menú > Mis aplicaciones.
3. Toque sobre la aplicación que desee actualizar y, a continuación, toque Actualizar > Aceptar.
La actualización se descargará y se instalará.
Configuración de actualizaciones automáticas
1. En la pantalla de inicio, toque Aplicaciones > Play Store .
2. Toque Menú > Ajustes > Actualizar automáticamente, seleccione las condiciones de las actualizaciones automáticas.
Nota: Las actualizaciones automáticas no están disponibles para algunas aplicaciones.
Desinstalación de aplicacionesPuede desinstalar cualquier aplicación que haya descargado e instalado desde Google Play.
1. En la pantalla de inicio, toque Aplicaciones > Play Store .
2. Toque Menú > Mis aplicaciones.
3. En la pantalla Instaladas, toque sobre la aplicación que quiera desinstalar y, a continuación, toque DESINSTALAR > Aceptar.
La aplicación se desinstalará y se eliminará del teléfono.
Ayuda en Google PlayLa aplicación Google Play Store ofrece ayuda en línea si tiene alguna pregunta o desea saber más sobre la aplicación.
1. En la pantalla de inicio, toque Aplicaciones > Play Store .
2. Toque Menú > Ayuda y comentarios.
El navegador le llevará a la página web Ayuda de Google Play, donde encontrará información exhaustiva y por categorías sobre Google Play.
Operaciones básicas 37
BLOQUEO/DESBLOQUEO DE PANTALLAEl teléfono le permite apagar rápidamente la pantalla cuando no la esté utilizando, así como encenderla de nuevo y desbloquearla cuando la necesite.
Apagado de la pantalla cuando no esté en uso
n Para apagar la pantalla rápidamente, pulse el botón de Encendido/Bloqueo. Si pulsa el botón de Encendido/Bloqueo de nuevo o recibe una llamada entrante, la pantalla del teléfono se encenderá y se mostrará la pantalla de bloqueo.
Para ahorrar energía, el teléfono apaga la pantalla automáticamente después de un tiempo determinado cuando no se está usando. Aunque la pantalla esté apagada, podrá seguir recibiendo mensajes y llamadas.
Nota: Para obtener información sobre cómo ajustar el tiempo que tarda la pantalla en apagarse, consulte Ajustes de pantalla.
Encendido de la pantalla y desbloqueo
1. Para encender la pantalla, pulse el botón de Encendido/Bloqueo .
Aparecerá la pantalla de bloqueo.
2. Deslice el dedo por la pantalla para desbloquearla.
Se desbloqueará la pantalla.
l Si ha establecido una pantalla de bloqueo, se le pedirá que dibuje el patrón o que ingrese la contraseña o PIN. Consulte Bloqueo de pantalla.
ACTUALIZACIONES DEL TELÉFONODe vez en cuando, puede haber actualizaciones disponibles para su teléfono. Puede descargar y aplicar estas actualizaciones a través del menú Ajustes > Actualizaciones del sistema.
Advertencias sobre las actualizaciones de software
Durante la actualización: el teléfono no puede utilizarse hasta que se haya completado la actualización del software. Actualizar el software del teléfono puede llevar algún tiempo.
Señal durante la actualización: actualice el teléfono donde tenga buena cobertura de señal, y no cambie de sitio durante el proceso de actualización. Asegúrese de que la batería esté lo suficientemente cargada antes de iniciar una actualización. Si la señal es débil o la carga de la batería está baja, la actualización puede fallar. Un fallo de actualización podría inhabilitar el teléfono.
Otras funciones durante la actualización: no pueden utilizarse otras funciones del teléfono durante una actualización de software.
Operaciones básicas 38
Actualización del software del teléfonoPuede actualizar el software del teléfono mediante la función Actualización del sistema.
Antes de actualizar el teléfono
La actualización del teléfono podría resultar en pérdida de datos guardados, dependiendo del estado del teléfono (mal funcionamiento, daños, filtración de agua, etc.). Debe hacer un respaldo de seguridad de toda la información importante antes de actualizar el firmware del teléfono.
Respaldo de seguridad de todos los datos antes de la actualización
Para respaldar su información de Gmail:
1. En la pantalla de inicio, toque Aplicaciones > Ajustes > Cuentas > Google.
2. Toque la cuenta para habilitar la función (marca de verificación).
3. Si la opción de sincronización automática está desactivada, toque Menú y, a continuación, toque Sincronizar ahora para sincronizar la información de su cuenta de Google.
Para respaldar mensajes de texto guardados:
1. En la pantalla de inicio, toque Aplicaciones > Mensajes .
2. Seleccione el mensaje de texto de la lista para ver la conversación.
3. Toque y mantenga pulsada una parte del texto de la conversación. Aparecerá el menú contextual de opciones de mensaje.
Nota: Puede respaldar mensajes de texto guardados reenviándolos a su propio número de teléfono. Abra los mensajes después de haber actualizado el firmware.
4. Toque .
5. Ingrese su número de teléfono y toque Enviar .
Para respaldar sus aplicaciones de Google:
1. En la pantalla de inicio, toque Aplicaciones > Play Store .
2. Toque Menú > Mis aplicaciones > TODAS pestaña.
3. Desplácese a través de la lista de aplicaciones de Google descargadas previamente y seleccione las que desee reinstalar.
4. Siga las instrucciones que aparecen en la pantalla.
Nota: Sus compras en aplicaciones de Google se recargan de forma remota y pueden reinstalarse tras aplicar la actualización.
Operaciones básicas 39
Como precaución añadida y para preservar los datos de su tarjeta microSD, desactívela antes de
iniciar el proceso de actualización. En la pantalla de inicio, toque Aplicaciones > Ajustes > Almacenamiento > Desactivar tarjeta SD.
Actualización del software del teléfono
Una vez haya respaldado todos sus datos, utilice la opción Actualizar ahora para actualizar el software del teléfono.
1. En la pantalla de inicio, toque Aplicaciones > Ajustes > Actualizaciones del sistema.
2. Toque Actualizaciones del sistema. Pulse para buscar actualizaciones.
El teléfono descargará e instalará automáticamente las actualizaciones disponibles. Se le puede pedir que reinicie el teléfono para completar la actualización de software.
También puede acceder a las actualizaciones del sistema a través de la ventana de notificaciones.
1. Encuentre el icono Actualización del sistema disponible en notificaciones.
2. Arrastre la barra de estado hacia abajo.
3. Toque para abrir la pantalla Actualizaciones del sistema.
4. Toque Descargar y siga las instrucciones que aparecen en la pantalla.
El icono de descarga ( ) aparece en la barra de estado para indicar que el teléfono está descargando los archivos necesarios.
5. Toque Reiniciar e instale para completar el proceso.
Cómo consultar el firmware actual del teléfono
1. En la pantalla de inicio, toque Aplicaciones > Ajustes > Acerca del teléfono.
2. Encuentre el campo de solo lectura Versión de banda base.
La interfaz del teléfono 40
LA INTERFAZ DEL TELÉFONOLos temas siguientes describen cómo utilizar y personalizar la pantalla de inicio del teléfono, entender la barra de estado y utilizar la ventana de notificaciones.
ASPECTOS BÁSICOS DE LA PANTALLA DE INICIOLa pantalla de inicio es el punto de partida de las aplicaciones, funciones y menús del teléfono. Puede personalizar la pantalla de inicio añadiendo iconos de aplicaciones, atajos, carpetas, widgets, etc.
Diseño de la pantalla de inicioLa pantalla de inicio se extiende a ambos lados de la pantalla principal. Deslice la pantalla a izquierda o derecha para ver las pantallas adicionales.
Elemento DescripciónBarra de estado La barra de estado muestra iconos que le informan sobre el estado del
teléfono (en el lado derecho) y las notificaciones (en el lado izquierdo).Área de notificaciones
El área de notificaciones de la barra de estado (a la izquierda) muestra notificaciones de mensajes entrantes, llamadas perdidas, actualizaciones de aplicaciones, etc.
La interfaz del teléfono 41
Elemento DescripciónÁrea de estado El área de estado de la barra de estado (a la derecha) muestra
información sobre el estado del teléfono y los servicios, como cobertura de señal, estado de la batería, conectividad de Wi-Fi y datos, timbre y hora.
Widget Los widgets son aplicaciones en pantalla independientes que residen en la pantalla de inicio del teléfono.
Iconos de aplicaciones
Los iconos de aplicaciones son atajos a sus aplicaciones favoritas. Puede añadir o eliminar estos atajos como desee.
Atajos principales Los atajos principales son atajos de aplicaciones que aparecen en el mismo lugar en todas las pantallas de inicio del teléfono. Son personalizables excepto el atajo Aplicaciones, que permanece estático.
Tecla de lista de
aplicaciones
Toque para abrir la lista de aplicaciones. La tecla de lista de aplicaciones es un atajo principal disponible en todas las pantallas de inicio.
Tecla de aplicaciones recientes/Tecla Menú
Toque para abrir una lista de las aplicaciones utilizadas recientemente.
Tecla Inicio Toque para mostrar la pantalla de inicio principal.
Tecla Volver Toque aquí para volver a la pantalla anterior.
Nota: Las pantallas de inicio están dispuestas en círculo, por lo que puede seguir deslizándose en una sola dirección y volver a la pantalla principal. Los pequeños círculos sobre los atajos principales le permiten saber en qué pantalla se encuentra.
Consejo: Toque para volver a la pantalla de inicio principal desde cualquier otra pantalla.
Pantallas de inicio ampliadasAdemás de la pantalla de inicio principal, el teléfono cuenta con pantallas de inicio ampliadas para proporcionarle más espacio para añadir iconos, widgets, y demás. Toque para mostrar la pantalla de inicio principal y, a continuación, deslice la pantalla para moverse desde la pantalla principal a una pantalla ampliada.
BARRA DE ESTADOLa barra de estado situada en la parte superior de la pantalla de inicio ofrece, a la derecha, información sobre el estado de los servicios y el teléfono y, a la izquierda, alertas de notificación. Para ver la ventana de notificaciones o acceder al menú de ajustes rápidos, toque la barra de estado y arrástrela hacia abajo.
La interfaz del teléfono 42
Iconos de notificación principales
Icono NotificaciónLlamada perdida
Nuevo mensaje de voz
Nuevo mensaje de correo electrónico
Nuevo correo de Gmail
Nuevo mensaje de texto o multimedia
Nuevo mensaje de Hangout
Evento
Conexión USB
Alarma
Aviso
Actualización disponible
Actualización en descarga
Actualizado con éxito
Teclado activo
Iconos de estado principales
Icono EstadoBluetooth® activado
GPS activado
Wi-Fi® activado
Descargando
La interfaz del teléfono 43
Icono EstadoVibrar
Bocina activada
Red (señal completa)
Red (roaming)
Servicio de datos LTE 4G mejorado
3G (servicio de datos)
Modo vuelo
Sincronización activada
Batería (cargando)
Batería (carga completa)
VENTANA DE NOTIFICACIONESArrastre la barra de estado hacia abajo para ver la ventana de notificaciones. Desde aquí puede comprobar las notificaciones, descargar actualizaciones, abrir aplicaciones de mensajería, utilizar el menú de ajustes rápidos, etc.
Cómo abrir la ventana de notificaciones
n Arrastre la barra de estado hacia abajo. (Deslice el dedo hacia abajo desde la parte superior de la pantalla).
Se abrirá la ventana de notificaciones. Para comprobar notificaciones, toque un elemento de la lista.
Cómo cerrar la ventana de notificaciones
n Arrastre la ventana de notificaciones hacia arriba. (Deslice el dedo hacia arriba desde la parte inferior de la pantalla).
– o –
n Toque Atrás para cerrar la ventana de notificaciones.
Diseño de la ventana de notificaciones
La ventana de notificaciones le da acceso a las notificaciones y al menú de ajustes rápidos.
La interfaz del teléfono 44
PERSONALIZACIÓN DE LA PANTALLA DE INICIOAprenda cómo establecer el fondo de pantalla y añadir, mover o eliminar atajos, widgets y carpetas en la pantalla de inicio.
Operaciones para reorganizar la pantalla de inicio
n Mover widgets e iconos: en la pantalla de inicio, toque y mantenga pulsado un elemento y arrástrelo a la posición deseada.
n Eliminar widgets e iconos: en la pantalla de inicio, toque y mantenga pulsado un elemento y arrástrelo hasta Eliminar.
Cambio de fondo de pantalla Seleccione y asigne un fondo de pantalla del teléfono.
1. En la pantalla de inicio, mantenga pulsado un espacio vacío y, a continuación, toque FONDOS DE PANTALLA.
l También puede acceder al menú de fondos de pantalla desde ajustes. Toque
Aplicaciones > Ajustes > Pantalla > Fondo de pantalla.
2. Elija un fondo de pantalla de:
l Galería
l Fondos de pantalla animados
l Fotos
l Fondos de Pantalla
3. Seleccione un fondo de pantalla y, a continuación, toque Establecer fondo de pantalla.
Se establecerá el fondo de pantalla.
Nota: Si selecciona Galería, necesitará seleccionar un álbum y una imagen. Una vez seleccionada, utilice la herramienta recortar para ajustar el tamaño y la posición de la imagen y, a continuación, toque Listo.
Cómo añadir atajos a la pantalla de inicioPuede añadir atajos para acceder rápidamente a sus aplicaciones favoritas desde la pantalla de inicio.
1. En la pantalla de inicio, toque Aplicaciones .
Se abrirá la lista de aplicaciones.
2. Toque y mantenga pulsado un icono de aplicación.
El icono se desanclará y se mostrarán miniaturas de las pantallas de inicio.
La interfaz del teléfono 45
3. Arrastre el icono a un espacio vacío de una de las pantallas de inicio.
El atajo se habrá añadido a la pantalla de inicio.
Cómo añadir widgets a la pantalla de inicioPuede añadir widgets a la pantalla de inicio de su teléfono. Los widgets son aplicaciones independientes que se muestran en la pantalla de inicio. A diferencia de los atajos, un widget funciona como una aplicación en pantalla. Hay todo tipo de widgets, incluyendo links a un contacto determinado, favoritos de Internet, ventanas de estado de Facebook®, cuentas de correo electrónico y Gmail, y muchos más.
1. Mantenga pulsado un espacio vacío en la pantalla de inicio.
Aparecerá la pestaña Widgets.
2. Toque WIDGETS.
3. Toque y mantenga pulsado un icono de widget.
El icono se desanclará y se mostrarán miniaturas de las pantallas de inicio.
4. Arrastre el icono a un espacio vacío de una de las pantallas de inicio.
El widget se habrá añadido a la pantalla de inicio.
Cómo añadir carpetas a la pantalla de inicioPuede agrupar atajos de la pantalla de inicio en carpetas para un fácil acceso.
1. Arrastre un atajo y suéltelo sobre otro atajo de la pantalla de inicio para crear una carpeta.
2. Para añadir más atajos de aplicaciones a la carpeta, arrastre un atajo y suéltelo sobre la nueva carpeta.
Se añadirá el nuevo atajo a la carpeta.
Cambio de nombres de carpeta
Una vez haya añadido carpetas, puede cambiar el nombre fácilmente desde la imagen de la carpeta.
1. Toque una carpeta en la pantalla de inicio para abrirla y, a continuación, toque sobre el nombre de carpeta o en Carpeta sin nombre.
2. Escriba un nuevo nombre y toque Listo.
Aplicación Teléfono 46
APLICACIÓN TELÉFONOLos temas siguientes resumen el uso de la aplicación teléfono del dispositivo para realizar y recibir llamadas, usar el buzón de voz, crear y gestionar contactos, etc.
CÓMO REALIZAR Y RECIBIR LLAMADASLos temas siguientes describen cómo realizar llamadas directamente, cómo contestar llamadas entrantes y cómo utilizar las opciones en llamada.
Ajuste del volumen de llamada
n Para ajustar el volumen de llamada: Pulse las Teclas de volumen durante la llamada.
Solución de problemas
Pregunta: dificultades durante la llamada.
Respuesta 1: es posible que la llamada no se pueda efectuar correctamente en un lugar ruidoso.
Respuesta 2: cuando llame utilizando la bocina, compruebe el volumen de llamada. Subir el volumen de llamada puede dificultar la comunicación.
Pregunta: el sonido se interrumpe momentáneamente durante la llamada.
Respuesta: ¿está cambiando de sitio mientras llama? El sonido se interrumpe cuando la señal es débil y el teléfono se conecta a una zona distinta.
Advertencias sobre la llamada de emergencia
Las llamadas de emergencia están restringidas en el modo vuelo.
Llamar con el marcador del teléfonoLa forma más “tradicional” de realizar una llamada es utilizar el teclado del teléfono.
1. En la pantalla de inicio, toque Teléfono para mostrar la pantalla del teléfono.
Se abrirá la aplicación Teléfono. Si es necesario, toque para mostrar la pantalla del marcador.
2. Toque las teclas numéricas del teclado de marcación para ingresar el número de teléfono.
l Mientras ingresa los dígitos, Smart Dial busca contactos que coincidan. Si ve el número que quiere marcar, tóquelo para realizar la llamada de inmediato sin necesidad de marcar el resto del número.
Aplicación Teléfono 47
3. Toque para llamar al número.
El teléfono marcará el número. La llamada empieza cuando el interlocutor contesta.
4. Para finalizar la llamada, toque .
Se finalizará la llamada.
Solución de problemas
Pregunta: no se establece la conexión de llamada.
Respuesta 1: ¿marcó el número usando el código de área? Si no es así, intente marcar usando el número completo de 10 dígitos, incluyendo el código de área.
Respuesta 2: ¿se encuentra en una zona con poca cobertura inalámbrica? Intente volver a llamar desde otra zona.
Llamar a Números de Emergencia
Puede realizar llamadas al 9-1-1 aunque esté bloqueada la pantalla del teléfono o esté restringida la cuenta.
Para llamar al número de emergencia 9-1-1 cuando la pantalla del teléfono esté bloqueada con un bloqueo de pantalla:
1. En la pantalla de bloqueo, toque Llamada de emergencia.
2. Toque .
Siempre y cuando se encuentre en una zona con cobertura inalámbrica, se realizará la llamada de emergencia.
Aplicación Teléfono 48
Para llamar al número de emergencia 9-1-1 en condiciones normales o cuando su cuenta esté restringida:
1. Desbloquee la pantalla. Para más información, consulte Cómo bloquear y desbloquear la pantalla.
2. En la pantalla de inicio, toque Teléfono > .
3. Toque .
Siempre y cuando se encuentre en una zona con cobertura inalámbrica, se realizará la llamada de emergencia.
Información sobre 9-1-1 (E 9-1-1) mejorado
Este teléfono incorpora un chip de sistema de posicionamiento global (GPS, por sus siglas en inglés) necesario para utilizar los servicios de localización de emergencia E 9-1-1 donde estén disponibles.
Al realizar una llamada de emergencia al 9-1-1, la función GPS del teléfono busca información para calcular su ubicación aproximada. En función de diversas variables, entre las que se incluyen la disponibilidad y el acceso a las señales de satélite, pueden ser necesarios hasta 30 segundos o más para determinar y notificar su ubicación aproximada.
Importante: Cuando realice una llamada de emergencia, informe siempre de su ubicación al operario del servicio 9-1-1. Es posible que algunos receptores de llamadas designados para emergencias, conocidos como Puntos de respuesta para seguridad pública (PSAP, por sus siglas en inglés), no estén equipados para recibir información de ubicación GPS desde su teléfono.
Respuesta a llamadas telefónicasLa siguiente información le permite conocer cómo responder a llamadas entrantes, cómo silenciar el timbre de estas o cómo rechazarlas, entre otras cosas.
Cuando reciba llamadas telefónicas de sus contactos, aparecerá la pantalla Llamada entrante y mostrará el icono de identificación de emisor, el nombre y el número de teléfono del remitente. Cuando reciba llamadas telefónicas de alguien que no esté en sus contactos, solo aparecerá el número de teléfono y el icono de identificación de emisor predeterminado en la pantalla Llamada entrante.
Nota: Si el teléfono está apagado, todas las llamadas irán automáticamente al buzón de voz.
Responder o rechazar una llamada entrante
1. Cuando reciba una llamada, arrastre a la izquierda desde el centro del círculo para
rechazar la llamada; arrastre a la izquierda desde el centro del círculo para responder a la llamada.
Aplicación Teléfono 49
2. Para finalizar la llamada, toque .
Silenciar el sonido de llamada
Para silenciar el sonido de llamada sin rechazar la llamada, puede hacer lo siguiente:
Aplicación Teléfono 50
n Pulse el botón de volumen.
Rechazar una llamada y enviar mensaje de texto
Puede rechazar una llamada entrante y enviar un mensaje de texto automáticamente al emisor.
1. Cuando reciba una llamada, arrastre hacia arriba desde el centro del círculo.
El timbre o vibración se detendrá y verá una lista de mensajes de texto preestablecidos.
2. Elija un mensaje preestablecido para enviarlo al emisor.
El mensaje seleccionado se enviará al emisor.
l Puede editar los mensajes de rechazo de llamada a través del menú de ajustes de llamada. En la aplicación teléfono, toque Menú > Ajustes > Ajustes generales > Respuestas rápidas y edite o cree los mensajes de rechazo.
Diseño y operaciones de la pantalla durante la llamadaCuando reciba una llamada, verá diversas opciones en pantalla.
Aplicación Teléfono 51
Diseño de la pantalla en llamada
Toque las opciones para activarlas durante una llamada.
n : Toque para cambiar el modo a Bocina o Auriculares.
n : Silencia el micrófono durante una llamada activa. Toque de nuevo para activar el sonido del micrófono.
n : Cambia la apariencia del teclado en pantalla.
n : Toque y mantenga pulsado para iniciar una conferencia (llamada a tres).
n : Finaliza la llamada actual.
Aviso: Puesto que el volumen es más alto, no se coloque el teléfono cerca de la oreja cuando utilice la bocina.
Nota: Si está activado el silencio, el modo de bocina se desactiva.
Aplicación Teléfono 52
REALIZACIÓN DE LLAMADAS DESDE CONTACTOS/REGISTROS DE LLAMADASRealice llamadas rápidamente utilizando los contactos y registros de llamadas.
Llamadas desde ContactosPuede realizar llamadas telefónicas directamente desde las entradas de la lista de contactos.
1. En la pantalla de inicio, toque Teléfono para mostrar la aplicación Teléfono.
2. Toque CONTACTOS para abrir la lista de contactos.
Aparecerá la lista de contactos.
3. Toque un contacto.
4. Toque Llamar al lado del número al que quiere llamar.
El teléfono marcará el número. La llamada empieza cuando el interlocutor contesta.
5. Para finalizar la llamada, toque .
Se finalizará la llamada.
Llamadas desde registros de llamadasLa lista de registros de llamadas le permite realizar llamadas con rapidez a números recientes de llamadas entrantes, salientes o perdidas.
1. En la pantalla de inicio, toque Teléfono para mostrar la aplicación Teléfono.
2. Toque RECIENTES para mostrar la lista de registros de llamadas.
Aparecerá la lista de registros de llamadas.
3. Toque una entrada para mostrar los detalles de la llamada.
4. Toque VOLVER A LLAMAR para realizar la llamada.
El teléfono marcará el número. La llamada empieza cuando el interlocutor contesta.
l Para obtener opciones adicionales, toque el nombre o el número.
5. Para finalizar la llamada, toque .
l Se finalizará la llamada.
Aplicación Teléfono 53
SERVICIOS OPCIONALES En los temas siguientes se resumen servicios adicionales relacionados con la voz que se encuentran disponibles en el teléfono, incluidos servicios de llamada y buzón de voz, entre otros.
Programación del buzón de vozDebe programar el buzón de voz y el saludo personal tan pronto como se active el teléfono. Utilice siempre una contraseña para protegerlo frente al acceso no autorizado. El teléfono transfiere automáticamente todas las llamadas no respondidas al buzón de voz, aunque esté usando el teléfono o esté apagado.
1. En la pantalla de inicio, toque Teléfono > > Ajustes > Ajustes de llamada > Buzón de voz.
Aplicación Teléfono 54
2. Toque Configuración para configurar el buzón de voz.
Importante: Contraseña del buzón de voz: se recomienda encarecidamente crear una contraseña al programar los mensajes de voz para protegerlos frente al acceso no autorizado. Sin contraseña, cualquier persona que tenga acceso al teléfono podrá escuchar los mensajes del buzón de voz.
Cómo escuchar varios mensajes de voz Cuando haya terminado de escuchar un mensaje de voz, puede acceder fácilmente a otros mensajes de voz sin tener que volver a la pantalla principal del buzón de voz.
Aplicación Teléfono 55
1. Escuche el mensaje de voz actual.
2. Deslice el dedo a la izquierda o a la derecha para mostrar el mensaje siguiente o anterior.
El mensaje siguiente o anterior empezará a reproducirse automáticamente.
Puede navegar por los mensajes de voz tantas veces como desee. Incluso puede pasar al mensaje siguiente o anterior antes de terminar de escuchar el mensaje actual.
Bloqueo de ID del emisor ID del emisor identifica al emisor antes de que ud. responda el teléfono mostrando el número de la llamada entrante. Si no desea que se muestre su número cuando realice una llamada, siga estos pasos.
1. En la pantalla de inicio, toque Teléfono > .
2. Toque .
3. Ingrese un número de teléfono.
4. Toque .
Su información de emisor no aparecerá en el teléfono de la persona a la que llama.
Para bloquear su número de forma permanente, llame al Servicio de atención al cliente de Virgin.
Aplicación Teléfono 56
Llamada en espera Durante una llamada, la llamada en espera le avisa de llamadas entrantes haciendo sonar dos pitidos. La pantalla del teléfono le informa que se está recibiendo otra llamada y muestra el número de teléfono del emisor (si está disponible).
Para responder a otra llamada entrante durante una llamada:
n Deslice hacia la derecha. De este modo se pone al primer emisor en espera y se responde a la segunda llamada.
Para volver a la primera llamada:
n Toque Cambiar.
Nota: Para las llamadas en las que no quiera que le interrumpan, puede desactivar la llamada en
espera de forma temporal pulsando antes de realizar la llamada. Cuando termine la llamada, se volverá a activar la llamada en espera automáticamente.
Llamada de conferencia Con la llamada de conferencia, también denominada llamada a tres, puede hablar con dos personas a la vez. Cuando utilice esta función, se aplicarán las tarifas de tiempo de emisión normales en cada una de las llamadas.
1. En la pantalla Teléfono, ingrese un número y toque (o realice una llamada desde el registro de llamadas o contactos).
Aplicación Teléfono 57
2. Una vez se haya establecido la conexión, toque y marque el segundo número (o realice la llamada desde el registro de llamadas o contactos).
3. Cuando haya establecido la conexión con el segundo interlocutor, toque . La llamada de conferencia está ahora en curso.
4. Para finalizar la llamada a tres, toque .
Aplicación Teléfono 58
Nota: Si una de las personas a las que llamó cuelga durante la llamada, tanto usted como el interlocutor que queda permanecen conectados. Si usted inició la llamada y es el primero en colgar, todos los interlocutores se desconectan.
Desvío de llamada El desvío de llamada le permite desviar todas las llamadas entrantes a otro número de teléfono, incluso cuando el teléfono está apagado. Puede seguir realizando llamadas desde el teléfono cuando el desvío de llamada está activado.
Nota: Las llamadas desviadas se cobran a un precio más alto.
Para activar el desvío de llamadas:
1. En la pantalla de inicio, toque Teléfono > .
2. Toque .
3. Ingrese el código de área y el número de teléfono al que desea desviar las llamadas.
4. Toque .
Oirá un sonido que confirma la activación del desvío de llamadas. Todas las llamadas a su número inalámbrico se desviarán al número de teléfono designado.
Para activar el desvío de llamadas:
1. En la pantalla de inicio, toque Teléfono > .
2. Toque .
3. Toque .
Oirá un sonido que confirma la desactivación.
AJUSTES DE LLAMADAEl menú de ajustes de llamada del teléfono le permite configurar las opciones de buzón de voz y otros ajustes de la aplicación teléfono.
Opciones de ajustes de llamada
Utilice el menú de ajustes de llamada para configurar los siguientes ajustes:
Ajuste DescripciónConfiguración de la cuenta del teléfono
Toque para establecer la cuenta SIP (Protocolo de inicio de sesión, como la telefonía por Internet para llamadas de voz y videollamadas).
Aplicación Teléfono 59
Ajuste DescripciónBuzón de Voz Toque aquí para configurar el buzón de voz.Marcación para América del Norte
Reemplaza el código “+” según sea necesario para las llamadas salientes.
Marcación internacional Ajusta el código de marcación internacional.Modo TTY El modo TTY (teléfono de texto) está destinado a las personas
sordas, con problemas auditivos o con deficiencias de expresión.Audífonos Marque la casilla de verificación para activar el acoplamiento con
audífonos.Disminución del ruido: Marque la casilla de verificación para reducir el ruido de fondo.Tonos DTMF Permite definir la longitud de los tonos DTMF.Activar el sensor de proximidad
Marque la casilla de verificación para apagar la pantalla cuando responda a una llamada.
Vibrar después de la conexión
Marque la casilla de verificación para vibrar cuando responda a una llamada.
Ajustes de llamada IP Toque aquí para ingresar el prefijo IP.Ajustes para la marcación rápida
Toque aquí para configurar la marcación rápida.
Lista de llamadas bloqueadas
Los números que añada a esta lista serán bloqueados cuando llamen a su teléfono.
Privacidad de voz Marque la casilla para habilitar el modo de privacidad ampliado.
Uso del menú de ajustes de llamada
1. En la pantalla de inicio, toque Teléfono .
Se abrirá la aplicación Teléfono.
2. Toque Menú > Ajustes > Ajustes de llamada.
Aparecerá el menú de ajustes de llamada.
3. Configure sus opciones.
l Toque un elemento del menú para ver sus opciones.
l Seleccione sus opciones y siga las indicaciones para establecerlas.
Se establecerán sus opciones de ajustes de llamada.
Aplicación Teléfono 60
CONTACTOSLa aplicación Contactos le permite almacenar y gestionar contactos desde varias fuentes, incluidos contactos que se ingresan y guardan directamente en el teléfono, así como contactos sincronizados con su cuenta de Google, su PC, programas de correo electrónico compatibles (como Exchange Server) y sus contactos de Facebook.
Advertencias sobre Contactos
La información guardada en contactos puede perderse o alterarse si la batería se retira durante un largo periodo de tiempo o se deja sin cargar. Un accidente o un funcionamiento incorrecto también podrían causar pérdidas o alteraciones de información. Se recomienda que guarde una copia separada de los contactos y otra información importante. La compañía no se hace responsable de los daños causados por contactos perdidos o alterados.
Adición de contactosPuede añadir contactos desde la aplicación Teléfono. Puede añadir contactos e ingresar datos como el nombre, los números de teléfono, las direcciones de correo electrónico, las direcciones de correo y mucho más.
1. En la pantalla de inicio, toque Teléfono > pestaña CONTACTOS.
Se mostrará la lista de Contactos.
l También puede acceder directamente a los contactos desde el atajo Contactos o la lista de aplicaciones. En la pantalla de inicio, toque Contactos , o si no hay ningún atajo, toque
Aplicaciones > Contactos .
2. Toque para añadir un contacto.
Aparecerá la pantalla Añadir contacto.
3. Si tiene varios tipos de cuenta asociados con el teléfono, seleccione un tipo de contacto.
l Seleccione Google si quiere guardar contactos en su cuenta de Google; estos se sincronizarán automáticamente con su cuenta de Google en línea.
l Seleccione TELÉFONO como la cuenta de sincronización si desea guardar los contactos solo en el teléfono; no se sincronizarán con su cuenta de Google.
4. Use el teclado para ingresar tanta información como desee.
l [Imagen]: Toque el icono de imagen para asignar una imagen al contacto.
l Nombre
l TELÉFONO
l CORREO ELECTRÓNICO
l DIRECCIÓN
Aplicación Teléfono 61
l FECHAS ESPECIALES
l GRUPOS
l Añadir otro campo: Toque AÑADIR OTRO CAMPO para incluir información adicional como dirección IM, Notas, Alias, Sitio web, etc.
Nota: Para elegir un tipo (etiqueta) para un número de teléfono, una dirección de correo electrónico o una dirección postal (como Móvil, Casa, Trabajo, etc.), toque el tipo a la izquierda del campo y seleccione el tipo apropiado.
Nota: Para añadir más números de teléfono, direcciones de correo, etc., toque Añadir nuevo a la derecha del campo de entrada.
5. Cuando haya terminado de añadir información, toque .
Se añadirá el contacto.
Guardar un número de teléfono
Puede guardar un número de teléfono en los contactos directamente desde el teclado de marcación.
Aplicación Teléfono 62
1. En la pantalla de inicio, toque Teléfono > .
2. Ingrese un número de teléfono y toque Añadir a contactos.
3. Para añadir el número a un contacto existente, toque el contacto que quiera actualizar. Para añadir un nuevo contacto, toque Crear nuevo contacto.
l En el caso de un contacto existente, toque el nombre del contacto y seleccione un tipo de número para el nuevo número.
l En el caso de un contacto nuevo, ingrese el nombre y la información adicional.
4. Toque Aceptar o .
Se añadirá el contacto.
Consulta de contactosSi abre una entrada de la lista de contactos podrá ver los detalles del contacto.
1. En la pantalla de inicio, toque Teléfono > pestaña CONTACTOS.
Se mostrará la lista de Contactos.
l También puede acceder directamente a los contactos desde el atajo Contactos o la lista de aplicaciones. En la pantalla de inicio, toque Contactos , o si no hay ningún atajo, toque
Aplicaciones > Contactos .
2. Toque un contacto para ver sus detalles.
Aparecerá la vista detallada del contacto.
Diseño de la pantalla de contactosLa siguiente ilustración muestra el diseño de la aplicación Contactos y describe sus funciones.
Aplicación Teléfono 63
Elemento DescripciónPestaña Grupos Muestra los grupos de contactos.Pestaña Favoritos
Muestra los contactos favoritos.
Pestaña Contactos
Muestra todos los contactos.
Contacto Toque para ver los detalles del contacto.Imagen Toque para ver una miniatura del contacto. Toque un icono para realizar una
llamada, enviar un mensaje, etc. Buscar Busque contactos.Índice Busque contactos por orden alfabético.Añadir nuevo Añada un nuevo contacto.
Editar un contactoUna vez añadido un contacto, puede añadir o modificar cualquier dato de la entrada, asignar una imagen de identificación, personalizar con un tono de llamada único, etc.
1. En la pantalla de inicio, toque Contactos .
Aplicación Teléfono 64
Se mostrará la lista de Contactos.
l También puede acceder directamente a los contactos desde el atajo Contactos o la lista de aplicaciones. En la pantalla de inicio, toque Contactos , o si no hay ningún atajo, toque
Aplicaciones > Contactos .
2. Toque un contacto para ver sus detalles.
Aparecerá la vista detallada del contacto.
3. Toque Editar .
4. Toque sobre cualquier campo que quiera modificar o añadir. Consulte Cómo añadir un contacto.
5. Añada o edite la información y, a continuación, toque .
Los cambios se guardarán en la entrada de contacto.
Nota: Para elegir un tipo (etiqueta) para un número de teléfono, dirección de correo electrónico o dirección postal (como Móvil, Casa, Trabajo, etc.), toque el tipo a la izquierda del campo.
Borrar contactosPuede eliminar contactos desde la página de detalles de los contactos.
1. En la pantalla de inicio, toque Teléfono > pestaña CONTACTOS.
Se mostrará la lista de Contactos.
l También puede acceder directamente a los contactos desde el atajo Contactos o la lista de aplicaciones. En la pantalla de inicio, toque Contactos , o si no hay ningún atajo, toque
Aplicaciones > Contactos .
2. Toque un contacto para ver sus detalles.
Aparecerá la vista detallada del contacto.
3. Toque Menú > Eliminar.
4. Toque Aceptar.
Se eliminará el contacto.
CÓMO IMPORTAR CONTACTOS DESDE UNA TARJETA O ALMACENAMIENTO SD Importe (cargue) contactos que se han almacenado en una tarjeta SD.
Aplicación Teléfono 65
Antes de importar contactos desde una tarjeta SD
Para poder importar los contactos, necesitará tener una tarjeta SD instalada con información de contactos respaldada previamente en el teléfono. Consulte Tarjeta SD para obtener información sobre la tarjeta SD.
Cómo importar contactos desde una tarjeta o Almacenamiento SD
1. En la pantalla de inicio, toque Contactos .
Se mostrará la lista de Contactos.
2. Toque Menú > Importar/exportar.
Aparecerá el menú de importar/exportar contactos.
3. Toque Importar desde almacenamiento SD o Importar desde almacenamiento.
4. Elija un destino para los contactos importados.
5. Siga las instrucciones en pantalla para completar la importación.
Los contactos se habrán importado y almacenado en la cuenta seleccionada.
RESPALDO DE SEGURIDAD DE LOS CONTACTOS A LA TARJETA SDSi guarda los contactos en una cuenta que no los respalda automáticamente a través de la Nube, puede respaldar los contactos manualmente desde una tarjeta SD o Almacenamiento para volver a importar si es necesario.
Antes de respaldar los contactos a una tarjeta SD
Para poder hacer un respaldo de seguridad de los contactos, necesitará tener una tarjeta SD instalada con información de contactos respaldada previamente en el teléfono. Consulte Tarjeta SD para obtener información sobre la tarjeta SD.
Respaldo de seguridad de los contactos a la tarjeta SD
1. En la pantalla de inicio, toque Contactos .
Se mostrará la lista de Contactos.
2. Toque Menú > Importar/exportar.
Aparecerá el menú de importar/exportar contactos.
3. Toque Exportar a almacenamiento.
4. Seleccione los contactos que desee importar y, a continuación, toque .
5. Seleccione la ruta como Tarjeta SD, toque Aceptar para confirmar.
Aplicación Teléfono 66
6. Toque Aceptar de nuevo para confirmar la exportación.
Los contactos se exportarán y guardarán en la tarjeta SD instalada.
Mensajería e Internet 67
MENSAJERÍA E INTERNETGracias al servicio inalámbrico y a las capacidades de mensajería y datos del teléfono, tiene la oportunidad de compartir información a través de muchos canales y cuentas diferentes, incluyendo Gmail (Google), correo electrónico personal y corporativo, mensajería de texto y multimedia, cuentas de redes sociales, y Hangouts.
MENSAJERÍA MULTIMEDIA Y DE TEXTOCon la mensajería de texto (SMS), puede enviar y recibir mensajes de texto instantáneos entre su teléfono inalámbrico y otro teléfono preparado para la mensajería.
La mensajería multimedia, o MMS, puede contener texto e imágenes, grabaciones de voz, archivos de audio o video, presentaciones de diapositivas, tarjetas de contacto (vCard) o citas (vCalendar).
Consulte su contrato de servicio para consultar los cargos aplicables a la mensajería.
Enviar mensajes de texto Redacte mensajes y envíelos rápidamente con el teléfono.
1. En la pantalla de inicio, toque Aplicaciones > Mensajes .
2. En la pantalla de Mensajes, toque .
Se abrirá la pantalla Componer.
3. Ingrese uno o más destinatarios. Puede realizar lo siguiente:
l Ingrese directamente los números de teléfono en el campo Añadir destinatario. Al introducir la información, se mostrarán todos los números de teléfono de la lista de contactos que coincidan con ella. Toque una de las coincidencias para ingresar el número o la dirección directamente.
l Toque el icono y seleccione los contactos a quienes quiera enviar el mensaje. También puede seleccionar grupos de contactos como destinatarios. Cuando haya seleccionado todos los destinatarios del mensaje, toque .
Mensajería e Internet 68
4. Toque el cuadro “Escriba el mensaje de texto” y empiece a redactar el mensaje.
Nota: Aparecerá un contador sobre el botón Enviar ( ) que indica cuántos caracteres ha ingresado y cuántos caracteres quedan. Una vez que exceda el límite de 160 caracteres, se crea un nuevo mensaje, pero se une automáticamente en uno cuando se recibe.
5. Cuando finalice, toque para enviar el mensaje de texto.
Enviar mensajes multimedia (MMS) Cuando necesite añadir algo más a un mensaje de texto, puede enviar un mensaje multimedia (MMS) con archivos de imagen, de grabaciones de voz, archivos de audio o de video, tarjetas de contacto (vCard) o citas (vCalendar).
1. En la pantalla de inicio, toque Aplicaciones > Mensajes .
2. En la pantalla de Mensajes, toque .
Se abrirá la pantalla Componer.
3. Ingrese uno o más destinatarios. Puede realizar lo siguiente:
Mensajería e Internet 69
l Ingrese directamente los números de teléfono en el campo Añadir destinatario. Al introducir la información, se mostrarán todos los números de teléfono de la lista de contactos que coincidan con ella. Toque una de las coincidencias para ingresar el número o la dirección directamente.
l Toque el icono y seleccione los contactos a quienes quiera enviar el mensaje. También puede seleccionar grupos de contactos como destinatarios. Cuando haya seleccionado todos los destinatarios del mensaje, toque .
Nota: Puede añadir un asunto tocando Menú > Añadir asunto.
4. Toque el cuadro “Escriba el mensaje de texto” y empiece a redactar el mensaje.
5. Toque para añadir un archivo adjunto.
6. En la ventana Adjuntar, seleccione entre uno de los siguientes archivos adjuntos:
l Imágenes: adjunte una imagen guardada desde Galería.
l Capturar imagen: seleccione Cámara para tomar una foto y adjuntarla.
l Videos: Acceda a la galería o al administrador de archivos para seleccionar un video como archivo adjunto.
l Capturar video: acceda a la Videocámara para grabar un nuevo video y adjuntarlo.
l Audio: Acceda a una selección de archivos de audio para adjuntarlos.
l Grabar audio: Acceda al grabador de mensajes de voz para grabar un mensaje de voz y adjuntarlo.
l Presentación: acceda a la pantalla Editar presentación, toque Añadir diapositiva para crear una nueva diapositiva, y toque una diapositiva existente para editarla (vea la imagen siguiente).
l Inserte información de contacto: ingrese un contacto y envíe la información detallada de ese contacto.
l Contacto vCard: seleccione un contacto del teléfono y, a continuación, elija la información de contacto que desee adjuntar.
l Evento del calendario: seleccione el evento del calendario que desee adjuntar.
7. Para realizar cambios en los archivos adjuntos, toque REMPLAZAR o ELIMINAR para empezar de nuevo.
Mensajería e Internet 70
8. Toque Enviar para enviar el mensaje MMS.
Creación de presentaciones
En un mensaje multimedia puede añadir diapositivas que contengan una imagen, video o audio.
1. En el mensaje multimedia que está redactando, toque > Presentación para añadir espacio para una nueva diapositiva.
2. Toque diapositiva 1 o Añadir diapositiva para adjuntar diapositivas.
Mensajería e Internet 71
3. Para diseñar una presentación, toque Menú y lleve a cabo alguna de estas acciones:
l Vista previa: toque aquí para ver una vista previa de la diapositiva.
l Añadir imagen: toque aquí para seleccionar una imagen de la galería.
l Capturar imagen: toque aquí para capturar una imagen.
l Audio: toque aquí para seleccionar un archivo de audio y adjuntarlo.
l Grabar audio: toque aquí para grabar un archivo de audio y adjuntarlo.
l Añadir video: toque aquí para seleccionar un video. (No es posible añadir una imagen y un video en la misma diapositiva).
l Capturar video: toque aquí para capturar un video.
l Añadir diapositiva: toque aquí para añadir una nueva diapositiva.
l Duración (3 seg.): toque aquí para establecer una duración para la diapositiva.
l Diseño (abajo): toque aquí para establecer el diseño de la diapositiva; puede elegir Texto arriba o Texto abajo.
l Para ver la diapositiva anterior o la siguiente: Toque arriba o abajo.
4. Cuando haya terminado de redactar el mensaje multimedia, toque LISTO.
Mensajería e Internet 72
Guardar o reanudar mensajes en borrador
Mientras redacte un mensaje de texto o multimedia, toque la Tecla de inicio para guardar el mensaje como borrador automáticamente.
Para continuar redactando el mensaje:
1. En la pantalla de inicio, toque Aplicaciones > Mensajes .
2. En la pantalla de mensajes, toque el mensaje para continuar editándolo.
3. Cuando haya terminado de editar el mensaje, toque .
Notificación de nuevos mensajesSegún los ajustes de notificaciones, el teléfono reproducirá un timbre, vibrará o mostrará el mensaje brevemente en la barra de estado cuando reciba un nuevo mensaje de texto o multimedia. Para cambiar la notificación para nuevos mensajes de texto o multimedia, consulte Opciones de MMS y texto para obtener información detallada.
También aparecerá un icono de nuevo mensaje ( ) en el área de notificaciones de la barra de estado para notificarle de un nuevo mensaje de texto o multimedia.
n Para abrir el mensaje, arrastre la barra de estado hacia abajo para ver la ventana de notificaciones. Toque el nuevo mensaje para abrirlo y leerlo. Para obtener más información sobre leer y contestar mensajes, consulte Gestión de conversaciones de mensajes.
Administrar conversaciones de mensajesLos mensajes de texto y multimedia que se envían a un contacto (o a un número) y se reciben de él se agrupan en hilos de mensajes o conversaciones en la pantalla Mensajería. Las conversaciones de texto o multimedia le permiten ver los mensajes intercambiados (de modo similar a un programa de chat) con un contacto en la pantalla.
Leer mensajes de texto
n Seleccione una de las opciones siguientes:
l En la pantalla de mensajes, seleccione el mensaje de texto o la conversación para abrirlos y leerlos.
l Si ha recibido una notificación de nuevo mensaje, arrastre la barra de estado hacia abajo para abrir la ventana de notificaciones. Toque el nuevo mensaje para abrirlo y leerlo.
Para volver a la pantalla de mensajes desde una conversación, toque .
Nota: Para ver los detalles de un mensaje determinado, en la conversación, toque y mantenga pulsado el mensaje para abrir el menú de opciones y, a continuación, toque > Ver detalles del mensaje.
Mensajería e Internet 73
Nota: Si un mensaje contiene un link a una página web, toque el mensaje y, a continuación, toque el link para abrirlo en el navegador.
Nota: Si un mensaje contiene un número de teléfono, toque el mensaje y, a continuación, el número de teléfono para marcar el número y añadirlo a los contactos.
Ver mensajes multimedia (MMS)
1. En la pantalla de inicio, toque Aplicaciones > Mensajes .
2. En la pantalla de mensajes, toque un mensaje multimedia o una conversación para abrirlos.
3. Toque el archivo adjunto para abrirlo.
l Si el archivo adjunto es un contacto vCard, se importará a la lista de contactos del teléfono. Para obtener más información, consulte Contactos.
l Si el archivo adjunto es un archivo vCalendar, puede elegir el calendario donde quiera guardar el evento. Para obtener más información sobre cómo usar el Calendario, consulte Calendario.
Nota: Si le preocupa el tamaño de sus descargas de datos, compruebe el tamaño del mensaje multimedia antes de descargarlo.
Responder a mensajes
1. En la pantalla de inicio, toque Aplicaciones > Mensajes .
2. En la pantalla de mensajes, toque una conversación para abrirla.
3. Toque en el cuadro “Escriba el texto del mensaje” en la parte inferior de la pantalla, escriba el
mensaje y toque .
Nota: Para responder a un mensaje de texto con un mensaje multimedia, abra el mensaje de texto, toque Menú y, a continuación, toque Añadir asunto o Adjuntar. El mensaje de texto se convertirá automáticamente en un mensaje multimedia.
Protección (bloqueo) de mensajes
Puede bloquear un mensaje de forma que no pueda eliminarse incluso si elimina los demás mensajes de la conversación.
1. En la pantalla de inicio, toque Aplicaciones > Mensajes .
2. En la pantalla de mensajes, toque una conversación.
3. Toque y mantenga pulsado el mensaje que desea bloquear.
4. Toque > Bloquear en el menú de opciones. El icono de un candado se mostrará a la derecha del mensaje.
Mensajería e Internet 74
Cómo eliminar una conversación
1. En la pantalla de inicio, toque Aplicaciones > Mensajes .
2. En la pantalla de mensajes, toque la conversación que desee eliminar.
3. Toque Menú > Eliminar cadena.
4. Cuando se le solicite confirmación, toque ELIMINAR. Si hay mensajes bloqueados en la cadena, no se eliminarán a menos que seleccione la casilla de verificación Eliminar mensajes bloqueados.
Eliminar un solo mensaje
1. Mientras visualiza una conversación, toque y mantenga pulsado el mensaje que quiera eliminar.
l Si el mensaje está bloqueado, toque y mantenga pulsado el mensaje, a continuación toque > Desbloquear en el menú de opciones y mantenga pulsado el mensaje para volver a mostrar el menú de opciones.
2. Toque en el menú de opciones.
3. Cuando se le solicite confirmación, toque Aceptar.
Visualización de información de contacto desde un mensaje
Cuando recibe un mensaje de alguno de sus contactos, puede tocar la imagen o el icono del contacto en la conversación para abrir un menú de opciones. Dependiendo de la información de contacto guardada, podrá ver los detalles del contacto, realizar una llamada telefónica o enviar un correo electrónico al contacto, y mucho más.
Opciones de mensajes de texto y MMSEl menú de ajustes de mensaje le permite controlar las opciones para los mensajes de texto y MMS, como el límite de mensajes, ajustes de tamaño, y notificaciones.
1. En la pantalla de inicio, toque Aplicaciones > Mensajes .
2. En la pantalla de mensajes, toque Menú > Ajustes. También puede controlar lo siguiente:
n SMS activado: toque aquí para cambiar la aplicación de SMS predeterminada.
Almacenamiento
n Eliminar mensajes antiguos: elimina automáticamente mensajes antiguos, excepto los mensajes bloqueados, cuando se alcanzan los límites establecidos.
n Límite de mensajes de texto: permite elegir la cantidad máxima de mensajes de texto que se
Mensajería e Internet 75
guardarán en cada conversación. (No incluye mensajes bloqueados).
n Límite de mensajes multimedia: permite elegir la cantidad máxima de mensajes MMS que se guardarán en cada conversación. (No incluye mensajes bloqueados).
Ajustes de mensajes de texto (SMS)
n Retraso de entrega: seleccione el intervalo de entrega del mensaje.
n Informes de entrega: reciba un informe con el estado de entrega del mensaje.
n Plantilla de mensaje: vea o edite la plantilla de mensaje.
n Gestionar mensajes de SIM: Toque para ver o gestionar los mensajes de la tarjeta SIM.
n Importar/exportar mensajes: permite importar o exportar contactos entre el teléfono, la tarjeta SIM y la tarjeta microSD.
n Periodo de validez: seleccione el periodo de validez de los SMS.
Firma SMS
n Firma: marque la casilla para habilitar la función de firma SMS.
n Editar firma SMS: toque aquí para editar la firma de SMS.
Ajustes de mensajes multimedia (MMS)
n Recuperación automática: seleccione esta opción para recuperar automáticamente todos los mensajes multimedia completos. Cuando está seleccionada, el título del mensaje multimedia junto con el contenido del mensaje y los adjuntos se descargarán automáticamente en el teléfono. Si desmarca esta casilla, solo el título del mensaje multimedia se recuperará y mostrará en la pantalla de mensajes.
n Recuperación automática en roaming: recupera automáticamente todos los mensajes completos cuando esté en roaming. Esto puede generar costos significativos.
n Tamaño máximo de mensaje: establezca el tamaño máximo de mensaje.
n Prioridad en el envío de MMS: establezca la prioridad de los mensajes de texto enviados.
Notificaciones
n Notificaciones: seleccione esta opción si desea recibir una notificación en la barra de estado cuando reciba un nuevo mensaje de texto o multimedia.
n Sonido: seleccione un tono específico para nuevos mensajes de texto o multimedia. Tenga en cuenta que el tono suena brevemente cuando lo selecciona.
n Vibrar: seleccione esta opción si desea que el teléfono vibre cuando reciba un nuevo mensaje de texto o multimedia.
Mensajería e Internet 76
Ajustes SMSC
n Establecer el número SMSC: Vea o edite el número SMSC.
Ajuste de mensajes del servicio push automático
n Habilitar el servicio WAP PUSH: marque la casilla para habilitar la recepción de mensajes de servicio.
Abrir mensaje rápido y responder
n Usar tema oscuro: marque esta casilla para habilitar el tema oscuro.
n Añadir mensaje rápido: marque esta casilla para mostrar la notificación emergente Mensaje rápido para mensajes SMS entrantes.
n Activar y desbloquear: para activar y desbloquear el dispositivo al recibir un mensaje.
n Cerrar todo: El botón Cerrar cierra todos los mensajes.
Ajustes adicionales
n Lista de llamadas bloqueadas: habilite esta función para bloquear mensajes entrantes de números de teléfono de la lista de llamadas bloqueadas.
CMAS
n Ajustes de las alertas de emergencia: toque para establecer qué tipos de alerta desea recibir.
GMAILUtilice el servicio Gmail de Google y su cuenta de Google para enviar, recibir y administrar mensajes de Gmail. Para poder usar Gmail, debe registrar una cuenta de Google (Gmail) en su teléfono. Consulte Cuenta de Google para obtener más detalles.
Advertencias de Gmail
Gmail se procesa como correo electrónico desde una PC. Restringir correo electrónico de PC en el teléfono impide que su teléfono reciba Gmail.
Creación y envío de mensajes de GmailUtilice su teléfono para crear y enviar mensajes de Gmail.
1. En la pantalla de inicio, toque Aplicaciones > Gmail .
Se abrirá la bandeja de entrada de Gmail.
2. En la bandeja de entrada, toque para redactar un nuevo mensaje de Gmail.
Se abrirá la ventana de redacción de Gmail.
Mensajería e Internet 77
3. Ingrese los destinatarios, el asunto y el mensaje y, a continuación, toque Enviar .
Se enviará el mensaje de Gmail.
Opciones de redacción de Gmail
n Añadir CC/CCO: en la ventana de redacción de correo, toque junto a la barra Para y añada los destinatarios.
n Adjuntar imágenes o videos: en la ventana de redacción de correo, toque > Adjuntar archivo. Localice y toque la imagen o video que quiera adjuntar.
n Guardar como borrador (enviar más tarde): Mientras redacta el mensaje, toque Menú > Guardar borrador, o pulse la tecla atrás para guardar como borrador.
n Cancelar la redacción del correo actual: en la ventana de redacción de correo, toque Menú > Descartar.
Nota: Para ver los borradores de mensajes de correo, toque y, a continuación, toque Borradores.
Nota: Para ver los mensajes enviados, toque y, a continuación, toque Enviados.
CONSULTA DE MENSAJES GMAIL RECIBIDOSEl teléfono le permite acceder, leer y responder todos los mensajes de Gmail.
Cómo abrir nuevos mensajes de Gmail
Cuando reciba un nuevo mensaje de Gmail, verá en la barra de estado.
1. Arrastre la barra de estado hacia abajo para ver la ventana de notificaciones.
2. Toque el mensaje nuevo en la ventana de notificaciones.
Se abrirá el nuevo mensaje de Gmail.
l Si tiene dos o más mensajes nuevos de Gmail, tocar la notificación abre la bandeja de entrada de Gmail.
Cómo abrir mensajes de GmailTambién puede leer y responder todos los mensajes de Gmail desde la bandeja de entrada.
1. En la pantalla de inicio, toque Aplicaciones > Gmail .
Se abrirá la bandeja de entrada de Gmail.
2. Toque la conversación que desee ver.
Se abrirá la conversación y se mostrará el mensaje más reciente.
Mensajería e Internet 78
Opciones al revisar los mensajes de Gmail
n Cómo responder a mensajes de Gmail: Una vez abierto el mensaje de Gmail, toque
Responder , redacte su mensaje de respuesta y toque Enviar .
l Para responder a todos, toque Opciones > Responder a todos.
n Reenvío de mensajes de Gmail: Una vez abierto el mensaje de Gmail, toque Opciones >
Reenviar, ingrese un destinatario y un mensaje adicional, y toque Enviar .
GESTIÓN DE MENSAJES DE GMAILSu teléfono le ofrece un mayor control al gestionar los mensajes de Gmail, con etiquetas, gestión de las conversaciones, funciones de búsqueda, adición de varias cuentas de Google, etc.
Uso de las etiquetas de GmailGmail guarda todos los correos en la bandeja de entrada, pero puede añadir etiquetas para ordenar sus conversaciones. Por ejemplo, cuando se inicia una nueva conversación con un correo recibido, se le añade automáticamente la etiqueta “Bandeja de entrada”. Así pues, al añadirle la etiqueta “viaje”, todas las conversaciones con “viaje” se mostrarán en una lista.
1. En la pantalla de inicio, toque Aplicaciones > Gmail .
Se abrirá la bandeja de entrada.
2. Toque y mantenga pulsada una conversación para añadirle una marca de verificación y, a continuación, toque Opciones > Cambiar etiquetas.
3. Toque una etiqueta para la conversación.
La conversación se añadirá a la etiqueta seleccionada.
Eliminación de conversaciones de GmailSi ya no desea guardar una conversación, puede eliminarla de la bandeja de entrada.
1. En la pantalla de inicio, toque Aplicaciones > Gmail .
Se abrirá la bandeja de entrada.
2. Toque y mantenga pulsada una conversación para añadirle una marca de verificación y, a
continuación, toque Eliminar > Aceptar.
Se eliminará la conversación.
Búsqueda de mensajes de GmailSi necesita encontrar una conversación o un mensaje específicos, puede buscarlos en Gmail desde la bandeja de entrada.
Mensajería e Internet 79
1. En la pantalla de inicio, toque Aplicaciones > Gmail .
Se abrirá la bandeja de entrada.
2. Toque .
3. Ingrese el texto de búsqueda y toque .
Se mostrarán los resultados de la búsqueda. Toque un mensaje o conversación de la lista para abrirlos.
Cómo informar sobre spam o phishing en GmailPuede informar sobre spam o phishing en mensajes de Gmail desde la bandeja de entrada de su teléfono.
1. En la pantalla de inicio, toque Aplicaciones > Gmail .
Se abrirá la bandeja de entrada.
2. Toque y mantenga pulsada una conversación para añadirle una marca de verificación y, a continuación, toque Opciones > Marcar como spam.
El mensaje seleccionado se notificará como spam o phishing en Gmail.
Adición de otra cuenta de Google (Gmail)Si tiene varias cuentas de Gmail y desea consultarlas en su teléfono, puede añadirlas en el menú Ajustes > Cuentas.
1. En la pantalla de inicio, toque Aplicaciones > Ajustes > Cuentas > Añadir cuenta.
2. Toque Google y, a continuación, toque O cree una cuenta nueva.
3. Ingrese su Nombre y Apellidos y, a continuación, toque SIGUIENTE.
4. Ingrese el Nombre de usuario que desee y, a continuación, toque SIGUIENTE.
5. Cree una contraseña y confírmela y, a continuación, toque SIGUIENTE.
6. Ingrese un número de teléfono (le ayudará a recuperar su cuenta de Google en caso de que olvide la contraseña) y toque VERIFICAR, ingrese el código de verificación y toque SIGUIENTE. Si no desea ingresar un número de teléfono, toque Omitir o SIGUIENTE y vaya al paso siguiente.
7. En la pantalla de Términos y privacidad, toque ACEPTO para continuar.
8. Verá que su cuenta de Google está casi lista, toque SIGUIENTE.
9. Cuando el teléfono se haya conectado con los servidores de Google, seleccione los elementos
Mensajería e Internet 80
que quiera sincronizar con su teléfono y, a continuación, toque SIGUIENTE.
10. Configure su información de pago o toque Recordármelo más tarde y, a continuación, toque Siguiente.
Ya está conectado a su cuenta de Google, y su teléfono sincronizará los elementos seleccionados.
Cambio entre cuentas de GmailSi tiene configuradas más de una cuenta de Gmail, puede cambiar de una a la otra en la aplicación de Gmail.
1. En la pantalla de inicio, toque Aplicaciones > Gmail .
2. Toque .
3. Toque la cuenta de la lista que desea consultar en la parte superior del menú.
Se mostrará la bandeja de entrada de la cuenta seleccionada.
CORREO ELECTRÓNICOUtilice la aplicación de correo para enviar y recibir correos electrónicos desde su correo web u otras cuentas, mediante POP3 o IMAP, o acceda a su cuenta Active Sync de Exchange para su correo de trabajo.
Configuración de una cuenta de correo electrónico Su teléfono es compatible con varios tipos de cuentas de correo electrónico y le permite configurar múltiples cuentas de correo electrónico a la vez.
Antes de configurar una cuenta de correo electrónico, asegúrese de tener el usuario (ID de usuario), la contraseña, el nombre del servidor, etc., para configurarla correctamente.
1. En la pantalla de inicio, toque Aplicaciones > Correo electrónico .
Si no se ha configurado previamente ninguna cuenta de correo electrónico, aparecerá una ventana emergente para añadir una cuenta.
2. Siga las instrucciones en pantalla para configurar su cuenta de correo electrónico.
La cuenta de correo electrónico se configurará y podrá empezar a recibir correos electrónicos.
Adición de una cuenta de correo electrónico Puede añadir varios tipos de cuentas de correo electrónico personales en su teléfono, como cuentas POP3 e IMAP.
Mensajería e Internet 81
Adición de una cuenta de correo desde la aplicación de correo electrónico
Puede añadir cuentas de correo directamente desde la aplicación de correo electrónico, aunque tenga configurada otra cuenta de correo.
1. En la pantalla de inicio, toque Aplicaciones > Correo electrónico .
Se abrirá la bandeja de entrada.
2. Toque la tecla Menú > Ajustes.
3. Toque AÑADIR CUENTA en la esquina superior derecha.
4. Siga las instrucciones en pantalla para completar la configuración de la cuenta.
La cuenta de correo electrónico se añadirá y podrá empezar a recibir correos electrónicos.
Adición de una cuenta de correo electrónico desde el menú Ajustes
También puede configurar cuentas de correo electrónico desde el menú Ajustes > Cuentas.
1. En la pantalla de inicio, toque Aplicaciones > Ajustes > Cuentas > Añadir cuenta > Personal (POP3).
2. Ingrese la Dirección de correo electrónico para su cuenta de correo electrónico y, a continuación, toque SIGUIENTE.
Al tocar SIGUIENTE, el teléfono intentará aplicar una configuración de correo electrónico “normal” y probará los servidores de entrada y salida.
l Para configurar ajustes personalizados, toque CONFIGURACIÓN MANUAL e ingrese los ajustes. Esto incluye el tipo de correo, el nombre de usuario, la contraseña, el servidor, el tipo de seguridad, etc.
3. Ingrese la Contraseña para su cuenta de correo electrónico y, a continuación, toque SIGUIENTE.
4. Ingrese los ajustes del servidor de entrada, confirme la información de los ajustes y toque SIGUIENTE.
5. Ingrese los ajustes del servidor de salida, confirme la información de los ajustes y toque SIGUIENTE.
6. Seleccione los ajustes de sincronización y, a continuación, toque SIGUIENTE.
7. Ingrese un nombre de cuenta y de visualización y toque SIGUIENTE para completar la configuración.
La cuenta de correo electrónico se configurará y podrá empezar a recibir correos electrónicos.
Mensajería e Internet 82
Importante: Si desea configurar un tipo de cuenta que no se encuentra en la base de datos del teléfono, se le pedirá que ingrese más detalles. Antes de continuar, deberá recibir toda la información relevante de la cuenta de correo electrónico, como los ajustes del servidor de entrada y salida.
Redacción y envío de correos electrónicosRedacte y envíe correos electrónicos con cualquier cuenta que haya configurado en su teléfono. Aumente su productividad adjuntando archivos como imágenes, videos o documentos a sus mensajes de correo electrónico.
1. En la pantalla de inicio, toque Aplicaciones > Correo electrónico .
Se abrirá la bandeja de entrada.
l Si desea cambiar a otra cuenta de correo electrónico, toque el nombre de la cuenta en la parte superior de la pantalla y seleccione otra cuenta.
2. En la bandeja de entrada, toque para redactar un nuevo mensaje de correo electrónico.
Se abrirá la ventana de redacción de correos electrónicos.
3. Ingrese los destinatarios, el asunto y el mensaje.
4. Toque Enviar .
Se enviará el mensaje de correo electrónico.
Cómo abrir mensajes de correo electrónico nuevos
Cuando reciba un nuevo mensaje de Gmail, verá en la barra de estado.
1. Arrastre la barra de estado hacia abajo para ver la ventana de notificaciones.
2. Toque el mensaje nuevo en la ventana de notificaciones.
Se abrirá el nuevo mensaje de correo electrónico.
l Si tiene dos o más mensajes nuevos de correo, tocar la notificación abre la bandeja de entrada de correo electrónico. Toque el mensaje para abrirlo.
Cómo abrir mensajes de correo electrónicoTambién puede abrir y leer mensajes de correo electrónico directamente desde la bandeja de entrada. Leer y responder mensajes de correo electrónico en su teléfono es tan fácil como hacerlo en su computadora.
1. En la pantalla de inicio, toque Aplicaciones > Correo electrónico .
Se abrirá la bandeja de entrada.
2. Toque el mensaje que desee ver.
Mensajería e Internet 83
Se abrirá el mensaje de correo electrónico.
Consejo: Toque el nombre de la cuenta en la parte superior de la pantalla para cambiar a una cuenta de correo distinta.
3. Toque Responder o toque Menú > Responder a todos para responder al mensaje.
Opciones al revisar los mensajes de correo electrónico
n Marcar el correo como no leído: toque y mantenga pulsado un mensaje de correo que ya haya leído y, a continuación, toque .
n Eliminar un correo electrónico: toque y mantenga pulsado un mensaje de correo y, a
continuación, toque Eliminar .
n Responder a mensajes de correo electrónico: una vez abierto el mensaje de correo
electrónico, toque Responder o toque Menú > Responder a todos, redacte su
mensaje de respuesta y toque Enviar .
n Reenviar mensajes de correo electrónico: una vez abierto el mensaje de correo electrónico,
toque Menú > Reenviar, ingrese un destinatario y un mensaje adicional, y toque Enviar .
Eliminación de una cuenta de correo electrónicoPuede eliminar una cuenta de correo electrónico desde su teléfono si ya no desea recibir mensajes de esa cuenta en su teléfono.
1. En la pantalla de inicio, toque Aplicaciones > Correo electrónico .
Se abrirá la bandeja de entrada.
2. Toque Menú > Ajustes.
3. Seleccione les cuentas que desee eliminar y, a continuación, toque Eliminar cuenta.
4. Toque CONTINUAR para confirmar.
La cuenta se eliminará de su teléfono.
NAVEGADOR CHROMESu teléfono es compatible con el navegador móvil Chrome. Si tiene la sesión iniciada con una cuenta de Google, el navegador Chrome importará todos sus marcadores y otras preferencias web para que pueda utilizarlos en el teléfono.
1. En la pantalla de inicio, toque Aplicaciones > Chrome .
Se abrirá Chrome.
Mensajería e Internet 84
2. Toque la barra de direcciones en la parte superior de la pantalla e ingreses las palabras de búsqueda (para realizar una búsqueda en Google) o una dirección web (URL).
Los resultados de la búsqueda aparecerán o se abrirá una página web.
Consejo: Para obtener más información, en su computadora visite: google.com/intl/en/chrome/browser/mobile/.
Cámara y video 85
CÁMARA Y VIDEOPuede utilizar la cámara de fotos o de video del teléfono para tomar y compartir fotografías y videos. El teléfono incorpora una cámara de 5 megapíxeles con función autofoco que le permite realizar fotografías y videos con nitidez.
TOMA DE FOTOGRAFÍAS Y GRABACIÓN DE VIDEOSEn los siguientes temas se le enseña a tomar fotografías y a grabar videos con la cámara del teléfono.
Captura de imágenes y videos
n Formato de archivo para imágenes: el formato de archivo para imágenes JPEG.
n Formato de archivo para videos: el formato de archivo para videos es MPEG4.
Advertencias de la cámara
Si la lente se ensucia: las huellas o las manchas en la lente pueden dificultar la toma de fotografías y videos nítidos. Limpie la lente de antemano con un trapo suave.
Evite la exposición directa a la luz del sol: no exponga la lente directamente a la luz del sol durante un tiempo prolongado. Puede desteñir el filtro de color y afectar al color de las imágenes.
Advertencia sobre Mobile Light
No alumbre con Mobile Light cerca de los ojos. No mire directamente a Mobile Light cuando esté encendido. No alumbre Mobile Light cerca de los ojos de otras personas. Esto podría afectar a la visión.
Tomar fotosPuede tomar fotografías de alta resolución con la cámara del teléfono.
Nota: Las imágenes y los videos se almacenarán en la memoria del teléfono.
1. En la pantalla de inicio, toque Aplicaciones > Cámara .
Se mostrará el visor de la cámara.
2. Enfoque la cámara hacia su objetivo y, a continuación, toque y mantenga pulsado .
Se activará el autofoco.
3. Toque para tomar la fotografía.
El disparador hará clic y la fotografía se capturará y guardará en el teléfono o en la tarjeta SD.
Cámara y video 86
Pantalla del visorLa pantalla del visor le permite ver su objetivo y acceder a los controles y a las opciones de la cámara.
Las funciones siguientes se encuentran disponibles en la pantalla del visor:
n Modo flash: toque aquí para habilitar el modo flash , desactivar el modo flash o elegir
el modo flash automático cuando tome una foto.
n Cambiar modo de visualización: cambia entre la lente posterior y la lente frontal de la cámara (para hacerse autorretratos, hablar por videoconferencia, etc.).
n Modo HDR: selecciona el modo HDR de la cámara.
n Ajustes: abre el menú de ajustes de la cámara para que pueda cambiar ajustes adicionales. Consulte Ajustes de la cámara.
Grabar videosUtilice la cámara de video del teléfono para grabar videos de alta calidad.
Nota: Las imágenes y los videos se almacenarán en la memoria del teléfono.
1. En la pantalla de inicio, toque Aplicaciones > Cámara .
Se mostrará el visor de la cámara.
2. Enfoque la cámara hacia su objetivo, toque y, a continuación, toque Grabar .
Toque para iniciar la grabación de video.
3. Toque para pausar la grabación. Toque para detener la grabación.
La cámara dejará de grabar y el video se capturará y guardará en el teléfono o en la tarjeta SD.
VISUALIZACIÓN DE IMÁGENES Y VIDEOS CON GALERÍAMediante Galería, puede ver fotografías y videos que haya realizado con la cámara del teléfono, descargado o copiado en la tarjeta de almacenamiento o en la memoria del teléfono. También puede echar un vistazo a sus imágenes y a las de los amigos que tenga en las redes sociales (Facebook, Flickr, etc.).
Puede hacer retoques básicos como girar o cortar en las imágenes que tenga guardadas en la tarjeta de almacenamiento o en la memoria del teléfono. También puede asignar una imagen como foto de contacto o fondo de pantalla y compartir imágenes con sus amigos.
Cámara y video 87
Ver fotos y videos
Puede acceder a todos los videos y fotografías almacenados y visualizarlos en la Galería del teléfono.
1. En la pantalla de inicio, toque Aplicaciones > Galería .
Se abrirá la lista de álbumes.
2. Toque un álbum (por ejemplo, Cámara).
Se abrirá la lista de fotografías y videos del álbum.
l Para seleccionar otro álbum, toque Atrás para regresar a la pestaña Álbumes.
3. Toque una imagen o un video para visualizarlos.
Se abrirá la imagen o empezará a reproducirse el video.
l Toque una fotografía o un video para verlo en pantalla completa.
l Mientras visualice imágenes y videos, puede tocar y mantener pulsada una imagen para abrir un menú de selección y decidir qué hacer con la imagen o el video.
Fotos y videos Pantalla Revisar
Después de capturar una fotografía o un video, en la pantalla de la cámara toque la imagen en miniatura en la parte inferior izquierda para ver el elemento en la pantalla de revisión. Desde esta pantalla puede acceder a opciones como guardar, ver, enviar o eliminar la fotografía o el video.
Fotos y videos Opciones durante la visualización
n Acercar o alejar el zoom en una fotografía o video: Toque la pantalla dos veces o pellízquela para acercar o alejar el zoom en una fotografía o video.
n Visualización de videos: utilice los controles en pantalla para reproducir, pausar o detener el video.
Después de seleccionar un álbum de la pestaña Álbumes, puede navegar por las fotografías y videos que contiene. Toque una fotografía o un video para verlo en pantalla completa. Las imágenes y los videos de un álbum se muestran en vista de cuadrícula de forma predeterminada.
Nota: Mientras visualice una imagen, puede tocar y mantener pulsado un video o una imagen para abrir un menú de selección y decidir qué hacer con ellos.
EDICIÓN DE IMÁGENESSi está navegando por las fotografías en vista de tira de imágenes o en vista de cuadrícula, puede tocar y mantener pulsada una fotografía para abrir un menú de selección que le permitirá eliminarla, girarla, cortarla, etc.
Cámara y video 88
Cómo girar y guardar una imagen
1. En la pantalla de inicio, toque Aplicaciones > Galería .
Se abrirá la lista de álbumes.
2. Toque un álbum (por ejemplo, Cámara).
Se abrirá la lista de fotografías y videos del álbum.
3. Toque la fotografía que desee girar.
4. Toque Menú y, a continuación, seleccione Girar a la izquierda o Girar a la derecha.
La fotografía girará y se guardará en el teléfono o en la tarjeta SD, en función de sus ajustes.
Cómo recortar una fotografía
1. En la pantalla de inicio, toque Aplicaciones > Galería .
Se abrirá la lista de álbumes.
2. Toque un álbum (por ejemplo, Cámara).
Se abrirá la lista de fotografías y videos del álbum.
3. Toque la fotografía que desee recortar.
4. Toque Menú > Recortar.
Se mostrará un cuadro de recorte en la fotografía.
5. Para ajustar el tamaño del cuadro de recorte, toque y mantenga pulsado el borde del cuadro. Cuando se muestren las flechas de dirección, arrastre el dedo hacia dentro o hacia afuera para redimensionar el tamaño del cuadro.
l Para mover el cuadro de recorte sobre la parte de la fotografía que desee recortar, arrastre el cuadro de recorte hasta la posición deseada y redimensiónelo.
6. Toque GUARDAR para aplicar los cambios en la fotografía.
La fotografía recortada se guardará en el álbum como copia. La fotografía original no se modificará.
COMPARTIR FOTOS Y VIDEOSLa aplicación Galería le permite enviar fotografías y videos en mensajes de correo electrónico o multimedia. Puede compartir fotografías en sus redes sociales (como Facebook, Flickr, Picasa y Twitter) y compartir videos en YouTube. También puede enviarlas a otro teléfono o a la computadora mediante Bluetooth.
Cámara y video 89
Envío de fotografías o videos en mensajes de correo electrónicoPuede enviar varios videos, imágenes o ambos por correo electrónico o mediante mensajes de Gmail. Se añaden como archivos adjuntos en el correo electrónico. Para obtener más información sobre el uso del correo electrónico y de Gmail, consulte Redacción y envío de correos electrónicos o Creación y envío de mensajes de Gmail.
1. En la pantalla de inicio, toque Aplicaciones > Galería .
Se abrirá la lista de álbumes.
2. Toque un álbum (por ejemplo, Cámara).
Se abrirá la lista de fotografías y videos del álbum.
3. Seleccione el álbum que contiene las fotografías o los videos que desee compartir.
4. Pulse y mantenga pulsados las fotografías o los videos que desee compartir.
l Para seleccionar varios elementos, toque y mantenga pulsada una imagen para activar la selección múltiple. Toque todos los elementos que desee incluir.
5. Toque > Ver todo y, a continuación, toque Correo o Gmail.
Siga las indicaciones en pantalla para completar el mensaje y enviarlo.
Nota: Si ha seleccionado Correo y tiene varias cuentas de correo electrónico, se usará la cuenta de correo predeterminada.
Para obtener más información sobre el uso del correo electrónico y de Gmail, consulte Redacción y envío de correos electrónicos o Creación y envío de mensajes de Gmail.
Enviar fotos o videos mediante mensaje multimediaLa mensajería multimedia (MMS) le permite enviar fotos y videos utilizando la aplicación de mensajería del teléfono. Aunque puede enviar varias fotos o videos en un mensaje multimedia, puede ser conveniente enviarlos de uno en uno, especialmente si los archivos son de gran tamaño.
1. En la pantalla de inicio, toque Aplicaciones > Galería .
Se abrirá la lista de álbumes.
2. Toque un álbum (por ejemplo, Cámara).
Se abrirá la lista de fotografías y videos del álbum.
3. Seleccione el álbum que contiene las fotografías o los videos que desee compartir.
4. Pulse y mantenga pulsados las fotografías o los videos que desee compartir.
l Para seleccionar varios elementos, toque y mantenga pulsada una imagen para activar la selección múltiple. Toque todos los elementos que desee incluir.
Cámara y video 90
5. Toque > Mensajes.
Siga las indicaciones en pantalla para completar el mensaje y enviarlo.
Para obtener más información sobre el envío de mensajes multimedia, consulte Mensajería de texto y multimedia.
Envío de fotografías o videos mediante BluetoothPuede seleccionar varias fotografías, videos o ambos y enviarlos al teléfono o a la computadora de otra persona mediante Bluetooth.
1. En la pantalla de inicio, toque Aplicaciones > Galería .
Se abrirá la lista de álbumes.
2. Toque un álbum (por ejemplo, Cámara).
Se abrirá la lista de fotografías y videos del álbum.
3. Seleccione el álbum que contiene las fotografías o los videos que desee compartir.
4. Pulse y mantenga pulsados las fotografías o los videos que desee compartir.
l Para seleccionar varios elementos, toque y mantenga pulsada una imagen para activar la selección múltiple. Toque todos los elementos que desee incluir.
5. Toque > Ver todo y, a continuación, toque Bluetooth.
Siga las indicaciones en pantalla para completar el proceso y enviar los archivos.
Para obtener más información, consulte Bluetooth.
AJUSTES DE LA CÁMARAPuede modificar los ajustes de la cámara mediante los iconos de la pantalla principal de la cámara y el menú completo de ajustes de la cámara.
Cambio entre cámarasEl teléfono le permite utilizar diferentes tipos de cámaras en función de sus ajustes y descargas.
1. En la pantalla de inicio, toque Aplicaciones > Cámara .
Se mostrará el visor de la cámara.
2. Toque .
Se abrirá el menú para cambiar de cámara.
3. Toque un tipo de cámara.
La cámara cambiará de tipo.
Cámara y video 91
Configuración de las funciones de la cámaraPuede configurar los ajustes de la cámara para que se adapten a cualquier situación o evento.
1. En la pantalla de inicio, toque Aplicaciones > Cámara .
Se mostrará el visor de la cámara.
2. Toque Ajustes .
Se abrirá el menú de ajustes de la cámara.
3. Seleccione los ajustes que desee.
Se aplicarán los ajustes.
l Los elementos configurables varían en función del tipo de cámara en uso.
Escaneo de códigos de barrasLa aplicación Cámara le permite escanear códigos de barras.
1. En la pantalla de inicio, toque Aplicaciones > Cámara .
Se mostrará el visor de la cámara.
2. Enfoque la cámara hacia su objetivo, toque y, a continuación, toque .
3. Enfoque hacia el código de barras y comience a escanear.
Aplicaciones y funciones útiles 92
APLICACIONES Y FUNCIONES ÚTILESEn los temas siguientes se explican detalladamente muchas de las herramientas y características del teléfono, como los mapas y la navegación, el calendario, el reloj, las aplicaciones de redes sociales, la música, las notas, etc.
NAVEGACIÓNSu teléfono le ofrece un gran número de programas de navegación basados en la ubicación para ayudarlo a saber dónde se encuentra y a llegar a donde quiera ir.
Habilitación de servicios de ubicación en el teléfono
Antes de utilizar servicios basados en la ubicación, debe habilitar la función de ubicación del teléfono. Para obtener información sobre las opciones para configurar la ubicación del teléfono, consulte Ajustes de ubicación.
Google MapsUtilice la aplicación Google Maps para determinar su ubicación, encontrar direcciones, explorar negocios y atracciones locales, clasificar y revisar lugares, etc.
Visualización de mapas de lugares específicos
Utilice Google Maps para localizar direcciones o destinos específicos y trazar su ubicación.
1. En la pantalla de inicio, toque Aplicaciones > Maps .
Se abrirá Google Maps.
l Si se le solicita aceptar las condiciones de uso, siga las instrucciones en pantalla para hacerlo.
2. Ingrese una dirección, ciudad, nombre de lugar, etc. y, a continuación, toque Buscar .
Se abrirá un mapa de la ubicación especificada.
Operaciones de Google Maps
n Ver la ubicación actual: en la aplicación Maps, toque .
n Obtener información útil sobre el área de la ubicación actual: en la aplicación Maps, toque la barra de búsqueda, ingrese la información que esté buscando y, a continuación, toque un resultado para verlo.
n Ver información sobre el tráfico, fotos aéreas, etc., en Maps: en la aplicación Maps,
toque Menú y, a continuación, toque Tráfico, Satélite, Google Earth, etc.
n Comprobar la ruta hacia el destino: en la aplicación Maps, toque , ingrese su ubicación actual y su destino, toque un método de transporte (coche, transporte público o a pie).
Aplicaciones y funciones útiles 93
l Las sugerencias de rutas se mostrarán en una lista.
n Comprobación de operaciones detalladas para Maps: En la aplicación Maps, toque Menú > Ayuda.
HANGOUTSHangouts es el servicio de mensajería instantánea de Google. Se utiliza para comunicarse con otros usuarios de Hangout y para realizar videollamadas. Primero debe iniciar sesión en una cuenta de Google (consulte Cuenta de Google).
Uso de Hangouts
1. En la pantalla de inicio, toque Aplicaciones > Hangouts .
Se abrirá la aplicación de Hangouts. Siga las instrucciones en pantalla para completar la configuración de la cuenta.
2. Toque Añadir para iniciar un nuevo Hangout.
3. Escriba un nombre, un correo electrónico, un número o un círculo, o seleccione un contacto de la lista.
4. Escriba un mensaje para iniciar una llamada a una cadena de conversación.
Se abrirá una ventana de chat o una ventana de chat de video.
l Cada vez que se ingrese texto, se mostrará el amigo correspondiente.
l Si un amigo no participa en un Hangout, verá un mensaje. Toque INVITAR para invitarlos a unirse al Hangout.
Operaciones de Hangouts
n Finalizar una cadena de conversación: en la ventana de Hangouts, deslice rápido la cadena de conversación de izquierda a derecha.
n Finalizar un chat de video: En la ventana de chat de video, toque .
n Deshabilitar el historial de chat: si no desea guardar el historial de chat, en la ventana de chat toque Menú > Desactivar historial.
n Eliminar el historial de chat: para eliminar el historial de chat, en la ventana de chat toque Menú > Eliminar > Eliminar.
Nota: Puede utilizar Hangouts como su aplicación de mensajería predeterminada o como aplicación de MI independiente. Si configura Hangouts como su aplicación de mensajería predeterminada, se deshabilitará la aplicación Mensajes. Para obtener más información, consulte Ajustes predeterminados de aplicaciones de mensajería.
Aplicaciones y funciones útiles 94
BÚSQUEDA GOOGLESe utiliza para buscar información guardada en el teléfono y en aplicaciones para el teléfono, así como en Internet.
Uso de la Búsqueda de GoogleEscriba los términos de búsqueda en la barra de búsqueda de Google para buscar información en su teléfono y en todo el mundo.
1. En la pantalla de inicio, toque la barra de búsqueda de Google o toque Aplicaciones >
Google .
2. Escriba las palabras clave de la búsqueda y toque Buscar .
Se mostrarán los resultados de la búsqueda.
l Para realizar una búsqueda por voz, toque en la barra de búsqueda y diga los términos de búsqueda.
Uso de la búsqueda por voz de GoogleUtilice su voz para realizar búsquedas en lugar de escribir con la búsqueda por voz de Google.
1. En la pantalla de inicio, toque Aplicaciones > Búsqueda por voz .
Se abrirá la ventana de búsqueda por voz.
2. Diga los términos de búsqueda.
Se mostrarán los resultados de la búsqueda.
CALCULADORALa práctica calculadora incorporada del teléfono le permite realizar ecuaciones matemáticas básicas.
1. En la pantalla de inicio, toque Aplicaciones > Calculadora .
Se iniciará la aplicación de la calculadora.
2. Toque las teclas en pantalla para realizar cálculos.
Se mostrarán los resultados de los cálculos.
CALENDARIOUtilice el calendario para crear y gestionar eventos, reuniones y citas. El calendario le ayuda a organizar el tiempo y le recuerda los eventos importantes. En función de los ajustes de sincronización que tenga, el calendario del teléfono se mantendrá sincronizado con su calendario
Aplicaciones y funciones útiles 95
web, con el calendario de ActiveSync de Exchange, con el calendario de Google y con el calendario de Outlook.
Para sincronizarlo con el calendario de Google, debe iniciar sesión en una cuenta de Google en su teléfono. Consulte Cuenta de Google.
Operaciones del calendario
n Ver el calendario del día: en el Calendario, toque .
n Cambiar la vista del calendario: en el Calendario, toque para elegir Día, Semana, Mes, Agenda o Año para cambiar la vista actual.
n Ver día anterior/siguiente (vista de día): en el calendario, deslice rápido la pantalla hacia la izquierda o la derecha.
n Ver semana anterior/siguiente (vista de semana): en el Calendario, toque
para elegir Semana y deslice la pantalla a la izquierda o a la derecha.
n Ver mes anterior/siguiente (vista de mes): en el Calendario, toque
para elegir Mes y deslice la pantalla hacia arriba o hacia abajo.
Añadir un evento al calendarioAñada eventos al calendario directamente desde la aplicación Calendario.
1. En la pantalla de inicio, toque Aplicaciones > Calendario .
Se abrirá la aplicación del calendario.
2. Toque o mantenga pulsado un espacio vacío y elija Evento nuevo.
Se abrirá la ventana de adición de eventos.
3. Ingrese un título de evento, una fecha u hora de inicio, una fecha u hora de finalización, etc., y toque ACEPTAR.
El evento se añadirá a su calendario.
Selección de calendario
n Si tiene más de un calendario, seleccione el calendario al que desee añadir eventos:
l Seleccione Mi calendario para crear un evento que solo aparecerá en su teléfono.
l Seleccione su cuenta de Google para crear un evento de Google Calendar. Si tiene varios Google Calendar en la web, seleccione uno al que añadirá el evento.
Aplicaciones y funciones útiles 96
o Puede crear varios Google Calendar solo en Google Calendar en línea. Después de crearlos en Google Calendar en línea, podrá verlos en la aplicación Calendario del teléfono. Para obtener información adicional sobre creación y gestión de varios Google Calendar, visite el sitio web de Google: calendar.google.com.
l Si ha sincronizado el teléfono con una cuenta Active Sync de Exchange o Outlook en su computadora, también puede seleccionar estos calendarios.
l Seleccione Sincronizar con PC para crear un evento del calendario de Outlook que se sincronizará con su computadora.
l Seleccione Exchange para crear un evento del calendario de Active Sync de Exchange.
Visualización de eventos del calendarioPuede ver el Calendario en las vistas diaria, semanal, mensual o de la agenda. Para cambiar la vista del Calendario, toque el Año, Mes, Semana, Día, Agenda.
1. En la pantalla de inicio, toque Aplicaciones > Calendario .
Se abrirá la aplicación del calendario.
2. Toque una fecha y, a continuación, toque un evento.
Se mostrarán los detalles del evento.
l En los detalles del evento, toque para editarlo.
l En los detalles del evento, toque Eliminar y siga las indicaciones.
Sincronización de los calendariosPuede seleccionar los calendarios que desee sincronizar con su teléfono, así como el tipo de información que también desee sincronizar.
1. En la pantalla de inicio, toque Aplicaciones > Calendario .
Se abrirá la aplicación del calendario.
2. Toque Menú > Calendarios para mostrar.
3. Seleccione las opciones de sincronización añadiendo o eliminando las marcas de verificación de los elementos.
Se actualizarán los ajustes de sincronización.
HORASu teléfono tiene una aplicación de reloj para establecer alarmas, ver la hora en otras zonas horarias del mundo, definir un cronómetro y utilizar su teléfono como un reloj de escritorio.
Aplicaciones y funciones útiles 97
Comprobación de la hora
Puede comprobar la hora en su teléfono en cualquier momento. La hora actual se muestra en la parte superior derecha de la barra de estado. Muchos widgets y pantallas de bloqueo también muestran la hora y ofrecen opciones para cambiar el modo de visualización de la hora.
Establecimiento de alarmasEstablezca varias alarmas con la aplicación Reloj del teléfono.
1. En la pantalla de inicio, toque Aplicaciones > Reloj .
Se mostrará el reloj.
2. Toque la pestaña Alarma y, a continuación, toque .
3. Configure las opciones de la alarma, como la hora, los días, las repeticiones, el tipo de alarma,
el tono y el volumen y, a continuación, toque .
Se establecerá la alarma.
Teléfono en la hora de la alarma
n En la hora establecida de la alarma, el teléfono sonará según la alarma y/o vibrará.
n Detener una alarma: cuando suene la alarma, arrastre hacia la derecha para descartarla.
Funciones adicionales del reloj.La aplicación de reloj del teléfono le proporciona funciones adicionales útiles, como el reloj mundial, el cronómetro y el cronómetro. Todas las funciones están disponibles en la vista de la aplicación de reloj.
n En la pantalla de inicio, toque Aplicaciones > Reloj .
Se mostrará el reloj.
Reloj mundial
El reloj mundial le permite estar al corriente de la hora actual de varias ciudades de todo el mundo.
1. En la aplicación de reloj, toque Reloj mundial .
2. Seleccione una ciudad.
3. Repita el proceso para añadir varias ciudades.
Cronómetro
El cronómetro le permite cronometrar los eventos hasta la centésima de segundo.
Aplicaciones y funciones útiles 98
1. En la aplicación de reloj, toque Cronómetro .
2. Establezca el tiempo y toque para empezar a cronometrar.
3. Toque para detener el cronómetro.
l Las opciones adicionales incluyen Vuelta para hacer un seguimiento de los tiempos de vuelta, Reiniciar para continuar cronometrando y Restablecer para restablecer el cronómetro a cero.
Temporizador
El cronómetro proporciona un temporizador de cuenta atrás de hasta 99 horas, 59 minutos y 59 segundos.
1. En la aplicación de reloj, toque Temporizador .
2. Toque para empezar a cronometrar.
3. Toque para detener el cronómetro.
YOUTUBEVea videos cargados en YouTube y cargue sus propios videos a su cuenta de YouTube.
Visualización de videos de YouTubePuede utilizar la aplicación YouTube para ver videos aunque no haya iniciado sesión en una cuenta de YouTube.
1. En la pantalla de inicio, toque Aplicaciones > YouTube .
Se iniciará la aplicación YouTube.
l Si se le pide que confirme el uso del sitio, siga las instrucciones en pantalla para continuar.
2. Haga búsquedas por los canales de YouTube y toque un video para verlo.
El video se reproducirá en la pantalla de su teléfono.
l Toque la pantalla para pausar o reanudar la reproducción mientras mira el video.
Publicación de videos en YouTubePuede publicar videos en su cuenta de YouTube desde su teléfono. Antes de publicar un video, debe configurar una cuenta de YouTube e iniciar sesión en su teléfono.
1. En la pantalla de inicio, toque Aplicaciones > YouTube .
Se iniciará la aplicación YouTube.
Aplicaciones y funciones útiles 99
2. Toque Opciones > Subidas.
Se mostrará el menú Abrir desde.
3. Seleccione un video para cargarlo.
l Ingrese un título, una descripción y etiquetas, y seleccione un ajuste de privacidad.
4. Toque para cargar.
El video se cargará a su canal de YouTube.
APLICACIÓN GOOGLE PLAY MUSICLa aplicación Google Play Music le permite explorar, comprar y reproducir canciones que haya comprado en Google Play, así como canciones que haya cargado de su biblioteca de música. La música que elija se almacena automáticamente en su biblioteca de Google Play Music y puede reproducirse al instante por streaming o descarga.
Para obtener más información sobre Google Play Music, visite play.google.com/about/music.
Nota: Para obtener información sobre cómo descargar música en el teléfono, consulte Transferir archivos entre el teléfono y una computadora.
Reproducción de música con Google Play MusicUtilice la aplicación Google Play Music para escuchar toda su música en el teléfono. Los formatos de archivo de música compatibles incluyen: mp3, wma, wav, mod, etc.
1. En la pantalla de inicio, toque Aplicaciones > Play Music .
Se abrirá la biblioteca de la aplicación Play Music.
2. Deslice rápidamente la pantalla de izquierda a derecha para seleccionar una categoría de la biblioteca, como Artista o Álbumes.
3. Toque un elemento de la ventana de categoría y, a continuación, toque una canción.
La canción empezará a reproducirse.
Diseño de pantalla de Google Play MusicLa imagen siguiente resume las funciones principales de la pantalla de reproducción de la aplicación Play Music.
Aplicaciones y funciones útiles 100
Creación de listas de reproducción en Google Play MusicOrganice la música en listas de reproducción que se adapten a cada ocasión.
1. En la pantalla de inicio, toque Aplicaciones > Play Music .
Se abrirá la biblioteca de la aplicación Play Music.
2. Toque y seleccione la categoría Mi biblioteca para elegir Artista o Álbumes.
3. Toque y seleccione Listas de reproducción para crear listas de reproducción.
Adición de música a una lista durante su reproducción
n En la vista de reproductor, toque > Añadir a lista de reproducción, puede añadir a la lista de reproducción existente o crear una nueva.
La música seleccionada se añadirá a la lista de reproducción actual.
NOTASUtilice la aplicación Notas del teléfono para guardar texto, notas, listas, etc.
1. En la pantalla de inicio, toque Aplicaciones > Notas .
Aplicaciones y funciones útiles 101
Se abrirá la lista de notas.
2. Toque e ingrese sus notas.
3. Toque .
Se guardará la nota.
Conectividad 102
CONECTIVIDADEn los siguientes temas se explicarán las opciones de conectividad del teléfono, como la transferencia de archivos por USB y módem USB, Wi-Fi, Bluetooth, etc.
TRANSFERENCIA DE ARCHIVOS ENTRE EL TELÉFONO Y UNA COMPUTADORA Puede utilizar el conector USB que se facilita para conectar directamente el teléfono a la computadora y transferir archivos de música, de imagen y de otro tipo de contenido.
Por ejemplo, si tiene un álbum de música almacenado en la computadora que desea escuchar en el teléfono con cualquier aplicación de música, conecte el teléfono a la computadora y copie los archivos en la carpeta de música.
Consejos para la transferencia de archivos
n Si desea guardar datos a una tarjeta SD en su teléfono, asegúrese de que la tarjeta SD está instalada y activa. Consulte Tarjeta SD.
n Evite retirar la batería o la tarjeta SD mientras transfiere datos.
n El intercambio de datos puede usar los métodos descritos en la siguiente tabla:
Método DescripciónDispositivo multimedia (MTP)
Transfiera archivos como imágenes, videos y música entre el teléfono y la PC.
Cámara (PTP) Transfiera archivos de imagen y video entre el teléfono y la PC.Activar la tarjeta SD Transfiera archivos multimedia de la tarjeta SD a la computadora.
Transferencia de archivos entre el teléfono y una computadora
1. Conecte el teléfono a la computadora utilizando el cable USB o de carga suministrado.
l Inserte el extremo más ancho del cable en el conector cargador/accesorio situado en la parte inferior del teléfono.
l Inserte el extremo USB del cable en un puerto USB disponible de la computadora. Puede que tenga que retirar el cable USB del cabezal del cargador.
2. Cuando aparezca en el área de notificaciones, arrastre la barra de estado hacia abajo para visualizar la ventana de notificaciones.
3. Verá Conectado como dispositivo multimedia o Conectado como cámara.
Conectividad 103
Ahora podrá acceder a los archivos del teléfono a través de la computadora.
l Para la mayoría de transferencias, querrá usar Conectado como dispositivo multimedia.
l Para cambiar esta opción, tóquela en la ventana de notificaciones para abrir Conectado como dispositivo multimedia y, a continuación, toque la opción deseada.
4. En su computadora, vaya al dispositivo detectado (por ejemplo, a través del menú Equipo) y ábralo.
5. Si está disponible, seleccione una unidad (Tarjeta para la tarjeta SD, Teléfono para el almacenamiento interno del teléfono).
6. Seleccione una carpeta (por ejemplo, Música para canciones y álbumes) y copie los archivos que contiene en la computadora.
7. Cuando termine, desconecte el teléfono de la computadora.
Los archivos transferidos se habrán guardado en el teléfono o en la tarjeta SD.
WI-FIEl Wi-Fi proporciona acceso a Internet inalámbrico sobre distancias de hasta 300 pies. Para utilizar el Wi-Fi del teléfono, necesitará acceso a un punto de acceso inalámbrico o «hotspot».
La disponibilidad y alcance de la señal de Wi-Fi depende de un número de factores, como la infraestructura y otros objetos por los que pasa la señal.
Activación de Wi-Fi y conexión a una red inalámbricaUtilice el menú Ajustes de conexiones inalámbricas y redes para habilitar la radio Wi-Fi del teléfono y conectarse a una red Wi-Fi disponible.
1. En la pantalla de inicio, toque Aplicaciones > Ajustes .
2. Toque Wi-Fi.
Aparecerá el menú de ajustes de Wi-Fi.
3. Toque el control deslizante de Wi-Fi para activar el Wi-Fi .
Se habilitará el Wi-Fi. Verá los nombres y la configuración de seguridad de las redes Wi-Fi que se encuentran dentro del rango.
l Para deshabilitar el Wi-Fi, toque de nuevo el control deslizante .
4. Toque una red Wi-Fi para conectarse, ingrese la contraseña (si no se trata de una red abierta) y toque CONECTAR.
Conectividad 104
El teléfono se habrá conectado a la red Wi-Fi. Verá ( ) en la barra de estado.
l La contraseña del enrutador LAN inalámbrico de un hogar puede encontrarse en un adhesivo del enrutador (WEP, WPA, KEY, etc.). Contacte con el fabricante del enrutador para obtener más información. Para conseguir la contraseña de una LAN inalámbrica pública, consulte con el proveedor de servicios del usuario.
l No es necesario ingresar una contraseña si el punto de acceso no tiene protección de seguridad.
Nota: La próxima vez que el teléfono se conecte a una red inalámbrica protegida a la que haya accedido previamente, no se le pedirá que ingrese la contraseña de nuevo, a menos que restablezca el teléfono a los datos de fábrica o que le indique a su teléfono que no recuerde esa red.
Nota: Las redes Wi-Fi mejoradas son autoreconocibles, es decir, no se deben realizar pasos adicionales para que su teléfono se conecte a una de ellas. Puede que precise ingresar un nombre de usuario y una contraseña en algunas redes inalámbricas.
Ajustes de Wi-FiUtilice el menú de ajustes de Wi-Fi para establecer manualmente las opciones de sus conexiones Wi-Fi.
1. En la pantalla de inicio, toque Aplicaciones > Ajustes .
2. Toque Wi-Fi.
Aparecerá el menú de ajustes de Wi-Fi.
3. Toque el control deslizante de Wi-Fi para activar el Wi-Fi .
Se habilitará el Wi-Fi. Verá los nombres y la configuración de seguridad de las redes Wi-Fi que se encuentran dentro del rango.
l Para deshabilitar el Wi-Fi, toque de nuevo el control deslizante .
4. Toque Menú > Avanzado.
Aparecerá el menú de ajustes avanzados de Wi-Fi.
5. Configure sus ajustes de Wi-Fi.
Sus cambios en los ajustes de Wi-Fi se han guardado.
Desconexión del Wi-FiPuede que quiera desconectarse de una red Wi-Fi a la que está conectado sin desactivar el Wi-Fi.
1. En la pantalla de inicio, toque Aplicaciones > Ajustes .
2. Toque Wi-Fi.
Conectividad 105
Aparecerá el menú de ajustes de Wi-Fi.
3. Toque el nombre del punto de acceso al que esté conectado y después toque BORRAR.
El Wi-Fi está desconectado.
l Después de desconectarse de un punto de acceso, puede que precise ingresar la contraseña para volver a conectarse.
Wi-Fi DirectUtilice Wi-Fi Direct para conectarse directamente a otros dispositivos de Wi-Fi Direct simplemente por Wi-Fi, sin un punto de acceso o por Internet.
1. En la pantalla de inicio, toque Aplicaciones > Ajustes .
2. Toque Wi-Fi.
Aparecerá el menú de ajustes de Wi-Fi.
3. Toque el control deslizante de Wi-Fi para activar el Wi-Fi .
Se habilitará el Wi-Fi. Verá los nombres y la configuración de seguridad de las redes Wi-Fi que se encuentran dentro del rango.
4. Toque Menú > Ajustes avanzados > Wi-Fi Direct.
Aparecerá el menú de ajustes de Wi-Fi Direct.
l Wi-Fi Direct y Wi-Fi no se encuentran disponibles al mismo tiempo.
5. Toque el dispositivo al que se quiere conectar.
l Si se conecta por Wi-Fi, aparecerá un mensaje de confirmación. Siga las instrucciones que aparecen en la pantalla.
6. Acepte la conexión con el otro dispositivo.
El teléfono está conectado por Wi-Fi Direct.
l Si no se acepta una conexión en un plazo de tiempo determinado, se cancelará la solicitud de conexión.
l Para detener una conexión, toque el nombre del dispositivo conectado, toque ACEPTAR para confirmar la desconexión.
BLUETOOTHBluetooth es una tecnología de comunicaciones de corto alcance que le permite conectarse de forma inalámbrica a varios dispositivos con Bluetooth, como auriculares y dispositivos de manos
Conectividad 106
libres para el coche, además de impresoras, computadoras, dispositivos portátiles y teléfonos inalámbricos equipados con Bluetooth. El alcance de comunicación de Bluetooth es por lo general de unos 10 metros.
Sugerencias de Bluetooth
Pregunta: ¿Por qué no puedo utilizar Bluetooth?
Respuesta: ¿Tiene activado el modo vuelo en su teléfono? Bluetooth no está disponible en el modo vuelo.
Advertencias para funciones de Bluetooth
En función de los datos que se transfieran, puede ocurrir que la información no aparezca correctamente en los dispositivos conectados.
Información de BluetoothBluetooth es una tecnología que permite conectarse inalámbricamente con computadoras, dispositivos de Bluetooth con funciones de manos libres, etc.
Función DescripciónSalida de audio Escuche música, etc., sin cables.Llamadas con manos libres
Llame con manos libres, usando los dispositivos y auriculares de manos libres con soporte Bluetooth.
Intercambio de datos
Intercambie datos con dispositivos de Bluetooth.
Habilitación de la función BluetoothUtilice el menú de ajustes para habilitar o deshabilitar las funciones Bluetooth de su teléfono.
n No se le garantiza que su teléfono pueda conectarse inalámbricamente a todas las funciones Bluetooth.
n En función del otro dispositivo, puede que el teléfono no se conecte correctamente.
n En función de las condiciones, puede que sufra interferencias durante las llamadas inalámbricas o de manos libres.
Para habilitar Bluetooth:
1. En la pantalla de inicio, toque Aplicaciones > Ajustes .
2. Toque Bluetooth.
Se abrirán los ajustes de Bluetooth.
3. Toque el control deslizante para activar Bluetooth .
Conectividad 107
Se habilitó Bluetooth.
l Para deshabilitar Bluetooth, toque de nuevo el control deslizante .
Consejo: Puede activar o desactivar Bluetooth en el menú de la ventana de notificaciones. Arrastre la barra de estado hacia abajo para visualizar la ventana de notificaciones y, a continuación, toque Bluetooth para activar o desactivar Bluetooth.
Nota: Desactive Bluetooth cuando no lo utilice para conservar su batería, o en lugares en los que esté prohibido utilizar un teléfono inalámbrico, como en un avión o en hospitales.
Sincronización de dispositivos de BluetoothBusque y sincronice dispositivos de Bluetooth que se encuentren cerca. Los dispositivos de Bluetooth registrados se pueden conectar de forma sencilla.
n Antes de nada, habilite la función Bluetooth en los dispositivos de Bluetooth que se sincronizarán.
Para sincronizar dispositivos de Bluetooth:
1. En la pantalla de inicio, toque Aplicaciones > Ajustes .
2. Toque Bluetooth.
Se abrirán los ajustes de Bluetooth.
l Los dispositivos cercanos aparecen en la lista “Dispositivos disponibles”.
l Si no detecta un dispositivo de destino, toque > Actualizar para buscar de nuevo.
3. Toque un dispositivo de la lista “Dispositivos disponibles”, y siga las instrucciones que se le muestran en pantalla para sincronizarlo con su dispositivo.
El dispositivo de Bluetooth está sincronizado con su teléfono.
l Los métodos para aceptar una conexión de Bluetooth varían en función de los dispositivos que se utilicen.
Cómo borrar un dispositivo sincronizado
1. Desde el menú de ajustes de Bluetooth, toque Ajustes junto al dispositivo sincronizado con el que desea desvincularse.
2. Toque BORRAR.
El dispositivo se desvinculará de su teléfono. Para realizar otra conexión con su dispositivo, necesitará realizar una sincronización de nuevo.
Conectividad 108
Conexión a un dispositivo Bluetooth sincronizadoPuede escuchar música en unos auriculares estéreo con Bluetooth, o conversar con manos libres mediante unos auriculares o un kit de vehículo compatible con Bluetooth. Se realiza el mismo procedimiento para configurar dispositivos de audio en estéreo y de manos libres.
1. En la pantalla de inicio, toque Aplicaciones > Ajustes .
2. Toque Bluetooth.
Se abrirán los ajustes de Bluetooth.
l Los dispositivos Bluetooth sincronizados aparecen en la lista “Dispositivos sincronizados”.
3. Toque un dispositivo de la lista “Dispositivos sincronizados”.
Su teléfono se conecta con el dispositivo sincronizado.
El estado de sincronización y conexión se muestran debajo del nombre del dispositivo en la sección de dispositivos de Bluetooth. Cuando el dispositivo se conecte a su teléfono, el icono de Bluetooth
sincronizado aparece en la barra de estado. En función del tipo de dispositivo que ha conectado, podrá empezar a usar los auriculares o el kit de vehículo para escuchar música y recibir llamadas telefónicas.
Nota: Debido a las diferentes especificaciones y funciones de los otros dispositivos compatibles con Bluetooth, puede que varíen las visualizaciones y las operaciones, y que algunas funciones, como las transferencias o los intercambios, puedan no estar disponibles con todos los dispositivos compatibles con Bluetooth.
Envío de información por BluetoothPuede usar Bluetooth para transferir información entre su teléfono y otro dispositivo habilitado para Bluetooth, tal como un teléfono o laptop.
Tipos de datos que puede enviar por Bluetooth
Puede enviar los siguientes tipos de información en función del dispositivo al que desea transmitir:
n Imágenes y videos
n Eventos del calendario
n Contactos
n Archivos de audio
En las instrucciones que se encuentran a continuación, se usan los datos de Contactos como ejemplo.
Conectividad 109
Envío de datos de contactos por Bluetooth
1. En la pantalla de inicio, toque Teléfono > pestaña CONTACTOS.
Se mostrará la lista de Contactos.
2. Toque un contacto para enviarlo.
3. Toque Menú > Compartir > Bluetooth.
4. Toque un dispositivo sincronizado para recibir los datos.
La información de contacto se ha enviado.
l Si ve un mensaje de confirmación, siga las instrucciones que aparecen en la pantalla.
Recepción de datos por BluetoothSu teléfono puede recibir una amplia variedad de tipos de archivos mediante Bluetooth, incluidas fotos, pistas de música y documentos como, por ejemplo, archivos PDF.
1. Cuando otro dispositivo intenta enviarle un archivo a su teléfono por Bluetooth, verá una solicitud para aceptar el archivo.
2. Toque Aceptar.
Se enviará el archivo a su teléfono.
l Cuando su teléfono reciba un archivo, verá una notificación. Para abrir el archivo al instante, arrastre la barra de estado hacia abajo para visualizar la ventana de notificaciones y, a continuación, toque la notificación.
l Cuando abra un archivo recibido, lo que ocurra a continuación dependerá del tipo de archivo:
o los archivos multimedia y los documentos se suelen abrir automáticamente en una aplicación compatible. Por ejemplo, si abre una pista de música, comenzará a reproducirse en la aplicación de Música.
o Para un archivo vCalendar, seleccione el calendario donde quiere guardar el evento y, a continuación, toque Importar. El vCalendar se agregará a los eventos de su calendario. (Para más información sobre cómo usar el Calendario, consulte Calendario.)
o Para un archivo de contacto vCard, si existen varios archivos vCard en su tarjeta de almacenamiento, puede decidir si importar uno, varios o todos esos contactos a su lista de contactos.
Ajustes 110
AJUSTESEn los siguientes temas se ofrece una descripción general de los elementos que se pueden cambiar mediante los menús Ajustes del teléfono.
AJUSTES BÁSICOSDesde la pantalla de inicio, toque Aplicaciones > Ajustes para acceder al menú de ajustes de su teléfono.
n También puede arrastrar la barra de estado hacia abajo y tocar Ajustes .
La tabla que se encuentra a continuación define las categorías de ajustes de nivel superior.
Categoría DescripciónWi-Fi Habilite y establezca las opciones de Wi-Fi.Bluetooth Habilite conexiones de Bluetooth.Uso de datos Compruebe el estado del uso de datos.Más... Establezca en su móvil el modo vuelo, VPN, redes móviles, etc.Teclas Seleccione funciones para las teclas de
Encendido/Volumen/Inicio/Menú.Barra de estado Active la visualización del porcentaje de batería en la barra de estado.Pantalla Establezca el fondo de pantalla, el brillo, etc.Sonido y notificación Establezca el tono de llamada, los tonos de operaciones, etc.Almacenamiento Compruebe el almacenamiento de su teléfono y de su tarjeta SD.Batería Compruebe el uso de su batería.Aplicaciones Compruebe todas sus aplicaciones.Perfiles del sistema Vea y establezca perfiles del sistema.Ubicación Seleccione las opciones de acceso de la ubicación de su teléfono.Seguridad Establezca las opciones de bloqueo de pantalla de su teléfono.Cuentas Establezca sus cuentas.Idioma y entrada de texto
Establezca el método de entrada de texto y el idioma de visualización.
Respaldar y restablecer
Establezca su respaldo de seguridad y reinicie su teléfono.
Fecha y Hora Establezca la fecha y la hora de su teléfono.Accesibilidad Establezca opciones de accesibilidad como la ampliación de pantalla,
la compatibilidad con audífonos, etc.Imprimir Utilice su teléfono para realizar un trabajo de impresión.
Ajustes 111
Categoría DescripciónActivar este dispositivo
Active su teléfono.
Actualizaciones del sistema
Compruebe las actualizaciones disponibles.
Acerca del teléfono Compruebe la información sobre su teléfono.
MENÚ DE AJUSTES DE WI-FIEl menú de ajustes de Wi-Fi le permite activar o desactivar el Wi-Fi, programar y conectarse a redes Wi-Fi disponibles y configurar las opciones de ajustes avanzados de Wi-Fi.
Para obtener más información acerca de los ajustes de Wi-Fi, consulte Wi-Fi.
1. En la pantalla de inicio, toque Aplicaciones > Ajustes .
2. Toque Wi-Fi.
Aparecerá el menú de ajustes de Wi-Fi.
3. Toque el control deslizante de Wi-Fi para activar el Wi-Fi .
Se habilitará el Wi-Fi. Verá los nombres y la configuración de seguridad de las redes Wi-Fi que se encuentran dentro del rango.
l Para deshabilitar el Wi-Fi, toque de nuevo el control deslizante .
4. Toque una red Wi-Fi, ingrese la contraseña y toque Conectar.
Su teléfono está conectado a la red Wi-Fi seleccionada.
5. Configure sus ajustes de Wi-Fi.
Sus cambios en los ajustes de Wi-Fi se han guardado.
l La contraseña del enrutador LAN inalámbrico de un hogar puede encontrarse en un adhesivo del enrutador (WEP, WPA, KEY, etc.). Contacte con el fabricante del enrutador para obtener más información. Para conseguir la contraseña de una LAN inalámbrica pública, consulte con el proveedor de servicios del usuario.
l No es necesario ingresar una contraseña si el punto de acceso no tiene protección de seguridad.
Ajustes de Wi-Fi avanzados
El menú de ajustes de Wi-Fi avanzados le permite configurar y gestionar puntos de acceso inalámbricos.
Ajustes 112
n Habilitar notificaciones cuando estén disponibles redes abiertas: desde los ajustes de Wi-Fi, toque Menú > Ajustes avanzados > Notificación de red.
l Este ajuste está disponible cuando se activa el Wi-Fi.
l Toque Notificación de red para activar o desactivar la opción.
n Escaneado siempre disponible: desde los ajustes de Wi-Fi, toque Menú > Ajustes avanzados > Escaneado siempre disponible.
l Este ajuste está disponible cuando se activa el Wi-Fi.
l Toque Escaneado siempre disponible para activar o desactivar la opción.
n Establecer el periodo de tiempo antes de pausar una conexión: desde los ajustes de Wi-Fi,
toque Menú > Ajustes avanzados > Usar Wi-Fi en suspensión y, a continuación, seleccione un ajuste.
n Instalar certificados: desde los ajustes de Wi-Fi, toque Menú > Ajustes avanzados > Instalar certificados y, a continuación, seleccione un ajuste.
n Wi-Fi Direct: desde los ajustes de Wi-Fi, toque Menú > Ajustes avanzados > Wi-Fi Direct para seleccionar un ajuste.
n Pulsador de WPS: desde los ajustes de Wi-Fi, toque Menú > Ajustes avanzados > Pulsador de WPS para seleccionar un ajuste.
n Ingreso de PIN de WPS: desde los ajustes de Wi-Fi, toque Menú > Ajustes avanzados > Ingreso de PIN de WPS para seleccionar un ajuste.
n Comprobar Dirección MAC: desde los ajustes de Wi-Fi, toque Menú > Ajustes avanzados.
l La dirección MAC aparecerá bajo “Dirección MAC”.
n Comprobar dirección IP: desde los ajustes de Wi-Fi, toque Menú > Ajustes avanzados.
l La dirección IP aparecerá bajo “Dirección IP”.
AJUSTES DE BLUETOOTHLas funciones de Bluetooth de su teléfono le permitirán utilizar auriculares inalámbricos, enviar y recibir fotos y archivos, y mucho más. Para obtener más información sobre el uso de Bluetooth en su teléfono, consulte Bluetooth.
1. En la pantalla de inicio, toque Aplicaciones > Ajustes .
2. Toque Bluetooth.
Se abrirán los ajustes de Bluetooth.
Ajustes 113
Funciones de los ajustes de Bluetooth
n Habilitar Bluetooth: en los ajustes de Bluetooth, toque el control deslizante o .
l Cuando se habilite, aparecerá una ventana de confirmación que le indicará que su teléfono está visible para otros dispositivos. Siga las instrucciones que aparecen en la pantalla.
l Toque para habilitar y para deshabilitar.
l También puede tocar Bluetooth > o .
n Sincronizar dispositivos de Bluetooth: asegúrese de que los otros dispositivos están en modo visible. Desde los ajustes de Bluetooth, toque el nombre del dispositivo en “Dispositivos disponibles” y siga las instrucciones que aparecen en la pantalla.
l En función del dispositivo, puede que deba ingresar o aceptar una contraseña.
l Si el dispositivo de destino no aparece, toque Actualizar para realizar una búsqueda de nuevo.
l El ajuste está disponible cuando Bluetooth está habilitado.
n Cambiar el nombre de un dispositivo sincronizado: desde los ajustes de Bluetooth, toque
Ajustes junto al nombre del dispositivo sincronizado, toque Nombre, escriba un nuevo nombre y toque Aceptar.
l No se pueden utilizar Emoji en el nombre de un dispositivo.
l El ajuste está disponible cuando Bluetooth está habilitado.
n Cancelar sincronización: desde los ajustes de Bluetooth, toque Ajustes junto al nombre del dispositivo sincronizado y, a continuación, toque BORRAR.
l El ajuste está disponible cuando Bluetooth está habilitado.
n Habilitar servicio desde el dispositivo sincronizado: desde los ajustes de Bluetooth,
toque Ajustes junto al nombre del dispositivo sincronizado y, a continuación, marque Acceso a Internet o Uso compartido de contactos.
n Buscar otros dispositivos: desde los ajustes de Bluetooth, toque Menú > Actualizar.
l El ajuste está disponible cuando Bluetooth está habilitado.
n Comprobar los archivos recibidos por transferencia de Bluetooth: desde los ajustes de Bluetooth, toque Menú > Mostrar archivos recibidos y siga las instrucciones que se le indican en pantalla.
Ajustes 114
AJUSTES DE USO DE DATOSEl menú Uso de datos le permite ver el uso de datos móviles y mediante Wi-Fi del teléfono, establecer límites de datos, restringir el uso de puntos de acceso y mucho más.
1. En la pantalla de inicio, toque Aplicaciones > Ajustes .
2. Toque Uso de datos.
Se abre la ventana Uso de datos.
Funciones de los ajustes de uso de datos
n Datos móviles: en la ventana Uso de datos, toque el control deslizante para que los datos móviles habiliten el servicio.
l Cuando se habilite, aparecerá una ventana de confirmación que le indicará que su teléfono está visible para otros dispositivos. Siga las instrucciones que aparecen en la pantalla.
l Toque para habilitar y para deshabilitar.
n Programar umbral de alerta para cuando aumente el Uso de datos: desde la ventana Uso de datos, marque Establecer advertencia de datos móviles y, a continuación, arrastre el control deslizante horizontal Advertencia hacia arriba o hacia abajo para establecer un umbral.
l Las cantidades de usos de datos son aproximadas. Las cantidades reales pueden variar.
l El ajuste está disponible cuando los Datos móviles están habilitados.
n Habilitar restricciones en el uso de Datos móviles: desde la ventana Uso de datos, toque Establecer límite de datos móviles para habilitar la restricción.
l Cuando se habilite, aparecerá una ventana de confirmación que le indicará que su teléfono está visible para otros dispositivos. Siga las instrucciones que aparecen en la pantalla.
l Toque para habilitar y para deshabilitar.
l Con la restricción activada, arrastre el control deslizante horizontal Límite hacia arriba o hacia abajo para definir el límite de uso de datos.
l El ajuste está disponible cuando los Datos móviles están habilitados.
n Habilitar restricción en los Datos móviles en segundo plano: desde la ventana Uso de datos, toque Menú > Restringir datos en segundo plano > Aceptar.
l Este ajuste impide que algunos servicios o aplicaciones funcionen, salvo si su teléfono está conectado a una red Wi-Fi.
l Si aparece una ventana de confirmación, toque Aceptar.
l El ajuste está disponible cuando el Límite de uso de datos móviles está activado.
Ajustes 115
n Ver el uso de datos móviles y de Wi-Fi: desde la ventana Uso de datos, toque Menú > Mostrar Wi-Fi.
l Toque Mostrar uso de Wi-Fi para alternar entre activar y desactivar. Toque para habilitar y para deshabilitar.
l Cuando Mostrar uso de Wi-Fi esté habilitado, verá una pestaña Wi-Fi en la parte superior de la ventana Uso de datos. Toque para ver el uso de datos Wi-Fi de su teléfono.
MÁS AJUSTESEl menú Más ajustes ofrece acceso a opciones de conexiones inalámbricas y redes adicionales, como la aplicación de mensajes predeterminada, redes móviles, VPN, roaming y más.
Opciones de más ajustes
Ajuste DescripciónModo vuelo Deshabilite todos los ajustes que emiten o reciben señales. El
teléfono permanece encendido.Aplicación SMS predeterminada
Establezca una aplicación SMS/MMS predeterminada.
VPN Agregue una red privada virtual (VPN).Redes móviles Establezca un modo de red, etc.Alertas de emergencia Establezca las opciones de alertas de emergencia.
AJUSTES DE LA APLICACIÓN DE MENSAJES PREDETERMINADASi tiene varias aplicaciones de mensajes instaladas en su teléfono, puede elegir la aplicación de mensajes que utilizará su teléfono. La aplicación que seleccione aquí se usará cuando elija Mensajes en otras aplicaciones, como cuando se comparten elementos como imágenes y videos.
1. En la pantalla de inicio, toque Aplicaciones > Ajustes .
2. Toque Más… > Aplicación SMS predeterminada.
3. Elija una aplicación de mensajes.
Se ha establecido la aplicación de mensajes predeterminada.
Nota: Si elige una aplicación de mensajes predeterminada diferente a Mensajes (como por ejemplo, Google Hangouts), no podrá utilizar la aplicación Mensajes estándar si no la restaura antes como aplicación de mensajes predeterminada.
Ajustes 116
AJUSTES DE SONIDO Y NOTIFICACIONESEl menú Ajustes de sonido le permite controlar el audio de su teléfono, desde los tonos de llamada y las alertas hasta los tonos al tocar y las notificaciones.
Descripción general de los ajustes de sonido y notificaciones
El menú Ajustes de sonido le permite configurar las siguientes opciones:
Ajuste de sonido y notificaciones Descripción
Sonido Establezca el volumen para tonos de llamadas, alarmas, funciones del sistema, etc.
Vibrar también para llamadas Toque el conmutador de activado/desactivado para habilitar o deshabilitar la vibración para llamadas.
Interrupciones Establezca las interrupciones de su teléfono.Tono del teléfono Establezca un tono para las llamadas entrantes.Tono de notificación predeterminado
Establezca un tono para las notificaciones predeterminadas del teléfono.
Otros sonidos Establezca un tono para el teclado de marcado, el bloqueo de pantalla, etc.
Luz de notificación Toque el conmutador de activado/desactivado para habilitar o deshabilitar la luz de notificación.
Cuando el dispositivo esté bloqueado
Cuando el dispositivo esté bloqueado, establezca si mostrar o no mostrar el contenido de la notificación.
Notificaciones de aplicación Toque para ver todas las notificaciones de aplicaciones.Acceso a notificación Toque para comprobar el acceso a las notificaciones.
Acceso a los ajustes de sonido
1. En la pantalla de inicio, toque Aplicaciones > Ajustes .
2. Toque Sonido y notificación.
3. Establezca sus opciones de sonido.
Se aplicarán y guardarán sus ajustes de sonido.
PROGRAMACIÓN DE PRESENTACIÓN EN PANTALLAAjustar la configuración de la pantalla de su teléfono no solo le ayudará a ver lo que quiere; también puede ayudarle a aumentar la duración de la batería.
Ajustes 117
Descripción general de los ajustes de pantalla
El menú de ajustes de la pantalla le permite configurar las siguientes opciones:
Ajuste de pantalla DescripciónNivel de brillo Establezca el brillo de la pantalla.Brillo adaptado Toque el conmutador de activado/desactivado para habilitar o
deshabilitar el brillo adaptativo.Fondo de pantalla Establezca un fondo de pantalla.Tiempo de espera Establezca la duración del tiempo de espera de la pantalla.
Nota: Cuanto más larga sea la duración, más rápido se apagará la batería.
Protector de Pantalla Toque el conmutador de activado/desactivado para habilitar o deshabilitar el salvapantallas.
Pantalla de ambiente Toque el conmutador para que se encienda la pantalla cuando se agarre el teléfono o lleguen notificaciones.
Tamaño de la letra Defina el tamaño de la letra que se visualizará.Cuando se gire el dispositivo
Establezca si se permite que la pantalla se gire cuando se cambie de orientación del teléfono, si corresponde.
Efecto de borroso Ver o definir elementos con efecto de borroso.
Acceso a los ajustes de pantalla
1. En la pantalla de inicio, toque Aplicaciones > Ajustes .
2. Toque Pantalla.
3. Establezca las opciones de pantalla.
Se aplicarán y guardarán sus ajustes de pantalla.
AJUSTES DE ALMACENAMIENTOEl menú de ajustes de almacenamiento le permite gestionar el almacenamiento interno del teléfono y ofrece opciones para la tarjeta microSD.
Descripción general de los ajustes de almacenamiento
El menú Ajustes de sonido le permite configurar las siguientes opciones:
Ajuste de almacenamiento Descripción
Almacenamiento interno Vea el espacio total/espacio libre de la memoria de su teléfono y de la tarjeta SD opcional que ha instalado.
Ajustes 118
Ajuste de almacenamiento Descripción
Desactivar la tarjeta SD Si ha instalado una tarjeta SD opcional, tóquela para desactivar la tarjeta y permitir una extracción segura.
Activar la tarjeta SD Si ha instalado una tarjeta SD opcional, tóquela para activar la tarjeta y poder usarla.
Eliminar tarjeta SD Si ha instalado una tarjeta SD opcional, tóquela para eliminar todos los datos almacenados en la tarjeta y poder usarla en su teléfono.
Acceso a los ajustes de almacenamiento
1. En la pantalla de inicio, toque Aplicaciones > Ajustes .
2. Toque Almacenamiento.
3. Compruebe o toque los elementos.
Revise sus ajustes de almacenamiento.
AJUSTES DE BATERÍAControle el uso de la batería de su teléfono mediante este menú de ajustes. Le permitirá ver qué funciones están consumiendo la carga de su batería y en qué porcentaje.
1. En la pantalla de inicio, toque Aplicaciones > Ajustes .
2. Toque Batería.
3. Toque los elementos para ver más información.
Compruebe los parámetros de la batería y acceda a las opciones adicionales.
AJUSTES DE LAS APLICACIONESCompruebe las aplicaciones instaladas y en funcionamiento.
Descripción general de los ajustes de las aplicaciones
Los elementos que se pueden marcar en el menú de ajustes de las aplicaciones son estos.
Ajuste de las aplicaciones Descripción
DESCARGADAS Compruebe las aplicaciones descargadas.EN LA TARJETA SD Compruebe las aplicaciones instaladas en su tarjeta SD opcional.EN EJECUCIÓN Compruebe las aplicaciones en ejecución.TODAS Compruebe todas las aplicaciones.
Ajustes 119
Acceso a los ajustes de las aplicaciones
1. En la pantalla de inicio, toque Aplicaciones > Ajustes .
2. Toque Aplicaciones.
3. Toque los elementos para ver más información.
Compruebe los parámetros de los ajustes de las aplicaciones y acceda a las opciones adicionales.
l En función de la aplicación y de su ubicación, puede que deba finalizar, desinstalar o deshabilitar la aplicación, borrar los datos y la memoria caché y más.
AJUSTES DE UBICACIÓNEl menú de ajustes de los servicios de ubicación le permite seleccionar la forma en la que el teléfono determina la ubicación (mediante redes inalámbricas, satélites GPS, ambos o ninguno de ellos).
Descripción general de los ajustes de ubicación
Su menú de ajustes de ubicación le permite configurar estas opciones.
Ajuste de ubicación DescripciónModo Seleccione un método de ubicación: Alta precisión, Ahorro de
batería o Solo dispositivo.Petición de ubicación reciente
Compruebe su petición de ubicación reciente.
Servicios de ubicación Compruebe los servicios de ubicación.
Habilitación de los servicios de ubicación
Antes de usar alguna función para la que se precise de una ubicación, debe habilitar los servicios de ubicación de su teléfono.
1. En la pantalla de inicio, toque Aplicaciones > Ajustes .
2. Toque Ubicación.
3. Toque el conmutador de activado/desactivado para habilitar o deshabilitar los servicios de ubicación.
Los servicios de ubicación de su teléfono están habilitados.
l Si ve un mensaje de confirmación, siga las instrucciones que aparecen en la pantalla para conectarse.
Ajustes 120
Acceso a ajustes de ubicación
1. En la pantalla de inicio, toque Aplicaciones > Ajustes .
2. Toque Ubicación.
3. Configure los ajustes como desee.
Se aplicarán y guardarán sus ajustes de ubicación.
AJUSTES DE SEGURIDADLos menús de ajustes de seguridad le permiten establecer opciones de encriptación, visibilidades para las contraseñas, ajustes del administrador y opciones de almacenamiento de credenciales.
Descripción general de los ajustes de seguridad
Muchos ajustes de seguridad dependen de los ajustes de bloqueo de la pantalla, ajustes de bloqueo de la tarjeta SIM, etc. Esta tabla describe los ajustes de los que dispone en el menú de ajustes de seguridad:
Ajuste de seguridad DescripciónBloqueo de pantalla Toque aquí para establecer el bloqueo de su pantalla. Información del propietario
Toque aquí para ingresar la información de propietario que se mostrará en la pantalla bloqueada.
Atajos de la pantalla de bloqueo
Toque un icono para reasignar un atajo de la pantalla de bloqueo.
Bloqueo inteligente Toque aquí para establecer el bloqueo inteligente.Encriptar teléfono Toque aquí para encriptar su teléfono.Límite de mensajes SMS Toque para establecer la frecuencia de envío de mensajes SMS.Hacer visible las contraseñas
Desplácese para mostrar u ocultar contraseñas cuando ingrese datos en el formulario.
Administradores dispositivo
Vea o desactive los administradores de dispositivos.
Orígenes desconocidos Permita o deniegue la instalación de aplicaciones de orígenes que no sean la aplicación Play Store de Google.
Tipo de almacenamiento Compruebe el tipo de almacenamiento.Credenciales fiables Visualice los certificados CA fiables.Instalar desde la tarjeta SD
Toque para establecer la instalación de certificados desde la tarjeta SD.
Borrar credenciales Toque aquí para eliminar todas las credenciales.Agentes confiables Vea o desactive agentes confiables.
Ajustes 121
Ajuste de seguridad DescripciónAplicaciones con acceso de uso
Toque para establecer aplicaciones con acceso de uso.
Lista de llamadas bloqueadas
Ponga el conmutador en la posición de activado para bloquear las llamadas y los mensajes de los números de teléfono de la lista de llamadas bloqueadas.
Acceso a ajustes de seguridad
1. En la pantalla de inicio, toque Aplicaciones > Ajustes .
2. Toque Seguridad.
Se abre el menú de ajustes de seguridad.
3. Establezca sus opciones de seguridad.
Se aplicarán y guardarán sus ajustes de seguridad.
Bloqueo de pantallaPuede aumentar la seguridad de su teléfono si crea un bloqueo de pantalla. Cuando esté habilitada, debe trazar el patrón de desbloqueo correcto en la pantalla, ingresar el PIN correcto o ingresar la contraseña correcta para desbloquear las teclas de control, los botones y la pantalla táctil del teléfono.
En orden del menos seguro al más seguro, las opciones de bloqueo de pantalla son:
n Ninguno
n Deslizar
n Patrón
n PIN
n Contraseña
Importante: Para proteger su teléfono y sus datos de un acceso no autorizado, se recomienda que utilice el nivel de seguridad más alto disponible (protección por contraseña). También se recomienda cambiar con frecuencia la contraseña para garantizar la seguridad del teléfono y de los datos personales.
Acceso a ajustes de bloqueo de pantalla
1. En la pantalla de inicio, toque Aplicaciones > Ajustes > Seguridad.
2. Toque Bloqueo de pantalla.
Se abre el menú de ajustes de bloqueo de pantalla.
Ajustes 122
Cómo deshabilitar el bloqueo de pantallaSiga las instrucciones que se le indican a continuación para desactivar su bloqueo de pantalla actual.
1. En la pantalla de inicio, toque Aplicaciones > Ajustes > Seguridad.
2. Toque Bloqueo de pantalla.
Se abre el menú Ajustes de pantalla de bloqueo.
3. Toque Ninguno.
El bloqueo de pantalla está deshabilitado.
l Si tras cinco intentos no ha ingresado la contraseña correcta, deberá esperar 30 segundos antes de poder intentarlo de nuevo.
AJUSTES DE IDIOMA Y ENTRADA DE TEXTOLos ajustes de idioma y entrada de texto del teléfono le permiten seleccionar un idioma para el teclado y los menús del teléfono, seleccionar y configurar los ajustes del teclado, configurar los ajustes de entrada de voz y configurar las opciones del panel de seguimiento de su teléfono.
Descripción general de los ajustes de idioma y entrada de texto
Puede definir estas opciones en el menú de ajustes de idioma y entrada de texto:
Ajuste de idioma y entrada de texto Descripción
Idioma Establezca el idioma que se verá en sus pantallas y menús.Corrector Toque el conmutador de activado/desactivado para habilitar o
deshabilitar que el sistema muestre las palabras sugeridas.Diccionario personal Toque esta opción para abrir una lista con las palabras que ha
añadido al diccionario. Toque una palabra para editarla o eliminarla. Toque el botón de añadir (+) para añadir una palabra.
Teclado actual Establezca el método predeterminado de entrada de texto.Teclado de Google (AOSP)
Vea y establezca las opciones del teclado de Google.
Swype Vea y establezca las opciones de Swype.Escribir por Google Voice
Vea y establezca las opciones para escribir con Google Voice.
Entrada de voz Establezca opciones para la entrada de voz.Salida de síntesis de voz Establezca opciones de la síntesis de voz.Velocidad del puntero Defina la velocidad del puntero del panel de seguimiento.
Ajustes 123
Acceso a opciones de ajuste de idioma y entrada de texto
1. En la pantalla de inicio, toque Aplicaciones > Ajustes .
2. Toque Idioma y entrada de texto.
Se abre el menú de ajustes de idioma y entrada de texto.
3. Establezca las opciones.
Se aplicarán y guardarán los ajustes de idioma y entrada de texto.
RESPALDAR Y RESTABLECER El menú Respaldar y restablecer de su teléfono le permite realizar un respaldo de seguridad de los datos y los ajustes de su teléfono a los servidores de Google antes de restablecerlo a sus ajustes de fábrica originales. El restablecimiento de los datos de fábrica borrará todos los datos del almacenamiento de la aplicación del teléfono, incluidos:
n Su cuenta de Google
n Todas las cuentas de correo electrónico y redes sociales
n Datos y ajustes del sistema y de aplicaciones
n Aplicaciones descargadas
Descripción general de respaldar y restablecer
Estas opciones están disponibles en el menú Respaldar y restablecer:
Opción de respaldar y restablecer Descripción
Respaldo de mis datos Habilite el respaldo de seguridad de los datos de aplicaciones, contraseñas Wi-Fi y otros ajustes a los servidores de Google.
Respaldar cuenta Seleccione la cuenta en la que desea realizar el respaldo de seguridad de los datos.
Restauración automática Cuando reinstale una aplicación, se restaurarán los ajustes y los datos del respaldo de seguridad.
Restablecer datos de fábrica
Restablezca todos los ajustes y elimine todos los datos del teléfono.
n Si realiza un restablecimiento de los datos de fábrica, borrará todos los datos del teléfono. Se recomienda que realice respaldos de seguridad de los datos importantes antes de realizar un restablecimiento de los datos de fábrica.
n La información que se elimine no se podrá restaurar. Solo elimine los datos cuando esté seguro de que ha guardado todo lo que necesita.
Ajustes 124
Acceso a las opciones de respaldar y restablecer
1. En la pantalla de inicio, toque Aplicaciones > Ajustes .
2. Toque Respaldar y restablecer.
Se abrirá el menú Respaldar y restablecer.
3. Establezca las opciones.
Se aplicarán y se guardarán los ajustes de respaldar y restablecer.
l Si está restableciendo los datos de fábrica, siga las instrucciones para confirmar que elimina los datos. El teléfono borrará todos los datos y se reiniciará.
Restablecer datos de fábrica
Consejo: Antes de restablecer los datos de fábrica del teléfono, puede ser conveniente desconectar la tarjeta microSD para evitar perder los datos que haya podido almacenar en ella. En
la pantalla de inicio, toque Aplicaciones > Ajustes > Almacenamiento > Desactivar tarjeta SD para desactivar la tarjeta de almacenamiento.
1. Desde el menú Respaldar y restablecer, toque Restablecer datos de fábrica.
2. Lea la página de información sobre restablecer datos de fábrica y toque REINICIAR TELÉFONO.
3. Toque BORRAR TODO.
Su teléfono se apagará y se reiniciará, por lo que puede tardar 10 minutos.
l Una vez se haya reiniciado el teléfono, se realizará Activación del manos libres y se actualizarán los procesos de nuevo. Cuando termine, verá la pantalla de bienvenida y la aplicación de configuración. Consulte Cómo completar las pantallas de puesta en servicio para empezar de nuevo.
CUENTASEl menú de ajustes de cuentas le permite añadir y gestionar todas las cuentas de correo electrónico, redes sociales y compartición de imágenes y videos.
Crear una nueva cuenta
1. En la pantalla de inicio, toque Aplicaciones > Ajustes .
2. Toque Cuentas > Añadir cuenta.
Aparecerá una ventana Añadir cuenta.
3. Toque un tipo de cuenta; a continuación, siga las instrucciones en pantalla para añadir la información de la cuenta que necesite y, por último, toque Aceptar.
La cuenta se añade a la lista de cuentas.
Ajustes 125
Gestionar cuentas existentes
1. En la pantalla de inicio, toque Aplicaciones > Ajustes .
2. Toque Cuentas > <nombre de la cuenta>.
Aparecerá el menú de ajustes de la cuenta.
3. Seleccione los ajustes de su cuenta y, a continuación, toque Aceptar.
Se actualizarán las opciones de la cuenta.
AJUSTES DE FECHA Y HORAUtilice el menú de ajustes de fecha y hora para utilizar automáticamente la fecha y hora que indique la red o para establecer estos valores de forma manual, así como para seleccionar las opciones del formato de fecha y hora.
Descripción general de fecha y hora
Estas opciones de fecha y hora se pueden configurar:
Opción de fecha y hora DescripciónFecha y hora automática Establezca la fecha y hora automáticamente mediante la red
inalámbrica a la que se conecte.Zona horaria automática Establezca la zona horaria automáticamente mediante la red
inalámbrica a la que se conecte.Establecer fecha Establezca la fecha manualmente (solo disponible si la opción
Fecha y hora automática está deshabilitada).Fijar hora Establezca la hora manualmente (solo disponible si la opción Fecha
y hora automática está deshabilitada).Seleccionar zona horaria Establezca la zona horaria manualmente (solo cuando la opción
Zona horaria automática está deshabilitada).Formato de 24 horas Habilite o deshabilite el formato de 24 horas.
Acceso a las opciones de fecha y hora
1. En la pantalla de inicio, toque Aplicaciones > Ajustes .
2. Toque Fecha y hora.
3. Establezca las opciones de fecha y hora disponibles.
Se aplicarán y guardarán sus ajustes de fecha y hora.
AJUSTES DE ACCESIBILIDADEl menú Accesibilidad le permite utilizar y gestionar aplicaciones relacionadas con la accesibilidad.
Ajustes 126
Descripción general de los ajustes de accesibilidad
Estas opciones de accesibilidad se pueden configurar:
Opción de accesibilidad DescripciónTalkBack Cuando Talkback está encendido, el dispositivo le proporciona
comentarios de ayuda para las personas ciegas y con visión disminuida.
Acceso a interruptor La opción Acceso a interruptor le permite controlar su dispositivo mediante combinaciones de teclas que se pueden configurar.
Subtítulos Toque aquí para ajustar la configuración de los subtítulos.Gestos de ampliación Toque aquí para activar/desactivar los Gestos para aumentar.Texto grande Marque esta casilla de verificación para ampliar el texto de la
pantalla.Texto de alto contraste Marque esta casilla de verificación para habilitar el texto de alto
contraste.El botón de encendido finaliza la llamada
Marque esta casilla de verificación para habilitar esta función.
Rotar pantalla automáticamente
Establezca que la pantalla se girará automáticamente cuando se gire el teléfono.
Contraseña en voz alta Establezca el teléfono para que lea las contraseñas a medida que las ingrese.
Atajo de accesibilidad Toque aquí para activar/desactivar el Atajo a Accesibilidad.Salida de síntesis de voz Establezca opciones de la síntesis de voz.Tiempo de espera de tocar y mantener presionado
Toque aquí para ajustar la duración del tiempo de espera de pulsar prolongadamente. Esta función permite al teléfono diferenciar entre tocar y mantener pulsado y simplemente tocar, de cara a evitar acciones incorrectas.
Estéreo y mono Toque para establecer estéreo o mono.Control de sonido Toque para establecer un control de sonido.Alertas persistentes Marque esta casilla de verificación para habilitar las alertas
persistentes.Inversión del color Establezca inversión del color para afectar al rendimiento.Corrección del color Toque para establecer la corrección del color.
Acceso a las opciones de accesibilidad
1. En la pantalla de inicio, toque Aplicaciones > Ajustes .
2. Toque Accesibilidad.
3. Establezca las opciones de accesibilidad disponibles.
Ajustes 127
Se aplicarán y guardarán sus ajustes de accesibilidad.
IMPRIMIREl menú imprimir le permite configurar el servicio Cloud Print de Google. Puede conectar su impresora a su cuenta de Google y luego añadir la impresora a su teléfono en el menú Imprimir. A continuación, podrá enviar documentos, imágenes, correos o páginas web del teléfono a la impresora de manera inalámbrica e imprimirlos.
1. En la pantalla de inicio, toque Aplicaciones > Ajustes .
2. Toque Impresión > Cloud Print > Imprimir trabajos.
Nota: Para utilizar Cloud Print, es necesario añadir una cuenta de Google a su dispositivo.
ACTIVAR ESTE DISPOSITIVOEl menú Activar este dispositivo le permite activar un nuevo teléfono o utilizar opciones adicionales de autoservicio, como consultar el estado de un teléfono en servicio.
Acceder a las opciones de activación del dispositivo
n En la pantalla de inicio, toque Aplicaciones > Ajustes > Activar este dispositivo.
l Reiniciar datos móviles: Reinicie la programación de los datos móviles.
l Comprobar actualizaciones: Compruebe la última versión y actualice el dispositivo.
l Acerca de DSS: DSS (Device Self Service; autoservicio del dispositivo) le permite activar su dispositivo y consultar su uso.
Nota: Para utilizar esta función, active la red.
ACTUALIZACIONES DEL SISTEMALa opción Actualizaciones del sistema permite al dispositivo buscar la última versión del software de su teléfono y actualizarlo.
Descripción general de las actualizaciones del sistema
Elemento de Actualizaciones del
sistemaDescripción
Actualizar PRL Actualice el área de cobertura del teléfono.Actualizar perfil Actualice los ajustes de voz y de datos del teléfono.Desbloqueo de UICC Establezca las opciones de desbloqueo de UICC.Actualizaciones del sistema Compruebe y habilite las actualizaciones del sistema.
Ajustes 128
Acceso a las opciones de actualizaciones del sistema
1. En la pantalla de inicio, toque Aplicaciones > Ajustes .
2. Toque Actualizaciones del sistema.
ACERCA DEL TELÉFONOEl menú Acerca del teléfono le permite acceder a información del teléfono importante, buscar actualizaciones e instalarlas y consultar información legal y de seguridad.
Descripción general de acerca del teléfono
Acerca del elemento del teléfono Descripción
Estado Compruebe el estado de su teléfono.Información legal Compruebe la información sobre derechos de autor, condiciones de
uso, etc.Ajustes 4G Compruebe el proveedor de red y la dirección IP.Número de modelo Compruebe el número de modelo del teléfono.Versión de hardware Compruebe la versión de hardware del teléfono.Versión de software Compruebe la versión de software del teléfono.Información del procesador
Compruebe la información del procesador del teléfono.
Versión de Android Compruebe el número de versión de Android.Versión de banda base Compruebe la versión de banda base del teléfono.Versión de kernel Compruebe la versión de kernel del teléfono.Número de compilación Compruebe el número de compilación actual del teléfono.
Acceso a opciones acerca del teléfono
1. En la pantalla de inicio, toque Aplicaciones > Ajustes .
2. Toque Acerca del teléfono.
3. Seleccione o vea las opciones disponibles.
Se muestra la información de su teléfono.
INFORMACIÓN SOBRE DERECHOS DE AUTOR © 2015 Virgin Mobile USA, L.P. Todos los derechos reservados. El nombre de Virgin Mobile y la firma y el nombre y el logotipo de Virgin Mobile son marcas registradas de Virgin Enterprises Ltd. y se usan bajo licencia de Virgin Mobile. Otras marcas son propiedad de sus respectivos propietarios.
Para obtener asistencia 129
PARA OBTENER ASISTENCIALos siguientes temas tratan sobre áreas de soporte técnico para su teléfono, entre los que se incluyen la solución de problemas, las especificaciones, la información de la cuenta, la información de la garantía y la información de contacto del servicio de atención al cliente.
SOLUCIÓN DE PROBLEMASCompruebe las preguntas y respuestas que se encuentran a continuación para acceder a las soluciones de problemas para los errores más frecuentes en el teléfono.
Consulte esta sección antes
Pregunta: El teléfono falla/su funcionamiento no es estable.
Respuesta: Encienda de nuevo el teléfono. Si no consigue apagar el teléfono, extraiga y sustituya la batería y, a continuación, encienda de nuevo el teléfono. Los datos que se estaban editando se han eliminado cuando ha vuelto a encender el teléfono.
Pregunta: El funcionamiento no es estable desde que se ha instalado una nueva aplicación.
Respuesta: La aplicación instalada recientemente puede ser la causante. Desinstale la aplicación en Modo seguro. Consulte Desinstalación de aplicaciones. Para encender el teléfono en Modo seguro:
l Mantenga pulsado el botón de encendido/bloqueo > pulse prolongadamente Apagar, lea la exención de responsabilidad del modo seguro y toque Aceptar.
o Después de encender el teléfono en Modo seguro, “Modo seguro” aparece en la esquina inferior izquierda.
o Después de reiniciarse en Modo seguro, su teléfono se puede encender como normalmente.
o Antes de encender el teléfono en Modo seguro, se recomienda que haga un respaldo de seguridad de los datos importantes.
o Al encender el teléfono en Modo seguro, los widgets que haya añadido pueden haberse eliminado.
Pregunta: No se puede utilizar el teléfono, el correo electrónico o Internet.
Respuesta 1: Compruebe si en su ubicación la señal es débil o si es un área fuera de servicio.
Respuesta 2: Encienda de nuevo el teléfono.
Respuesta 3: ¿Está su teléfono en modo vuelo? Para comprobar que el modo vuelo está desactivado:
l En la pantalla de inicio, toque Aplicaciones > Ajustes > Más… > Modo vuelo.
Para obtener asistencia 130
Respuesta 4: ¿Está deshabilitada la transmisión de datos? Para comprobar que la transmisión de datos está habilitada:
l En la pantalla de inicio, toque Aplicaciones > Ajustes > Uso de datos > Datos móviles.
Pregunta: La batería se agota muy rápido.
Respuesta: ¿Lleva mucho tiempo en una ubicación en la que la señal es débil o en un área fuera de servicio? Realizar una llamada en una ubicación en la que la señal es débil o en un área fuera de servicio utiliza mucha batería.
Pregunta: No se pueden instalar aplicaciones.
Respuesta: No se pueden instalar aplicaciones si hay muy poco espacio libre en el teléfono o en la tarjeta SD. Para comprobar el espacio que queda libre, vaya a Ajustes de almacenamiento. No se pueden instalar aplicaciones que no sean compatibles con su teléfono.
Pregunta: No se puede desbloquear la pantalla.
Respuesta: Encienda de nuevo el teléfono. Si no consigue apagar el teléfono, extraiga y sustituya la batería y, a continuación, encienda de nuevo el teléfono. Los datos que se estaban editando se han eliminado cuando ha vuelto a encender el teléfono.
ESPECIFICACIONESEn estas tablas se indican las especificaciones de su teléfono y de su batería.
Especificaciones del teléfono
Elemento DescripciónPeso con batería 125 gMáximo de tiempo en uso Aprox. 4 horasMáximo de tiempo en espera
Aprox. 190 horas
Tiempo de carga Aprox. 2.5 horasDimensiones: Aprox. 133.5 x 66 x 9.9 mmMáximo volumen de salida 3G: 0.25 WVelocidad de comunicación CDMA 2K1X: DL / UL 307.2 kbps
EVDO: link de subida 1.8 Mbps, link de bajada 3.1 Mbps
4G 150 M link de bajada 50 M link de subida
Para obtener asistencia 131
Especificaciones de la batería
Elemento DescripciónTipo ExtraíbleCapacidad 2000 mAh
INFORMACIÓN Y AYUDA SOBRE LA CUENTA DE VIRGIN MOBILEObtenga información sobre cómo gestionar su cuenta en línea y su teléfono, cómo comprar minutos adicionales para su plan y cómo obtener ayuda.
Para obtener más información sobre su cuenta Virgin Mobile, así como sobre otros servicios de Virgin Mobile, visítenos en: espanol.virginmobileusa.com.
Gestionar la cuentaVea información sobre su cuenta. Puede realizar lo siguiente:
n Comprobar los minutos.
n Añadir dinero (recargar).
n Cambiar de planes.
n Y mucho más.
Desde el teléfono
Acceda a su cuenta desde la aplicación especial Mi cuenta.
n En la pantalla de inicio, toque Aplicaciones > Mi cuenta .
Desde la computadora
n Inicie sesión con el PIN de la cuenta y el número de teléfono inalámbrico en espanol.virginmobileusa.com.
Recargar la cuentaRegistre el pago automático para mantener el servicio todos los meses. También puede comprar tarjetas de recarga en miles de tiendas y añadir dinero a su cuenta desde su teléfono o iniciando sesión en espanol.virginmobileusa.com.
Pago automático
El modo más fácil de mantener el servicio en funcionamiento es registrar un pago automático. Una vez que haya registrado su tarjeta de crédito, de débito, o su cuenta de PayPal, puede establecer que el pago de su plan mensual se realice automáticamente. A continuación, puede seguir
Para obtener asistencia 132
enviando correos, mensajes instantáneos y tuits, navegando y hablando sin interrupciones. Puede crear el pago automático en cualquier momento iniciando sesión en Mi cuenta en espanol.virginmobileusa.com y modificando los ajustes de pago.
Desde el teléfono
En la pantalla de inicio, toque Aplicaciones > Mi cuenta .
Información regulatoria 133
INFORMACIÓN REGULATORIAA continuación se proporciona información regulatoria importante.
TASAS DE ABSORCIÓN ESPECÍFICA (SAR, POR SUS SIGLAS EN INGLÉS) PARA TELÉFONOS INALÁMBRICOSEl valor SAR corresponde a la cantidad relativa de energía de RF absorbida en la cabeza del usuario de un teléfono inalámbrico.
El valor SAR de un teléfono es el resultado de un proceso exhaustivo de pruebas, mediciones y cálculos. No representa cuánta RF emite el teléfono. Todos los modelos de teléfonos se prueban a su mayor valor en configuraciones estrictas de laboratorio. Pero cuando están en funcionamiento, el SAR de un teléfono puede ser considerablemente menor que el nivel comunicado a la FCC. Esto se debe a una variedad de factores, que incluye la proximidad a una antena de estación base, el diseño del teléfono y otros factores. Es importante recordar que cada teléfono cumple con pautas federales estrictas. Las variaciones en los niveles SAR no representan una variación en la seguridad.
Todos los teléfonos deben cumplir con el estándar federal, que incorpora un margen sustancial de seguridad. Como ya se indicó, las variaciones de los niveles SAR entre distintos modelos de teléfonos no implican variaciones en la seguridad. Los valores SAR que se encuentran en el nivel de 1.6 W/kg o por debajo se consideran seguros para uso del público general.
Los niveles SAR más altos comunicados para ALCATEL ONETOUCH Elevate son:
Cabeza: 0.93 W/kg (1g)
Cuerpo: 1.46 W/kg (1g)
EMISIÓN DE RADIOFRECUENCIA FCCEste teléfono cumple con las pautas de emisión de radiofrecuencia de la FCC.
Número de identificación FCC: 2ACCJB011
Puede encontrar más información sobre los valores SAR del teléfono en el siguiente sitio web de la FCC:
http://transition.fcc.gov/oet/ea/
USO DEL TELÉFONO CON UN DISPOSITIVO DE AYUDA AUDITIVASe han probado varios teléfonos Virgin para evaluar la compatibilidad con dispositivos de ayuda auditiva. Cuando se utilizan algunos teléfonos inalámbricos con ciertos dispositivos de ayuda auditiva (lo que incluye dispositivos auditivos e implantes cocleares), los usuarios podrán detectar
Información regulatoria 134
un ruido que puede interferir con la eficacia del dispositivo auditivo.
Algunos dispositivos auditivos tienen mayor inmunidad que otros a estos ruidos de interferencia y los teléfonos también tienen variaciones en el ruido de interferencia que generan. El estándar C63.19 del Instituto Nacional de Normalización Estadounidense (ANSI, por sus siglas en inglés) se desarrolló con el objetivo de brindar medios estandarizados para medir tanto los teléfonos inalámbricos como los dispositivos auditivos a fin de determinar las categorías de calificación de uso para ambos.
Las calificaciones de teléfonos celulares se han desarrollado a fin de asistir a los usuarios de dispositivos auditivos a encontrar teléfonos que sean compatibles con su dispositivo auditivo. No todos los teléfonos han sido calificados como compatibles con dispositivos auditivos. Los teléfonos que se han calificado tienen una etiqueta en el empaque. Su ALCATEL ONETOUCH Elevate tiene una calificación M4/T4.
Estas calificaciones no constituyen una garantía. Los resultados podrían variar según el dispositivo auditivo del usuario y el tipo y grado de pérdida de audición individual. Si un dispositivo auditivo es particularmente vulnerable a un ruido de interferencia; incluso un teléfono con una calificación alta podría causar niveles de ruido inaceptables en el dispositivo auditivo. Probar el teléfono con el dispositivo auditivo es la mejor forma para evaluarlo para susnecesidades personales.
Calificación M: los teléfonos con calificación M3 o M4 cumplen con los requisitos de la FCC para compatibilidad con dispositivos de ayuda auditiva y es probable que generen menos interferencia en los dispositivos auditivos que los teléfonos sin calificación. (M4 es la mejor de las dos calificaciones.)
Calificación T: los teléfonos con calificación T3 o T4 cumplen con los requisitos de la FCC y tienen mayores posibilidades de uso con la telebobina de un dispositivo auditivo (“Interruptor T” o “Interruptor telefónico”) que los teléfonos no calificados. (T4 es la mejor de las dos calificaciones. Tenga en cuenta que no todos los dispositivos auditivos tienen telebobinas.)
Nota: Nuevas tecnologías, incluye Wi-Fi. Este teléfono se ha probado y calificado para su uso con dispositivos auditivos para algunas de las tecnologías inalámbricas que utiliza. Sin embargo, podría haber tecnologías más nuevas (que incluye Wi-Fi) en este teléfono que no se han probado para su uso con dispositivos auditivos.
Los dispositivos de ayuda auditiva también podrían medirse para determinar la inmunidad al ruido de interferencia de los teléfonos inalámbricos y deberían tener calificación similar a los teléfonos. Pregúntele a su profesional de la salud auditiva sobre la calificación de su dispositivo auditivo. Sume la calificación de su dispositivo auditivo a la de su teléfono para determinar la capacidad de uso probable:
n Cualquier calificación combinada igual o mayor a seis ofrece un uso excelente.
n Cualquier calificación combinada igual a cinco se considera como un uso normal.
n Cualquier calificación combinada igual a cuatro se considera un uso posible.
De esta forma, si combina un dispositivo auditivo M3 con un teléfono M3, tiene una calificación combinada de seis y le proporcionará un “uso excelente”. Esto es igual para las calificaciones T.
Información regulatoria 135
También se sugiere que experimente con varios teléfonos (incluso los que no tienen etiqueta M3/T3 o M4/T4) mientras se encuentra en la tienda a fin de encontrar el que funcione mejor con su dispositivo de ayuda auditiva. En caso de experimentar interferencias o de no estar conforme con la calidad del servicio luego de comprar su teléfono, devuélvalo de inmediato a la tienda.
Puede acceder a más información sobre la compatibilidad con los dispositivos auditivos en: fcc.gov, fda.gov, y accesswireless.org.
Este equipo cumple con los requisitos técnicos de compatibilidad con audífonos de la Sección 20.19 de la normativa. Clasificación HAC: M4 T4 -2011.
DECLARACIONES DE ADVERTENCIAESTE DISPOSITIVO CUMPLE LA SECCIÓN 15 DE LAS NORMATIVAS DE LA FCC. EL FUNCIONAMIENTO ESTÁ SUJETO A LAS SIGUIENTES DOS CONDICIONES: (1) ESTE DISPOSITIVO N PUEDE CAUSAR INTERFERENCIA PERJUDICIAL, Y (2) ESTE DISPOSITIVO DEBE ACEPTAR CUALQUIER INTERFERENCIA RECIBIDA, INCLUSO LA QUE CAUSE UN FUNCIONAMIENTO NO DESEADO.
Los cambios o las modificaciones no aprobados expresamente por la parte responsable del cumplimiento podrían anular el derecho del usuario a utilizar el equipo.
Nota: LA COMPAÑÍA NO ES RESPONSABLE DE LOS CAMBIOS O MODIFICACIONES NO APROBADOS POR LA PARTE RESPONSABLE DEL CUMPLIMIENTO. DICHAS MODIFICACIONES PODRÍAN ANULAR LA AUTORIDAD DEL USUARIO A LA HORA DE UTILIZAR EL EQUIPO.
Nota: Este equipo ha sido evaluado y se comprobó que cumple con los límites de un dispositivo digital Clase B según lo dispuesto en la sección 15 de las normativas de la FCC. Estos límites están designados para proveer de una protección razonable contra las interferencias perjudiciales en una instalación doméstica.
Este equipo genera, utiliza y puede irradiar energía de radiofrecuencia y si no se instala ni se usa conforme a las instrucciones, puede causar interferencias perjudiciales en las comunicaciones por radio. Sin embargo, no hay ninguna garantía de que no se produzcan interferencias en una instalación particular. Si este equipo causa interferencias perjudiciales en la recepción de radio o televisión, lo cual puede determinarse apagando y encendiendo el equipo, se recomienda que el usuario intente solucionar dichas interferencias adoptando una o varias de las siguientes medidas:
n Reoriente la dirección de la antena interna.
n Aumente la separación entre el equipo y el receptor.
n Conecte el equipo a una toma de corriente de un circuito diferente al que está conectado el receptor.
n Consulte al distribuidor o a un técnico de radio/TV con experiencia para obtener ayuda.
Índice 136
9
9-1-1 (E 9-1-1) mejorado 48
A
Accesibilidad 125Acerca del teléfono 128Activación 18Actualización del teléfono
Software 38Administradores de dispositivos 120Ajustes 110
Almacenamiento 117Descripción general 110
Ajustes de entrada de texto 122Ajustes de idioma 122Ajustes de las aplicaciones 118Ajustes de seguridad 120Ajustes de sonido 116Ajustes de uso de datos 114Alarma 97Altavoz 3Apagado 16Apagado del dispositivo 16Aplicaciones
Actualización 36Búsqueda e instalación 34Desinstalación 36Solicitud de reembolso 35
Arrastrar 17Auriculares
Conexión 108
B
Barra de estado 41Batería
Ajustes 118Bloqueo de pantalla 121Bluetooth
Activar o desactivar 106Ajustes 112Compartición de fotografías y
videos 90Conexión 108Envío de información 108
Recepción de datos 109Botón de Encendido 3Búsqueda
Google 94Búsqueda de voz 94Búsqueda Google 94Buzón de voz
Programación 53Buzón de voz visual
Escuchar varios mensajes 54
C
Calculadora 94Calendario 94
Añadir evento 95Visualización de eventos 96
Cámara 85Ajustes 90Tomar fotos 85Visor 86
Cargador/Conector accesorio 3Carpetas 45Chrome 83Conector accesorio 3Conector del auricular 3Contactos 60
Añadir contacto 60Borrar 64editar 63Guardar un número de teléfono 61Importación 64Realización de llamadas 52
Correo electrónicoAdición de una cuenta 80Compartición de imágenes 89Configuración 80Eliminación de una cuenta 83Envío con Gmail 76Redacción y envío 82visualización y respuesta 82
Credenciales 120Cronómetro 97Cuentas
Ajustes 124Añadir nueva 124
ÍNDICE
Índice 137
Gestionar 125
D
Deslizar 17Deslizar rápido 17Desvío de llamada 58Diapositiva 17Diseño del teléfono (ilustración) 2
E
Edición de texto 31Encender 16Encender el dispositivo 16Entrada de texto 27Escribir 27Escritura por Google Voice 30, 122Escritura por voz 30Especificaciones 130Estado del teléfono 128Extender 18
F
Fecha y hora 125Flash 3Fondo de pantalla 44, 117Fotografías
Compartición mediante Bluetooth 90Giro 88
FotosCompartición por correo
electrónico 89Compartir mediante mensajería 89Recorte 88Tomar con cámara 85Ver 87
FuenteTamaño 117
G
Galería 86Ver fotos y videos 87
Girar 17Girar la pantalla automáticamente 117Gmail
Búsqueda 78Cambio entre cuentas 80Cómo informar de spam 79
Cómo informar sobre phishing 79Compartición de imágenes 89Creación de cuenta 32Eliminación de conversaciones 78Envío de mensajes 76Etiquetas 78Lectura de mensajes 77Lectura y respuesta 77Nuevos mensajes 77
GoogleBúsqueda por voz 94Chrome 83Creación de cuenta 32Hangouts 93Inicio de sesión 33
Google Maps 92Google Play
Ayuda 36Búsqueda e instalación de
aplicaciones 34Store 34
Google Play Music 99Guardar un número de teléfono 61
H
Hangouts 93
I
Iconos de estado 42Iconos de notificación 42ID del emisor 55Idioma 122Importación de contactos 64Imprimir 127Internet 67Introducir texto 27
K
Kit de vehículoConexión 108
L
Llamada a tres 56Llamada de conferencia 56Llamada en espera 56Llamada entrante
Respuesta 48
Índice 138
Llamadas de teléfono 46Llamadas telefónicas
Con el teclado del teléfono 46Desde Contactos 52Desde registros de llamadas 52Números de emergencia 47Respuesta 48
M
Memoria 117Mensajería 67Mensajería de texto
Conversaciones 72Envío de mensajes 67Mensajes en borrador 72Notificaciones 72Opciones 74
Mensajería multimediaCompartir fotos y videos 89
MMSEnvío de mensajes 68Opciones 74
Modo silencio 25Modo vibrador 26Modo vuelo 26Música
Google Play Music 99
N
Navegación 92Google Maps 92
Notas 100Notificaciones 42Número de teléfono
Guardar en contactos 61Números de emergencia 47
P
Pantalla de inicio 40Ampliada 41Cómo añadir atajos 44Cómo añadir carpetas 45Cómo añadir widgets 45Personalización 44
Pantalla de inicio ampliada 41Pantalla táctil
Apagado 37Encendido 37
Teclado 27Pantallas de configuración 19Pellizcar 18Play Store 34
Búsqueda e instalación de aplicaciones 34
R
Registros de llamadasRealización de llamadas 52
RelojAlarma 97Cronómetro 97-98Reloj mundial 97
Reloj mundial 97Reproducción de música 99Respaldo de seguridad del teléfono 123Responder a una llamada 48Restablecer datos de fábrica 124Rotación de pantalla 117
S
Satélites GPS 119Servicios de ubicación 119Síntesis de voz 122Swype 28
T
Tarjeta microSDActivación 118Desactivación 118Formatear 118
Tarjeta SD 8Activación 118Desactivación 118Formatear 118
Tarjeta SIM 3Tecla Atrás 3Teclado
Ajustes predeterminados 122Pantalla táctil 27Swype 28
TeléfonoMarcador 46
Temporizador 98Tiempo de espera de la pantalla 117Tocar 16Tocar y mantener presionado 16
Índice 139
U
UbicaciónRedes inalámbricas 119Satélites GPS 119
V
Velocidad del puntero 122Videocámara
Grabar video 86Videos
Compartición mediante Bluetooth 90Compartir mediante mensajería 89Grabar 86Ver 87
VolumenBotón 3
W
Wi-Fi 103Activación y conexión 103Ajustes 111
Wi-Fi Direct 105Widgets 45
Y
YouTube 98
Z
Zoom 18