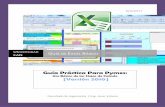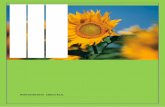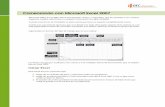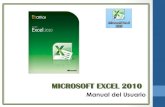Guia Para Acreditacion en Office Excel
Transcript of Guia Para Acreditacion en Office Excel

GUIA PARA ACREDITACION MICROSOFT OFFICE EXCEL 2003
Esta es una guía para contestar los ejercicios del examen de acreditación de competencias laborales en Microsoft Office Excel 2003.Lo primero que debe saber es que en todos los ejercicios, en la parte inferior izquierda, se encuentran unos iconos blancos con un fondo azul, los cuales dicen:
o D. GUIAo D. REDISEÑOo Reiniciaro Revisar
El D. GUIA es el documento guía, el cual es la base, es decir, el documento rediseño (D. REDISEÑO), tenemos que dejarlo igual que el documento guía, así que se estará trabajando con ambos documentos, teniendo esto en cuenta, ya esta listo para realizar su examen de acreditación de competencias laborales en Microsoft Excel 2003.
NOTA: Necesita tener conocimientos básicos de Excel 2003 para realizar este examen.
1

Tabaquismo. Auto formas e imágenes.1. Ir a Rediseño2. Eliminar la figura con la forma3. Ir a Insertar ---- Imagen ---- Autoforma
4. En el comando flechas de bloque seleccionar la figura 5. Dibujar la figura con el Mouse en la parte final del documento.6. Teniendo seleccionada la figura, ir a Formato ---- Auto forma.7. En la ficha Colores y líneas seleccionar el color de relleno = rojo.8. En la ficha Tamaño, colocar los valores
Tamaño:· Alto: 0.85’’· Ancho: 0.79’’ Escala:
·Alto: 100%·Ancho: 100%
9. Aceptar.10. Acomodar las figuras tal y como se ve en la guía.11. Ir a Insertar ---- Imagen ---- Desde archivo…12. Seleccionar la imagen de los cigarros.13. Clic en Insertar14. Ir al documento Guia y dar clic con el boton secundario del Mouse sobre la imagen de los cigarros y
seleccionar Formato de Imagen…15. Verificar la información de las fichas Imagen y Tamaño.16. Ir a Rediseño17. Dar clic con el botón secundario del Mouse sobre la imagen de los cigarros y seleccionar Formato de
Imagen…18. Colocándote en la ficha Tamaño, desactiva la casilla de verificación que dice “Bloquear relación de
aspecto”; luego modificas los valores para que quede igual que en la guia.19. Aceptar.20. Vuelve a entrar a Formato de Imagen…, activa la casilla de verificación que dice “Bloquear relación
de aspecto” y posicionándote en la ficha Imagen, modificas los valores para que queden igual que en la guía.
21. Aceptar.22. Acomodar la figura tal como aparece en la guía.23. Clic en Revisar.
Evaluación Mensual de Biología. Auto formatos a Tablas y Ordenación de listas.1. Ir a Rediseño.2. Seleccionar la celda A13. Ir a Insertar ---- Filas4. Seleccionar la celda A25. Ir a Insertar ---- Filas6. Seleccionar el rango de celdas B9:L477. Ir a Formato ---- Auto formato8. Seleccionar el Clásico 39. Aceptar10. Seleccionar la celda E911. Ir a Formato ---- Celdas12. En la ficha Alineación, seleccionar la orientación Grados 90º13. Aceptar14. Seleccionar la celda G915. Ir a Formato ---- Celdas16. En la ficha Alineación, seleccionar la orientación Grados 90º17. Aceptar18. Seleccionar la celda i919. Ir a Formato ---- Celdas20. En la ficha Alineación, seleccionar la orientación Grados 90º21. Aceptar22. Seleccionar la celda K923. Ir a Formato ---- Celdas24. En la ficha Alineación, seleccionar la orientación Grados 90º25. Aceptar26. Seleccionar el rango de celdas D10:L1027. Ir a Formato ---- Celdas28. En la ficha Alineación, seleccionar la orientación Grados 90º29. Aceptar
2

30. Seleccionar la celda C1031. Ir a Formato ---- Celdas32. En la ficha Alineación seleccionar Alineación Horizontal = Centrar33. Seleccionar Alineación Vertical = Centrar34. Aceptar35. Seleccionar la celda A936. Ir a Formato ---- Fila ---- Alto37. Escribir 27.75 y Aceptar38. Seleccionar la celda A1039. Ir a Formato ---- Fila ---- Alto40. Escribir 75 y Aceptar41. Ir a la celda B10
42. Dar clic en el icono bordes43. Seleccionar Borde de Cuadro Grueso44. Seleccionar la celda C10
45. Dar clic en el icono bordes46. Seleccionar Borde de Cuadro Grueso47. Seleccionar la celda D10
48. Dar clic en el icono bordes49. Seleccionar Borde de Cuadro Grueso50. Seleccionar la celda E10
51. Dar clic en el icono bordes52. Seleccionar Borde de Cuadro Grueso53. Seleccionar la celda F10
54. Dar clic en el icono bordes55. Seleccionar Borde de Cuadro Grueso56. Seleccionar la celda G10
57. Dar clic en el icono bordes58. Seleccionar Borde de Cuadro Grueso59. Seleccionar la celda H10
60. Dar clic en el icono bordes61. Seleccionar Borde de Cuadro Grueso62. Seleccionar la celda i10
63. Dar clic en el icono bordes64. Seleccionar Borde de Cuadro Grueso65. Seleccionar la celda J10
66. Dar clic en el icono bordes67. Seleccionar Borde de Cuadro Grueso68. Seleccionar la celda K10
69. Dar clic en el icono bordes70. Seleccionar Borde de Cuadro Grueso71. Seleccionar la celda L10
72. Dar clic en el icono bordes73. Seleccionar Borde de Cuadro Grueso74. Seleccionar el rango de celdas B10:L4775. Ir a Datos ---- Ordenar76. Ordenar por = EV. MENSUAL77. Dar clic en Descendente78. Aceptar79. Clic en Revisar
Consolidación de datos para Empresa 1 y Empresa 2.1. Ir a Rediseño.2. Posicionarse en la celda B53. Ir a Datos ---– Consolidar
3

4. Dar clic en el icono 5. Ir a la hoja Empresa 1 y seleccionar toda la tabla con todo y títulos6. Presionar Enter7. Clic en Agregar8. Dar clic en el icono 9. Ir a la hoja Empresa 2 y seleccionar toda la tabla con todo y títulos10. Presionar Enter11. Clic en Agregar12. Activar todas las casillas de verificación que dicen:
· Fila Superior· Columna izquierda· Crear vínculo con los datos de origen
13. Aceptar14. Ir a la celda B515. Ir a Formato ---- Columna ---- Ancho16. Escribir 4.2917. Aceptar18. Clic en Revisar
Listas de Frutas para ordenamiento exterior. Insertar y eliminar filas y columnas.1. Ir a Rediseño.2. Seleccionar la celda A13. Ir a Insertar ---- Columna4. Seleccionar la celda A45. Ir a Insertar ---- Fila6. Seleccionar el rango de celdas E4:F47. Ir a Edición ---- Eliminar8. Dar clic en Toda la columna9. Aceptar10. Ir a la celda G111. Ir a Edición ---- Eliminar12. Dar clic en Toda la columna13. Aceptar14. Seleccionar el rango de celdas C44:C4815. Ir a Edición ---- Eliminar16. Dar clic en Toda la fila17. Aceptar18. Dar clic en Revisar
Tornillos y Tuercas. Márgenes y configuración de Encabezado.1. Ir a Rediseño.2. Seleccionar el rango de celdas desde B3: I133. Ir a Archivo ---- Area de Impresión ---- Establecer area de impresión.
4. Abrir la vista preliminar, dando clic en el icono 5. Dar clic en el boton Configurar y en la ficha Márgenes, colocar los siguientes márgenes:
Superior: 1Inferior: 1Izquierdo: 1Derecho: 1Encabezado: 0Pie de página: 0
6. Desactivar la casilla de verificación que dice Horizontalmente.7. Ir a la ficha Encabezado y pie de página8. Clic en personalizar encabezado
9. Dar clic en el icono 10. Seleccionar
Fuente: Comic Sans MS Estilo: Negrita Tamaño: 11
11. Aceptar.12. Aceptar.13. Aceptar.14. Dar clic en Cerrar.15. Clic en Revisar.
4

Calificaciones de Matemáticas de Marzo. Graficar.1. Ir a Rediseño2. Seleccionar el rango de celdas C8 : D143. Ir a Insertar ---- Grafico4. Seleccionar el tipo de gráfico de barras: Columna agrupada con efecto 3D5. Siguiente6. Siguiente7. Cambiar el Título del Grafico por : MATEMÁTICAS-MARZO8. Siguiente9. Finalizar10. Ir al documento Guía y verificar la posición del gráfico.11. Ir a Rediseño.12. Colocar la grafica en las mismas celdas en las que esta en la guía. Para ello se debe modificar
manualmente el tamaño del gráfico.13. Ir al documento guía14. Dar clic con el boton secundario del raton en el titulo del gráfico y seleccionar “Formato de …”15. En la ficha Fuente, verificar los valores para la fuente, estilo y tamaño en el grafico.16. Ir a Rediseño.17. Dar clic con el boton secundario del raton en el titulo del gráfico y seleccionar “Formato de …”18. Colocar los mismos valores que en el documento guía en la ficha Fuente.19. Hacer lo mismo con los ejes.20. Dar clic en Revisar.
Nutrientes.Hipervínculos y copiar formatos.1. Ir a Rediseño2. Seleccionar la celda C213. Ir a Insertar ---- Hipervinculo4. Introducir en el cuadro de texto que dice Direccion: http://www.sifiip.com/5. Aceptar6. Seleccionar la celda D107. Ir a Formato ---- Celdas8. En la ficha Numero seleccionar la Categoria: General9. En la ficha Alineacion seleccionar la alineación Horizontal = izquierda10. En la ficha bordes, dar clic en contorno11. Aceptar12. Dar clic en copiar formato, en el icono 13. Seleccionar el rango de celdas D10:H2214. Dar clic en Revisar.
Evaluación Mensual de Biología.Funciones.1. Ir a Rediseño2. Ir al final del documento.3. Seleccionar la celda D484. Clic en el icono y seleccionar la opción Suma5. Presionar Enter6. Seleccionar la celda D497. Clic en el icono y seleccionar la opción Promedio
8. Manteniendo presionada la tecla (Shift) , dar clic en la celda D47, (Soltar Shift)
9. Presionar Enter10. Seleccionar la celda D5011. Clic en el icono y seleccionar la opción Min
12. Manteniendo presionada la tecla (Shift) , dar clic en la celda D47, (Soltar Shift)
13. Presionar Enter
14. Clic en el icono y seleccionar la opción Max
15. Manteniendo presionada la tecla (Shift) , dar clic en la celda D47, (Soltar Shift)
5

16. Presionar Enter17. Seleccionar la celda D5218. Escribir = Ahora( )19. Presionar Enter20. Seleccionar la celda D5321. Escribir = Hoy( )22. Presionar Enter23. Seleccionar el rango de celdas D48:D5124. Ir a Edicion ---- Copiar25. Seleccionar la celda F4826. Ir a Edicion ---- Pegar27. Seleccionar la celda H4828. Ir a Edicion ---- Pegar29. Seleccionar la celda J4830. Ir a Edicion ---- Pegar31. Seleccionar la celda L4832. Ir a Edicion ---- Pegar33. Seleccionar la celda M1134. Escribir =SI(L11>=8,”APROBADO”,”REPROBADO”)35. Presionar Enter36. Seleccionar la celda M1137. Ir a Edicion ---- Copiar38. Seleccionar el rango de celdas M12:M4739. Ir a Edicion ---- Pegar40. Clic en Revisar
6
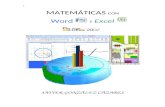



![[Manuales] Tutorial Excel 2002 (Office XP)](https://static.fdocumento.com/doc/165x107/55cf9451550346f57ba12dd9/manuales-tutorial-excel-2002-office-xp.jpg)