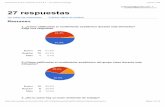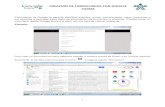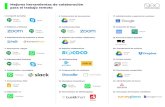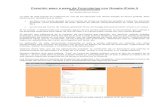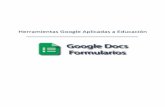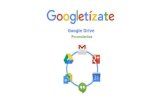Herramientas Google Aplicadas a Educaciónclasespersonales.com/ManualGoogleForms.pdf ·...
Transcript of Herramientas Google Aplicadas a Educaciónclasespersonales.com/ManualGoogleForms.pdf ·...

Herramientas Google Aplicadas a Educación

Herramientas Google Aplicadas a Educación
1
Índice de contenido
Formularios de Google .......................................................................................................... 2
Configuración ......................................................................................................................... 3
Cómo crear el formulario ............................................................................................. 3
Cómo utilizar los distintos elementos .......................................................................... 4
Cómo obtener una vista previa del formulario y probarlo .......................................... 5
Lanzamiento del formulario .................................................................................................. 6
Cómo enviar el formulario ........................................................................................... 6
Cómo elegir un destino de respuestas ......................................................................... 6
Cómo revisar respuestas .............................................................................................. 7
Prácticas recomendadas .............................................................................................. 8

Herramientas Google Aplicadas a Educación
2
Formularios de Google Los formularios de Google son, junto con la creación de documentos, hojas de cálculo y
presentaciones, una de las principales herramientas disponibles en nuestro Google Drive. Un formulario es una serie de preguntas, que pueden ser enviadas o publicadas online
para ser contestadas por los destinatarios, obteniendo en tiempo real los resultados en una hoja de cálculo.
Con estos formularios podemos obtener de manera inmediata información de todo tipo:
datos del alumn@, conocimientos adquiridos, sugerencias, expectativas, opiniones, etc. En educación son una herramienta que ofrece muchísimas posibilidades a nivel del
alumn@, profesor/a o del centro. A continuación se enumeran unas cuantas:
Realizar cuestionarios, con distintos tipos de preguntas: tipo test, casillas de
verificación, escalas, cuadrículas, texto simple, párrafo, … Evaluar los resultados de una exposición, las competencias o crear rúbricas, que
puedan ser analizadas. Recopilar recursos de una materia, imágenes, videos, enlaces, …
Crear actividades colaborativas como por ejemplo diccionarios de sinónimos,
traductores, prefijos, phrasal verbs, colección de problemas.
Solicitar información a nuestro equipo educativo sobre un/a alumn@.
Recoger los datos de l@s alumn@s (nombre, teléfono, email, …)
Realizar encuestas: de satisfacción, necesidades, preferencias, …
Realizar inventarios del material del departamento.
Registrar partes de averías o mantenimiento.
Reservar un aula (informática, usos múltiples) o un recurso (carrito de portátiles).
Elaborar cuestionarios.
Analizar resultados.
Son muchas las opciones que nos da utilizar formularios y lo mejor es que son muy
sencillos de crear, enviar/publicar, se obtienen resultados de manera inmediata y nos permite generar un resumen estadístico de manera automática.
A continuación veremos paso a paso cómo configurar, enviar y obtener resultados con
un formulario.

Herramientas Google Aplicadas a Educación
3
Configuración
Cómo crear el formulario
Para recopilar las observaciones, crea un formulario de Google:
1. Accede a Google Drive en drive.google.com.
2. Haz clic en Crear > Formulario.
3. Pon un título a tu formulario en el campo Título.
Selecciona un tema para darle a tu formulario un aspecto más atractivo. Los temas aplican un estilo predeterminado al formulario.
4. Añade una descripción en el campo Descripción del formulario. En este campo se
explica normalmente la finalidad del formulario y qué harás con la información. Ejemplo: Esta encuesta se utilizará para mejorar futuros eventos de formación sobre el producto.
5. Actualiza la configuración del formulario
La barra de progreso la podemos mostrar sobretodo en formularios un poco
más largos para que el usuario sepa cuanto le falta.
Para que cada persona no pueda rellenar más de una respuesta puedes marcar
la segunda opción, pero debe tener una cuenta de google.
Si utilizamos el formulario para realizar un cuestionario para nuestr@s
alumn@s podemos elegir la tercera opción para cambiar el orden de las preguntas de manera aleatoria.

Herramientas Google Aplicadas a Educación
4
Cómo añadir preguntas
1. Cambia el título de la pregunta por el texto de tus propias preguntas. 2. Añade texto de ayuda para facilitar más información sobre una pregunta. 3. Selecciona el tipo de elemento para la pregunta y añade tus opciones de respuesta. 4. Marca la casilla Pregunta obligatoria para que todos los encuestados completen ese
elemento. 5. Haz clic en Añadir elemento y repite los pasos 1 a 4 hasta que hayas añadido todas
tus preguntas para recoger los comentarios u observaciones.
Utiliza el botón Duplicar para crear preguntas similares con mayor rapidez.
Cómo utilizar los distintos elementos
Cuando añades un elemento a tu formulario, debes seleccionar el tipo de elemento. A
continuación ofrecemos una tabla resumen con los principales elementos:

Herramientas Google Aplicadas a Educación
5
Tipo de elemento Qué es
Texto Campo de texto con espacio para escribir algunas palabras.
Texto de párrafo Campo de texto con espacio para algunas frases o un párrafo.
Tipo test Elige una opción de una lista. Puedes incluir la opción "Otro" con un campo de texto para escribir.
Elegir de una lista Elige una opción de una lista desplegable
Escala
Una pregunta o una afirmación que requiere una respuesta que se ajusta a una escala (de 0 a 10 puntos) Personaliza los puntos finales de la escala (Completamente de acuerdo > Completamente en desacuerdo)
Cuadrícula
Se usa para varios elementos con respuestas que usan la misma escala. Utiliza filas para las preguntas o afirmaciones Utiliza columnas para la escala (Extremadamente satisfecho > Extremadamente insatisfecho)
Fecha Genera automáticamente un selector de fecha.
Hora Genera automáticamente un selector de hora o duración.
Cómo obtener una vista previa del formulario y probarlo
1. Haz clic en Ver formulario publicado para echar un vistazo rápido a tu formulario y
probarlo.
2. Antes de enviar el formulario a todo el mundo, haz clic en Enviar formulario para enviárselo a alguien para que lo pruebe.

Herramientas Google Aplicadas a Educación
6
Lanzamiento del formulario
Cómo enviar el formulario
Puedes pedirle a los encuestados que completen tu formulario sin acceder a tu bandeja de entrada. Mientras editas el formulario:
1. Haz clic en el botón Enviar formulario en la parte superior derecha del mismo. 2. Introduce los nombres o la lista de distribución de las personas que quieres
que completen el formulario. 3. Para añadir una nota especial, selecciona Añadir un mensaje personalizado y
escribe tu nota. 4. Haz clic en Enviar.
Cómo elegir un destino de respuestas
Una vez que hayas enviado tu formulario, deberás especificar una hoja de cálculo para
ver las respuestas. Se te solicitará que elijas una de estas dos opciones:
Nueva hoja de cálculo: selecciona esta opción para ver respuestas en una nueva
hoja de cálculo de Google. Se trata de la opción predeterminada. Nueva hoja en una hoja de cálculo existente: selecciona esta opción para ver
respuestas en una hoja de cálculo ya existente en tu cuenta de Google Drive.

Herramientas Google Aplicadas a Educación
7
Cómo revisar respuestas
Puedes ver las respuestas en tiempo real a medida que se envían a una hoja de cálculo
de Google.
1. Encuentra la hoja con las respuestas, que estará junto a tu formulario en tu Drive
2. Cada respuesta crea una nueva fila en tu hoja de cálculo con una marca de tiempo que indica cuándo se envió la respuesta.
3. Obtén gráficos de las respuestas bajo demanda. Para ello, selecciona Formulario > Mostrar resumen de respuestas.

Herramientas Google Aplicadas a Educación
8
Prácticas recomendadas
Además de recomendarte que personalices tu formulario según tu audiencia y finalidad,
te indicamos algunas prácticas generales recomendadas:
No abuses de las escalas. Aunque los elementos con escalas proporcionan
información útil, las respuestas requieren un mayor esfuerzo mental. Limita el uso de escalas para que los encuestados no se cansen al proporcionar sus observaciones.
Indica a los encuestados si el formulario es anónimo. Si las respuestas son
anónimas, indícalo en la descripción del formulario. También puedes facilitar un campo opcional al final del formulario de observaciones en el que los usuarios pueden facilitar su información de contacto si quieren identificarse.
Crea un plan de acción relacionado con tus observaciones. Una vez que hayas
revisado tus observaciones, identifica las acciones que puedes llevar a cabo en respuesta.
Piensa cómo vas a utilizar las respuestas. Por poner un ejemplo, estás recogiendo
los datos de alumn@s con un campo “Curso” para poder ordenarlos posteriormente.
Puede ocurrir que si utilizas un campo de texto, en el que el almn@ inserte su curso como considere (1º ESO A; 1ESOA; 1º ESO – A; …), no podrás ordenarlo en la hoja de respuestas por curso para poder separar l@s alumn@s por cursos.. Para solucionarlo puedes utilizar elegir de una lista desplegable de elementos para que el campo curso coincida alfabéticamente sin problemas.