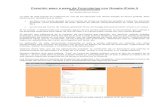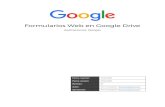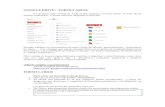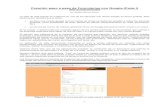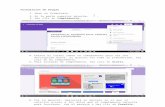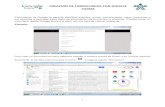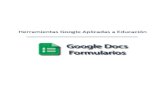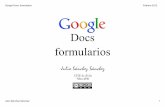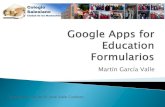Formularios de Google
-
Upload
patricia-orellana-juarez -
Category
Technology
-
view
68 -
download
1
Transcript of Formularios de Google
Paso 3: para crear un
formulario dentro de
Google Drive hay que
hacer clic en NUEVO,
desplegar la pestaña
Más y elegir Formularios
de Google.
Se nos abrirá una nueva ventana o pestaña para configurar el
formulario e ir añadiendo las preguntas.
Si detenemos el cursor encima de los iconos aparecen las opciones
de cada uno.
Paleta de colores
Podemos personalizar nuestro formulario
usando diferentes conjuntos de colores.
También podemos usar una imagen que
tengamos en el PC o alguna de las que
ofrece Google.
Para elegir una imagen en vez de un
color plano, hay que utilizar el icono de
abajo a la derecha. Icono imagen
Google ofrece muchas imágenes
organizadas por temas, si no
encontramos ninguna que nos guste,
siempre tenemos la opción de subirla desde nuestro PC, de este modo las
opciones de personalización son muy
grandes.
Vista previa: Se usa para ver como nos va quedando el formulario y como lo verán nuestros usuarios. Este icono es muy importante ya que hay que mirar continuamente el formulario cuando se está haciendo.
Configuración: Este icono tiene tres pestañas, general, presentación y exámenes.
1. Pestaña General podemos configurar estas acciones:
❖ Limitar a una respuesta por usuario. Desde la
primera opción limitamos el formulario a una respuesta por usuario. Para poder rellenar el cuestionario es necesario iniciar sesión con una cuenta de Google y solo se puede rellenar una vez.❖ Editar la pregunta después de enviar.❖ Ver un resumen de las respuestas.
2: pestaña Presentación podemos configurar estas acciones:
❖ Mostrar la barra de progreso, muy útil
para cuestionarios largos o con
preguntas condicionales, en las que si la
respuesta no es la correcta no se puede
pasar a la siguiente sección.
❖ Orden de preguntas aleatorio.
❖ Mostrar un enlace para modificar las
respuestas.❖ Establecer un mensaje de
confirmación para los usuarios que
contestan el formulario. Es el mensaje
que aparece una vez rellenado el
formulario, podemos personalizarlo a nuestro antojo.
Configuración: Pestaña Exámenes
3. Pestaña Exámenes: podemos configurar estas acciones:
❖ Activar el formulario como examen.
❖ Publicar la nota del examen tipo test al enviar el
formulario o no hacerlo.
En otro apartado de este panel podemos
establecer lo que puede ver nuestro encuestado:
Clic Preguntas respondidas de manera incorrecta.
Clic Respuestas correctas
Clic Puntuaciones. Se muestra la puntuación a la
hora de hacer el cuestionario.
Una vez que activamos el modo examen,
podremos asignar puntos a las preguntas.
Solo se pueden evaluar los elementos de
selección múltiple, de casillas de verificación o de
lista desplegable.+
Texto para respuesta corta. Sirve para poner
texto corto como nombres, apellidos, números
de identificaciones, etc.
Texto de párrafo: Sirve para poner texto largo
como por ejemplo observaciones o
comentarios. El formato para rellenar es
exactamente igual al anterior pero en la
visualización del formulario aparece el campo
más grande.
Elección múltiple: sirve para escoger entre
una serie de puntos que establecemos
nosotros. Con este elemento sólo se puede
escoger una respuesta entre las opciones. Con
este elemento se puede hacer un examen y
valorar la pregunta.
Tipos de respuesta:
Casillas de verificación. Son botones que
se pueden marcar o desmarcar; podemos seleccionar varios, uno o ninguno.
Con este elemento se puede hacer un
examen y valorar la pregunta.
Desplegable. Con este elemento ofrecemos a nuestros usuarios un
desplegable para escoger entre las
distintas opciones.
Tipos de respuesta:
Cuando hacemos un examen tipo test
con las respuestas: elección multiple, casillas de verificación y desplegable, se
nos añade la opción Clave de Respuestas
que sirve para valorar las preguntas y que
el sistema evalúe las respuestas. Tenemos que hacer clic en Clave de Respuestas y
luego establecer un valor en la siguiente
pantalla.
Una vez que hacemos clic, podemos valorar la pregunta y añadir comentarios
sobre las respuestas tanto para las
correctas como para las incorrectas.
Añadir imágenes al formulario
El proceso para añadir una imagen es igual que en Drive,
podemos subirla desde nuestro PC o seguir alguna de las demás
opciones, el sistema es muy claro e intuitivo.
Elige la vía por la cual deseas subir la imagen, selecciona la
imagen y da clic en el ícono celeste que dice seleccionar.
Añadir vídeos de YouTube
Añadir vídeos de YouTube es muy fácil y son una excelente
herramienta de aprendizaje. Puedes buscar el video colocando el
nombre o título del mismo o puedes copiar el link del video
deseado.
Enviar el formulario
Desde este botón ENVIAR podemos mandar el formulario por
correo electrónico, por medio de un link o incrustarlo en una
página web cualquiera. Solo tenemos que rellenar los destinatarios
y éstos recibirán un enlace con la dirección al formulario.
Al elegir la opción de crear
un link o enlace, podemos
acortarlo para mayor
facilidad.
Creado este link lo podemos
copiar y pegar para enviar
por mail o para incrustarlo
en cualquier sitio.
Ver las respuestas
En la vista de nuestra encuesta editable, debemos dar clic en la pestaña
respuestas para poder visualizar la información recopilada
Notificación, descarga y otras opciones
(ver la siguiente diapositiva)
Desde la pestaña de RESPUESTAS
podemos ver un resumen y gráficos de lo
que han ido rellenando nuestros usuarios..
Generar un documento de respuestas
El proceso es muy sencillo, no hay más
que hacer clic en el icono verde de la
parte superior derecha.
Cuando se desee dejar de recibir
respuestas, se debe desactivar el botón de recepción. Cálculo
NotificacionesPodemos estar informados de la actividad del formulario utilizando las
Notificaciones; el formulario de Google
nos mandará un correo electrónico
cada vez que alguien use el formulario.
El documento de respuesta que nos
genera el formulario de google es
una hoja de cálculo de Google que
funcionan de forma muy parecida a
Excel, podemos hacer gráficas con
los resultados o las operaciones
normales de estos programas.
Si queremos, podemos descargarnos
el archivo con las respuestas para
abrirlo con Excel o un programa
similar y editarlo.