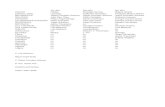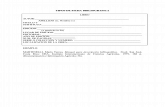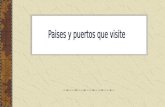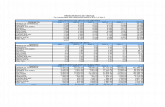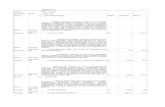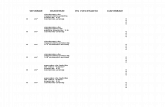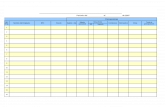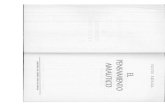MIRTA VARGAS DE ARGENTINA MEDIA 9 CALZADA Cat B 2° grupo 1ª Actividad
hyperv_managingdisks
-
Upload
joeluisrivas8232 -
Category
Documents
-
view
213 -
download
0
description
Transcript of hyperv_managingdisks
1
Hyper-V 2012. Managing disks
Contenidos1introduccion22Creacin de discos22.1Hyper-V Manager32.2Powershell83Montar un disco virtual en el equipo93.1Powershell114Creacin de un disco con sistema operativo114.1Requisitos previos114.2Creacin del VHD124.3Instalacin de la imagen134.4Configuracin del arranque144.5Quitar el disco virtual145Operaciones sobre discos virtuales155.1Conversin155.2Compactacin155.3Expandir un disco165.4Reduccin de un disco185.5Inspeccin de disco186Discos pass-through18
introduccionCada mquina virtual que se ejecuta sobre Hyper-V tiene su propio perfil de hardware. De todos los elementos que se pueden definir en un perfil de hardware, los ms importantes son los discos y las interfaces de red. En este documento vamos a ver la configuracin de los discos.
Existen dos tipos de discos:
VHD. Este tipo de disco tiene una capacidad mxima de 2 TB.
VHDX. Este tipo de disco tiene una capacidad de 64 TB y mejor proteccin contra corrupcin en caso de fallo de energa. Se recomienda este tipo de disco porque da mejor rendimiento.
A la hora de crear un disco tambin podemos elegir entre los siguientes formatos:
Fixed. Crea un disco que ocupa tanto como el tamao que hayamos especificado.
Dinamically Expanding. Crea un disco que ocupa tanto como datos vayamos guardando en l. El tamao mximo que alcanzar ser el del tamao que hayamos definido. El rendimiento es similar a un disco Fixed, pero la fragmentacin va a ser mayor.
Differencing disk. Es un tipo de disco que depende de otro ya existente. El disco differencing disk ir almacenando los cambios que se vayan realizando. El disco del que depende no se modificar.
Creacin de discosTenemos dos maneras de crear discos para nuestras mquinas virtuales.
Hyper-V Manager. Creamos discos usando el asistente de creacin de discos. Desde el panel de acciones, seleccionamos la opcin New y elegimos Hard Disk.
PowerShell. Podemos crear un disco usando el cmdlet New-VHD.
Hyper-V Manager
Para poder crear un disco desde la consola Hyper-V Manager, necesitamos que la consola est conectada al servidor Hyper-V donde vamos a crear el disco. En el panel de Acciones, seleccionamos la opcin New y elegimos Hard Disk. Nos aparecer el asistente de creacin de discos que nos guiar en todo el proceso necesario para la creacin de un disco.
La primera ventana del asistente es una ventana de presentacin que podemos ocultar para que no aparezca ms.
A continuacin se os pedir el formato de disco. Se recomienda elegir siempre el formato VHDX por tener un rendimiento y una seguridad ante fallos mejor que el formato VHD.
Por lo tanto, elegimos el formato VHDX y hacemos clic sobre el botn Next. En la siguiente ventana elegimos el tipo de disco:
Normalmente se usarn discos de expansin dinmica, que en Windows 2012 dan un rendimiento similar a los discos Fijos, pero hay que tener en cuenta que la fragmentacin puede ser mayor. Hacemos clic en el botn Next para continuar con el asistente. La siguiente ventana me permite dar un nombre al archivo y una ubicacin dentro del sistema de archivos.
Hacemos clic en el botn Next para pasar a la seccin de configuracin del disco:
Como vemos en la captura anterior, disponemos de tres opciones a la hora de definir el contenido inicial del disco que estamos creando.
Create a new blank virtual hard disk. Crea un disco duro virtual en blanco del tamao que especifiquemos.
Copy the contents of the specified physical disk. Podemos crear un disco que contenga los datos de alguno de los discos fsicos de la mquina. El tamao del disco ser igual al tamao del disco fsico que vamos a copiar.
Copy the contents of the specified virtual hard disk. Lo mismo que el anterior pero el origen de los datos es otro disco virtual.
Hacemos clic en el botn Next y se nos mostrar una ventana de resumen con todas las opciones seleccionadas.
Hacemos clic en el botn Finish para finalizar el asistente. En este momento se crear el disco, y ya estar preparado para usar en cualquier mquina virtual.
Powershell
Podemos crear discos desde la consola de PowerShell. El siguiente ejemplo, muestra cmo crear un disco en un servidor Hyper-V llamado Nodo1. La consola de PowerShell la ejecutamos desde un servidor remoto que no tiene Hyper-V instalado:
Los comandos que se han usado son:
New-PSSession para crear una sesin remota.Enter-PSSession para entrar en la sesin remotaY por ltimo se ha usado el cmdlet New-VHD para crear un disco de expansin dinmica que puede llegar a tener un tamao de 10 TB.
Nota. En el servidor Hyper-V tiene que estar instalada la Feature Hyper-V Module for Windows PowerShell.
Montar un disco virtual en el equipoNormalmente un disco virtual lo asignaremos a una mquina virtual. Pero tambin es posible montar el disco virtual en cualquier equipo que tenga Windows Vista o superior. Podemos montar el disco desde el entorno grfico usando la consola de administracin de discos, o usando el cmdlet Mount-VHD.
Abrimos la consola Administracin de Discos. Accedemos al men Action y elegimos la opcin Attach VHD.
Nos aparecer la siguiente ventana que me permite elegir un disco virtual que incluso puede estar ubicado en un equipo remoto.
Tenesmo la opcin de marcarlo como de solo lectura para evitar modificarlo de manera accidental. En mi caso, no lo voy a marcar de solo lectura, porque voy a realizar operaciones sobre l.
Una vez adjuntado el disco, vemos en este caso que el disco no contiene datos, por eso tendr que inicializarlo y formatearlo:
Una vez inicializado, puede crear volmenes sobre l:
Y cuando he terminado de trabajar con l, lo puedo desadjuntar.
Powershell
Usando Powershell puedo realizar las mismas tareas:
Mount-VHD Path \\Nodo1\c$\Resources\Disk1.vhdx
A continuacin se puede usar la herramienta Diskpart para crear particiones, etc.
Por ltimo puedo usar el comando Dismount-VHD para quitar el disco.
Creacin de un disco con sistema operativoEn esta seccin vamos a ver cmo preparar un disco virtual que contendr una imagen de Windows 2012. Podremos usar este disco como plantilla para los diferentes servidores que instalemos.
Requisitos previos
Necesitamos un equipo con Windows 7 o Windows 8 (puede ser tambin un servidor con Windows 2008 o Windows 2012) que ser el equipo donde creemos el disco virtual. En este equipo tenemos que instalar WAIK for Windows 8 (realmente se llama ADK) que podemos descargar de http://www.microsoft.com/en-us/download/details.aspx?id=30652 . Tambin necesitamos el DVD con las fuentes de Windows 2012.
A la hora de instalar ADK nos vale solo con marcar la opcin Deployment Tools, ya que solo vamos a hacer uso de dos herramientas.
ImageX
Creacin del VHD
El disco virtual lo podemos crear con varias herramientas. En este caso vamos a usar el Administrador de discos. En el men Action elegimos la opcin Create VHD. Completamos la creacin del disco tal y como muestra la imagen:
Elegimos la ruta, el tamao y el tipo de disco.En el Administrador de Discos, nos aparecer el disco tal y como muestra la siguiente imagen:
El siguiente paso es inicializar el disco (MBR) y formatearlo, y lo vamos a hacer igual que lo hara una instalacin de Windows 2008/2012:
Una particin de 400 MB que configuramos como Activa (yo le llamo X) y otra del resto de tamao que ser la unidad donde se instalar el sistema operativo (le llamo Y).
Instalacin de la imagen
El siguiente paso ser instalar la imagen de Windows 2012. Para ello, necesitamos el DVD de instalacin de Windows 2012.
C:\Temp\ImageX.Exe /info d:\sources\install.wim
Este comando devuelve varias entradas como esta:
16520 70809 11999889351 3955670035 0x01CD6B0D 0x91EA48B3 0x01CD6B0D 0x9E9946D3 9 Microsoft Windows Operating System ServerStandard Server
Que nos dan informacin de las imgenes disponibles en el DVD de instalacin de Windows 2012. Nos tenemos que fijar en las etiquetas e .
Si queremos instalar Windows 2012 Estndar deberemos usar el nmero 2.
Ejecutamos entonces, ImageX para instalar la imagen 2 del DVD sobre la particin que yo he llamado Y:
C:\Temp\ImageX.exe /apply D:\sources\install.wim 2 Y:\
Este proceso llevar unos cinco minutos y lo que est haciendo es crear la estructura de carpetas, Program Files, Windows, etc. de una instalacin tpica de Windows.
Configuracin del arranque
El siguiente paso consiste en crear los archivos de arranque sobre la particin de 400 MB que he creado anteriormente:
Bcdboot Y:\windows /s X: /f ALL
Accediendo a la unidad X:
Quitar el disco virtual
Accedemos al Administrador de Discos, eliminamos la letra de la particin de 400 MB y desde el men contextual del disco, elegimos la opcin Ocultar VHD.
De esta manera, ya disponemos de un disco duro virtual con una imagen de Windows 2012 que podemos usar en nuestras mquinas virtuales. La primera vez que arranquemos ese disco virtual veremos que se realiza una pequea instalacin que dura mucho menos tiempo que una instalacin normal.
Operaciones sobre discos virtualesA continuacin se describen diferentes operaciones que se pueden hacer sobre los discos.Conversin
Otra operacin que se puede realizar sobre un disco es la conversin. Realmente la conversin lo que hace es una copia de un disco virtual sobre otro nuevo disco en el que podemos haber elegido un formato o tipo diferente al original. El acceso a la conversin se realiza desde la opcin Edit Disk del panel de acciones. En el asistente que aparece seleccionamos el disco original y en la ventana de eleccin de la accin a ejecutar, elegimos Convert.
En ese momento vemos como el asistente se ha ampliado en varios pasos, deberemos elegir, el formato de disco, el tipo de disco y nuevo nombre y ubicacin del nuevo disco.
Si el objetivo de esta operacin es sustituir el disco original, deberemos acceder a la configuracin de la mquina virtual y hacer el cambio de disco.
Compactacin
La operacin de compactacin sobre un disco consiste en reducir el tamao ocupado en el interior del disco. Sobre un disco se realizan operaciones de creacin de datos y eliminacin de datos.
Supongamos que tenemos un disco de expansin dinmica, en el que hemos copiado una gran cantidad de datos, lo que ha hecho que el disco se expanda para poder almacenar dichos datos. Si pasado un tiempo, borramos los datos, el tamao del disco no disminuye de manera automtica reflejando el espacio que se ha liberado. La manera de liberar el espacio no ocupado es mediante una operacin de Compactacin. Esta operacin solo se puede hacer sobre un disco que no est en uso, por lo que habr que apagar la mquina virtual.
Una operacin de compactacin puede tardar mucho tiempo.
La manera de hacerlo es usar la opcin Edit Disk del men de Acciones. Se selecciona el disco a compactar y se elige la operacin Compact.
Expandir un disco
En cualquier momento podemos Expandir el tamao de un disco virtual. Desde el panel de acciones elegimos la opcin Edit Disk. El asistente que se abre me permite elegir el disco que quiero expandir y en la ventana de elegir la Accin, elegimos el botn de opcin Expand.
La siguiente ventana me pedir el nuevo tamao del disco virtual, voy a hacer un ejemplo que pasa de un disco con tamao 127 GB a uno de 190 GB:
Le damos al botn Next y por ltimo Finish.
Nota. La operacin de expansin de un disco solo se puede hacer con la mquina virtual apagada.
El ejemplo que he hecho de Expansin de disco, lo he realizado sobre un disco que tiene instalado Windows 2012. Una vez arrancada la mquina virtual, accedemos a la consola de Administracin de discos y vemos que efectivamente hay espacio nuevo sin asignar. Como es una instalacin de Windows 2012, puede extender la particin de inicio para que haga uso del espacio nuevo. Para ello, accedo al men contextual de la unidad C y elijo la opcin Extend Volume.
Reduccin de un disco
Tambin disponemos de la operacin de reduccin del tamao de un disco virtual. Se corresponde con la opcin Shrink de la ventana de acciones en el asistente de Edit Disk.
Inspeccin de disco
Desde el panel de acciones seleccionamos la opcin Inspect Disk y seleccionamos el disco del que queremos obtener informacin. La informacin que se nos muestra es la siguiente:
Discos pass-throughLos discos Pass-Through son discos fsicos a los que una mquina virtual puede acceder directamente. Lo nico que necesitamos para poder usar este tipo de discos, es que el disco fsico est offline, de esta manera se puede asignar a una mquina virtual.
Importante. Una mquina virtual que tenga un disco Pass-through no puede moverse a otro nodo. Tampoco se pueden realizar snapshots ni backups basados en host.
Roberto Seoane Gardoqui