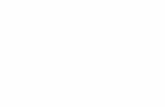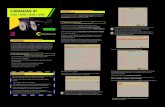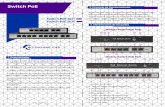¡IMPORTANTE!camaras.x-28.com › Descargas › descargas › QRC-DVR.pdf · Wizard, que será la...
Transcript of ¡IMPORTANTE!camaras.x-28.com › Descargas › descargas › QRC-DVR.pdf · Wizard, que será la...


¡IMPORTANTE!
Antes de alimentar el DVR, asegúrese por favor de haber realizado las instalaciones/programaciones que se listan a continuación. Esto hará más fácil la puesta en marcha del equipo.
• Instale el disco rígido (no incluido) en el interior del DVR. Esto debe hacerse previamente, dado que no podrá conectarlo durante la configuración.
• Conecte todos los conectores BNC pertenecientes a cada cámara.
• Se recomienda anotar, en una o dos palabras, una referencia del lugar donde está ubicada cada cámara. Luego podrá editar el nombre de cada una de ellas.
• Si tiene instalada una Alarma X-28, conecte el dispositivo de interfase LINK DVR-MPXH.

1. CARACTERÍSTICAS PRINCIPALES
2. DESCRIPCIÓN DEL PANEL POSTERIOR
2.1 Modelo X1004
2.2 Modelo X1008
2.3 Modelo X1016
3. CONFIGURACIÓN RÁPIDA DEL DVR
3.1 Definición de usuario y contraseña
3.2 Configuración de zona horaria
3.3 Configuración de Red
3.4 Añadir y editar cámaras
3.5 Configuración del disco rígido
3.6 Ajustes de grabación
3.7 Habilitación P2P / NAT - Código QR
4. USUARIOS Y CONTRASEÑAS – SEGURIDAD
4.1 Cambio de contraseña del administrador
4.2 Crear gráfica (patrón) de desbloqueo
4.3 Pregunta de seguridad
4.4 Crear un nuevo usuario
4.5 Crear un nuevo grupo
5. NOTIFICACIONES DE ALARMA - INTERFASE LINK DVR-MPXH
5.1 Funcionalidad y ventajas
5.2 Configuración de las notificaciones
6. REPRODUCCIÓN EN VIVO Y OPCIONES DE MENÚ
6.1 Reproducción en vivo
6.2 Barra de tareas
6.3 Menú de funciones de una cámara
7. REPRODUCCIÓN REMOTA / PLAYBACK
7.1 Acceso rápido al Playback
7.2 Acceso completo al Playback
7.3 Grabar una copia de seguridad (back up) del video en un pendrive
ÍNDICE - Temas desarrollados

1. CARACTERÍSTICAS PRINCIPALES
GENERALES
• Admiten 4/8/16 cámaras AHD de 1080p (Modelos X1004, X1008 y X1016 respectivamente)
• Alimentación: 12V
• Compresión de video: H.264
• Compatible con sistemas de alarma MPXH (se requiere un dispositivo LINK DVR-MPXH), para recibir notificaciones ante el disparo del sistema, y accede a la visualización rápida de las cámaras
• Menú en español para una fácil navegación
• Permite el comando mediante mouse
• Admiten cámaras IP
VISUALIZACIÓN DE LAS CÁMARAS
• Conexión P2P para el acceso por Internet
• Permite la visualización de las cámaras en dispositivos móviles (Aplicación Superlive Plus)
• Posibilidad de visualizar las cámaras en una PC: Software NVMS-1000 (Windows), NVMS-1200 (Apple iOS)
• Salida VGA y HDMI para la visualización local
• Salida Analógica CVBS con programación independiente
• Posibilidad de ocultar canales (visualización en vivo)
• Información sobre el estado de la grabación local
GRABACIÓN Y PLAYBACK
• Selección entre diferentes modos de grabación: 24 horas, movimiento, manual, por tipo de evento
• Disco rígido: Los modelos X1004 y X1008 utilizan un disco rígido SATA, el modelo X1016 admite hasta dos discos SATA
• 4 canales de audio disponibles
• Búsqueda de video por fecha/hora y por tipo de evento
USUARIOS Y PERMISOS
• Permite la configuración de diferentes usuarios y niveles de permiso
• Admite hasta 16 usuarios, de los cuales al menos uno de ellos debe ser Administrador
• Posibilidad de administrar hasta 8 grupos con diferentes permisos (3 de ellos configurados desde fábrica)
• Control de las conexiones: visualización de usuarios conectados, historial de conexión, bloqueo de usuarios (blacklist)
COPIAS DE SEGURIDAD (BACK UP)
• Entrada USB 2.0 x 2
• Admite grabadora DVD SATA
• Descarga de video en formato AVI para una práctica visualización en cualquier dispositivo

CONTROL PTZ
• Soporta múltiples protocolos PTZ
• Configuración de presets y cruceros
• Admite el control de las cámaras PTZ de forma remota (a través de la aplicación Superlive Plus)
2. DESCRIPCIÓN DEL PANEL POSTERIOR
2.1 Modelo X1004
2.2 Modelo X1008
Cámara Domo
VIDEO IN
Cámara PTZCámara Bullet
MIC Audio Out VGA HDMI
App SuperLive Plus
Cliente Web
NVMS
NVMS
Cámaras IP
USB / Mouse PTZ
CVBS LINK DVR-MPXH
USB / MouseCámara Domo
VIDEO IN
Cámara PTZCámara Bullet
HDMICVBS LINK DVR-MPXH MIC App SuperLive Plus
Cliente Web
NVMS
NVMS
Cámaras IP
VGAAudio OutPTZ

3. CONFIGURACIÓN RÁPIDA DEL DVR
3.1 Definición de usuario y contraseña
2.2 Modelo X1016
USB / Mouse
HDMI App SuperLive Plus
Cliente Web
NVMS
NVMS
Cámaras IP
PTZVGAAudio Out
MICLINK DVR-MPXH CVBS
Cámara Domo
VIDEO IN
Cámara PTZCámara Bullet
Al alimentar o iniciar por primera vez el DVR, aparecerá en pantalla el Asistente Wizard, que será la guía para la configuración rápida del equipo. A continuación se detallan los pasos a seguir.
Le recomendamos realizar la configuración inicial siguiendo los pasos del asistente sin cambiar en esta instancia los datos de acceso, a fin de agilizar la puesta en marcha. Una vez iniciado el equipo, puede modificar todos los parámetros de seguridad desde el menú Usuarios y contraseñas – Seguridades.

Tilde el casillero de inicio automático para facilitar la operación del DVR. Al hacer clic en el botón “Sig” (Siguiente) aparecerá una advertencia de seguridad, en la cual debe seleccionar la opción “Cancelar”.
Si decide cambiar la contraseña en este paso, para el usuario “admin” la contraseña de fábrica es 123456. Se recomienda cambiar la misma por cualquier otra que contenga letras (mayúsculas y/o minúsculas) y números. De todos modos recuerde seguir todas las instrucciones del paso Usuarios y contraseñas – Seguridades.

3.2 Configuración de zona horaria
El DVR está configurado con la zona horaria GMT-03, que corresponde a Argentina. Si usted se encuentra en otro país, puede modificarla por la que corresponda.
Verifique que el formato de la fecha sea Día/Mes/Año, y que en la celda “Síncrono“ figure la opción NTP (no manual).
3.3 Configuración de Red
Asegúrese que estén tildados los casilleros “Obtener una dirección IP automáticamente” y “Obtener DNS automáticamente”, tal como se muestra en la imagen.
Esto permitirá que el Router administre la conexión a internet del DVR sin generar conflictos con otros dispositivos, tales como computadoras e impresoras, entre otros.

3.4 Añadir y editar cámaras
Si posee una o más cámaras IP conectadas a la red, aparecerán listadas en la parte superior. En este caso, haciendo clic en se añadirá la cámara. La cantidad de cámaras IP que admite el DVR, dependerá del modelo del mismo.
En la parte inferior de la pantalla, se muestran todas las cámaras analógicas conectadas al DVR. Clickeando en (columna Edit.) ubicado a la derecha, puede editar el nombre de las cámaras, a fin de asignarles uno que las identifique fácilmente.

3.5 Configuración del disco rígido
3.6 Ajustes de grabación
Recomendamos siempre formatearlo, haciendo clic en la opción “Formatear”. Para hacerlo, el sistema le pedirá el usuario y contraseña por cuestiones de seguridad. El proceso tardará unos pocos segundos.
El DVR brinda la posibilidad de seleccionar entre diferentes modos de grabación. Tal como se puede ver en la lista que figura en la pantalla, existen diferentes combinaciones. Se recomienda mantener la opción de fábrica para que el sistema registre todos los distintos tipos de eventos posibles (movimiento, disparos de alarma, etc).
Si el disco que conectó al DVR funciona correctamente, aparecerá automáticamente en esta instancia, tal como se ve en la pantalla.

3.7 Habilitación P2P / NAT - Código QR
Para habilitar la conexión P2P y el uso de la aplicación Superlive Plus, se deberá tildar el casillero NAT. Esto permitirá visualizar las cámaras en celulares y otros dispositivos móviles.
En el centro de la pantalla aparecerá el código QR. Por favor registre este código en la Guía rápida de la aplicación, para facilitar luego la configuración de las cámaras en dispositivos móviles.

Como mencionamos anteriormente, la clave deberá ser segura, y para ello debe estar compuesta por números y letras (recomendamos utilizar mayúsculas y minúsculas).
4.1 Cambio de contraseña del administrador
4. USUARIOS Y CONTRASEÑAS – SEGURIDAD
Al pulsar “Confirmar” finalizará el asistente de configuración rápida y se mostrará el video en vivo de todas las cámaras conectadas.
En caso de ser necesario acceder a esta pantalla posteriormente, para escanear o registrar el código, podrá hacerlo de tres maneras:
• Posicione el mouse en el margen inferior derecho del monitor del DVR, para visualizar la barra de opciones y luego haga clic en el icono
• Ingrese en: Ajustes --> Red --> NAT
• Ingrese en: Ajustes --> Sistema --> Info sistema
Para modificar la contraseña de administrador deberá realizar tres simples pasos:
• Ingrese al menú Inicio--> Ajustes --> Cuenta y permisos • Una vez allí, seleccione Administrador y despliegue el menú haciendo clic en la
flecha Edit • Finalmente elija la opción “Cambiar contraseña”

4.2 Crear gráfica (patrón) de desbloqueo
¡IMPORTANTE!Registre el usuario y contraseña en la guía rápida de la aplicación, para facilitar la rápida visualización de las cámaras en los dispositivos móviles.
Los equipos cuentan con la posibilidad de crear un patrón de desbloqueo, similar al que se utiliza por ejemplo en los teléfonos celulares o tablets. Para ello el procedimiento es similar al anterior, pero ingresando a la opción “Modificar gráfica de desbloqueo”:
• Ingrese la contraseña de administrador• Tilde el casillero “Habilt” (Habilitar) y haga clic en “Confirmar”• Dibuje 2 veces el patrón que desea crear

4.3 Pregunta de seguridad
Como se observa en el siguiente ejemplo, se debe seleccionar un círculo desde el cual se iniciará el patrón, y luego arrastrar el cursor para formar el dibujo deseado, manteniendo presionado el botón izquierdo del mouse. Se deberá ingresar el dibujo dos veces para confirmarlo.
Otra recomendación útil, es definir una pregunta de seguridad que permitirá generar una nueva contraseña en caso de olvidar la anterior. • Seleccione la opción “Editar pregunta de seguridad”• Escriba la pregunta y la respuesta a la misma en los recuadros indicados para tal fin• Haga clic en el botón (Añadir)• Para finalizar, oprima el botón “Confirmar”
Añd.

4.4 Crear un nuevo usuario
Además , es posible administrar los permisos de acceso como se mencionó anteriormente. Encontrará los pasos para hacerlo en el anexo Administración de usuarios y permisos.
Por ejemplo, podríamos generar un usuario “Instalador” que cuente con las siguientes características:
• Permisos de configuración locales (para que solo pueda acceder desde el lugar donde esté instalado el DVR)
• Que no pueda visualizar las cámaras• Miembro del grupo “Instalador”
Es posible generar diferentes usuarios con distintos permisos. Esto puede ser útil para un mayor control del acceso de diferentes personas al DVR.
Para crear un nuevo usuario haga clic en el símbolo “+” ubicado en el margen superior derecho y luego ingrese los campos solicitados: Nombre del usuario, Contraseña, Email, Grupo, etc.

Asigne los permisos al Instalador tildando los que correspondan, tal como se observa en la imagen siguiente.
Haga clic en “Añd.” (Añadir) para guardar la selección y crear el grupo “Instalador”.
4.5 Crear un nuevo grupo
¿CÓMO GENERAR EL GRUPO “INSTALADOR”?
Dentro del menú “Cuenta”, ingrese en “Editar permisos de grupo”, haga click en el botón “+” (agregar) y luego se abrirá la siguiente ventana.

A continuación, le mostramos como sería el proceso de crear un nuevo usuario y luego asignarle el grupo generado anteriormente.
Si el usuario se generó correctamente, debería verse de la siguiente manera:
Al igual que para el usuario Admin, es posible definir una pregunta de seguridad y dibujar un patrón, con el fin de no tener que recordar una clave escrita.

5. NOTIFICACIONES DE ALARMA - INTERFASE LINK DVR-MPXH
Toda propiedad protegida con un sistema de alarma X-28, que cuente además con Cámaras X-28, dispone de una funcionalidad única. Ante un disparo de alarma, los usuarios del sistema podrán ver en vivo el lugar preciso donde se produjo el evento, de forma muy simple desde su celular.
Cuando se produzca un disparo de alarma aparecerá en los celulares programados una notificación emergente (tipo pop-up), simplemente haciendo clic sobre ella se podrá acceder a ver las imágenes de las cámaras relacionadas con la zona de disparo, ya sea en ese momento (reproducción en vivo), o bien, unos segundos previos al disparo (reproducción remota), según lo haya configurado en la aplicación.
La información que necesita ver estará al alcance de su mano, a un sólo clic de distancia, sin necesidad de recordar nombres, usuarios y/o claves.
El dispositivo LINK DVR-MPXH permite vincular el DVR de un sistema de cámaras, con un sistema de alarma X-28 de tecnología MPXH. De esta manera es posible asociar las zonas de la central de alarma (en cualquiera de las particiones), a una de las 4 entradas de alarma que posee el DVR.
El LINK DVR-MPXH permite programar de qué manera se desean agrupar las distintas zonas de la alarma. Cada grupo de zonas ingresará al DVR por una de las cuatro entradas de sensor. En el DVR se deberá establecer cuáles cámaras se corresponden con dichas entradas, y además se configurará que solo envíe las notificaciones relacionadas con estas alarmas, para evitar que los usuarios reciban notificaciones que no sean de su interés.
Veamos el siguiente ejemplo:
5.1 Funcionalidad y ventajas
Para poder disfrutar de esta práctica funcionalidad, debe tener en cuenta lo siguiente:• La central de alarma MPXH deberá
estar programada y funcionando.• El dispositivo LINK DVR-MPXH será el
encargado de reunir la información de la central de alarma y enviársela al DVR.
• Cuando el DVR reciba la información sobre un disparo de alarma, enviará una notificación a los celulares que tengan la Aplicación (Superlive Plus) instalada y configurada.

A modo de ejemplo, las Zonas 1 (Puerta Principal), 3 (Garaje) y 5 (Ventanas) se corresponden con el área del frente de la propiedad, que está cubierta por la Cámara 1 (Calle) y Cámara 2 (Balcón). Una vez realizadas las programaciones, cuando se dispare la alarma por alguna de estas zonas, los usuarios recibirán una notificación en su celular, y al hacer clic en la misma podrán visualizar automáticamente las cámaras 1 y 2.
Para configurar la agrupación de zonas, ingrese en Ajustes --> Alarma --> Sensor alarma, y verifique que en la columna “Habilitar” figuren todas las entradas de sensor en “Encendido”.
5.2 Configuración de las notificaciones

En la columna “Grabar” podrá seleccionar qué cámaras se mostrarán en el celular tras un disparo de alarma.
Al hacer clic en “Configurar” aparecerá una ventana como la siguiente.
Siguiendo con el ejemplo, se deben seleccionar las cámaras 1 y 2 y luego hacer clic en . De este modo quedarán asociadas las cámaras 1 y 2 a la entrada Sensor 1.
Es conveniente que todas las otras notificaciones queden desactivadas, para evitar información que no sea de interés y/o que interfiera con las notificaciones de disparo de alarma. Para esto ingrese en la opción “Alarmas de movimiento” y desde allí tendrá la posibilidad de desactivar este tipo de notificaciones.

Al finalizar el asistente Wizard, el equipo ya estará listo para visualizar el video proveniente de las cámaras.
Es posible “arrastrar” las ventanas para ordenar la visualización de las mismas. Para ello haga clic sobre una de ellas y manteniendo presionado el botón del mouse, podrá moverla donde desee.
Finalmente, seleccione “Excepción” y proceda a desactivar el resto de las notificaciones como se muestra en la siguiente pantalla.
6. REPRODUCCIÓN EN VIVO Y OPCIONES DE MENÚ
6.1 Reproducción en vivo

Tal como se visualiza en la imagen anterior, en la parte inferior de la pantalla se encuentra la barra de tareas. La función de cada ícono se describe a continuación:
6.2 Barra de tareas
BOTÓN FUNCIÓN
Botón de inicio. Haga clic para abrir el área emergente.
Muestra el usuario de la sesión actual.
Permite acceder a la interfaz de búsqueda de registros.
Acceso a la interfaz de reproducción.
Ingreso al panel de ajustes / configuración.
Para cerrar la sesión del sistema.
Haga clic y luego seleccione “Cerrar sesión”, “Reiniciar” o “Cerrar” en la ventana emergente.
BOTÓN DETALLE
Botón de pantalla completa. Haciendo clic mostrará la pantalla completa; haciendo nuevamente clic saldrá de la visualización de la pantalla completa.
Botón de modo de pantalla. Permite seleccionar la cantidad de cámaras que se desean visualizar simultáneamente. Es posible ver desde una sola hasta una cuadrilla con el número máximo que permita el DVR.
Botón Pantalla Rotativa. Alterna entre distintos canales de cámaras con un cierto tiempo programado.
Haga clic para habilitar la información de la cámara en pantalla (Número de Canal, Nombre de la cámara, etc).
Haga clic para establecer el tiempo de reproducción predeterminado antes de iniciar la reproducción remota (Playback), puede elegir entre 5 seg, 10 seg, 30 seg, 1 min o 5 minutos atrás.
Botón para comenzar la grabación manual. En caso de tener activada la opción por defecto (24x7), no es necesario utilizarla.

BOTÓN DETALLE
Botón de alarma manual. En caso de tener instalado el LINK DVR-MPXH, no será necesario esta función.
Botón de estado de grabación. Muestra el estado de cada canal (FPS, Bitrate, Resolución, etc.)
Botón de estado de alarma. Muestra el estado de las alarmas por Movimiento, Sensor, entre otras.
Botón de estado del disco. Muestra datos del disco rígido tales como el espacio utilizado, el disponible, etc.
Muestra el estado de la conexión de RED. Dirección IP, MAC, Puertos, Ancho de Banda, etc.
Botón de información. Haga clic para ver la información del sistema. Mediante este botón podra acceder al código QR.
Al hacer clic en Inicio y luego en Ajustes, aparecerá una pantalla con acceso a diferentes configuraciones.

6.3 Menú de funciones de una cámara
Haciendo clic con el botón izquierdo del mouse en cualquier punto de la ventana de la cámara, aparecerá un menú similar al siguiente, cuyas funciones se detallan a continuación.
BOTÓN FUNCIÓN
Desde este icono puede mover la barra de herramientas a cualquier lugar (arrastrandola con el mouse).
Grabación de video.
Acceso a la Reproducción Remota / Playback
Haga clic para habilitar el audio y de esta manera escuchar el sonido ambiente captado por la cámara. Desde este mismo icono puede deshabilitar el audio.
Permite hacer una captura de la imagen que la cámara está mostrando. Haga clic en "Guardar" para guardar la imagen en el disco rígido, o clic en "Exportar" para grabar la imagen a una memoria externa.
Acceso al menú OSD de las cámaras y a la interfaz de control de cámaras PTZ.
Ingreso a la interfaz de amplificación de un solo canal.
Ingreso a la interfaz de ajuste de imagen.
Visualización de la información de la cámara IP.

7. REPRODUCCIÓN REMOTA / PLAYBACK
7.1 Acceso rápido al Playback
7.2 Acceso completo al Playback
Existen dos formas de ver las grabaciones del DVR: Acceso rápido y Acceso Completo. A continuación encontrará una explicación de cada alternativa.
Desplazando la posición del cursor de la barra de tiempo, podrá adelantar o atrasar el video.
El tiempo preestablecido de “rebobinado” puede modificarse desde el menú ubicado en la parte inferior de la pantalla.
Para acceder a la interfase con mayor cantidad de funciones, debe hacer clic en el icono de la barra de tareas o bien, ir a Inicio --> Reproducción.
Haciendo clic con el botón izquierdo del mouse en cualquier punto de la ventana de la cámara, aparecerá este menú.
Al seleccionar la opción se mostrará en pantalla el video grabado (respetando el tiempo definido en el icono ).
1
1
2
2

Explicaremos cada sección de los íconos en la pantalla, enumeradas de 1 a 4:
2
3
4
1
A continuación se listan las funciones de los botones ubicados en la barra de
tareas (ÁREA ).1
BOTÓN FUNCIÓN
Botón de inicio. Haga clic para abrir el ÁREA 2.
Botón para mostrar la pantalla completa. Presionándolo nuevamente, sale del modo pantalla completa.
Botones de modo de pantalla.
Haga clic para habilitar la información de la cámara en pantalla (Nº de Canal, Nombre de la cámara, etc).
Detener.
Reproducir el video hacia atrás.
Reproducir video normalmente.
Pausa.

2Al hacer clic en el menú inicio se despliega un submenú (ÁREA ), el cual se describe a continuación:
BOTÓN FUNCIÓN
Botón de inicio. Haga clic para abrir el ÁREA 2.
Reproducir video normalmente.
BOTÓN FUNCIÓN
Disminuir la velocidad de reproducción.
Aumentar la velocidad de reproducción.
Ir al cuadro o frame anterior. Solo funciona cuando el video está en pausa.
Ir al cuadro o frame siguiente. Solo funciona cuando el video está en pausa.
Haga clic “-” para retroceder 30 segundos y haga clic “+” para avanzar 30 segundos.
Haga clic para mostrar u ocultar la marca de agua en la imagen.
Listar eventos. Permite seleccionar la visualización por eventos de grabación manual / tiempo / sensor / movimiento.
Botón de copia de seguridad. Arrastre el mouse sobre la escala de tiempo para seleccionar los períodos de tiempo y cámaras, y luego haga clic en el botón para hacer una copia de respaldo del registro.
Estado de copia de seguridad. Cuando se esté realizando un backup, este botón permite visualizar el progreso de copia.
Botón de retorno.
Si se hace un clic con el botón izquierdo en cualquier punto de la ventana correspondiente a una cámara, aparece la barra de herramientas mostrada como ÁREA 3

BOTÓN FUNCIÓN
Haga clic para mover la barra de herramientas a cualquier lugar.
Haga clic para habilitar el audio. Puede escuchar el audio de la cámara al habilitar audio.
Permite hacer una captura de la cámara que se está mostrando. Haga clic en "Guardar" para guardar la imagen en el disco rígido, o clic en "Exportar" para exportar la imagen a una memoria externa.
Haga clic para ir a la interfaz de amplificación de un solo canal.
Agregar etiqueta. Servirá para encontrar el momento marcado, cuando se busque por Etiquetas.
Alternar entre cámaras. Al hacer clic aparece una ventana popup que permite seleccionar a qué canal cambiar. Seleccionar OK para alternar.
Cerrar el canal de video.
Por último en el ÁREA es posible seleccionar la fecha y hora a partir de la cual se desea ver el video grabado. En el medio aparece la línea de tiempo, diferenciado con distintos colores por eventos sucedidos durante la grabación. Tildando cada uno de los logos correspondientes, es posible filtrar la línea temporal por eventos.
En la parte inferior encontrará la opción de hacer zoom dentro de la línea temporal, lo cual hará más fácil la selección por minutos o segundos mediante el mouse, o bien volver a que se muestren 24Hs .
4
• Conecte el pendrive en el DVR.
• Arrastre el mouse sobre la escala de tiempo para seleccionar los períodos de tiempo y las cámaras que desea grabar.
• Haga clic en el botón para hacer una copia de respaldo del video grabado.
7.3 Grabar un back up del video en un pendrive
Para más información puede ingresar en:camaras.x-28.com
QRC DVR MAN00055-V1.0