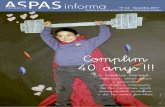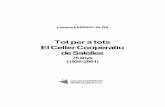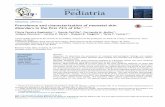´Index - URV...Aquest apartat ens permet accedir a opcions d’us menys frequent, com el canvi...
Transcript of ´Index - URV...Aquest apartat ens permet accedir a opcions d’us menys frequent, com el canvi...

Index
1 La interfıcie d’usuari 5
1.1 El menu . . . . . . . . . . . . . . . . . . . . . . . . . . . . . . . . . . . . . . . . . . . 5
1.2 Els formularis . . . . . . . . . . . . . . . . . . . . . . . . . . . . . . . . . . . . . . . . 6
2 L’aplicatiu 7
2.1 Primer acces . . . . . . . . . . . . . . . . . . . . . . . . . . . . . . . . . . . . . . . . 8
2.2 Dades . . . . . . . . . . . . . . . . . . . . . . . . . . . . . . . . . . . . . . . . . . . . 9
2.2.1 Dades personals . . . . . . . . . . . . . . . . . . . . . . . . . . . . . . . . . . 9
2.2.2 Perfil academic, idiomes i laboral . . . . . . . . . . . . . . . . . . . . . . . . . 9
2.2.3 Preferencies . . . . . . . . . . . . . . . . . . . . . . . . . . . . . . . . . . . . 11
2.2.4 Fotografia . . . . . . . . . . . . . . . . . . . . . . . . . . . . . . . . . . . . . . 13
2.2.5 Currıculum . . . . . . . . . . . . . . . . . . . . . . . . . . . . . . . . . . . . . 13
2.3 Consultar ofertes . . . . . . . . . . . . . . . . . . . . . . . . . . . . . . . . . . . . . . 14
2.3.1 Obertes . . . . . . . . . . . . . . . . . . . . . . . . . . . . . . . . . . . . . . . 14
2.3.2 Acceptades . . . . . . . . . . . . . . . . . . . . . . . . . . . . . . . . . . . . . 14
2.3.3 Rebutjades . . . . . . . . . . . . . . . . . . . . . . . . . . . . . . . . . . . . . 14
2.4 Altres . . . . . . . . . . . . . . . . . . . . . . . . . . . . . . . . . . . . . . . . . . . . 16
2.4.1 Canviar estat . . . . . . . . . . . . . . . . . . . . . . . . . . . . . . . . . . . . 16
2.4.2 Canviar contrasenya . . . . . . . . . . . . . . . . . . . . . . . . . . . . . . . . 17
A Com crear documents PDF 18
A.1 PC amb windows . . . . . . . . . . . . . . . . . . . . . . . . . . . . . . . . . . . . . . 18
A.2 Apple Macintosh amb OSX . . . . . . . . . . . . . . . . . . . . . . . . . . . . . . . . 20

1 La interfıcie d’usuari
En aquesta seccio s’explica el funcionament general de l’aplicatiu.
La pantalla de treball esta dividida en 3 zones, tal com es pot veure a la figura 1:
1. el menu que ens dona acces als diferents apartats de l’aplicatiu
2. l’area de treball, el seu contingut varia en funcio d’allo que estiguem fent en cada moment,mostrara formularis, llistats, instruccions etc.
3. una barra informativa que ens dona acces a una ajuda online, a un manual en format PDFetc.
Figura 1: parts de la finestra de treball
1.1 El menu
El menu ens dona acces als diferents apartats que conformen l’aplicatiu de la borsa de treball, ames d’informar-nos de en quin apartat ens trobem en cada moment ressaltant-lo en negreta. Siun apartat esta desactivat [[no es accessible]] apareix indicat en cursiva.
En la figura 2 podem veure que ens trobem en la seccio idiomes, dins la seccio perfil dinsl’apartat dades i que la seccio obertes, dins l’apartat consultar ofertes, apareix en cursiva al notindre cap oferta en aquest estat.
El menu esta dividit en tres seccions, tal com es veu a la figura 2:

• dades ens dona acces als formularis [[per especificar informacio rellevant]] per la inscripcioa la borsa de treball. Per optar a les ofertes es obligatori emplenar aquestes dades. L’ultimaopcio d’aquest grup mostra un resum de les dades que ens permet comprovar rapidament sihi ha cap error.
• consultar ofertes permet consultar l’estat de les diferents ofertes de la borsa de treball perles quals hem estat seleccionat com a candidat. Les ofertes es classifiquen en les tipologiesseguents:
– obertes son les ofertes a les quals podem optar i a les que encara no hem donat unaresposta.
– acceptades son les ofertes a les que hem donat una resposta afirmativa i estan enproces de seleccio per part de l’empresa.
– rebutjades son les ofertes a les que hem donat una resposta negativa. Es conserventemporalment en aquest apartat per si ens ho repensem i volem sol·licitar-les, sempredins els terminis establerts.
• altres ens permet canviar la contrasenya i activar/desactivar la recepcio d’ofertes.
Figura 2: detall del menu
1.2 Els formularis
Els formularis son el mecanisme mitjancant el qual podem interactuar amb l’aplicatiu. A la figura 3podem veure un exemple.

Els formularis inclouen camps de text on podem escriure informacio, desplegables per triar unaentre varies opcions, caselles etc. Al final dels formularis trobarem un o mes botons que permetenguardar els canvis, cancelar el que estiguem fent, tornar enrere etc.
Per navegar entre els camps del formulari, a mes del ratolı, podem utilitzar la tecla TABULADORper passar al camp seguent, o la combinacio MAJUSCULES TABULADOR per passar al camp ante-rior.
Si el navegador ho suporta el camp actiu es ressalta amb un color diferent, a la figura 3 podemobservar que el camp actiu es nom.
Figura 3: formulari d’exemple
Un cop emplenat el formulari cal fer clic al boto per enviar/guardar les dades. Si es detectaalgun error les dades no es guarden i se’ns informa dels camps que cal modificar/corregir, tal comes pot veure a la figura 4 [[on el missatge canviara depenent de l’error]]. Si no es troba cap error voldir que les dades han estat guardades. En cas de dubte es recomana accedir a la seccio Resumdades per consultar les dades que hem introduıt [[de les que disposa l’aplicatiu]].
2 L’aplicatiu
En aquesta seccio es descriuen amb mes detall els apartats de l’aplicatiu de la borsa de treball.

Figura 4: errors en les dades
2.1 Primer acces
El primer cop que accedim a l’aplicatiu de la borsa de treball s’ens demana que accepten lescondicions d’us tal com es mostra a la figura 5. Fins que no accepten les condicions no podremaccedir a cap apartat.
Figura 5: primer acces

2.2 Dades
Les diferents seccions d’aquest apartat ens permeten introduir les dades que l’aplicatiu de la borsade treball necessita pel seu funcionament.
Es obligatori emplenar tots els apartats, fins que aquest requisit no sigui satisfet no es podraoptar a ofertes de treball. Per comprovar aquest punt cal accedir a la seccio Resum dades (figura6)
Figura 6: falten dades
2.2.1 Dades personals
Recull informacio de contacte del candidat (figura 7). Cal emplenar tots els camps.
2.2.2 Perfil academic, idiomes i laboral
En aquests apartats es recullen les dades que conformen el perfil del candidat.
Els tres apartats funcionen de la mateixa manera, utilitzarem com exemple l’apartat d’idiomes.
Tal com es pot veure a la figura 8 a l’area de treball tenim dos parts. A la part superior hi trobemun formulari que ens permet afegir nous idiomes i a la part inferior apareix la llista dels idiomes quehem afegit.
Per afegir un ıtem cal emplenar el formulari de la figura 9 i premer el boto afegir .

Figura 7: dades personals
Figura 8: perfil idiomes

Figura 9: afegir un idioma
Per modificar un ıtem cal fer clic a sobre del seu nom i tot seguit ens passara al formulari quees mostra a la figura 10.
Figura 10: modificar perfil idiomes
Per esborrar un ıtem de la llista cal marcar la casella corresponent de la columna de l’esquerrai premer el boto esborrar , tal com es mostra a la figura 11
2.2.3 Preferencies
Aquest apartat permet especificar el perfil de les ofertes en que estem interessats. Sols rebremofertes que corresponguin a algun dels perfils que haguem especificat. Si el perfil de les ofertesens es indiferent caldra seleccionar tots els perfils.

Figura 11: esborrar idioma
Figura 12: preferencies

Per seleccionar un perfil cal marcar-lo a la llista de l’esquerra i premer el boto afegir > perafegir-lo a la llista de la dreta (figura 12). Per eliminar un perfil cal marcar-lo a la llista de la dreta ipremer el boto < esborrar per tornar-lo a la llista de l’esquerra. Els botons afegir tots >>
i << esborrar tots faciliten, respectivament, seleccionar i esborrar tots els perfils.
2.2.4 Fotografia
Des d’aquest apartat (figura 13) podem incorporar i actualitzar la fotografia. Cal que estigui en for-mat JPG. Les dimensions no importen, l’aplicatiu ajustara la fotografia a un tamany estandarditzat.Es recomana utilitzar una fotografia de bona qualitat.
Es possible que despres d’actualitzar la fotografia la pagina encara mostri la vella. Si ocorre calpremer el boto recarregar per forcar que es recarregui la pagina actualitzada.
Figura 13: fotografia
2.2.5 Currıculum
Des d’aquest apartat (figura 14) es pot incorporar i actualitzar el currıculum vitae. Cal que estiguien format PDF. Si no disposeu de cap aplicatiu per generar documents en format PDF podeuconsultar l’annex A (Com crear documents PDF ) d’aquest manual.
Es recomanable descarregar el currıculum despres d’actualitzar-lo per comprovar que les em-preses tenen acces a la versio correcta.

Figura 14: currıculum
2.3 Consultar ofertes
2.3.1 Obertes
Aquest apartat recull les ofertes a les que, pel nostre perfil, hem estat seleccionats com a candidats.
Des del formulari de la figura 15 podem comunicar a l’aplicatiu de la borsa de treball les ofertesen les que estem interessats.
Si no hi donem cap resposta les ofertes romandran en aquest apartat fins que el termini es-tablert per l’empresa per la recollida de candidatures s’hagi exhaurit.
2.3.2 Acceptades
Aquest apartat (figura 16) recull les ofertes a les que hem donat una resposta positiva. La sevafuncio es la de servir com a recordatori.
2.3.3 Rebutjades
Aquest apartat (figura 17) recull les ofertes a les que hem donat una resposta negativa [[i enspermet repensar-nos-ho]].
Les ofertes romandran en aquest apartat fins que el termini establert per l’empresa per la

Figura 15: ofertes obertes
Figura 16: ofertes acceptades

recollida de candidatures s’hagi exhaurit. Durant aquest termini encara tenim la possibilitat derepensar-nos-ho. Finalitzat el termini les ofertes desapareixeran i ja no hi podrem optar.
Figura 17: ofertes rebutjades
2.4 Altres
Aquest apartat ens permet accedir a opcions d’us menys frequent, com el canvi d’estat i el decontrasenya.
2.4.1 Canviar estat
Inicialment, si complim els requisits, rebrem notificacio de les ofertes de treball que s’ajustin alnostre perfil. Si en algun moment no volem rebre ofertes podem desactivar la nostra inscripcio a laborsa de treball.
La desactivacio de la inscripcio es temporal i voluntaria, en qualsevol moment podem tornar aactivar-la i comencarem a rebre ofertes novament.
El canvi d’estat es fa des del formulari de la figura 18. Aquest formulari ens informa de l’estatactual (actiu en l’exemple) i mostra un boto que ens permet canviar l’estat, desactivar si estemactius i activar si estem inactius.

Figura 18: canviar estat
2.4.2 Canviar contrasenya
Des del formulari de la figura 19 podem canviar la contrasenya. La contrasenya no es visualitzamentre s’escriu i per evitar problemes cal que la introduım dos vegades.
Cal tindre en compte que l’aplicatiu demana que la contrasenya tingui almenys 5 caracters.Poden ser lletres, dıgits o caracters de puntuacio i es distingeixen les majuscules de les minuscules.
Figura 19: canviar estat

A Com crear documents PDF
A.1 PC amb windows
Si no disposes de cap eina informatica per generar arxius en format PDF pots utilitzar el CuteWriter,un generador gratuıt. Segueix els passos seguents:
1. descarrega els arxius converter i CuteWriter. Estan disponibles a la web de la borsa detreball, dins l’apartat dades :: currıculum seguint l’enllac aprendre a generar un arxiuPDF.
Figura 20: icones dels conversors
2. fes doble clic a sobre del converter, quan aparegui la finestra de la figura 21 prem el botoSetup per comencar la instal·lacio.
Figura 21: instal·lar converter
3. fes doble clic a sobre del CuteWriter i segueix les instruccions fins completar la instal·lacio.El proces es redueix a fer clic a sobre dels botons Aceptar, Sı, Yes i Aceptar respectivamentde les finestres que es mostren a les figures 22, 23, 24 i 25.
Figura 22: instal·lar converter
Per convertir un document a format PDF sols cal obrir-lo i seleccionar l’opcio Imprimir del menuArchivo. Al desplegable Nombre (figura 26) cal triar la impressora CutePDF Writer que s’haura

Figura 23: instal·lar converter
Figura 24: instal·lar converter
Figura 25: instal·lar converter

afegit al completar la instal·lacio descrita en els passos anteriors.
Figura 26: triar impressora PDF
Al premer el boto Aceptar apareixera una finestra on se’ns demana on volem guardar el docu-ment en format PDF i el nom que li volem donar.
A.2 Apple Macintosh amb OSX
Amb Mac OSX es poden generar documents PDF triant l’opcio Imprimir del menu Archivo. A lafinestra que apareix (figura 27) cal premer el boto Save As PDF ...

Figura 27: triar impressora PDF