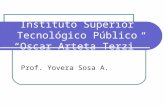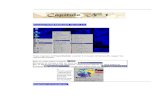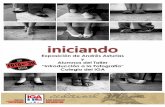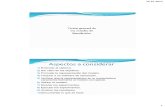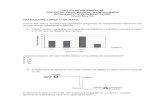Iniciando Microsoft Word(Edwin Eduardo Montoya)
-
Upload
edwin-montoya -
Category
Documents
-
view
96 -
download
3
description
Transcript of Iniciando Microsoft Word(Edwin Eduardo Montoya)

1
MANUAL BÁSICO DE
WORD

Manual Básico de Microsoft Word
Creador: Edwin Eduardo Montoya Peralta
Año 2012
Universidad Cristiana Evangélica Nuevo Milenio
2

MICROSOFT OFFICE
Office hizo su aparición en 1989 en un Mac, y más adelante en Windows en 1990. El término fue inicialmente usado en marketing para vender un set de aplicaciones, que previamente se vendían separadamente. El principal argumento de venta era que comprar el paquete completo resultaba más barato que comprar cada aplicación por separado. La primera versión de Office contenía las aplicaciones Microsoft Word, Microsoft Excel y Microsoft PowerPoint. Adicionalmente, una llamada "versión profesional" de Office incluía también Microsoft Access y Schedule Plus.
Con el transcurso de los años las aplicaciones de Office han crecido sustancialmente desde un punto de vista técnico, incluso comparten funcionalidades, tales como: corrector ortográfico común, un integrador de datos OLE y el lenguaje de scripts de Visual Basic para Aplicaciones. Microsoft también posiciona a Office como una plataforma de desarrollo para la línea de software para negocios.
Las versiones actuales son Office 2010 para Windows, lanzada el 15 de abril de 2010 y Office 2011 para Mac. Office 2010, anunciado el 15 de abril de2010 fue liberado el 15 de Abril de 2010 para negocios a través de los canales de MSDN. Una nueva interfaz de usuario y un nuevo formato de archivo primario basado en XML (llamado OpenXML) caracterizan esta versión.
Este paquete como tal es, probablemente, el más antiguo y de mayores prestaciones. Hay quienes creen que es uno de los mejores productos conjuntos (set) de Microsoft, y desde hace más de 10 años es el más popular. El iWork de Mac es un rival para ese paquete propietario.
Microsoft siguió con Office la estela del paquete Lisa Office System de Apple que ya en 1983 ofrecía procesador de texto y hoja de cálculo entre sus siete aplicaciones, bajo un sistema operativo con ventanas, escritorio y papelera, 12 años antes del Windows 95.
3

La última versión RTM, llamada Office 2010 ó también llamada Office 14, se lanzó al mercado el 15 de junio de 2010, dicha versión es la compilación 14.0.4760.1000, la cual se encuentra disponible en 35 idiomas
Programas comunes de Office
Microsoft Word
Microsoft Word es el procesador de textos de la suite. Word posee una posición dominante en el mercado de los procesadores de texto. Su formato propietario DOC es considerado un estándar de facto, aunque en su más reciente versión, Word 2007 utiliza un nuevo formato basado en XML llamado .DOCX, pero también tiene la capacidad de guardar y abrir documentos en el formato DOC. Word está también incluido en algunas versiones de Microsoft Works. Está disponible para las plataformas Microsoft Windows y Mac OS. La primera versión de Word, liberada en 1983, fue para el sistema operativo MS-DOS y tuvo la distinción de introducir en el uso del mouse a una gran cantidad de personas. Word 1.0 podía ser comprado con un mouse, aunque era opcional. La siguiente primavera, Apple lanzó el Mac, y Microsoft desarrolló Word para Mac, el cual se convirtió en la aplicación más popular para este sistema. Requería (como todas las aplicaciones para Mac) la utilización de un ratón.
Extensiones comunes: .doc (Word 97-2003), .docx (Word 2007-2010), .dot, rtf
Microsoft Excel
Microsoft Excel es un programa de hoja o planilla de cálculo. Al igual que Microsoft Word, posee actualmente un mercado dominante. Fue originalmente el más fuerte competidor del entonces popularLotus 1-2-3, y en tercera posición estuvo Quattro Pro; pero eventualmente Excel se vendió más, se popularizó y se convirtió en el estándar de facto. Está disponible para plataformas Windows y Macintosh.
Extensiones comunes: .xls (Excel 97-2003), .xlsx (Excel 2007-2010)
4

Microsoft PowerPoint
Microsoft PowerPoint es un muy popular programa para desarrollar y desplegar presentaciones visuales en entornos Windows y Mac. Es usado para crear diapositivas multimediales, es decir, compuesta por texto, imágenes, sonido, animaciones y vídeos. Office Mobile para Windows Mobile 5.0 y versiones posteriores poseen una versión de PowerPoint llamada PowerPoint Mobile. Esta versión reducida permite incluso agregar vídeos y sonido a las diapositivas.
Extensiones communes: .ppt, pps (PowerPoint 97-2003), .pptx, .ppsx (PowerPoint 2007-2010)
Microsoft Outlook y Microsoft Entourage
Microsoft Outlook (no confundir con Outlook Express) es un administrador de información personal y un complejo cliente de correo electrónico. El reemplazo para Windows Messaging, Microsoft Maily Schedule+ comenzó en la versión 97 de Office. Incluía un cliente de correo electrónico, un calendario, un administrador de tareas y un directorio de contacto. Aunque históricamente ha estado disponible para Mac, el equivalente más cercano para Mac OS X es Microsoft Entourage, el cual ofrece un conjunto más reducido de funcionalidades.
Extensiones communes: .msg .pst (Outlook 97-2003), - Microsoft Outlook 2007
5

Iniciando Microsoft WordPara la utilización de la aplicación de Word, primero es necesario conocer los pasos que nos permiten ingresar al Programa. Estos son los que a continuación se definen:
Seleccionar el botón de Inicio del menú principal de Windows. Seguidamente elija todos los programas y busque la opción Microsoft
Office Finalmente seleccione la opción de Microsoft Office Word 2010 para
ingresar.
6

Es muy importante familiarizarnos con la pantalla principal de Word, la cual se divide en varias áreas que describimos a continuación
:
Selección Nombre Detalle1 Menú Principal En el encontraremos opciones para controlar generalidades del
documento como su almacenamiento, recuperación, cerrado, impresión, etc…
2 Viñetas del menú En esta nueva versión el menú clásico esta confdormado por viñetas que de acuerdo a su elección cambian las barras de herramienta.
3 Barras de herramientas
Básicamente formado por una serie de iconos que permiten modificar o aplicar actividades al texto en forma fácil y rápida. Las herramientas están agrupadas de acuerdo a su utilidad.
4 Reglas de márgenes Permite delimitar y modificar los márgenes del documento conforme a nuestras necesidades.
5 Área de trabajo Lugar donde se desarrolla los textos deseados.
6 Zoom Barra deslizante que permite ver el documento desde mdistintas distancias, asumiendo que el 100% es la cercanía estándar para un documento. Se puede disminuir o ampliar la distancia de visualización del documento.
7 Idioma Muestra el idioma que WORD posee actualmente y permite cambiarlo fácilmente. Basta con dar un clic en el lenguaje mostrado y seleccionar de la lista el nuevo idioma que desea aplicar en su documento.
Atributos básicos del texto7
1
2
5
3
4
67

Cuando hablamos de estos atributos, nos referimos simplemente a la aplicación de efectos como letra negrilla, texto subrayado o itálico los cuales realzan algunas partes de los documentos que deseamos resaltar para el lector. A estos atributos se suman el tamaño de la letra, estilos de letra y otros más. Todos los atributos básicos se encuentran en la viñeta de menú de , y están agrupados por 5 áreas: portapapeles, fuente, párrafo, estilos y edición.
Para aplicar los atributos al documento, es necesario marcar o seleccionar el área que deseamos modificar. Basta con ubicar el cursor de mouse al inicio del texto o al seleccionar y presionar el botón izquierdo del mouse para luego arrastrar el ratón hacia el final del texto deseado; todo lo anterior sin haber levantado tu dedo del botón izquierdo del mouse.
Área de Fuente
Es aquí donde se encuentran los iconos que permiten modificar es espectro de las letras en nuestros documentos. Simplemente seleccionamos el texto y damos clic en el icono que deseamos modificar; por ejemplo, tenemos la siguiente oración: “Quien con lobos anda a aullar aprende.” Si deseamos aplicar negrilla a la palabra lobos,
seleccionamos la palabra y damos clic en el icono de , el resultado sería el siguiente:
“Quien con Lobos anda aullar aprende”
Así mismo podríamos aplicar subrayado con el icono de , o itálica con .
Ahora si los que deseamos es cambiar el estilos o tamaños de letra, utilizaremos los iconos de
para cambiar el estilos de fuente, dando clic en el símbolo de submenú que se encuentra del lado derecho del subrayado para luego seleccionar de la lista la fuente que deseamos. Por ejemplo si editamos el adagio anterior a un tipo de letra vivaldi, el resultado sería el siguiente: “Quien con lobos anda, aullar aprende”
para hacer más grande o más pequeña la letra. Al igual que el icono de estilo de fuente seleccionaremos el tamaño desead dando clic en el símbolo de
8

submenú a la derecha del icono. Asumamos que al mismo adagio, deseamos cambiar al tamaño de la letra a 16, obtendríamos lo siguiente:
“Quien con lobos anda, aullar aprende”
Área de Párrafo
En estas áreas se encuentran iconos que permiten modificar la ubicación del texto con respecto a la hoja, así como crear bullets o listados y espaciado en párrafo.LISTADOS
Si deseamos aplicar listados a un texto en forma de incisos simplemente escribimos las opciones, luego la seleccionamos y damos clic en el icono del listado que deseamos aplicar. Po ejemplo, tenemos los siguientes inicios:MouseTecladoMonitor
Si queremos enumerarlos, damos clic en el símbolo de submenú del icono y seleccionamos el estilos de numeración que nos plazca. Si lo que buscamos es insertar
un símbolo de lista, daremos clic en submenú del icono . El resultado será el siguiente. Enumerado:
1. Mouse2. Teclado3. Monitor
Símbolo de lista
Mouse Teclado Monitor
9
Viñetas Numeración Listado Multinivel

Alineamiento de Texto
El alineamiento permite ubicar el texto ya sea a la izquierda, al centro, a la derecha o justificado. La forma de aplicarles es igual que los atributos de fuente; seleccionamos al texto y damos clic al icono requerido:
Alinear a la izquierda: Permite que el texto se muestre de forma normal de izquierda a derecha.
Centrado; ubica el texto en el centro de la hoja.
Alinear a la derecha; ubica el texto de lado derecho en la sección de trabajo.
Justificar; aplica igualdad de distribución al texto con respecto a los márgenes de la hoja. Es útil para formar una estructura organizada de un párrafo.
Ejemplo de alineamiento de texto:
Alineado a la izquierda
Centrado
Alineado a la derecha
Sangría
La sangría es un espacio tabular dentro de un documento, que se adentra entre los márgenes del texto para incluir párrafos o textos que se su clasifiquen, como incisos.
Esto se logra mediante el uso de los iconos de aumentar y disminuir sangría ubicados en la pestaña de inicio.
Disminuir sangría Aumentar sangría
10

Copiar, Cortar y Pegar
Cuando hablamos de mover no deseamos confundir con la opción de copiar, siendo la primera la acción de ubicar un texto que se encuentra en un lugar dentro del documento; muchas veces a la acción mover se le llama también cortar. La segunda consiste en la reproducción exacta de un texto o duplicación en otro lugar del texto.
El proceso para ambos es simple.
Se marca el texto que desea copiar o mover en primer lugar y damos clic que se requiere usar
Luego ubicamos el cursor en el lugar donde deseamos efectuar la acción de duplicidad o movimiento del texto
Finalmente en ambos casos, damos clic en el icono de pegar, que se encarga de descargar lo que se encuentra en el portapapeles de Windows. Sobre el documento de Word.
Mover o Cortar Copiar Pegar
Espaciado interlineal de párrafo.
En algunos documentos el espaciado entre del texto es distinto a el de los documentos convencionales. En estos casos es importante saber como aplicar dicho atributo. Para cambiar dicho espacio efectuamos los siguientes pasos:
Seleccionar el párrafo
Clic en viñeta de
Clic en submenú de icono de párrafo Seleccionar opciones de interlineado Aparecerá la siguiente pantalla En el sector de interlineado marque el
espacio deseado Clic en aceptar
11

Creación de Tablas en Word
Ahora continuaremos con la creación de otra estructura en forma de cuadros. Notaremos que este modelo nos permite desarrollar funciones que requieren de columnas y filas, como cuadriculas o matrices nos referimos a las tablas.
Creación de tablas.
Es necesario conocer cuáles son las dimensiones que deseamos para la tabla, ósea cuantas filas y cuantas columnas tendrá la cuadricula. Por ejemplo, si buscamos crear una tabla que muestre el ingreso de una empresa para el primer semestre del año, la cual será de 8 filas y 2 columnas, efectuaremos lo siguientes pasos:
Seleccionar la viñeta de menú Seguidamente de clic en el icono de tabla Clic en la opción insertar tabla Veremos una pantalla donde definiremos
La cantidad de columnas y filas deseadas.En nuestro caso 2 columnas y 8 filas.
Clic en aceptar
El resultado obtenido será el siguiente:
Autoformato de Tabla
En algunas ocasiones, deseamos dar un realce a nuestra tabla, cambiando el diseño de la misma aplicando colores o líneas; para tal efecto es necesario utilizar el autoformato de tabla, el cual se aplica de la siguiente forma:
12

Marque /seleccione la tabla (al ubicar el mouse dentro de la tabla, aparece un símbolo de cruz en la parte superior izquierda, basta con dar clic en esa imagen para marcar la tabla de una sola vez)
Presione dos clics sobre el símbolo mencionado y la barra de herramientas cambiara; seleccione el estilo de la tabla que le gusta en la nueva barra.
13

Puede dar clic aquí para buscar más estilos
Estilo ColumnarLa estructura de las tablas permiten trabajar en filas y columnas; sin embargo en algunos es necesario trabajar libre y solamente en columnas, por ejemplo cuando queremos redactar una columna para un artículo o periódico. Es en estos casos cuando requerimos de la escritura columnar.
Para ello es preferible activar primero las columnas y luego escribir el artículo. Los pasos para activar la escritura columnar son los siguientes:
Seleccione la viñeta. Busque y de clic en el icono de columnas Seguidamente seleccione la opción MAS COLUMNAS, y se desplegara una pantalla como
la siguiente:
Defina la cantidad de columnas deseadas; también si desea o línea de división entre columnas
Finalmente en la opción de APLICAR A: seleccione DE AQUÍ EN ADELANTE. Clic en aceptar
14
Numero de Columnas
Espacio entre Columnas
Aplicar A

Si hemos terminado de escribir en la primera columna y deseamos efectuar un salto a la siguiente simplemente ubiquemos el cursor al final de la columna actual y presionemos la tecla control+SHIFT+ENTER simultáneamente para efectuar el salto de columna.
Si deseamos desactivar las columnas y continuar escribiendo en forma normal, ubiquemos el cursor al final de la columna activa y efectuaremos los mismos pasos para activarlas, solo que esta vez definiremos una sola columna. NO OLVIDE SELECCIONAR DE AQUÍ EN ADELANTE LA OPCION APLICAR A:
Letra Capitaluando Hablamos de letra capital, nos referimos a una letra al inicio de un artículo o párrafo que tiene un tamaño relativamente grande y que abarca, más o menos, tres líneas del texto. Como ejemplo tenemos este párrafo. Para
obtener este resultado seguimos las siguientes instrucciones:C
Marque únicamente la letra que desea como Letra Capital. (debe estar al inicio del párrafo)
Elija la viñeta del menú insertar
Seleccione el icono de Luego de clic en la opción del
menú desplegado.
Si desea, puede marcar la Letra capital y cambiar es estilo de la letra para darle un poco más de diseño al párrafo.
15

Bordes y Sombreado
Cuando desarrollamos un texto, es indispensable pensar en el efecto que causaremos en el lector; recordemos que la vista de este personaje es nuestra al momento de efectuar una revisión a nuestro documento. Por eso es importante hacer que nuestra transcripción tenga una estructura llamativa.
En algunas ocasiones buscamos centrar esa vista en cierto lugar del documento para procurar una lectura obligatoria así asegurarnos que esa parte es leída, podemos utilizar bordes y sombreados para resaltar el texto. Por ejemplo:
LO MEJOR DE LA VIDA VIENE EN PEQUEÑAS COSAS
Marque el texto que desea entre bordes De clic en el icono de bordes y sombreados En la pantalla desplegada seleccione el tipo de borde el tipo de línea,
el grosor y color de línea.
16
Tipo de Línea
Tipo de Borde
Color

Para aplicar sombreado dentro del recuadro, demos clic en la viñeta sombreado en la pantalla de borde y sombreado, luego seleccione el color deseado y ACEPTAR.
Creando un Nuevo Documento en Word
Dando clic en la opción en la parte superior izquierda de la pantalla, seleccionamos la opción nuevo en el menú desplegado
Seleccionamos a continuación el documento que deseamos crear el cual puede se un
documento en blanco, una plantilla de Word (Currículo, Fax, Cartas, etc…)
17

Como Guardar un Documento
De clic en el menú Principal de Word Seleccione la opción guardar , note que aparece la siguiente
pantalla:
En GUARDAR EN: seleccione la unidad y la carpeta donde desea almacenar el documento. En NOMBRE DE ARCHIVO: escriba el nombre del documento. Si desea guardar el documento en otras versiones de Word, de clic en la opción de
GUARDAR COMO TIPO y seleccione la versión que necesite. Entre los tipos de formato para documentos de Word, tenemos: Documento de Word(Opción por omisión) Documento de Word 97-2003(En caso de desear almacenar el documento como ua
versión que se puede visualizar en antiguas ediciones de Windows.) Página web (si desea definir el documento de Word con atributos de pagina para
internet, “HTML”) Plantilla de Word, la cual se utiliza para definir formularios de llenado en Word.
Abrir un Documento.
18

De clic en el menú principal de Word Seleccione ABRIR, mostrara una pantalla donde seleccionaremos la unidad donde está
almacenado el documento a recuperar, y luego daremos clic sobre el archivo deseado. Finalmente daremos clic en el botón de ABRIR.
Salir de Microsoft Word De clic en el menú Principal de Word De clic en la opción
Imágenes en Word
Insertar Imagen
19

El uso de imágenes es una de las cualidades que posee todo procesador de palabras, generalmente son utilizadas para explicar un tema que desea plasmar en forma escrita, o simplemente sirven para mejorar la estética del documento.
En Word existen varios tipos de imágenes que tienen propiedades de una imagen; entre ellos podemos mencionar:
Imágenes prediseñadas o CLIPART Imágenes de archivos (ya sean descargadas de internet o escaneadas) WordArt, también conocidos como textos artísticos. Autoformas
CLIPART
Son imágenes que vienen incluidas en la librería de Word denominada GALERIA MULTIMEDIA desde el momento de su instalación.
Si deseamos utilizar imágenes prediseñadas en un documento, ejecutamos los pasos que a continuación se mencionan.
1. Seleccione la opción en las viñetas de menú
2. De clic en la opción de imágenes prediseñadas
3. Inmediatamente vera una forma que aparece al lado derecho de su pantalla. Escriba un nombre Seleccione la opción buscar
4. Para agregar la imagen basta con arrastrarla hacia el documento o bien dar doble clic sobre ella.
Imágenes de Archivos
20

Tienen la cualidad de tener una definición visual más remarcada; entre ellas podemos insertar imágenes de estilo cómico como las caricaturas o fotos de alta definición. Tómese en cuenta que las imágenes pueden ser encontradas en internet o pueden haber sido creadas con un escáner.
Para insertar imágenes de archivos a nuestro documento los pasos son los siguientes:
1. Ubique el cursor en el lugar donde desea localizar la imagen (o cerca del lugar deseado)
2. De clic en del menú
3. Seleccione con el mouse el icono de imágenes
4. De la pantalla desplegada, seleccione la unidad donde tiene almacenada la imagen y luego elija la imagen dando clic sobre ella.
5. Finalmente de clic en el botón de insertar.
21

WordArt o Texto Artístico
22

El texto artístico es utilizado en un documento para ubicar palabras o frases con diseño llamativo o para darle una forma distinta a la escritura de ciertas palabras para llamar la atención del lector.
Si queremos por ejemplo crear un texto que diga “El Futuro es Tuyo” y darle un aspecto más llamativo, los pasos seria los siguientes:
Ubique el cursor en el o cercano donde sea.El WordArtDe clic en la viñetaSeleccione la opción de texto artísticoDe clic en el diseño que más le guste (Ver estilos)
El resultado de La Aplicación de texto WordArt seria el Siguiente:
Autoformas
23
El Futuro es Tuyo

Las autoformas son figuras (Básicas, de estrella, para diagramas de flujo, etc…)que podemos usar en el levantamiento de un texto. Pueden usarse para hacer figuras diversas o hacer enunciados de explicación. Si deseamos una forma simplemente:
Damos clic en Elegimos la opción de formas para visualizar la lista de figuras disponiblesDamos clic en la forma que deseamos y luego con el mouse creamos la imagen arrastrándolo sobre el lugar que deseemos
lo que obtendríamos seria una imagen como la que aparece debajo de este texto.
A las formas podemos aplicar efectos diversos entre ellos: colores de relleno, efectos de sombra, de tercera dimensión (3-D) etc…
Para lograr los efectos damos doble clic en la forma y seleccionamos lo siguiente:
24
Panel de Formas

Mover y Ubicar una Imagen
Para poder ubicar ya sea una imagen prediseñada, una imagen de archivo o un WordArt en un lugar exacto del documento y que el texto se vea afectado poco o nada con respecto a la figura, es necesario aplicar un AJUSTE DEL TEXTO. Este se logra de la siguiente forma:
De doble clic sobre la imagen (no importa si es prediseñada de archivo autoforma o texto artístico)Seleccione la opción ajuste del texto
Se desplegara una lista como la que a continuación mostramos, elegirá la que más le convenga.
25
Color de Relleno Efectos de formas
Todas la imágenes se insertan con esta propiedad por omisiónSe usan cuando se desea que la imagen se ubique al lado de un texto y el texto se forme alrededor de la imagen adquiriendo silueta.Ubicar una imagen atrás de un texto. Es recomendable modificar la iluminación de la imagen.Ubicar una imagen sobre un texto. Al usar esta opción el texto no se ve afectado en ningún detalle

Una vez aplicado el AJUSTE, arrastre la imagen con el mouse al lugar deseado. Si uso cuadrado o estrecho, el texto a su alrededor se adherirá a la forma de la imagen en forma cuadrada o de acuerdo a la silueta (en caso de usar ESTRECHO). Si se seleccionó detrás del texto primero ajuste la iluminación de la misma.
Efectos Diversos de Imágenes
Word 2010 le permite aplicar efectos más llamativos a sus imágenes (de archivo o prediseñadas) como por ejemplo un reflejo de una imagen, una enmarcación, un efecto de ovalo y muchos otros. Una vez insertada y ubicada la imagen hacemos lo siguiente:
Damos doble clic en la imagen En el área de estilos de imagen seleccione de la lista el efecto que más le guste
o que necesite.
26
Efectos de Imagen

Como ejemplo puedes observar la siguiente imagen a la cual se le aplica un efecto de biselado.
Encabezado y Pie de Pagina
Para aplicar un encabezado o pie de página a un documento seguimos las instrucciones que a continuación detallamos:
1. Elija la viñeta2. Dependiendo del lugar donde desea el texto repetitivo selecciona el icono
de ENCABEZADO si lo desea en la parte superior del documento o PIE DE PAGINA si se desea en la parte inferior
3. De clic en el estilo de encabezado o pie de página que más guste; note que algunos estilos ya incluye el número de página como puede apreciar en la imagen inferior.
4. Escriba el texto que desea como encabezado o pie de página.
27

5. Si el estilo seleccionado no tiene número de página y usted lo requiere simplemente de clic en la imagen correspondiente a número de página y a continuación defina en la lista que se le ofrece, el lugar exacto para la ubicación de la numeración.
Estilos de Encabezado
Word 2010
Márgenes en el documento
Cuando trabajamos en Word, es importante conocer la aplicación de cambio en los márgenes del documento esto debido a la diversidad de documentos que en el podemos crear, este proceso es muy útil en bufetes e imprentas ya que los documentos son generalmente distintos a los trabajos tradicionales que se efectúan. El proceso se logra de la siguiente forma:
Elegimos la pestaña de DISEÑO DE PAGINA, y damos clic en el icono de MARGENES.
28

A continuación presionamos sobre la opcion de MARGENES PERSONALIZADOS encontrado dentro de la lista de predeterminados de márgenes que se proporcionan. Es asi definimos las medidas deseadas para los márgenes: IZQUIERDO, DERECHO, SUPERIOR E INFERIOR , todo dependiendo de nuestra necesidad.
Nótese que en esta misma pantalla podemos declarar la orientación de la página a la hora de imprimir ya que esta puede ser modificada a una orientación horizontal, por omisión la orientación de la página de Word es vertical.
29

Configuración de Página
La orientación de la página también se puede editar dando clic en la viñeta de diseño de página lugar donde es factible lograr la configuración de otras opciones previas a la impresión de un documento como ser:
OrientaciónTamaño de paginaSaltosGuiones
La orientación oscila entre horizontal y vertical (por defecto), el tamaño se aplica a las dimensiones del papel como ser: carta, A4, legal y muchos otros.
30

31

Impresión de Documentos
La forma básica de impresión consiste en seleccionar el icono de menú principal
de Word, dar clic en la opción IMPRIMIR y presionar el botón de ACEPATAR.
Loa anterior enviara el documento completo a impresión; sin embargo algunas veces se requiere configurar algunos detalles de la impresión, como ser: cantidad de copias deseadas, impresión de ciertas páginas del documento y no todo el texto, forma de impresión, etc…
Para efectuar todas las opciones mencionadas anteriormente, debemos declarar algunas cosas en la forma principal de impresión como ser:
32
Especificar con una , o - las paginas a imprimir ejemplo
6-9 ó 12,18
Numero de copias

Atajos de Teclado
*CTRLl+a= seleccionar texto * CTRL+MAYÚS+A: Convierte el texto seleccionado en mayúsculas o viceversa. * CTRL+MAYÚS+F: Muestra el menú de selección de Fuente. * CTRL+MAYÚS+G: Muestra el contador de palabras y caracteres. * CTRL+MAYÚS+S: Muestra el panel de estilo. * ALT+R: Muestra la ficha de revisión. * ALT+CTRL+1 o 2: Aplica tipo de título 1 o 2 al texto seleccionado * CTRL+MAYÚS+L: Aplica viñetas * CTRL+MAYÚS+F5: Guarda en favoritos * CTRL + B: Aplica negrita al texto seleccionado * CTRL + I: Aplica cursiva al texto seleccionado. * CTRL + U: Aplica subrayado al texto seleccionado * CTRL+AV.PAG: Visualiza la siguiente página. CTRL+MAYÚS+ENTER: Salto de columna. * CTRL+MAYÚS+C: Copiar formato. * ALT+MAYÚS+F7: Abre el diccionario. * ALT+CTRL+S: Divide el documento. * CTRL+MAYÚS+D: Aplica doble subrayado. * CTRL+FIN: Visualiza el final del documento. * END: Coloca el cursor al final de la línea. * CTRL+MAYÚS+P: Selecciona el tamaño de la fuente.
* MAYÚS+F5 o ALT+CTRL+Z: Vuelve al estado anterior. * CTRL+MAYÚS+.: Agrandar la fuente. * CTRL+]: Agrandar la fuente un punto. * ALT+MAYÚS+R: Link al píe de página. * CTRL+K: Hipervínculo. * CTRL+M: Sangría. * CTRL+J: Justifica el párrafo. * ALT+F8: Inserta macros. * F10: Modo de menú. * ALT+F7: Ir al siguiente error ortográfico. * CTRL+H: Reemplazar. * CTRL+P: Imprimir * CTRL+MAYÚS+F12: También imprimir. * ALT+MAYÚS+BORRAR: Reemplazar. * F12: Guardar como. * CTRL+MAYÚS+S: Estilo * MAYÚS+F7: Tesauro * ALT+MAYÚS+T: Tiempo de campo * ctrl+q = alinear a la izquierda *ctrl+w=nuevo documento de Word *ctrl+e=centrado *ctrl+l= justificado f12 guardar como ctrl+f12 abrir archivo
33